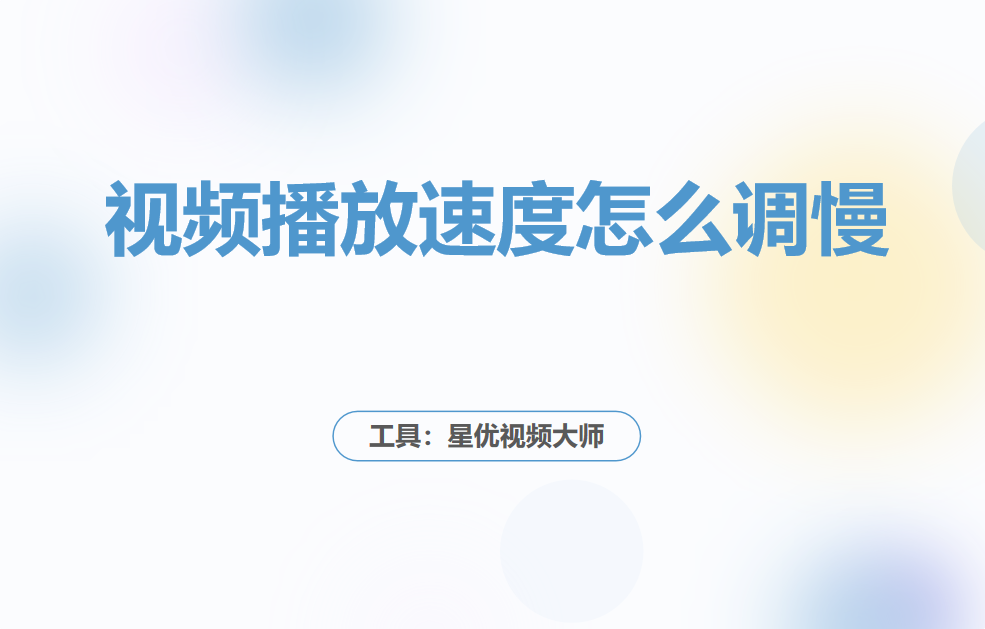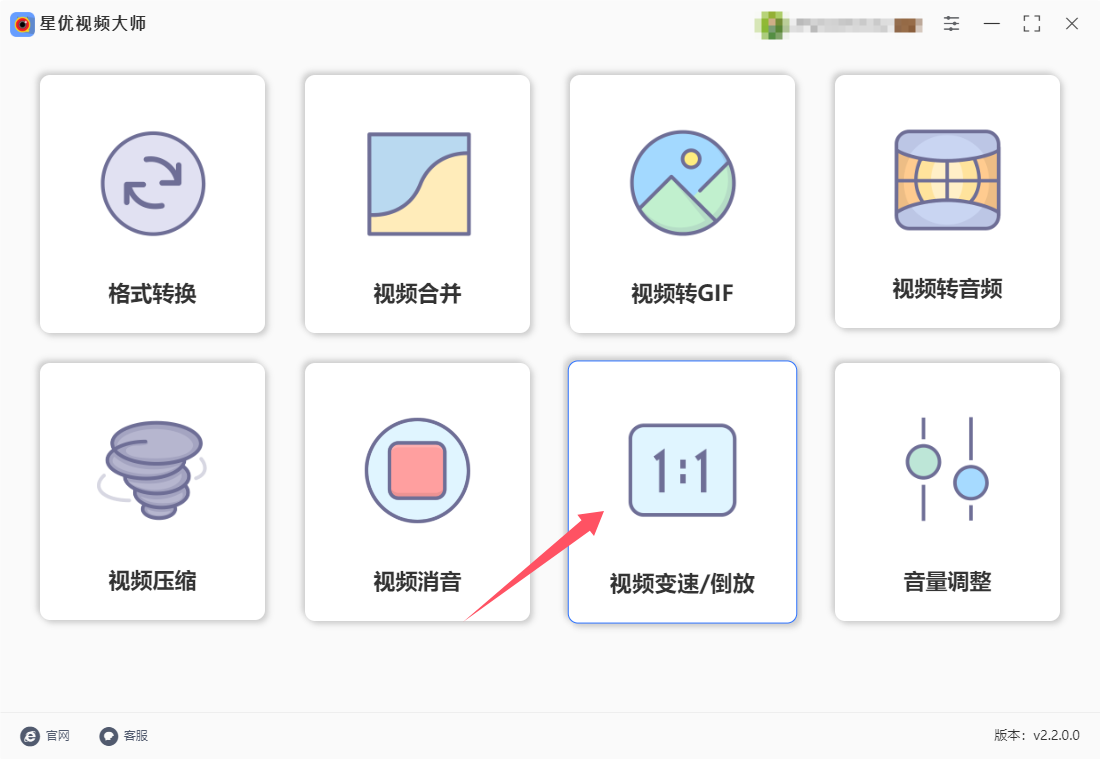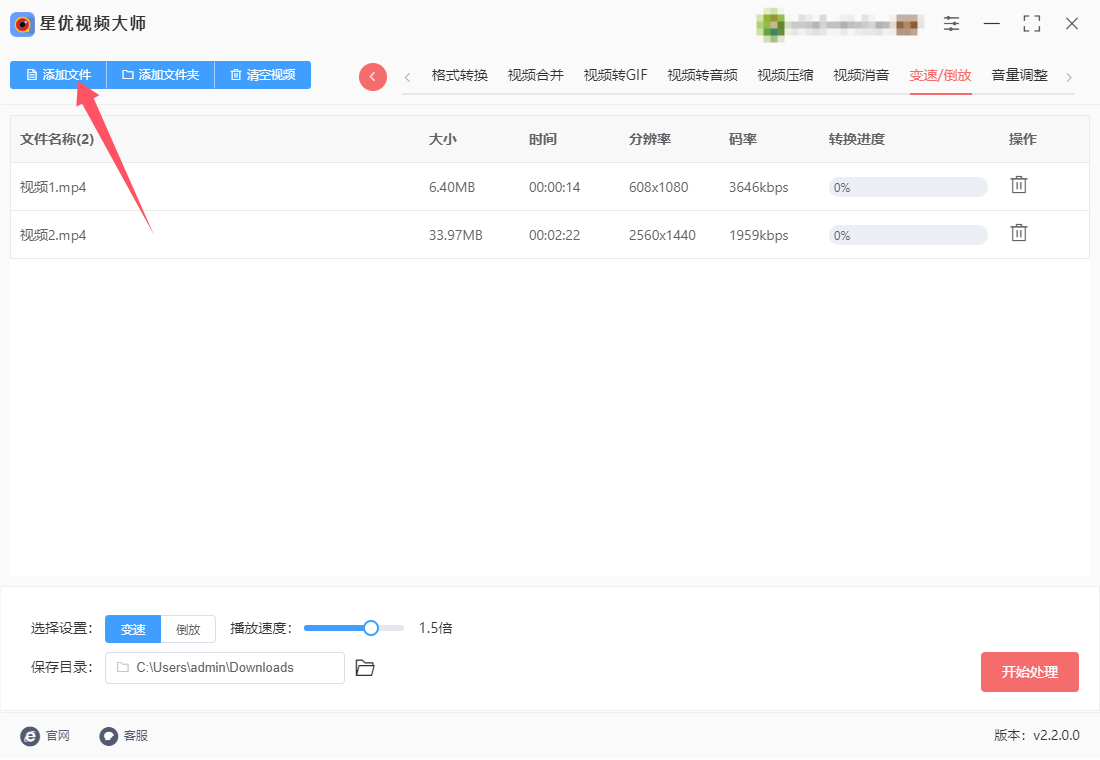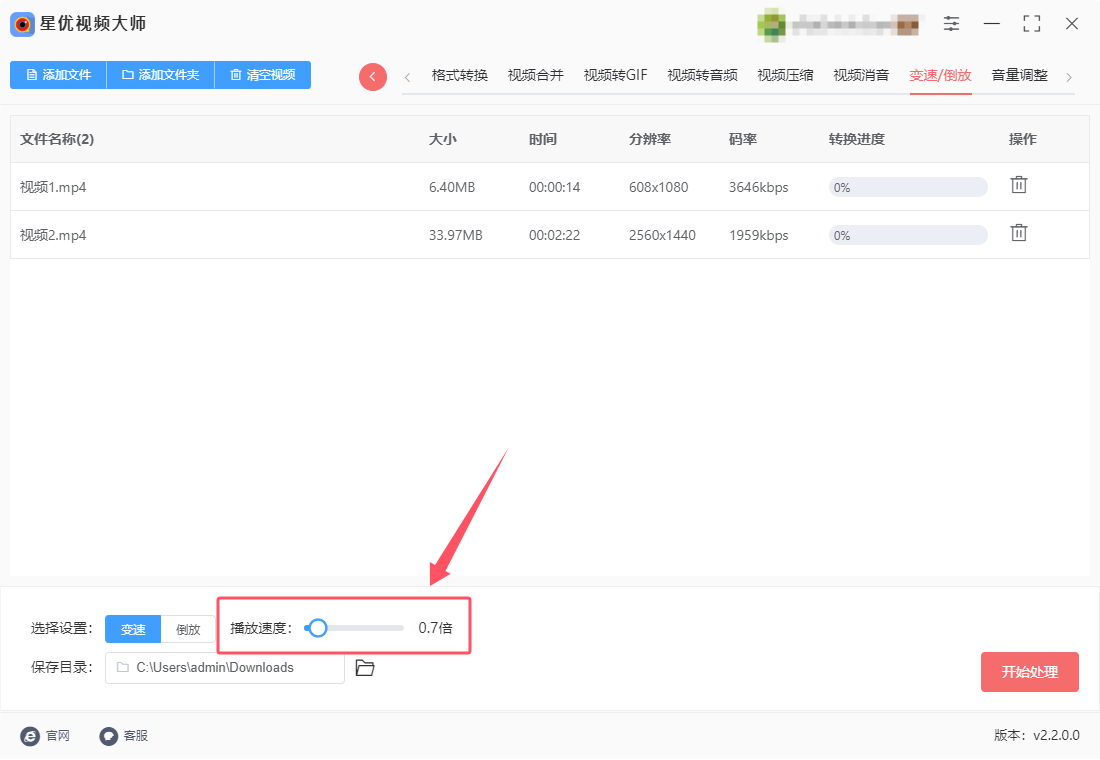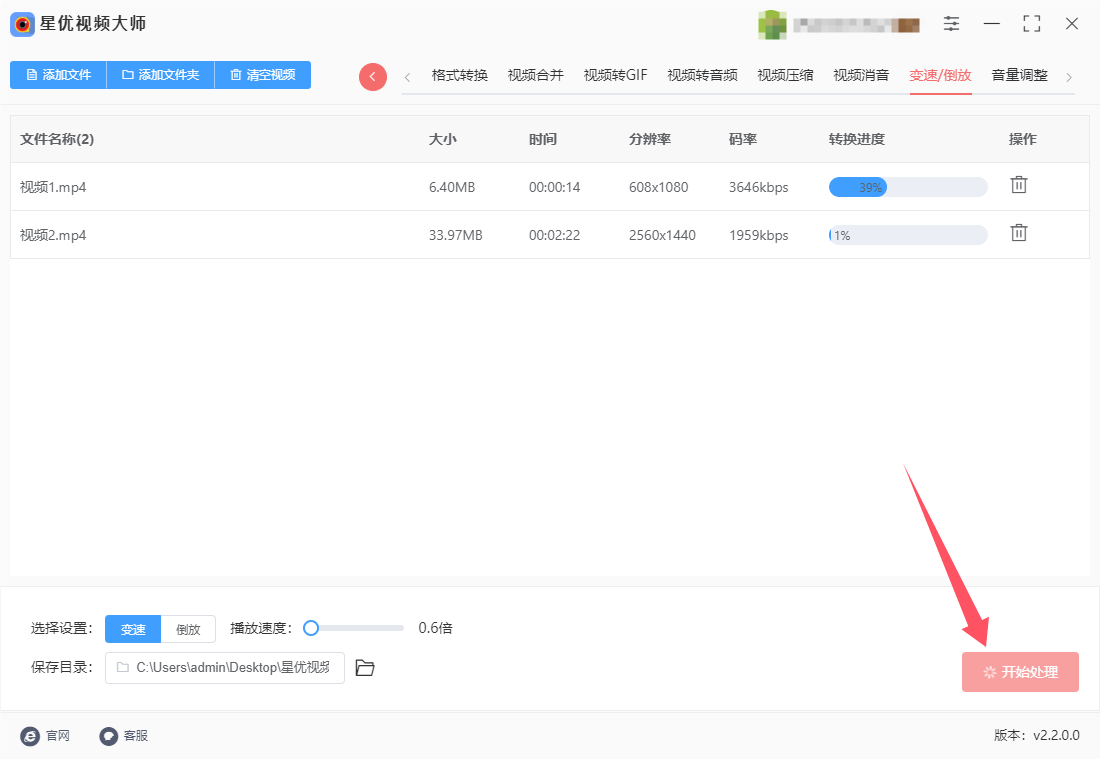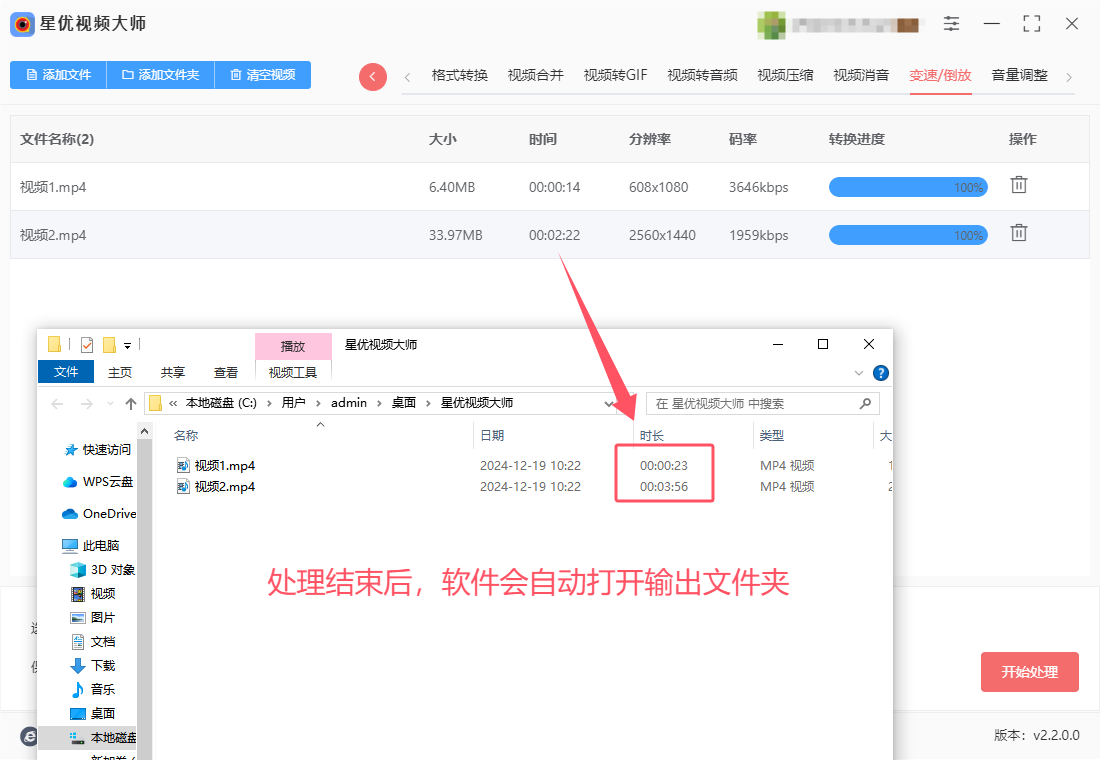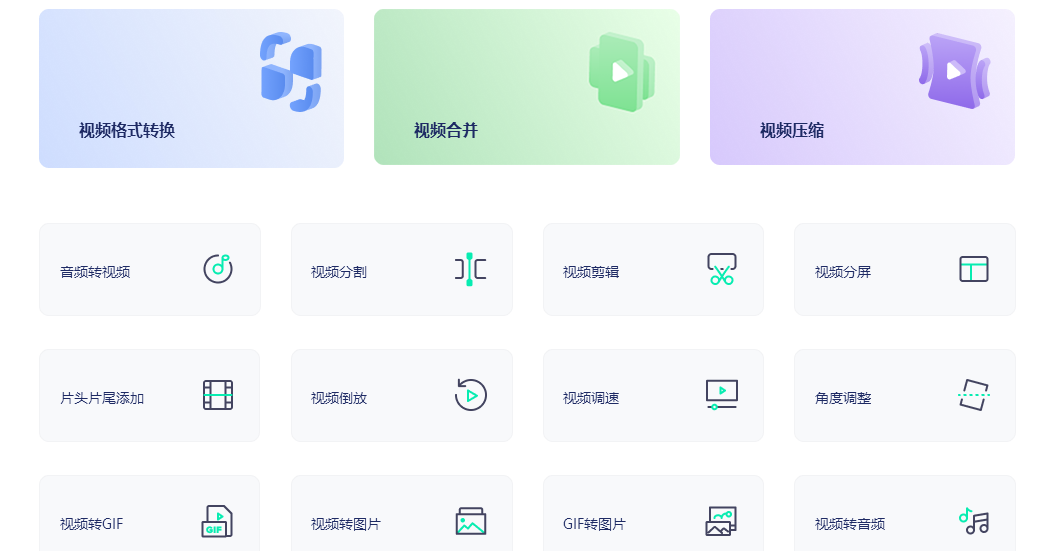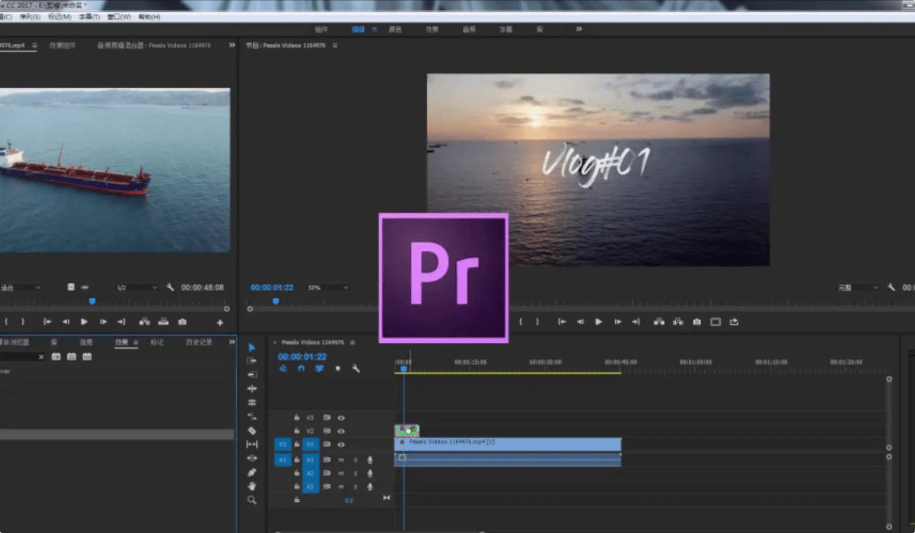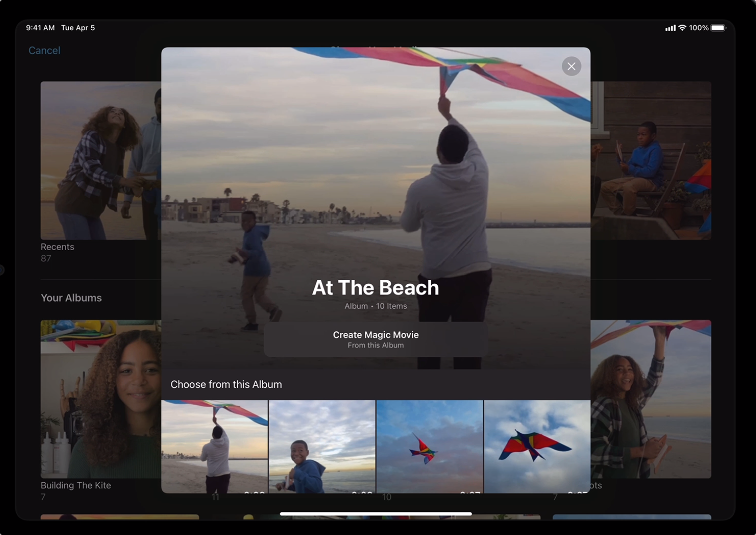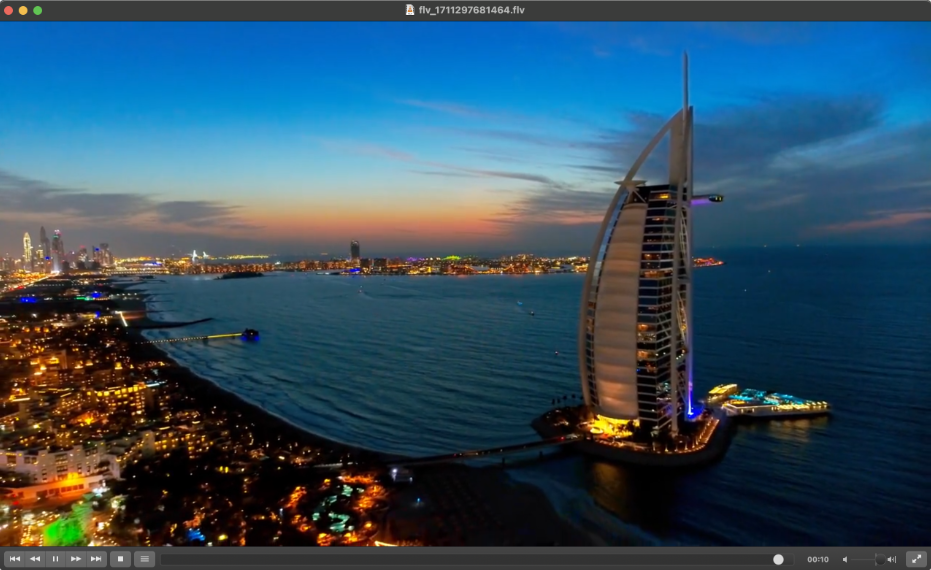视频播放速度怎么调慢?在日常生活中,视频作为一种常见的学习和娱乐方式,已经成为我们获取信息和知识的重要途径。然而,面对一些信息量大或节奏较快的视频内容,我们常常会感到难以快速理解和消化。此时,将视频原始速度调慢,不仅能让我们更好地理解视频的细节,还能提高学习效率和内容的吸收能力。在许多教学视频、专业讲座或演示中,讲解的内容往往信息量大,讲解者的语速较快,听众可能在短时间内无法完全跟上其思路和细节。通过将视频速度调慢,观众能够有更多时间理解每一个概念和步骤,避免漏掉重要信息。例如,在学习外语时,语速过快的听力材料往往让学习者感到困惑,而降低速度能够使学生更好地辨认单词和语句结构,提高语言的理解和掌握。在某些教程视频中,特别是涉及操作步骤、手工艺制作或编程等内容时,快速播放可能会导致细节的忽视。通过减缓播放速度,我们可以更好地观察每个操作的细节,逐步理解每一步的技巧和原理,从而减少由于快速播放而产生的理解偏差。例如,观看烹饪视频时,慢速播放能够让观众清楚地看到每个食材的处理方式和烹饪时间,从而提升实践操作的准确性。
很多人表示不知道如何将视频的原始播放速度调慢,其实找到对应的工具后操作起来就变得非常简单了,那么就让小编来为大家分享几个不错的方法吧,感兴趣的小伙伴请跟着步骤进行操作。
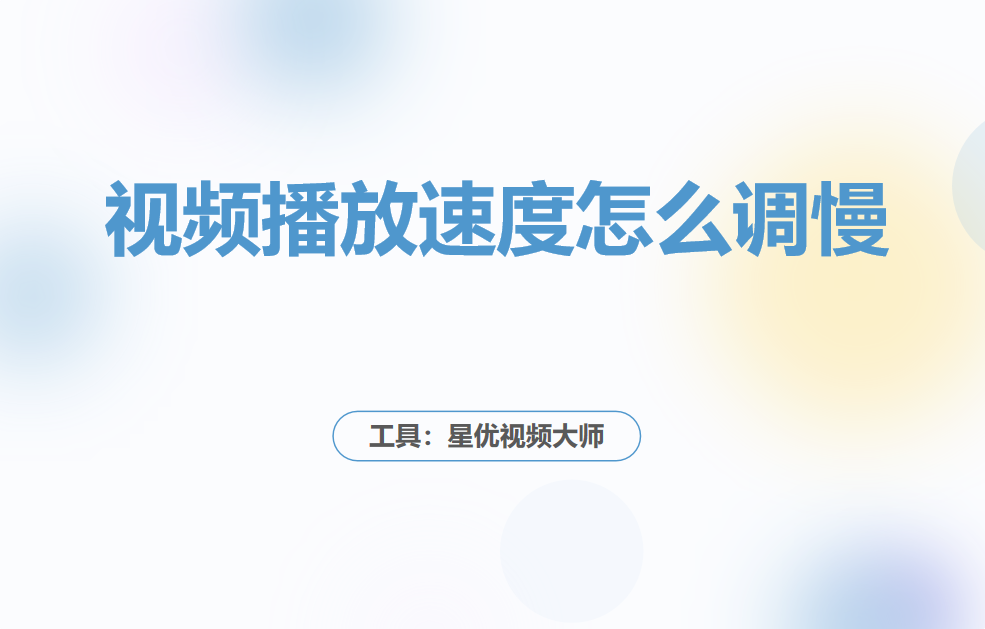
方法一:使用“星优视频大师”软件调慢视频播放速度
软件下载地址:https://www.xingyousoft.com/softcenter/XYVideos
步骤1,请你在开始前将“星优视频大师”这个软件下载到电脑上并进行安装,软件安装完成后即可立即运行使用了,请你在软件首页上选择【视频变速/倒放】选项。
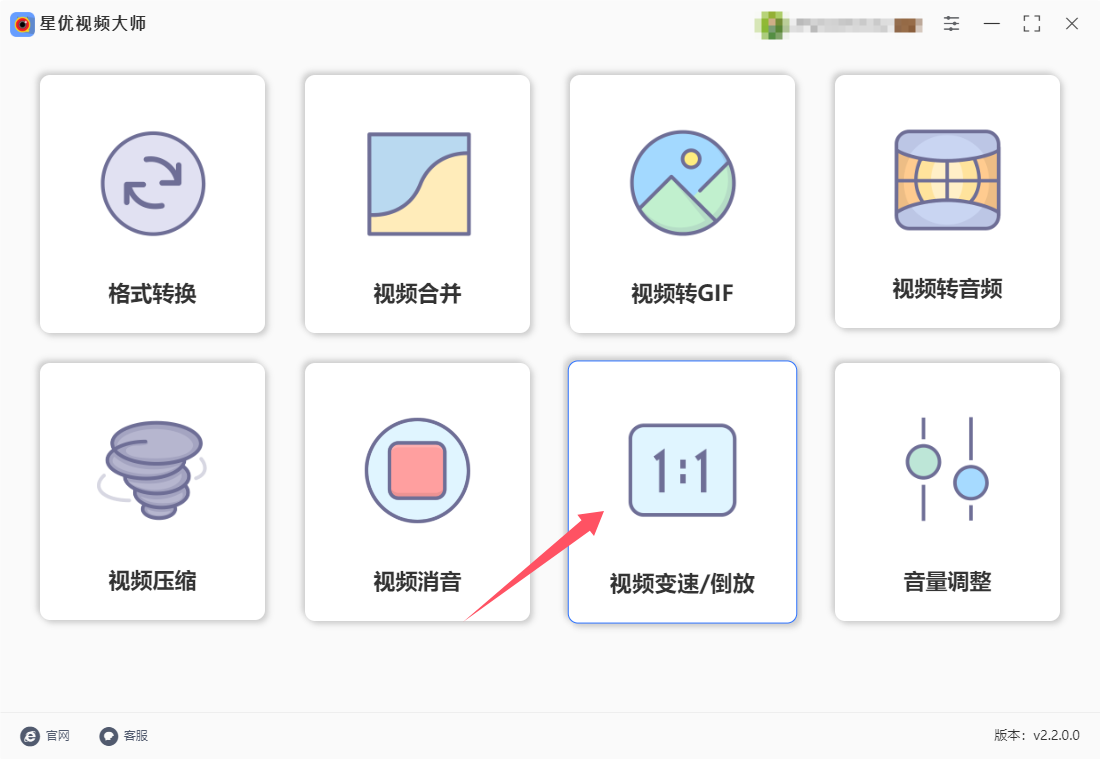
步骤2,此时跳转到了软件内页,点击内页左上角【添加文件】蓝色按键后,将需要调慢播放速度的视频文件添加到软件里。
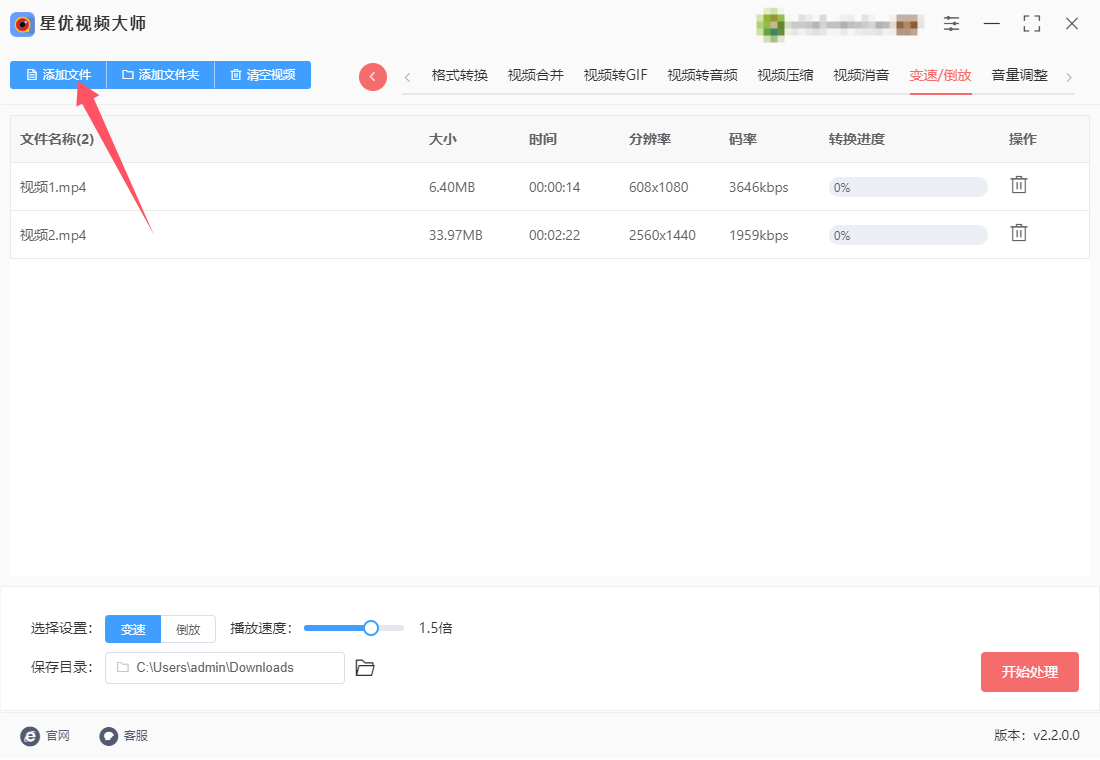
步骤3,随后在软件下方进行操作,我们直接调整视频“播放速度”的倍数,将滑动条上的白色圆点向左拖动即可,向左拖动代表调慢播放速度,单次最低可将播放速度调慢至原来的0.5倍。
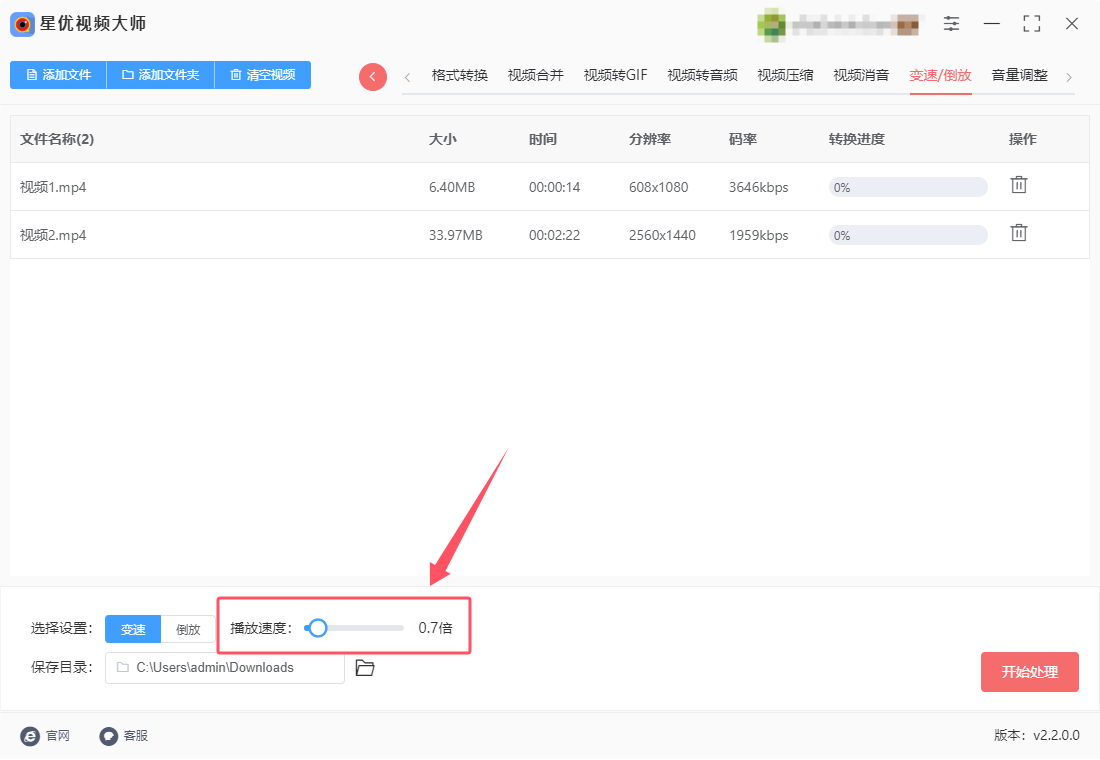
步骤4,调整完成后就可以点击【开始处理】红色按键启动软件处理程序了,软件便开始调慢视频播放速度,视频越大处理时间就越久。
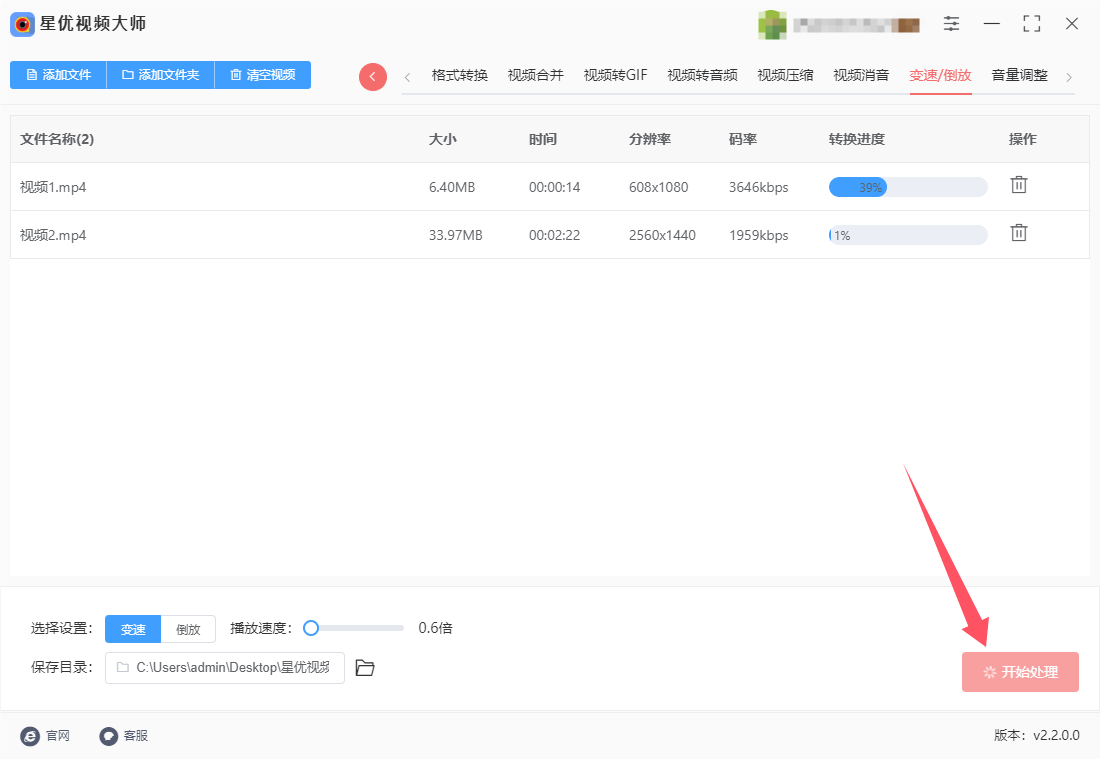
步骤5,调整完成后软件会自动打开输出文件夹,可以看到调慢播放速度后的视频就保存在这里,这样整个操作就结束了。
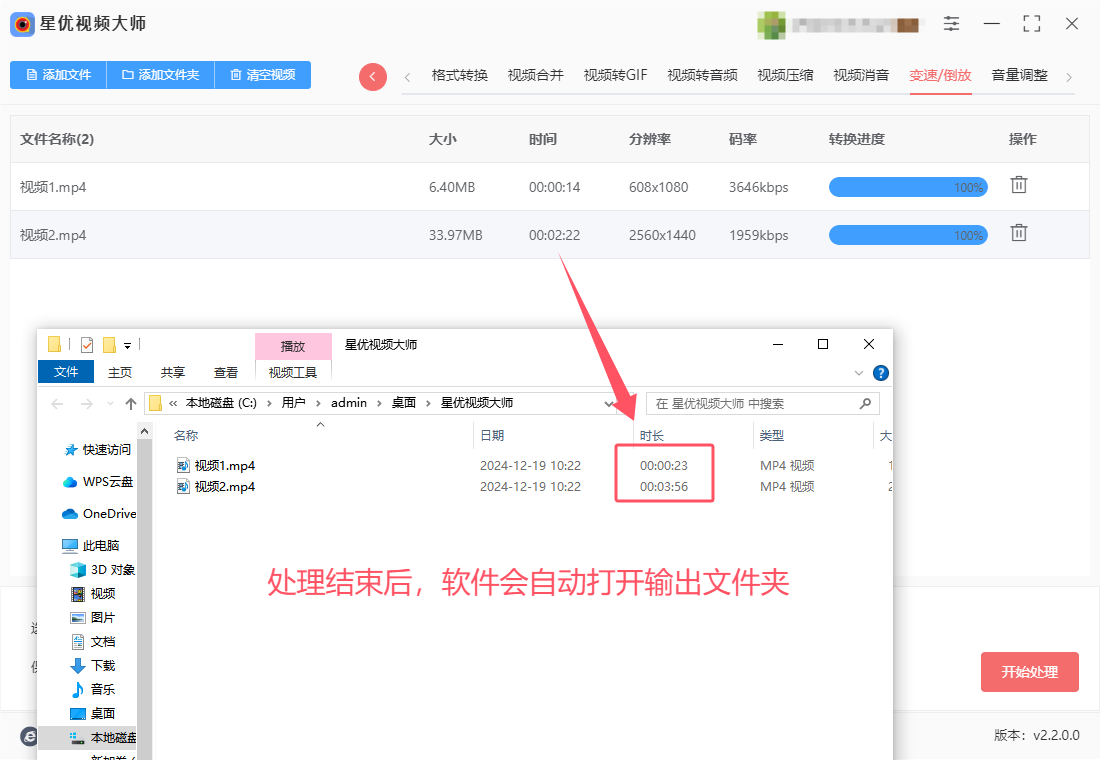
方法二:使用小船视频处理器软件调慢视频播放速度
小船视频处理器是一款功能全面的视频处理软件它支持Windows 7/10/11等操作系统,界面简洁易用。软件集视频剪切、分割、合并、配乐、画面调整、添加水印等多种功能于一体,满足用户多样化的视频编辑需求。无论是制作个人Vlog、宣传片,还是进行视频学习,小船视频处理器都能提供高效便捷的处理方案。其支持多种视频格式,无损高清导出,确保视频质量不受影响。总之,小船视频处理器是视频处理领域的一款利器,值得一试。使用小船视频处理器软件调慢视频播放速度的详细步骤如下:
① 打开软件:
首先,确保已经下载并安装了小船视频处理器软件。
打开小船视频处理器软件,进入主界面。
② 选择画面调整功能:
在软件主界面左侧的功能栏中,找到并点击“画面调整”功能。
③ 上传视频文件:
在画面调整功能界面中,会看到一个方框或按钮用于上传视频文件。
点击该方框或按钮,将需要调整速度的视频文件上传至软件中。
④ 选择其他调整:
在界面底部或右侧的功能选项中,找到并点击“其他调整”选项。
⑤ 调整视频倍速:
在“其他调整”选项中,会看到关于视频倍速的设置。
正常播放速度为1.0x,要调慢视频播放速度,需要选择一个低于1.0x的倍速值。例如,选择0.5x表示将视频播放速度放慢至原来的一半。
⑥ 预览效果:
设置好倍速后,可以点击播放按钮预览调整后的视频效果。
确认效果符合需求后,进行下一步操作。
⑦ 导出视频:
在软件右上角或界面的其他位置,找到并点击“导出”按钮。
在弹出的导出窗口中,可以设置视频导出的格式、分辨率等参数。
设置完成后,点击“导出”按钮开始导出视频。
⑧ 查看导出视频:
导出完成后,前往导出的文件位置查看已调慢速度的视频。
通过以上步骤,就可以使用小船视频处理器软件轻松地将视频播放速度调慢,从而更好地理解视频内容。
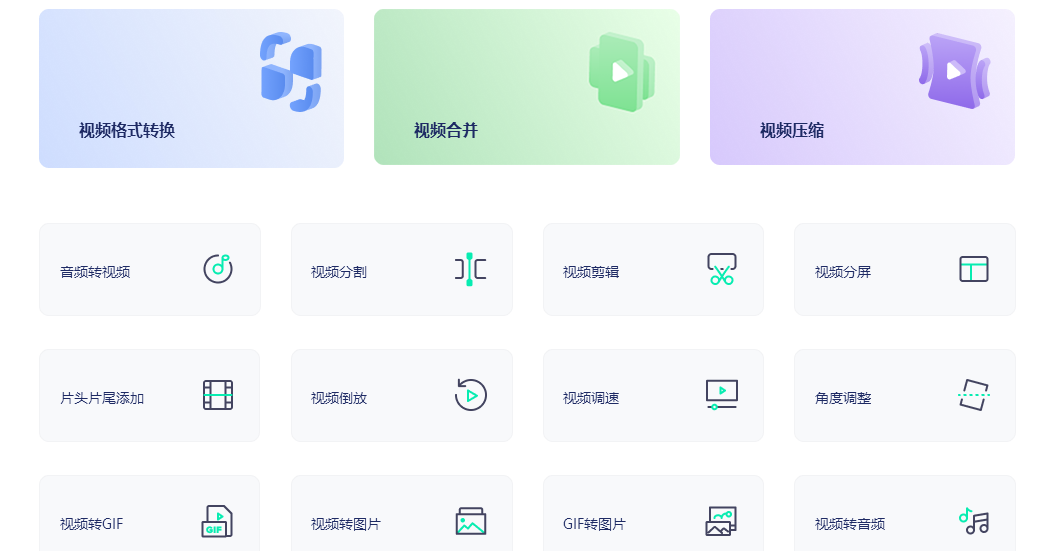
方法三:使用Adobe Premiere Pro调慢视频播放速度
在Adobe Premiere Pro中调整视频的播放速度(例如:慢动作效果)是一个常见的操作,您可以通过修改视频的播放速度来实现。以下是详细的步骤说明:
方式1:通过 时间重映射 调慢视频
① 打开 Premiere Pro 并导入素材
启动 Adobe Premiere Pro,打开您的项目。
将视频素材导入到时间轴上。
② 选择需要调整速度的视频
在时间轴中,选择您想要调慢播放速度的视频剪辑。
③ 启用时间重映射功能
在时间轴中,右键点击视频剪辑,选择 “显示剪辑效果”。
确保您的时间线窗口处于“剪辑”模式(在时间轴上方的菜单里,点击小箭头打开显示选项)。
找到您的视频轨道,然后右键点击它,选择 “时间重映射” > “速度”。
④ 调整速度
时间重映射选项将显示在视频轨道的顶部。在轨道上会出现一条蓝色的速度线。
减慢速度:拖动速度线的 下方,会使视频播放变慢(例如,减慢到 50% 速度)。向下拖动线条会使视频变得更慢,向上拖动则加速播放。
⑤ 调整慢动作的范围
您可以在速度线的不同位置设置关键帧(通过点击添加),来控制不同时间段的速度变化。每次点击时间线上的关键帧,会显示一个小圆点,您可以拖动它来调整速度的变化。
使用关键帧,您还可以在视频中实现平滑的速度过渡。例如,您可以在视频的开始部分设置正常速度,而在中间部分设置慢速播放,再在结束时恢复正常速度。
⑥ 预览并调整
完成调整后,按 空格键 预览效果。如果慢动作效果不如预期,您可以继续调整速度线的位置,或增加更多的关键帧来实现细致控制。
⑦ 导出结果
当您对速度调整效果满意后,可以导出最终的视频文件。选择 文件 > 导出 > 媒体,根据需要设置导出格式。
方式 2:使用 速率/时长 功能调整播放速度
① 选择视频剪辑
在时间轴中,选择您要调慢速度的视频剪辑。
② 打开速率/时长设置
右键点击选中的视频剪辑,选择 “速度/时长” (或者快捷键 Ctrl+R)。
③ 调慢播放速度
在弹出的“速度/时长”窗口中,找到 速度 设置。
将速度百分比调低(例如,50%),表示将视频播放速度减慢一半。数值越小,视频播放速度越慢。
④ 选择时间保持或调整音频
如果不希望音频被拉伸(即保持原音频),您可以勾选 “保持音频同步”,但是通常情况下,调慢速度会影响音频的播放。
⑤ 点击确定
完成设置后,点击 确定,Premiere Pro 会自动重新渲染视频,并调整其播放速度。
⑥ 预览效果
您可以通过按空格键来预览调整后的效果。如果需要进一步微调,请重复上述步骤。
方式3:通过 变速效果 (Speed/Duration Effect) 调慢速度
① 选择视频剪辑
在时间轴中,点击您要编辑的剪辑。
② 应用变速效果
转到 “效果” 面板,在搜索框中输入 “时间”,找到 “时间拉伸”(Time Stretch)。
将 “时间拉伸” 效果拖拽到视频剪辑上。
③ 调整时间拉伸
右键点击视频剪辑,选择 “速度/时长”。
在弹出的对话框中,设置 速度 为 50%(或更小的百分比)来减慢速度。点击 确定。
④ 预览并调整
按 空格键 预览效果。如果视频播放太慢或太快,可以继续调整速度,直到达到您理想的慢动作效果。
注意事项:
音频:调整视频的速度时,音频也会受到影响。如果您使用时间重映射或速度/时长调整,音频可能会变得失真或不同步。您可以选择分离音频与视频,单独调整音频部分,或者使用 “音频速率”(Audio Rate)功能对音频进行独立调整。
运动模糊:在减慢视频速度时,可能会看到一些跳帧或画面不平滑的情况,您可以使用 “运动模糊” 效果来帮助平滑过渡。
通过这些步骤,您可以轻松地在Adobe Premiere Pro中调整视频的播放速度,使其呈现出所需的慢动作效果。
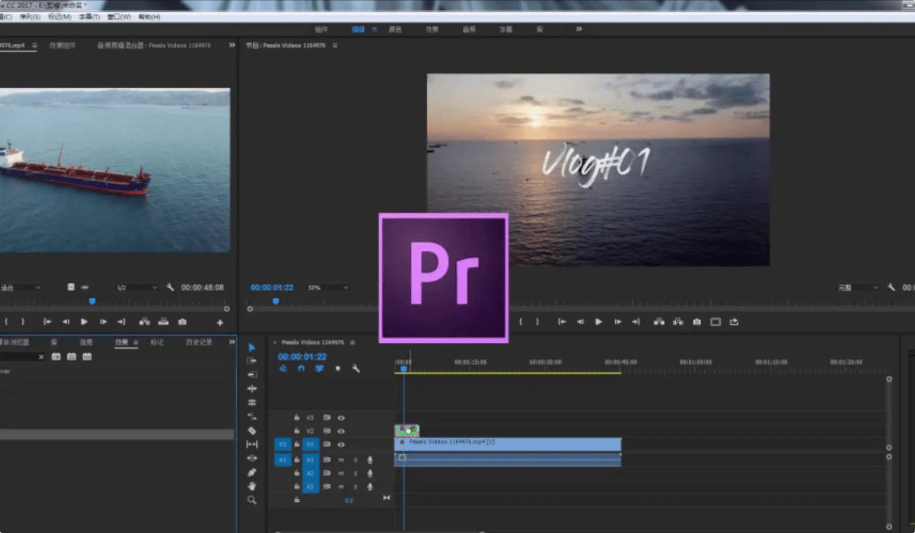
方法四:使用iMovie调慢视频播放速度
在iMovie中调整视频播放速度是非常简单的操作,您可以通过以下步骤调整视频的播放速度,包括调慢视频速度。以下是详细的操作步骤:
步骤 1: 打开iMovie并导入视频
打开 iMovie:启动iMovie应用程序。
创建新项目:
如果你没有现成的项目,可以点击 “创建新项目”。
选择 “电影”,进入编辑界面。
导入视频:
在左上角点击 “导入媒体”。
选择你要编辑的视频文件并点击 “导入选定内容”。
将导入的视频文件拖到时间轴(Timeline)中。
步骤 2: 选择需要调整速度的视频段落
在 时间轴 中,点击选中你想要调整播放速度的视频片段。如果你只想调整视频的某一部分,可以先通过点击视频片段来选中它。
如果需要调整整个视频的速度,确保整个视频片段都被选中。
步骤 3: 调整视频播放速度
在iMovie的界面上方,找到 “速度” 按钮:
点击选中视频片段后,在顶部工具栏中点击 “速度” 按钮(图标是一个时钟样式的符号)。
如果这个按钮没有显示,可以通过点击 “调整” 按钮后在弹出的菜单中找到 “速度” 选项。
在弹出的 “速度” 控制面板中,选择 “慢速”(Slow)。
调整播放速度:
在 慢速 选项下,你会看到一个滑块,可以拖动滑块来调节速度。拖动滑块向左,可以减慢视频播放速度。
iMovie 支持多个慢速选项,通常包括:
0.5x:将视频速度减慢一半。
0.25x:将视频速度减慢四分之一(即速度变得更慢)。
你还可以通过滑块精确调整速率。
选择合适的慢速设置后,iMovie 会自动应用调整,视频的播放速度会变慢。
步骤 4: 播放并预览效果
在调整速度后,点击时间轴上的播放按钮(位于预览窗口下方)来预览视频的效果。
如果播放速度不符合你的预期,可以随时返回 “速度” 控制面板,调整速度值,直到你满意为止。
步骤 5: 导出视频
完成速度调整后,如果你对视频效果满意,可以导出最终的视频:
点击右上角的 “分享” 按钮(一个向上的箭头图标)。
选择 “文件” 导出视频文件。
选择你需要的导出设置(如分辨率、文件格式等),然后点击 “下一步” 并选择保存位置,最后点击 “保存”。
小贴士:
分段调整速度:如果你只需要调整视频中的某一部分速度,可以将该段视频分割出来,然后再单独调整其速度。分割视频的方法是:在时间轴上定位光标至想要分割的位置,然后右击并选择 “拆分片段”。
细节调整:如果需要更精细的速度调整,可以通过拖动速度滑块来精确设置比标准选项更精细的速度。
与音频配合:如果你的音频和视频的速度不同步,iMovie会自动调整音频。如果不希望音频一起变慢,可以选择 “断开音频”,然后单独调整音频的速度。
总结
通过以上步骤,你可以轻松使用iMovie调整视频播放速度,使其变慢。只需要选择视频片段、点击速度按钮并调整滑块即可实现慢速播放。如果需要更多定制化的效果,也可以通过分段处理来进行调整。
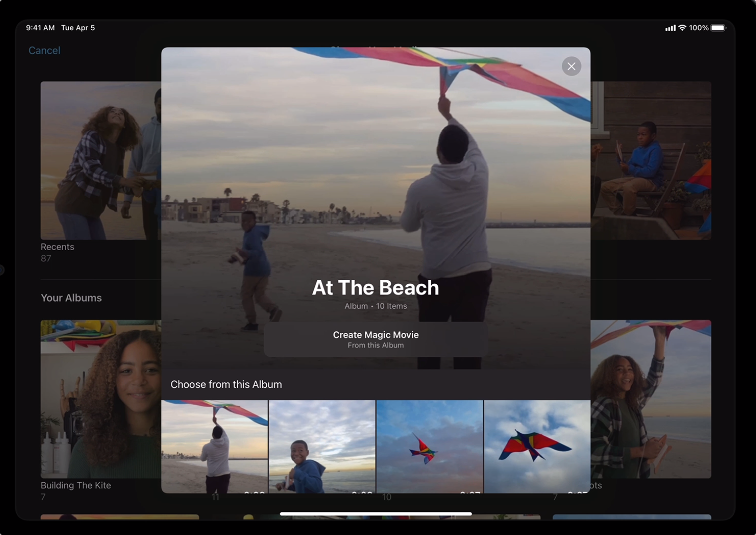
方法五:使用FFmpeg调慢视频播放速度
使用FFmpeg调慢视频播放速度的详细步骤如下:
一、准备工作
安装FFmpeg:
FFmpeg是一个开源的多媒体处理工具,支持在多种操作系统上运行。如果尚未安装FFmpeg,可以从其官方网站或其他可信的软件源下载并安装。
准备视频文件:
确保要处理的视频文件已经准备好,并且知道其文件路径。
二、调整视频播放速度
打开命令行或终端:
在Windows上,可以打开命令提示符(CMD)或PowerShell。
在macOS或Linux上,可以打开终端。
运行FFmpeg命令:
输入以下命令来调整视频播放速度。这里以将视频播放速度减半(即0.5倍速)为例:
bash
ffmpeg -i input.mp4 -filter:v "setpts=2.0*PTS" output_slow.mp4
其中:
+ -i input.mp4:指定输入视频文件。
+ -filter:v "setpts=2.0*PTS":应用视频过滤器,将视频的时间戳(PTS)乘以2,从而减慢视频播放速度。
+ output_slow.mp4:指定输出视频文件的名称。
等待处理完成:
FFmpeg将开始处理视频文件,并生成一个减慢播放速度后的新视频文件。这个过程可能需要一些时间,具体取决于视频文件的大小和计算机的性能。
三、验证结果
检查输出文件:
处理完成后,检查指定的输出文件路径,确保减慢播放速度后的视频文件已经成功生成。
播放输出文件:
使用视频播放软件打开生成的输出文件,验证其播放速度是否已经减慢到预期的效果。
四、注意事项
音画同步问题:
仅调整视频速度可能会导致音画不同步。如果希望音频和视频同时减速,可以使用-filter_complex选项和atempo滤镜来调整音频播放速度。例如:
bash
ffmpeg -i input.mp4 -filter_complex "[0:v]setpts=2.0*PTS[v];[0:a]atempo=0.5[a]" -map "[v]" -map "[a]" output_slow_with_audio.mp4
速度变化范围:
使用setpts滤镜可以调整视频播放速度的范围非常广泛,从极慢到极快都可以实现。但是,极端的速度变化可能会导致视频或音频质量下降。
文件格式:
FFmpeg支持多种视频和音频文件格式。但是,某些特定的文件格式或编码可能不支持某些过滤器或选项。如果遇到问题,可以尝试将视频转换为其他格式或编码后再进行处理。
性能要求:
视频处理是一个资源密集型的任务,可能需要大量的计算资源和时间。在处理大型视频文件或进行复杂处理时,请确保计算机具有足够的性能和存储空间。
通过以上步骤,您可以使用FFmpeg成功地调慢视频播放速度。如果需要进一步的自定义或高级处理,可以参考FFmpeg的官方文档或相关教程。
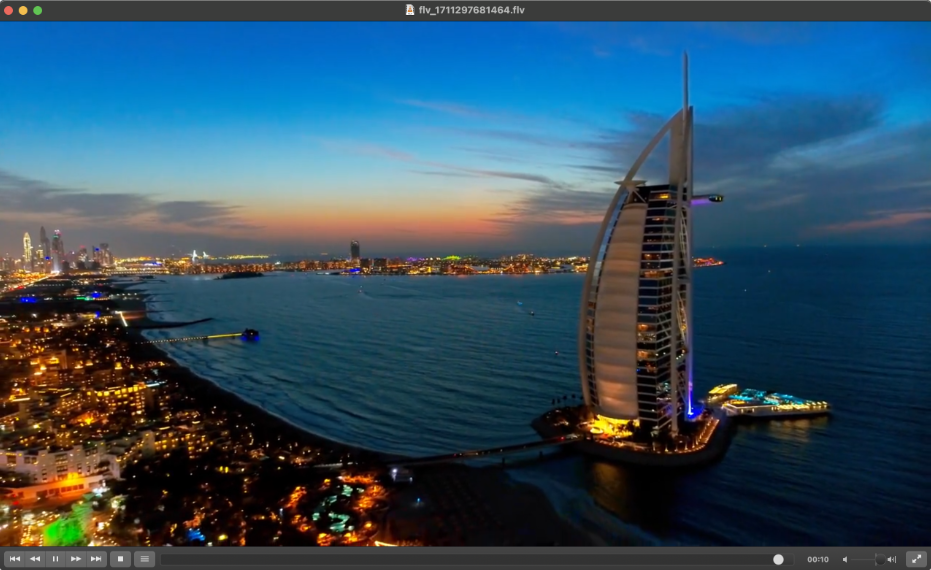
在数字时代,视频已成为我们获取信息和娱乐的重要方式。然而,有时视频的节奏过快,内容繁杂,使得我们难以迅速理解和吸收其中的信息。这时,将视频的原始速度调慢,或许是一个提高理解效率的不错选择。当视频的速度被调慢后,每一个动作、每一个细节都被放大了。这有助于我们更清晰地看到演示者的每一个手势、表情和动作变化,更好地理解他们的意图和所传达的信息。特别是在学习技能或知识的过程中,慢动作视频能够帮助我们捕捉到那些原本难以察觉的细节,从而更深入地理解和掌握知识。总的来说,将视频原始速度调慢,是提高理解和吸收视频内容的一种简单而有效的方法。无论是学习、娱乐还是艺术欣赏,通过适当减缓速度,我们可以更细致地捕捉信息,享受更加深入的体验。今天关于“视频播放速度怎么调慢?”扥解决办法就全部介绍完毕了,对这项视频处理感兴趣的小伙伴就赶紧学起来吧。