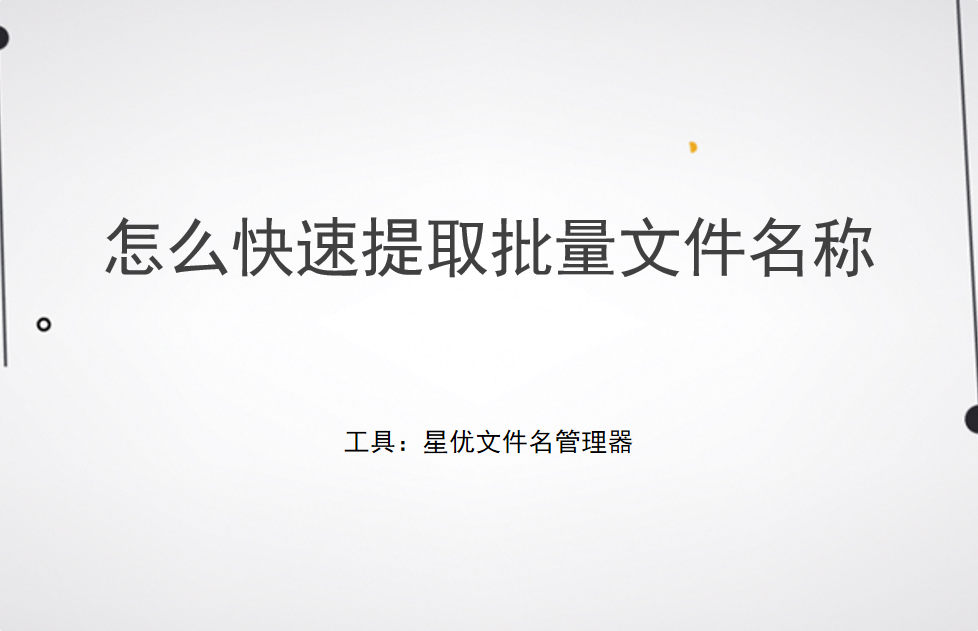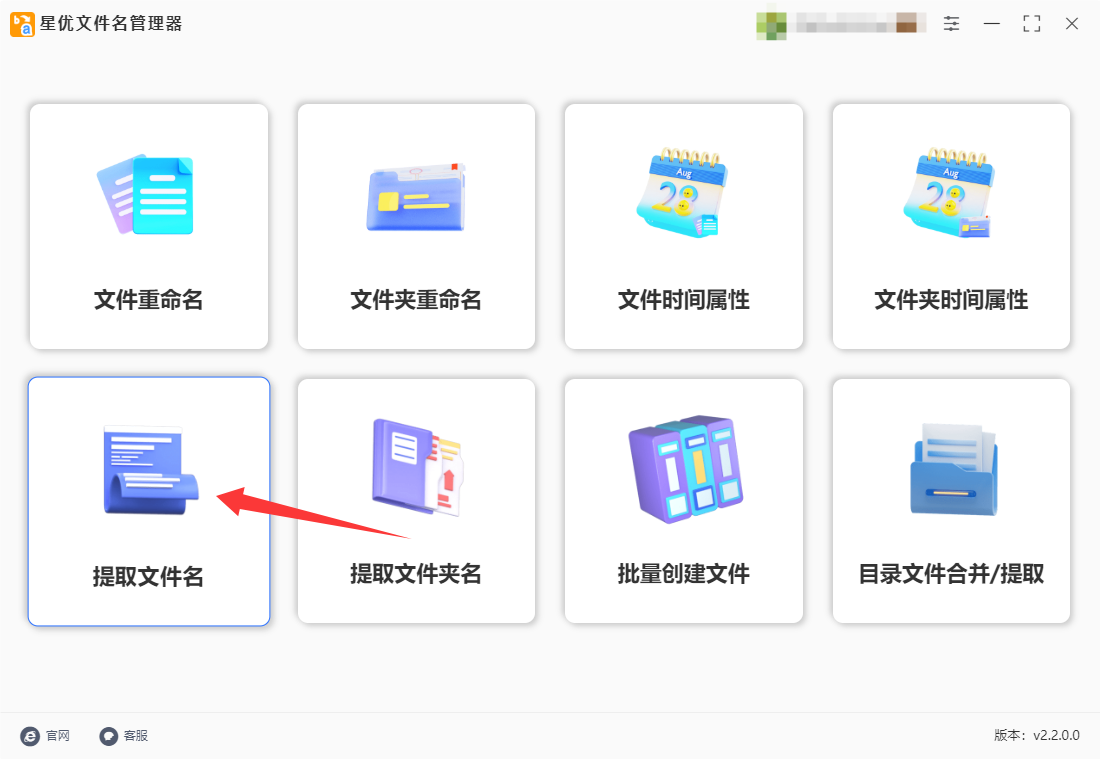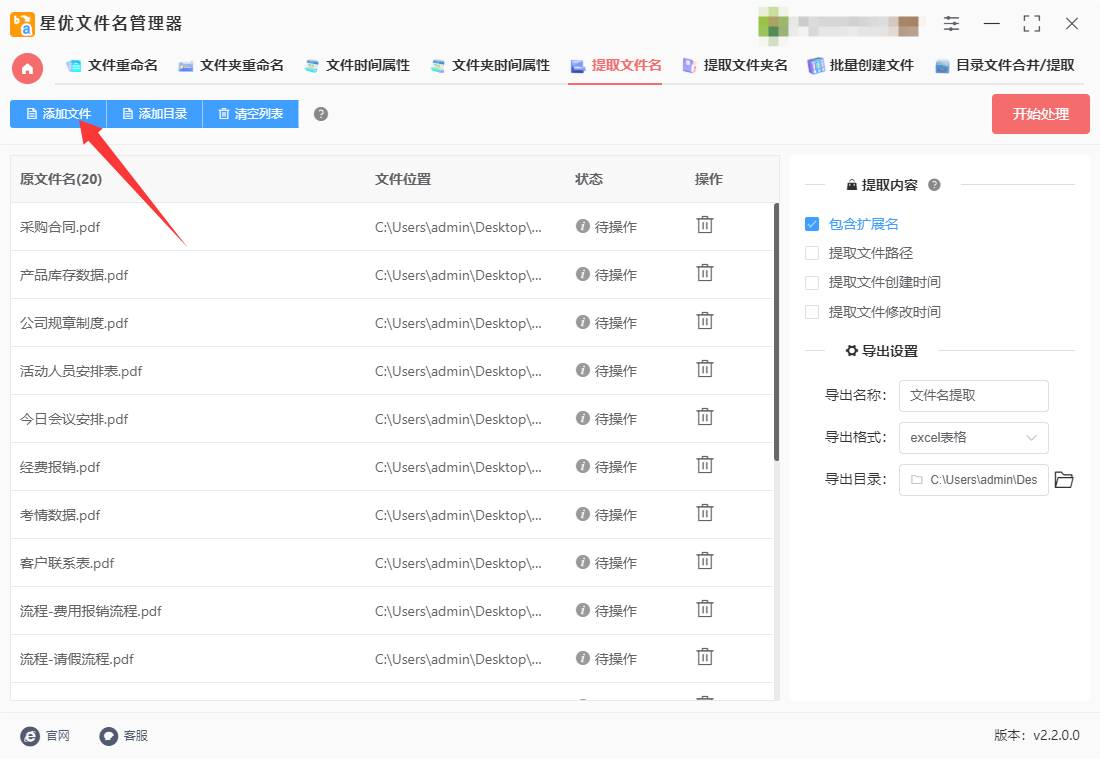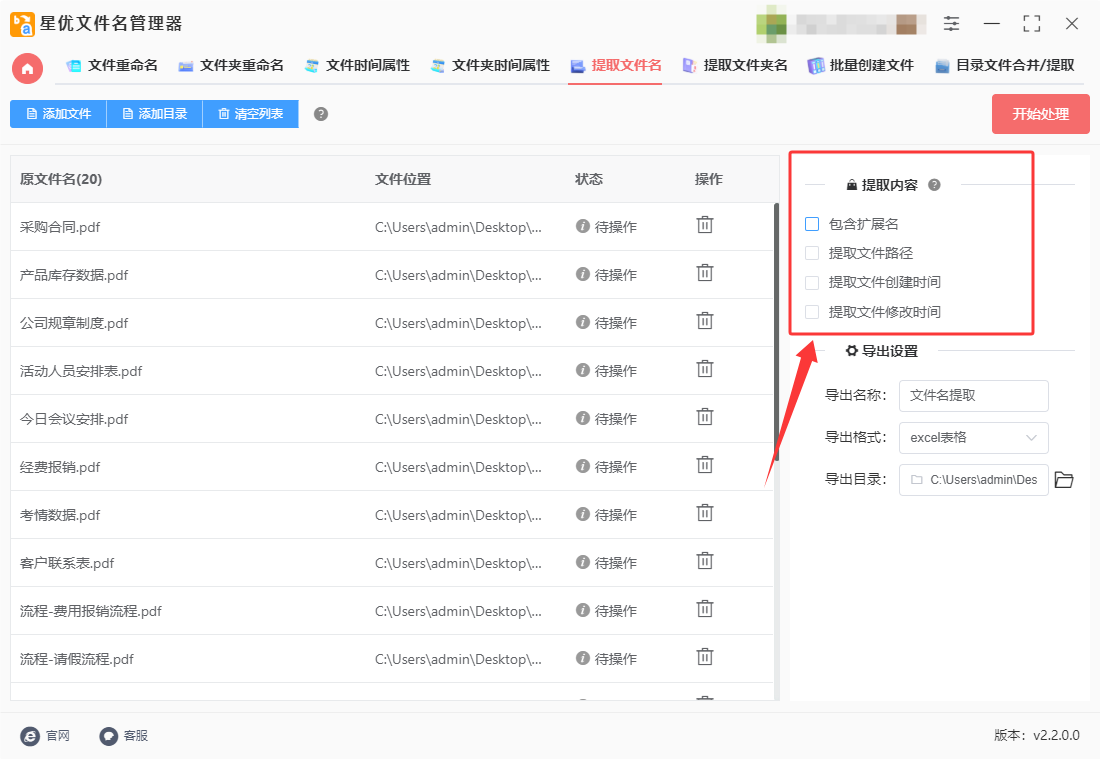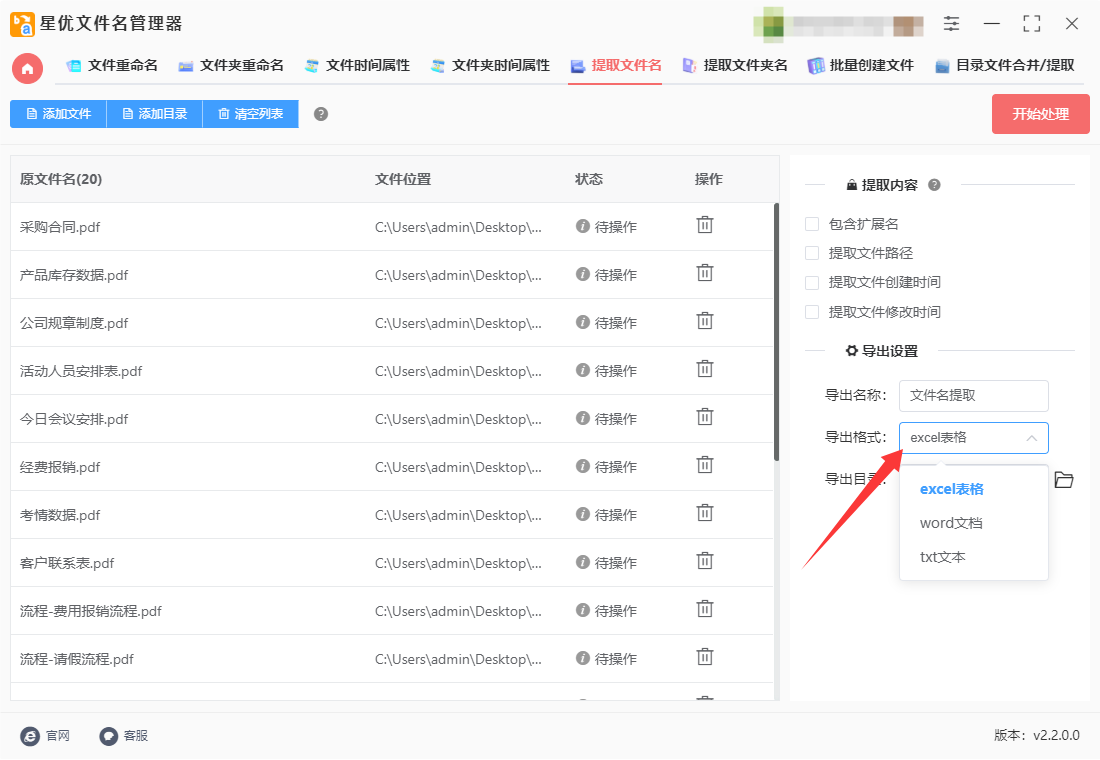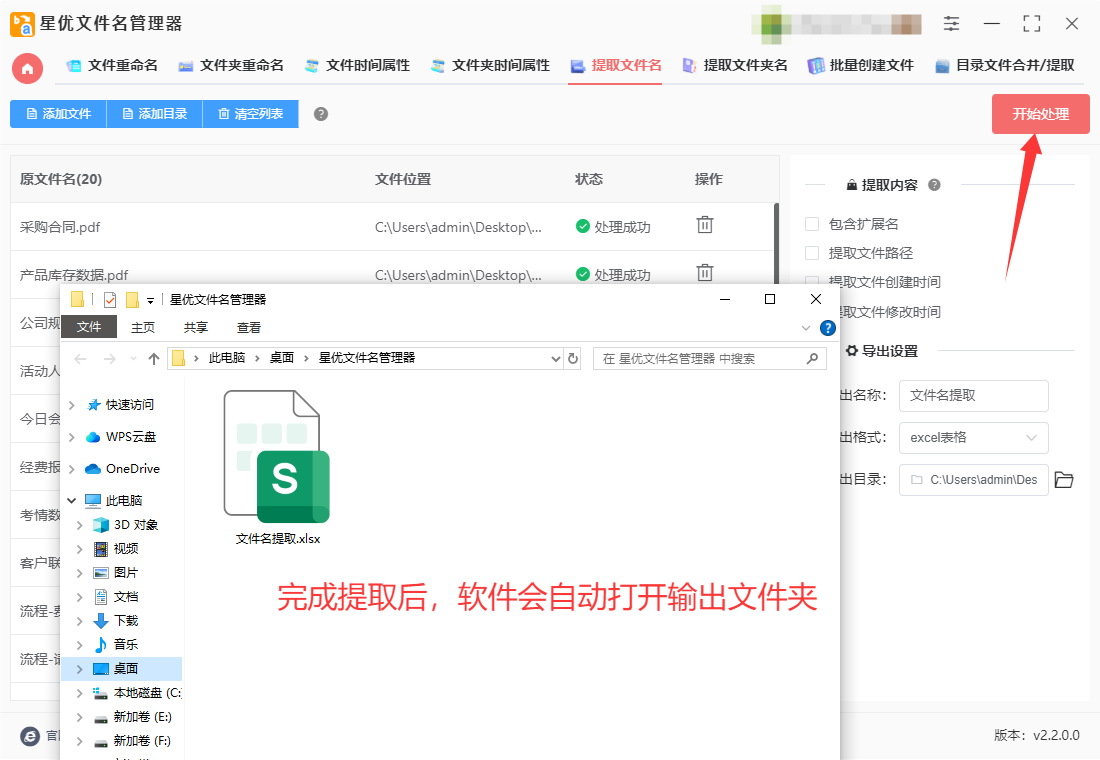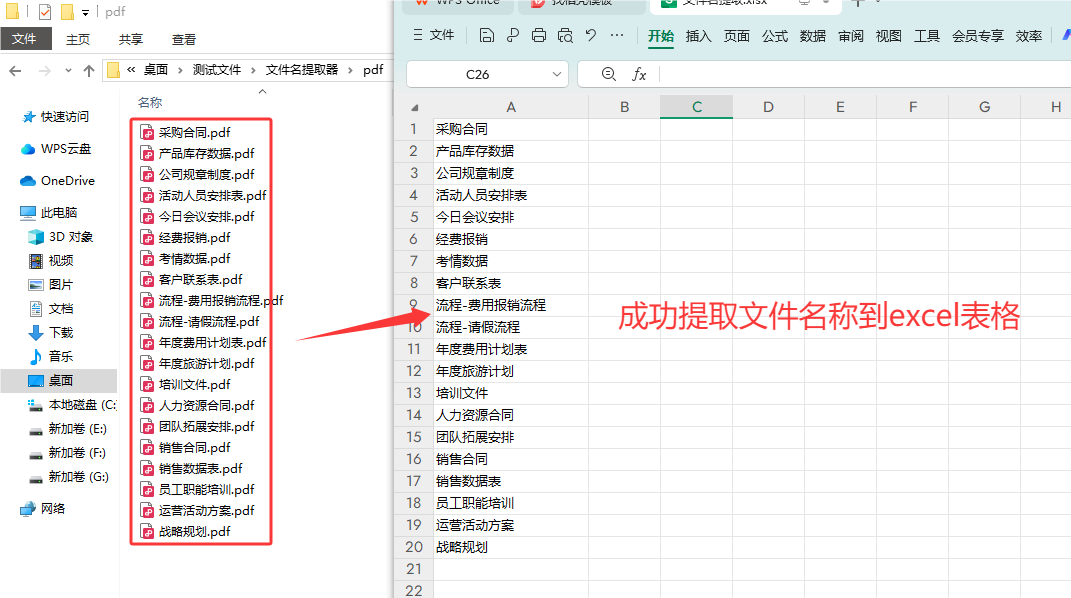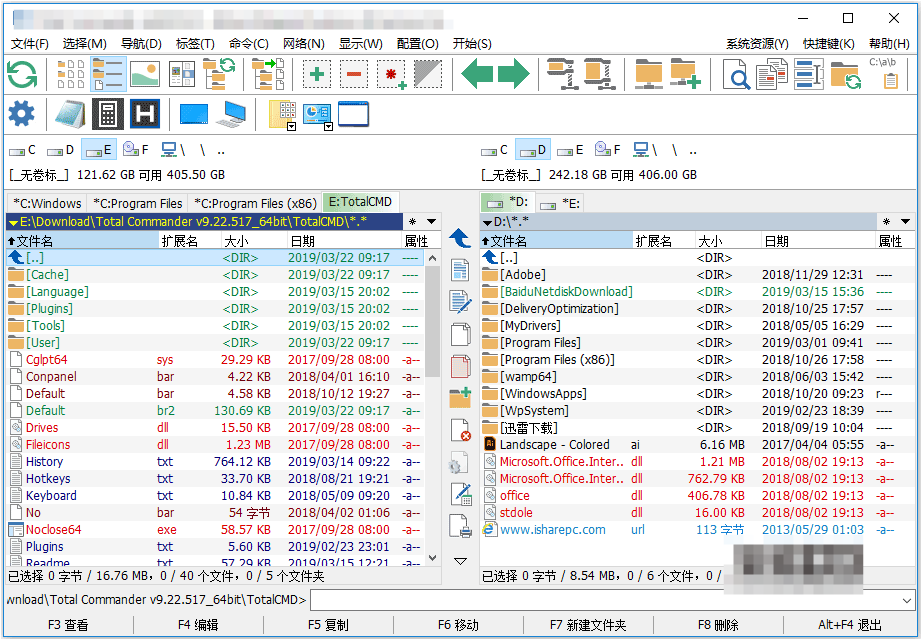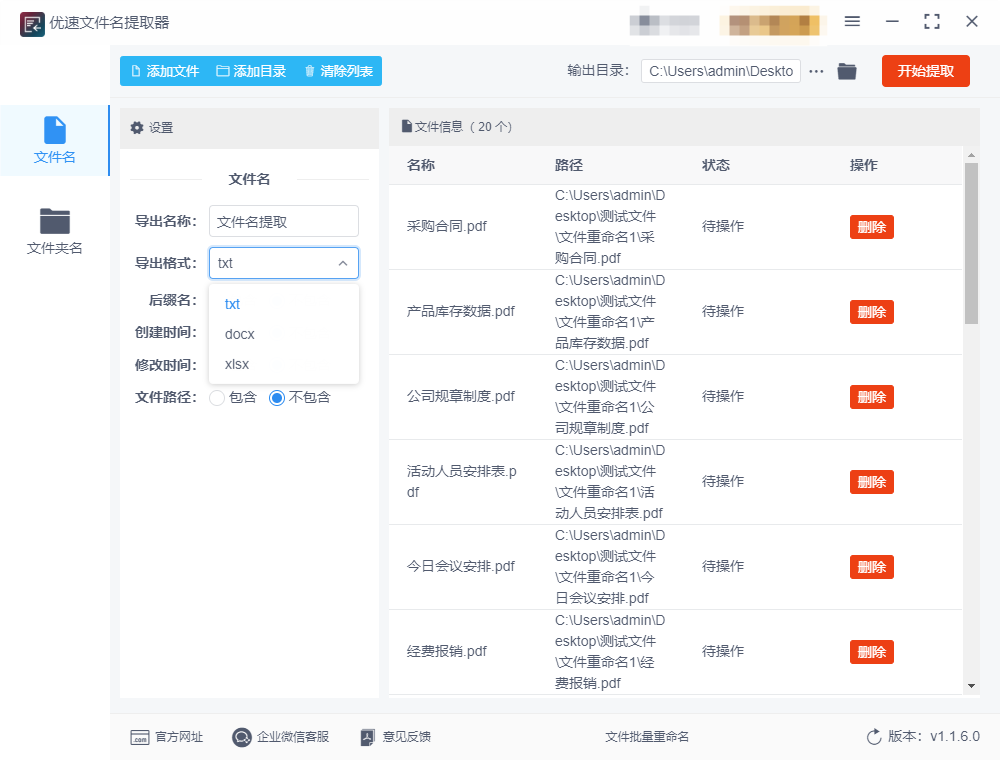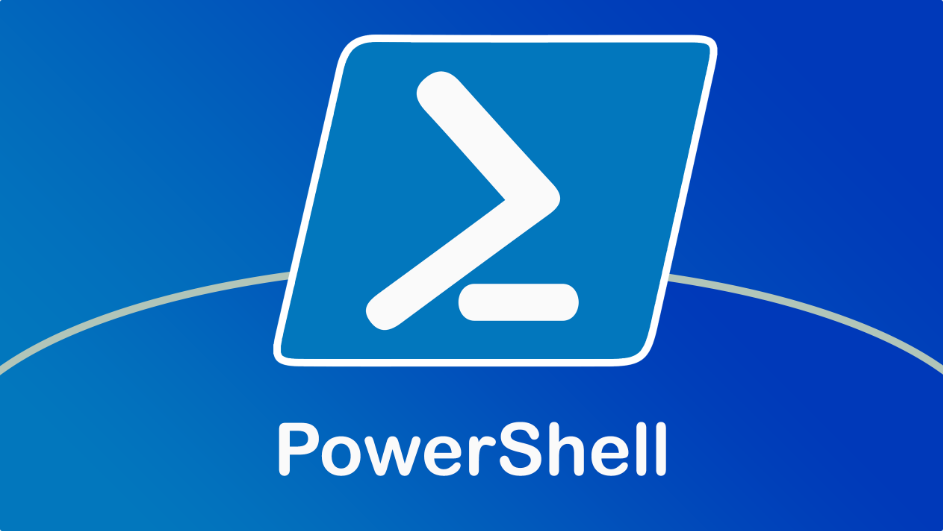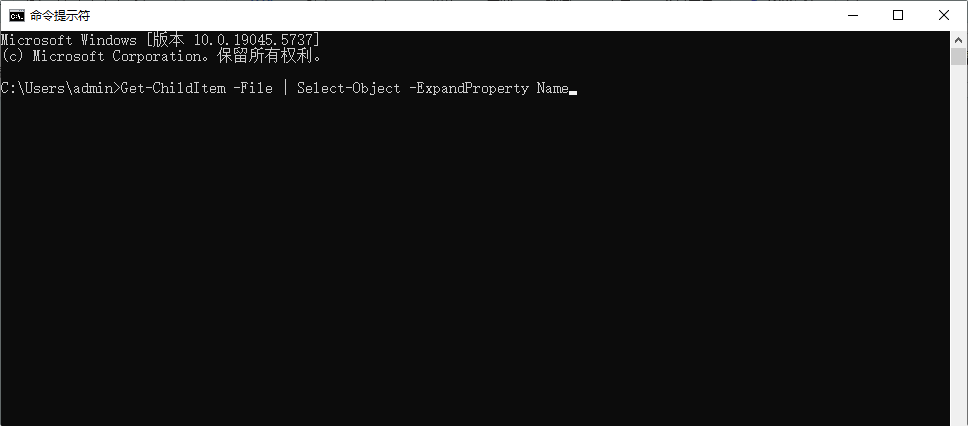怎么快速提取批量文件名称?在现代工作和学习中,文件管理无疑是一项不可忽视的技能,尤其是在面对大量文件时,如何高效地提取和整理文件名称,成为提高工作效率的一项重要能力。尤其是在日常的文档处理、数据整理以及批量处理任务中,快速提取文件名称的技能显得尤为重要。许多时候,我们在工作中会接触到成百上千个文件,无论是图片、文档、表格还是音频视频文件,如何快速识别、整理和提取它们的名称是提升效率的关键。没有合适的工具和技巧,逐个查找和复制文件名称往往既浪费时间,又容易出错。尤其在文件管理任务繁琐时,一旦文件数量庞大,这个问题更为突出。快速提取文件名称不仅能够节省时间,还能有效减少人为错误的发生。
对大量文件进行整理或管理的过程中,经常需要将大量文件的名称提取出来,那具体什么工具或者软件可以提取呢?那就请大家往下看看吧,有方法介绍和详细的操作步骤,感兴趣的可以试一试。
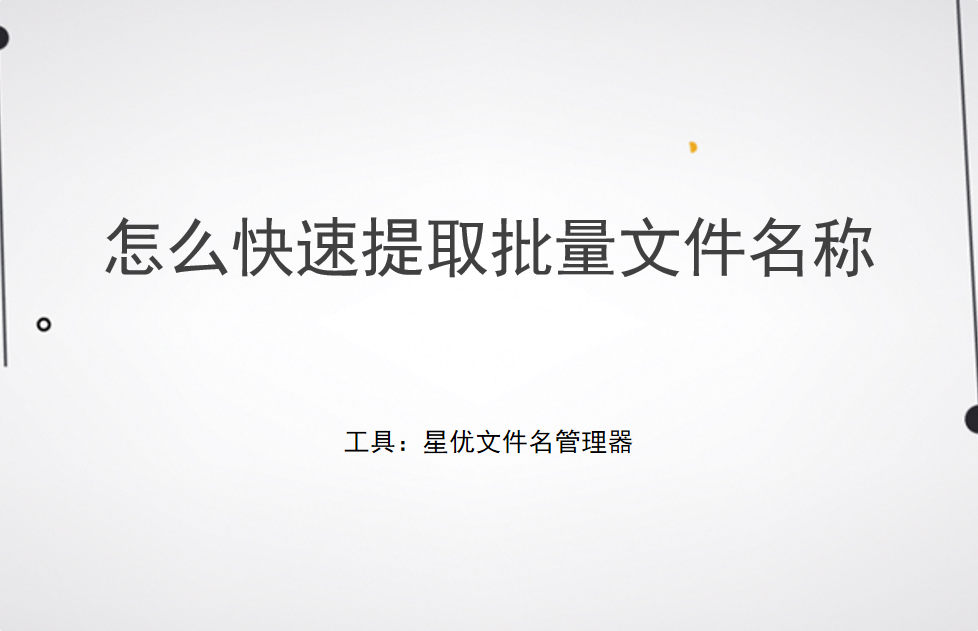
方法一:使用“星优文件名管理器”批量提取文件名称
软件下载地址:https://www.xingyousoft.com/softcenter/XYRename
步骤1,请提前在电脑上下载“星优文件名管理器”软件并安装好,安装结束后即可打开使用,并在软件首页上直接点击【提取文件名】功能,随后进入功能内页。
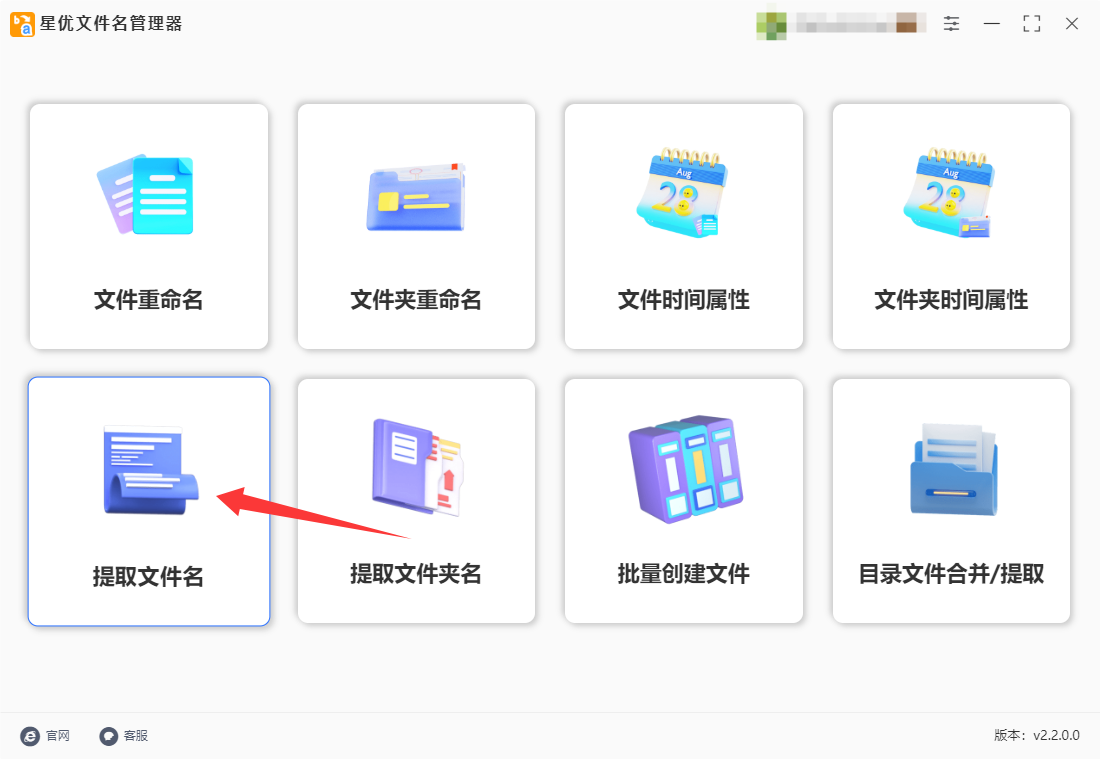
步骤2,来到内页后点击【添加文件】按键,将需要提取名称的文件全部添加到软件里。最好提前将文件准备好并保存到一个文件夹里,这样操作起来更方便。
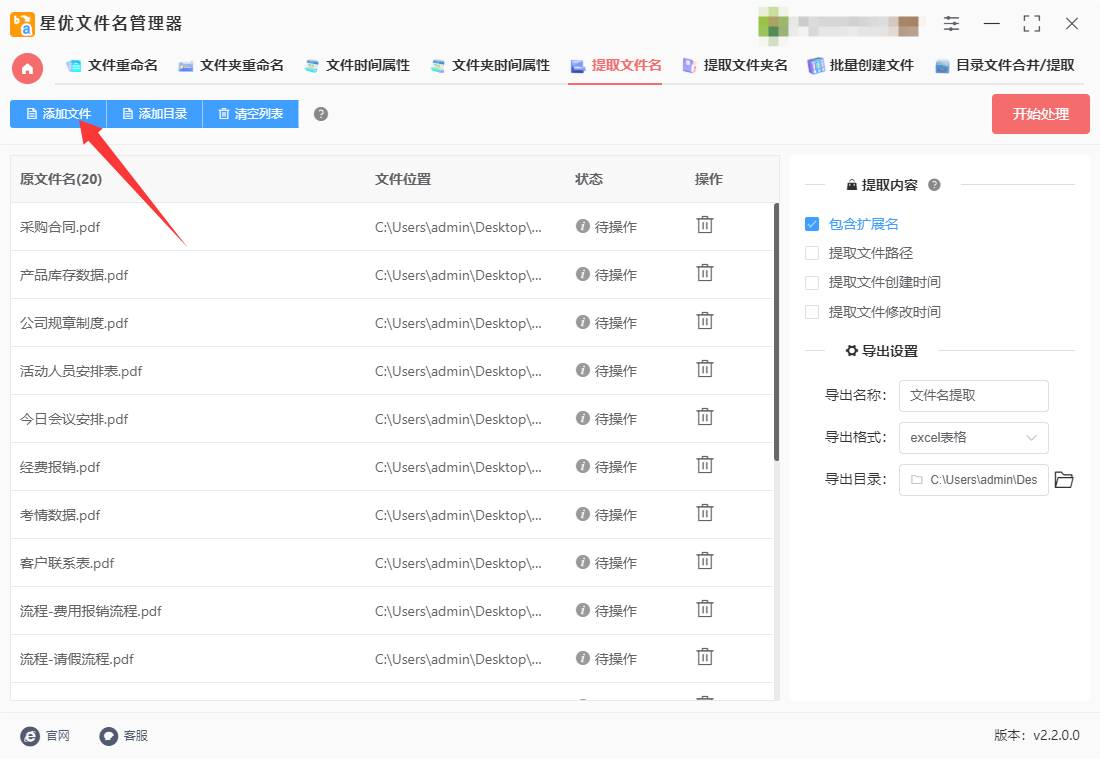
步骤3,如果你还需要提取后缀名、文件创建时间、文件修改时间和文件路径,可以在右侧上方进行勾选,不需要就不勾选。
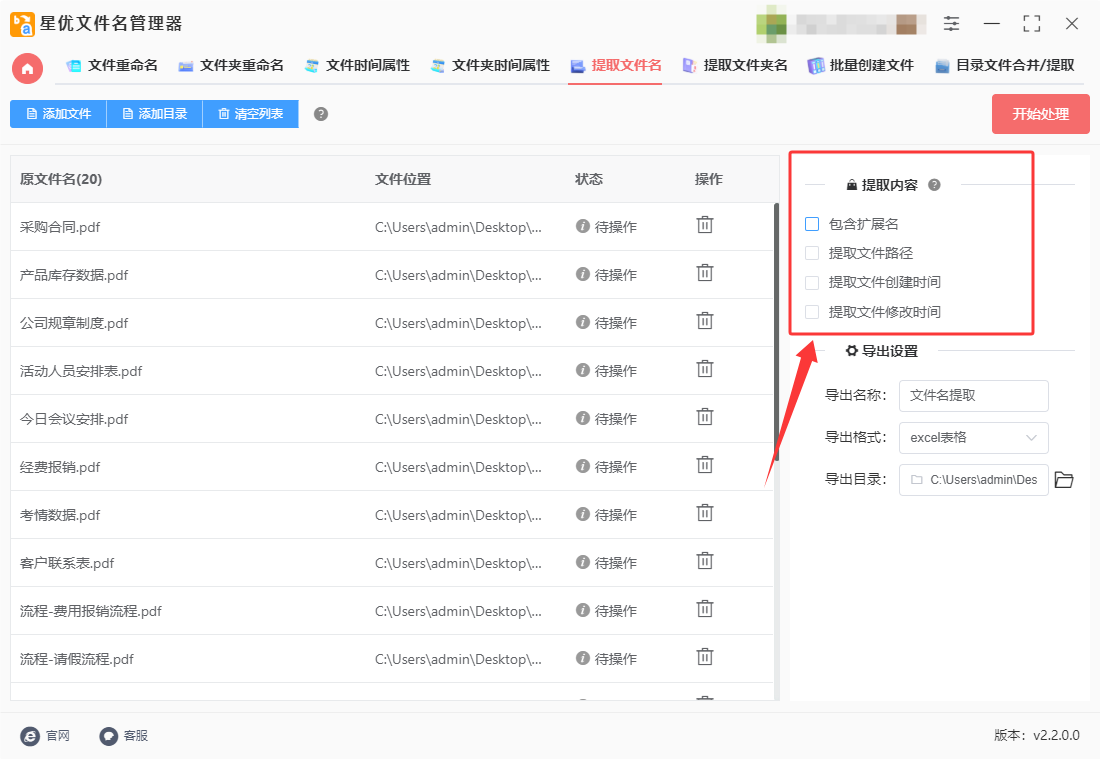
步骤4,另外还需要设置输出格式(支持excel表格、word文档或txt文件),本次我们选择“excel表格”,那么等于提取后的文件名称就会保存在excel表格里。
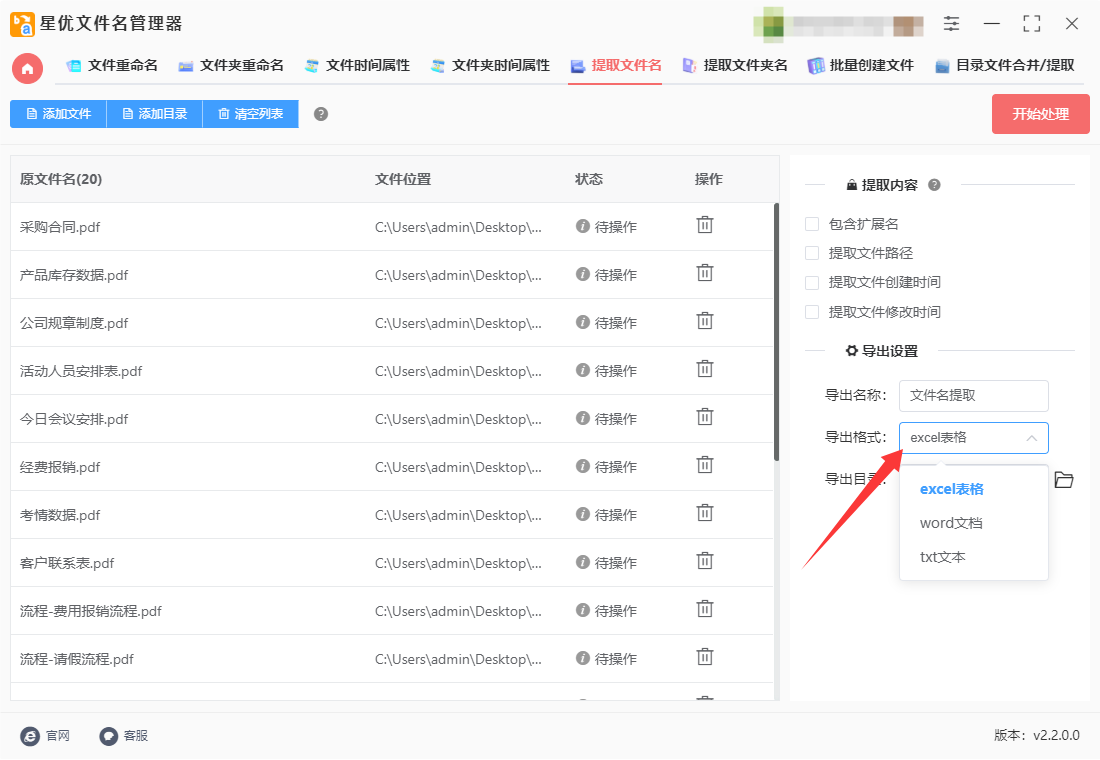
步骤5,点击软件右上角的红色按键,正式开启文件名批量提取程序,提取速度是非常快的,大概只需要十几秒钟。提取结束时软件会弹出输出文件夹,包含文件名的excel导出文件就保存在这里。
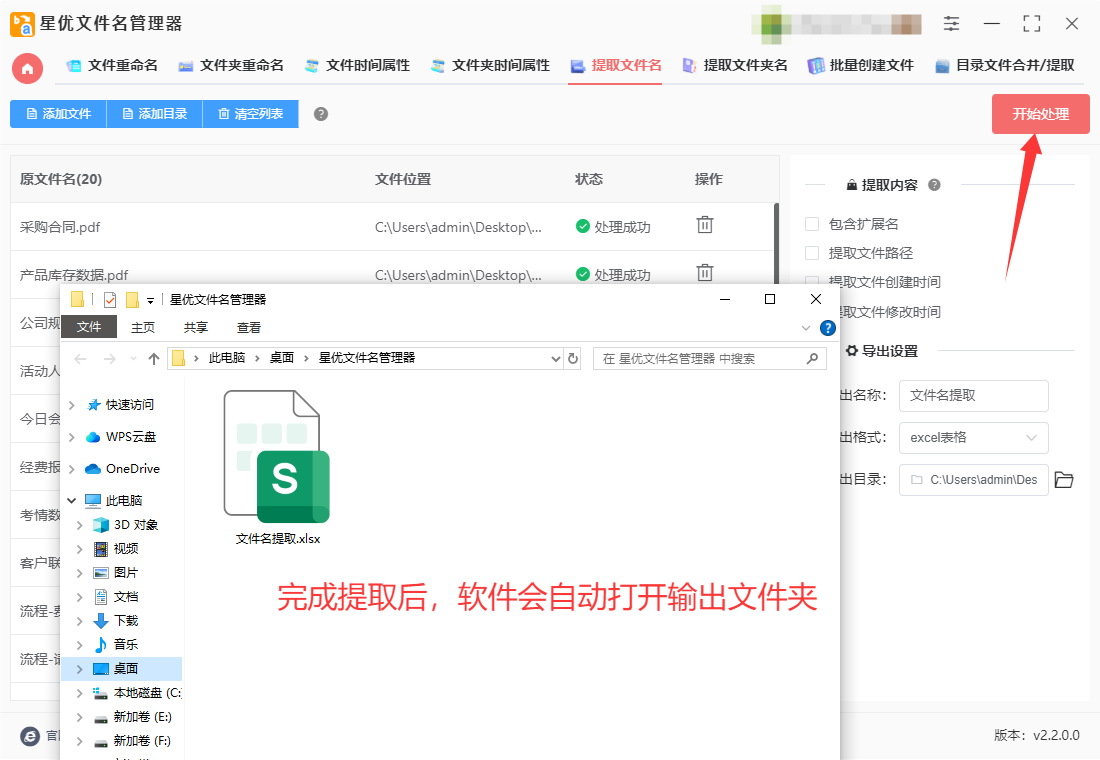
步骤6,打开excel文件进行检查,可以看到所有文件的名称按顺序被提取到表格的第一列里,达到了本次操作的目的,证明这个文件名提取方法使用正确。
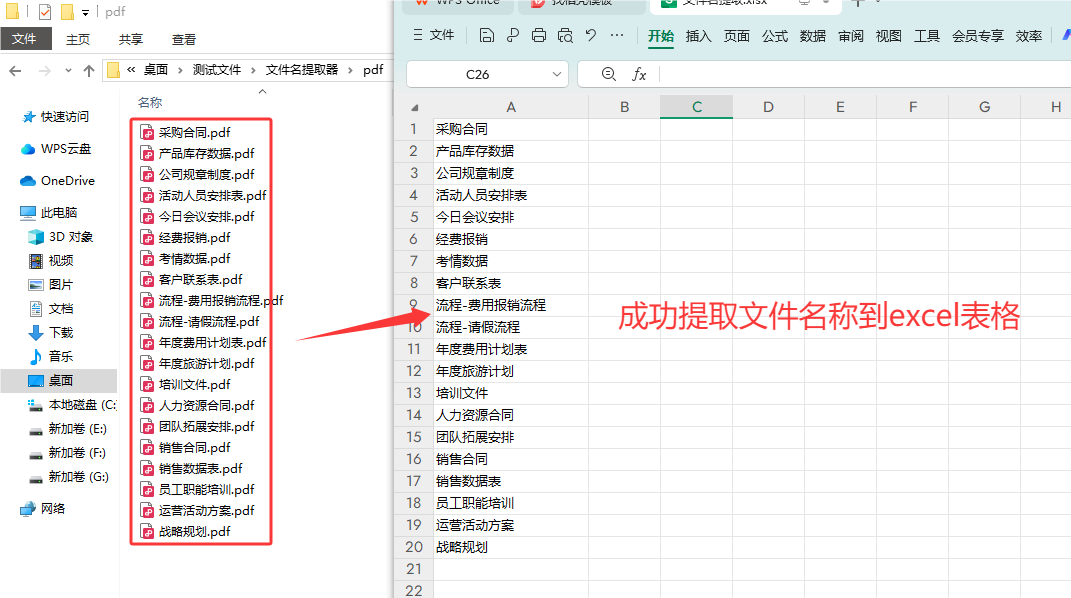
方法二:使用File Commander批量提取文件名称
在File Commander中,提取批量文件名称是一个相对简单的操作。以下是详细的步骤,教你如何快速提取批量文件名称:
步骤 1: 打开 File Commander
启动 File Commander。
步骤 2: 选择文件
在File Commander中,浏览到包含你要提取名称的文件夹。
在左侧或右侧窗格中,使用鼠标或键盘选择你要提取名称的文件。你可以按住 Shift 或 Ctrl 键选择多个文件,或者按 Ctrl + A 选择所有文件。
步骤 3: 使用命令行或复制文件名称
① : 使用 "文件" 菜单中的 "文件名"
选中所有文件后,点击File Commander顶部菜单栏中的 文件。
在下拉菜单中,选择 文件名列表。这将生成一个包含所有选中文件名称的列表。
② : 使用复制到剪贴板
选中需要提取文件名称的文件。
按 Ctrl + C 复制选中的文件。
打开一个文本编辑器(如 Notepad 或 Word),然后按 Ctrl + V 粘贴文件名称。这样,所有文件名将被粘贴到文本文件中。
步骤 4: 另存为文本文件(可选)
如果你想保存这些文件名为一个文本文件,可以在文本编辑器中,点击 文件 > 另存为,选择保存位置和文件名,保存为 .txt 文件。
步骤 5: 高级方法(使用批处理命令)
打开File Commander的命令行窗口(点击底部的命令行输入框)。
输入以下命令,按 Enter:
bash
cmd /c dir /b > filenames.txt
这个命令会将当前文件夹中的所有文件名称以纯文本形式列出,并保存在 filenames.txt 文件中。你可以根据需要修改输出文件名和路径。
步骤 6: 结束
完成这些步骤后,你就可以轻松提取出文件夹中所有文件的名称,并保存到一个文本文件中。
通过以上方法,你可以快速而高效地提取批量文件名称,适用于日常管理文件和批量处理任务。
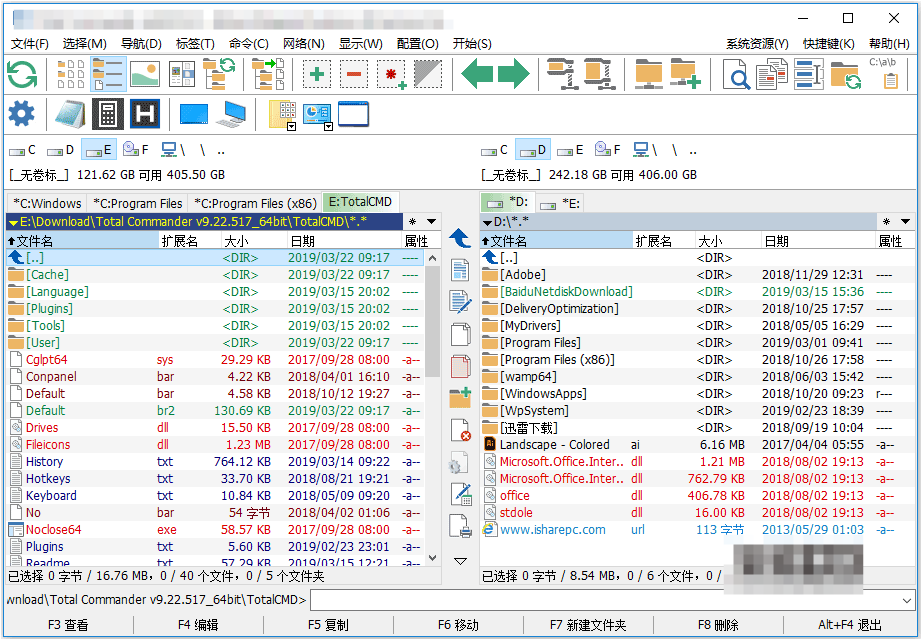
方法三:使用Green Filename批量提取文件名称
Green Filename是一款非常强大的文件批量重命名工具,主要用于批量修改文件和文件夹的名称。不过,尽管它以重命名为主,但你也可以使用它来提取批量文件的名称。以下是如何在Green Filename中快速提取批量文件名称的详细步骤:
① 打开 Green Filename:
② 打开目标文件夹:
在Green Filename中,点击左上角的文件夹图标,或者在左侧的文件夹树中选择你想要提取文件名称的文件夹。
确保该文件夹中包含了你需要提取名称的所有文件。
③ 选择文件列表:
程序会显示文件夹中的所有文件。如果你只需要特定类型的文件,可以在顶部的“过滤”框中输入文件类型(例如:*.jpg,*.txt 等),以便筛选出相关的文件。
④ 选择文件名称提取方式:
你并不需要对文件进行重命名,只需提取文件名称。在这个步骤中,Green Filename 不需要改变任何文件,而是只提取名称。
在程序界面上,右下角有一个名为 "Filename" 的框,你可以看到所有文件的名称(包括文件扩展名)。该窗口中列出了所有文件的详细信息,包括名称、扩展名、大小、修改日期等。
⑤ 导出文件名称到文本文件:
接下来,点击界面顶部的“文件(File)”菜单。
在下拉菜单中选择 “保存列表”(Save List)。
你可以选择将文件列表保存为 TXT 格式或 CSV 格式。选择合适的文件保存位置和文件名,然后点击保存。
例如,如果选择了 .txt 格式,将会生成一个包含所有文件名称的文本文件,文件内容类似于:
file1.jpg
file2.jpg
file3.txt
⑥ 进一步定制导出内容(可选):
如果你需要更具体的文件信息(如文件路径、大小、创建时间等),你可以在 "File Properties" 选项卡中定制导出的文件内容。
点击 “文件” 菜单,选择 "输出选项"(Output Options),然后选择你想要导出的内容(如仅文件名、完整路径等)。
总结:
通过上述步骤,你可以轻松地使用Green Filename提取批量文件名称,并将它们导出到一个文本文件中。这个过程快速、直观,适用于需要提取文件名称并进一步处理或记录的场景。如果你有其他高级需求,Green Filename 还支持更多的批量操作功能,可以根据需求进行进一步的自定义。

方法四:使用优速文件名提取器批量提取文件名称
使用优速文件名提取器快速提取批量文件名称的操作步骤如下,按照流程操作可高效完成需求:
一、软件安装
安装软件:双击安装包,按提示完成安装(注意关闭可能冲突的软件,如杀毒软件)。
二、启动软件并导入文件
打开软件:双击桌面图标启动程序,进入主界面。
添加文件/文件夹:
方法一:点击左上角【添加文件】按钮,在弹出窗口中全选或按住Ctrl键多选目标文件,点击【打开】。
方法二:点击【添加目录】按钮,直接选择包含目标文件的文件夹,软件将自动加载所有子文件(支持多层嵌套)。
三、设置导出参数
选择导出格式:在界面右侧下拉菜单中,根据需求选择:
TXT:纯文本格式,适合简单记录。
Excel(.xlsx):推荐选择,支持后续排序、筛选等操作。
Word(.docx):适合生成报告或文档整合。
配置文件名选项:
包含后缀名:勾选后导出结果将显示文件名+扩展名(如report.pdf),取消勾选则仅显示文件名(如report)。
排序规则:可选按文件名、修改时间、文件大小等排序(如需按创建时间排序,可提前调整文件属性)。
设置导出路径:点击【浏览】按钮,选择保存导出文件的文件夹(建议新建专用文件夹以便管理)。
四、执行提取并验证结果
启动提取:点击右上角【开始提取】按钮,软件将自动扫描并处理文件。
进度提示:底部状态栏显示“处理中”,完成后弹出提示框“提取完成”。
查看结果:
自动打开输出目录:软件默认在提取完成后自动打开保存文件的文件夹。
检查导出文件:双击打开生成的Excel/TXT/Word文件,确认:
文件名是否完整(无乱码或遗漏)。
格式是否符合预期(如Excel中是否按列排列)。
后缀名显示是否正确(若勾选“包含后缀名”)。
五、常见问题处理
文件未显示:
检查文件路径是否包含中文或特殊字符(建议使用纯英文路径)。
确认文件未被其他程序占用(如正在打开的文件需先关闭)。
导出格式异常:
若Excel中显示乱码,尝试用记事本打开TXT文件,确认编码是否为UTF-8(软件默认支持)。
重新选择导出格式并保存。
软件无响应:
关闭软件后重新打开,避免一次性处理过多文件(建议单次不超过10,000个)。
六、高级功能扩展
批量处理文件夹:若需定期提取不同文件夹的文件名,可建立批处理脚本(需一定编程基础),或使用软件的“历史记录”功能快速定位常用路径。
与其他工具联动:将导出的Excel文件导入数据库或项目管理软件,实现自动化归档。
通过以上步骤,用户可在1分钟内完成数千个文件名的批量提取,显著提升工作效率。如需进一步优化流程,可参考软件内置的【帮助文档】或联系官方技术支持。
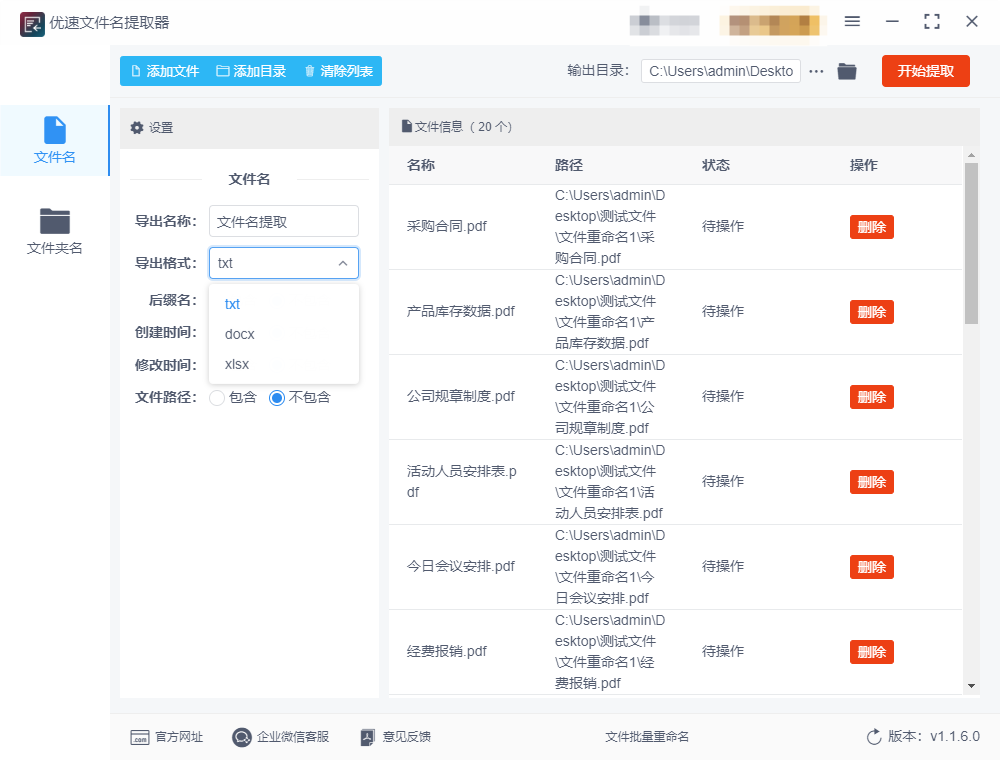
方五:使用PowerShell脚本批量提取文件名称
在PowerShell中,快速提取批量文件名称是一个常见的任务,尤其在处理大量文件时。下面是如何提取文件名称的详细操作步骤:
① 打开 PowerShell:
在 Windows 系统中,按 Win + X 键,选择“Windows PowerShell”或“WindowsPowerShell(管理员)”打开PowerShell窗口。
② 定位到目标文件夹:
使用 cd 命令(即 Set-Location)切换到包含你需要提取文件名称的文件夹。例如:
cd "C:\Users\YourUsername\Documents\YourFolder"
记得根据自己的文件夹路径调整命令。
③ 获取文件名称并输出:
你可以使用 Get-ChildItem cmdlet 获取文件夹中的文件列表,然后通过选择 .Name 属性提取文件名称。
下面的命令将列出当前文件夹中的所有文件名称:
Get-ChildItem -File | Select-Object -ExpandProperty Name
这里:
Get-ChildItem -File:列出当前目录下的所有文件(不包括文件夹)。
Select-Object -ExpandProperty Name:从每个文件中提取其名称。
④ 将文件名称输出到文本文件:
如果你想将文件名称保存到一个文本文件中,可以使用 Out-File 或 Set-Content 命令。例如,将文件名称输出到 file_names.txt:
Get-ChildItem -File | Select-Object -ExpandProperty Name | Out-File "C:\path\to\your\output\file_names.txt"
这样,所有文件名称将保存到指定路径下的 file_names.txt 文件中。
⑤ 处理子文件夹中的文件(可选):
如果你还想包含子文件夹中的文件,可以添加 -Recurse 参数来递归获取子目录中的文件。例如:
Get-ChildItem -File -Recurse | Select-Object -ExpandProperty Name
如果同样想将递归的结果保存到文本文件中,可以使用:
Get-ChildItem -File -Recurse | Select-Object -ExpandProperty Name | Out-File "C:\path\to\your\output\all_file_names.txt"
其他常见用法
1、仅列出特定类型的文件:
如果你只想提取特定类型的文件名称(如 .jpg 文件),可以使用 -Filter 参数:
Get-ChildItem -File -Filter "*.jpg" | Select-Object -ExpandProperty Name
2、列出包含文件扩展名的文件名:
如果你想包括文件扩展名,可以直接执行:
Get-ChildItem -File | Select-Object -ExpandProperty Name
默认情况下,Name 属性包括文件扩展名。
总结
这些步骤可以帮助你快速提取文件名称,特别是当你需要处理大量文件时,使用PowerShell提取和导出文件名会显得十分高效。如果你需要进行更多的定制化操作,例如过滤、排序等,可以通过结合更多的PowerShellcmdlet 来实现。
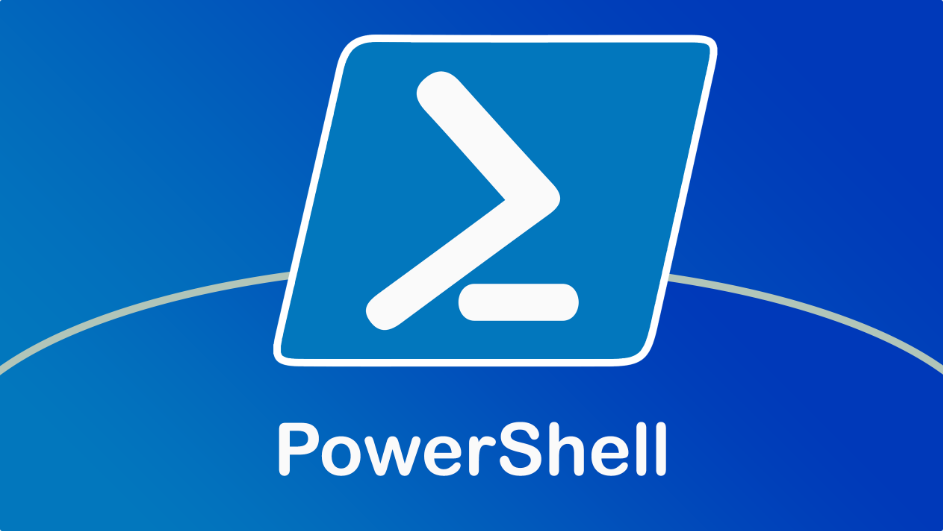
方六:使用Power Query批量提取文件名称
在Excel中使用Power Query快速提取批量文件名称,可按照以下详细步骤操作:
① 打开Excel并进入Power Query界面
在Excel工具栏中点击【数据】选项卡,选择【获取数据】→【来自文件】→【从文件夹】。
弹出对话框后,点击【浏览】按钮,选择目标文件夹路径,点击【确定】。
② 加载文件夹内容并筛选数据
系统自动加载文件夹内所有文件信息(包括名称、路径、修改日期等)。
进入Power Query编辑器后,默认显示所有字段列。
③ 提取文件名并清理数据
选中关键列:在编辑器中,单击选中【Name】列(文件名称列)。
删除冗余列:右键点击【Name】列,选择【删除其他列】,仅保留文件名。
可选操作:若需进一步处理(如去重、排序),可通过编辑器顶部功能区完成。
④ 导出结果至Excel表格
点击编辑器顶部【关闭并上载】按钮,选择【关闭并上载至】现有工作表或新建工作表。
文件名称列表将自动生成在Excel中,后续可进行数据分析或格式调整。
⑤ 注意事项
版本兼容性:Power Query功能需Excel 2016及以上版本或安装相应插件的旧版Excel。
动态更新:若文件夹新增文件,右键点击表格选择【刷新】即可实时更新文件名列表。
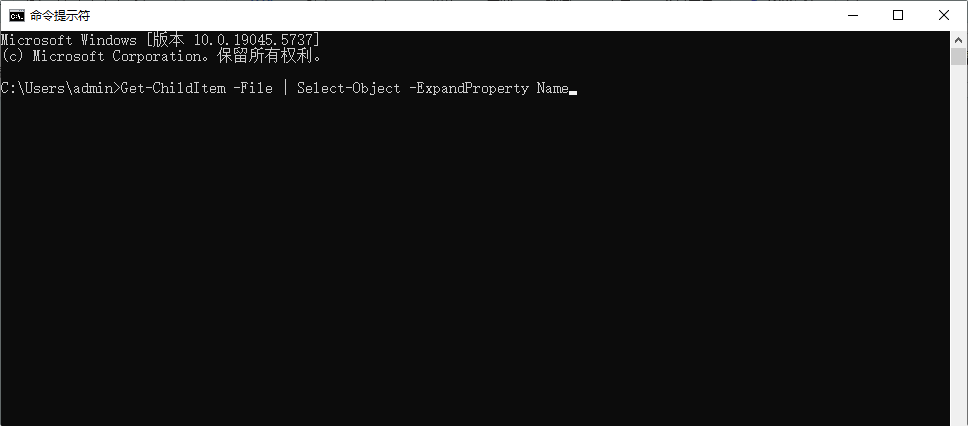
通过批量提取文件名称,不仅能够节约整理文件清单的时间,还能为后续的操作和归档工作打下坚实的基础。例如,在进行数据分析时,若能快速提取出相关文件名称并整理好目录结构,就能迅速定位所需文件,而不必在一堆杂乱无章的文件中浪费时间。此外,提取文件名称还可以为文件的分类和标注提供便利。很多时候,我们会根据文件的类型、内容或日期来命名文件。通过批量提取文件名称并整理出一个清晰的列表,可以帮助我们更好地进行分类、筛选和归档。这不仅能让文件管理更加系统化,还能在日后的查找和使用过程中减少困扰,提升工作效率。在团队协作中,快速提取文件名称也是一种非常重要的沟通和协调技巧。当团队成员需要共享大量文件时,能够清晰地列出文件名称,确保每个成员都能快速找到自己需要的文件,避免重复工作和无效沟通。这种技能在文件共享、版本管理和项目协作中尤为重要。总的来说,快速提取批量文件名称是现代工作中一项不可或缺的技能,它不仅帮助我们节省时间、减少错误,还能提升文件管理的效率。无论是在个人工作还是团队合作中,掌握这一技能都能大大提高工作流的顺畅度,并为高效完成任务提供有力支持。关于“怎么快速提取批量文件名称?”的解决办法就全部分享完毕了,大家一定要实操一遍哦,不然你无法完全掌握。