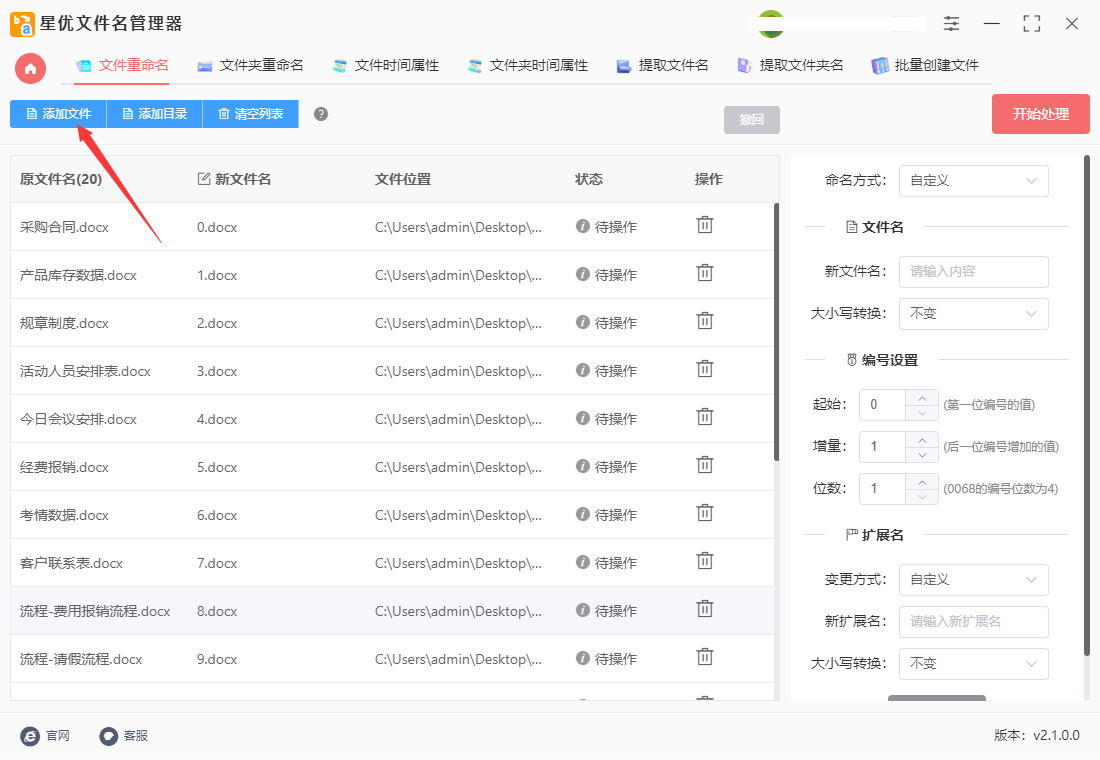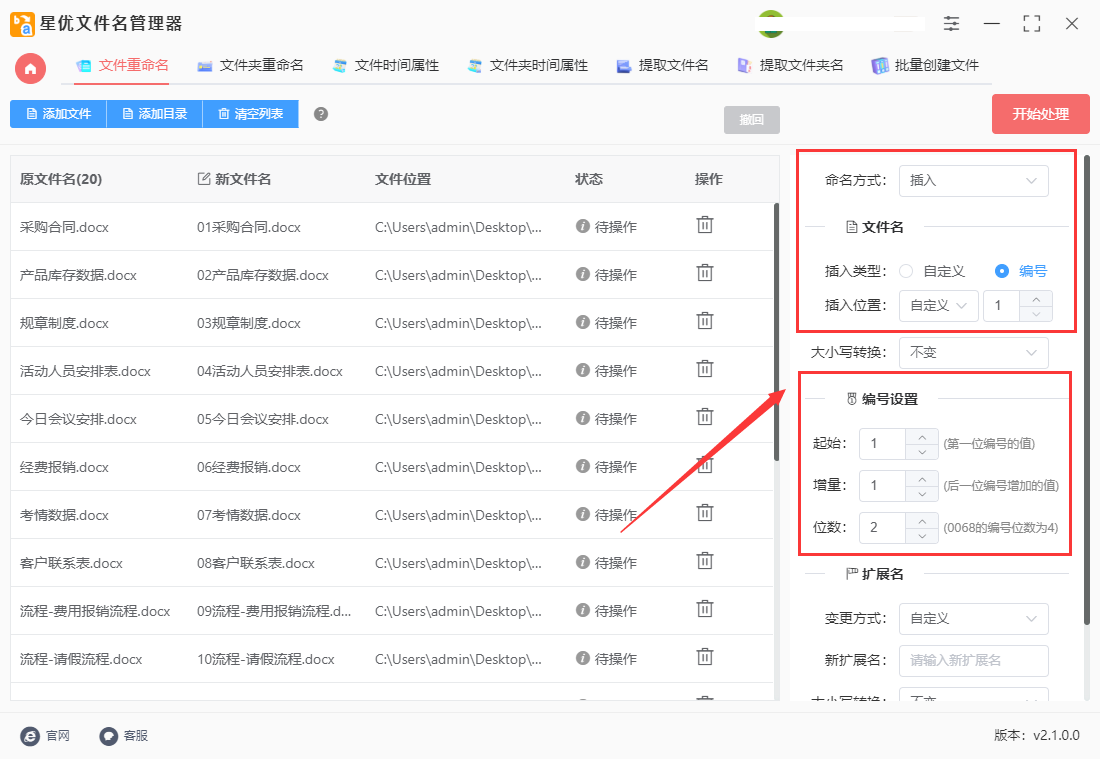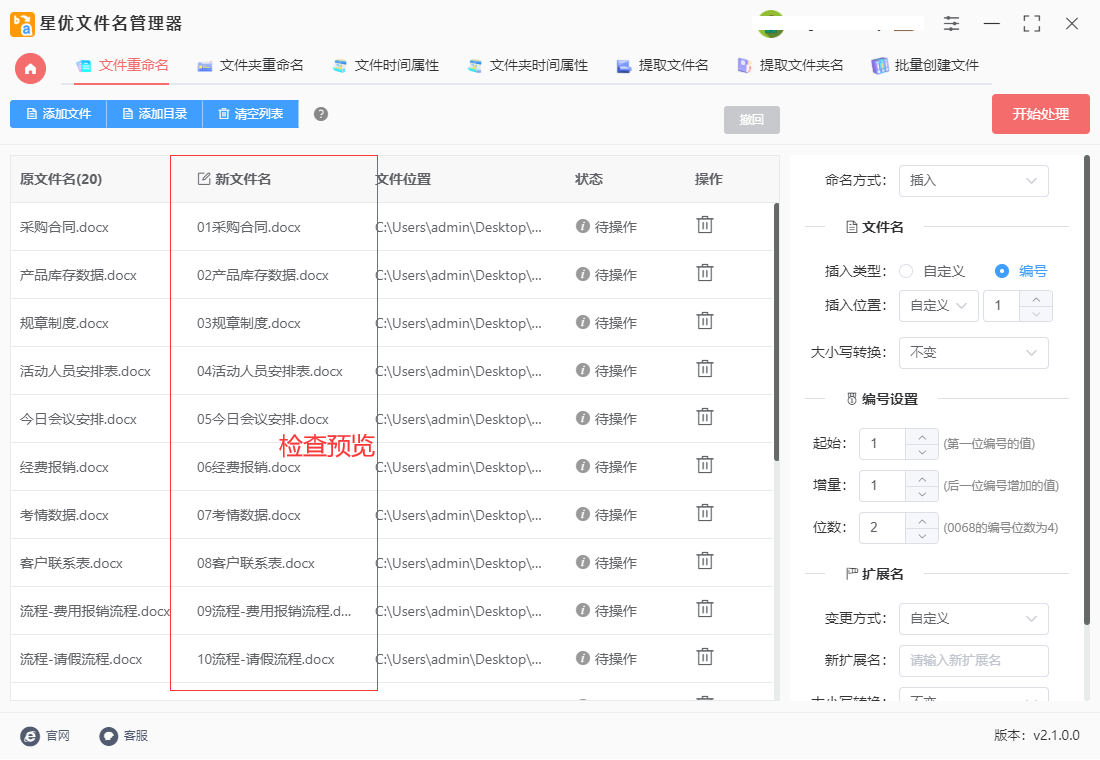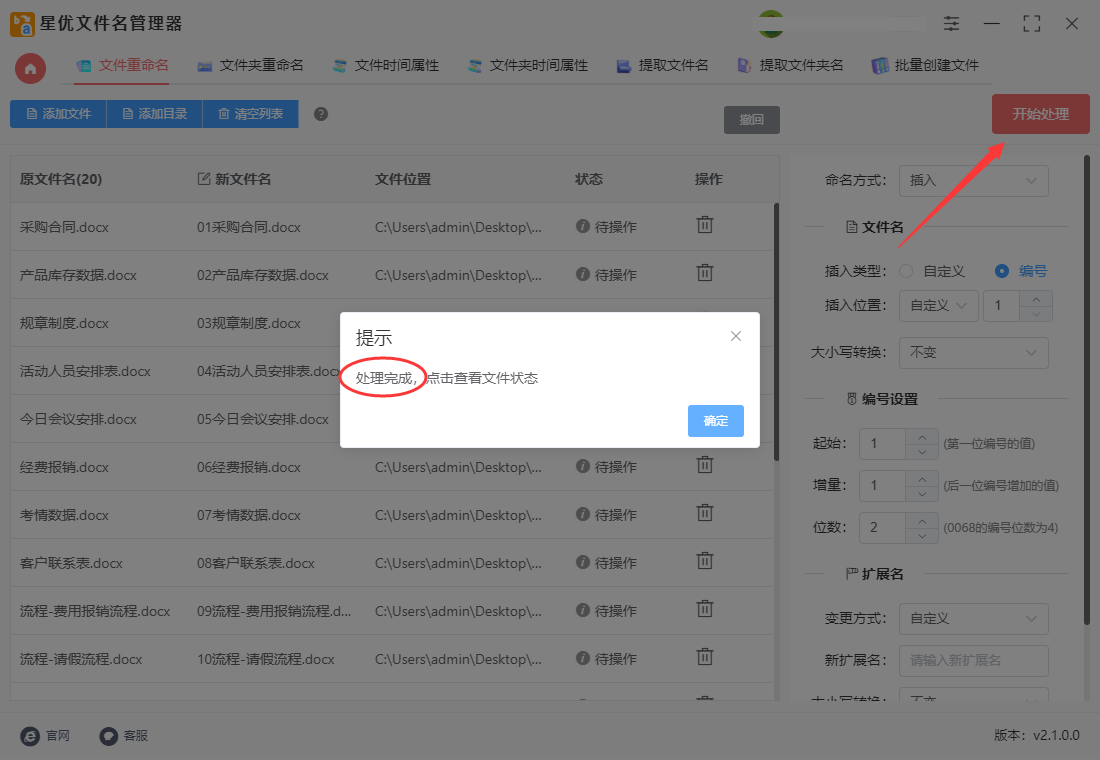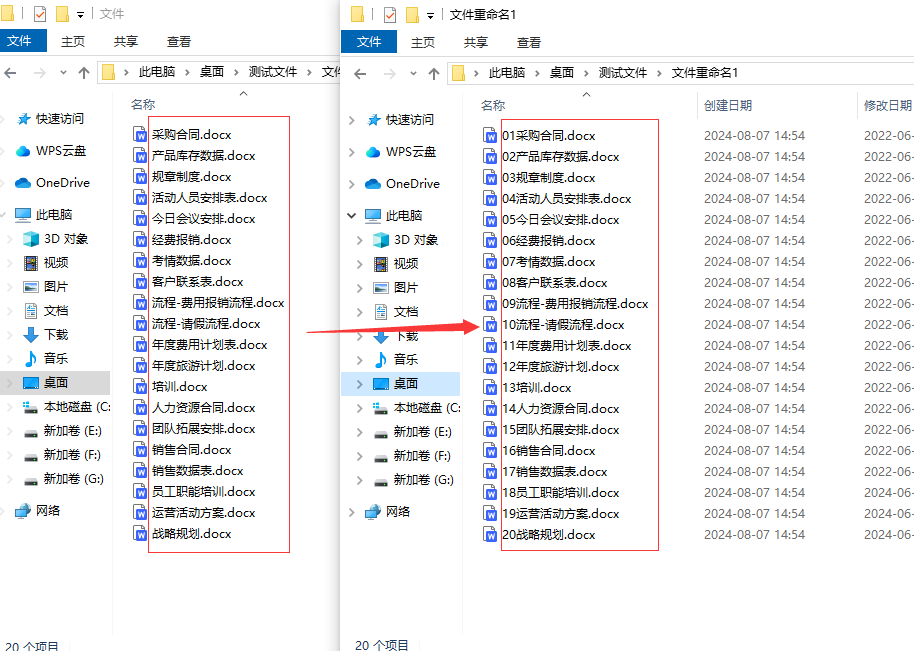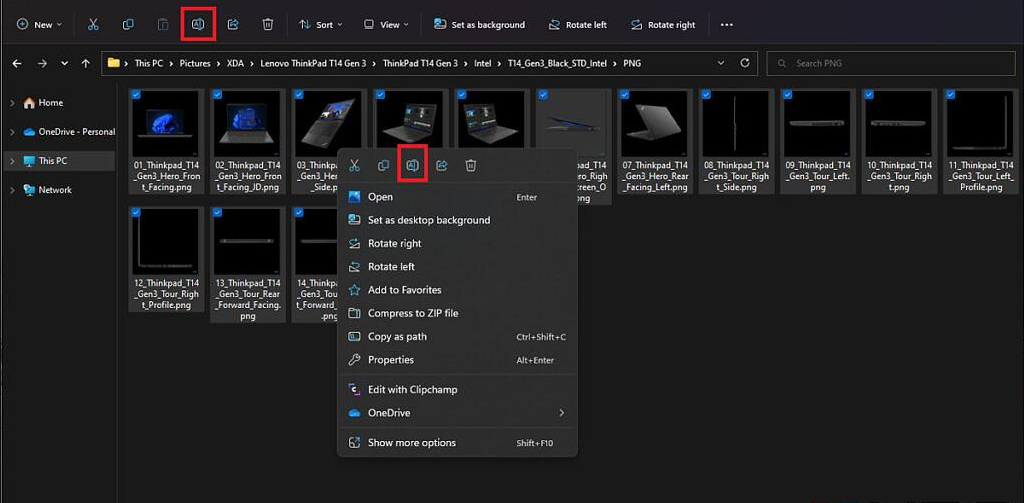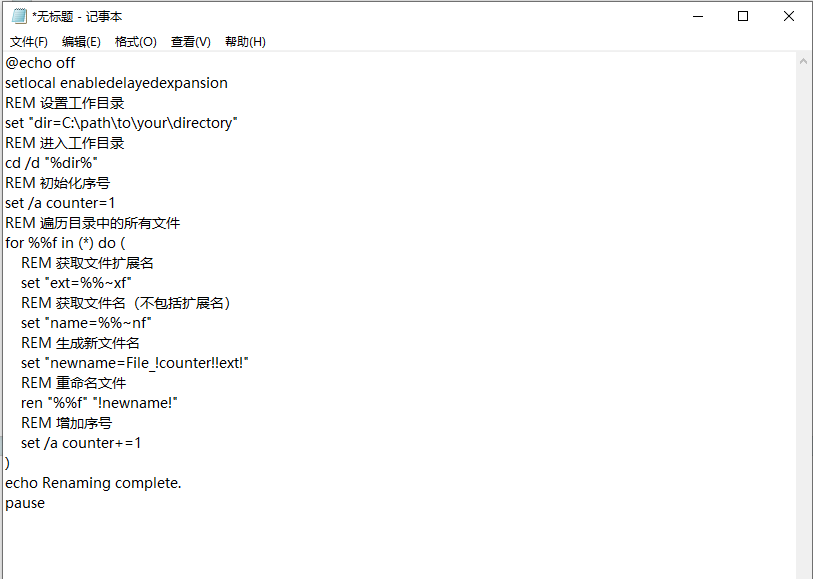怎么批量给文件名加序号?在日常的文件管理中,特别是在处理大量文件时,文件命名是一项至关重要的任务。为了保持文件的有序和易于查找,批量给文件名加序号是一种有效的方法。这种方法不仅帮助用户组织文件,还可以在文件检索和归档时节省时间。本文将探讨如何批量给文件名加序号的不同方法和工具。首先,批量加序号的主要目的是为了让文件名具有唯一性,并按照一定的顺序排列。这在处理项目文件、图片、报告等多种类型的文件时尤为重要。例如,在处理一个包含大量照片的文件夹时,通过为每张照片加上序号,可以确保照片按照拍摄顺序排列,从而更方便地进行浏览和管理。
很多人只知道挨个的对文件进行重命名,然后在文件名中添加序号,不过很明显这个方法的效率不会太高,甚至可以说非常的低。不过更好的解决办法还是有的,下面几个方法可以轻松的批量给文件名完成加序号的操作,赶紧试试看吧。

方法一:使用“星优文件名管理器”软件批量加序号
软件下载地址:https://www.xingyousoft.com/softcenter/XYRename
步骤1,请大家这个“星优文件名管理器”软件下载好,随后安装到电脑上,安装好之后即可运行使用,本次我们需要选择【文件重命名】功能选项进行使用。

步骤2,准备好需要添加序号的文件,并保存至同一个文件夹里,这样导入文件会比较方便。我们点击软件界面页面的【添加文件】按钮后即进行文件导入。
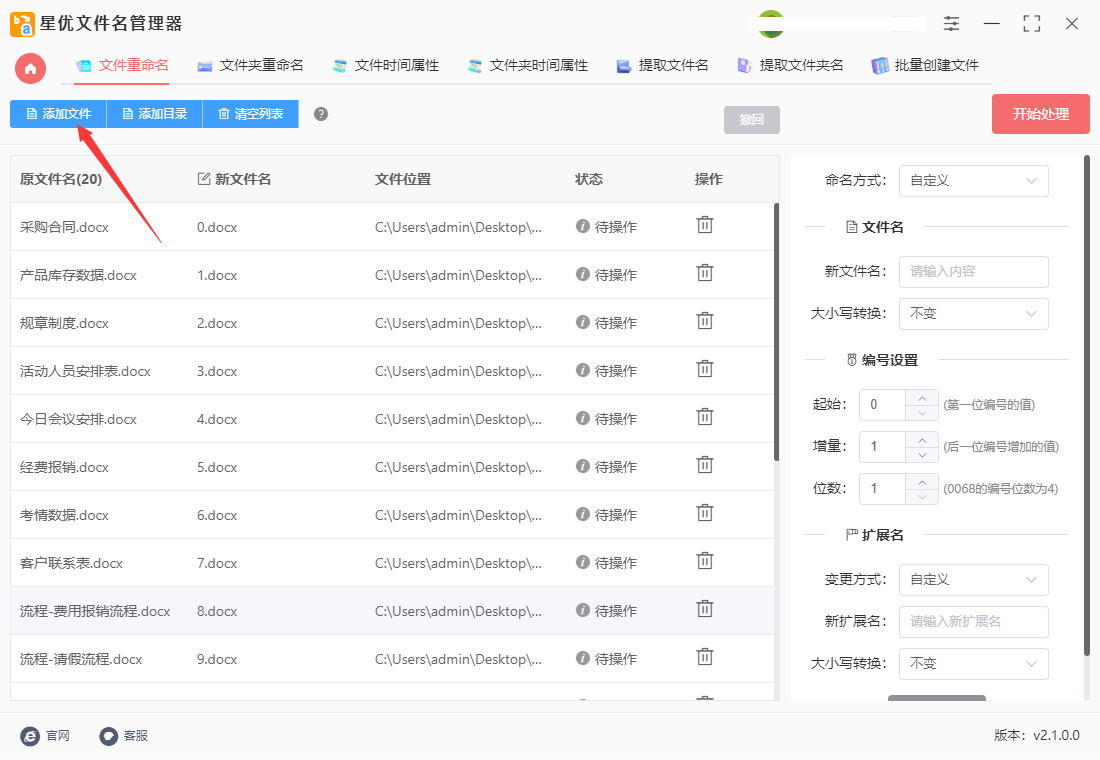
步骤3,进行相应设置,命名方式选择“插入”;插入类型选择“编号”;最后设置插入位置,可以精确到文件名里的任意位置(根据自身需要进行设置);最后进行编号设置,分别是起始、增量和位数3个参数,软件里每个参数的含义都有详细介绍。
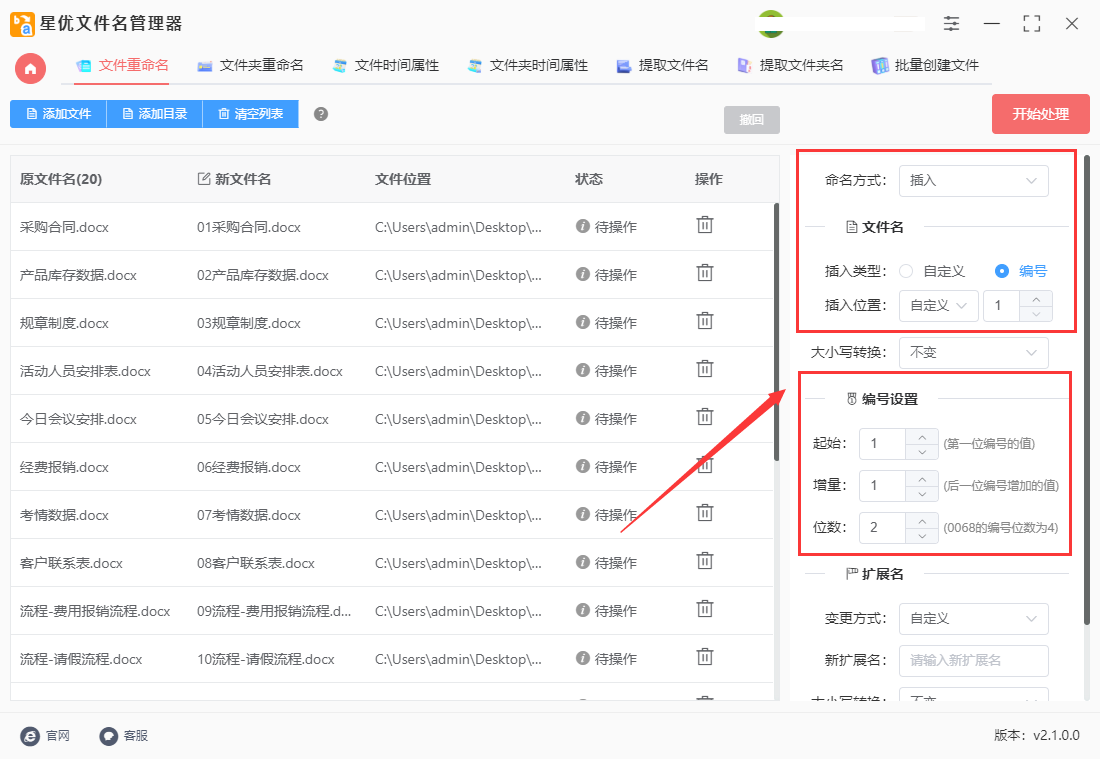
步骤4,软件左侧新文件名这一列会随着设置而发生变化,这样可以对序号的设置效果进行检查。
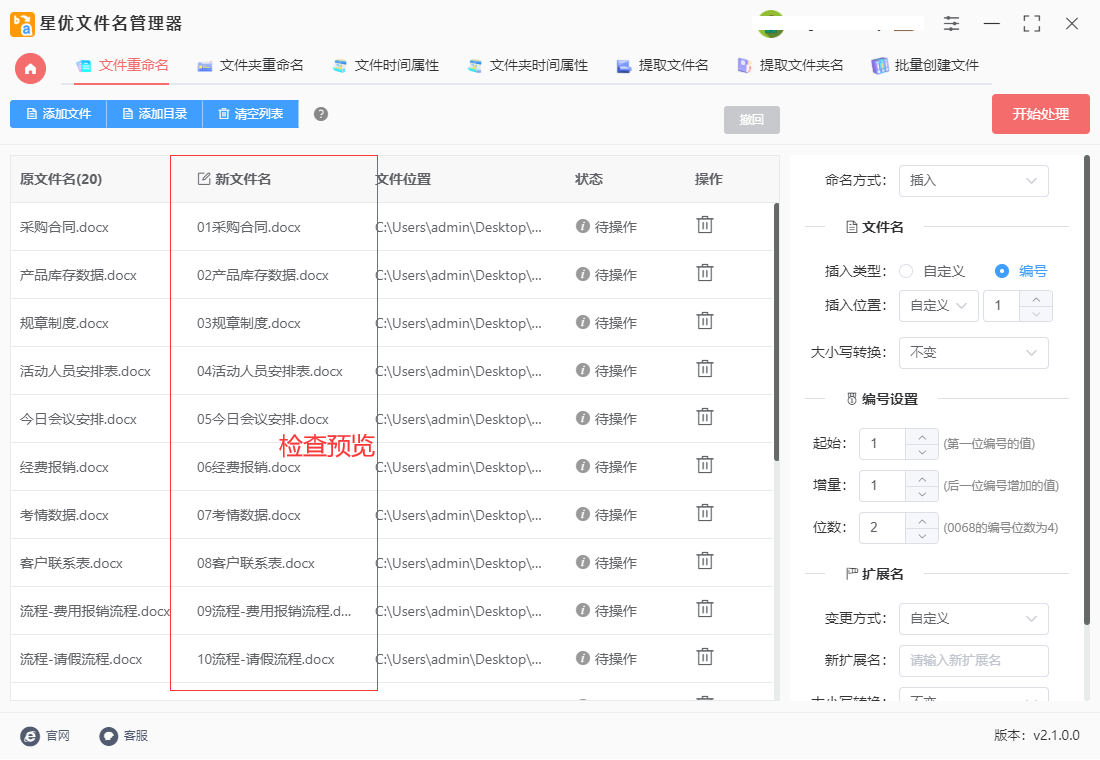
步骤5,对序号的设置效果满意之后,点击【开始处理】按钮来启动软件了,等软件弹出“处理完成”的提示时,说明所有图片完成序号的添加。
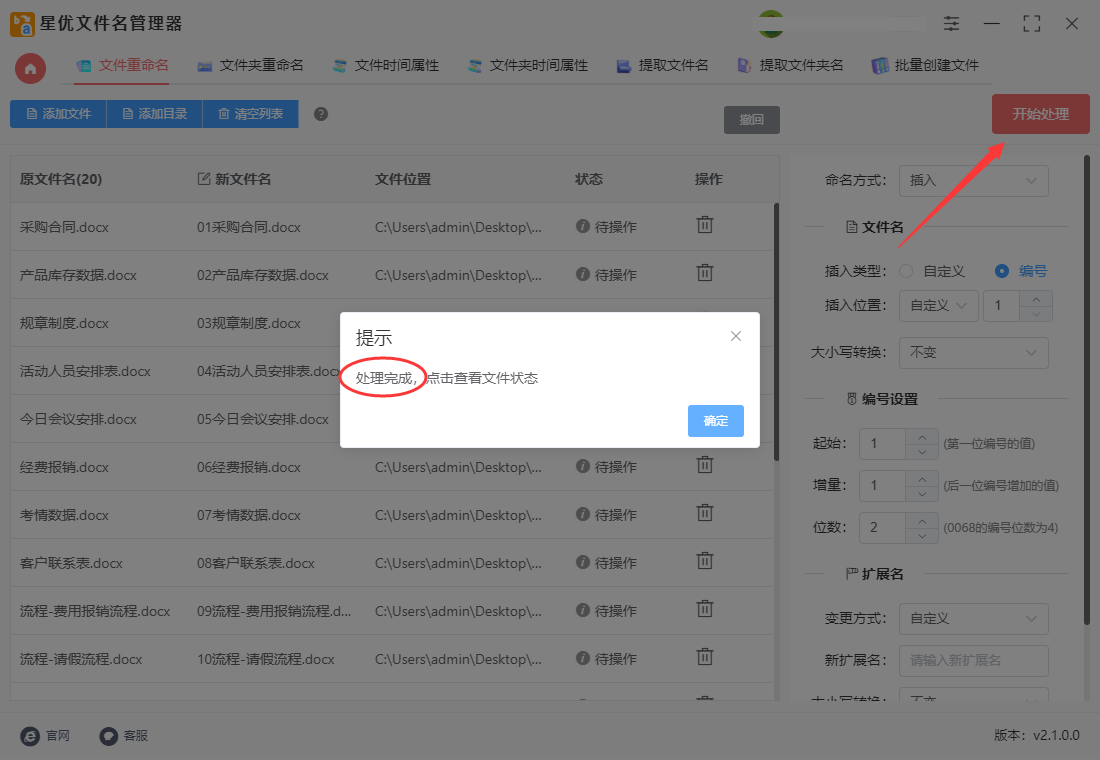
步骤6,从下图我们可以看出,今天案例中我们成功在所有文件的签名添加了01、02、03、04、05、06......依次递增的数字序号。
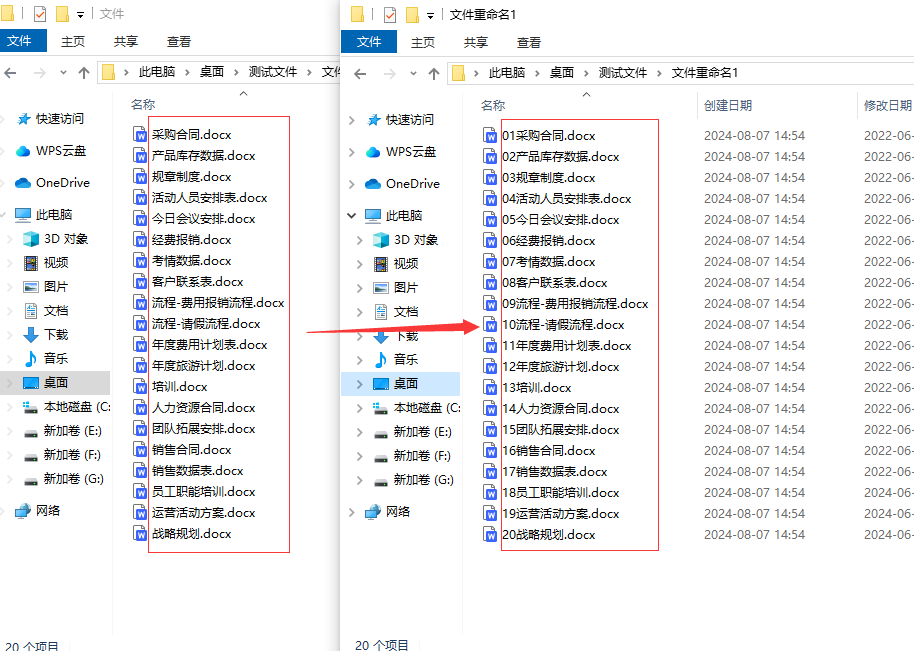
方法二使用Powerfilenamer批量加序号
Powerfilenamer是 Windows PowerToys 套件中的一个强大工具,专用于批量重命名文件。以下是使用Powerfilenamer给文件名批量加序号的步骤:
一 安装 PowerToys
1、下载 PowerToys:
下载并安装最新版本的 PowerToys。
2、启动 PowerToys:
安装完成后,启动 PowerToys 应用程序。你可以在开始菜单中找到它。
二 使用 Powerfilenamer
1、选择文件:
打开文件资源管理器,选择你想要重命名的多个文件。
2、打开 Powerfilenamer:
右键点击所选的文件,选择“Powerfilenamer”选项。这将打开Powerfilenamer窗口。
3、设置重命名规则:
① “查找”框和“替换”框:这些框通常用于文本替换,但在批量加序号的情况下你可以保持空白。
② “序号”设置:
在Powerfilenamer窗口中,找到“添加序号”选项。
勾选“添加序号”复选框。
在“起始序号”字段中输入你希望开始的序号(例如,从 1 开始)。
在“递增”字段中输入序号的递增值(通常为 1)。
选择“序号格式”,比如前缀或后缀(例如,前缀“File_”或后缀“_part”)。
4、 预览重命名效果:
在Powerfilenamer窗口的下方,你可以看到“预览”区域,显示重命名后的文件名。确保一切按预期设置。
5、应用更改:
确认设置无误后,点击“重命名”按钮,Powerfilenamer 将批量修改文件名,添加序号。
注意事项
文件名冲突:确保新文件名不会与现有文件名冲突。
序号格式:你可以自定义序号格式,包括是否有前导零。
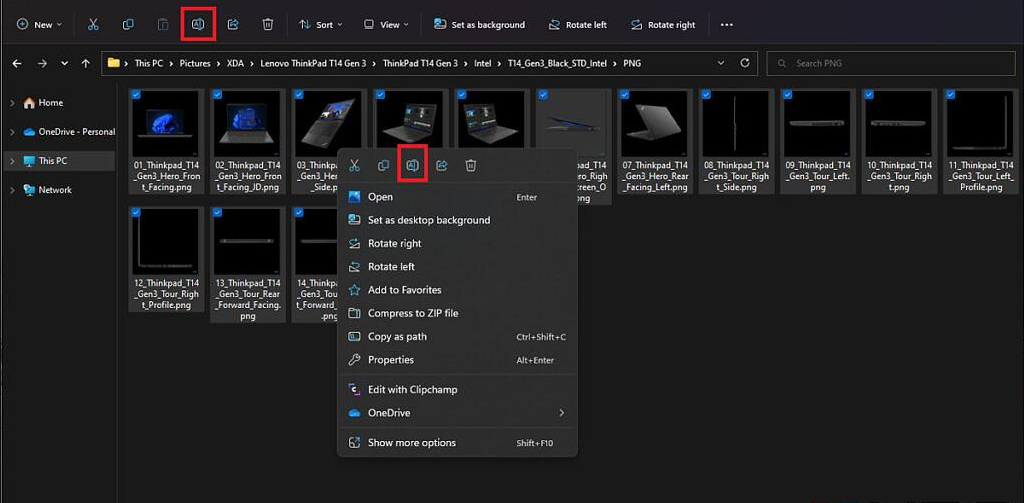
方法三:使用批处理(.bat)脚本批量加序号
使用批处理(.bat)脚本可以批量给文件名加序号。下面是一个简单的示例脚本,用于将指定目录下的所有文件加上前缀和序号:
@echo off
setlocal enabledelayedexpansion
REM 设置工作目录
set "dir=C:\path\to\your\directory"
REM 进入工作目录
cd /d "%dir%"
REM 初始化序号
set /a counter=1
REM 遍历目录中的所有文件
for %%f in (*) do (
REM 获取文件扩展名
set "ext=%%~xf"
REM 获取文件名(不包括扩展名)
set "name=%%~nf"
REM 生成新文件名
set "newname=File_!counter!!ext!"
REM 重命名文件
ren "%%f" "!newname!"
REM 增加序号
set /a counter+=1
)
echo Renaming complete.
pause
脚本说明:
① 设置工作目录:
将 C:\path\to\your\directory 替换为你希望处理的目录路径。
② 进入工作目录:
cd /d "%dir%" 切换到指定目录。
③ 初始化序号:
set /a counter=1 设置序号从 1 开始。
④ 遍历文件:
for %%f in (*) do (...) 遍历当前目录下的所有文件。
⑤ 生成新文件名:
set "newname=File_!counter!!ext!" 生成带有序号的文件名。可以根据需要修改 File_ 前缀。
⑥ 重命名文件:
ren "%%f" "!newname!" 重命名文件。
⑦ 增加序号:
set /a counter+=1 每次处理文件后增加序号。
⑧ 完成提示:
echo Renaming complete. 提示重命名完成,pause 等待用户按键后关闭窗口。
使用步骤:
将上述脚本代码保存为 .bat 文件。
双击运行 .bat 文件,脚本会在指定目录中批量重命名文件。
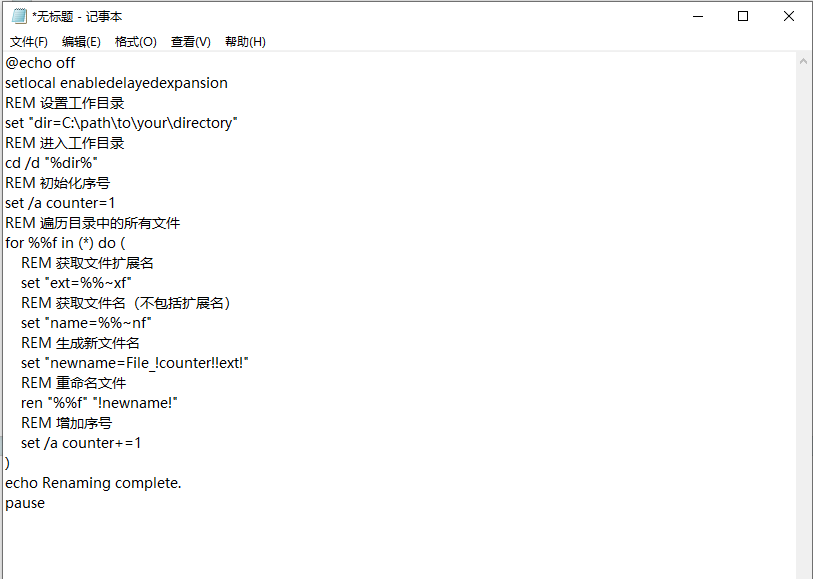
方法四:使用Advanced Renamer批量加序号
Advanced Renamer是一款灵活且功能强大的批量重命名工具,适用于各种文件管理任务。其多样化的重命名规则和强大的预览功能,使得用户可以高效地处理大量文件名修改,用于快速和灵活地重命名多个文件和文件夹。下面是使用Advanced Renamer可以方便地批量给文件名加序号。以下是详细的步骤:
1. 启动 Advanced Renamer
打开安装好的Advanced Renamer应用程序。
2. 添加文件
点击窗口左上角的“添加”按钮,选择“添加文件”或“添加文件夹”,根据你的需求选择单个文件或整个文件夹。
3. 设置重命名规则
在主窗口的下方,找到“重命名方法”区域。
4. 添加“序号”规则
点击“添加方法”按钮,选择“序号”选项。这样可以在文件名中插入序号。
在弹出的“序号”设置窗口中,你可以配置以下选项:
“前缀”:在文件名前添加的文本(如 File_)。
“后缀”:在文件名后添加的文本(如 _part)。
“起始序号”:序号的起始值(如 1)。
“增量”:每个文件的序号增加值(通常为 1)。
“位数”:序号的位数(如 3 会使序号格式为 001, 002, 003 等)。
选择适合你的文件名格式的设置,然后点击“确定”。
5. 预览更改
在主窗口中,点击“预览”按钮,查看文件名的更改效果。
确保所有文件名按预期格式进行了变更。
6. 应用更改
如果预览结果符合预期,点击“开始”按钮。
确认更改后,软件会批量重命名选中的文件。
7. 完成
完成后,你会看到文件名已按照设定的序号规则批量修改。
示例
假设你有一系列文件,想要将它们重命名为 Document_1, Document_2, Document_3 等,你可以:
添加这些文件到 Advanced Renamer。
添加“序号”规则,并设置:
前缀:Document_
起始序号:1
增量:1
位数:根据需要设置,例如 1 表示 1, 2, 3 等。
预览并应用更改。

在现代数字工作环境中,文件管理成为了一项至关重要的任务。尤其是在处理大量文件时,为每个文件命名和排序变得尤为复杂。在这种情况下,批量给文件名加序号是一种有效的管理方法,它不仅能提高工作效率,还能让文件组织更加井井有条。当你需要处理大量文件时,文件名的管理尤为重要。例如,在一个项目中,你可能会生成多个版本的文档或图片。如果文件名没有统一的命名规则,找到特定文件会变得困难。而批量加序号则能够为每个文件自动添加唯一的标识,从而简化文件的查找和整理过程。在处理大量文件时,批量给文件名加序号不仅能够帮助你保持文件的有序性,还能提高工作效率。无论是通过操作系统的内置功能、使用专业的重命名工具,还是编写自定义的脚本,每种方法都有其独特的优点。选择最适合你需求的方法,可以让文件管理变得更加轻松和高效,使你能够更专注于其他重要的工作任务。上面就是关于“怎么批量给文件名加序号?”的知识方法探讨,相信对大家是具有指导性意义的,赶紧去试试看吧,记得点赞支持一下哦。