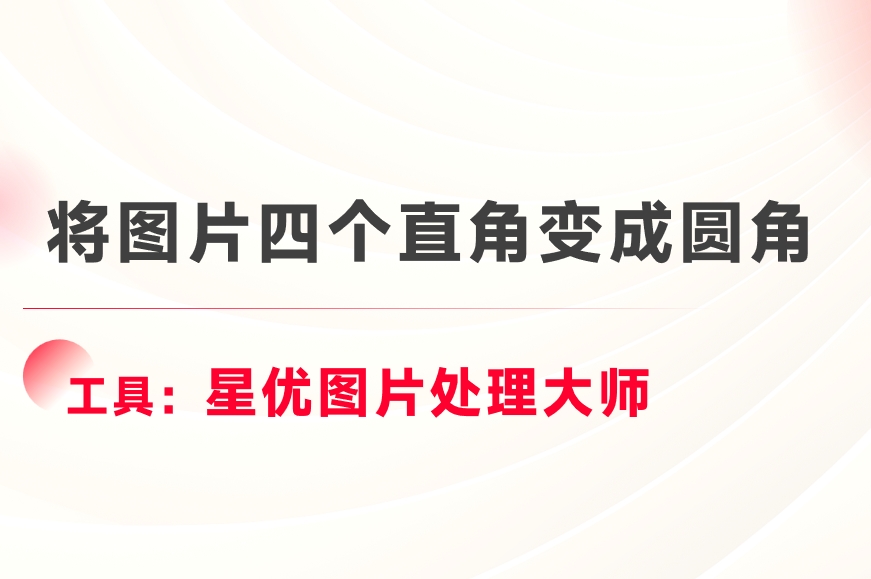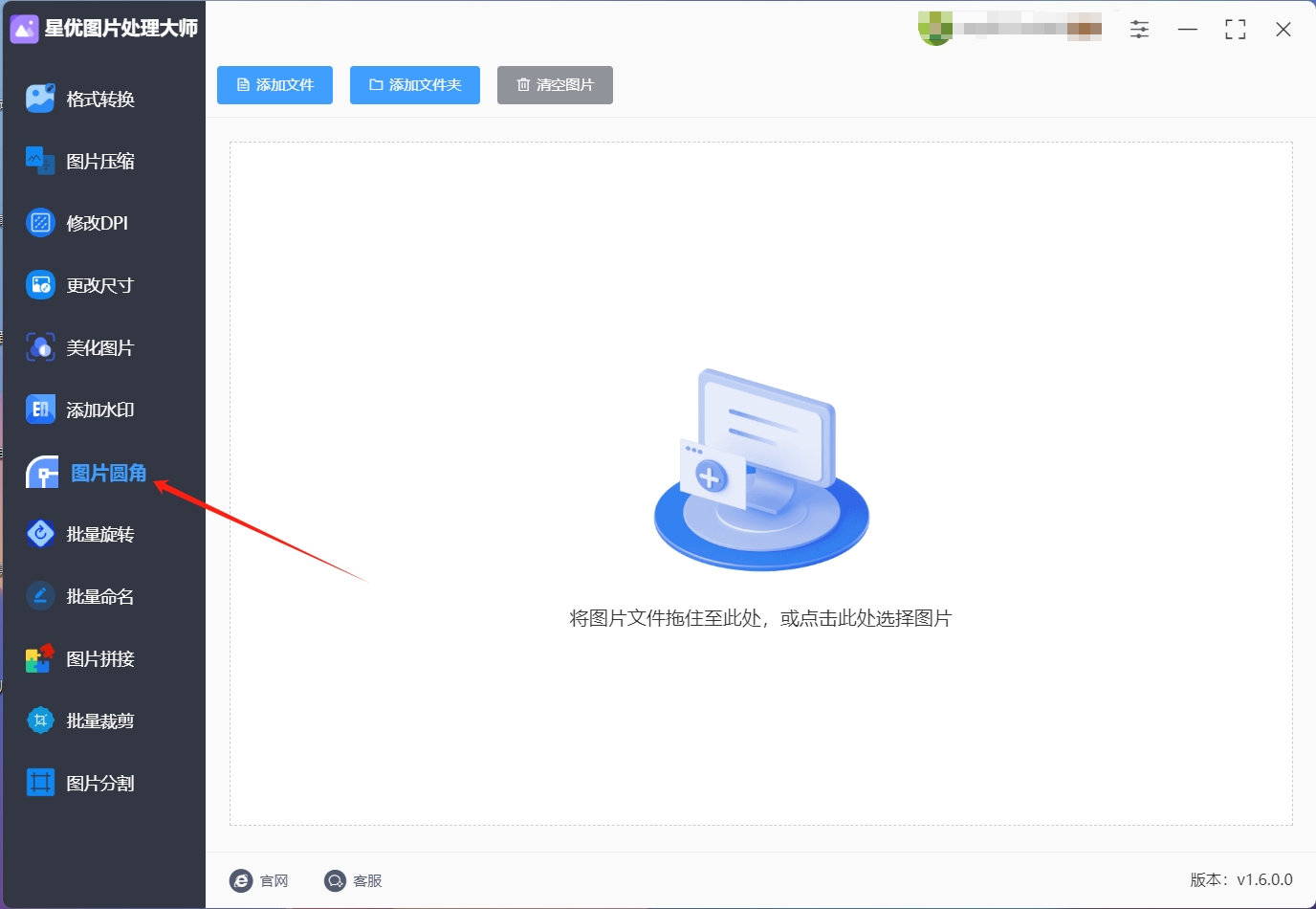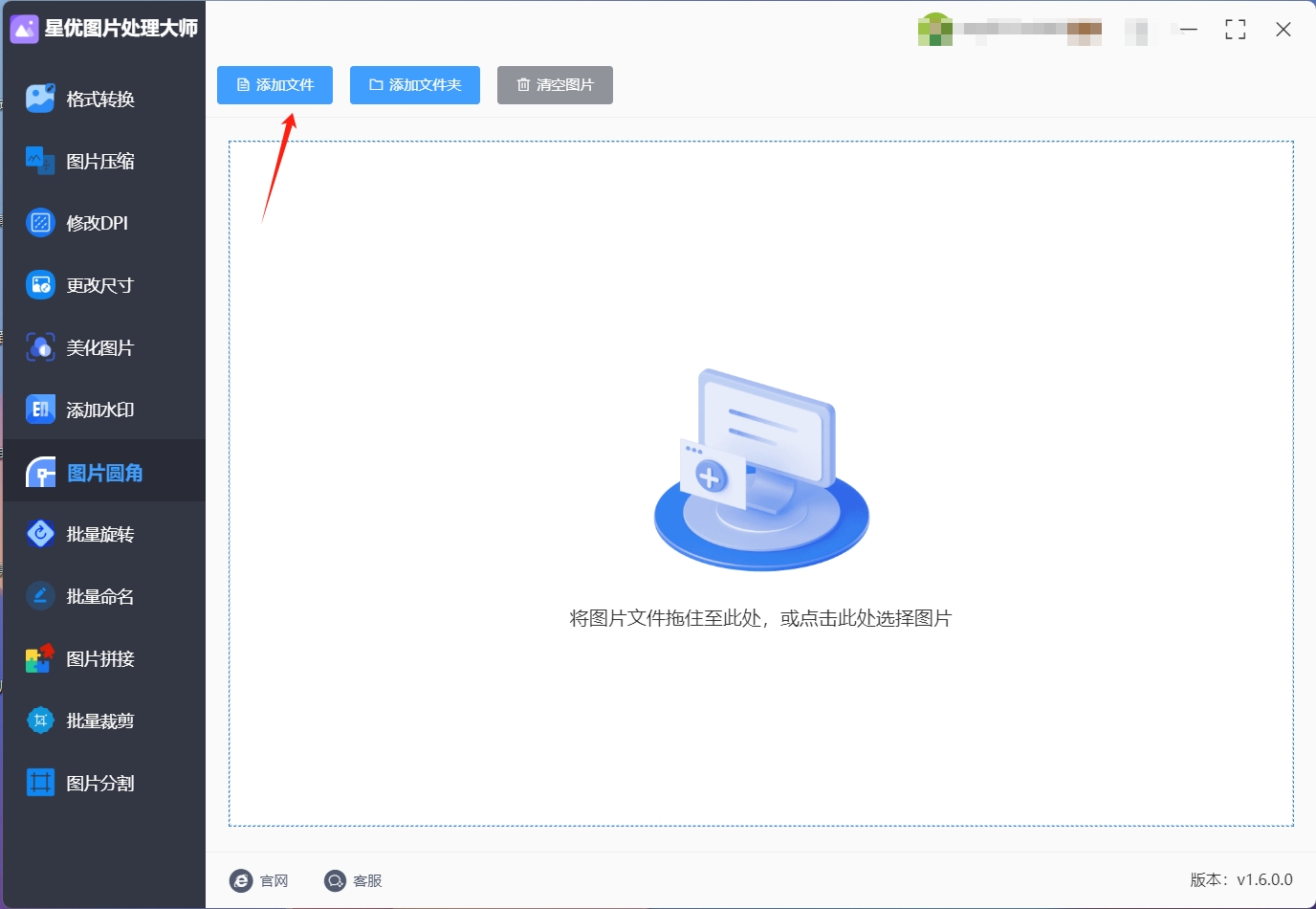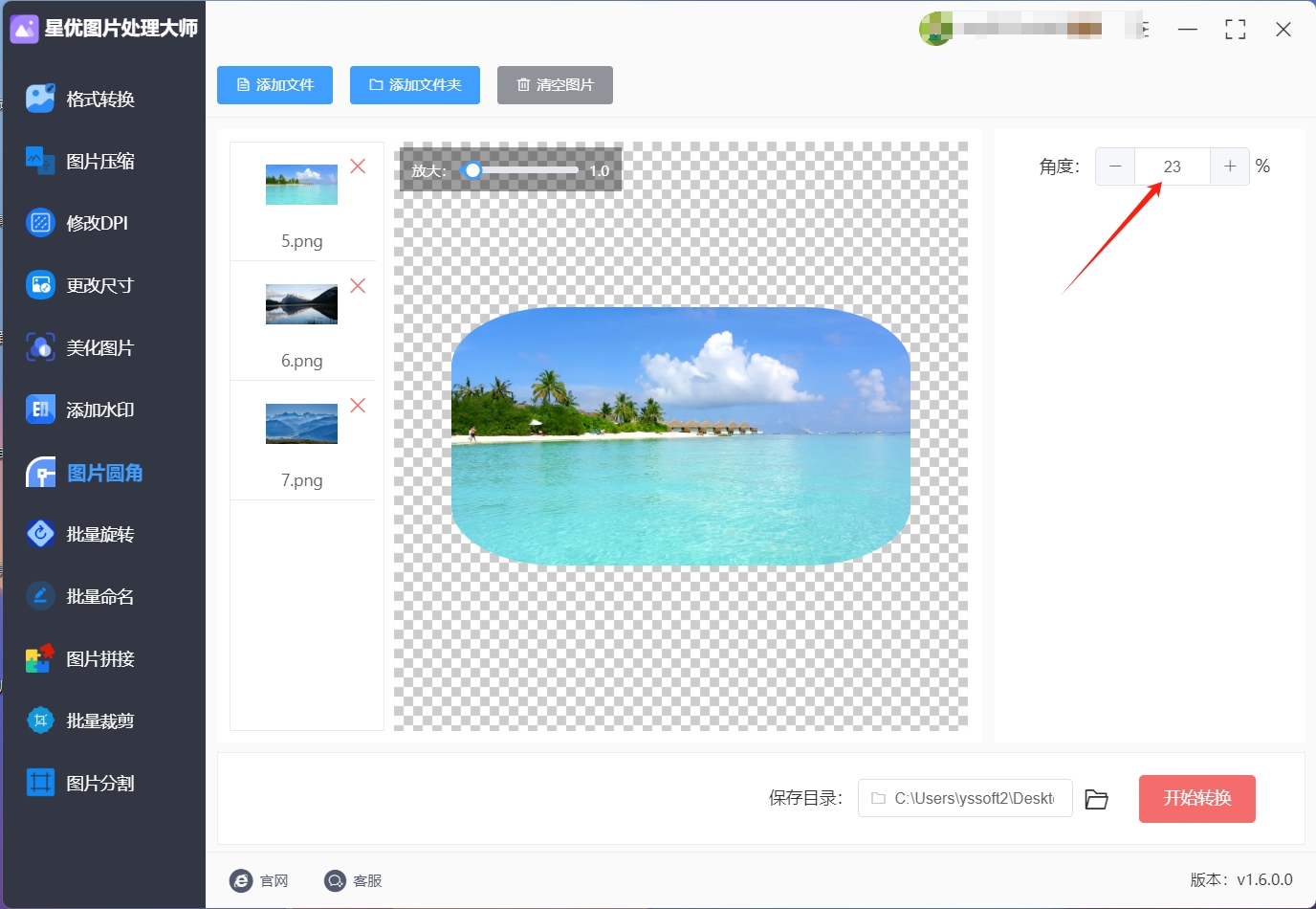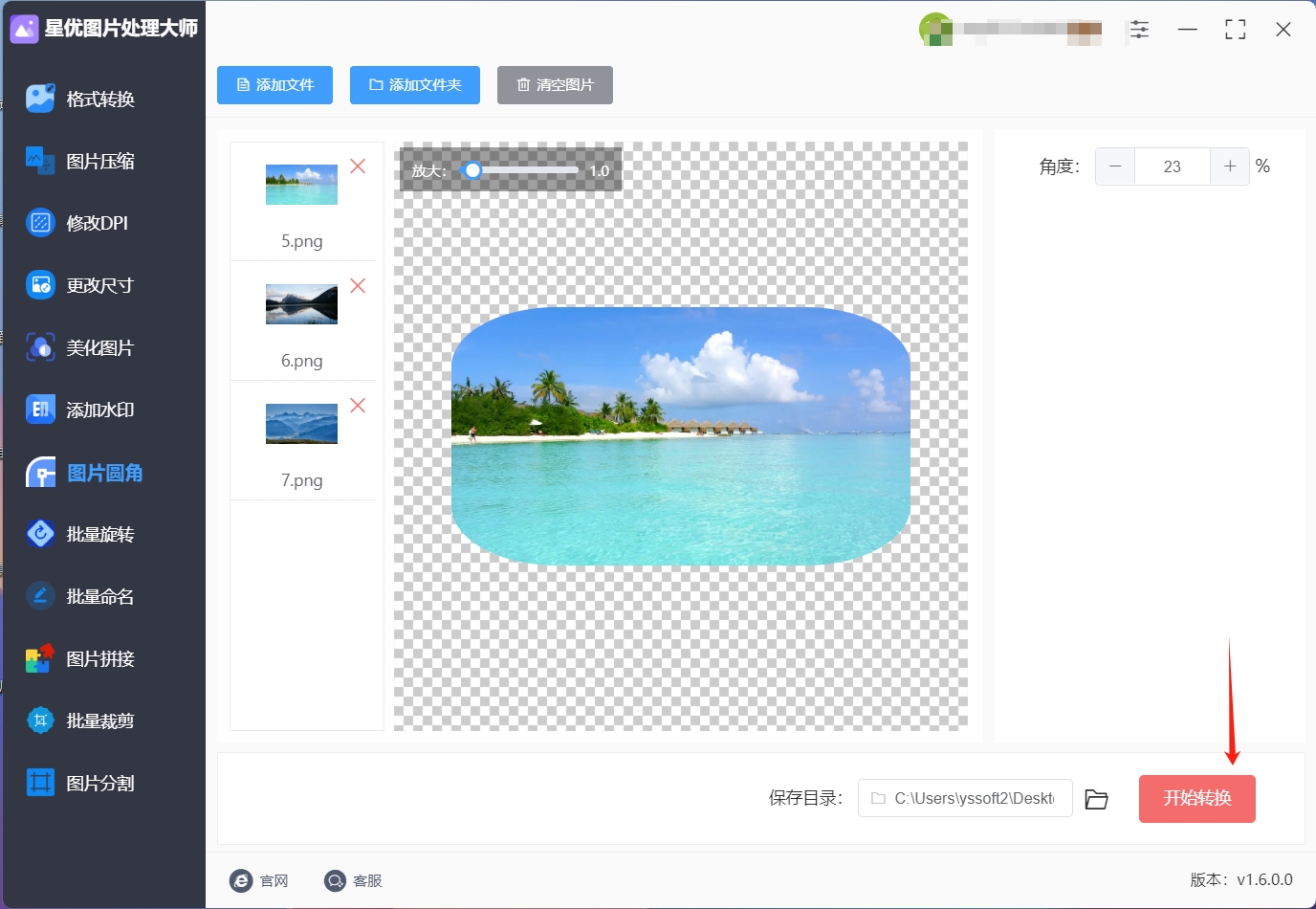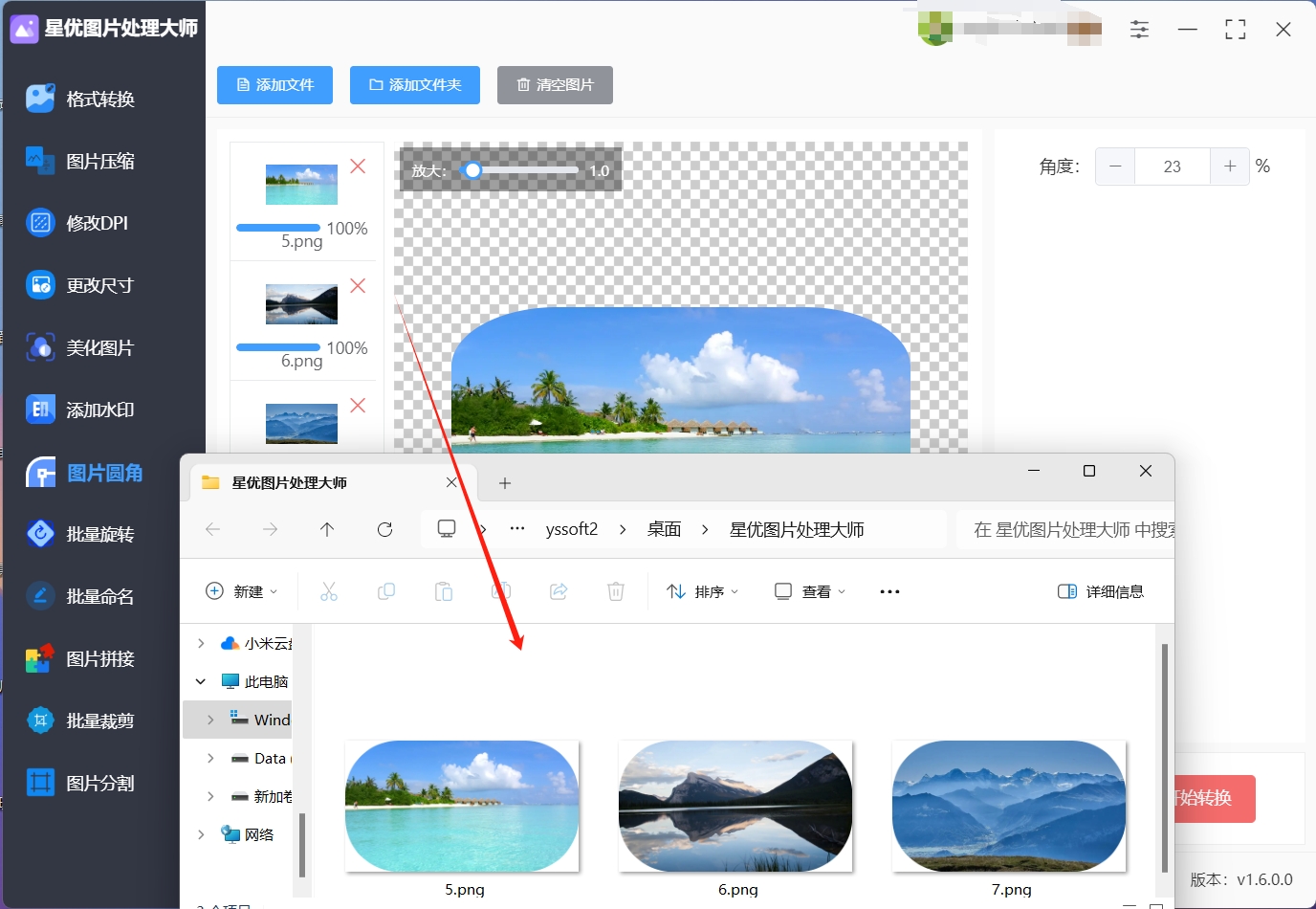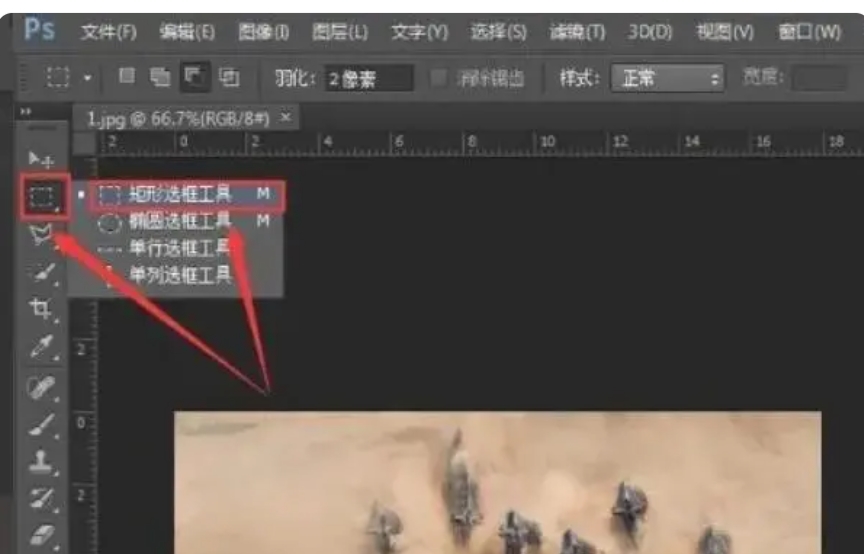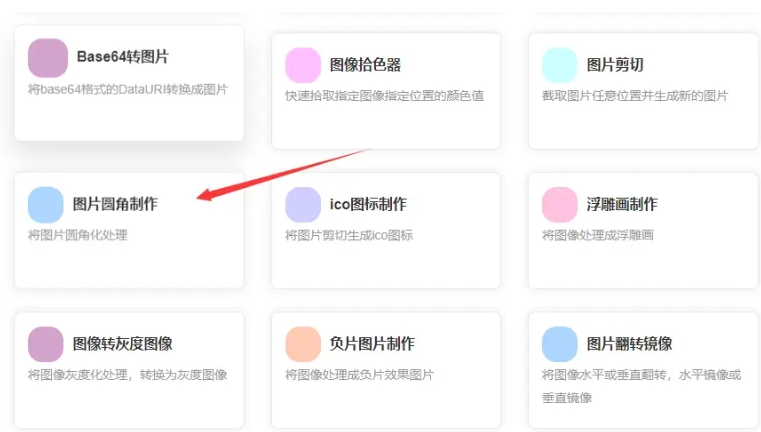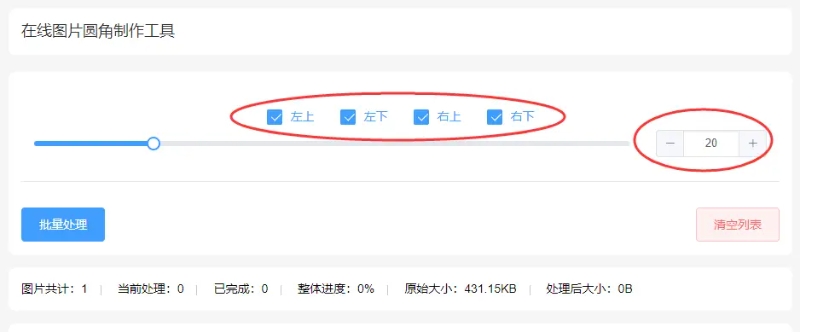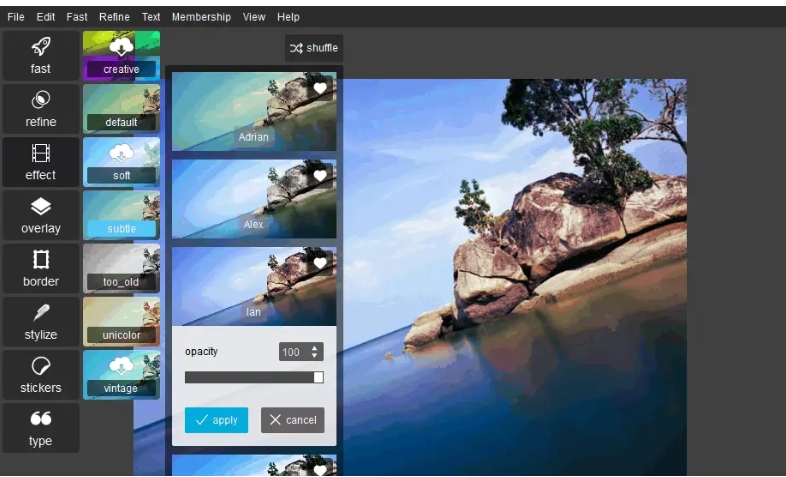如何将图片四个直角变成圆角?在数字设计的浩瀚宇宙中,视觉效果犹如璀璨星辰,引领着观众的第一感知之旅。圆角矩形图像,凭借其柔和流畅的线条与现代简约的美学,已然成为设计师与创作者心中那颗最耀眼的星。相较于传统直角图像的硬朗与直接,圆角设计以其独有的温婉韵味,营造出一种温馨、友好且包容的视觉氛围,给予观者前所未有的舒适享受。特别是在网页浏览与移动应用交互的广阔舞台上,圆角元素如同一股清流,有效缓解了视觉的紧张与疲劳,
使内容更加引人入胜,令人难以移目。
因此,掌握将图片的生硬直角转化为柔和圆角的技艺,不仅是设计技艺的一次飞跃,更是助力你在竞争激烈的市场中独树一帜的利器。在接下来的篇章里,我们将携手探索一系列精妙绝伦的操作技巧,让你轻松驾驭这一设计魔法,为你的设计作品增添一抹不可复制的魅力。
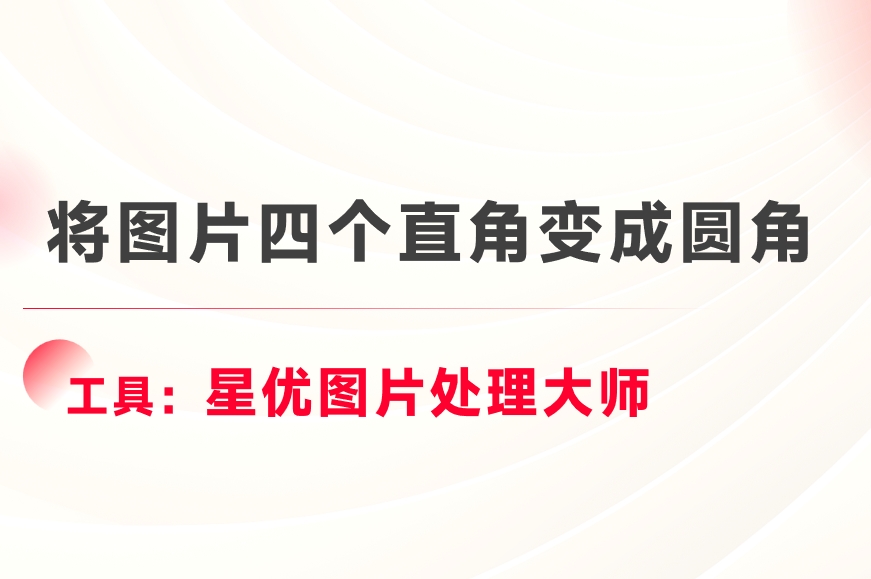
将图片四个直角转变成圆角的方法一:使用“星优图片处理大师”软件
下载地址:https://www.xingyousoft.com/softcenter/XYImage
第一步,在进行任何操作之前,确保你的电脑上已成功安装【星优图片处理大师】。在下载软件时,请务必通过本文提供的链接或直接访问星优办公软件的官方网站,以确保获取到最新的版本。启动软件。在左侧的功能列表中,找到并选择【图片圆角】选项。
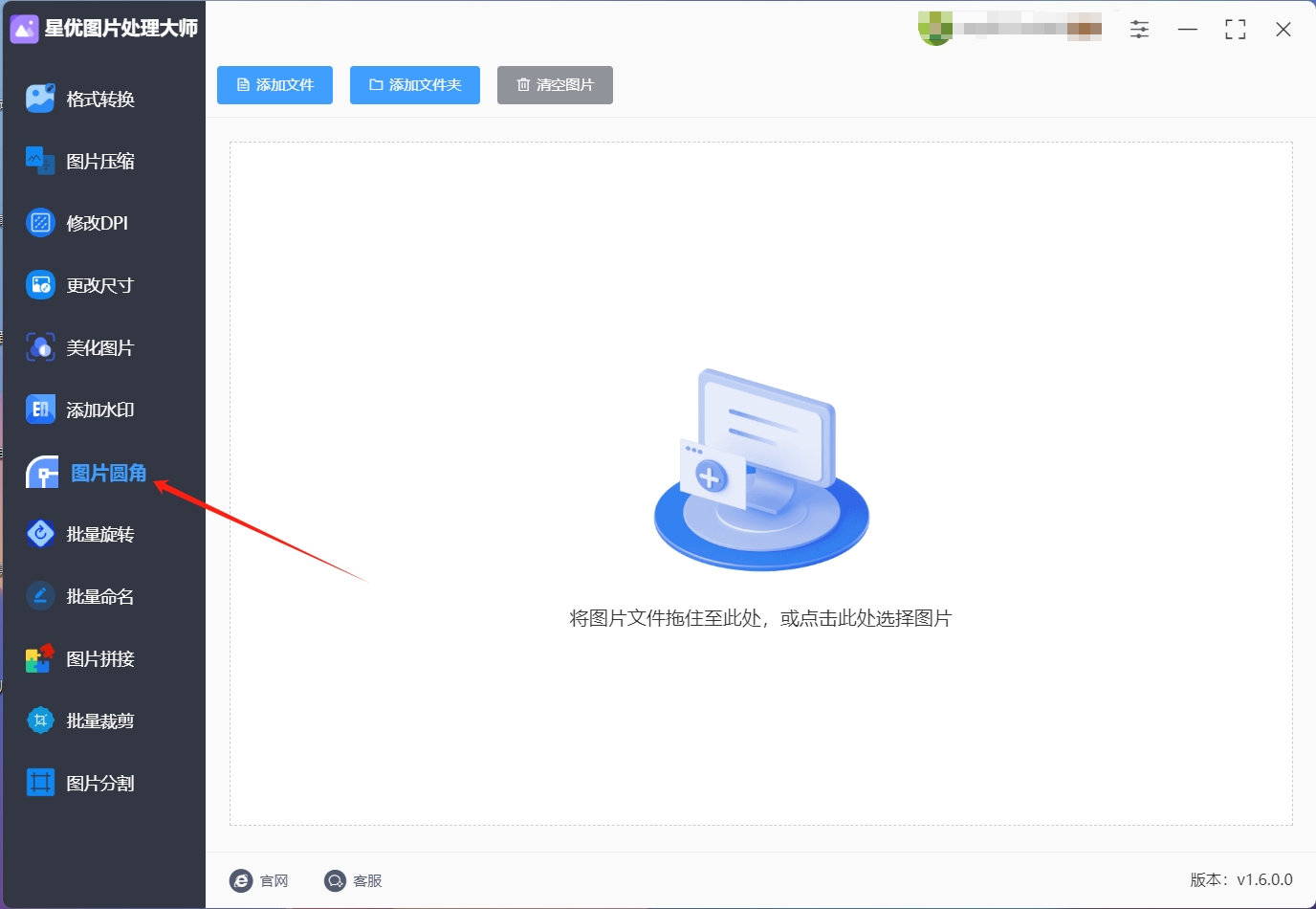
第二步,接下来,点击顶部的【添加文件】按钮,将需要转换为圆角矩形的图片上传到软件中。值得一提的是,星优图片处理大师支持批量处理,因此你可以一次性上传多张图片,这样将显著提高你的工作效率。
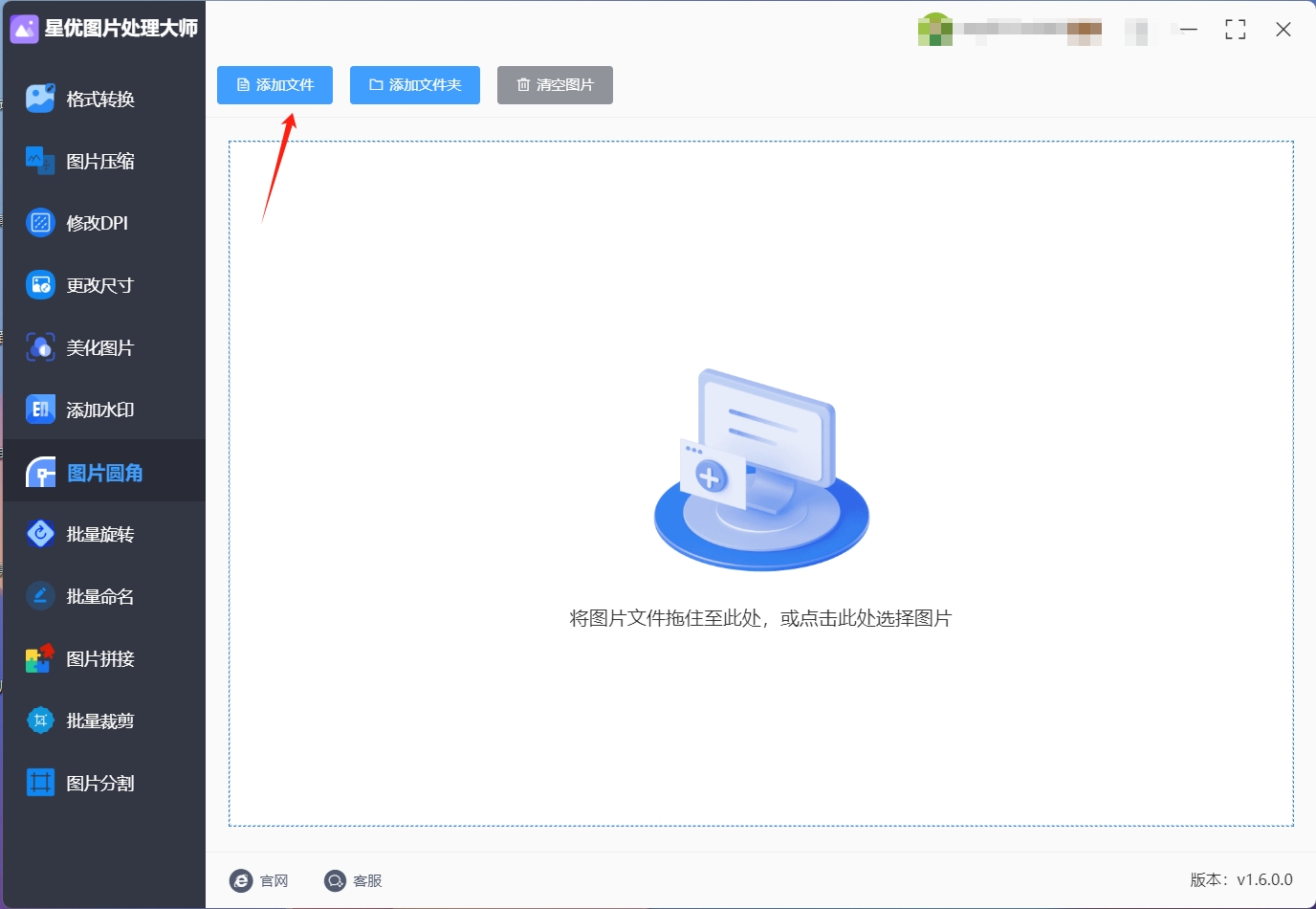
第三步,上传完成后,你会看到右侧的设置选项。此时,可以调整图片的圆角角度。同时,在界面的上方,你能够实时预览调整后的效果,确保每张图片的外观符合你的预期。
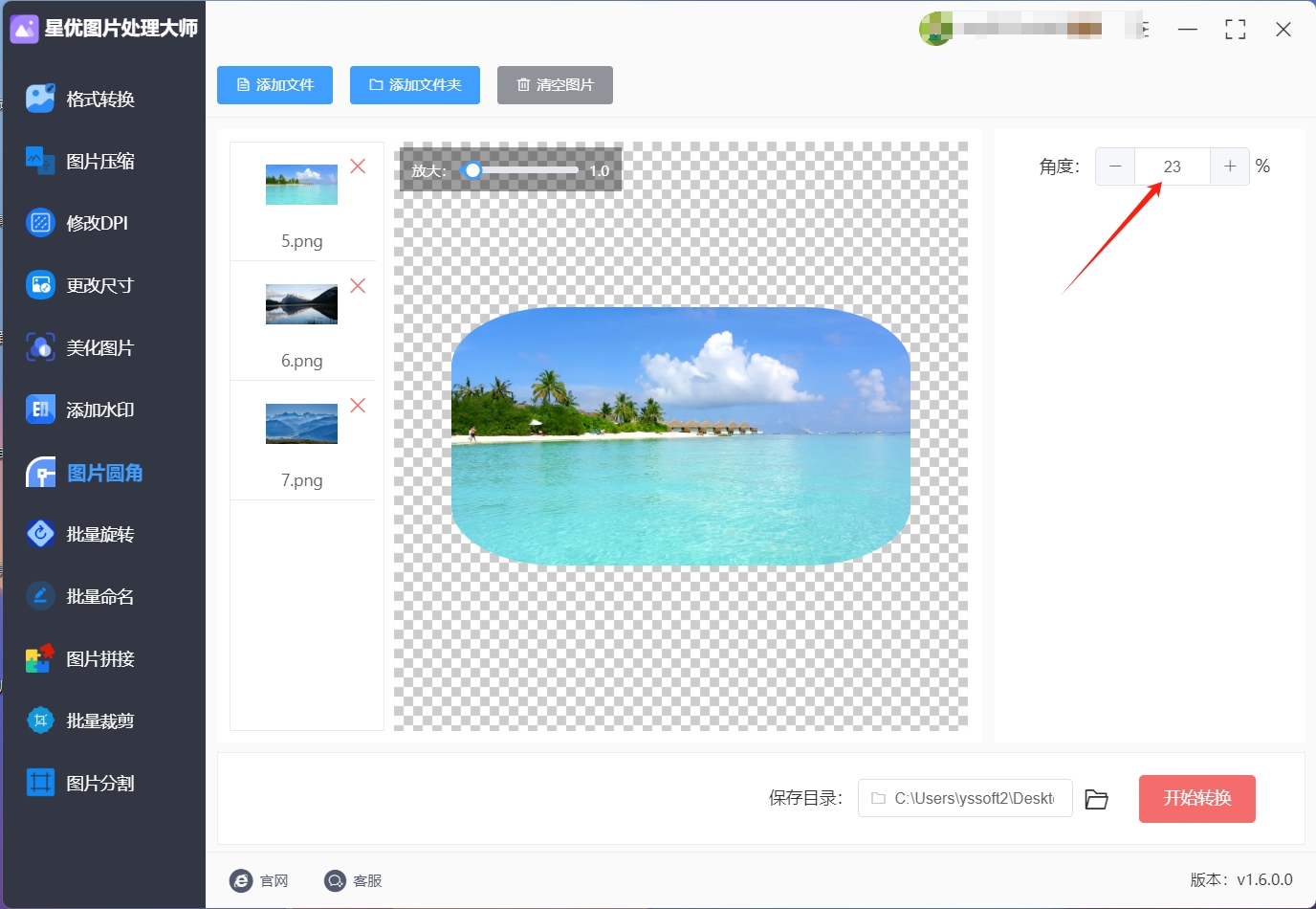
第四步,最后,点击【开始转换】按钮,软件将自动将所有上传的图片转换为圆角矩形。处理完成后,软件会自动打开输出文件夹,让你可以立刻查看转换结果。
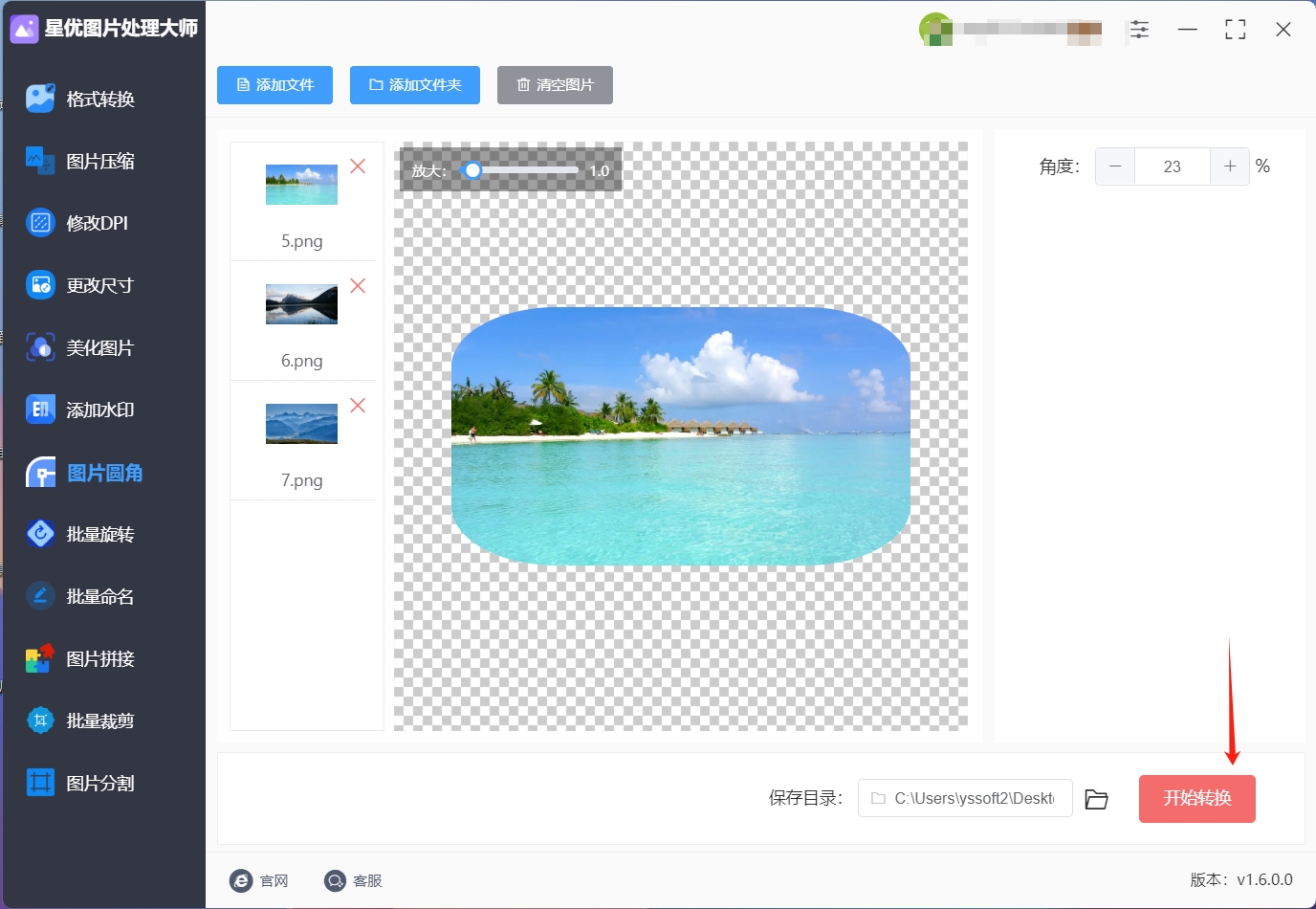
第五步,最后,打开输出文件夹,你将看到所有成功转换的图片,呈现出圆角矩形的效果。这种格式的图片不仅更加美观,还能提升整体设计的专业感。
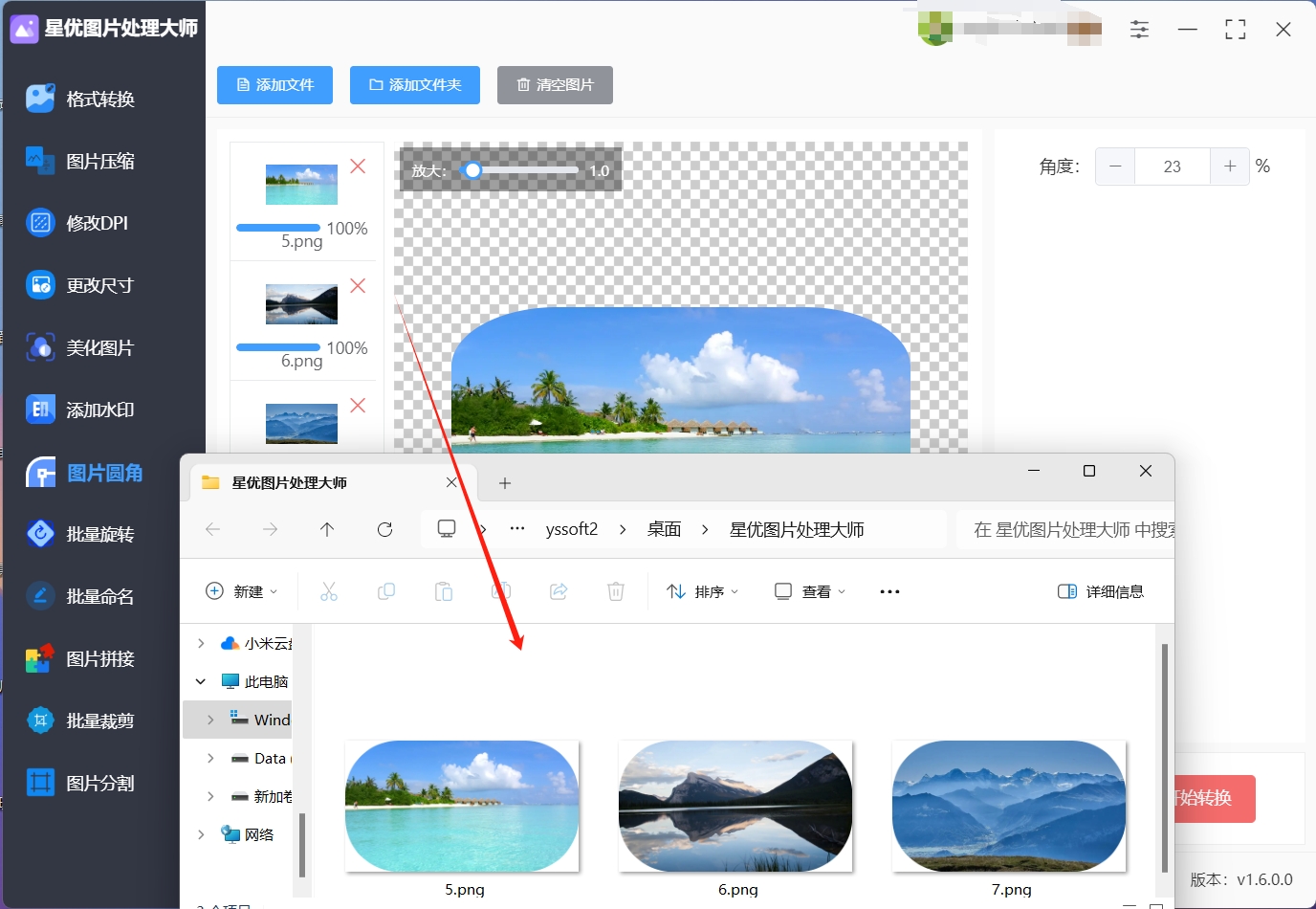
将图片四个直角转变成圆角的方法2:使用“Photoshop”软件
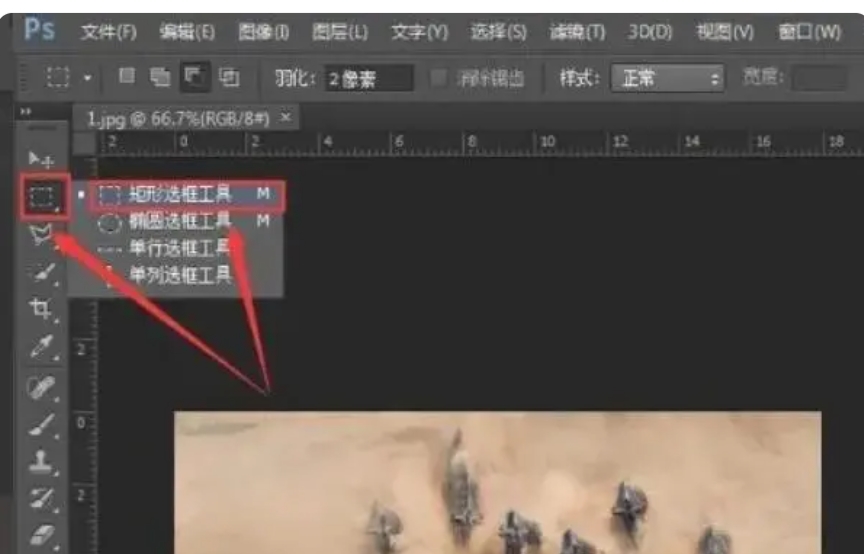
打开图片
打开 Photoshop 软件,点击 “文件” 菜单,选择 “打开”,在弹出的对话框中找到要处理的图片,选中后点击 “打开” 按钮。
创建圆角矩形路径
选择 “钢笔工具”,在工具选项栏中选择 “路径” 模式。然后在图片上绘制一个略小于图片尺寸的圆角矩形路径,绘制时可通过拖动控制点来调整圆角的大小。
转换为选区并反选
按下 Ctrl + Enter(Windows)或 Command + Enter(Mac)将路径转换为选区。然后按下 Ctrl + Shift + I(Windows)或 Command + Shift + I(Mac)反选选区,这样就选中了图片的四个直角区域。
羽化选区(可选)
为了使直角到圆角的过渡更自然,可以对选区进行羽化。选择 “选择” 菜单下的 “修改” - “羽化”,在羽化对话框中输入合适的羽化值(如 5 - 10 像素),点击 “确定”。
删除直角区域
按下 Delete 键删除选中的四个直角区域,此时图片就呈现出圆角效果。
保存图片
点击 “文件” 菜单,选择 “存储为”,选择保存格式(如 JPEG、PNG 等),并指定保存位置和文件名,点击 “保存”。
将图片四个直角转变成圆角的方法3:使用“kehua”软件
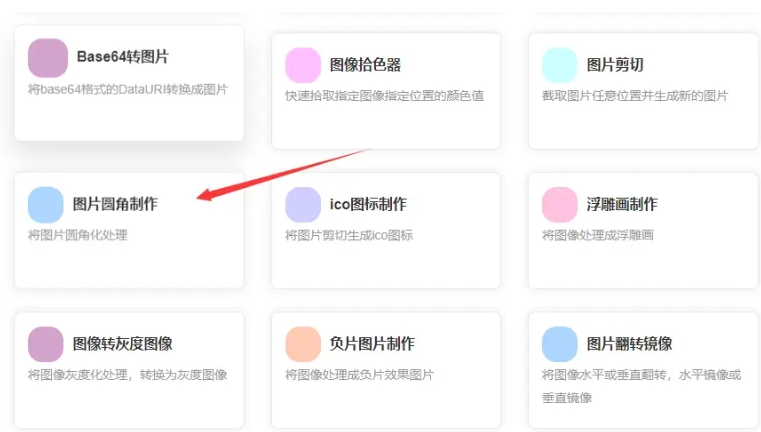
上传图片
打开 kehua 官网,注册或登录账号后,进入工作台。点击 “上传” 按钮,选择要处理的图片并上传到平台上。
添加圆角效果
选中上传的图片,在编辑面板中找到 “特效” 或 “滤镜” 选项(具体位置可能因版本而异),在特效库中查找 “圆角” 效果。如果没有直接的圆角效果,可以通过添加 “形状蒙版”(通常为矩形或圆形),然后调整形状为圆角矩形来实现。
调整圆角参数
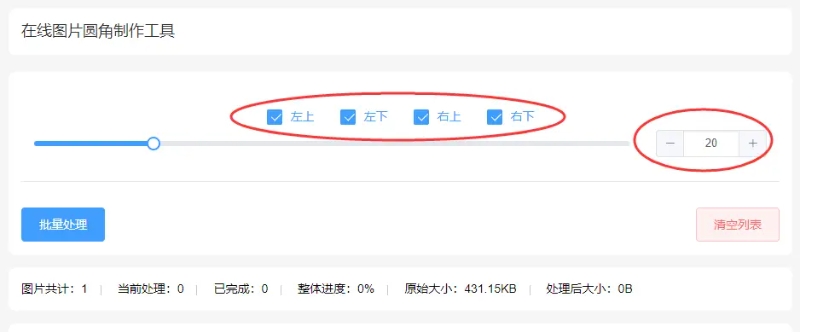
找到与圆角效果相关的参数设置,一般可以通过拖动滑块或输入数值来调整圆角的半径大小,以达到满意的效果。
下载图片
点击 “下载” 按钮,选择所需的图片格式(如 PNG、JPEG 等),将处理好的图片保存到本地计算机。
将图片四个直角转变成圆角的方法4:使用“Pixler”软件
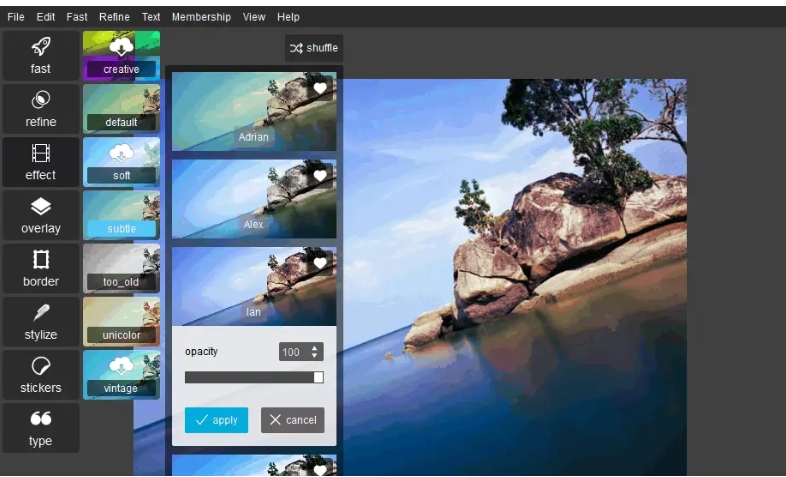
打开图片
访问 Pixlr 在线编辑器,选择 “Pixlr Editor”(高级编辑模式)。点击 “打开图像”,找到并上传要处理的图片。
创建圆角
选择 “矩形选框工具”,在图片上绘制一个与图片大小相同的选区。然后在菜单栏中找到 “选择” - “修改” - “平滑”,在平滑对话框中输入一个合适的数值(用于控制圆角的弧度),点击 “确定”。
裁剪图片
按下 Delete 键删除选区以外的部分,这样就得到了带有圆角的图片。
保存图片
点击 “文件” - “保存”,选择要保存的格式(如 PNG、JPEG 等),将图片保存到本地。
将图片四个直角转变成圆角的方法5:使用“优速图片格式转换器”软件
下载并安装“优速图片格式转换器”软件。
打开软件,在左侧选择“图片圆角”功能。
点击“添加文件”按钮,导入想要处理的图片。
在软件右侧设置“角度”来调整圆角弧度,数值越大,圆弧曲度越大。
点击右上角的“开始转换”按钮,启动圆角制作程序。
转换完成后,软件会自动打开输出目录,找到并保存圆角图片。
将图片四个直角转变成圆角的方法6:使用“Adobe Illustrator”软件
打开Adobe Illustrator,选择“文件”>“打开”,导入图片。
在工具栏中选择“矩形工具”,长按以选择“圆角矩形工具”。
在画布上拖动鼠标,绘制一个圆角矩形,调整其圆角半径。
使用选择工具调整圆角矩形的尺寸和位置,使其与图片中的特定区域融合。
复制图片,粘贴至圆角矩形的顶层。
右键点击,选择“裁剪蒙版”或按快捷键Ctrl+7(Windows)/Cmd+7(Mac)。
保存图片,选择“文件”>“保存为”。
将图片四个直角转变成圆角的方法7:使用“Seashore”软件
打开Seashore软件,选择“File”>“Open”导入图片。
在工具栏中选择“椭圆选区”工具。
使用椭圆选区工具在图片上创建一个圆形选区,覆盖图片的边角。
在菜单栏中选择“Edit”>“Add Mask”添加蒙版。
选择“Filter”>“Blur”>“Gaussian Blur”打开高斯模糊对话框,调整模糊半径以达到圆角效果。
保存图片。
将图片四个直角转变成圆角的方法8:使用“GIMP”软件
打开图像
当我们想要为一张图片添加圆角效果时,首先需要打开用于处理图像的 GIMP 软件。在电脑桌面上找到 GIMP 软件的图标,双击该图标即可启动软件。软件启动后,会呈现出其主界面,界面布局丰富,包含了各种工具和功能选项。
接下来,我们要找到需要处理的目标图片并将其在 GIMP 软件中打开。具体操作如下:在 GIMP 软件的菜单栏中,点击 “文件” 选项,此时会弹出一个下拉菜单。在这个下拉菜单中,找到 “打开” 命令并点击它。点击 “打开” 后,会弹出一个文件浏览器窗口,这个窗口类似于我们平时在电脑上查找文件时所使用的窗口。在该窗口中,我们可以通过浏览电脑的各个磁盘分区(如 C 盘、D 盘等)以及文件夹结构,来精准定位存储目标图片的位置。可以利用窗口中的导航栏快速切换磁盘和文件夹,通过文件夹列表清晰地查看文件夹层次,同时借助文件预览功能初步了解文件内容,从而准确无误地找到我们想要处理的那张目标图片。找到目标图片后,点击该图片以选中它,然后在文件浏览器窗口的右下角找到并点击 “打开” 按钮,这样,目标图片就成功在 GIMP 软件中打开了,我们可以在软件的图像编辑区域清晰地看到图片的内容、色彩、分辨率等详细信息。
添加圆角蒙版
成功打开目标图片后,我们就可以着手为其添加圆角蒙版,以实现将图片的直角转变为圆角的效果。
首先,我们要选择合适的工具来创建圆形选区,这里需要用到 “椭圆选择工具”。在 GIMP 软件的工具面板中找到 “椭圆选择工具” 并点击选中它。选中该工具后,我们可以在工具选项栏中对其进行一些相关设置。其中,“羽化边缘” 这个设置是可选的,但如果我们希望在后续处理过程中,图片从直角到圆角的过渡能够更加自然、柔和,那么就可以设置 “羽化边缘” 的值。一般来说,可以根据图片的具体情况和个人需求,尝试设置不同的羽化值(如 5 像素、10 像素等)来观察效果。同时,还要确保勾选 “圆形模式”,这样我们绘制出来的选区才会是标准的圆形。
完成工具设置后,我们就可以在图片上绘制圆形选区了。将鼠标指针移到图片上,按住鼠标左键并拖动,绘制一个圆形选区,使其大小能够覆盖住我们想要变成圆角的那部分图片区域。比如,如果我们要将图片的左上角变成圆角,那么就绘制一个合适大小的圆形选区覆盖住左上角。绘制好圆形选区后,接下来要通过复制(Ctrl + C)和粘贴(Ctrl + D)选区内容的操作,来创建一个新的图层。具体操作就是,在选中圆形选区的情况下(选区周围会有闪烁的虚线框表示已选中),按下键盘上的 Ctrl + C 组合键进行复制,然后再按下 Ctrl + D 组合键进行粘贴,这样就会在图层面板中创建出一个新的图层,该图层上的内容就是我们刚刚复制的圆形选区内容。
按照上述步骤,我们需要在图片的四个角分别创建圆形选区并进行复制粘贴操作,从而为每个角都创建出一个新的图层。在创建每个角的圆形选区时,要注意根据每个角的实际情况调整圆形选区的大小和位置,确保它们能够准确地覆盖住对应的角区域。例如,对于图片的右上角,可能需要绘制一个稍小一点的圆形选区,并将其位置调整到右上角合适的地方,然后再进行复制粘贴操作创建新图层。完成四个角的操作后,我们可以在图层面板中看到四个新创建的图层,每个图层对应图片的一个角。
合并图层并调整(可选)
在完成了为图片四个角分别创建圆形选区并复制粘贴为新图层的操作后,如果我们希望得到更加精确、完美的圆角效果,那么就可以进行接下来的合并图层并调整的操作。
首先,我们要将所有用于创建圆角效果的圆形图层进行合并。在 GIMP 软件的图层面板中,找到之前创建的四个圆形图层(可以通过图层名称或者图层缩略图来识别)。然后,将鼠标指针移到其中一个圆形图层上,右键点击该图层,此时会弹出一个右键菜单。在这个右键菜单中,找到 “合并图层” 命令并点击它,这样就会将所有选中的圆形图层合并为一个图层。
合并图层后,我们可以使用 GIMP 软件提供的 “变换工具” 对合并后的图层进行进一步的调整,以使圆角效果更加完美。在软件的工具面板中找到 “变换工具” 并点击选中它。选中 “变换工具” 后,我们可以通过拖动图层的控制点来调整图层的大小、形状和位置等。例如,我们可以通过拖动图层的四个角的控制点来调整圆角的大小,使其更加符合我们的预期。如果发现圆角的形状不太规则或者与图片其他部分的衔接不够自然,还可以通过拖动其他位置的控制点来进行微调,直到形成完美的圆角效果为止。在调整过程中,可以随时在图像编辑区域查看调整后的效果,以便及时做出合适的调整决策。
保存图像
当我们完成了对图片添加圆角效果的所有操作,并且对最终效果满意后,就需要将处理后的图像进行保存,以便后续使用。
在 GIMP 软件的菜单栏中,再次点击 “文件” 选项,此时又会弹出那个熟悉的下拉菜单。在这个下拉菜单中,我们可以选择 “保存” 或者 “另存为” 命令来保存图像。如果选择 “保存” 命令,那么软件会直接将处理后的图像按照原来图片的格式和保存路径进行保存,覆盖原来的图片文件。但如果我们不想覆盖原来的图片,或者希望将处理后的图像保存为其他格式,那么就可以选择 “另存为” 命令。
当选择 “另存为” 命令后,会弹出一个 “另存为” 对话框。在这个对话框中,我们可以在 “保存类型” 下拉列表中选择合适的图像格式,比如常见的 JPEG、PNG、BMP 等格式。不同的图像格式有不同的特点和适用场景,例如 JPEG 格式适合用于网络传输和一般的图像展示,PNG 格式则在保留图像透明度等方面表现出色。根据我们对处理后图像的具体用途和需求,选择合适的图像格式。选择好格式后,还需要指定保存图像的位置,可以通过浏览电脑的磁盘分区和文件夹来选择一个合适的保存位置,比如可以将图像保存到桌面、文档文件夹或者专门的图片文件夹等。同时,我们还可以在 “另存为” 对话框中为处理后的图像重新命名,以便于后续识别和管理。确定好保存格式、保存位置和文件名后,在 “另存为” 对话框的右下角找到并点击 “保存” 按钮,这样,处理后的图像就成功保存到我们指定的位置了,我们可以随时在保存的位置找到这张带有圆角效果的图像并进行查看或其他使用。
在本文中,我们详细介绍了使用星优图片处理大师将图片的四个直角变为圆角的步骤。通过简单的几步操作,你不仅可以提升图片的视觉效果,还能让它们更加适合现代设计风格。完成转换后,你可以将这些圆角矩形的图片应用于各种场景,例如网页设计、社交媒体帖子、海报或其他需要美化的图像。圆角设计不仅能增强用户体验,还能使整体布局更加和谐,减少视觉冲击力。此外,使用圆角矩形图片也有助于在不同设备上保持一致的外观,尤其是在移动设备上,圆角可以使图像看起来更自然,提升可读性和美观性。因此,不论是个人项目还是专业工作,掌握这个技巧都能为你的创作增添不少分数。