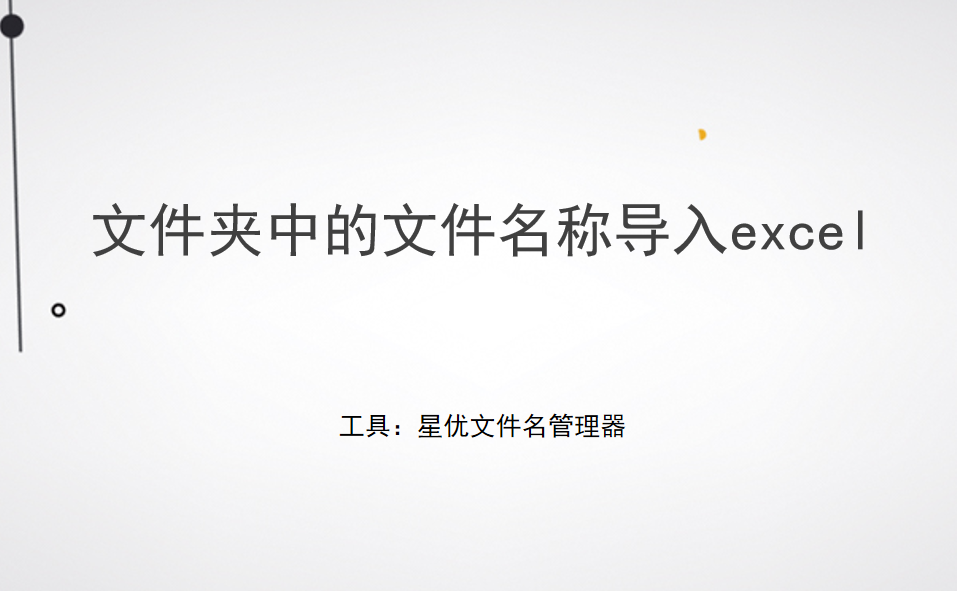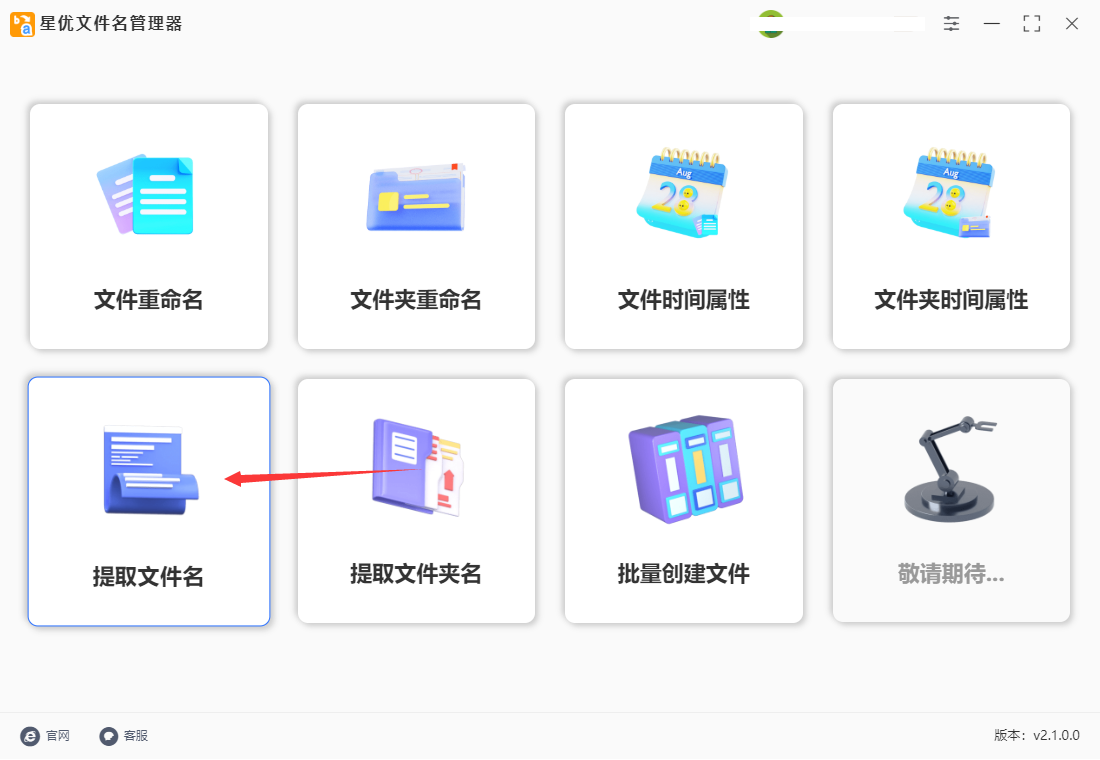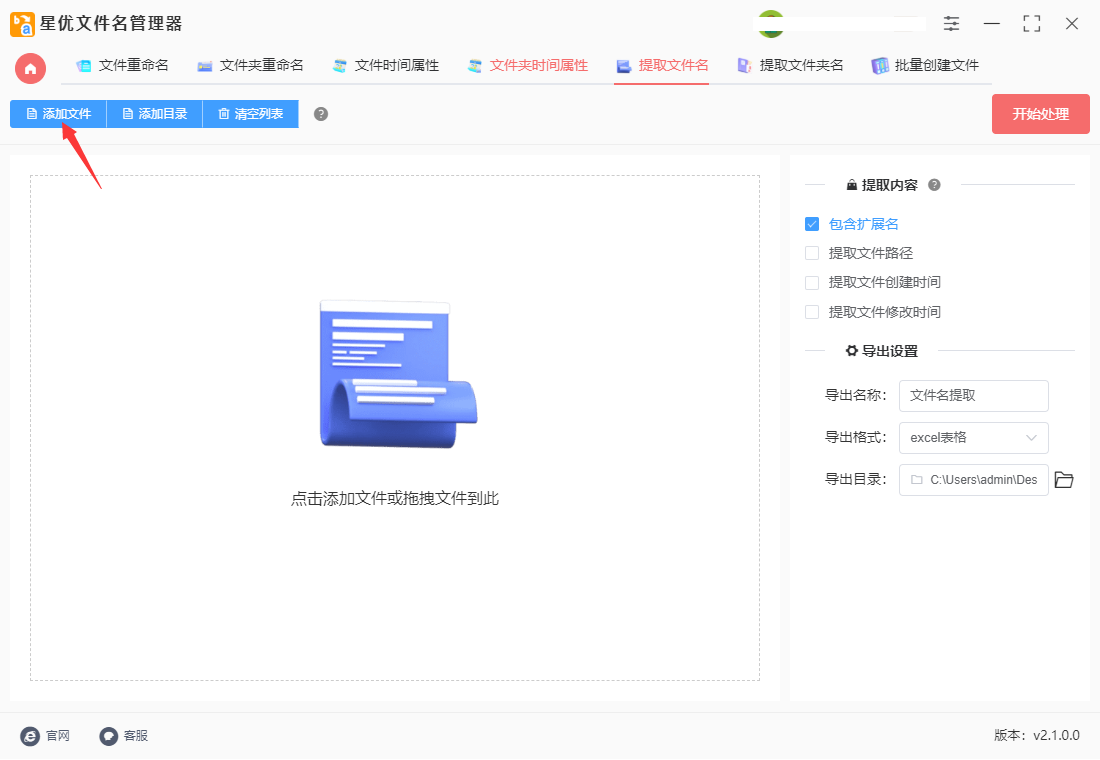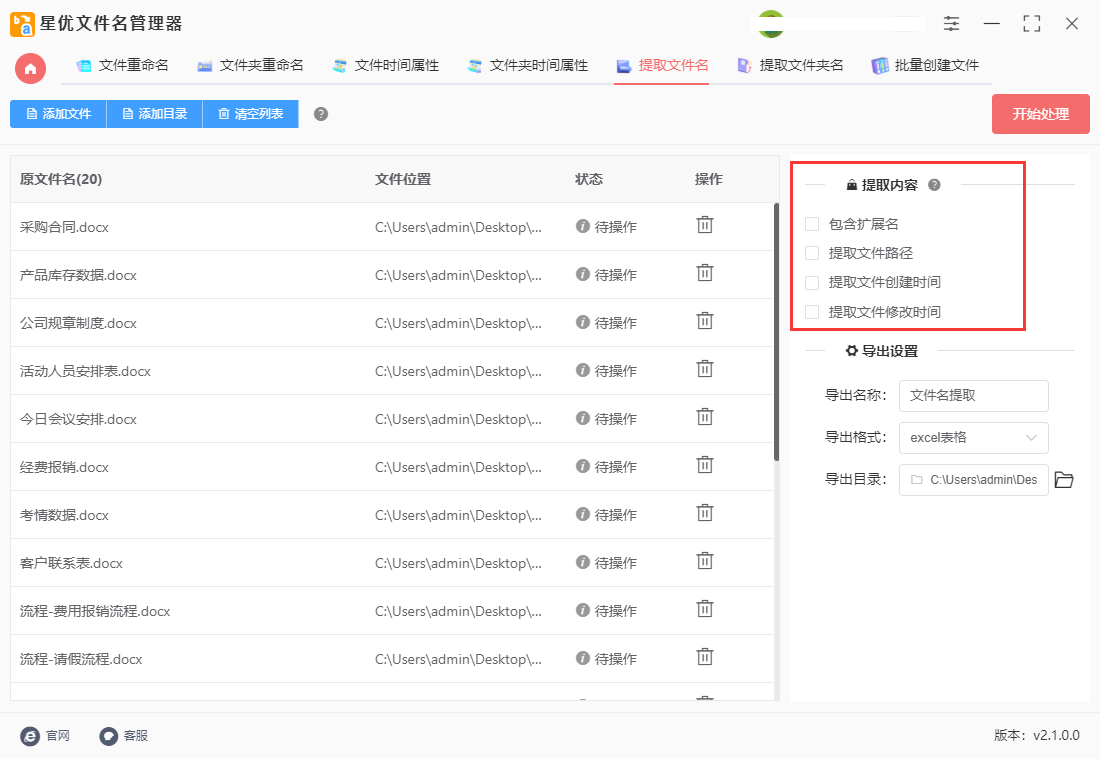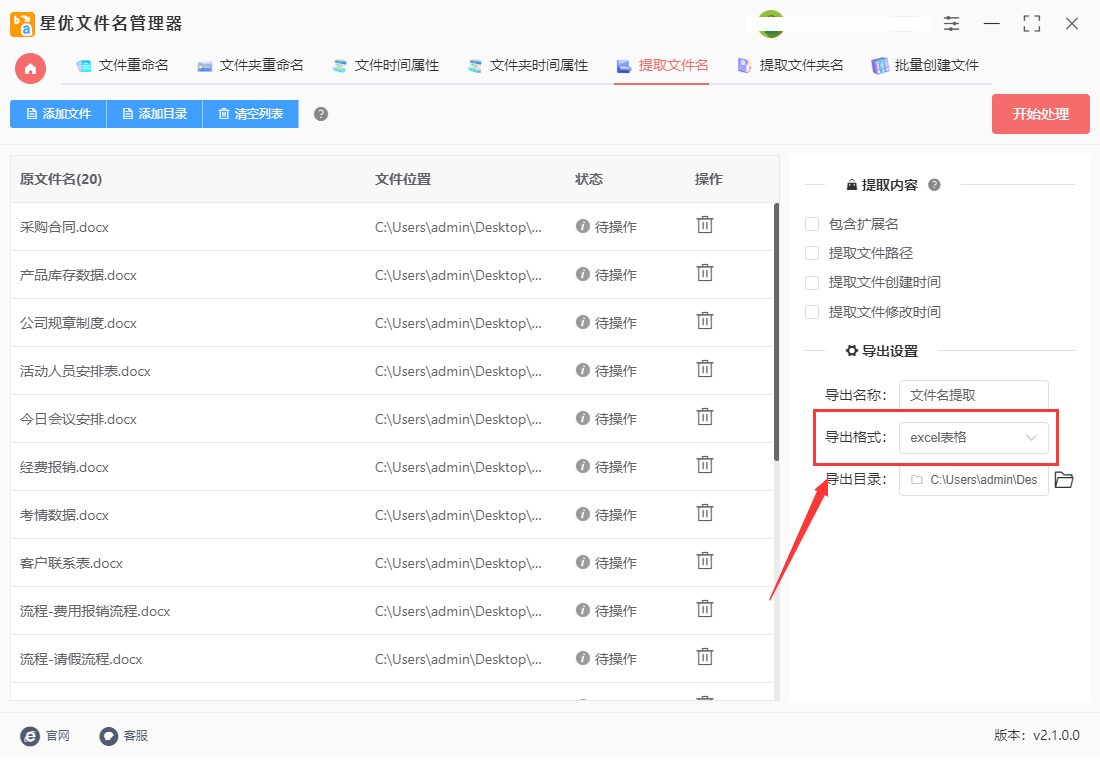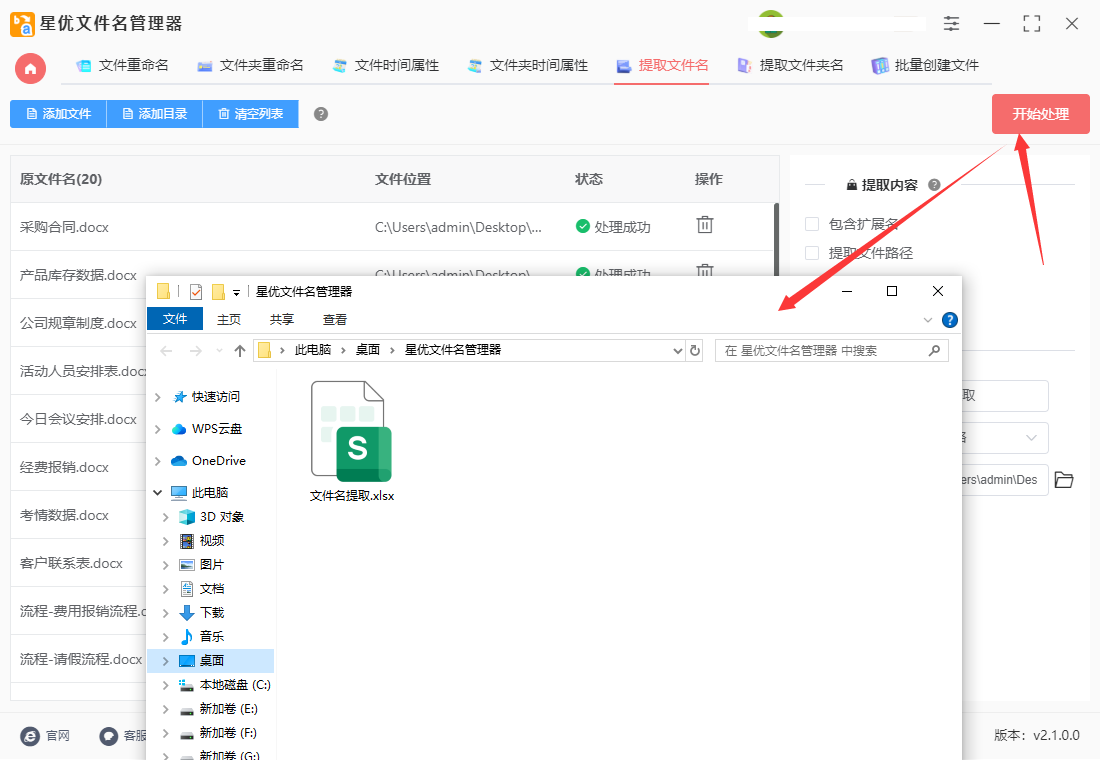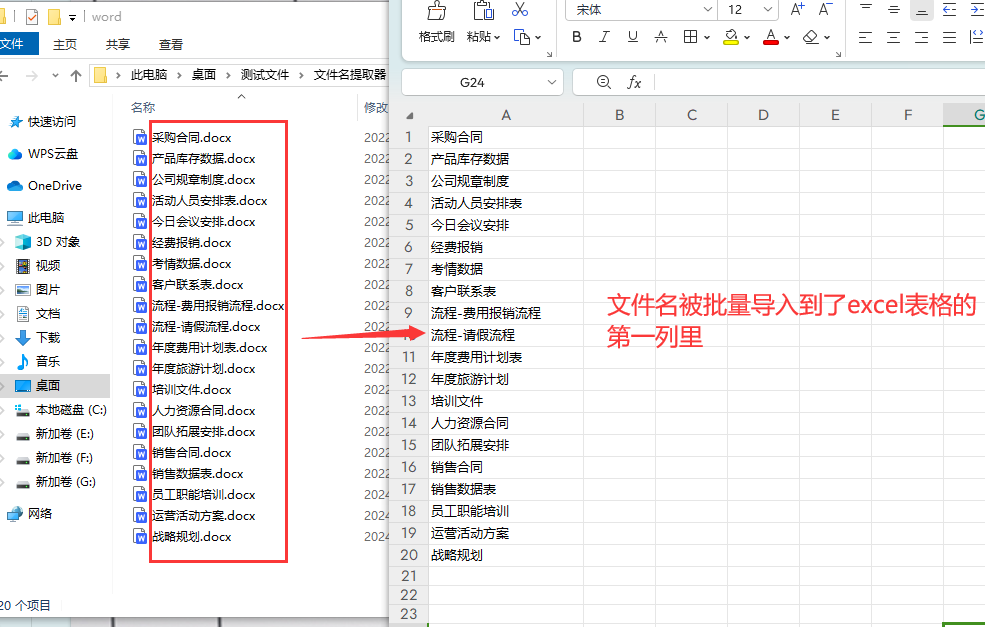如何将文件夹中的文件名称导入excel表?在日常工作中,我们经常需要处理大量的文件,有时候需要将文件夹中的所有文件名提取出来,并整理到excel表格中以便进行进一步的处理或分析。手动提取文件名不仅费时费力,而且容易出错。那么,有没有一种方法可以批量提取文件夹中的文件名到excel表格呢?答案是肯定的。我们可以通过一些简单的编程或脚本工具来实现这个功能。例如,使用Python编程语言,我们可以编写一个简短的脚本来遍历指定文件夹中的所有文件,并将文件名提取出来。然后,我们可以使用Python的excel处理库,如openpyxl或pandas,将这些文件名写入到一个excel表格中。不过使用pyton来操作非常困难,毕竟只有很少一部分人才会编写python语言。
那难道就没有其他方法来完成本次操作吗?下面小编将为大家介绍几个非常不错的方法,有的方法需要借助专业的软件工具,操作非常简单,那么我们就赶紧往下看看吧。
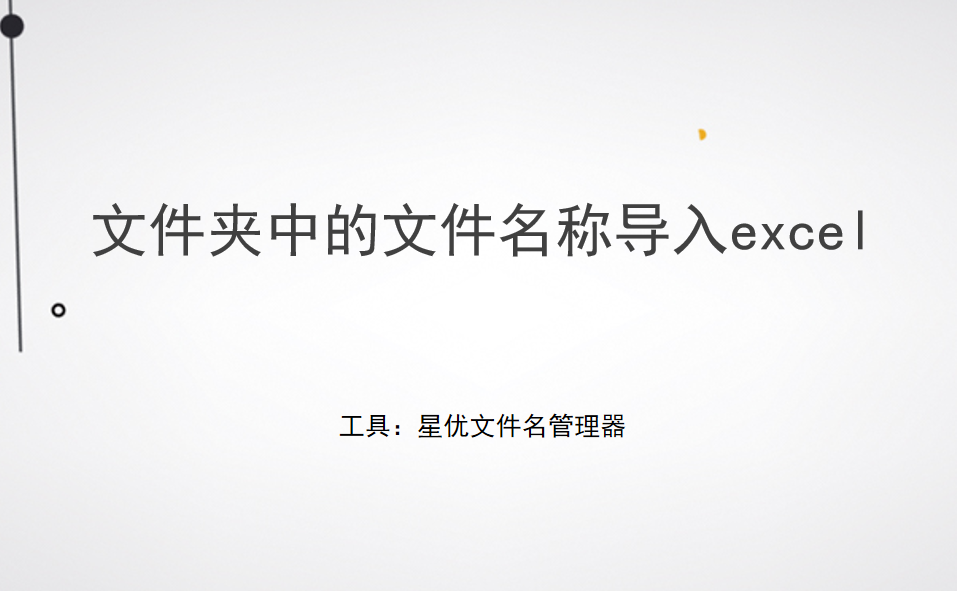
方法一:使用“星优文件名管理器”软件来完成
软件下载地址:https://www.xingyousoft.com/softcenter/XYRename
第1步,这个方法里使用的“星优文件名管理器”软件是一个包含文件名批量提取功能的软件,软件使用前请进行安装,安装好后打开使用,随后直接点击首页里的【提取文件名】功能选项。
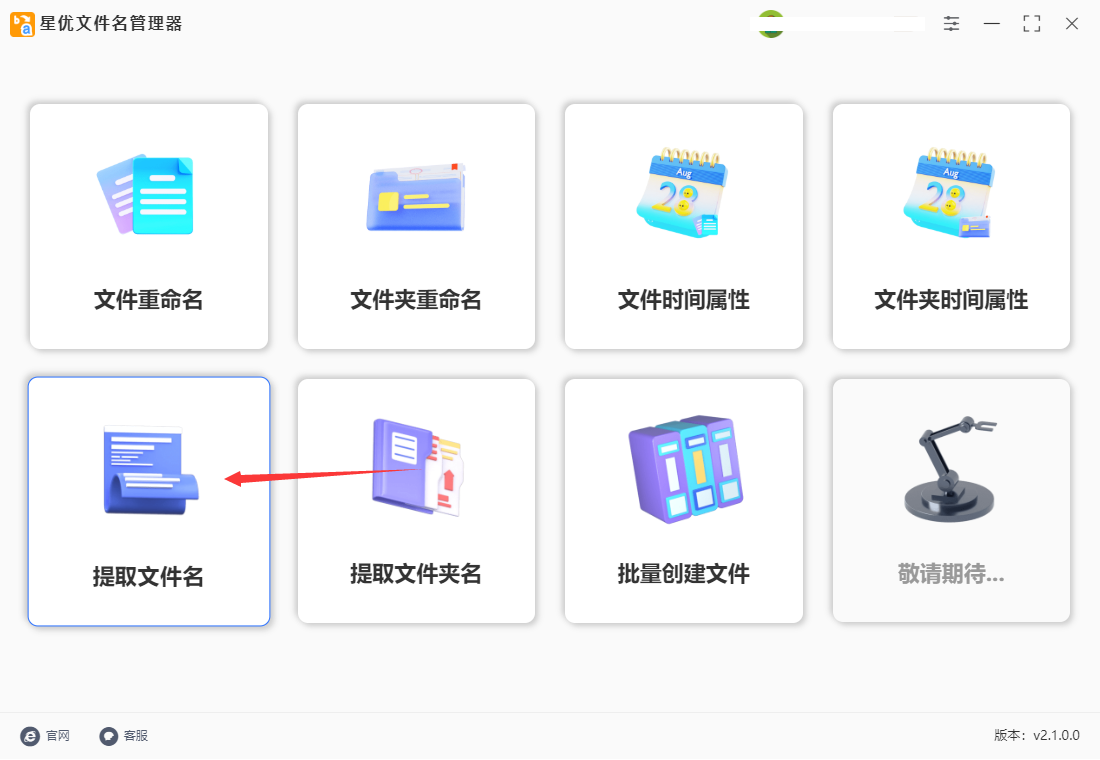
第2步,点击【添加文件】按钮后我们可以找到文件夹中的文件并一次性导入到软件里;点击【添加目录】按钮后直接文件夹,那么文件夹中的文件就会导入到软件中。导入完成后可以看到文件名列表。
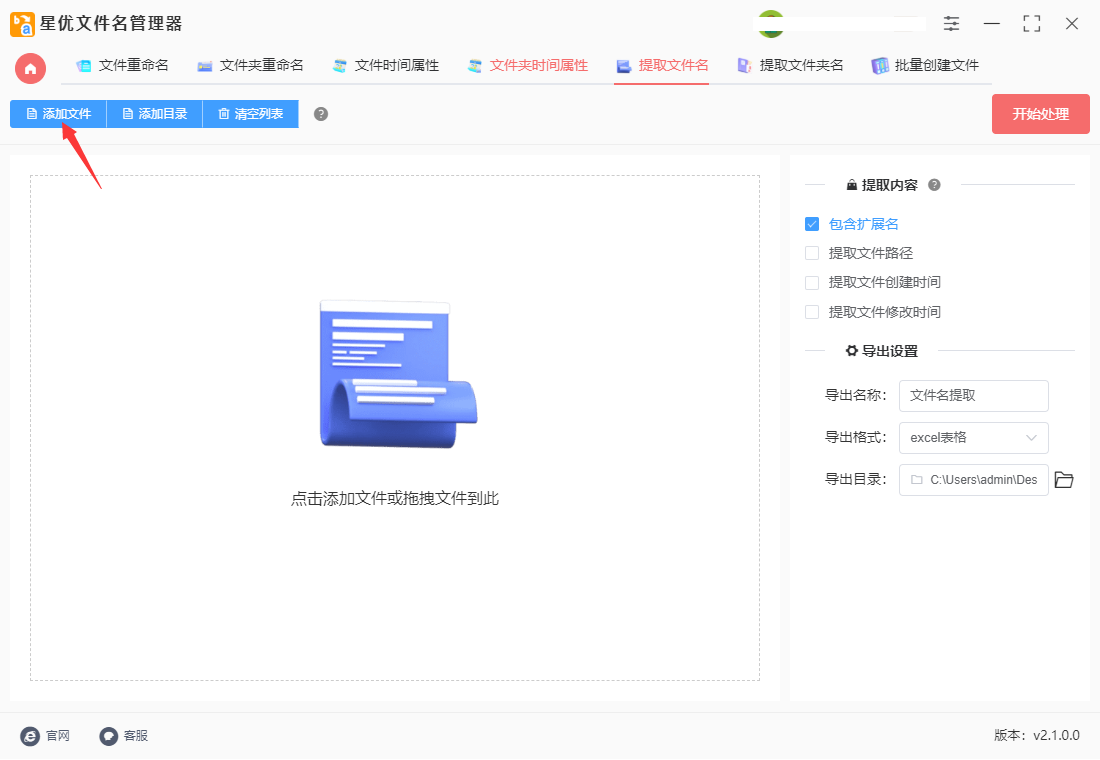
第3步,提取内容下面有四个内容,如果你需要提取哪个内容就选择一下,如果都不需要就不要选择。
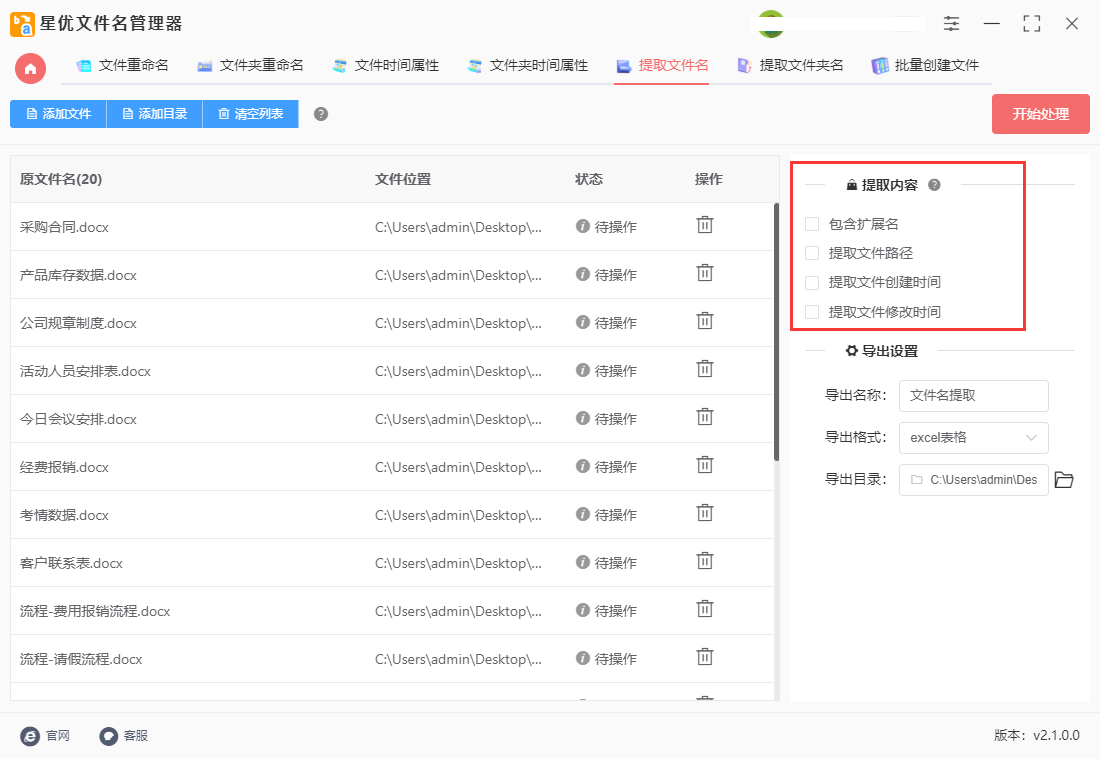
第4步,因为要将文件名导入到excel表格,那么就在导出格式右边选择“excel表格”,另外还可以提取到word和txt文档中。
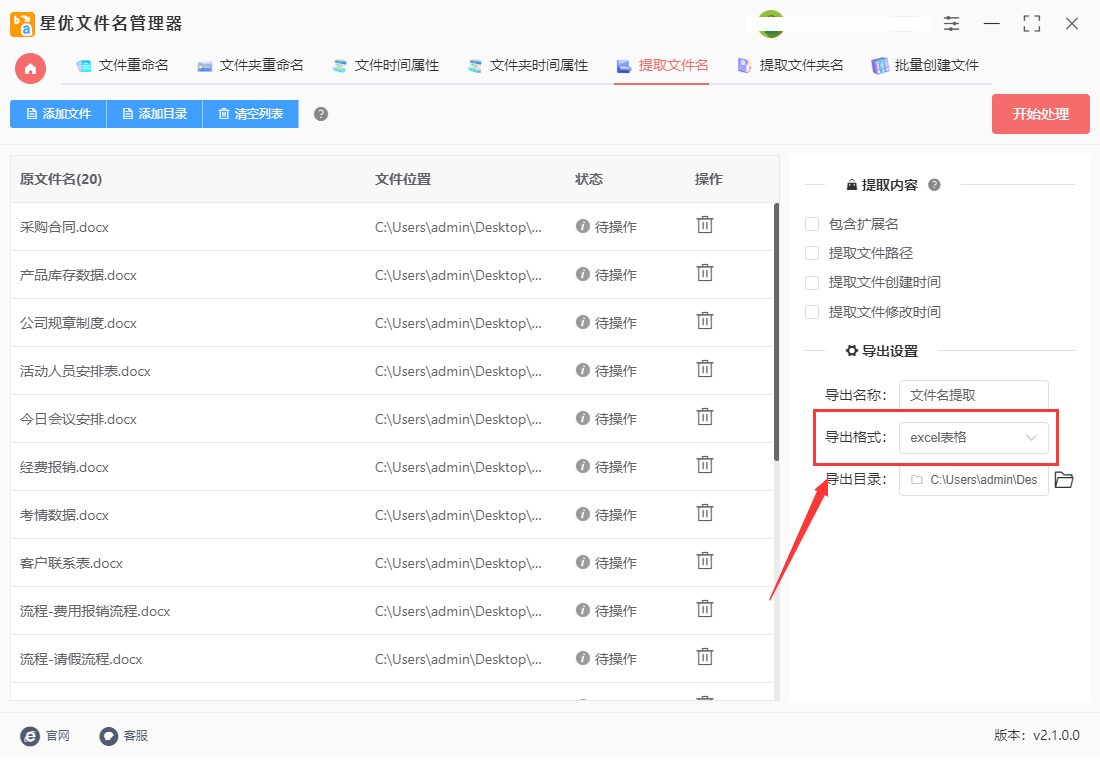
第5步,设置完毕后点击右上角【开始处理】红色按钮,此时软件便开始启动文件名的提取工作了,提取速度是非常快的,完成提取后软件会打开输出文件夹,提取后的excel文件就保存在这里。
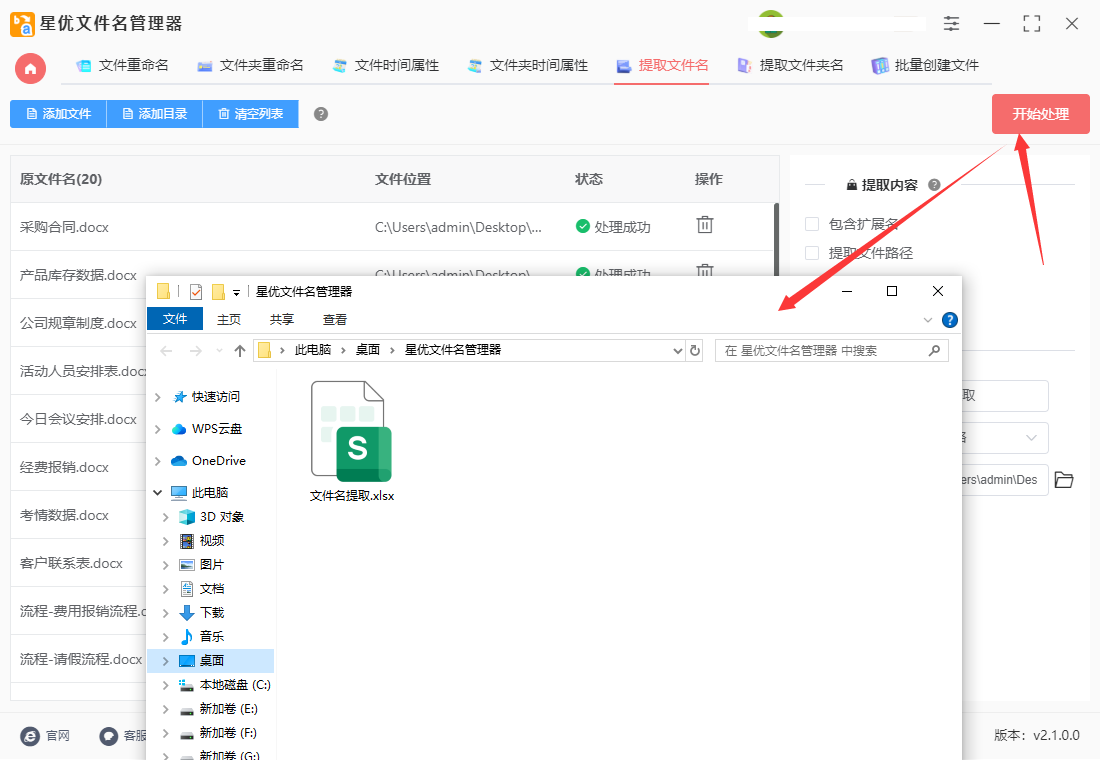
第6步,打开导出的excel表格,就能看到提取到的文件名了,通过检查可以看到,文件夹中的所有文件的名称都被全部导入到了excel表格的第一列里,并且顺序都保持一致。
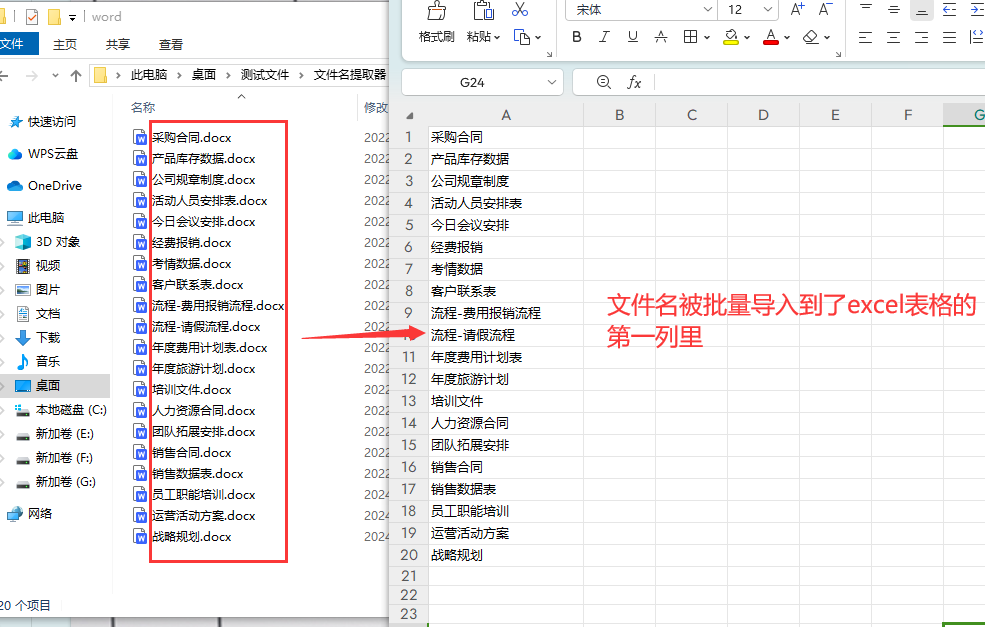
方法二:编写python代码来完成
将文件夹中的文件名批量提取到Excel表格可以通过编程实现,具体步骤取决于你使用的编程语言和环境。以下是使用Python语言和其标准库中的 os 和 openpyxl 模块实现的示例代码:
示例代码(Python):
import os
from openpyxl import Workbook
def extract_filenames_to_excel(folder_path, excel_file):
# 创建一个新的Excel工作簿
wb = Workbook()
# 激活第一个工作表
ws = wb.active
# 设置表头
ws.append(["文件名"])
# 遍历文件夹中的文件
for filename in os.listdir(folder_path):
# 忽略子文件夹,只处理文件
if os.path.isfile(os.path.join(folder_path, filename)):
# 将文件名添加到Excel表格中
ws.append([filename])
# 保存Excel文件
wb.save(excel_file)
print(f"文件名已成功提取到 {excel_file} 中。")
# 示例用法:
if __name__ == "__main__":
folder_path = '/path/to/your/folder' # 替换成你的文件夹路径
excel_file = 'filenames.xlsx' # Excel文件名
extract_filenames_to_excel(folder_path, excel_file)
解释说明:
1、导入模块:
os 模块用于与操作系统进行交互,可以列出文件夹中的文件。
openpyxl 模块用于创建和修改Excel文件。
2、定义 extract_filenames_to_excel 函数:
extract_filenames_to_excel 函数接受两个参数:folder_path 是要提取文件名的文件夹路径,excel_file 是要保存的Excel文件名。
3、创建Excel工作簿和工作表:
Workbook() 创建一个新的Excel工作簿。
wb.active 获取工作簿中的活动工作表。
ws.append(["文件名"]) 在第一行添加表头。
4、遍历文件夹中的文件:
os.listdir(folder_path) 返回指定文件夹中的文件和子文件夹列表。
使用 os.path.isfile() 确保只处理文件而非文件夹。
5、将文件名写入Excel表格:
ws.append([filename]) 将每个文件名添加为一个列表项,写入到Excel表格的新行中。
6、保存Excel文件:
wb.save(excel_file) 将工作簿保存为指定的Excel文件。
7、示例用法:
在 if __name__ == "__main__": 代码块中,指定了文件夹路径和要保存的Excel文件名,并调用 extract_filenames_to_excel 函数。

方法三:使用小会文件名汇总器软件完成
使用小会文件名汇总器将文件夹中的文件名批量提取到Excel表格的操作方法相对直观,以下是一个详细的步骤指南:
一、准备工作
下载并安装软件:
访问小会文件名汇总器的官方网站或可靠的下载源,下载最新版本的软件安装包。
双击安装包,按照提示完成软件的安装过程。
二、启动软件并选择功能
打开软件:
安装完成后,双击桌面上的快捷方式或开始菜单中的程序图标,启动小会文件名汇总器。
选择文件名提取功能:
在软件的主界面中,找到并点击“文件名提取”或类似选项,进入文件名提取功能界面。
三、添加文件夹
添加文件或文件夹:
点击界面上的“添加文件”或“添加目录”按钮。
在弹出的对话框中,浏览并选择包含需要提取文件名的文件夹。
如果需要提取多个文件夹中的文件名,可以重复上述步骤,或者选择添加整个父文件夹(如果软件支持)。
四、设置导出选项
设置导出格式:
在导出设置区域,选择Excel(xlsx或xls)作为导出格式。
自定义导出名称:
如果需要,可以自定义导出的Excel文件名。通常,软件会提供一个默认名称,但用户可以根据需要进行修改。
选择输出目录:
设置导出Excel文件的保存位置。用户可以选择保存到桌面、特定文件夹或其他任何方便查找的位置。
五、开始提取
点击“开始提取”按钮:
确认所有设置无误后,点击软件界面上的“开始提取”或类似按钮。
软件将开始扫描所选文件夹中的文件,并将文件名提取到Excel表格中。
六、查看结果
导出完成:
提取完成后,软件通常会给出提示信息,并可能自动打开包含文件名的Excel表格。
用户也可以在之前设置的输出目录中,找到并打开导出的Excel文件,查看提取的文件名列表。
注意事项
在操作过程中,请确保所选文件夹路径正确无误,以避免提取错误或遗漏文件。
如果需要提取包含子文件夹中的文件名,请检查软件是否支持此功能,并在添加文件夹时做相应选择。
在使用任何第三方软件时,请务必从官方网站或可信渠道下载,以避免安全风险。

为了实现将文件名批量提取到Excel表格的操作,我们可以借助各种工具和方法。一种常见的方法是使用脚本编程或者专门的软件工具,如文件管理软件或者命令行工具。这些工具通常能够提供灵活的选项来批量处理文件,并将所需的文件名信息导出到Excel格式的表格中。总之,将文件夹中的文件名批量提取到excel表格是一项非常实用的技能。通过掌握一些简单的编程或脚本工具,我们可以轻松地完成这项任务,并提高我们的工作效率和数据处理的准确性。无论是对于个人还是对于团队来说,这都是一个值得学习和掌握的技能。大家对于上面小编分享的这几个方法感觉怎么样啊,如果这些方法你始终学不会,那就记得给我留言哦,我会手把手教你。