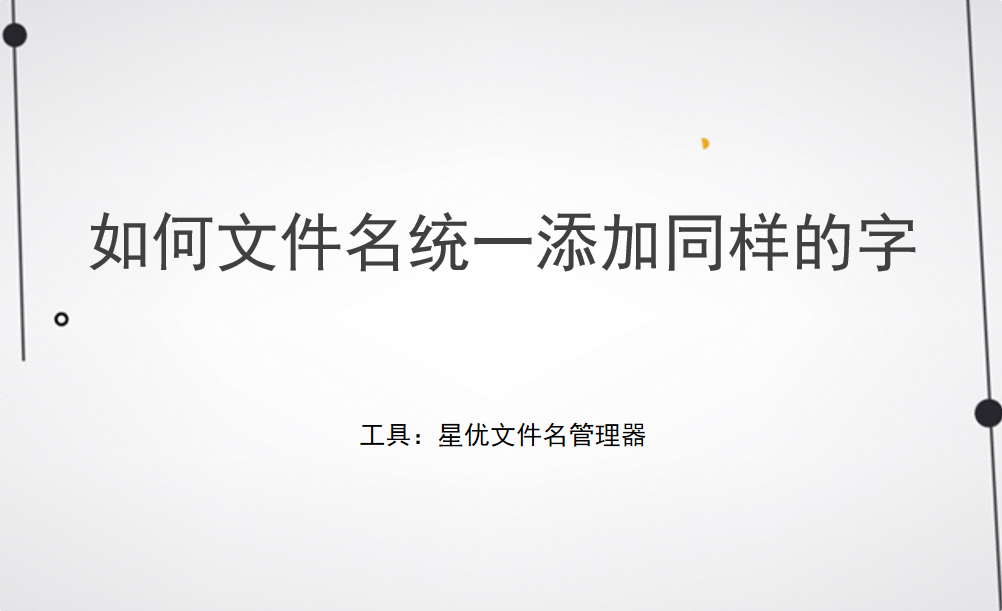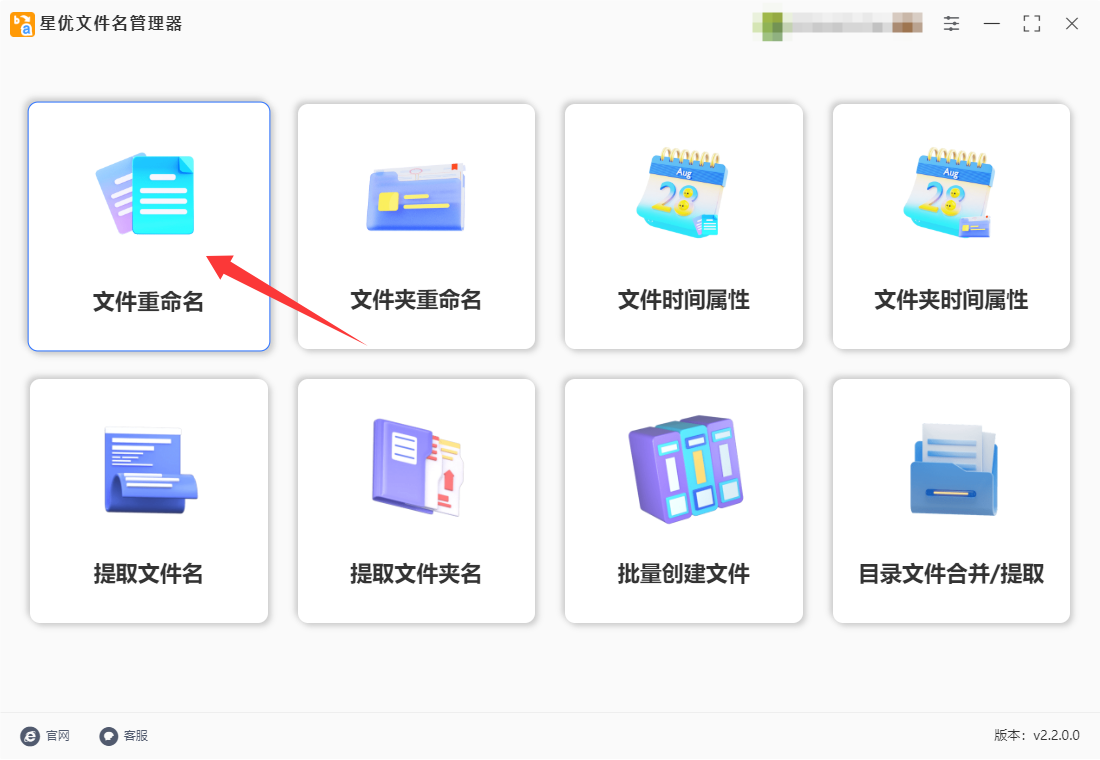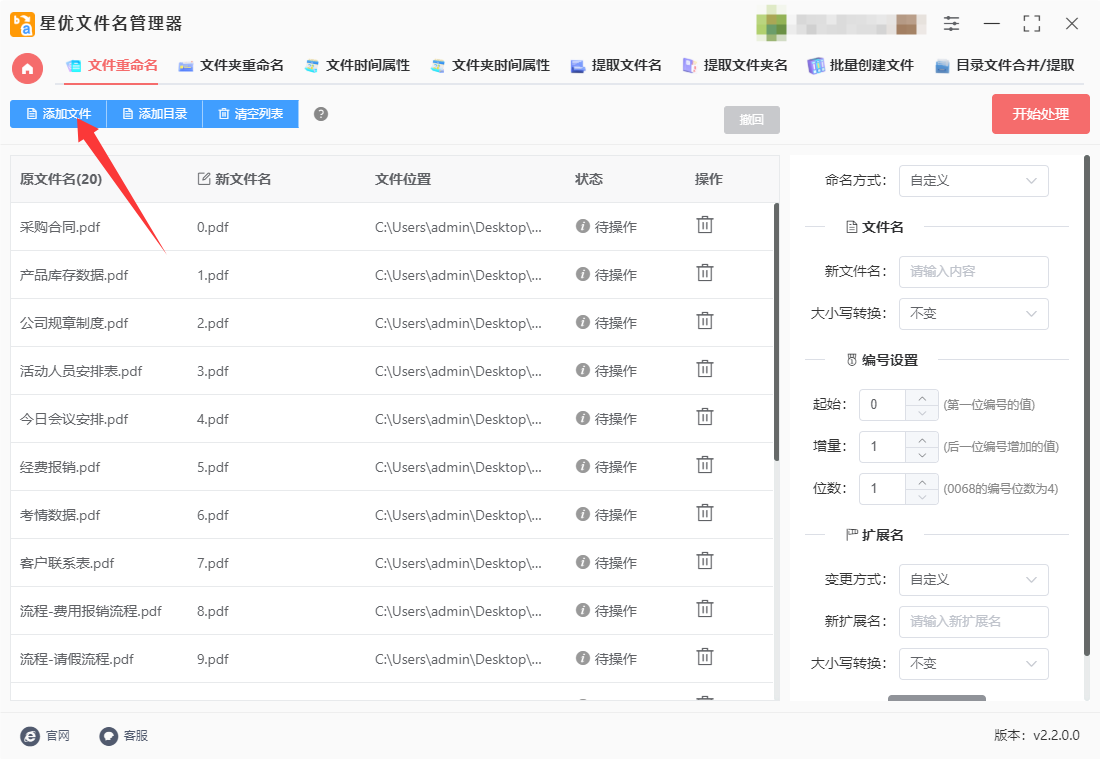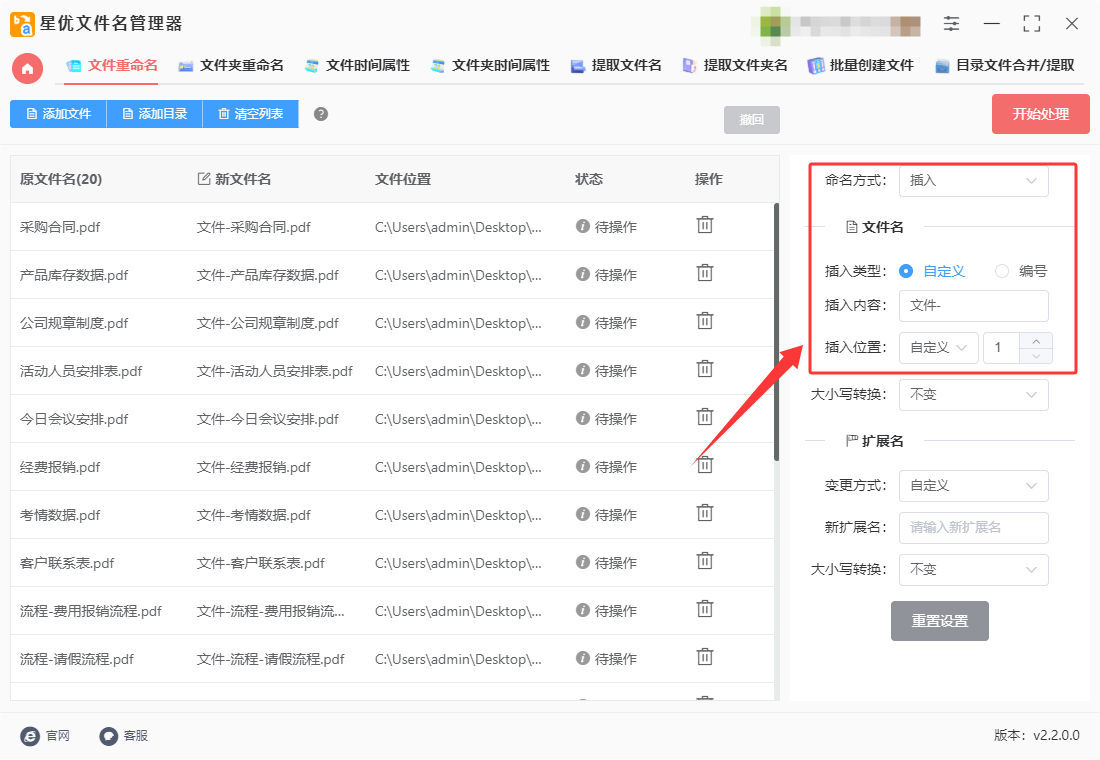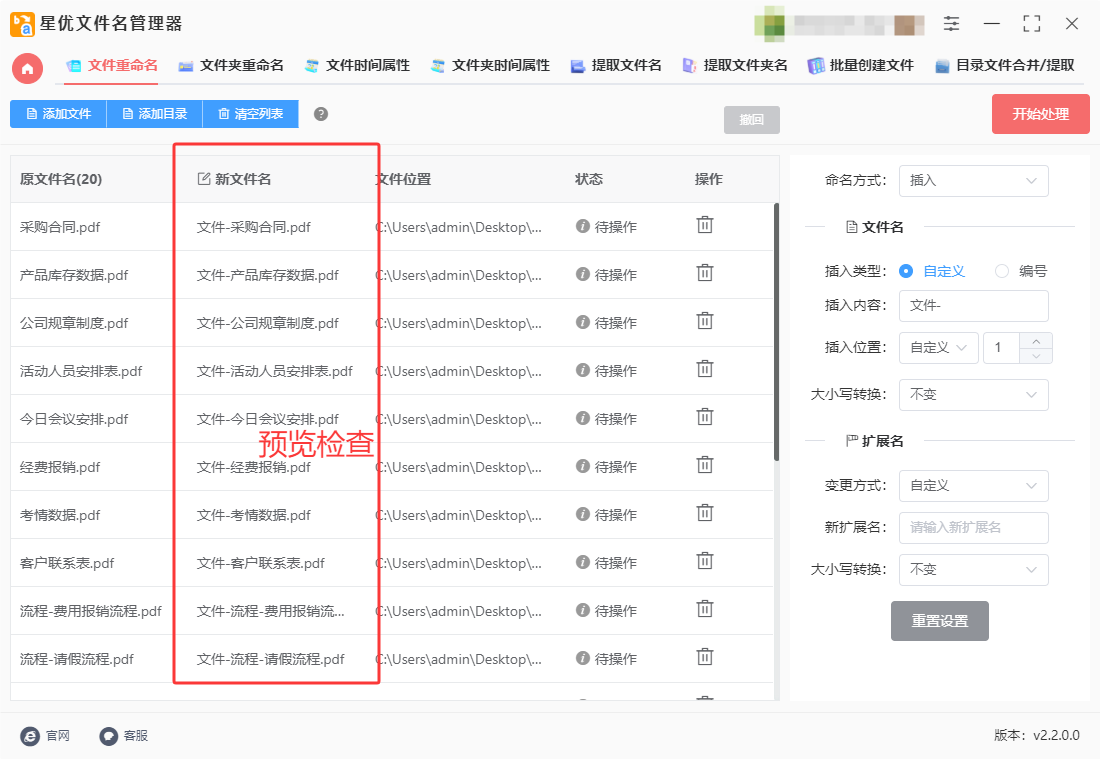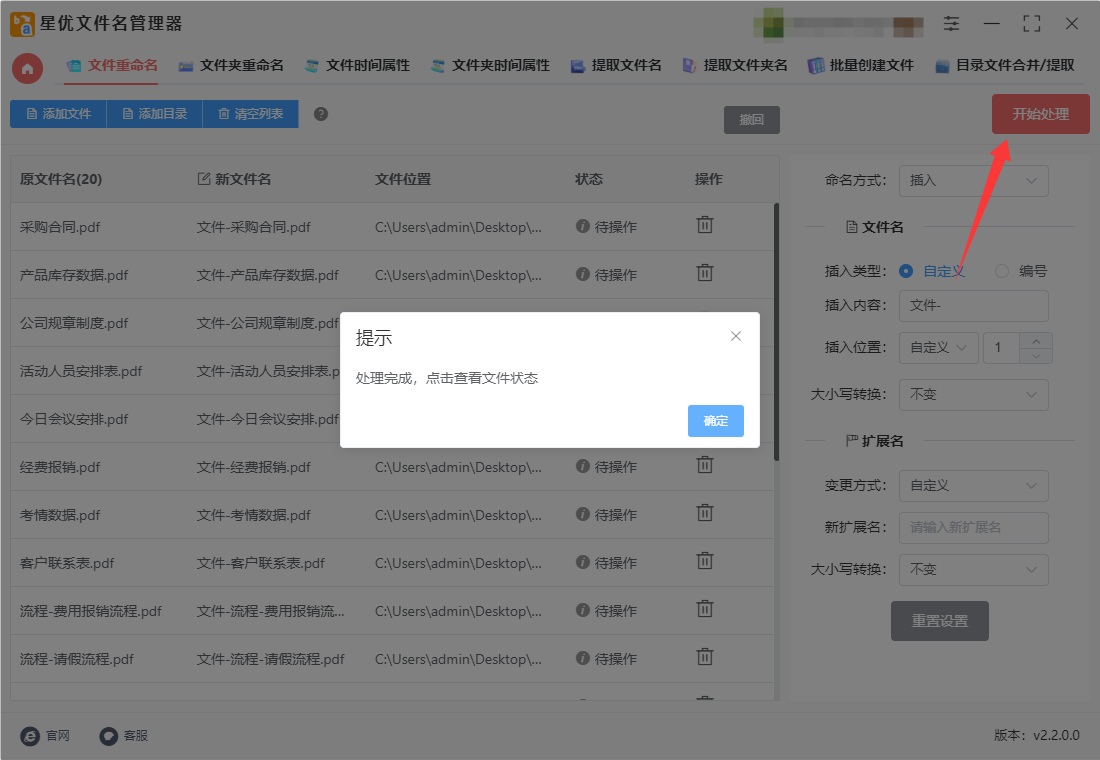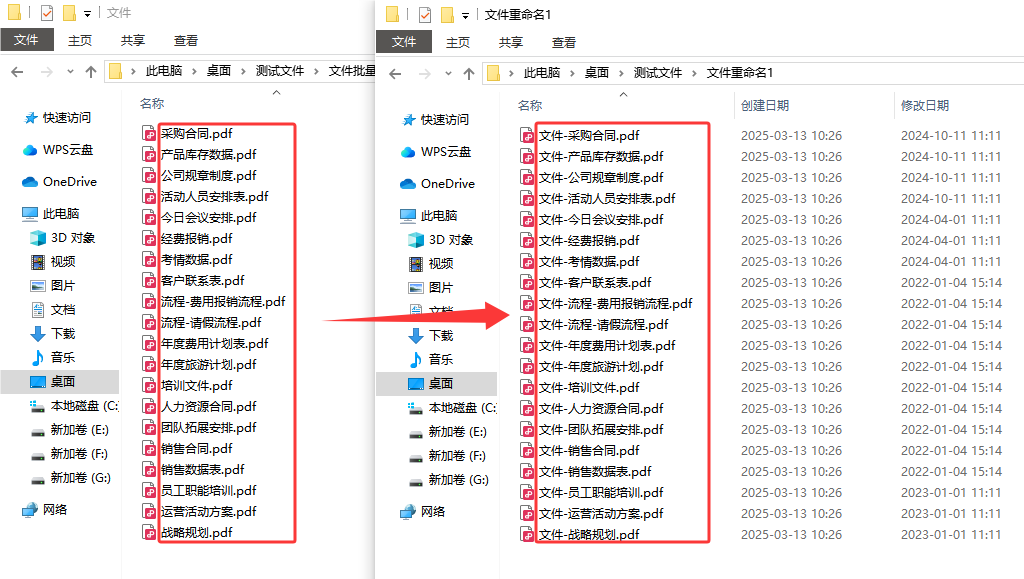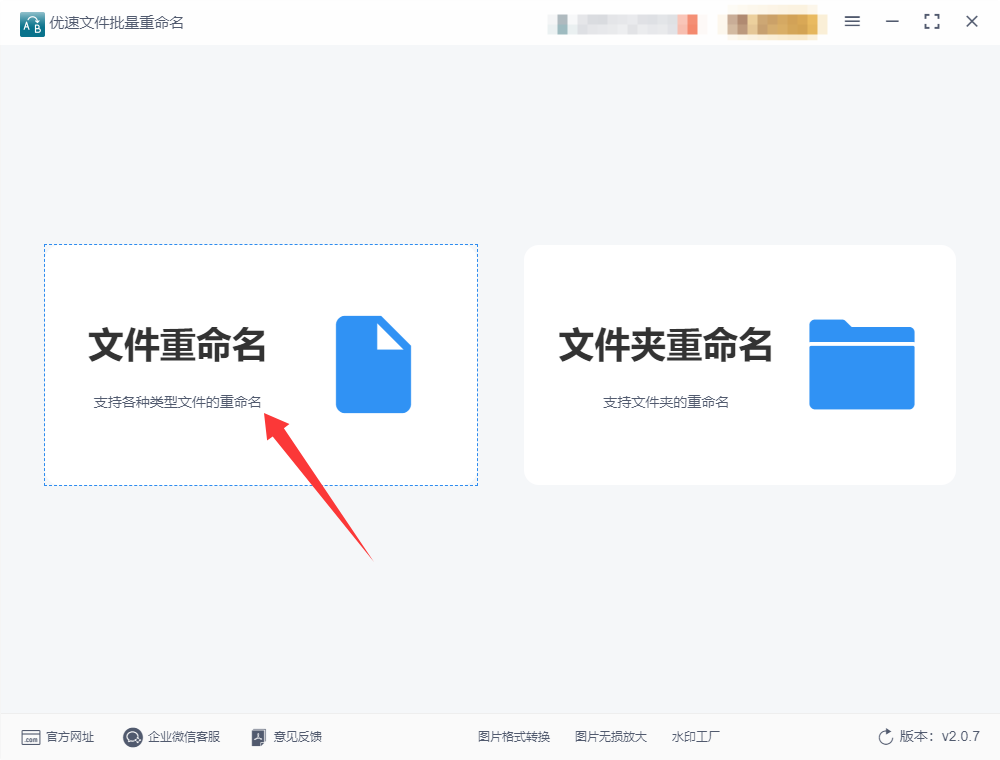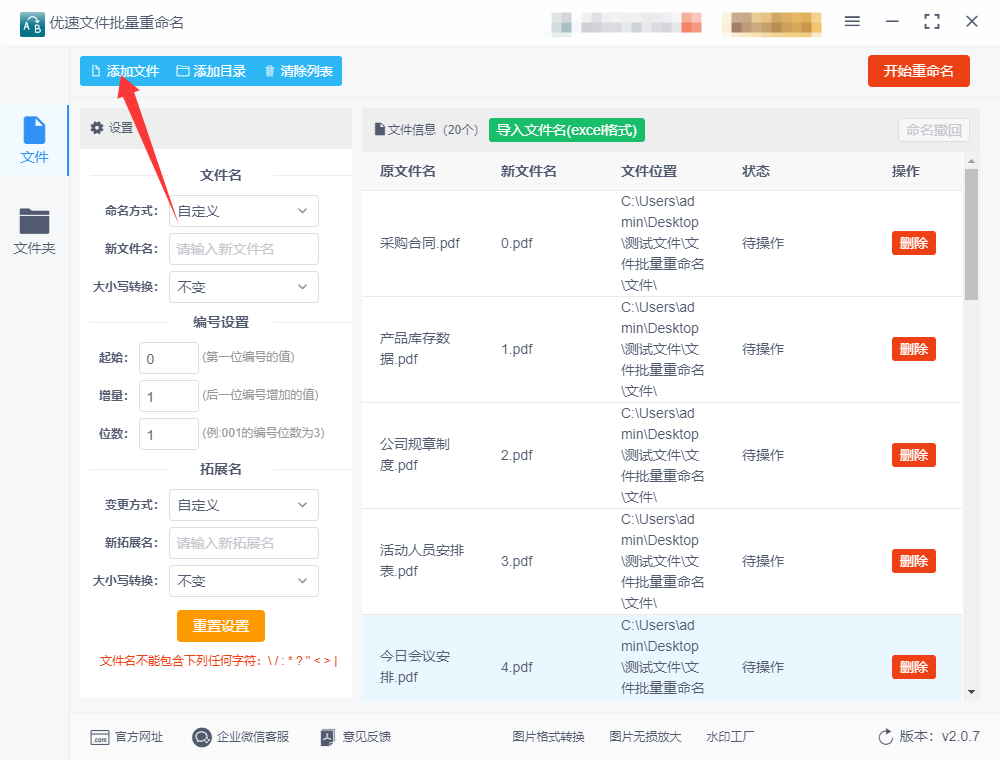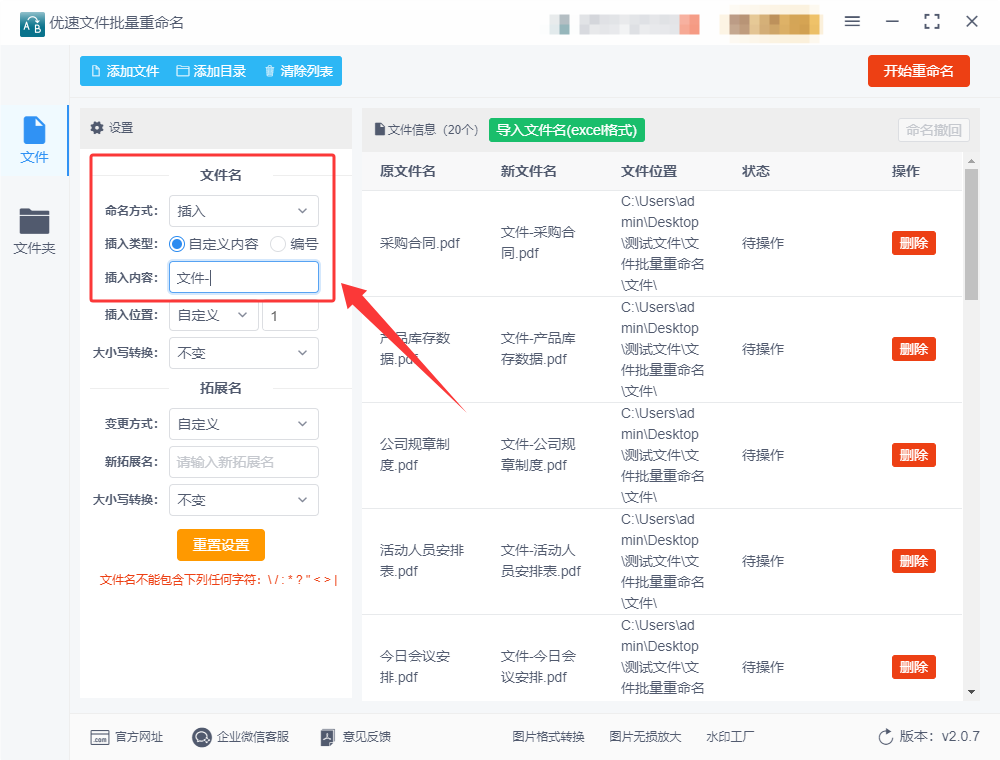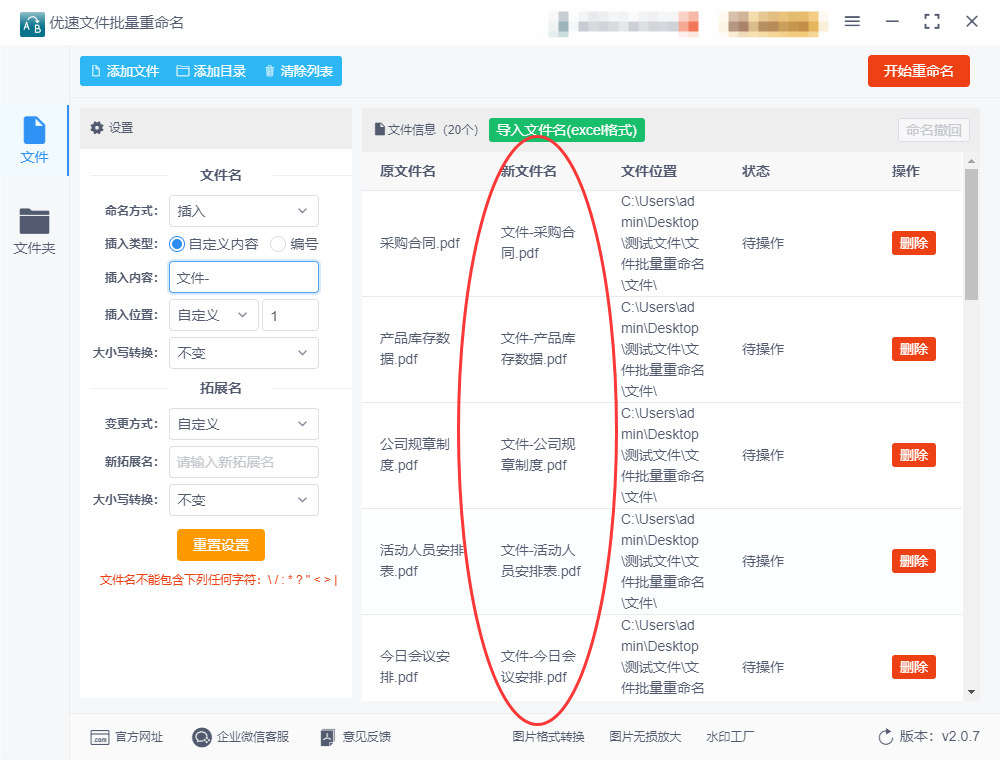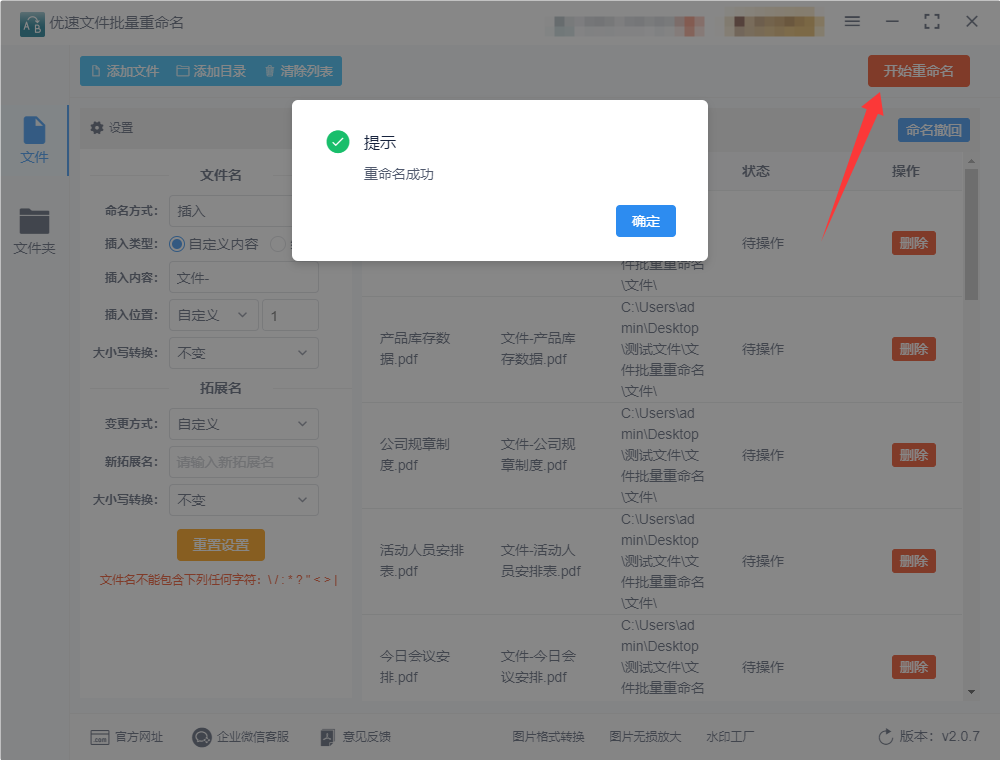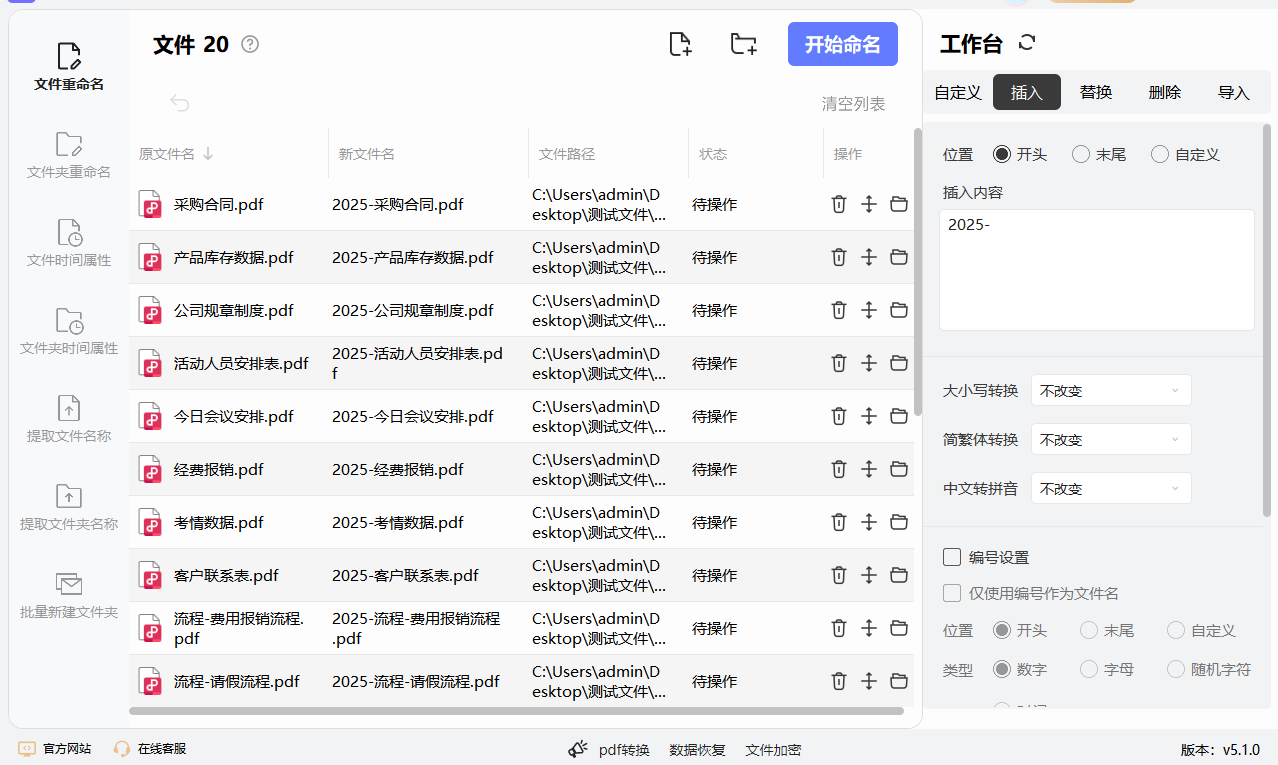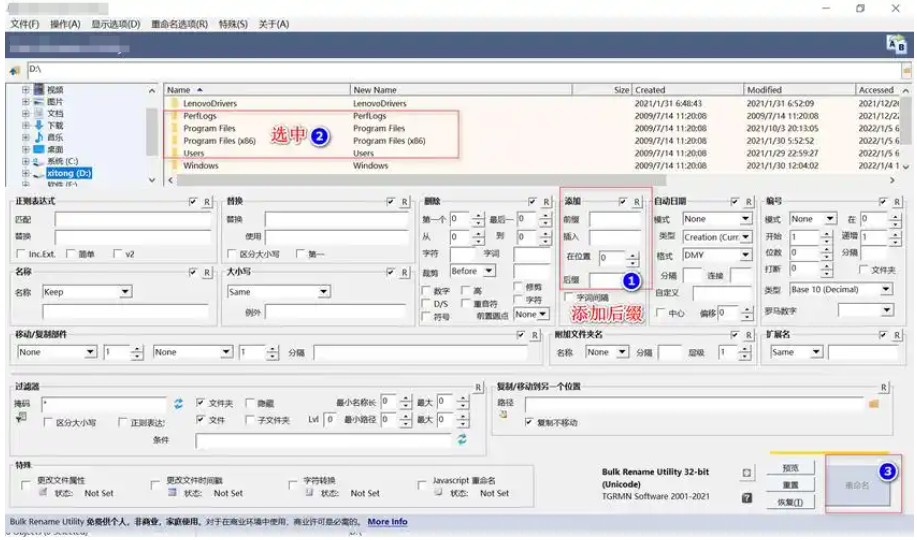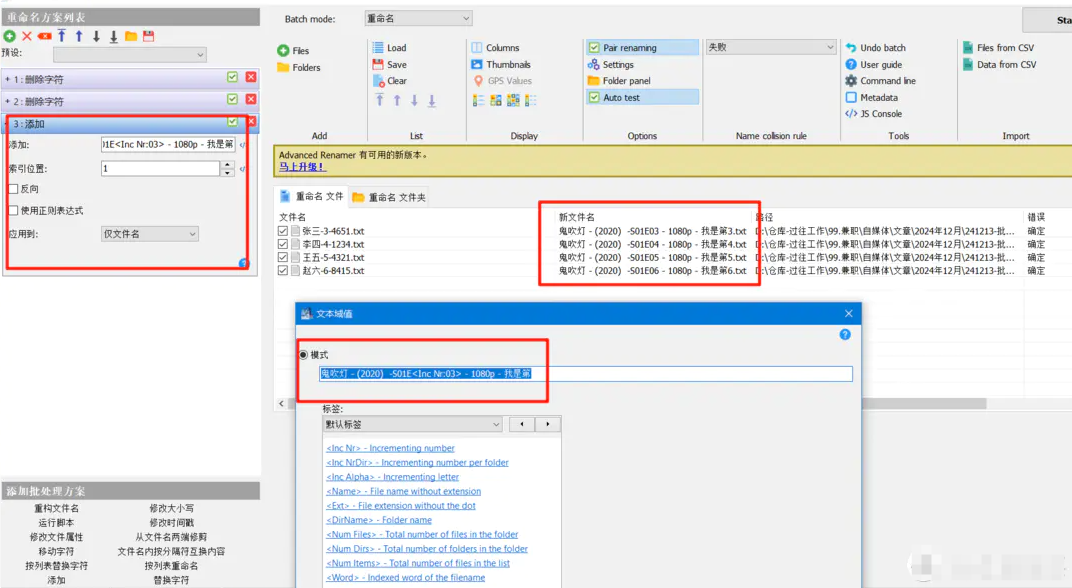如何文件名统一添加同样的字?在日常工作和生活中,我们经常会遇到需要管理大量文件的情况。文件数量多了,如何高效地进行分类和检索成为了一个重要的问题。一个简单而有效的方式就是“文件名统一加相同的字”。这个小小的技巧可以在很多场景下帮助我们节省时间,提高工作效率。首先,统一加相同的字可以使文件在视觉上更具一致性。当我们在文件夹中浏览时,如果每个文件名都包含了相同的标识词或关键词,我们就可以迅速识别出文件的类别或内容。这种方法非常适用于那些需要频繁查找某一类文件的场景。例如,财务部门的工作文件,可能会有很多报表、账单和发票,通过在文件名前加上“财务”二字,不仅可以方便区分,也能避免与其他类别的文件混淆。其次,统一的命名方式有助于提高文件的管理效率。无论是公司内部,还是个人在管理文件时,统一的命名规则能让文件管理系统更具条理性。如果文件名前统一加上一个相同的字,如“项目”或“会议”,就能确保相关文件一目了然。
工作中经常会遇到给相同类型文件的名称添加统一文字的情况,这样有助于管理和使用文件。因此今天小编就来为大家揭晓答案吧,分享几个给批量给文件名添加相同文字的办法,请跟着步骤学习。
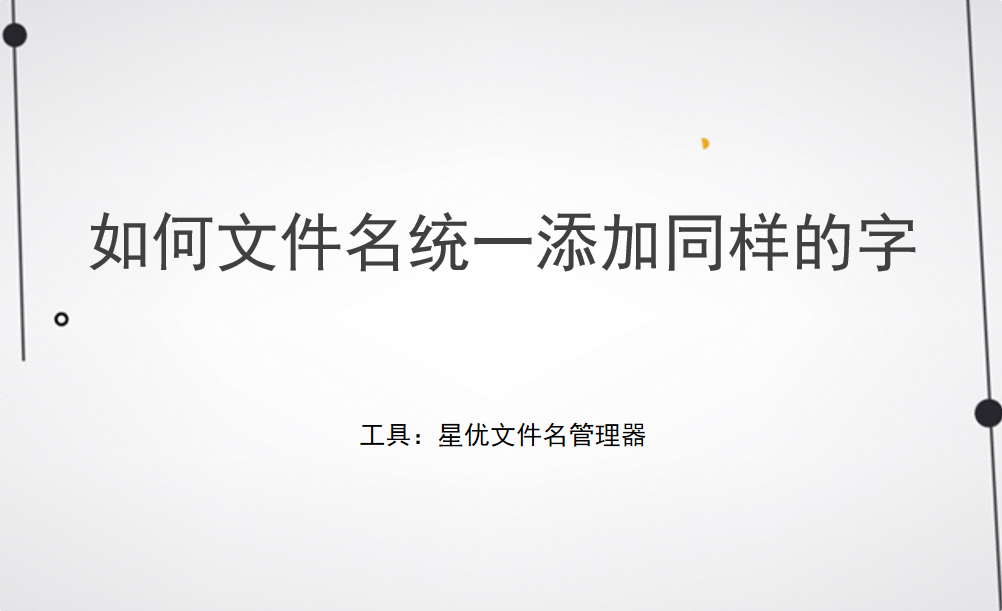
方法一:使用“星优文件名管理器”软件给文件名统一加文字
软件下载地址:https://www.xingyousoft.com/softcenter/XYRename
步骤1,我们将使用“星优文件名管理器”软件来完成本次操作,所以请你先将它下载到电脑上并安装好,随后打开使用。本次请点击软件首页上的【文件重命名】功能,然后跳转到内页。
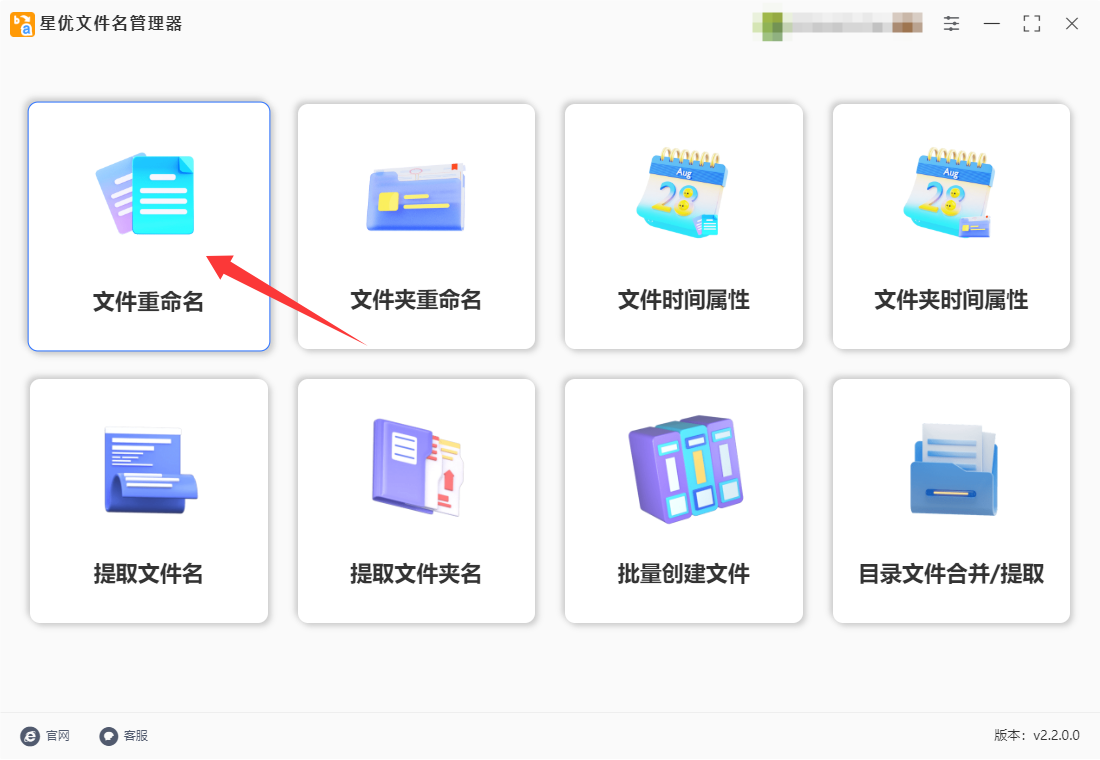
步骤2,来到内页后,点击【添加文件】蓝色按键,将名称需要添加文字的文件一次性全部导入到软件里,随后可以看到文件名列表。
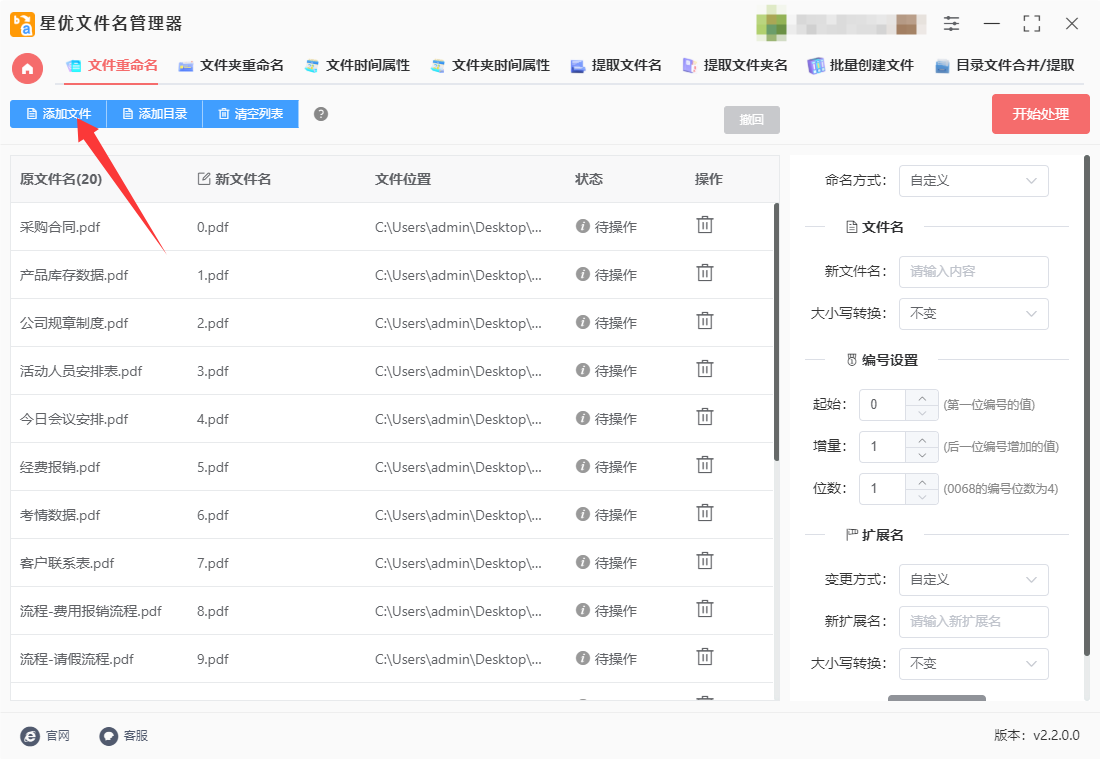
步骤3,在右侧进行设置:先在【命名方式】右侧选择“插入”;然后在【插入类型】右侧选择“自定义”;再在【插入内容】右侧输入要添加的文字;最后设置文字要插入的位置,可以精确到任意位置,大家根据自己实际情况进行设置。
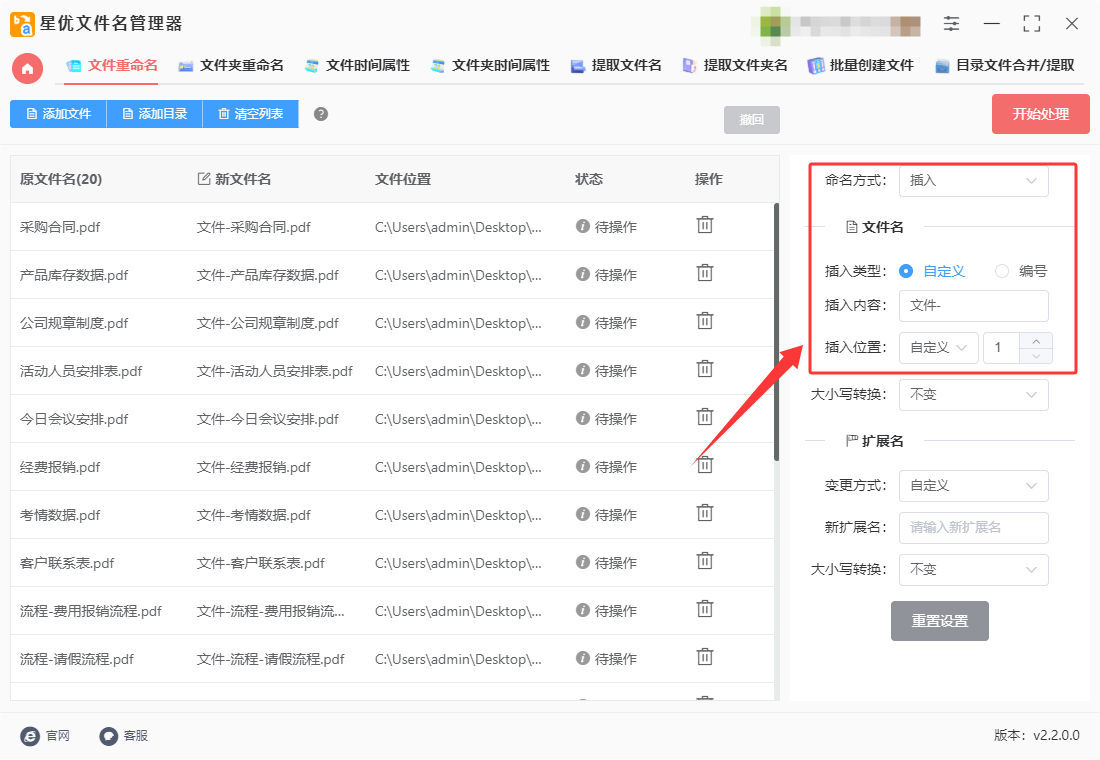
步骤4,软件上新文件名这一列可以对设置效果进行预览,检查文字添加效果是否满意。
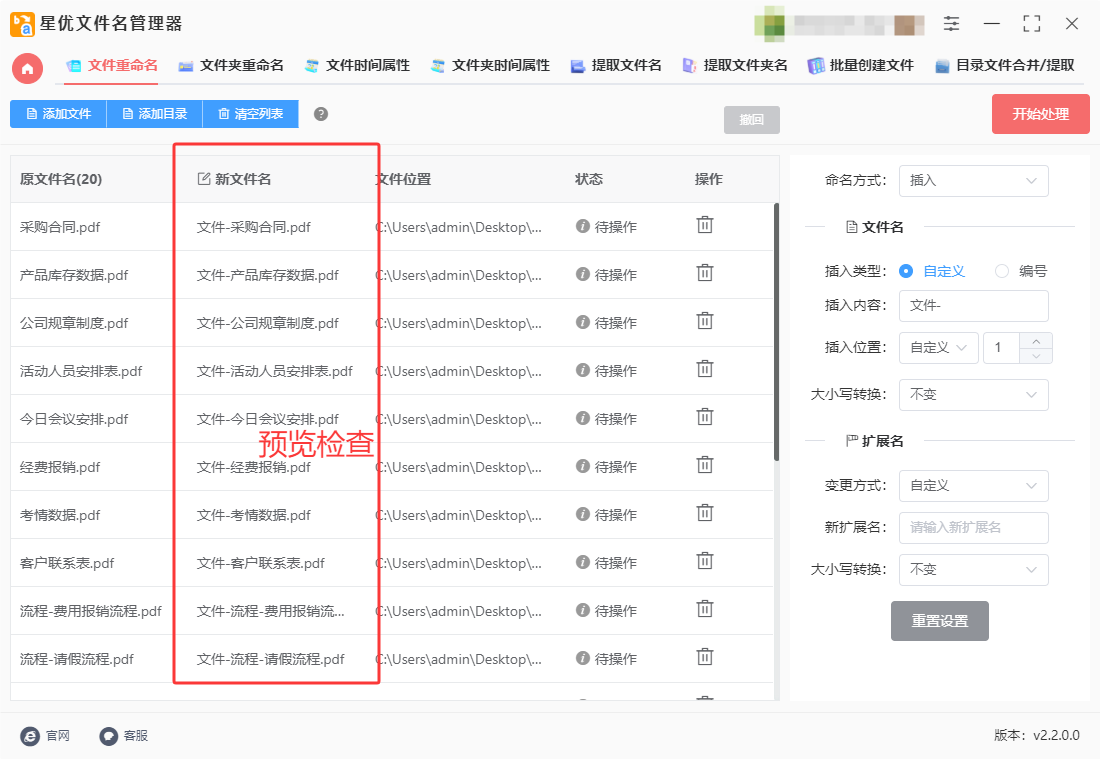
步骤5,预览没有问题的话点击右上角红色按键来启动软件,整个处理过程大概只需要十来秒钟,结束后软件弹出“处理完成”的提示框。
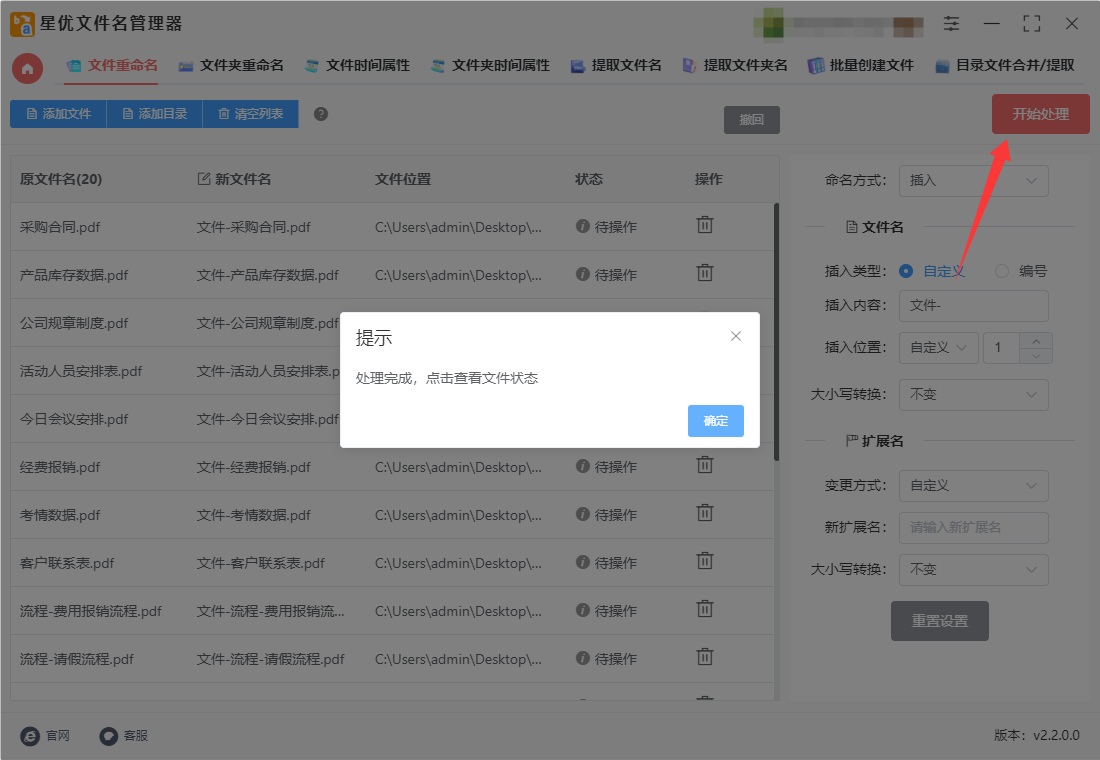
步骤6,最后我们对本次操作的结果进行检查,可以看到我们成往所有文件名中添加了统一的文字“文件-”,一键批量添加效率很高,证明方法使用正确。
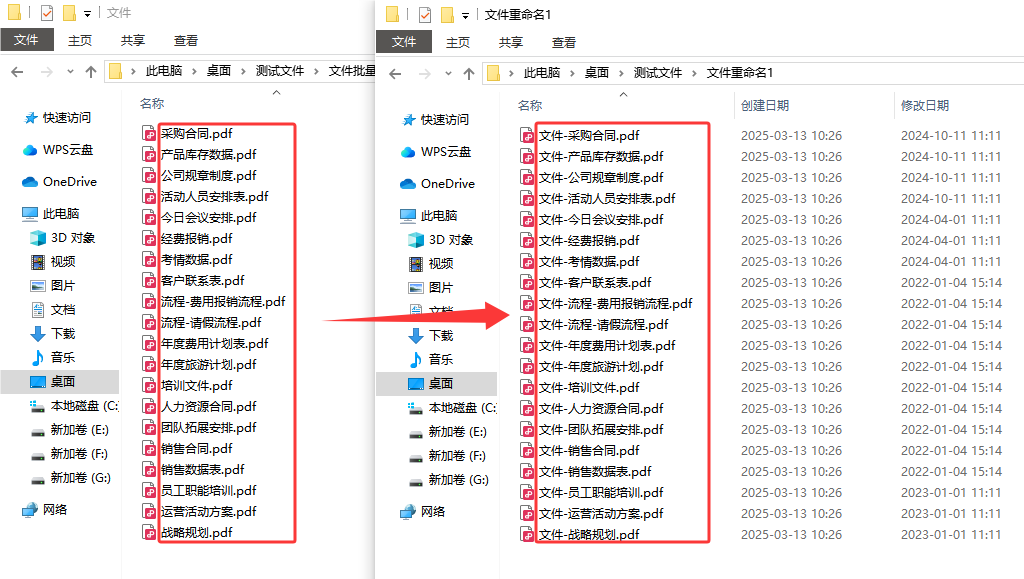
方法二:使用优速文件批量重命名软件给文件名统一加文字
使用优速文件批量重命名软件批量给文件名统一添加同样的字,可以按照以下详细步骤进行操作:
一:准备工作
① 下载并安装软件:
或者在搜索引擎中搜索“优速文件批量重命名”,然后在搜索结果中找到相应下载渠道进行下载。
双击下载的安装包,按照提示完成软件的安装过程。
② 整理文件:
确保需要添加统一文字的文件位于同一个文件夹内或易于访问的位置。
二:操作步骤
① 启动软件:
双击桌面上的快捷方式或从开始菜单中找到并打开优速文件批量重命名软件。
② 进入重命名界面:
在软件主界面上,点击“文件重命名”功能,进入文件重命名的操作界面。
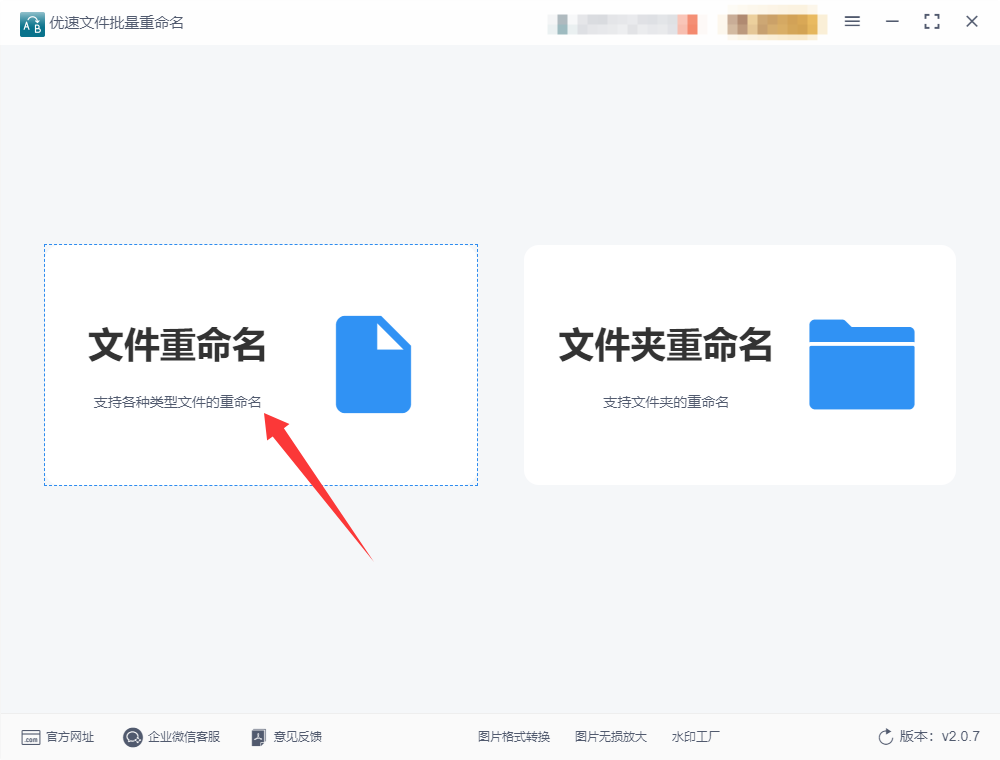
③ 添加文件:
点击左上角的“添加文件”按钮,或者在软件界面中直接将需要重命名的文件拖拽进来。
在弹出的文件选择对话框中,找到并选中需要重命名的文件。可以按住“Ctrl”键多选文件,也可以直接选择整个文件夹导入。
点击“打开”按钮,将选中的文件导入到软件中。
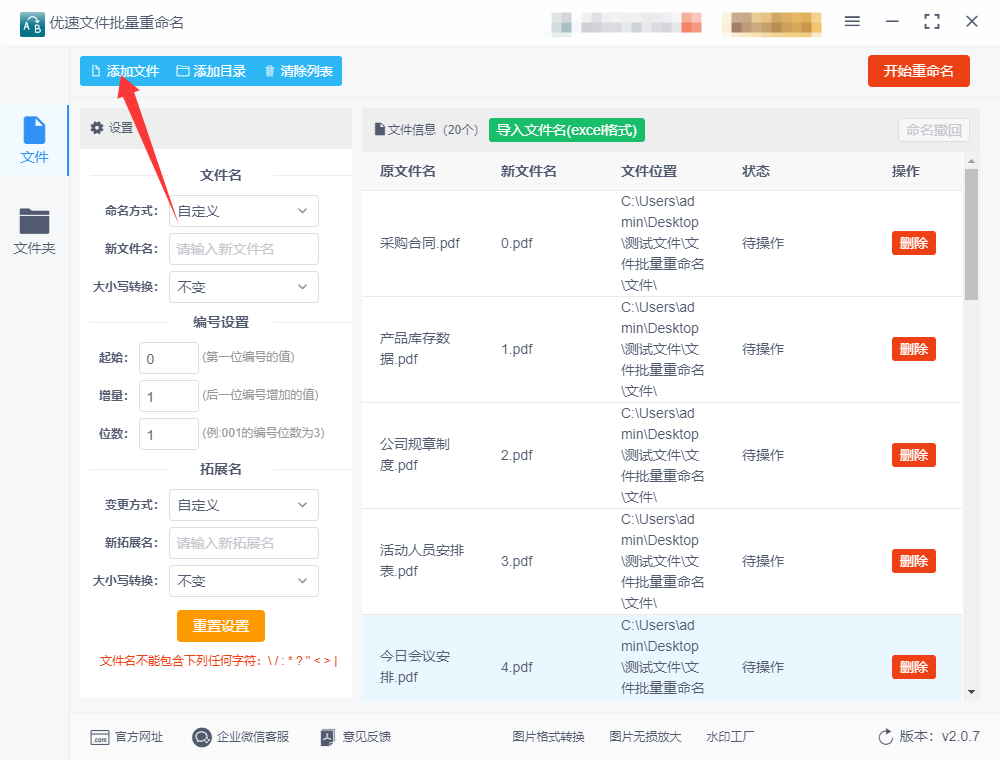
④ 设置重命名规则:
在重命名设置界面中,找到“命名方式”选项,并将其设置为“插入”。这表示将在文件名中插入新的内容。
在“插入类型”选项中,选择“自定义”。这表示将插入自定义的文字内容。
在“插入内容”选项中,旁边的输入框中输入想要添加到文件名后面的文字。例如,如果想要在每个文件名后面添加“-2024版”,则在此处输入“-2024版”。
在“插入位置”选项中,选择“文件名尾”。这表示新添加的文字将被放置在文件名的末尾。如果需要在文件名前添加文字,则选择“文件名头”。
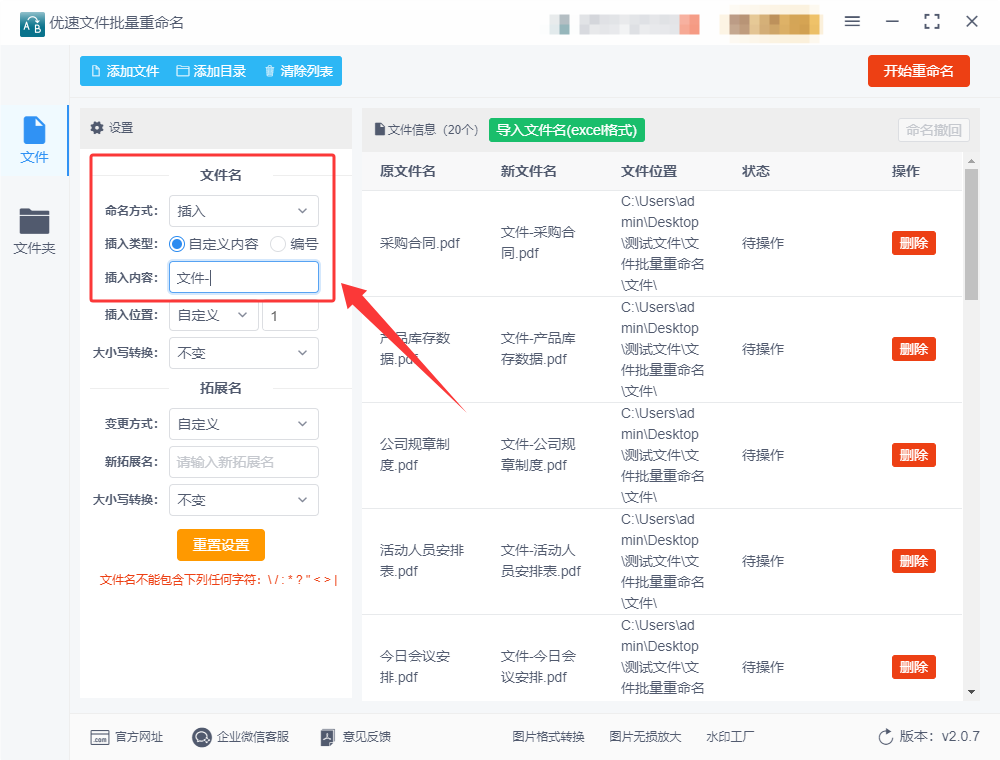
⑤ 预览效果:
在设置界面右侧,可以看到新文件名的预览效果。通过预览,可以确保重命名规则符合需求。
仔细检查预览效果中的每一个文件名,确保它们都按照预期添加了统一的文字,并且没有重复或错误。
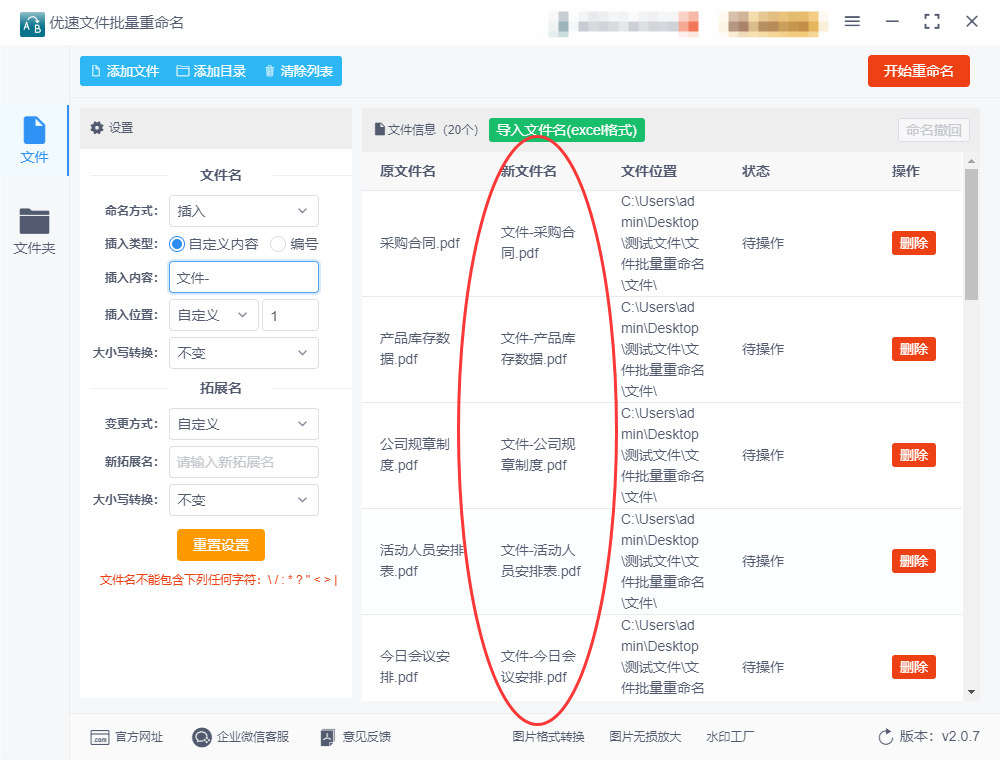
⑥ 执行重命名:
在设置完成后,仔细检查一遍重命名规则,确保没有错误。
点击界面上的“开始重命名”按钮(部分版本可能显示为“开始处理”),软件将开始执行批量重命名操作。
在重命名过程中,请耐心等待,直到所有文件名都修改完成。软件会实时显示处理进度。
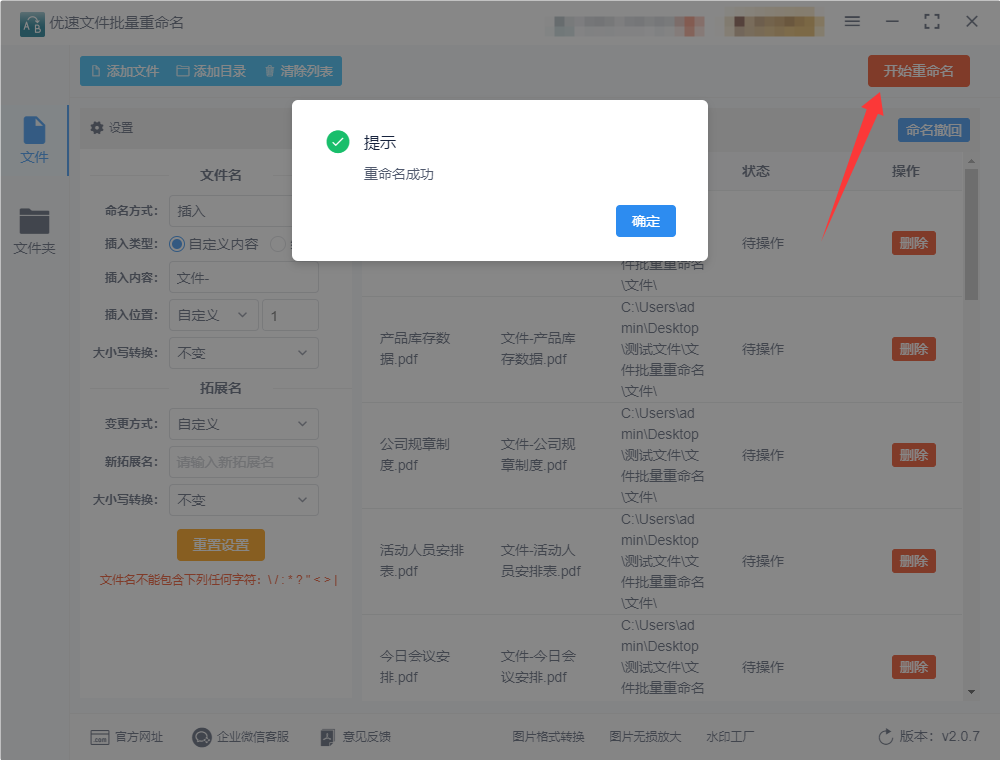
⑦ 查看结果:
重命名完成后,软件会弹出“重命名成功”的提示框。
此时,可以查看文件列表中的新文件名,以确认重命名操作是否成功。
打开包含已重命名文件的文件夹,检查每个文件名是否都已按照预期添加了统一的文字。
注意事项
在进行批量重命名操作之前,建议备份原文件,以防万一操作不当导致文件丢失或损坏。
在设置重命名规则时,要仔细核对每个选项和输入的内容,确保它们符合需求。
确保优速文件批量重命名软件与操作系统兼容,并在使用前查看软件的兼容性信息。
方法三:使用大兴文件名管理软件给文件名统一加文字
大兴文件名管理软件是一款功能强大且操作简便的文件管理工具。它支持用户一次性对多个文件进行重命名操作,极大地提高了工作效率。软件提供了丰富的重命名选项,如添加前缀后缀、替换特定字符、插入序号等,满足用户多样化的需求。其界面简洁直观,易于上手,即使是没有技术背景的用户也能快速掌握。此外,大兴文件名管理软件还具备预览功能,确保重命名结果准确无误。无论是整理文档、照片还是视频,它都是一款不可多得的实用工具。要使用大兴文件名管理软件批量给文件名统一添加同样的字,可以按照以下详细步骤进行操作:
步骤1:启动软件并添加文件
打开软件:启动大兴文件名管理软件,进入软件主界面。
添加文件:点击软件中的“添加文件”按钮,或选择“添加文件夹”以导入需要重命名的所有文件。
步骤2:设置重命名规则
选择自定义选项:在软件界面的右侧,找到并点击“自定义”选项。
输入新文件名:在新文件名下方的输入框中,输入你想要统一添加的字。例如,如果你想在每个文件名前添加“文档_”,就在输入框中输入“文档_”。
调整编号设置(可选):如果你还希望对文件进行编号,可以在编号设置部分进行调整,如设置编号的位置、位数等。
步骤3:预览新文件名
预览效果:在软件界面的左侧或下方,通常会有一个新文件名的预览区域,你可以在这里查看重命名后的文件名效果。
确认无误:确保新文件名符合你的预期,没有错误或遗漏。
步骤4:执行重命名操作
选择保存方式:在软件界面中,选择文件保存导出形式,你可以选择覆盖源文件或移动/另存到新路径。
开始命名:点击软件界面右上角的“开始命名”按钮(或类似名称的按钮),软件将开始批量重命名文件。
步骤5:检查命名效果
查看结果:等待软件处理完成,你可以打开文件夹查看重命名后的文件,确保它们已经按照预期添加了指定的字。
处理异常:如果发现有文件名没有正确重命名,可以检查设置是否正确,或者重新执行重命名操作。
注意事项
在进行批量重命名操作前,建议备份原文件,以防出现意外情况导致文件丢失或损坏。
确保添加的字不会与文件名中的其他部分冲突,以免造成重命名失败或文件名混乱。
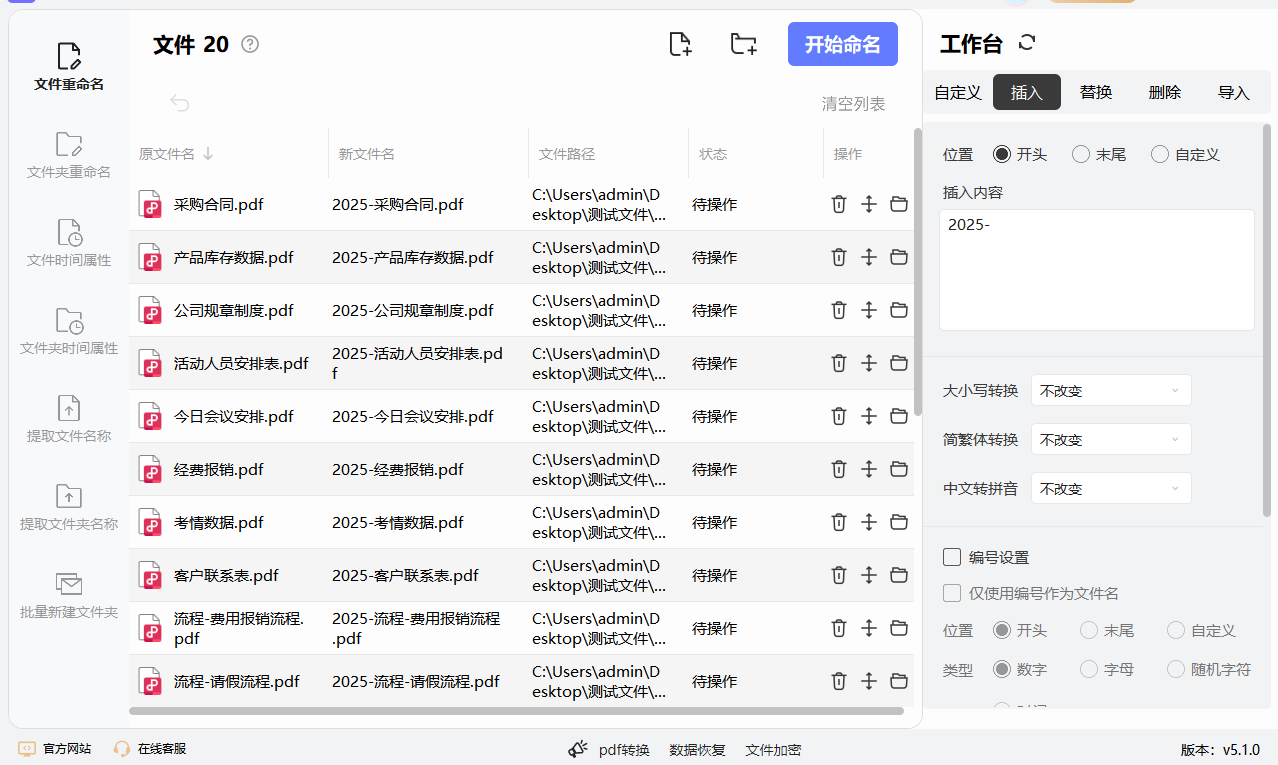
方法四:使用Gulk FileName Manage给文件名统一加文字
Gulk FileName Manage是一个非常强大且灵活的批量重命名工具,能够轻松地批量添加相同的文字到文件名。下面是详细的操作步骤:
步骤 1: 下载并安装 Gulk FileName Manage
访问Gulk FileName Manage官方网站。
下载并安装最新版本的Gulk FileName Manage软件。
步骤 2: 启动 Gulk FileName Manage
安装完成后,启动 Gulk FileName Manage。
步骤 3: 导入文件
在主界面上,你将看到左侧是文件浏览器。点击文件夹图标或直接浏览文件夹,选择你要批量重命名的文件所在的文件夹。
选中你需要重命名的文件(可以按住 Ctrl 键或 Shift 键选择多个文件)。
步骤 4: 设置批量添加文件名中的统一字
在界面右侧,找到 "New Name" 列。这是显示重命名后文件名的预览栏。
在工具的底部,找到并点击 "Add" 选项卡。你将看到多个不同的重命名选项。
在 "Add" 选项卡下:
添加前缀:勾选 "Prefix" 选项,然后在右侧的文本框中输入你想要添加到文件名前面的文字。比如,如果你想在每个文件名前添加 "New_",就在文本框中输入 New_。
添加后缀:勾选 "Suffix" 选项,然后在右侧的文本框中输入你想要添加到文件名后面的文字。比如,如果你想在每个文件名后添加 "_2025",就在文本框中输入 _2025。
步骤 5: 预览更改
在右侧的 "New Name" 列表中,你可以看到文件名变化后的预览。这个预览会显示每个文件将如何被重命名。
确保预览符合你的要求。如果有任何问题,你可以随时调整前缀或后缀的文本。
步骤 6: 批量重命名
如果预览看起来没问题,点击界面左上角的 "Rename" 按钮。
软件会提示你确认是否继续重命名操作。点击 "Yes" 确认批量重命名。
文件名会根据你设置的规则统一添加指定的字。
注意事项:
批量操作前,检查预览:在点击 Rename 按钮之前,确保预览结果符合你的需求。批量重命名是不可逆的操作,尤其是在没有备份的情况下。
文件名长度:有些操作系统对文件名长度有一定的限制,请确保添加的前缀或后缀不会导致文件名过长。
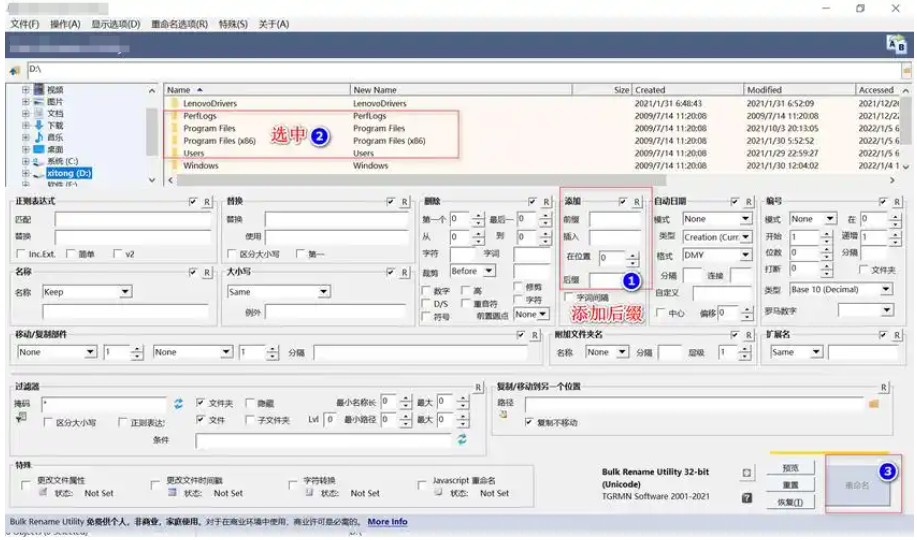
方法五:使用Revanced Manager给文件名统一加文字
Revanced Manager是一款专为 Windows 系统设计的轻量级批量重命名软件。它功能强大且操作简便,支持多种重命名方法,如添加前缀后缀、替换文本、删除字符、插入序号等,满足用户多样化的需求。软件界面简洁直观,无需安装即可直接运行,适合追求效率的用户。此外,Revanced Manager 还提供实时预览功能,确保重命名结果符合预期,避免误操作。无论是整理文档、照片还是其他类型的文件,它都能帮助用户轻松实现高效的文件管理。Revanced Manager 是一个功能强大的文件批量重命名工具,可以帮助您批量修改文件名,包括给所有文件名统一添加相同的文字。以下是详细的操作步骤:
1. 下载并安装 Revanced Manager
访问Revanced Manager官方网站:Revanced Manager 官网。
下载并安装该软件。
2. 打开 Revanced Manager
安装完成后,打开Revanced Manager软件。
3. 添加文件
在软件界面的左上角,点击 “添加文件”(Add files)按钮,选择需要批量重命名的文件。
也可以点击 “添加文件夹”(Add folder),选择一个包含文件的文件夹,批量添加文件。
文件添加完毕后,您会在主界面看到添加的所有文件。
4. 设置批量添加文字操作
现在,我们要配置批量给文件名添加相同的文字。
步骤:
在界面下方的 “操作”(Renaming method)区域,点击 “添加操作”(Add method)按钮。
从弹出的操作列表中选择 “添加文本”(Add Text)。
5. 配置添加文本操作
在 “添加文本” 设置窗口中,输入您想要添加的文字。例如,假设您想在所有文件名前面添加 new_,那么在 “添加文本” 字段中输入 new_。
选择 “位置”(Position):
在文件名开头(At the beginning):将在文件名的开头添加文字(例如,new_image.jpg)。
在文件名结尾(At the end):将在文件名的末尾添加文字(例如,image_new.jpg)。
在扩展名前添加(Before extension):将在文件扩展名前添加文字(例如,image_new.jpg)。这种方法适用于要添加的文字紧跟文件扩展名之前的情况。
完成设置后,点击 “确定”(OK)。
6. 预览文件名更改
在操作设置完成后,您可以看到界面中 “新文件名” 列显示了所有文件的新名称。此时,您可以确认修改后的文件名是否符合您的要求。
如果您对修改后的文件名满意,您可以继续执行操作。
如果需要做其他调整,您可以通过修改文本或操作设置来修改预览效果。
7. 执行批量重命名
预览无误后,点击 “开始”(Start)按钮,程序将开始批量修改文件名。
程序会按照您设置的规则,将您指定的文字添加到每个文件的文件名中。
8. 完成
当批量重命名完成后,您将看到文件名已经更新为新的文件名。
您可以关闭 Revanced Manager,或继续对其他文件进行批量操作。
示例:
假设您的文件名列表如下:
image01.jpg
image02.png
image03.bmp
如果您想在所有文件名前添加 new_,执行批量操作后,文件将会被重命名为:
new_image01.jpg
new_image02.png
new_image03.bmp
总结:
通过上述步骤,您可以使用Revanced Manager批量给文件名统一添加相同的文字。无论是添加前缀、后缀,还是扩展名前的文字,Revanced Manager 都能够轻松完成。此外,Revanced Manager 还支持多种其他批量操作,如批量替换、添加序号等,您可以根据需求灵活配置。
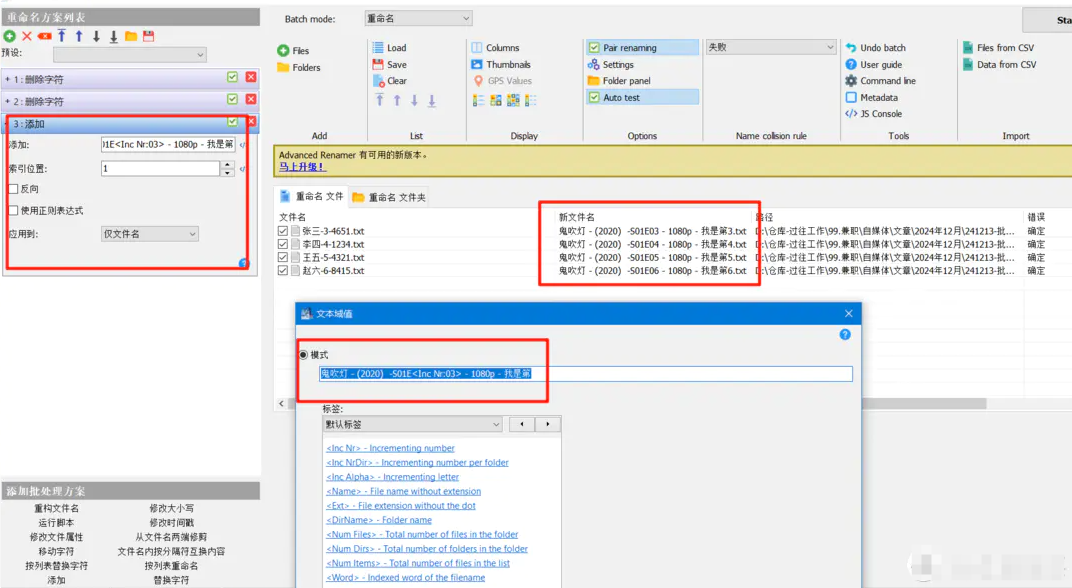
方法六:使用 Python 给文件名统一加文字
要在 Python 中批量给文件名统一添加相同的文字,可以使用 Python 的 os 模块来操作文件和目录。以下是详细的操作步骤:
1. 准备工作
确保您已经安装了 Python。可以通过运行以下命令来确认 Python 是否已安装:
python --version
2. 创建 Python 脚本
接下来,您可以创建一个 Python 脚本来批量修改文件名。
步骤:
导入必要的模块: 我们将使用 os 模块来操作文件名。
获取文件目录中的所有文件名: 使用 os.listdir() 来列出目录中的所有文件。
为每个文件名添加文本: 使用 os.rename() 来重命名文件。
3. 代码实现
假设我们想要在每个文件名前添加 new_ 这个前缀。以下是完整的 Python 代码:
import os
# 设置目标文件夹路径
folder_path = "C:/path/to/your/folder" # 修改为你的文件夹路径
# 设置要添加的文本(例如在文件名前添加 'new_')
prefix = "new_"
# 获取文件夹中的所有文件
files = os.listdir(folder_path)
# 遍历所有文件
for file_name in files:
# 创建完整的文件路径
old_file_path = os.path.join(folder_path, file_name)
# 确保这是一个文件而不是文件夹
if os.path.isfile(old_file_path):
# 创建新的文件名,添加前缀
new_file_name = prefix + file_name
# 创建新的文件完整路径
new_file_path = os.path.join(folder_path, new_file_name)
# 重命名文件
os.rename(old_file_path, new_file_path)
print(f"重命名: {file_name} -> {new_file_name}")
4. 代码解释
设置文件夹路径:
folder_path 是包含要批量重命名文件的文件夹路径。在脚本中,您需要将其更改为实际的文件夹路径。
设置前缀:
prefix 变量是您希望在每个文件名前添加的文本。在这个例子中,前缀是 "new_"。
列出文件夹中的所有文件:
os.listdir(folder_path) 将返回该文件夹中所有文件的名称,包括文件夹。
os.path.isfile(old_file_path) 用来确保我们只重命名文件,而不包括子文件夹。
重命名文件:
使用 os.rename(old_file_path, new_file_path) 来执行文件重命名操作。
打印输出:
在每次重命名后,打印原文件名和新文件名,帮助您跟踪重命名操作。
5. 运行脚本
将上述代码保存为一个 .py 文件,例如 rename_files.py。
在命令行中运行 Python 脚本:
python rename_files.py
6. 示例
假设您文件夹中的文件如下:
image01.jpg
image02.png
image03.bmp
执行脚本后,文件会被重命名为:
new_image01.jpg
new_image02.png
new_image03.bmp
7. 其他操作(可选)
添加后缀而不是前缀: 如果您希望在文件名的末尾添加文本,可以修改 new_file_name = prefix + file_name 为 new_file_name = file_name + prefix。
修改文件扩展名: 如果您需要修改文件的扩展名,可以通过 os.path.splitext() 来获取文件名和扩展名,然后修改扩展名部分。
例如:
file_name, file_extension = os.path.splitext(file_name)
new_file_name = file_name + "_new" + file_extension
总结
通过上述步骤,您可以使用 Python 脚本批量给文件名统一添加相同的字(如前缀或后缀)。这种方法非常灵活,您可以根据自己的需求修改脚本,实现更多自定义功能。

另外,文件名统一加相同字还有助于文件的归档和存储。尤其是当我们需要将文件归类到不同的文件夹时,事先在文件名前加上特定的字可以帮助我们快速确定文件应该放置的位置。这在大型企业或团队合作中尤为重要,能够有效减少因文件命名混乱导致的存储问题和找错文件的情况。此外,这种命名方式在搜索文件时也大有裨益。大多数现代操作系统和应用程序都提供了强大的搜索功能,而统一的命名规则可以让我们在搜索时更加准确。例如,若我们在文件名中统一加上“客户”和“合同”两个字,当需要查找相关的合同文件时,搜索时只需输入这两个关键词,系统便能快速返回相关文件。总的来说,文件名统一加相同的字,是一种简单而实用的文件管理技巧,能够帮助我们提高工作效率,简化管理过程。通过合理命名,我们不仅可以节省寻找文件的时间,还能够减少文件管理过程中的错误和混乱,让工作变得更加顺畅。关于“如何文件名统一添加同样的字?”的解决办法就全部介绍完毕了,如果你已经掌握就请点赞支持一下吧。