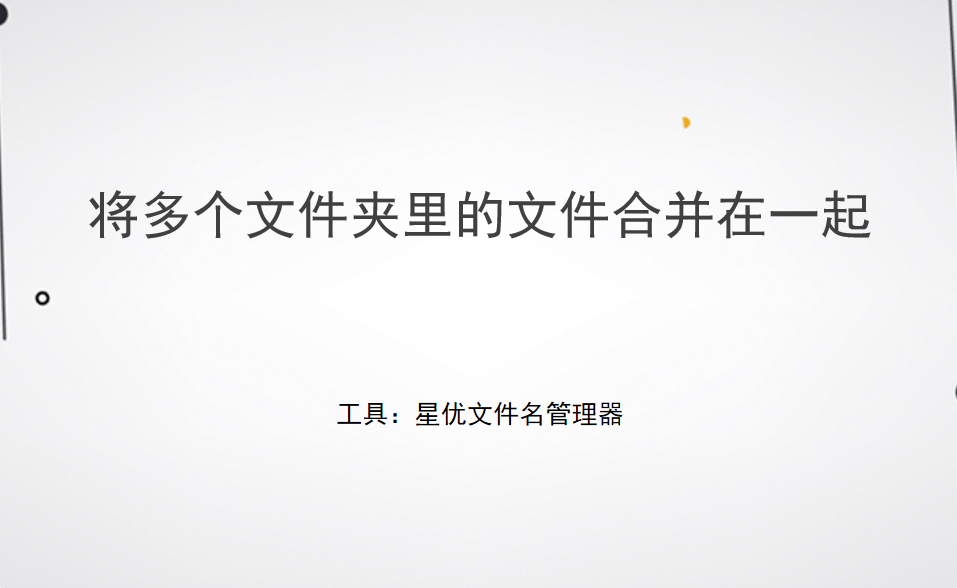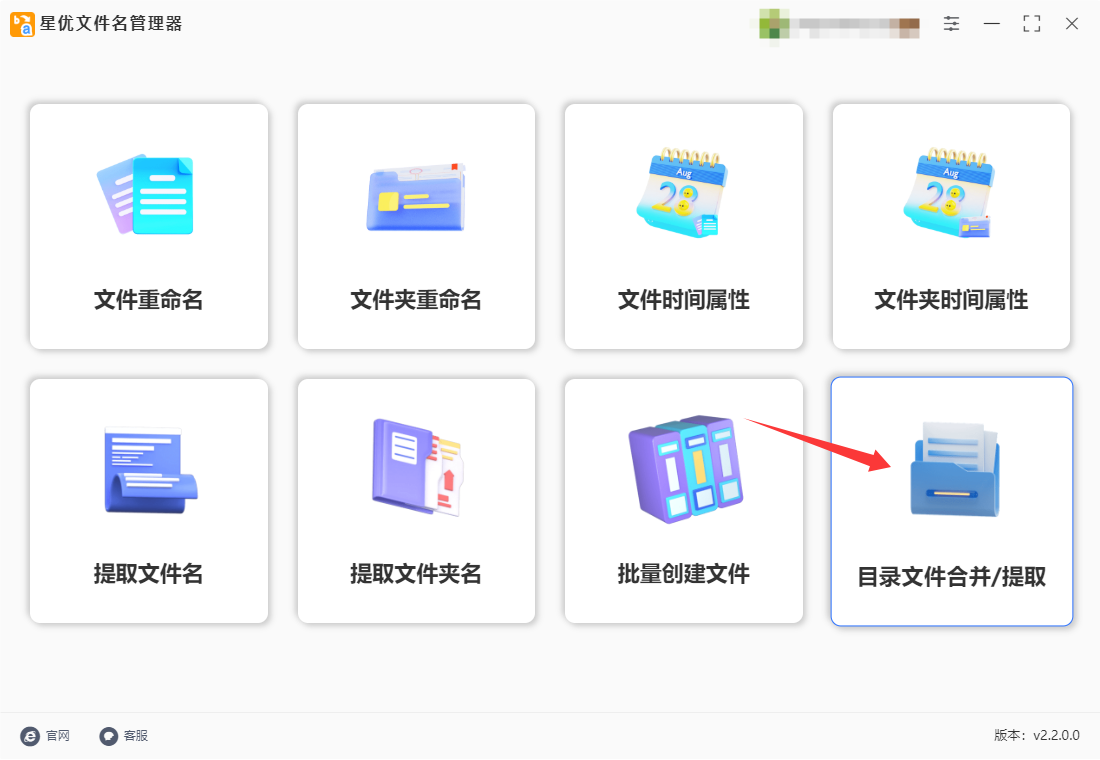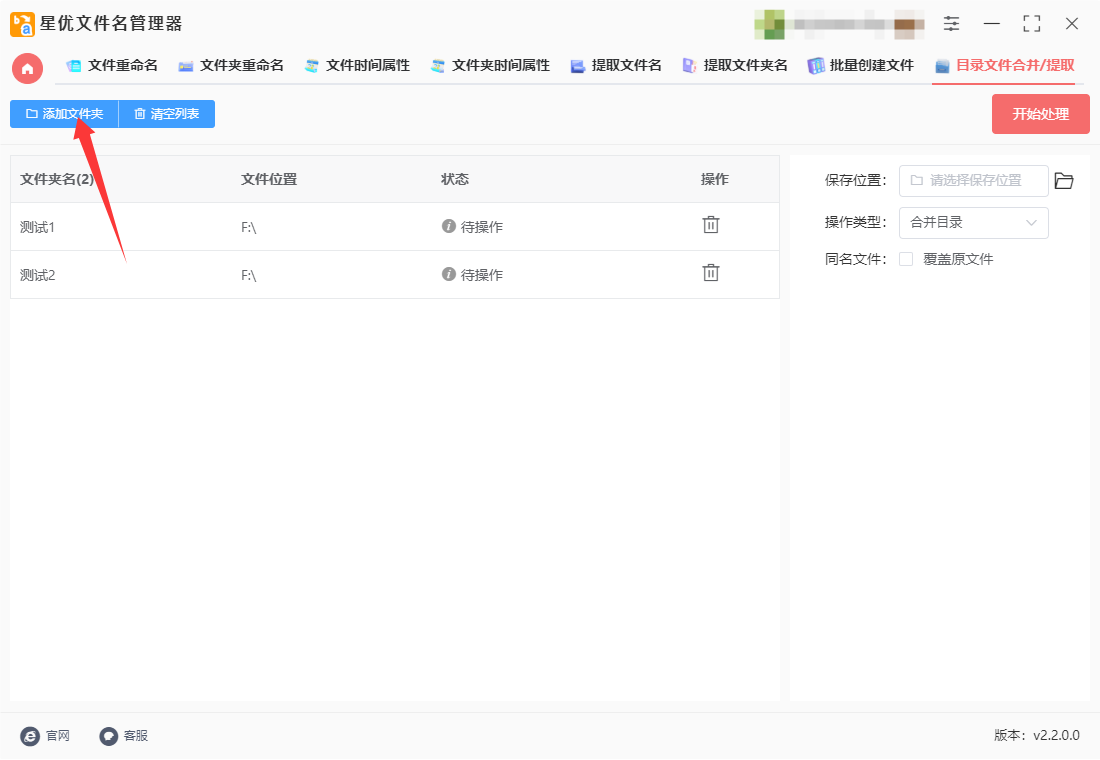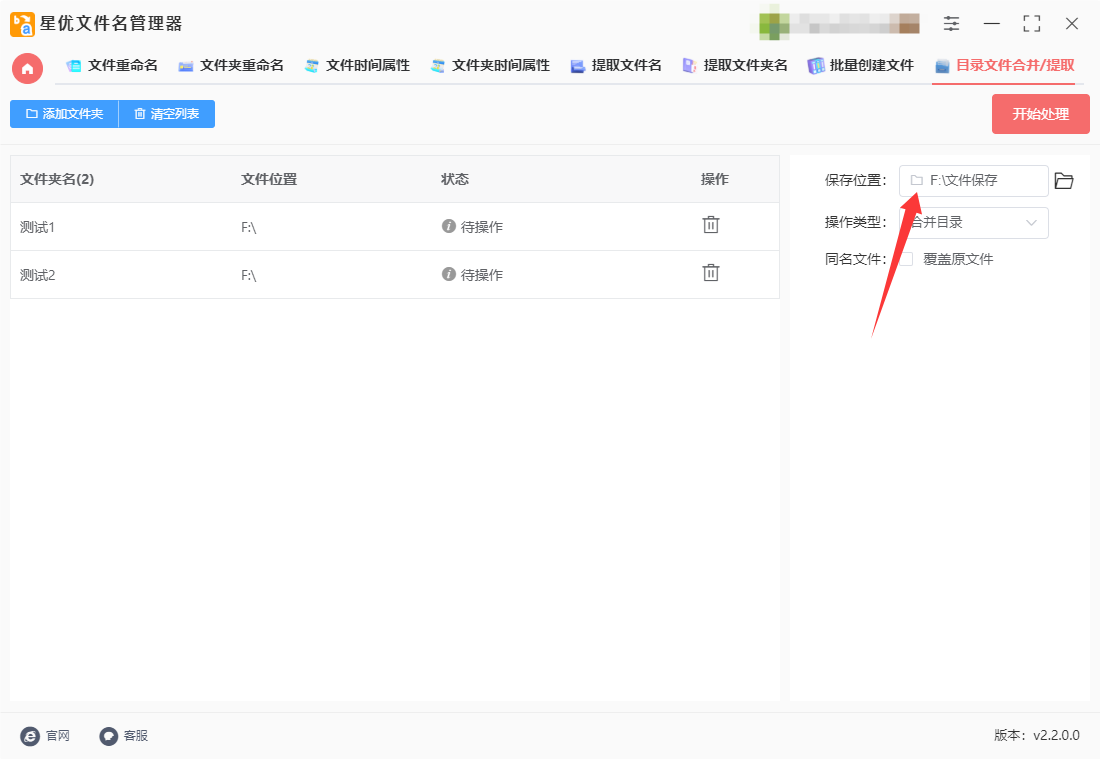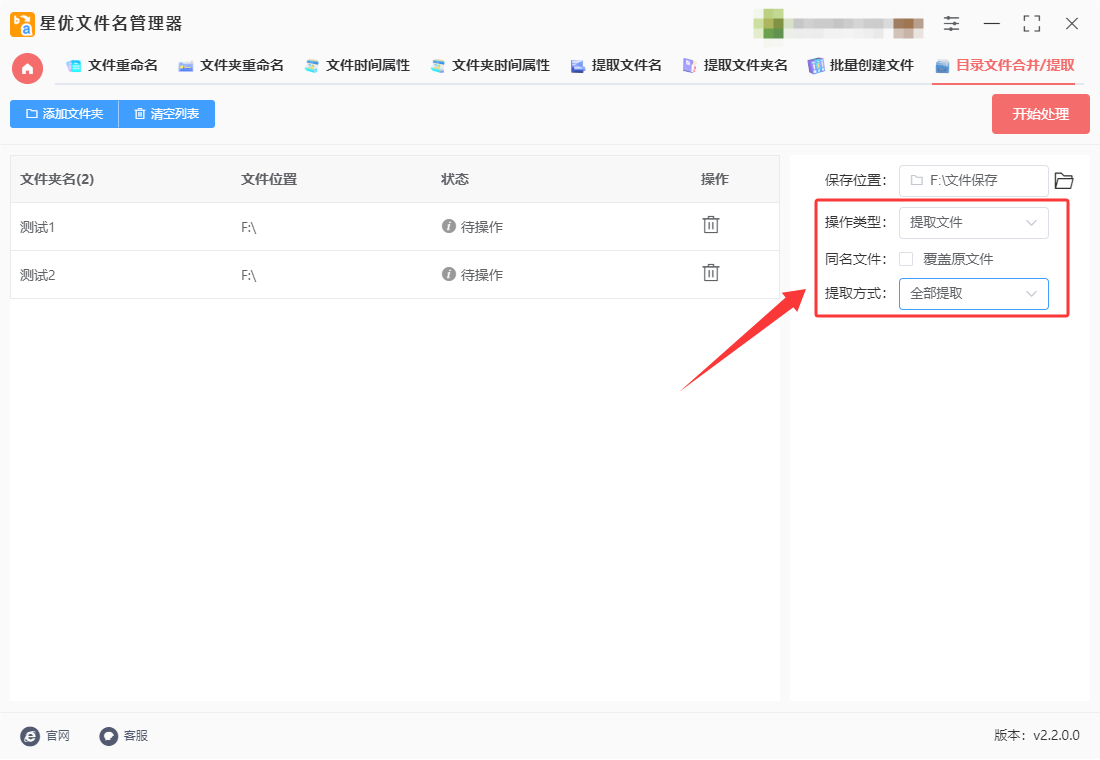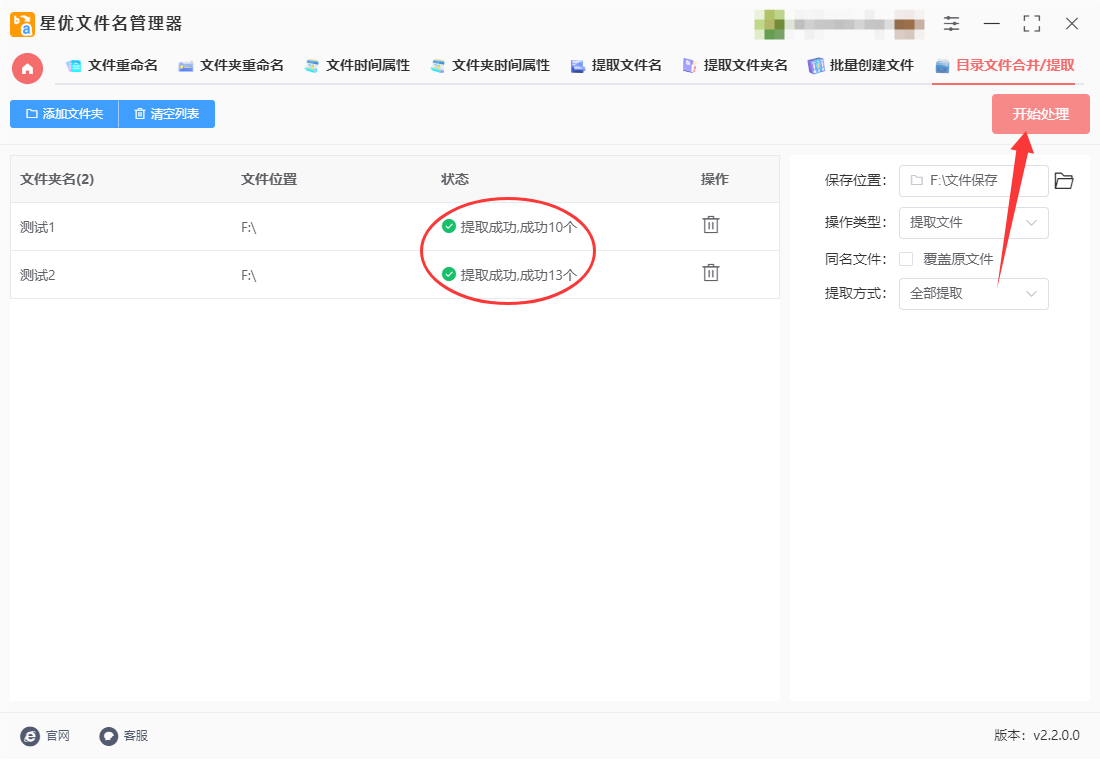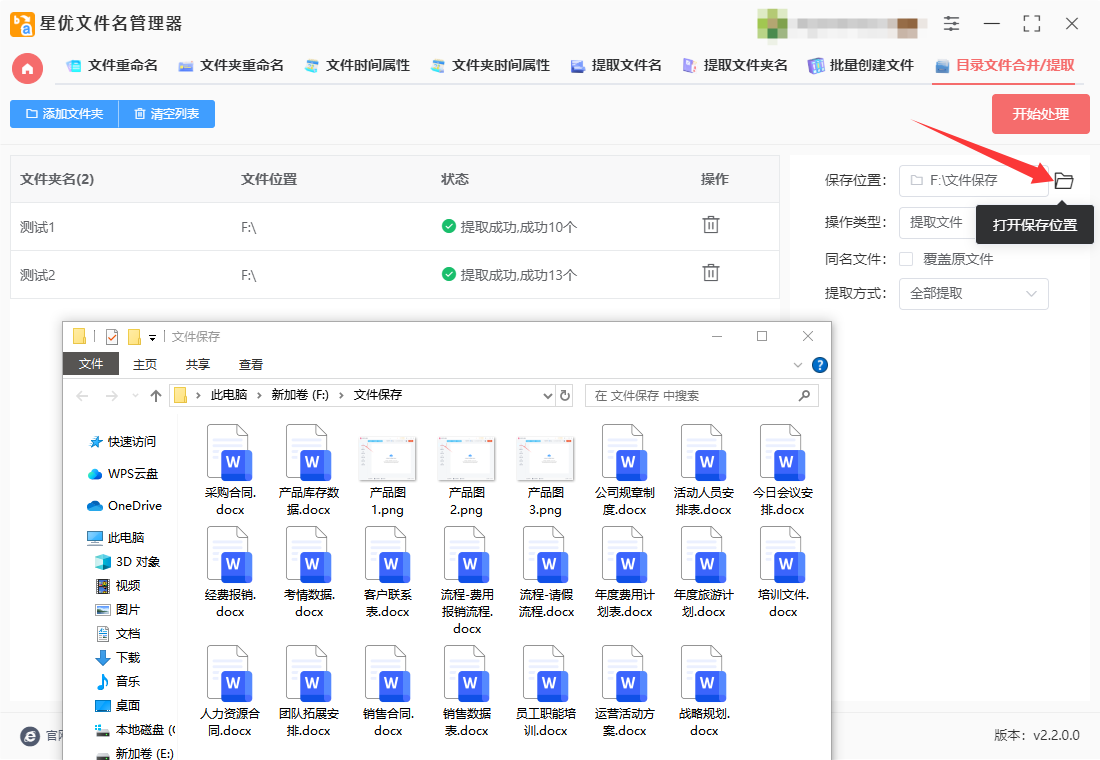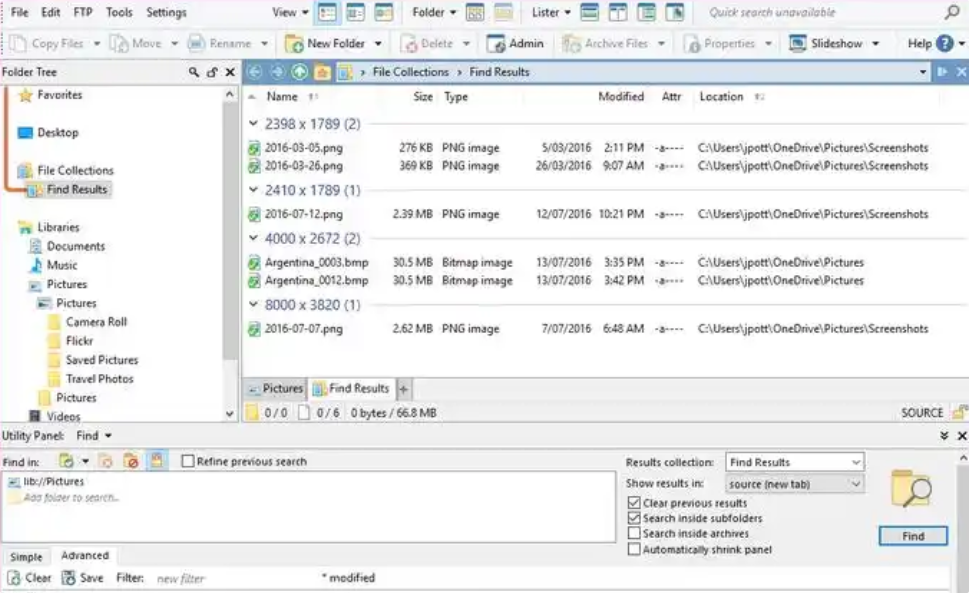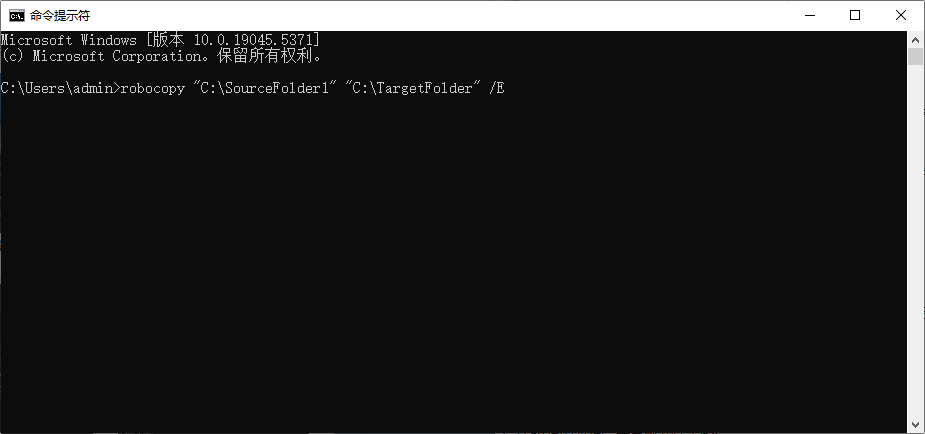如何将多个文件夹里的文件合并在一起?在现代办公和工作流程中,数据的管理与整理常常涉及到多个文件夹里的文件合并。无论是个人工作中的资料归档,还是团队协作时的文件共享,文件的整合和归档往往是不可避免的环节。将不同文件夹里的文件合并在一起,既是对信息的统一管理,也能提高工作效率。首先,文件的整理是一个必须关注的细节。在日常工作中,我们可能会不小心将相关文件分散存储在不同的文件夹里,时间一久,查找资料时便会陷入混乱。这时,如果能将这些文件整合在一起,不仅可以减少查找时间,还能提高信息的共享效率。想象一下,如果文件夹中的文件是相互关联的,将它们放在同一个地方,任何一个团队成员只需要进入一个文件夹,就能轻松找到所需文件,这种便利性无疑是巨大的。其次,文件合并有助于数据的备份和安全性。多个文件夹中的文件往往存储在不同的地方,随着时间的推移,这些文件可能因为系统崩溃或者存储介质故障而丢失或损坏。将这些文件集中在一起,不仅便于备份,还能减少丢失数据的风险。
由此可见这是一项非常常见的文件管理技巧,很多小伙伴可能还不知道如何操作,下面就让小编来为大家介绍几个方法吧,轻松快速的将多个文件夹里的文件合并在一起,请往下学习吧。
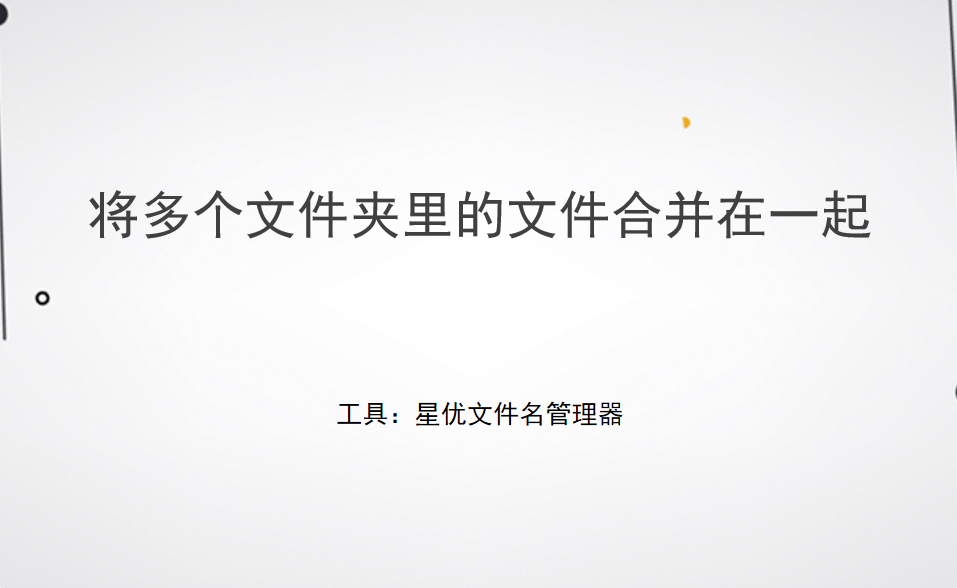
方法一:使用“星优文件名管理器”软件进行文件合并
软件下载地址:https://www.xingyousoft.com/softcenter/XYRename
步骤1,将本方法中使用的“星优文件名管理器”软件下载到电脑上进行安装,可以找到软件官网后进行下载,还可以通过百度搜索软件名称后进行下载,安装好之后打开使用。

步骤2,在软件首页上我们可以看到很多功能,本次请你点击最后一个【目录文件合并/提取】功能。
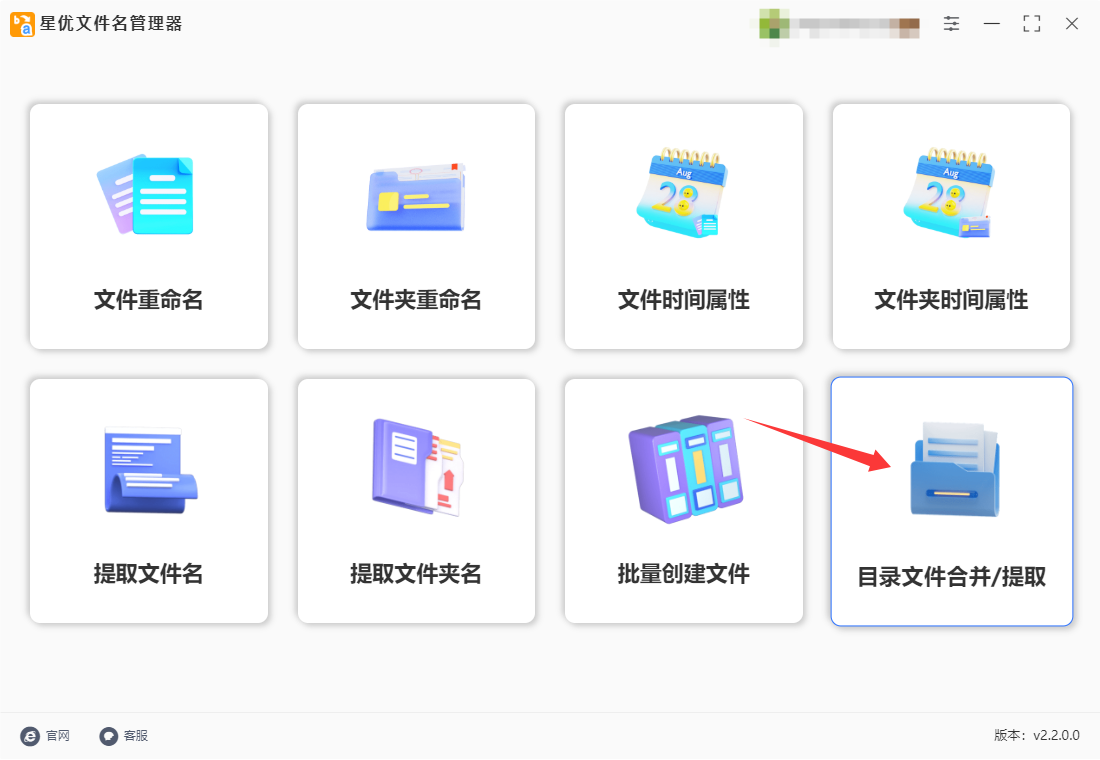
步骤3,这时候就来到了软件功能内页,点击左上角【添加文件夹】功能按键后,将文件所在的文件夹全部添加到软件里。
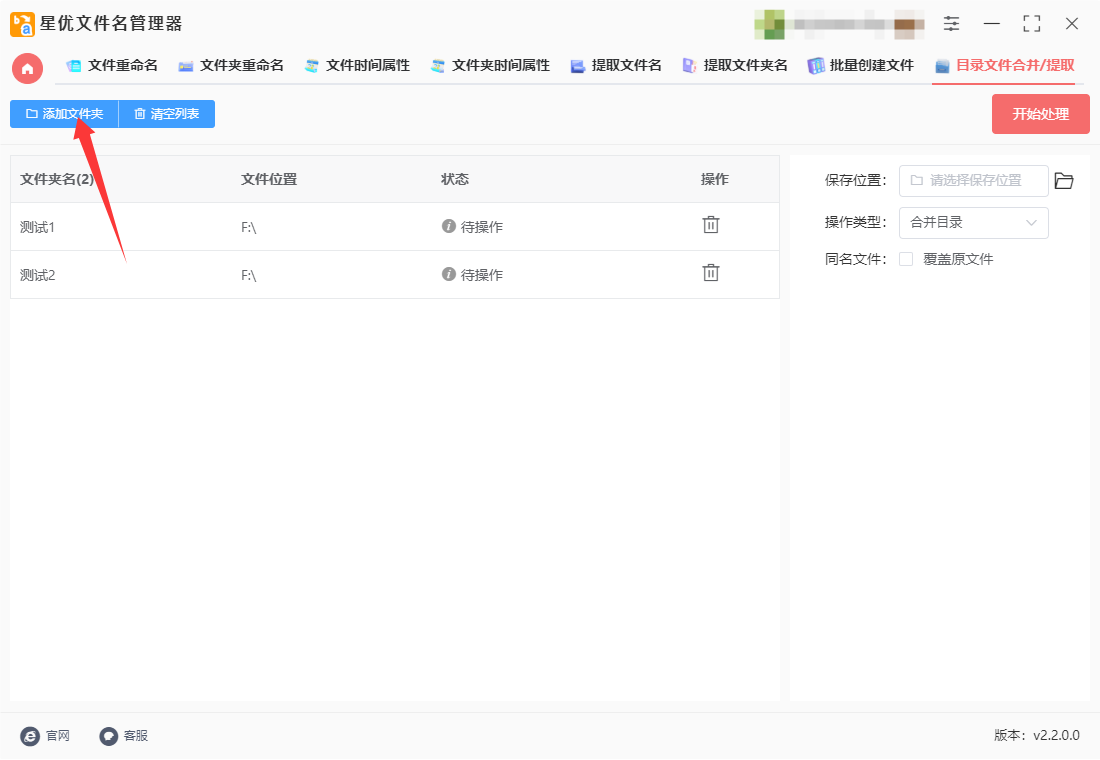
步骤4,如下图所示在软件右侧最上方,设置文件合并后的保存位置,点击黑色方框进行设置。
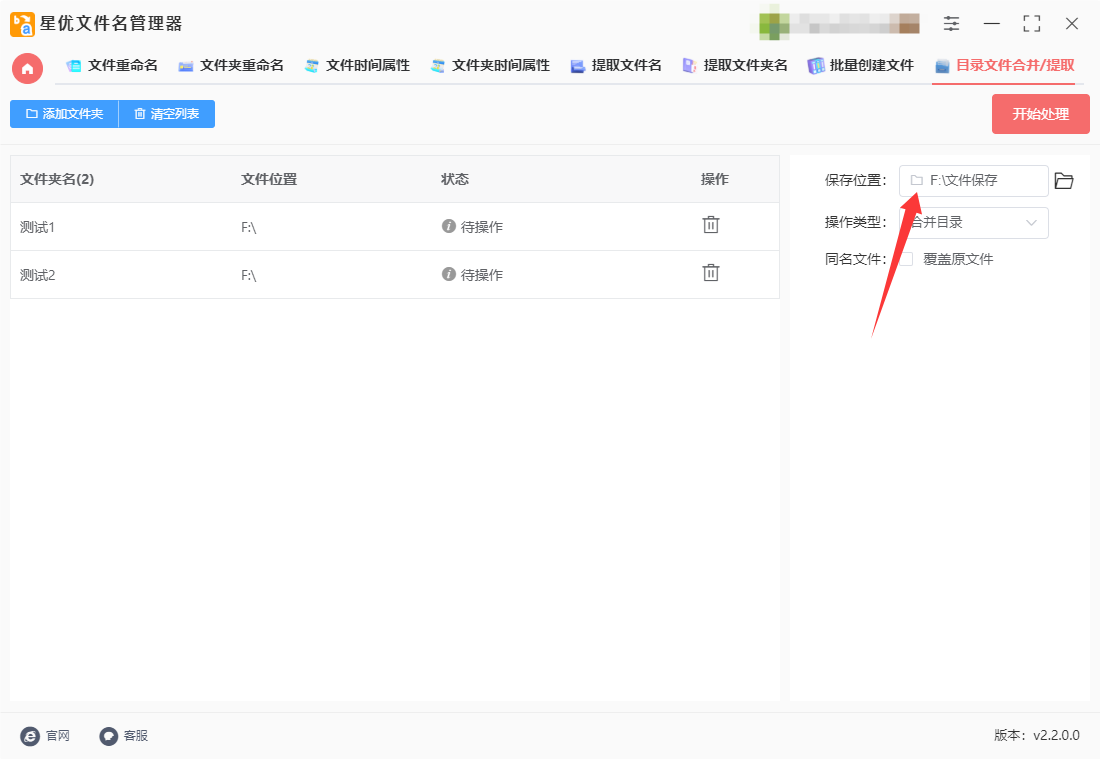
步骤5,然后还需要在右侧进行设置:先将【操作类型】设置为“提取文件”;然后将【提取方式】设置为“全部提取”。
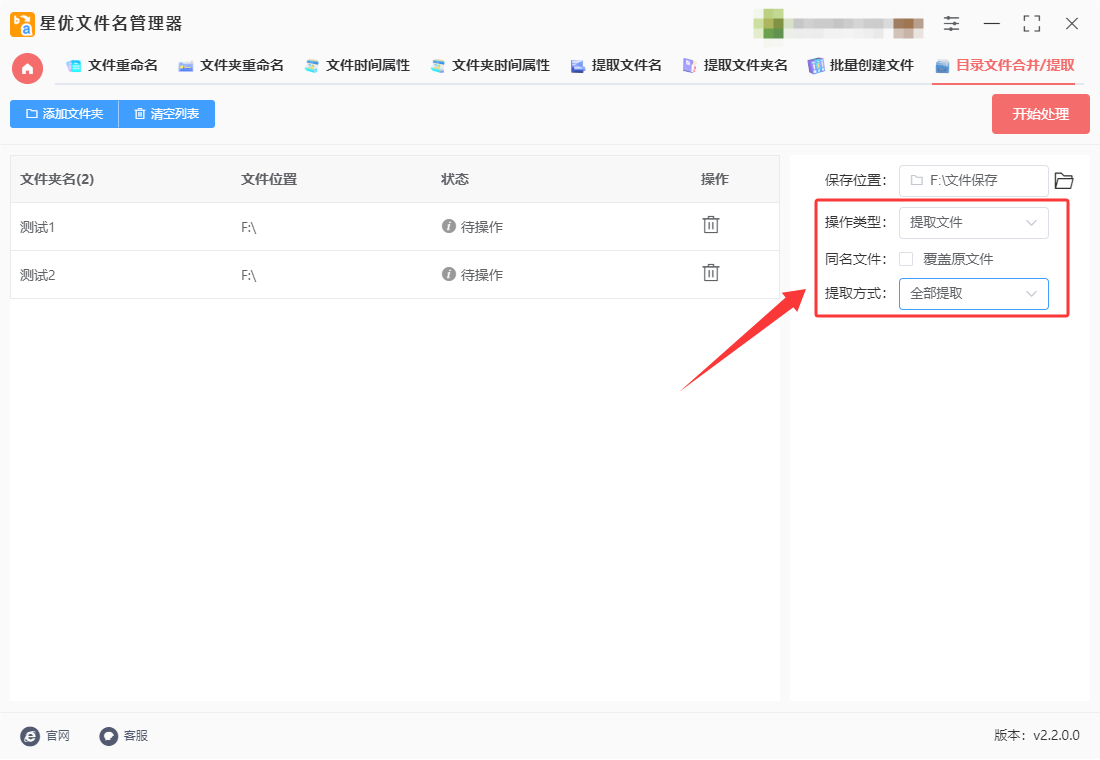
步骤6,点击右上角红色按键启动软件,软件开始将所有文件夹中的文件提取出来并合并保存到指定的保存位置,处理完成后在操作栏下面可以看到“提取成功”的提示词。
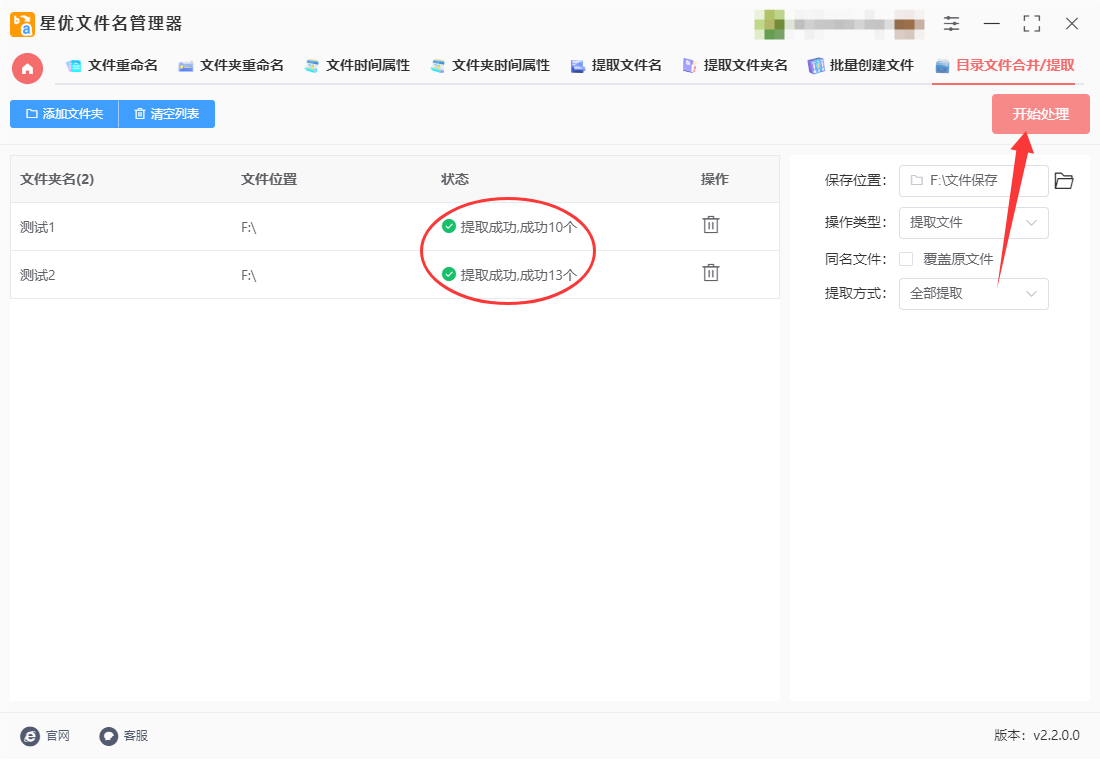
步骤7,点击“打开保存位置”图标按键后会弹出保存文件夹,可以看到所有文件夹中的文件被全部合并保存到了这里。
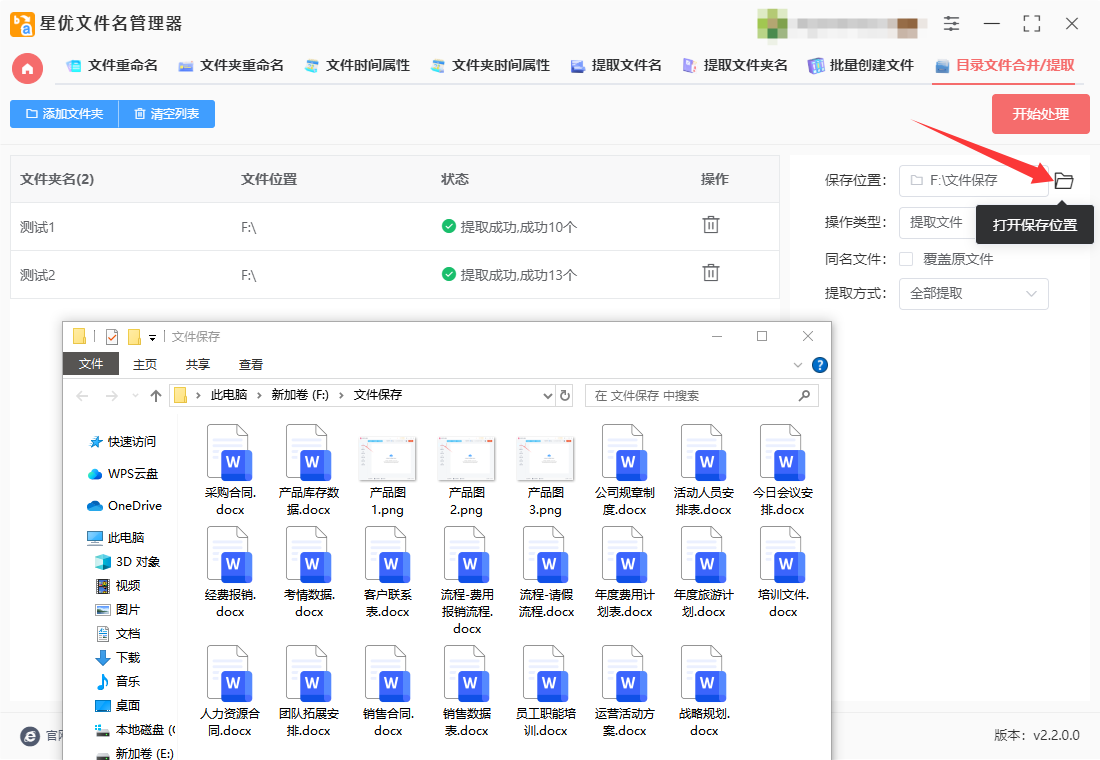
方法二:使用Birectory Open进行文件合并
在Birectory Open中,将多个文件夹里的文件汇总到另一个文件夹可以通过几种方式进行。这里是最详细的步骤来完成这个任务:
步骤 1:打开 Birectory Open
启动 Birectory Open,你会看到两个窗格的界面(默认设置)。
如果没有看到双窗格界面,你可以通过点击界面左上角的“布局”(Layout)按钮,选择“双窗格”来切换到双窗格模式。
步骤 2:浏览到源文件夹
在一个窗格中浏览到第一个源文件夹(例如,文件夹 A)。你可以直接通过文件管理器中的目录栏来导航,或者通过拖动文件夹进行选择。
步骤 3:选择需要汇总的文件
选择你想要从该文件夹中汇总的所有文件。
批量选择文件:你可以按住 Ctrl 键点击选择多个文件,或者按 Ctrl + A 选择该文件夹中的所有文件。
如果你只想选择某些类型的文件,可以使用 过滤器(在右上角的筛选框中输入文件类型,如 *.txt 选择所有 TXT 文件)。
步骤 4:浏览到目标文件夹
在另一个窗格中浏览到你希望将文件汇总到的目标文件夹(例如,文件夹 B)。
步骤 5:将文件复制到目标文件夹
将选中的文件从源文件夹拖放到目标文件夹中。
你可以直接拖动文件,也可以右键点击选中的文件,选择“复制”或“剪切”,然后切换到目标文件夹右键选择“粘贴”。
快捷键:你也可以使用快捷键 Ctrl + C 复制文件,然后在目标文件夹中按 Ctrl + V 粘贴文件。
步骤 6:重复以上步骤(如果有多个源文件夹)
如果你有多个文件夹中的文件需要汇总到目标文件夹,重复步骤 2 到步骤 5。你可以逐个文件夹执行相同的操作,将它们的文件都拖入目标文件夹。
步骤 7:去除重复文件(如果需要)
如果你担心会将重复的文件添加到目标文件夹中,Birectory Open 允许你在复制或移动文件时,自动提示是否覆盖已有的文件。
如果你不希望覆盖,可以在 复制操作 中选择“跳过”或选择重命名文件。
在目标文件夹的右上角选择过滤器(例如“仅显示不同版本的文件”)来查看并处理重复项。
步骤 8:完成汇总
一旦所有文件都被成功汇总到目标文件夹中,你可以查看目标文件夹,确认是否所有需要的文件都已正确复制。
进阶:使用批处理命令(自动化)
如果你需要进行更复杂的汇总操作,比如在多个文件夹之间批量移动文件,Birectory Open 也支持脚本和批处理命令。这对于大量文件的管理会非常有用。
打开批处理脚本:
在Birectory Open的主界面中,点击“工具”菜单下的“按钮”。
选择并启用“批量操作”(Batch Operations)。
使用批量命令:你可以在命令行中输入复制、移动等命令,执行批量操作。举例来说,你可以使用如下命令将文件从多个源文件夹复制到目标文件夹:
bash
Copy "C:\FolderA\*.*" TO "D:\TargetFolder"
Copy "C:\FolderB\*.*" TO "D:\TargetFolder"
提示:
拖放时使用快捷键:如果你有多个文件夹,可以在拖放文件时使用 Ctrl 键进行复制而不是移动。
文件选择时使用过滤器:通过过滤器可以更精确地选择文件类型,而不是手动选择。
通过以上步骤,你可以轻松地将多个文件夹中的文件汇总到目标文件夹。如果有更多高级的需求,也可以利用Birectory Open的脚本和批量命令功能来加速操作。
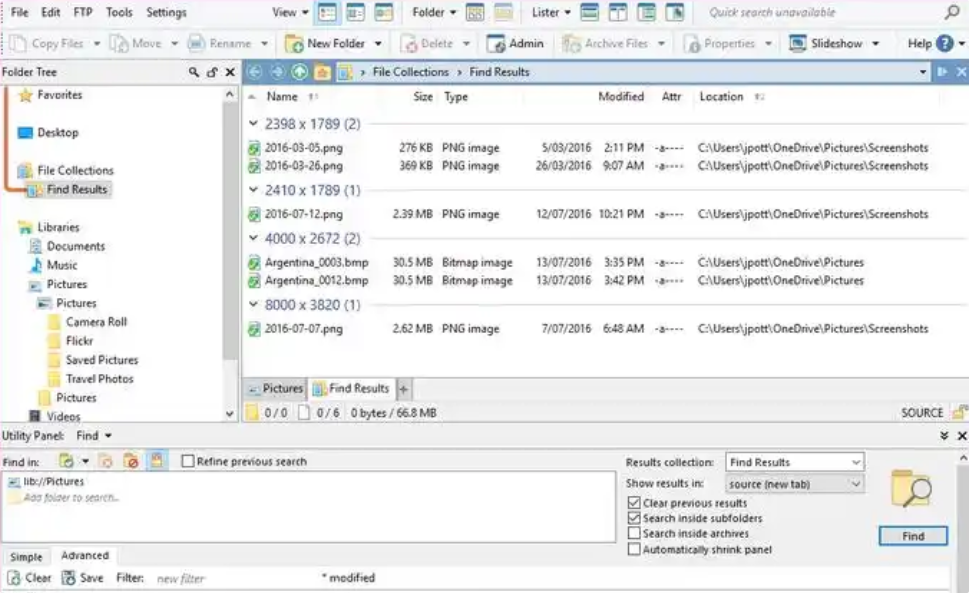
方法三:使用Botal Commanage进行文件合并
Botal Commanage(简称TC)是一款功能强大的文件管理器,它以双窗口布局设计,能够同时显示两个文件夹的内容,极大地方便了文件的复制、移动和比较。TC不仅支持文件的复制、移动、重命名、删除等基本操作,还具备压缩、解压缩、分割、合并等高级功能。此外,它还提供了快速搜索、文件同步、内容比较等实用工具,并支持多种插件扩展其功能。用户可以根据个人喜好自定义界面,切换语言。这款软件界面清爽直观,操作简便,是广大电脑用户进行文件管理的得力助手。在Botal Commanage中,您可以通过以下步骤将多个文件夹中的文件合并到一个目标文件夹:
步骤 1: 打开 Botal Commanage
启动 Botal Commanage。
步骤 2: 打开多个源文件夹
在Botal Commanage窗口的左侧和右侧各有一个文件窗口。您需要分别在左侧和右侧窗口打开不同的源文件夹。
点击窗口上方的目录路径栏,选择您想要合并文件的源文件夹,或者通过左侧和右侧的文件夹列表导航到相应的文件夹。
步骤 3: 选择源文件夹中的文件
在一个文件窗口中,按 Ctrl + A 选择当前文件夹中的所有文件(如果您只想选择特定文件,可以按住 Ctrl 键并逐个点击文件)。
如果需要选择多个源文件夹中的文件,重复此步骤在每个文件窗口中选择文件。
步骤 4: 选择目标文件夹
切换到右侧窗口,导航到您希望合并文件的目标文件夹。如果目标文件夹不存在,可以先创建一个新的文件夹:
点击右侧窗口的空白区域,右键点击并选择 新建文件夹,然后为其命名。
步骤 5: 复制或移动文件
将源文件夹中的文件复制或移动到目标文件夹中:
在左侧窗口(或右侧窗口,取决于您选择的源文件夹)选中所有文件后,按下 F5(复制)或 F6(移动)键。
在弹出的对话框中,确认目标文件夹路径。
选择合适的选项,点击 OK 按钮。
步骤 6: 重复上述步骤
继续重复步骤 3 到步骤 5,将其他源文件夹中的文件合并到目标文件夹。
在操作时,Botal Commanage 会自动询问您如何处理重名文件,您可以选择覆盖、跳过、重命名或选择其他操作。
步骤 7: 检查目标文件夹
完成所有合并操作后,切换到目标文件夹,检查文件是否已成功合并。
提示:
① 如果您需要合并多个文件夹中的所有文件,而不关心子文件夹的结构,可以使用Botal Commanage的 查找 功能来批量选择所有文件:
按 Alt + F7 打开查找窗口。
② 在“查找文件”中,选择要搜索的路径,并设置过滤条件(如 *.*)。
③ 点击 查找,然后将所有搜索到的文件批量复制到目标文件夹。
④ 如果合并的文件夹有很多且文件结构复杂,建议使用Botal Commanage的批量操作(例如 排除重复文件 或 同步文件夹 功能),这可以减少操作的复杂度。
这样就可以轻松地将多个文件夹中的文件合并到一个文件夹中。

方法四:使用Robocopy工具进行文件合并
使用Robocopy工具来合并多个文件夹里的文件到一个文件夹中,步骤相对简单,主要通过Robocopy的命令行参数来实现。下面是详细的操作步骤:
1. 确定目标文件夹和源文件夹
首先,你需要确定好目标文件夹(即你希望合并文件的地方)和源文件夹(你希望从中提取文件的地方)。假设:
目标文件夹路径:C:\TargetFolder
源文件夹1路径:C:\SourceFolder1
源文件夹2路径:C:\SourceFolder2
2. 打开命令提示符
按 Win + R,输入 cmd,然后按回车,打开命令提示符窗口。
3. 使用Robocopy合并文件
在命令提示符中,输入以下命令来将多个源文件夹中的文件复制到目标文件夹。
假设你有多个源文件夹,需要将它们的文件合并到一个目标文件夹中,可以使用Robocopy的命令格式如下:
robocopy "C:\SourceFolder1" "C:\TargetFolder" /E
robocopy "C:\SourceFolder2" "C:\TargetFolder" /E
其中:
"C:\SourceFolder1" 和 "C:\SourceFolder2" 是源文件夹路径。
"C:\TargetFolder" 是目标文件夹路径。
/E 参数表示包括子文件夹中的所有文件,甚至空文件夹都一起复制。如果你只希望复制文件而不包括子文件夹,可以使用 /S(不复制空文件夹)。
4. 解释命令参数
robocopy:这是命令的主体,表示使用Robocopy工具。
"C:\SourceFolder1" 和 "C:\SourceFolder2":源文件夹路径,即你想从这些文件夹中复制文件。
"C:\TargetFolder":目标文件夹路径,所有文件将被合并到这里。
/E:复制所有子文件夹以及其中的文件,若没有子文件夹的情况下,也能保证文件被完全复制。如果只需要复制文件且不包含空文件夹,可以使用 /S。
/COPYALL:如果需要确保文件的属性、时间戳等都被完全保留,可以使用 /COPYALL。
5. 示例:合并多个文件夹
如果你有多个源文件夹,如 SourceFolder1 和 SourceFolder2,并希望将它们的文件合并到 TargetFolder,可以按以下步骤操作:
第一步:
将 SourceFolder1 中的所有文件和文件夹复制到 TargetFolder:
robocopy "C:\SourceFolder1" "C:\TargetFolder" /E
第二步:
将 SourceFolder2 中的所有文件和文件夹复制到 TargetFolder:
robocopy "C:\SourceFolder2" "C:\TargetFolder" /E
第三步:
如果有更多的源文件夹,只需要继续重复以上步骤即可。
6. 避免重复文件
如果你担心文件被重复复制,Robocopy 默认只会复制源文件夹中比目标文件夹新的文件。如果你希望进行更精确的控制,可以使用 /XC、/XN 或 /XO 等参数来排除不同时间戳的文件。具体解释如下:
/XC:排除源文件夹中与目标文件夹相同或旧的文件。
/XN:排除新文件。
/XO:排除旧文件。
例如:
robocopy "C:\SourceFolder1" "C:\TargetFolder" /E /XC /XN
7. 额外的参数
你还可以根据需要使用其他Robocopy参数来优化文件复制过程:
/NFL:不显示文件列表。
/NDL:不显示目录列表。
/LOG:<logfile>:将复制过程的详细信息保存到指定的日志文件中。
例如:
robocopy "C:\SourceFolder1" "C:\TargetFolder" /E /LOG:"C:\logfile.txt"
总结
Robocopy 是一个强大的文件复制工具,能够高效地将多个文件夹里的文件合并到一个目标文件夹中。通过命令行中的参数控制,你可以灵活地复制文件、保留文件属性并避免重复文件的复制。只要合理使用这些命令和参数,就可以轻松地完成文件夹合并的任务。
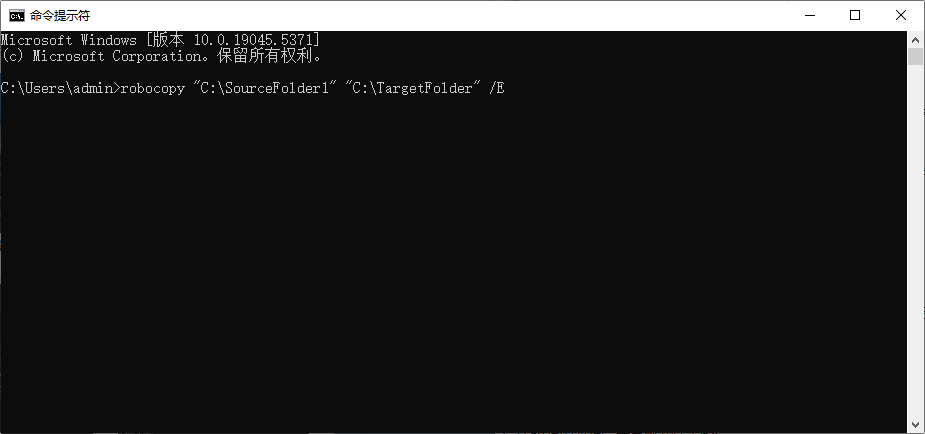
在工作中,我们常常需要对一些文件进行分析或统计,比如计算某类数据的平均值,或者对报告进行合并。分散存储的文件使得这些分析和统计工作变得繁琐且时间消耗大。通过合并文件,不仅能更快速地进行数据处理,还能减少人为操作带来的错误。最后,将多个文件夹的文件合并也能让工作流程更加顺畅。在跨部门或跨团队的协作中,不同文件夹和文件的存在可能导致信息流动不畅。通过将文件合并到一个共同的目录中,能够实现信息的统一流动,避免因文件分散而导致的沟通和理解障碍。总之,文件合并不仅仅是简单的存储整理,更是提升工作效率、确保数据安全和便于信息共享的关键手段。在实际工作中,我们应当重视文件管理,定期对文件进行整理与合并,以确保在需要时可以快速准确地找到相关资料,保持工作高效流畅。关于“如何将多个文件夹里的文件合并在一起?”的知识分享就全部结束了,大家觉得小编的分享还不错的话,就点赞支持一下吧。