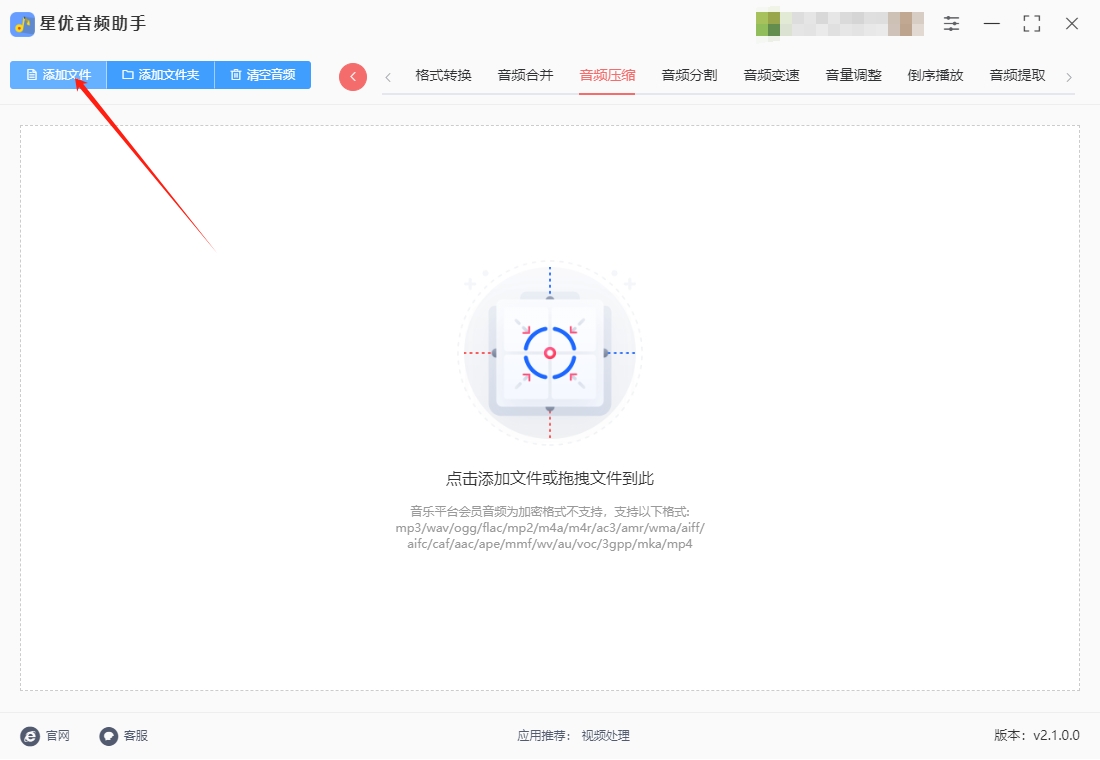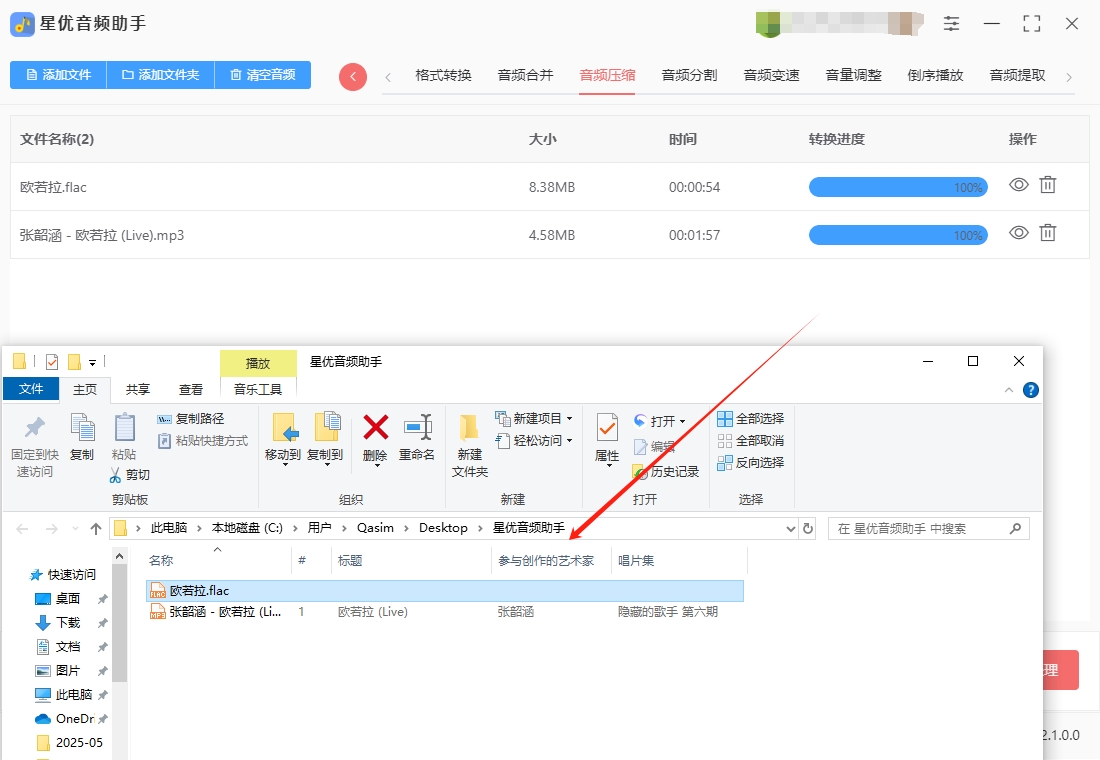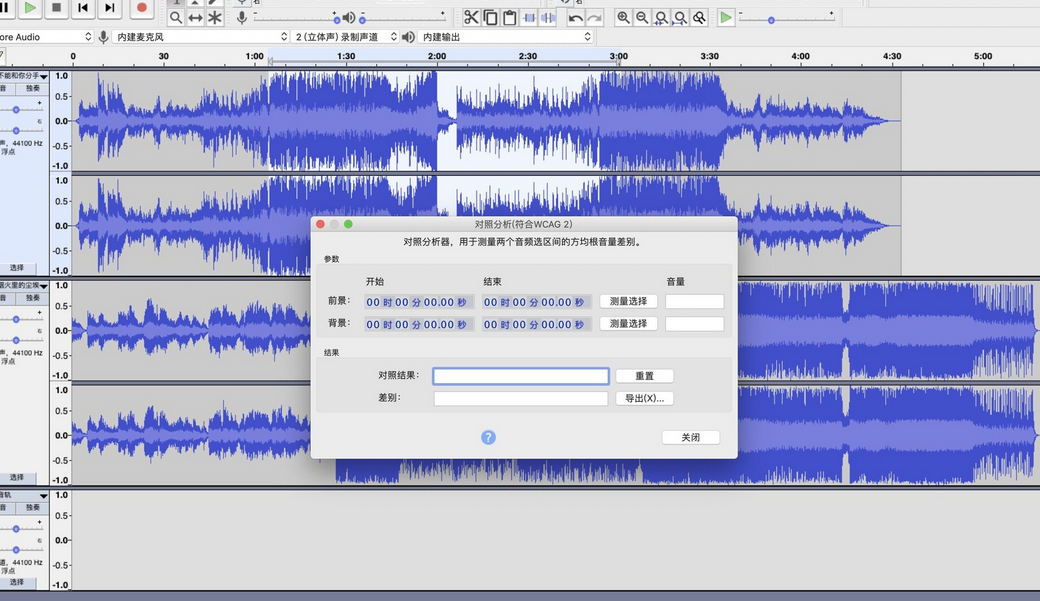如何压缩MP3音频文件大小?在现代工作中,音频文件的使用越来越普遍,尤其是在需要进行音频制作、编辑或传输的场合,MP3格式因其压缩效率高、音质相对较好而成为一种广泛应用的音频格式。然而,随着音频文件在不同平台和设备间的传输需求增加,文件体积也常常成为一个不容忽视的问题。尤其是当我们需要上传、分享或存储大量音频文件时,文件的大小往往影响到工作效率和存储成本。因此,工作时需要压缩MP3音频文件大小的需求也愈发重要。音频文件的大小直接影响到文件的传输速度和存储空间。在日常工作中,特别是远程协作和在线教育等场景下,音频文件的传输通常依赖于网络,而网络带宽是有限的。如果MP3文件过大,上传或下载的时间将大大延长,可能影响到工作进度。在数据存储方面,企业或个人的硬盘空间也往往是有限的,特别是在云存储或服务器存储中,存储大量的大文件会迅速占用宝贵的空间,从而带来额外的管理和维护成本。
文件压缩是最常用的电脑技能,但是很多人对于音频压缩是完全不知道从何下手的,所以今天小编为大家分享几个音频压缩的办法,步骤很详细相信你也可以学得会。

压缩mp3音频方法一:使用“星优音频助手”软件
软件下载地址:https://www.xingyousoft.com/softcenter/XYAudio
第1步,请在电脑上将“星优音频助手”软件安装到电脑上,安装结束后打开使用。打开后在软件首页上可以看到很多功能,你需要点击其中的【音频压缩】功能。

第2步,进入压缩功能操作界面后,点击左上角【添加文件】按键将电脑上等待压缩的mp3音频文件导入到软件里,因为支持批量压缩,所以你可以添加多个音频文件。
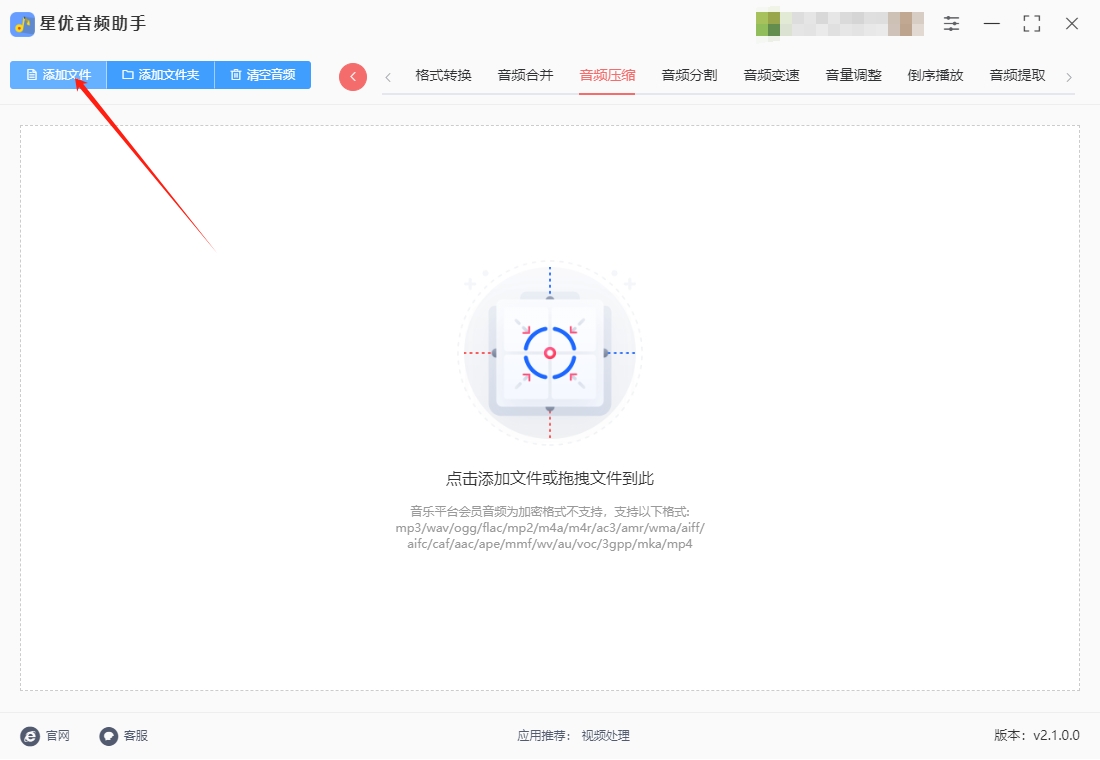
第3步,如下图所示在左下角设置【压缩级别】,等级从1到8,等级越高压缩效果就越好。

第4步,设置好后点击【开始处理】红色按键,正式启动音频压缩程序,文件越多压缩时间就越久。压缩结束时软件会自动打开输出文件夹,里面就保存着压缩变小后的mp3文件。

第5步,最后我们将压缩前后的mp3文件进行对比,可以清楚的看到,压缩后的mp3音频明显小了很多,证明这个压缩方法是有效的。
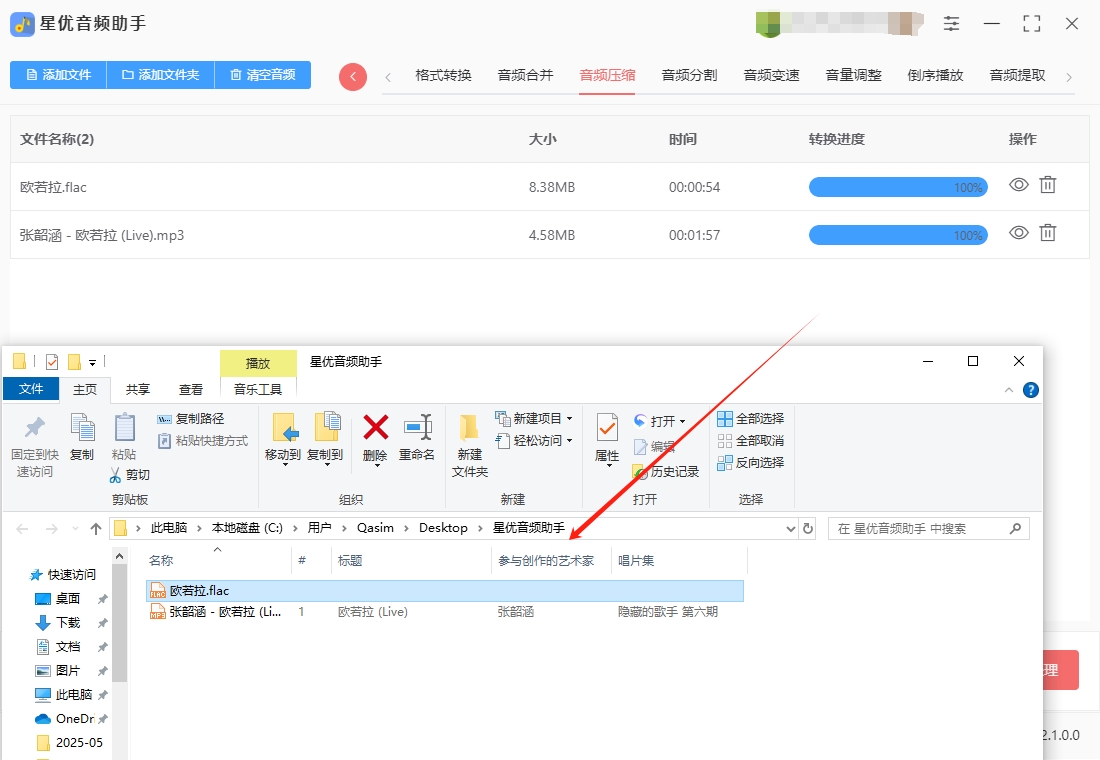
压缩mp3音频方法二:使用“Adacity”软件
使用Adacity压缩MP3文件大小主要通过调整音频的比特率、采样率等参数实现,以下是详细的操作步骤:
前期准备
下载安装Adacity:下载适合你操作系统的版本,并按照安装向导完成安装。
准备音频文件:将需要压缩的MP3文件放在一个容易找到的位置,比如桌面或专门的工作文件夹。
具体操作步骤
1. 导入音频文件
启动Adacity:双击桌面上的Adacity图标,或者在开始菜单中找到该软件并点击启动。
导入文件:点击“文件”菜单,选择“导入”,然后在子菜单中选择“音频”,在弹出的文件浏览器窗口中,导航到存放MP3文件的文件夹,选中文件,点击“打开”,将音频文件导入到Adacity中。
2. 编辑音频(可选)
如果音频文件存在不需要的部分,可以使用Adacity的编辑工具进行裁剪。例如,选中要删除的音频片段,然后按键盘上的“Delete”键将其删除。
也可以对音频进行其他处理,如降噪、调整音量等,以满足你的需求。
3. 导出音频并设置压缩参数
点击导出:完成音频编辑后,点击“文件”菜单,选择“导出”,然后在子菜单中选择“导出为MP3”。
设置文件名和保存位置:在弹出的“导出音频”对话框中,选择保存导出文件的位置,并输入文件名。
设置比特率:
点击“选项”按钮,会弹出“MP3设置”对话框。
在“比特率模式”下拉菜单中,可以选择“恒定比特率(CBR)”“可变比特率(VBR)”或“平均比特率(ABR)”。
恒定比特率(CBR):在整个音频文件中使用固定的比特率进行编码。比特率越高,音质越好,但文件大小也越大。常见的比特率有128kbps、192kbps、256kbps等。如果对音质要求不是特别高,可以选择较低的比特率,如128kbps,以减小文件大小。
可变比特率(VBR):根据音频内容的复杂程度动态调整比特率。在复杂的音频部分使用较高的比特率,在简单的音频部分使用较低的比特率。这种方式可以在保证音质的前提下,有效减小文件大小。可以选择不同的质量级别,如“标准”“高质量”“极高质量”等。
平均比特率(ABR):介于CBR和VBR之间,它会在整个音频文件中保持一个平均的比特率。你可以设置一个目标比特率,Adacity会尽量使文件大小接近该比特率所对应的文件大小。
根据你的需求选择合适的比特率模式和参数,然后点击“确定”。
设置其他参数(可选):在“MP3设置”对话框中,还可以设置声道模式(如立体声、联合立体声、单声道等)、采样率等参数。一般来说,保持默认设置即可,但如果你有特殊需求,可以进行相应的调整。
完成导出:设置好所有参数后,点击“保存”按钮,Adacity将开始将音频文件导出为MP3格式,并按照你设置的参数进行压缩。
4. 检查压缩后的文件
查找文件:导出完成后,打开你之前设置的保存位置,找到压缩后的MP3文件。
检查音质和大小:使用音频播放器播放压缩后的文件,检查音质是否符合你的要求。同时,查看文件大小,确认是否达到了压缩的目的。
注意事项
音质与大小的权衡:降低比特率可以显著减小文件大小,但也会影响音质。在压缩过程中,需要根据实际需求在音质和文件大小之间找到一个平衡点。
备份原始文件:在进行压缩处理前,建议对原始音频文件进行备份,以防压缩后的文件质量不符合预期,需要重新处理。
软件兼容性:确保你的Adacity软件已经安装了LAME MP3编码器,因为Adacity本身不支持直接导出MP3格式,需要借助该编码器。如果没有安装,可以在Adacity官方网站上找到相关的安装指南进行安装。
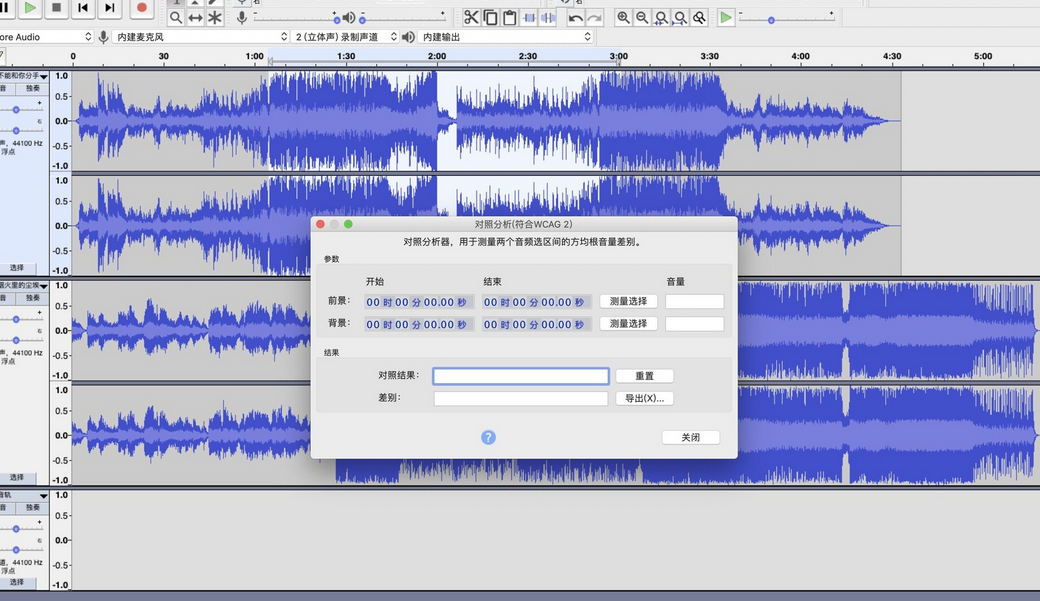
压缩mp3音频方法三:使用“Audio Converter”软件
以下是使用Audio Converter压缩MP3音频大小的详细步骤:
前期准备
下载与安装软件:从Freemake官方网站下载Audio Converter安装包,按照安装向导完成软件的安装。安装过程中注意避免安装不必要的附加软件。
准备音频文件:将需要压缩的MP3音频文件整理到电脑中一个易于查找的文件夹内。
具体操作步骤
1. 启动软件并添加音频文件
打开软件:双击桌面上的Audio Converter图标,启动该软件。
添加文件:
点击软件界面左上角的“+Audio”按钮,在弹出的文件浏览器窗口中,导航到存放MP3音频文件的文件夹。
选中需要压缩的音频文件,可以按住Ctrl键进行多选,然后点击“打开”按钮,将音频文件添加到软件中。添加后的文件会显示在软件的文件列表区域。
2. 选择输出格式和设置压缩参数
选择输出格式:在软件界面下方的“到”下拉菜单中,选择“MP3”作为输出格式。
设置压缩参数:
点击“MP3”格式旁边的“参数”按钮(通常是一个齿轮形状的图标),会弹出“MP3参数”设置窗口。
比特率设置:比特率是影响MP3文件大小和音质的关键参数。在“比特率”下拉菜单中,可以选择不同的比特率值。较低的比特率会显著减小文件大小,但也会导致音质下降。常见的比特率选择有:
64kbps:文件非常小,但音质较差,适合对音质要求不高的场景,如语音播报等。
128kbps:是一种较为平衡的选择,文件大小适中,音质也能满足一般听歌需求。
192kbps及以上:音质较好,但文件相对较大。如果你对音质有较高要求,可以选择较高的比特率。
声道设置:在“声道”下拉菜单中,可以选择“立体声”或“单声道”。单声道文件大小约为立体声的一半,但音质会有所下降。如果音频内容不需要立体声效果,可以选择单声道来进一步压缩文件大小。
采样率设置:采样率也会影响文件大小和音质。一般来说,44100Hz是常见的采样率,能满足大多数音频需求。降低采样率可以减小文件大小,但可能会影响音频的高频表现。
3. 设置输出文件夹
选择输出位置:点击软件界面右下角的“到文件夹”按钮,在弹出的文件夹浏览器窗口中,选择一个用于保存压缩后音频文件的文件夹。选择完成后,点击“确定”按钮。
4. 开始压缩音频文件
启动转换:确认所有设置无误后,点击软件界面右下角的“转换”按钮,软件将开始对添加的MP3音频文件进行压缩处理。
查看进度:在转换过程中,软件界面会显示转换进度条,你可以实时了解压缩的进度。
5. 检查压缩后的文件
查找文件:转换完成后,打开之前设置的输出文件夹,找到压缩后的MP3音频文件。
检查音质和大小:使用音频播放器播放压缩后的文件,检查音质是否符合你的要求。同时,查看文件大小,确认是否达到了压缩的目的。
注意事项
音质与大小的权衡:如前文所述,降低比特率、选择单声道和降低采样率都会减小文件大小,但也会影响音质。在进行压缩时,需要根据实际需求在音质和文件大小之间找到一个平衡点。
备份原始文件:在进行压缩处理前,建议对原始音频文件进行备份,以防压缩后的文件质量不符合预期,需要重新处理。
软件更新:定期检查Audio Converter是否有更新版本,新版本可能会修复一些已知问题,提高软件的稳定性和性能。

压缩mp3音频方法四:使用“iTunes”软件
使用iTunes压缩MP3音频大小主要通过将音频转换为AAC格式(AAC格式在相同音质下通常比MP3占用空间更小)再转回MP3,或直接调整MP3导入设置中的比特率来实现,以下是详细步骤:
方法一:通过转换格式间接压缩(适用于已导入iTunes的MP3文件)
1. 准备音频文件
确保需要压缩的MP3音频文件已导入到iTunes资料库中。若未导入,可通过“文件”菜单中的“添加到资料库”选项,选择相应MP3文件进行导入。
2. 更改导入设置
打开偏好设置:点击iTunes顶部菜单栏的“编辑”(Windows系统)或“iTunes”(Mac系统),在下拉菜单中选择“偏好设置”。
设置导入格式:在弹出的“偏好设置”窗口中,切换到“导入设置”选项卡。在“导入使用”下拉菜单中选择“AAC编码器”。同时,可以调整“设置”选项,常见的选择有“高质量”(比特率通常为128kbps)、“iTunes Plus”(比特率通常为256kbps)等,比特率越低,压缩后的文件越小,但音质损失可能越明显。设置完成后,点击“确定”保存设置。
3. 创建AAC版本
选中音频文件:在iTunes资料库中找到需要压缩的MP3音频文件,单击选中它。
创建AAC版本:点击顶部菜单栏的“文件”,在下拉菜单中选择“转换”,然后选择“创建AAC版本”。iTunes将开始创建该音频文件的AAC版本,创建完成后,新的AAC版本文件会出现在资料库中,文件名与原MP3文件相同,但格式显示为AAC。
4. 转换回MP3(可选)
更改导入设置:再次打开“偏好设置”,将“导入使用”下拉菜单中的选项改回“MP3编码器”,并设置合适的比特率(如128kbps、96kbps等)。
创建MP3版本:选中之前创建的AAC版本音频文件,点击“文件” - “转换” - “创建MP3版本”。iTunes会将AAC文件转换为MP3格式,新生成的MP3文件即为压缩后的文件。
5. 查找并管理压缩后的文件
查找文件:在iTunes资料库中,右键点击压缩后的MP3文件,选择“在Windows资源管理器中显示”(Windows系统)或“在Finder中显示”(Mac系统),即可找到该文件的存储位置。
管理文件:你可以根据需要删除原始MP3文件或AAC文件,只保留压缩后的MP3文件,以节省存储空间。
方法二:直接调整MP3导入设置压缩(适用于新导入的MP3文件)
1. 打开偏好设置并设置导入参数
打开iTunes的“偏好设置”,进入“导入设置”选项卡。
在“导入使用”下拉菜单中选择“MP3编码器”。
在“设置”选项中,选择较低的比特率,如96kbps、64kbps等。较低的比特率会显著减小文件大小,但音质也会相应降低。你可以根据自己对音质和文件大小的需求进行选择。设置完成后,点击“确定”。
2. 导入MP3文件
点击“文件”菜单,选择“添加到资料库”,在弹出的文件浏览器窗口中,导航到存放MP3文件的文件夹,选中需要导入的文件,点击“打开”。iTunes将按照你设置的导入参数对文件进行导入和压缩。
3. 检查压缩效果
导入完成后,在iTunes资料库中找到新导入的MP3文件,右键点击它,选择“显示简介”。在弹出的窗口中,切换到“摘要”选项卡,你可以查看该文件的比特率、时长和大小等信息,对比压缩前后的文件大小,确认压缩效果。
注意事项
音质与大小的权衡:降低比特率会减小文件大小,但也会导致音质下降。在进行压缩时,需要根据实际需求在音质和文件大小之间找到一个平衡点。例如,对于语音类音频,可以选择较低的比特率(如64kbps);对于音乐类音频,建议选择较高的比特率(如128kbps及以上)以保证较好的音质。
备份原始文件:在进行压缩处理前,建议对原始音频文件进行备份,以防压缩后的文件质量不符合预期,需要重新处理。
软件版本差异:不同版本的iTunes在界面和操作上可能会略有差异,但基本原理和步骤是相似的。如果你的iTunes版本与上述步骤有所不同,可以参考软件内的帮助文档或在线搜索相关教程。

压缩音频文件不仅是为了节省存储空间,还能提高工作效率。在一些需要频繁编辑和共享音频的工作场景中,尤其是在录音室、新闻制作、教育培训等行业,处理大量的音频文件是日常工作的一部分。如果每个音频文件的体积都很大,编辑和调整这些文件的工作会变得非常繁琐。通过适当的压缩,可以在不影响音质的前提下,减小文件大小,从而使得编辑、存储、传输等各个环节更加流畅。此外,在许多移动设备或低性能设备上,存储和处理大尺寸音频文件也可能带来性能上的压力。尤其是在一些现场工作环境中,工作人员往往需要在移动设备上快速访问和播放音频文件。如果文件过大,设备的处理速度可能会变慢,导致用户体验下降。因此,压缩文件使其更适应不同设备的处理能力,也成为提高工作效率的一个重要手段。最后,随着音频内容消费的普及,许多企业和个人需要通过平台进行音频内容的发布或分享,如播客、在线课程、音乐创作等。如果文件过大,传输和上传的过程不仅耗时,而且可能受到平台上传限制的影响。合理的压缩可以确保文件满足平台要求的同时,也避免了上传过程中的时间浪费和失败问题。总的来说,压缩MP3音频文件大小不仅能有效节省存储空间和提高传输速度,还能在工作中提升效率,减少时间和成本的消耗。在音频文件日益普及的今天,合理的压缩技术是每个工作流程中不可忽视的一部分。关于“如何压缩MP3音频文件大小?”的知识分享就全部到这里了,感谢大家的支持和喜欢,请点赞支持一下吧。