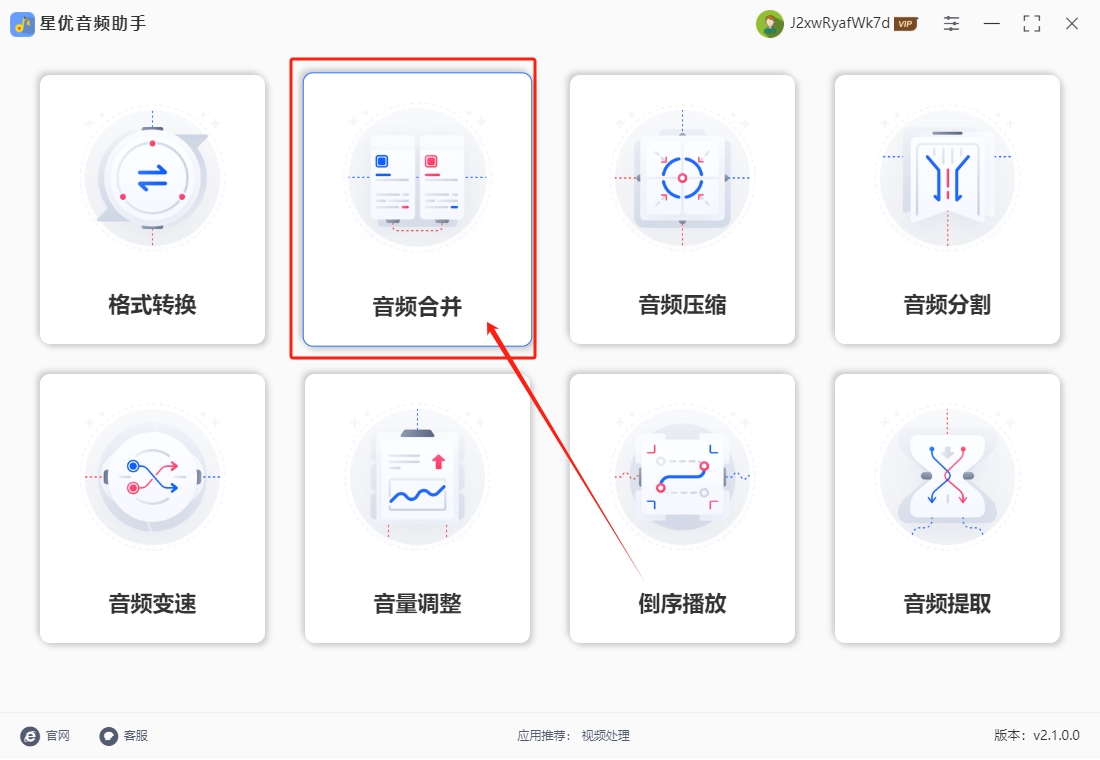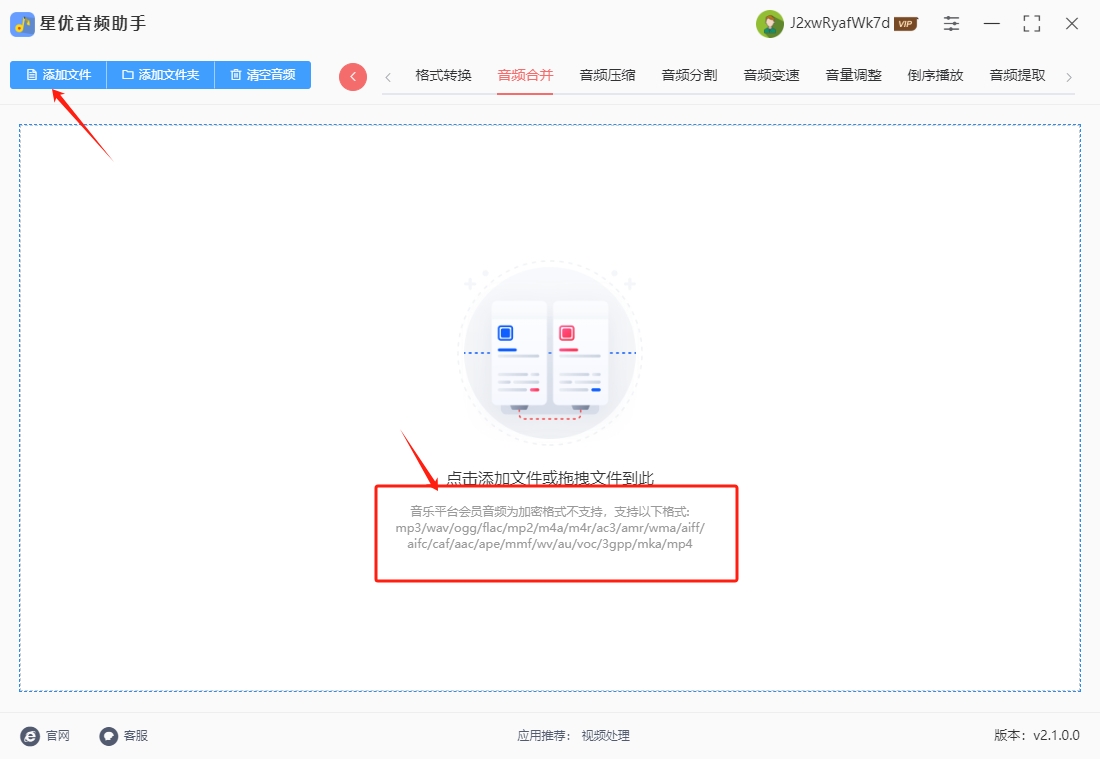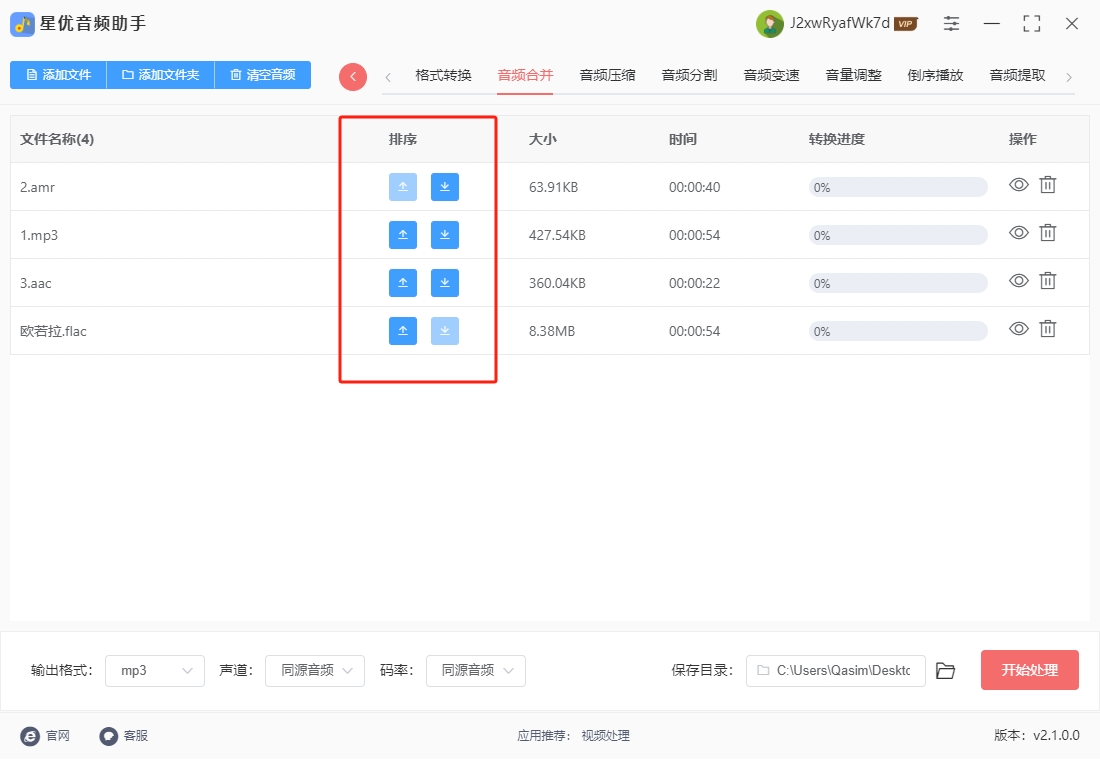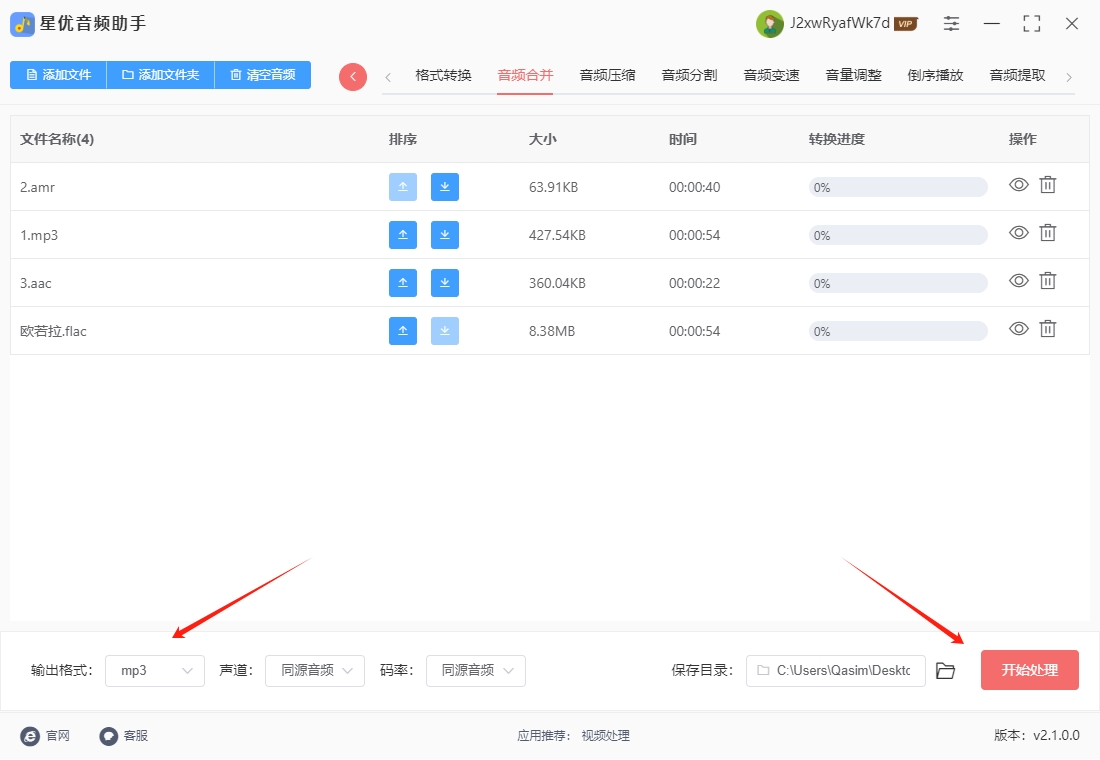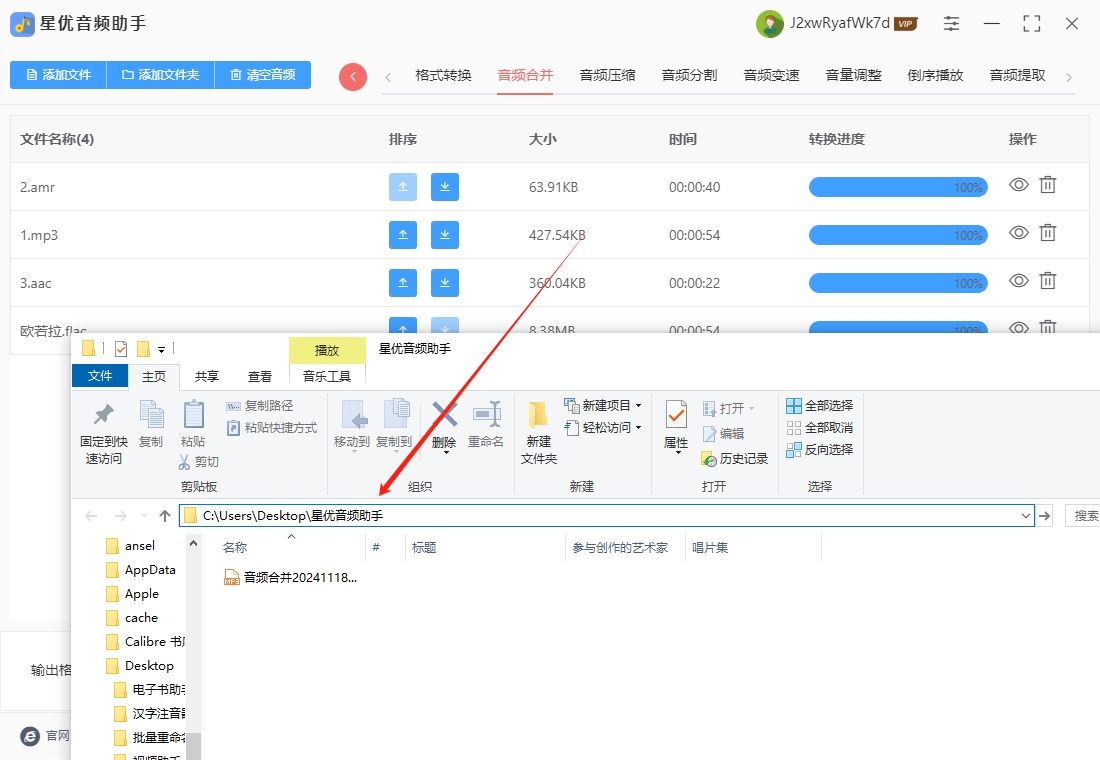如何将几个音频合成一个音频?音频合成不仅仅是将不同的音频文件按顺序排列,它还可能涉及到音量调节、剪辑、淡入淡出、音效调整等多个方面。对于一些专业的音频制作人员来说,音频的每一部分细节都可能需要精心打磨,以确保最终合成的作品能够呈现最佳效果。然而,对于普通用户来说,音频合成的需求可能仅仅是简单地将几个录音文件合并成一个完整的音频文件,方便收听或存档。
随着音频编辑软件的普及,很多用户现在可以轻松地在个人电脑或移动设备上完成音频合成任务。各种音频编辑工具提供了丰富的功能,帮助用户不只是合并音频,还能够进行剪辑、混音、增强音质等操作。而对于一些简单的合成需求,甚至可以通过在线平台快速完成。

几个音频合成一个的方法一:使用“星优音频助手”软件
工具下载地址:https://www.xingyousoft.com/softcenter/XYAudio
第1步,首先,打开“星优音频助手”软件。如果你还没有安装,可以通过官方网站下载安装程序并按提示完成安装。启动软件后,你会看到清晰明了的主界面。在主界面上,找到并点击“音频合并”选项,它是进行合并操作的入口。
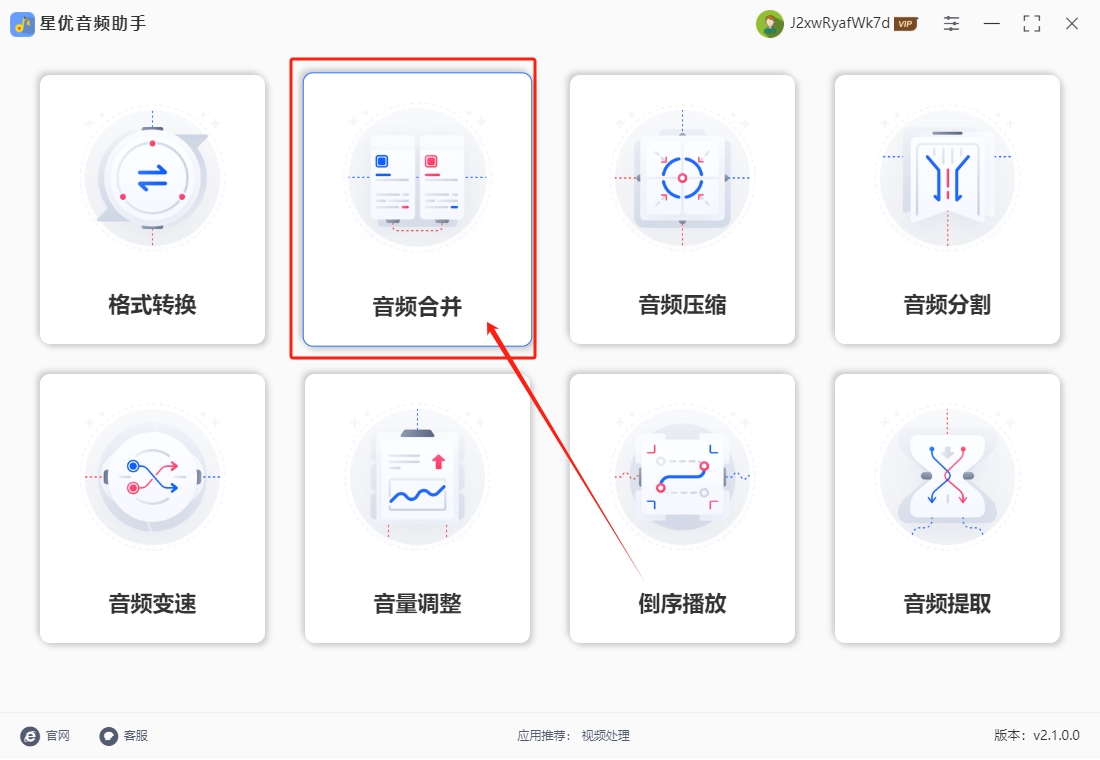
第2步,进入“音频合并”功能界面后,点击左上角的“添加文件”或“添加目录”按钮。通过文件浏览窗口选择你需要合并的音频文件,点击“打开”即可将其添加到软件中。如果你有多个音频文件需要合并,可以选择一次性添加整个文件夹,软件会自动加载所有文件,省去一个个手动选择的麻烦。
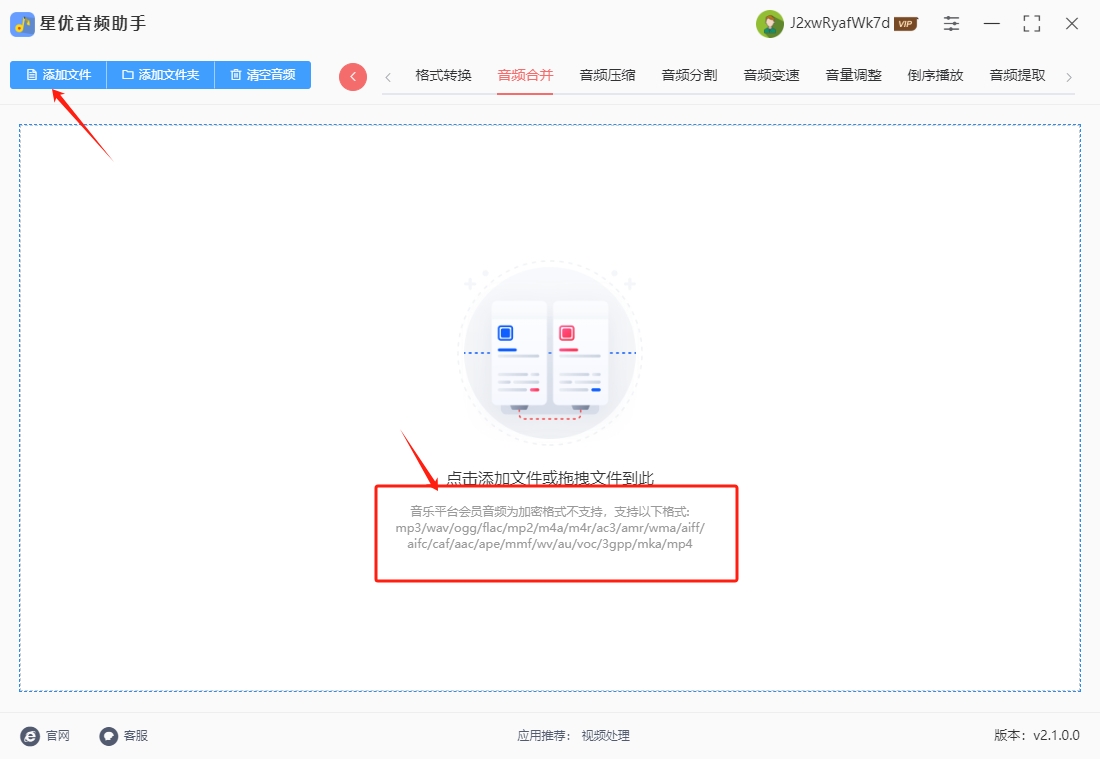
第3步,导入音频文件后,你可以通过点击文件列表中的上箭头或下箭头按钮,来调整文件的顺序,确保它们按你希望的顺序合并。在格式选择下拉菜单中,选择“MP3”格式。其他设置通常不需要更改,默认值已经能够满足绝大多数需求。
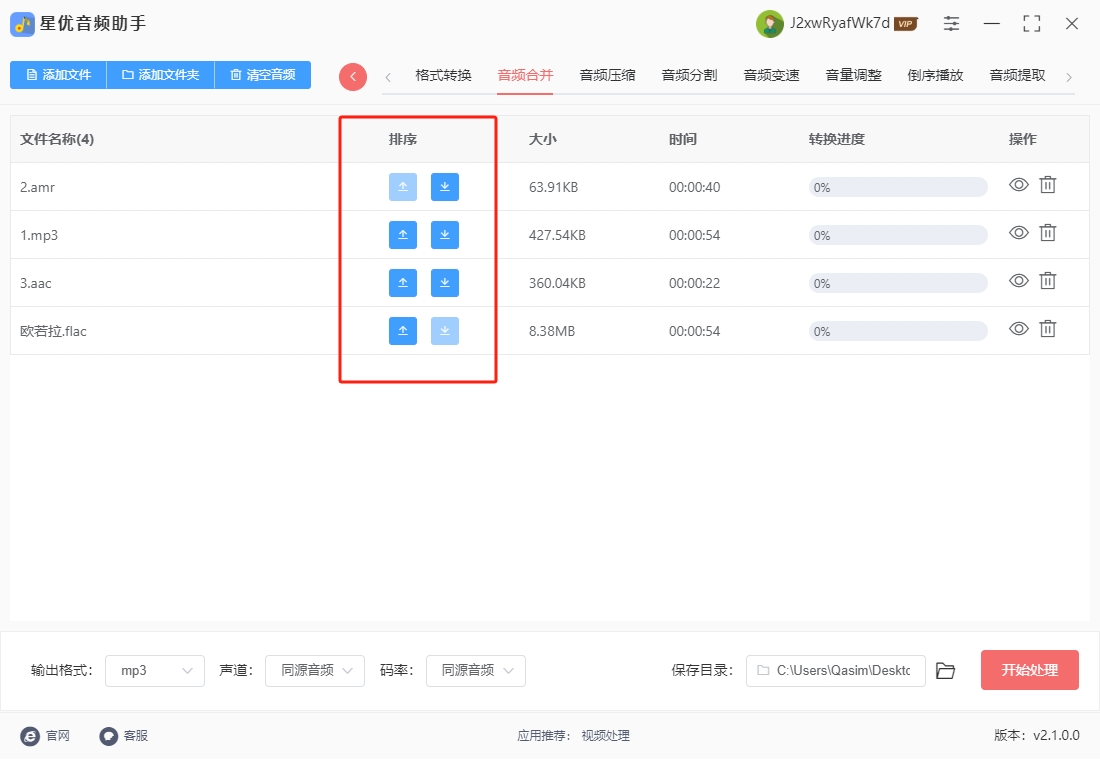
第4步,接下来,你需要选择合并后音频文件的保存位置。点击“输出目录”右侧的“...”按钮,在弹出的文件选择框中选择你希望保存文件的文件夹。确认所有设置无误后,点击界面的“开始转换”按钮,软件将自动开始音频文件的合并操作。根据文件的大小和数量,处理时间可能会有所不同,通常较大的音频文件合并会花费更多时间。你可以通过进度条查看实时进度。
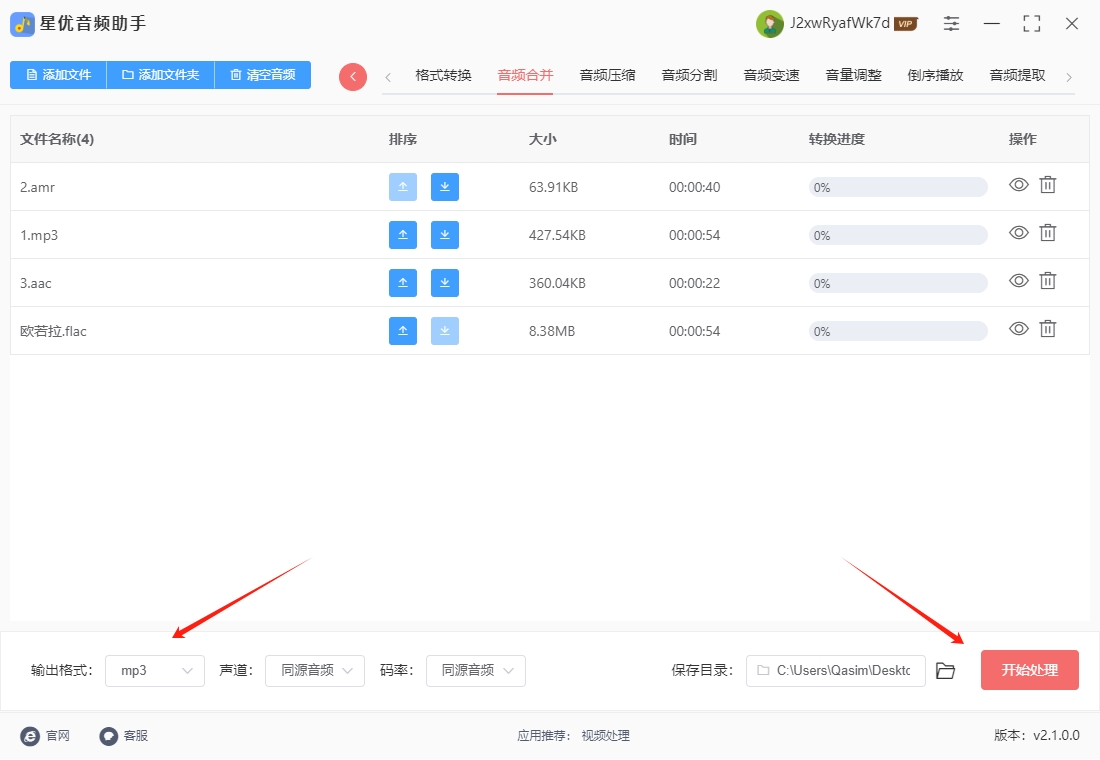
第5步,一旦合并完成,软件会自动弹出合并结果所在的文件夹窗口。你可以在该文件夹中找到并播放合并后的音频文件。如果你不确定合并结果是否符合预期,可以试听文件,确保每个音频片段都按照你设置的顺序正确拼接。
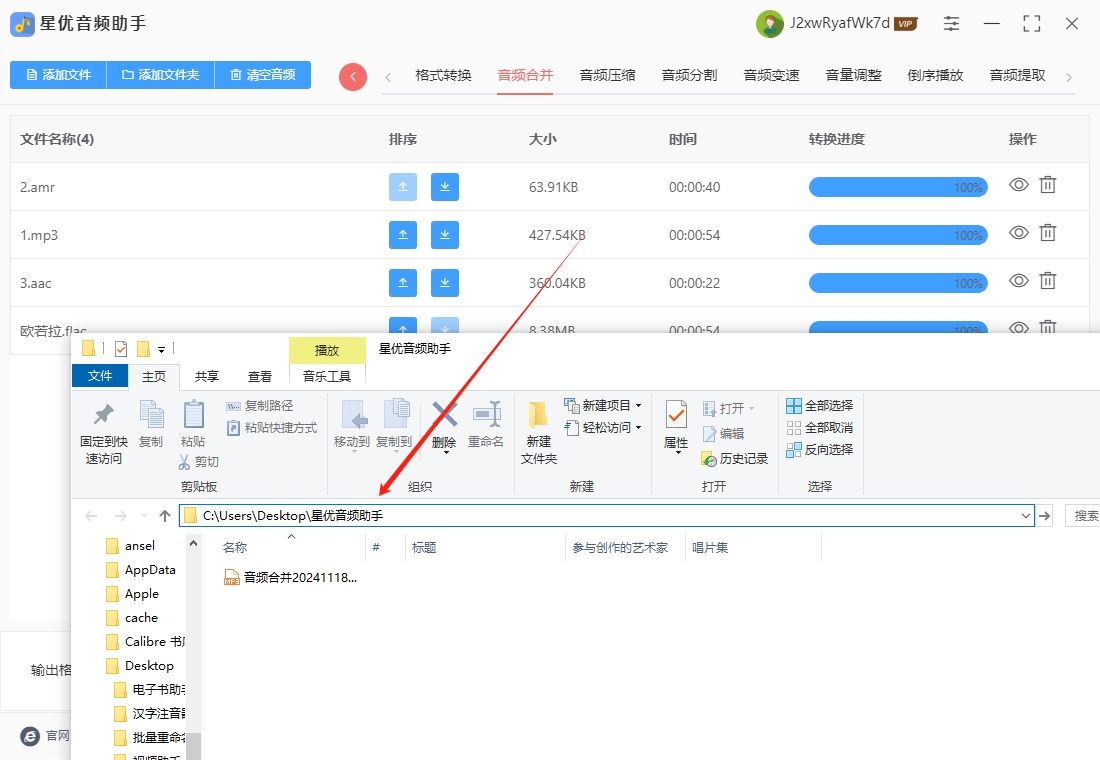
几个音频合成一个的方法二:使用“Adacity”软件
使用Adacity将几个音频文件合成一个音频文件是一个相对简单且强大的功能,适用于各种音频编辑需求。下面是一个详细的步骤指南,字数超过1500字,旨在帮助你全面了解如何使用Adacity进行音频合成。
Adacity音频合成详细步骤
一、安装与打开Adacity
下载与安装:首先,你需要从Adacity的官方网站下载并安装这款免费的音频编辑软件。Adacity是一款开源软件,因此你可以免费获取其最新版本。下载完成后,按照安装向导的提示进行安装。
打开Adacity:安装完成后,双击桌面上的Adacity图标,打开软件。
二、导入音频文件
打开文件菜单:在Adacity的菜单栏中,点击“文件”(File)选项。
导入音频文件:选择“导入”(Import),然后选择“音频”(Audio)。此时会弹出一个文件选择对话框。在文件选择对话框中,找到你想要合并的音频文件,选择它们,然后点击“打开”(Open)。
显示音频轨道:每个导入的音频文件都会在Adacity的界面中显示为一个独立的音频轨道。你可以看到每个轨道上的波形,这代表音频的声波数据。
三、调整音频轨道顺序
选择轨道:使用鼠标左键单击你想要移动的轨道,使其被选中。选中的轨道会以不同的颜色高亮显示。
拖动轨道:选中轨道后,按住鼠标左键并拖动轨道,将其移动到你想要的位置。你可以通过拖动来重新排列轨道的顺序,以确保它们按照你想要的顺序播放。
四、音频编辑与裁剪(可选)
选择音频片段:使用鼠标左键在时间轴上拖动,选择你想要编辑的音频片段。选中的片段会以不同的颜色高亮显示。
裁剪音频:选中音频片段后,按键盘上的Delete键或右键点击选中的片段,然后选择“剪切”(Cut)。这样,你就可以裁剪掉不需要的音频部分。
删除静音部分:如果你想要删除音频中的静音部分,可以使用Adacity的“效果”(Effects)菜单中的“降噪/消除静音”(Noise Reduction / Remove Silence)功能。这个功能可以帮助你自动检测并删除音频中的静音部分。
五、合并音频轨道
选择所有轨道:在Adacity的轨道列表中,按住Ctrl键(在Mac上按住Cmd键)并单击每个你想要合并的轨道,以选择它们。你也可以使用“Ctrl+A”快捷键来选择所有轨道。
混合轨道:选择所有轨道后,点击菜单栏中的“轨道”(Tracks)选项。
在下拉菜单中,选择“混合”(Mix),然后选择“混合所有轨道”(Mix and Render)或“将立体声音轨混合为单声道”(Mix Stereo Down to Mono,如果你正在处理立体声音轨)。
等待混合完成:Adacity将开始混合所选的轨道。这个过程可能需要一些时间,具体取决于你的音频文件大小和计算机性能。
查看混合结果:混合完成后,你会看到一个新的轨道出现在Adacity的界面中,这个轨道包含了你之前选择的所有轨道的混合结果。
六、导出合成后的音频文件
选择导出格式:在菜单栏中,点击“文件”(File)选项,然后选择“导出”(Export)。
在下拉菜单中,选择你想要的音频格式(如MP3、WAV等)。不同的格式有不同的优缺点,例如MP3格式较小但可能损失音质,而WAV格式较大但音质更好。
设置导出参数:选择导出格式后,会弹出一个对话框,让你设置导出参数。你可以在这里设置文件名、保存位置、音质等参数。如果你选择的是MP3格式,你还可以设置比特率(Bitrate),这会影响音频文件的大小和音质。
开始导出:设置好参数后,点击“保存”(Save)或“确定”(OK)按钮,Adacity将开始导出音频文件。导出完成后,你可以在指定的保存位置找到合成后的音频文件。
几个音频合成一个的方法三:使用“Adobe Audition”软件
使用Adobe Audition将多个音频文件合成一个音频文件是一个相对直观且功能强大的过程,适用于音乐制作、播客编辑、声音设计等多种场景。以下是一个详尽的步骤指南,旨在帮助你全面掌握在Adobe Audition中合成音频文件的技巧。
Adobe Audition音频合成详细步骤
一、软件准备与启动
下载与安装:首先,确保你已从Adobe官方网站或其他官方渠道下载并安装了最新版本的Adobe Audition。Adobe Audition是Adobe Creative Cloud的一部分,也可以单独购买。
启动Adobe Audition:安装完成后,双击桌面上的Adobe Audition图标以启动软件。如果你使用的是Adobe Creative Cloud,也可以通过该应用启动Audition。
二、导入音频文件
创建新会话:启动Audition后,系统会提示你创建一个新会话或打开一个现有会话。选择“新建会话”(New Session),并设置会话的基本参数,如采样率、位深度等。这些设置应与你的音频文件相匹配,以确保最佳音质。
导入音频:在Audition的菜单栏中,点击“文件”(File),然后选择“导入”(Import),接着选择“文件”(Files)。此时会弹出一个文件选择对话框。
在文件选择对话框中,浏览并选择你想要合成的音频文件。你可以一次选择多个文件,然后点击“打开”(Open)。
查看音频轨道:导入的音频文件将作为独立的音频轨道出现在Audition的波形编辑器中。每个轨道都显示了音频的波形,便于你进行可视化编辑。
三、调整音频轨道顺序与布局
选择轨道:使用鼠标左键单击你想要移动的音频轨道的标题栏,使其被选中。选中的轨道将以不同的颜色高亮显示。
拖动轨道:选中轨道后,按住鼠标左键并拖动轨道,将其移动到波形编辑器中的新位置。你可以通过拖动来重新排列轨道的顺序,以确保它们按照你想要的顺序播放。
调整轨道高度:如果你想要调整轨道的高度以便更好地查看波形,可以将鼠标指针放在轨道之间的分隔线上,然后向上或向下拖动鼠标以调整轨道的高度。
启用/禁用轨道:每个轨道左侧都有一个小的扬声器图标。点击该图标可以启用或禁用该轨道的播放。如果你只想在最终合成中包括某些轨道,可以禁用不需要的轨道。
四、音频编辑与裁剪
选择音频片段:使用鼠标左键在时间轴上拖动,选择你想要编辑的音频片段。选中的片段将以不同的颜色高亮显示。
裁剪音频:选中音频片段后,你可以使用工具栏中的“剪切”(Cut)按钮或按键盘上的Delete键来裁剪掉不需要的音频部分。被裁剪的部分将被删除,而剩余部分将保持原样。
分割音频:如果你想要将音频片段分割成更小的部分,可以使用工具栏中的“分割”(Split)按钮或按键盘上的Ctrl+K(Windows)或Cmd+K(Mac)快捷键。这将在你选择的位置将音频片段分割成两个独立的片段。
删除静音部分:Audition提供了“静音检测与删除”(Silence Detection and Removal)功能,可以帮助你自动检测并删除音频中的静音部分。这个功能在“效果”(Effects)菜单下的“诊断和修复”(Diagnostic and Repair)子菜单中可以找到。
五、合并音频轨道
混合轨道:在Adobe Audition中,合并音频轨道通常意味着将它们混合成一个立体声轨道或单声道轨道。你可以通过以下步骤来实现这一点:首先,确保所有你想要合并的轨道都已启用。然后,在菜单栏中选择“文件”(File)>“导出”(Export)>“多轨混音”(Multitrack Mixdown),或者在波形编辑器上方的工具栏中点击“多轨混音”(Multitrack Mixdown)按钮。在弹出的对话框中,选择你想要保存的格式(如WAV、MP3等),并设置其他相关参数。点击“确定”(OK)开始混合过程。混合完成后,你将得到一个包含所有启用轨道内容的音频文件。
保存混合结果:混合完成后,系统会提示你保存文件。选择你想要保存的位置和文件名,然后点击“保存”(Save)按钮。
几个音频合成一个的方法三:使用FFmpeg
使用FFmpeg将几个音频文件合成一个音频文件是一个相对简单且高效的过程。FFmpeg是一款强大的开源音视频处理工具,它支持多种音频和视频格式的转换、裁剪、合并等操作。以下是在Windows系统中使用FFmpeg合成音频文件的详细步骤:
一、下载与安装FFmpeg
访问FFmpeg官网:打开浏览器,访问FFmpeg的官方网站。
下载FFmpeg:在官网的下载页面,选择适合你的操作系统的版本。对于Windows用户,可以选择Windows builds by BtbN或Gyan等提供的预编译版本。
安装FFmpeg:下载完成后,解压下载的压缩包到一个你容易记住的位置,例如D:\ffmpeg。
将FFmpeg的bin目录(例如D:\ffmpeg\bin)添加到系统的环境变量中。这样你就可以在命令行中直接运行ffmpeg命令了。
二、准备音频文件
创建文件夹:在你的电脑上创建一个文件夹,用于存放你想要合成的音频文件。例如,可以创建一个名为“audio_files”的文件夹。
放入音频文件:将你想要合成的音频文件(如audio1.mp3、audio2.mp3、audio3.mp3等)放入刚才创建的文件夹中。
三、编写合并命令
打开文本编辑器:
打开一个文本编辑器,如记事本(Notepad)。
编写合并命令:
在文本编辑器中,编写FFmpeg的合并命令。对于多个音频文件的合并,可以使用FFmpeg的concat功能。有两种主要方法:使用concat协议或使用concat demuxer。
方法1:使用concat协议
ffmpeg -i "concat:audio1.mp3|audio2.mp3|audio3.mp3" -acodec copy output.mp3
注意:这种方法要求所有音频文件具有相同的编码格式和参数(如采样率、位深度等)。
方法2:使用concat demuxer
创建一个文本文件(如filelist.txt),并在其中列出要合并的音频文件。文件内容如下:
file 'audio1.mp3'
file 'audio2.mp3'
file 'audio3.mp3'
使用以下命令进行合并:
ffmpeg -f concat -safe 0 -i filelist.txt -acodec copy output.mp3
四、执行合并命令
打开命令提示符:打开命令提示符(cmd),并导航到包含音频文件和合并命令的文件夹。例如,如果音频文件和filelist.txt都在D:\audio_files文件夹中,你可以使用cd D:\audio_files命令进入该文件夹。
运行合并命令:在命令提示符中,输入你编写的合并命令,并按回车键执行。例如,如果你使用的是concat demuxer方法,你可以输入:
ffmpeg -f concat -safe 0 -i filelist.txt -acodec copy output.mp3
等待合并完成:FFmpeg将开始处理音频文件,并将它们合并成一个新的音频文件。这个过程可能需要一些时间,具体取决于音频文件的大小和数量。
检查输出文件:合并完成后,FFmpeg将在同一文件夹中生成一个名为output.mp3的新音频文件。你可以使用音频播放器打开并检查该文件,以确保合并成功且音质符合要求。
音频文件的合并,这一看似简单的操作,实则蕴含着提升工作效率与激发创意的无限潜能。它如同一座桥梁,连接着零散的音频片段,让它们在创意的海洋中汇聚成一股强大的力量。无论是将多段歌曲精心编排,融合成一首独具匠心的混音作品,还是将分散的讲话录音巧妙拼接,编织成一场引人入胜的长篇演讲,音频合并都为我们提供了无限的可能。