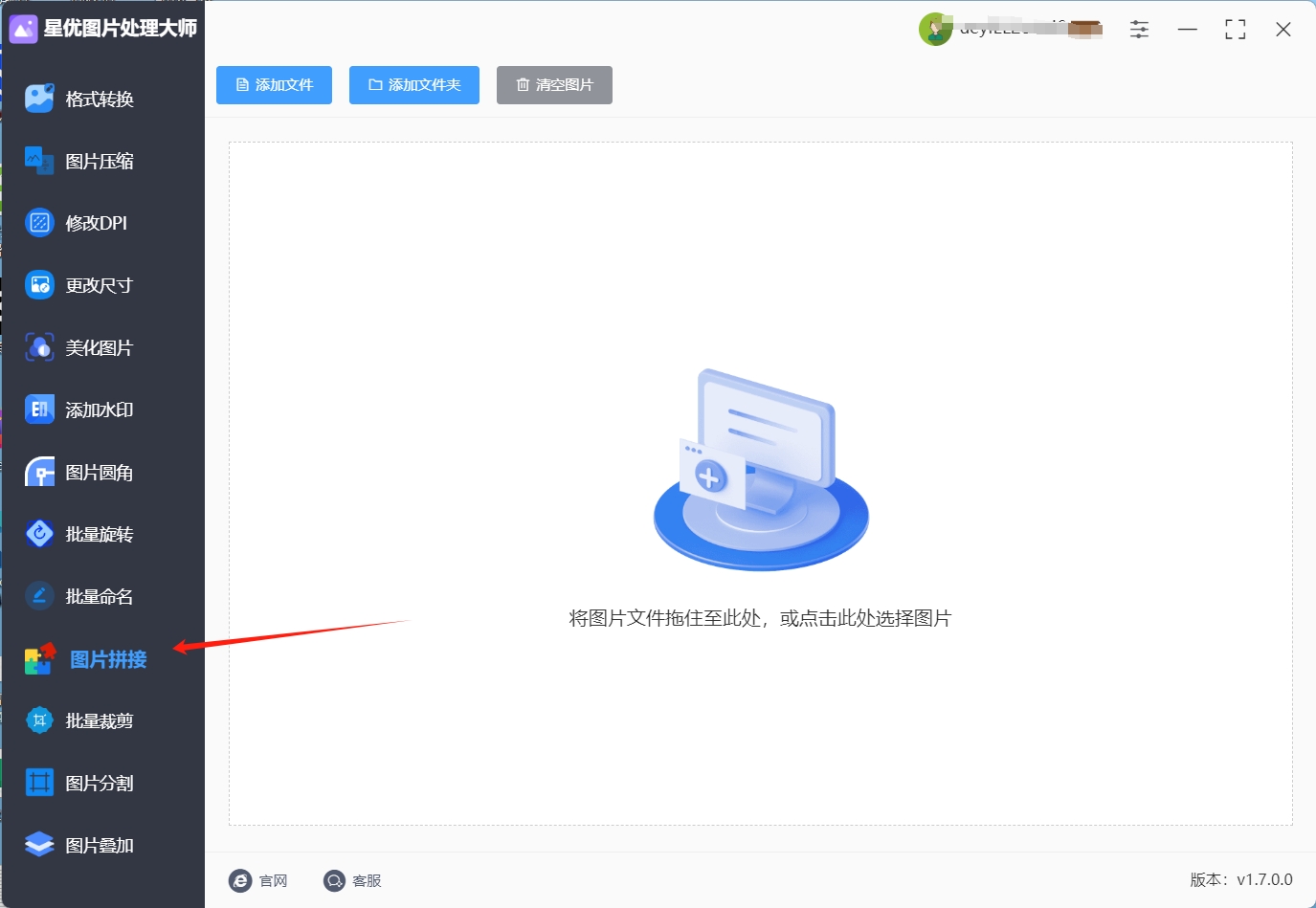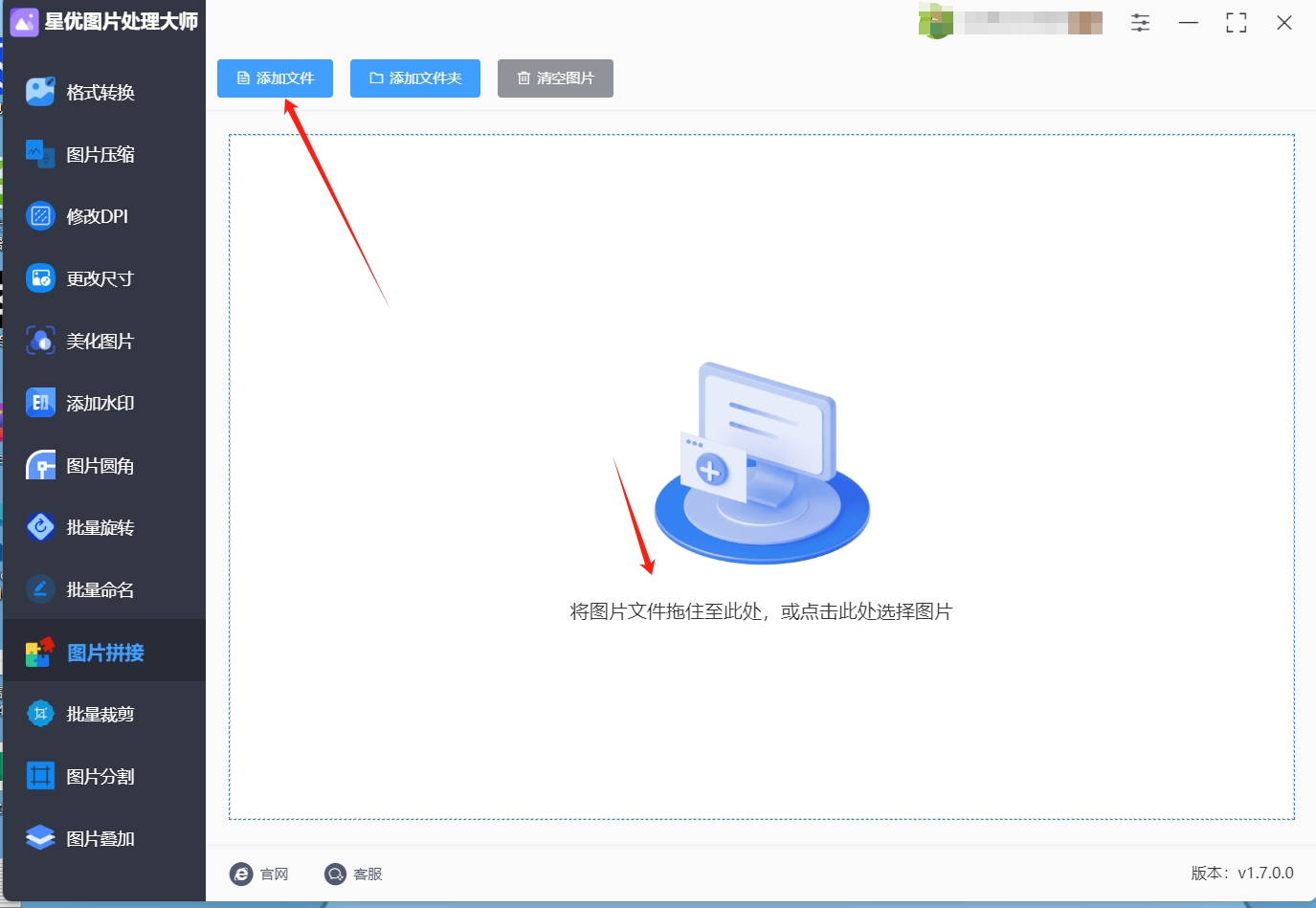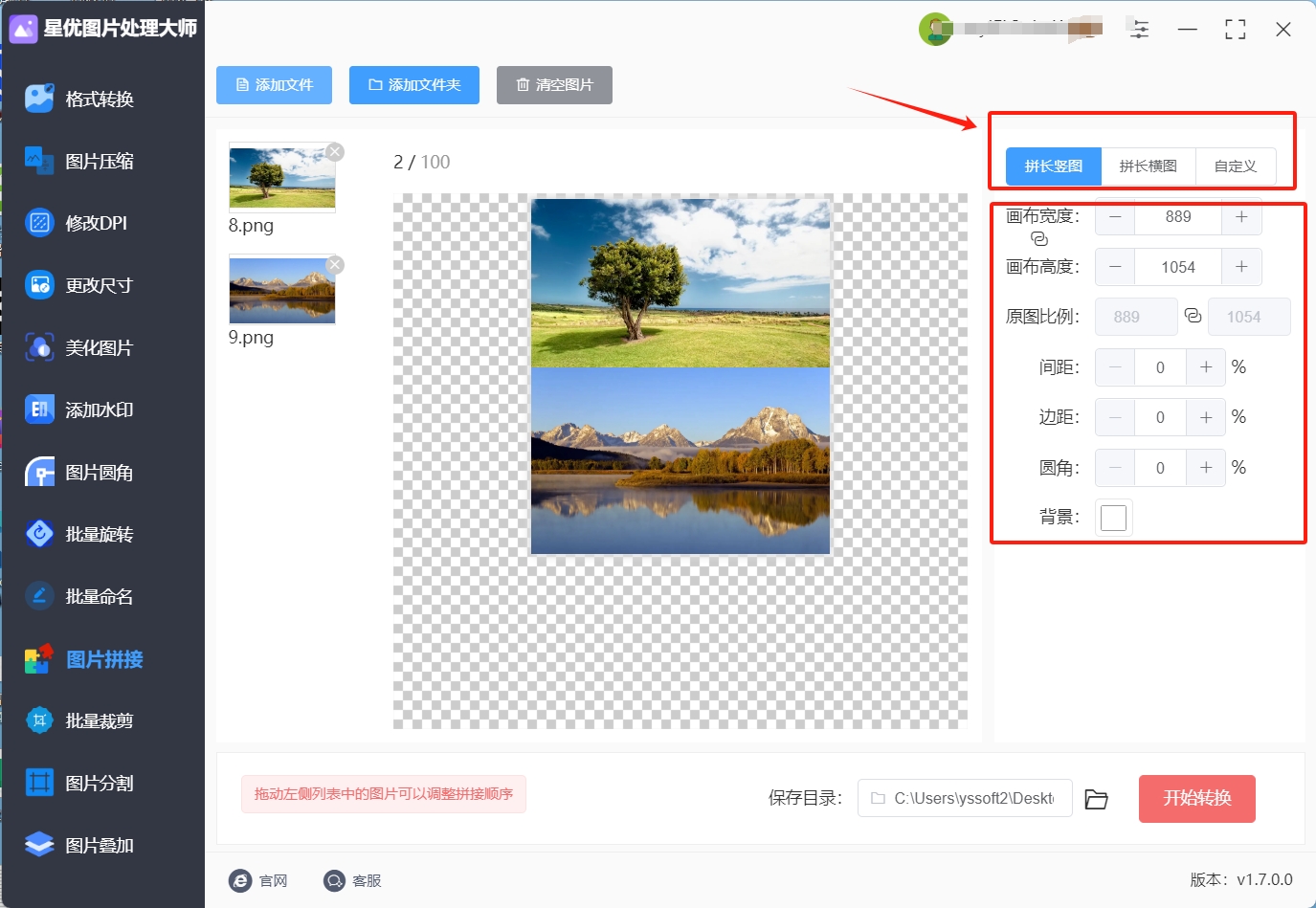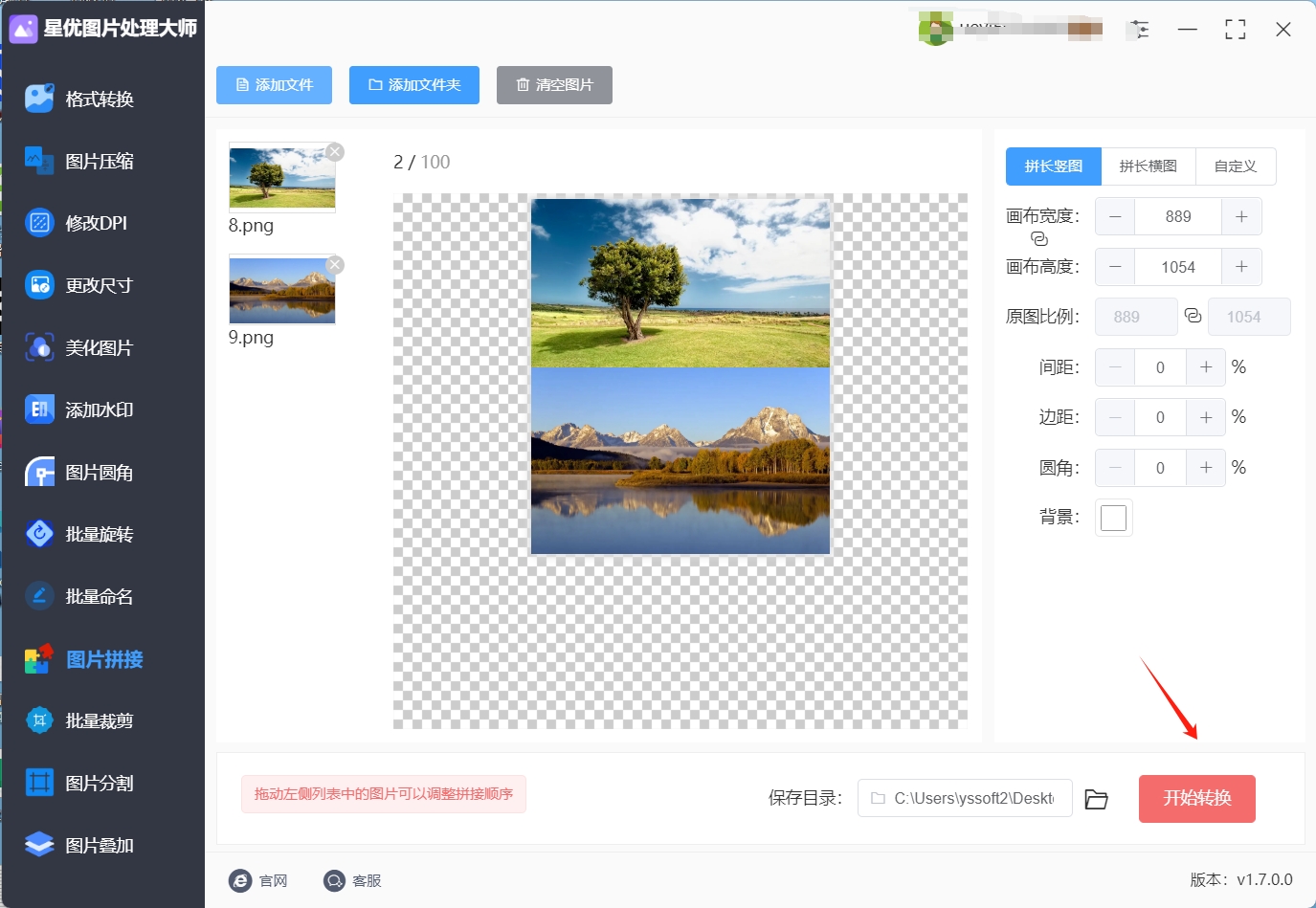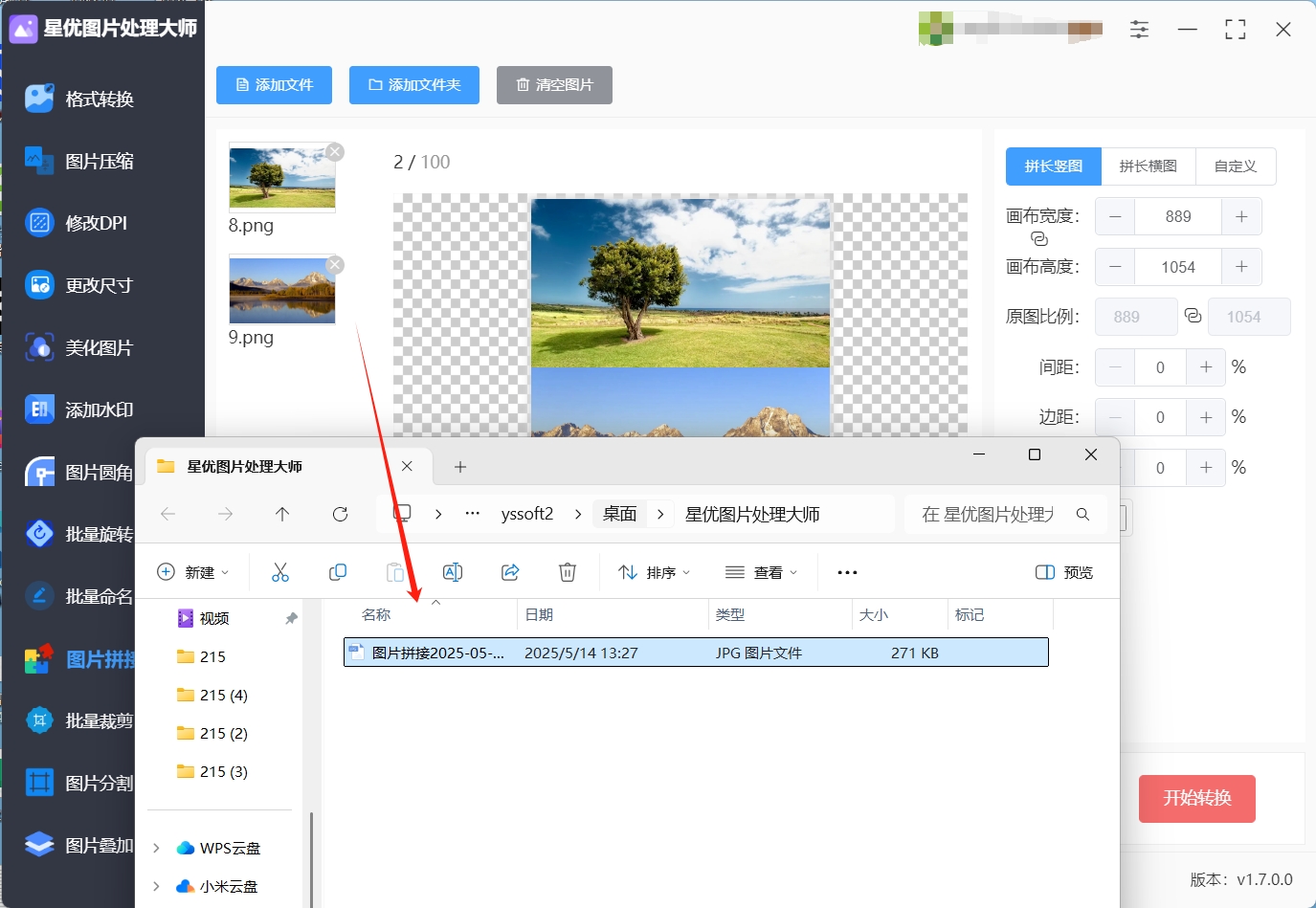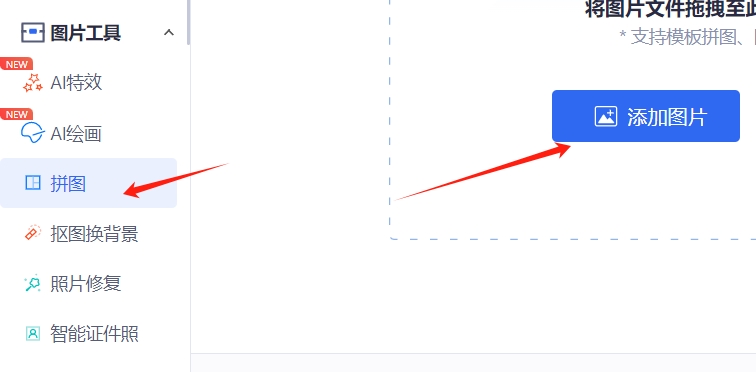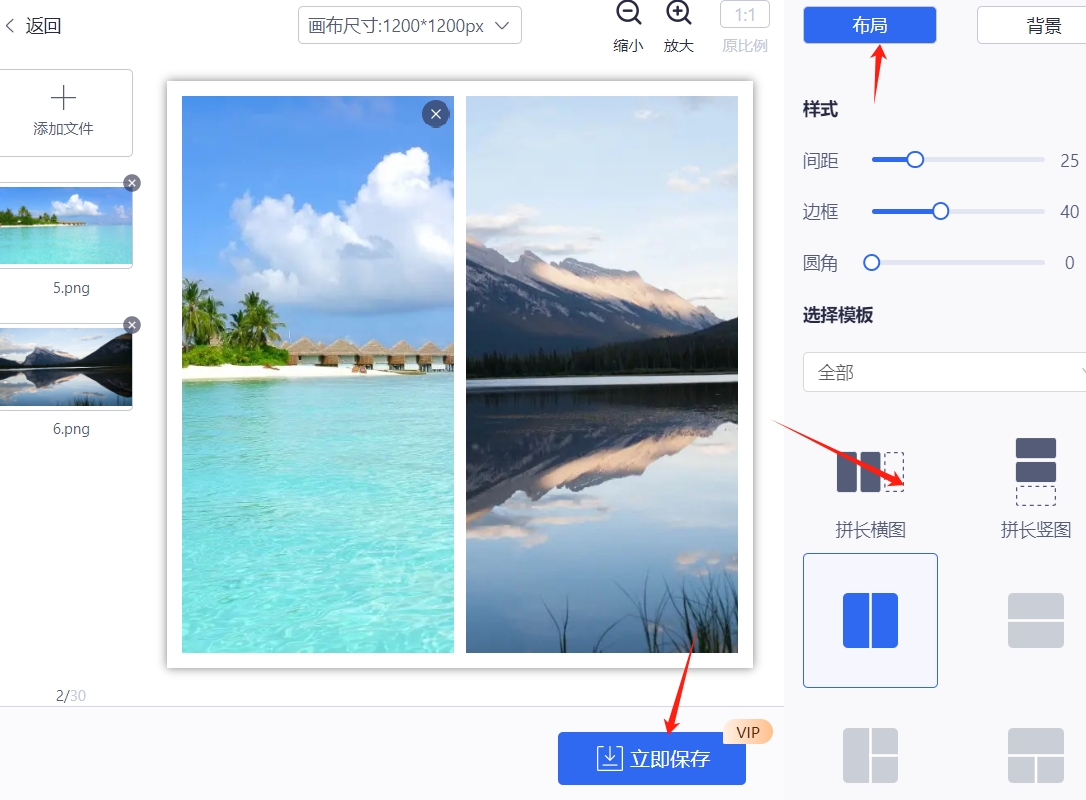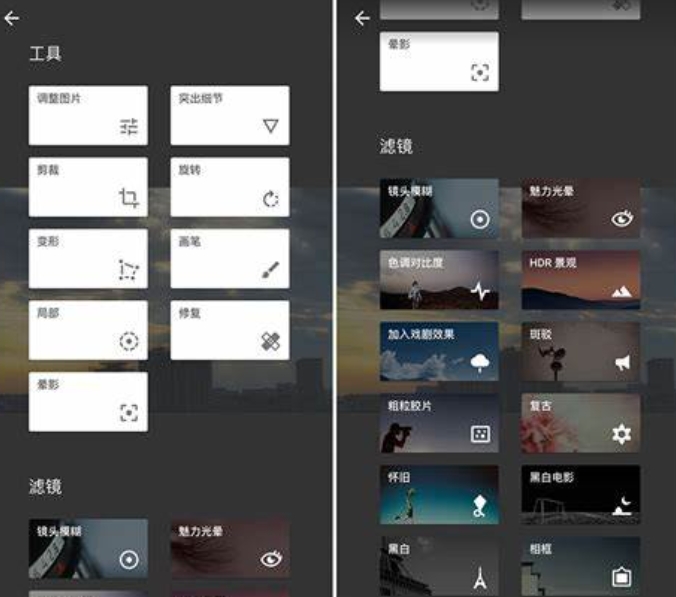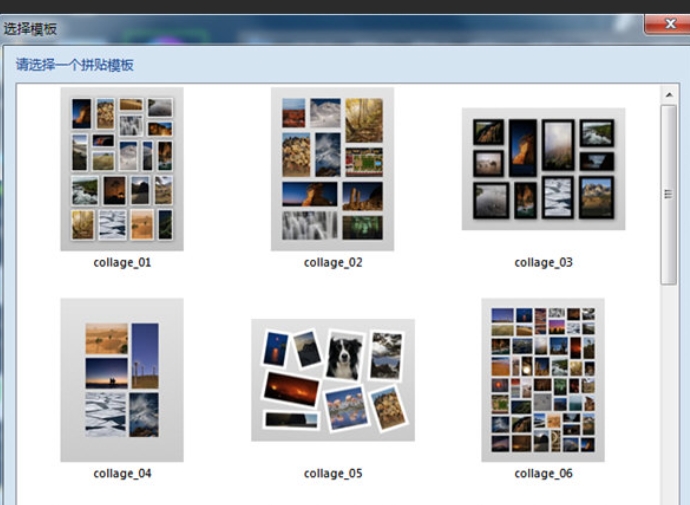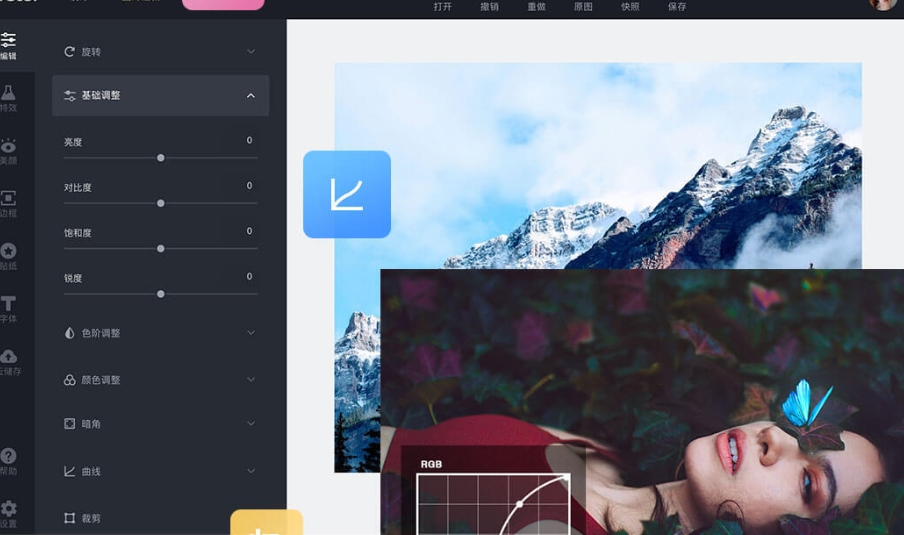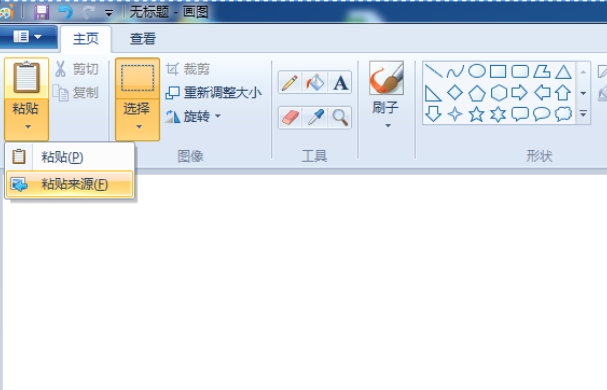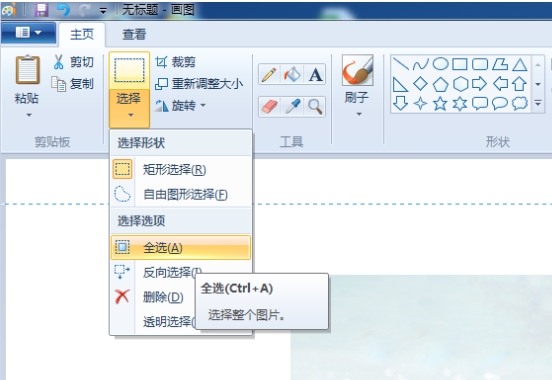如何把两张照片合成一张?在现代社会,随着智能手机和各种数码设备的普及,拍照已经成为人们日常生活中的一部分。我们用照片记录生活中的点滴,无论是旅行的美景、家庭的温馨时光,还是朋友聚会的欢声笑语。照片的意义不仅仅在于捕捉瞬间,它们承载了回忆和情感。然而,有时候我们希望将不同的照片元素结合起来,创造出一张更具表达力的作品,这时就需要把两张照片合成一张。合成照片的需求通常出现在许多生活场景中。比如,一对新人拍摄婚纱照时,他们可能希望将两张不同背景的照片合成一张,以呈现出完美的婚纱照效果。或是在旅行时,拍摄了两张美丽的风景照,一张是在海边,一张是在山顶,合成后可以展现一个更具视觉冲击力的整体画面。合成照片不仅能够让原本单一的画面变得更加丰富,还能够将不同时空、不同背景的元素巧妙地融合,创作出更具艺术性和情感的作品。
不管什么时候,将两张或者更多数量的图像合并拼成一张是非常重要的技能,在工作中的使用更加广泛,为了帮助大家能够学会此技能,小编特地为大家找到了多个简单的办法,如果你感兴趣就跟着一起操作吧。

方法一:使用“星优图片处理大师”把两张照片合成一张
软件下载地址:https://www.xingyousoft.com/softcenter/XYImage
第1步,如果你的电脑上还没有“星优图片处理大师”软件,那就请先将其安装到电脑上。打开软件之后立即选择【图片拼接】功能,此功能可以快速将两张照片拼接在一起。
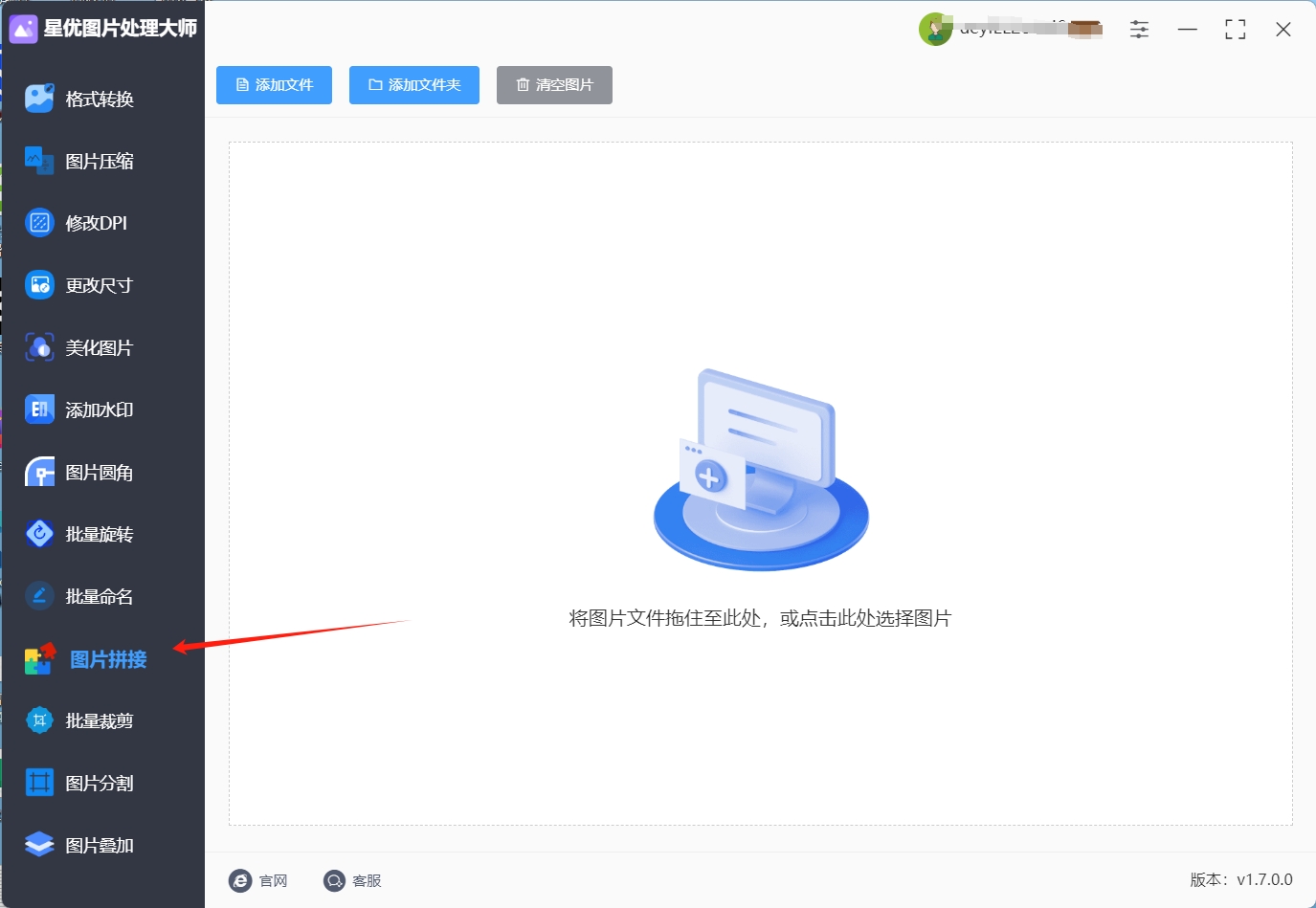
第2步,随后点击【添加文件】按键,将等待合成的两张照片添加到软件里。添加好之后可以看到缩略图列表,拖动缩略图可以调整图片前后位置,从何影响合并拼接的顺序。
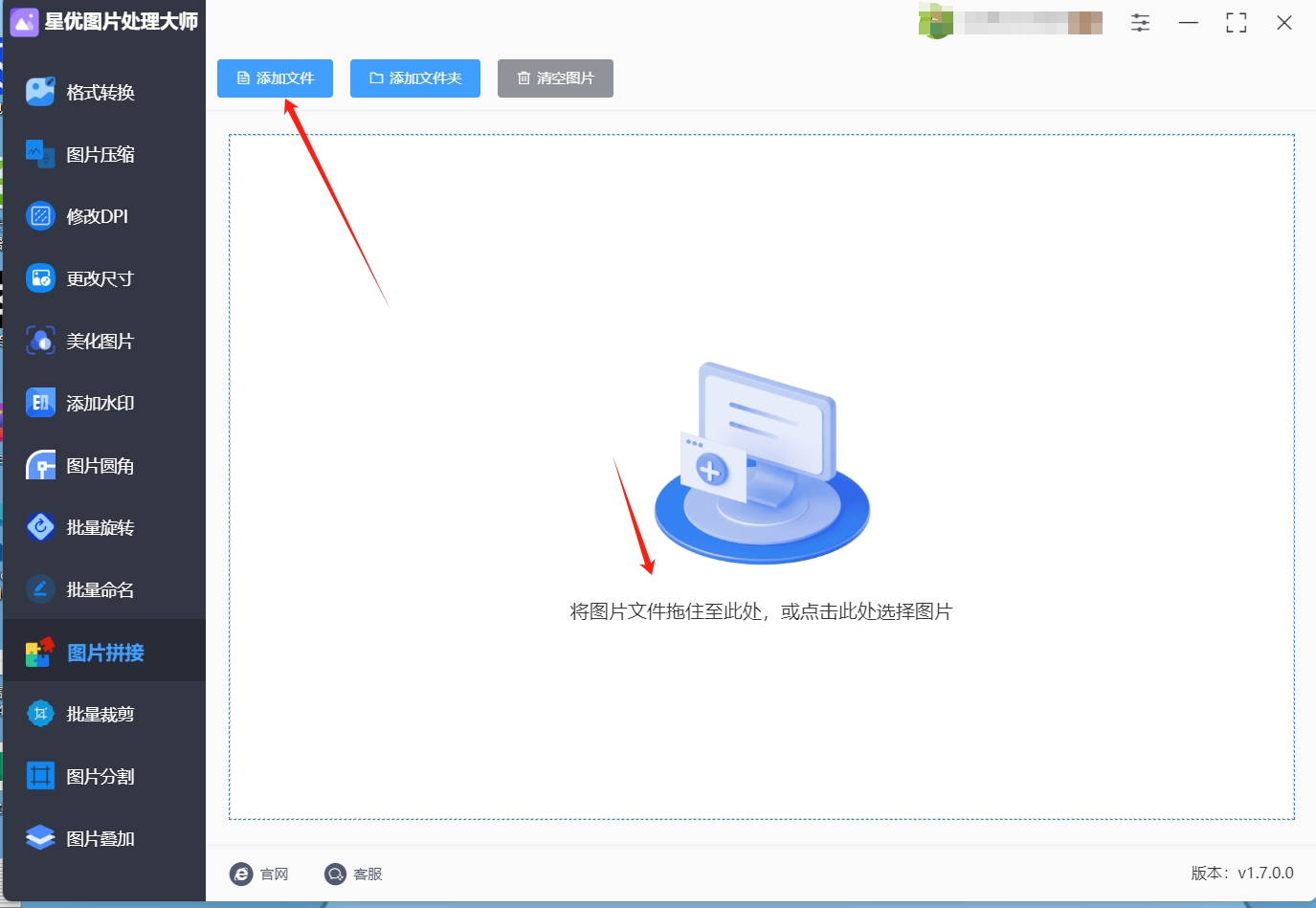
第3步,在软件右侧进行拼接设置:先选择拼接方式(拼长横图或拼长竖图);并且还可以设置拼接后的宽度、高度、间距、边距等。
第4步,大家可以一边设置一边预览,软件中间是预览图,可以对拼接效果进行检查。
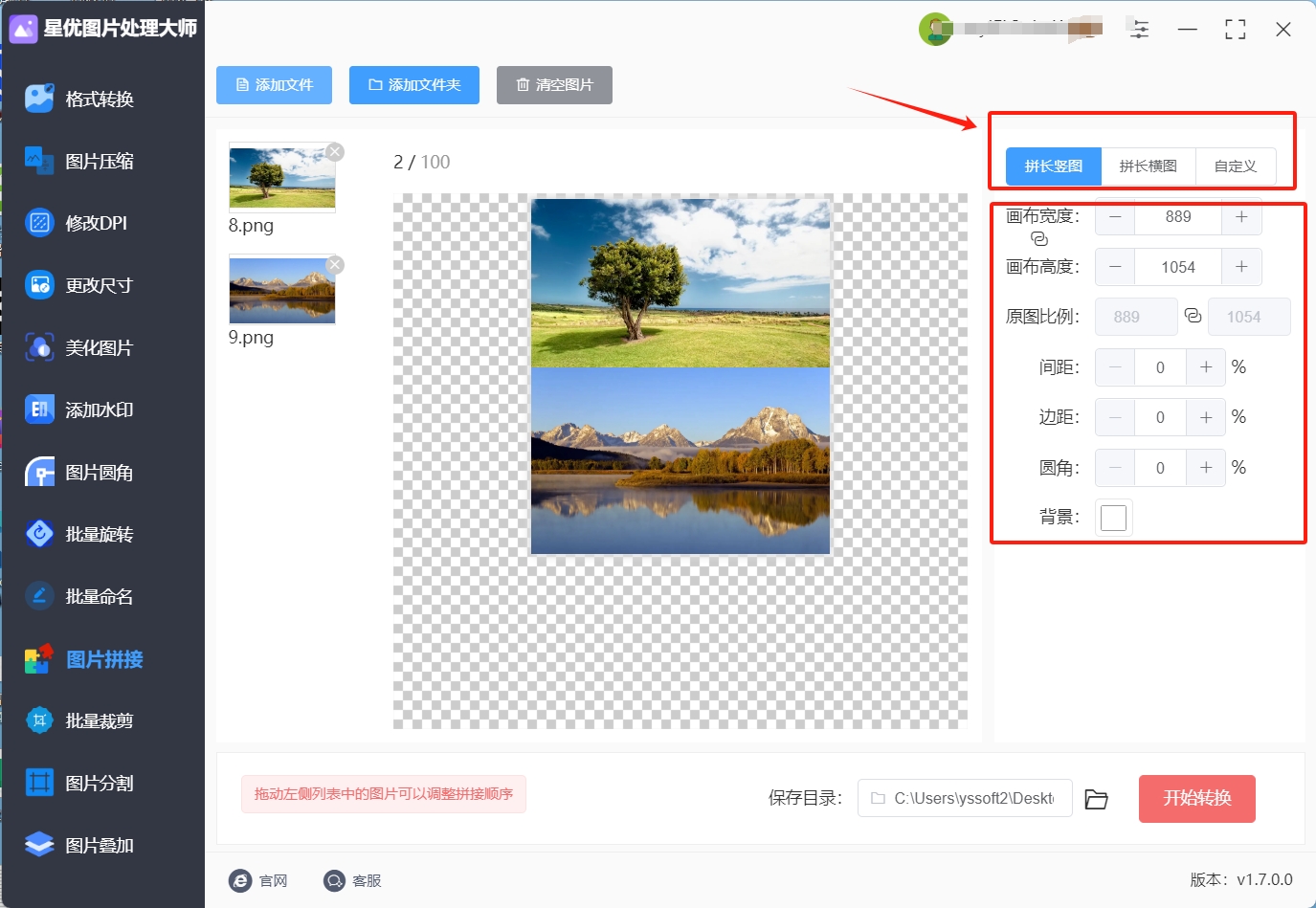
第5步,完成拼接设置后点击【开始转换】按键来启动软件,图片拼接程序被正式启动。完成处理后软件会将输出文件夹打开,便于我们第一时间查看拼接后的图片。
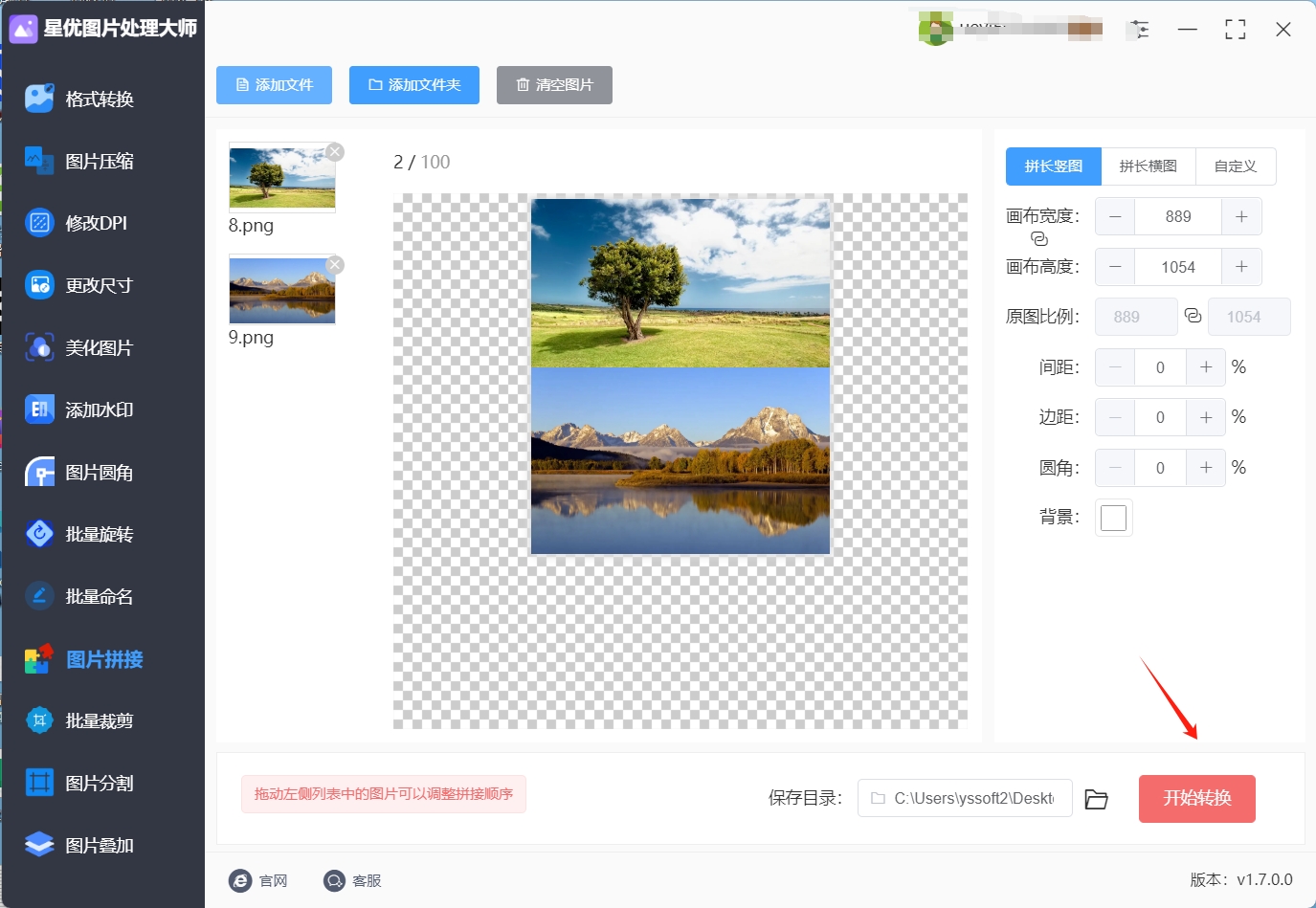
第6步,从下图我们可以清楚的看到,软件成功将两张照片合并为了一张,证明方法使用正确。
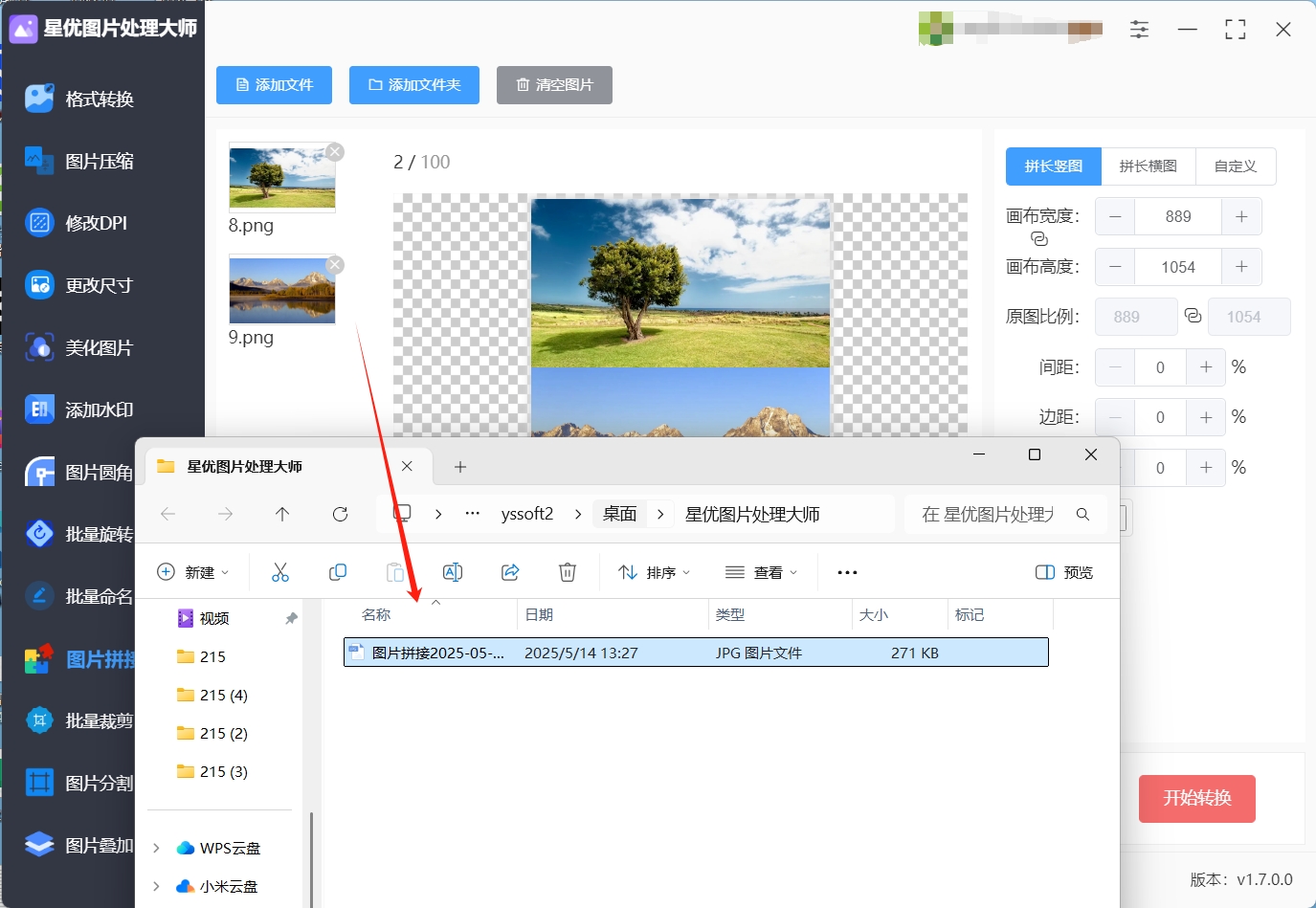
方法二:使用“kele图片处理器”把两张照片合成一张
1、打开软件并选择拼图功能
安装完成后,打开kele图片处理器软件。
在软件的左侧功能栏中,找到并点击“拼图”功能。
2、添加照片
点击“添加图片”按钮,从电脑中选择你想要合成的两张照片。你也可以直接将照片拖拽到软件界面的指定区域,这样操作更加便捷。
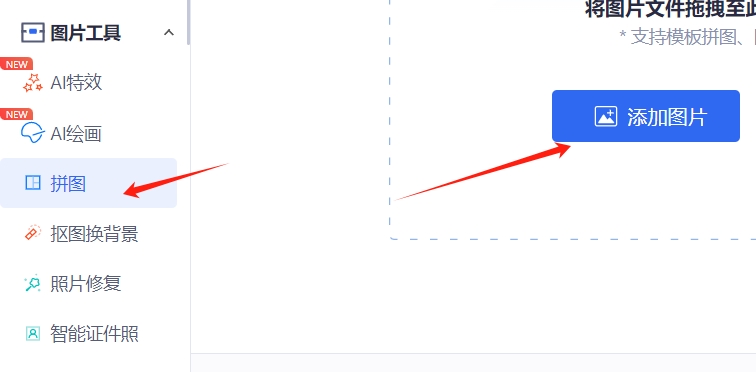
3、选择拼图布局
点击“布局”按钮,选择一个合适的拼图模板。kele图片处理器提供了多种布局选项,如水平拼接、垂直拼接、网格拼接等。
根据你的需求,选择一种布局方式。例如,如果你想把两张照片并排放置,可以选择水平拼接;如果想上下放置,可以选择垂直拼接。
4、调整照片顺序和位置
添加照片后,你可以通过拖动照片来调整它们的顺序。
如果需要,还可以对照片进行缩放、旋转等操作,以达到最佳的拼接效果。
5、选择背景和画布尺寸
点击“背景”按钮,选择合适的背景颜色和背景边框。你可以选择纯色背景,也可以选择其他图片作为背景。
在上方的“画布尺寸”选项中,调整拼图的画布大小,以确保两张照片能够完美地融合在一起。
6、保存合成后的照片
调整好所有设置后,点击“立即保存”按钮。
在弹出的保存窗口中,选择保存位置,为合成后的照片命名,并选择保存格式(如JPEG或PNG)。
点击“保存”,将合成后的照片保存到你的电脑上。
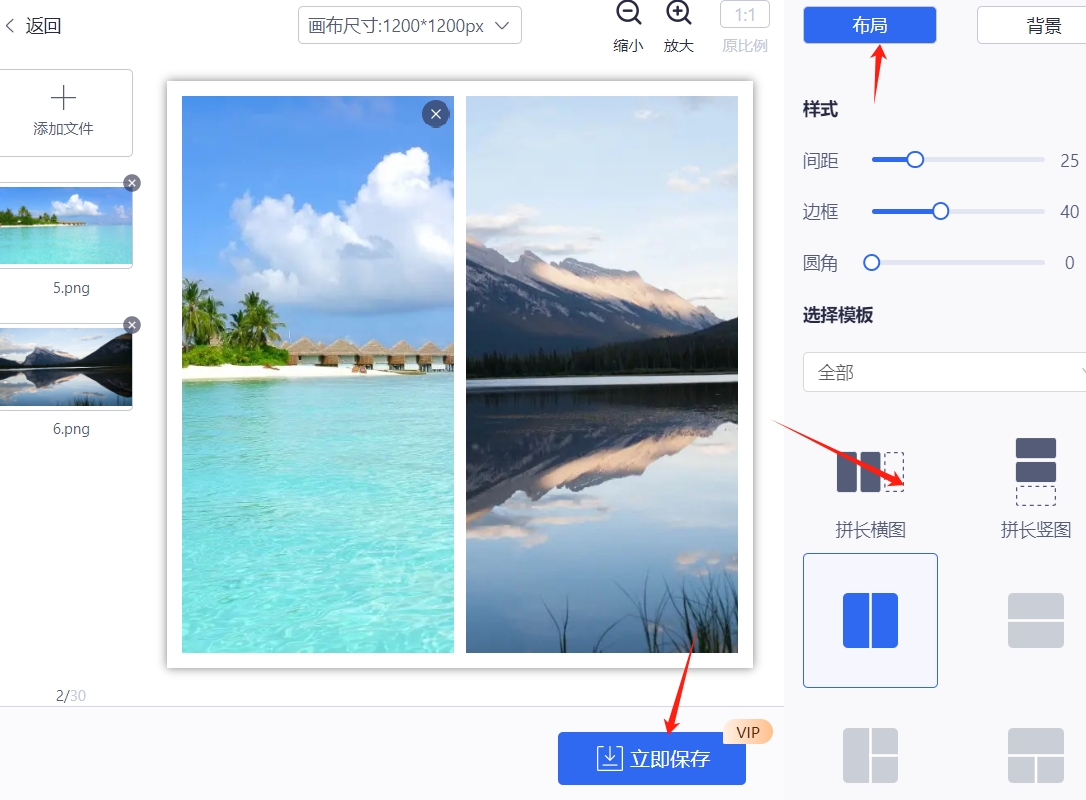
方法三:使用“Smopsed”把两张照片合成一张
Smopsed是一款功能强大的手机应用,通常被用来编辑和优化单张照片。然而,Smopsed不仅限于简单的编辑,它同样能够帮助用户把两张照片合成一张。通过一些简单的步骤,你可以轻松地将两张照片拼接或叠加成一个完美的合成图像。这对很多想要快速创作、制作合成照片的用户来说,Smopsed是一个非常合适的工具。下面是详细的操作步骤,让你学会如何用Smopsed把两张照片合成一张。
操作步骤:
打开应用,导入第一张照片
启动Smopsed后,点击屏幕上的“+”按钮,选择你想编辑的第一张照片并导入。Smopsed会自动加载这张照片,让你可以开始编辑。
选择“工具”中的“叠加”选项
导入第一张照片后,点击下方的“工具”按钮,进入编辑工具栏。在工具列表中,找到并选择“叠加”功能。这个功能允许你将第二张照片叠加到第一张照片上,从而把两张照片合成一张。
导入第二张照片
在“叠加”选项中,选择导入第二张照片。你可以选择从相册中挑选你需要合成的照片,并调整它的大小和位置。Smopsed会将第二张照片覆盖在第一张照片上,并保持它的透明度,方便你进行调整。
调整两张照片的位置和透明度
现在,你可以调整两张照片的位置、大小,甚至透明度。通过滑动屏幕或者使用手指缩放,你可以轻松将第二张照片移到合适的位置,使两张照片完美结合。如果想让第二张照片更自然地融入到第一张照片中,你还可以调整其透明度,使得合成效果更加自然和流畅。
完成后,点击“导出”,保存合成后的图片
一旦你满意合成效果,点击右上角的“导出”按钮,保存你的作品。你可以选择保存到手机相册中,或者分享给朋友,甚至直接上传到社交平台。Smopsed会将你把两张照片合成一张后的图像以高质量保存。
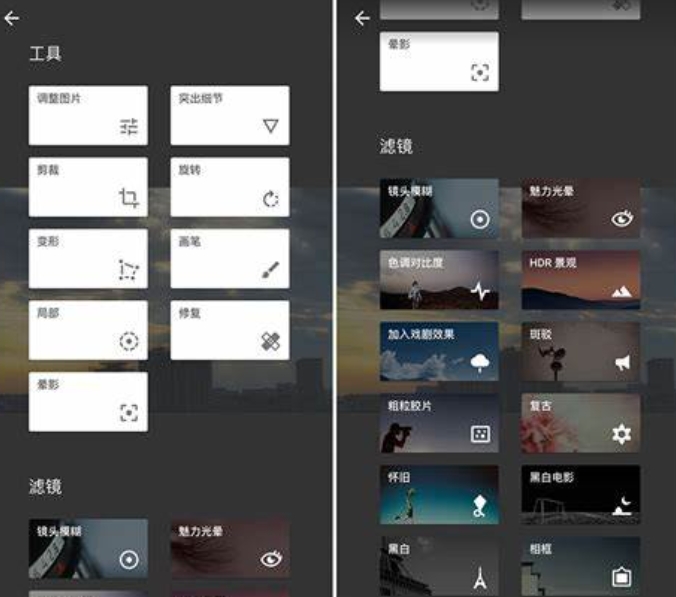
方法四:使用“CollageIt”把两张照片合成一张
CollageIt 是一款专业且功能强大的拼图工具,它就像是一个神奇的 “照片魔术师”,能够帮助用户快速且轻松地将多张照片合成一张,尤其适合想要制作精美照片拼图的用户。与其他工具相比,CollageIt 不仅操作简单,还拥有丰富多样的拼图模板,无论是简约时尚的现代风,还是复古文艺的怀旧风,在这里都能找到。同时,它还支持高度自定义,让你能充分发挥创意,打造独一无二的拼图作品,轻松实现把两张照片合成一张的个性化需求。
操作步骤:
在桌面上找到 CollageIt 的图标,双击打开软件。进入软件主界面后,你会看到醒目的 “创建拼图” 按钮,点击它,就可以开启把两张照片合成一张的奇妙之旅啦。
接下来,软件会弹出一个文件选择窗口,在这个窗口中,找到你想要合成的两张照片所在的文件夹,选中这两张照片,然后点击 “打开” 按钮,照片就会被上传到软件中。如果照片在不同的文件夹,你也可以分两次上传,非常方便。
上传完照片后,就到了选择拼图模板的环节。软件提供了大量精美的模板供你选择,你可以在模板列表中浏览,找到喜欢的模板直接点击应用。要是你有自己独特的想法,也可以选择 “自定义拼图” 模式,自由设置拼图的布局,比如照片的排列方式、边框样式、间距大小等,充分发挥你的创意,将两张照片合成一张具有独特风格的拼图。
应用模板或设置好自定义布局后,你可以对照片的位置和大小进行进一步调整。用鼠标直接拖动照片,就可以改变它在拼图中的位置;拖动照片四个角的控制点,能调整照片的大小。此外,软件还提供了丰富的拼图样式设置选项,你可以调整照片的边框颜色、宽度,添加阴影效果,或者改变照片的透明度等,让合成的照片更加美观。
当你把所有细节都调整满意后,点击软件界面右上角的 “保存” 按钮。这时会弹出保存设置窗口,你可以选择保存的文件格式(常见的有 JPEG、PNG 等),设置文件的保存位置和名称,最后点击 “确定”,一张精美的合成照片就成功保存到你的电脑里啦!
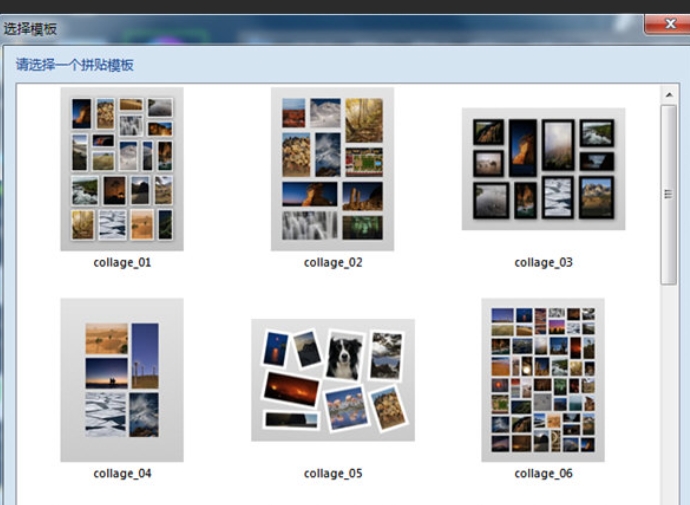
方法五:使用“朵拉图片在线处理器”把两张照片合成一张
把两张照片合成一张,朵拉图片在线处理器是一款多功能的在线图像编辑工具,提供了简便的拼图功能。它不需要安装任何软件,直接在浏览器中操作,非常适合电脑新手。朵拉图片在线处理器提供了丰富的拼图模板和自定义选项,你可以轻松地调整照片的位置、大小和效果,创造出独特的视觉效果。
操作步骤
选择拼图功能:
在网站界面中,点击“Make a Collage”按钮,进入拼图工具。
在左侧选择你喜欢的拼图布局模板,或者点击中心的“+”按钮上传多张照片。
上传照片:
点击每个图框,从你的电脑中选择你想要合成的两张照片。
你也可以直接将照片拖拽到拼图区域,这样操作更加便捷。
调整照片位置和效果:
在朵拉图片在线处理器的编辑界面中,你可以通过拖动照片来调整它们的位置。
你还可以调整拼接后照片的色调、对比度、亮度等效果,让照片看起来更加协调。
如果需要,可以修改背景、边框颜色和宽度,甚至可以添加贴纸、文字和特效。
保存合成后的照片:
调整好后,点击界面右上角的“Download”按钮,将合成后的照片保存到本地。
你可以选择保存为高分辨率的PNG、JPG或PDF格式,以满足不同的使用需求。
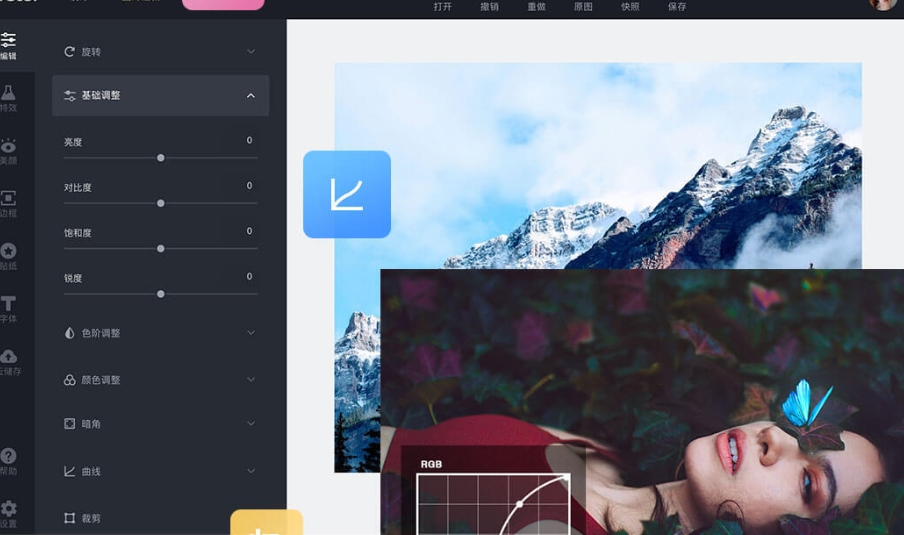
方法六:使用“Windows画图工具基础拼接法”把两张照片合成一张
Windows画图工具作为系统自带的实用工具,无需额外安装软件,就能满足我们临时合成照片的需求,操作简单便捷。以下为您详细介绍使用Windows画图工具把两张照片合成一张的具体操作步骤。
打开第一张照片
首先,在电脑的文件资源管理器中找到要合成的第一张照片。找到后,右键点击该照片,在弹出的菜单中选择【编辑】选项,系统会自动调用画图工具打开这张照片。画图工具界面简洁,易于操作,为我们后续的合成工作提供了基础平台。
扩大画布预留位置
照片在画图工具中打开后,我们需要为第二张照片预留出合适的位置。此时,留意画布边缘,您会发现有白色的圆点。将鼠标指针移动到这些白色圆点上,鼠标指针会变成双向箭头,这时按住鼠标左键并拖动,就可以轻松拖动画布边缘的白色圆点,从而扩大画布的空白区域。这个空白区域就是为第二张照片准备的位置,您可以根据两张照片的大小和您想要的合成效果,合理调整空白区域的大小。
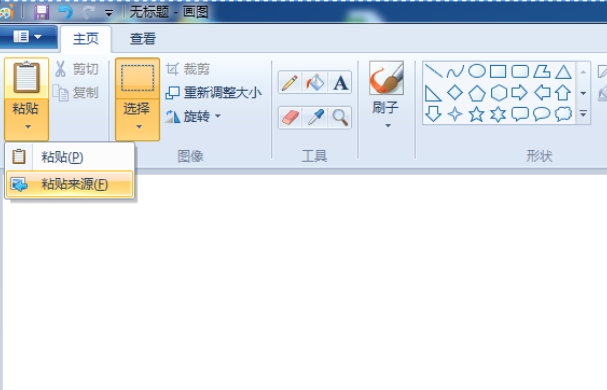
粘贴并调整第二张照片
接下来,点击画图工具左上角的【粘贴】按钮,在弹出的下拉菜单中选择【粘贴来源】。此时会弹出文件选择窗口,在电脑中找到要合成的第二张照片,选中后点击【打开】,第二张照片就会出现在画图工具的画布上。将鼠标指针移动到第二张照片上,按住鼠标左键并拖动,把它放置到之前扩大的空白区域中合适的位置。
这里有个实用的技巧:如果您希望在拖动照片的过程中保持图片比例不变形,可以在拖动时按住Shift键。这样无论您如何调整照片的位置和大小,都能确保照片的原始比例得以保留,使合成效果更加自然美观。
保存合成后的照片
当两张照片在画布上的位置调整满意后,就可以保存合成后的照片了。在画图工具中,按下快捷键Ctrl + S,或者点击左上角的保存图标。此时会弹出保存窗口,在“保存类型”下拉菜单中,您可以根据自己的需求选择PNG或JPEG格式。PNG格式支持透明背景,适合用于需要保留透明度的图片;JPEG格式则在保持较好画质的同时,文件体积相对较小,便于存储和分享。选择好保存格式后,点击【保存】按钮,一张由两张照片合成的新图片就成功保存到您的电脑中了。
通过以上简单的几个步骤,利用Windows画图工具,您就能轻松地把两张照片合成一张,满足临时的图片合成需求。这种基础拼接法简单易学,方便快捷,是处理简单图片合成任务的好帮手。
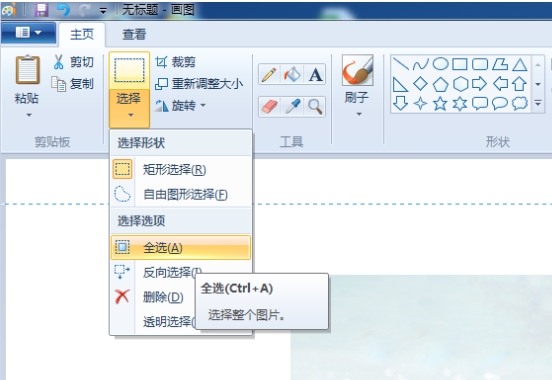
合成照片也广泛应用于广告和宣传设计中。品牌商经常需要将不同的图像素材合成在一起,以表达一个独特的创意概念。在电影海报、商业广告中,通过合成照片,可以把演员的形象、品牌的元素以及相关的图像背景融为一体,打造出一个令人印象深刻的视觉效果。而这种合成艺术的魅力,也使得照片不仅仅是简单的记录工具,更成为了一种创作和表达的手段。在社交媒体的时代,许多人也喜欢用合成照片来展示个性。通过将自己拍摄的多张照片合成在一起,用户能够创造出更有趣和独特的内容,吸引朋友和网友的目光。有时,合成照片还能够展现一些独特的创意,例如把自己的照片与明星、动漫人物合成,或者把过去和现在的自己合成,带来一种怀旧的感觉。总之,合成照片不仅仅是技术上的处理,更是创意和表达的过程。无论是为了记录美好时光,还是为了创作艺术作品,或是为了在社交平台上展示个性,合成照片都是一种独特的方式,让我们能够以全新的视角,重新审视和表达生活中的点滴。这种艺术形式,无疑为我们的视觉世界增添了无限的可能性与趣味。本次关于“如何把两张照片合成一张?”的方法解析就全部到此结束了,感谢大家的支持和喜欢,感觉方法还不错的话就点赞支持一下吧。