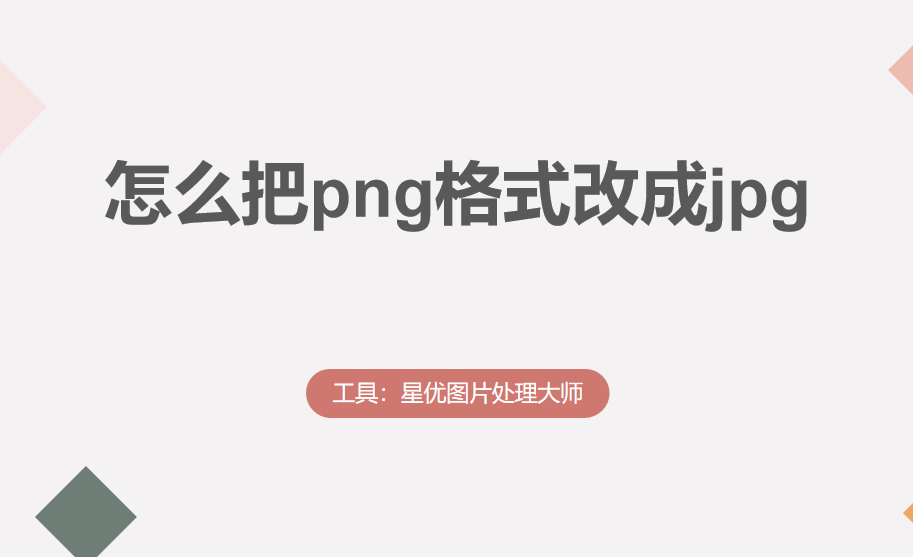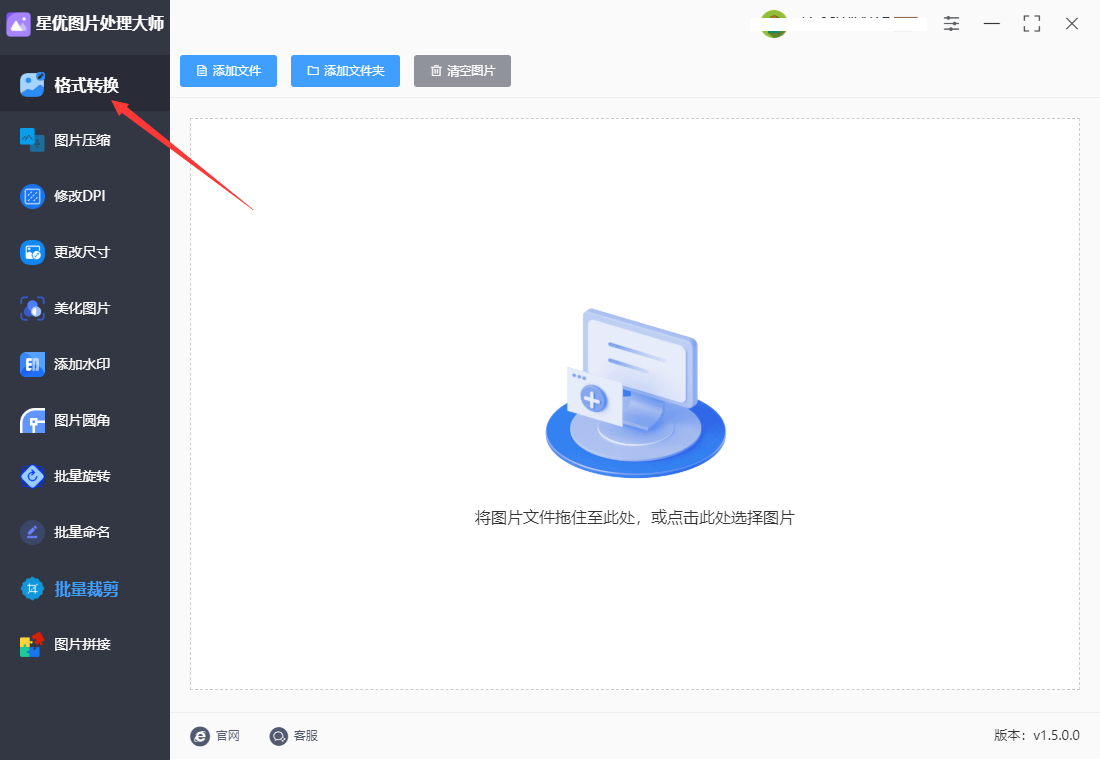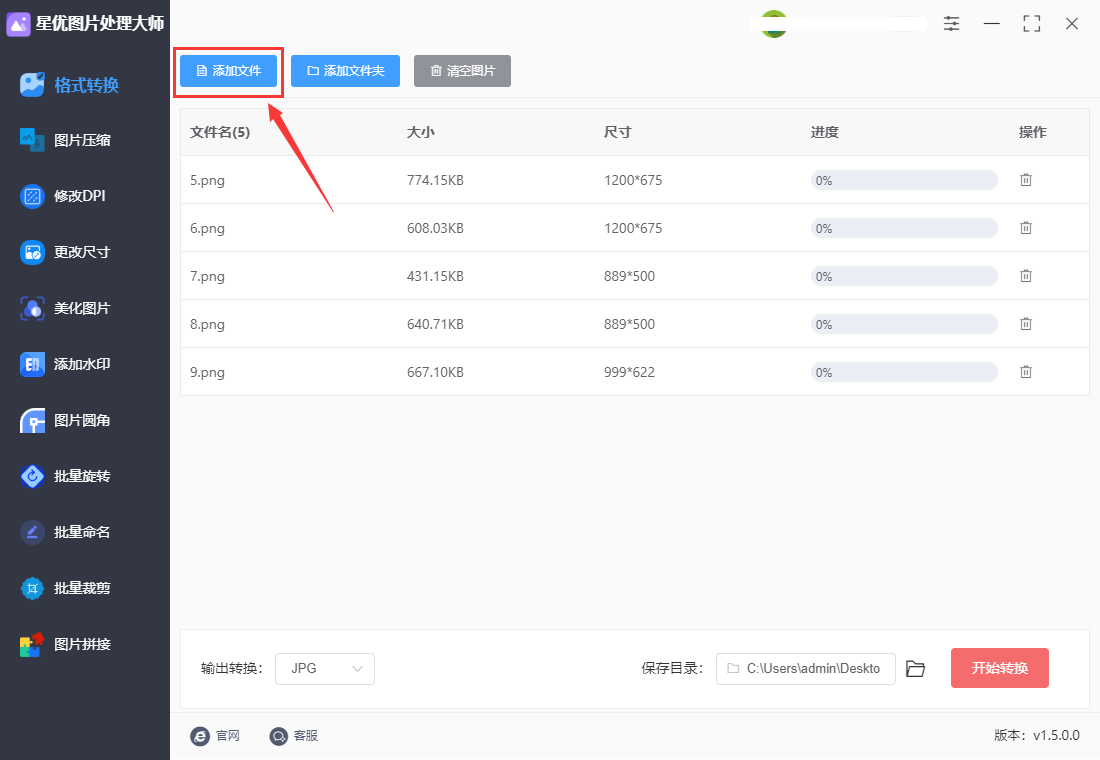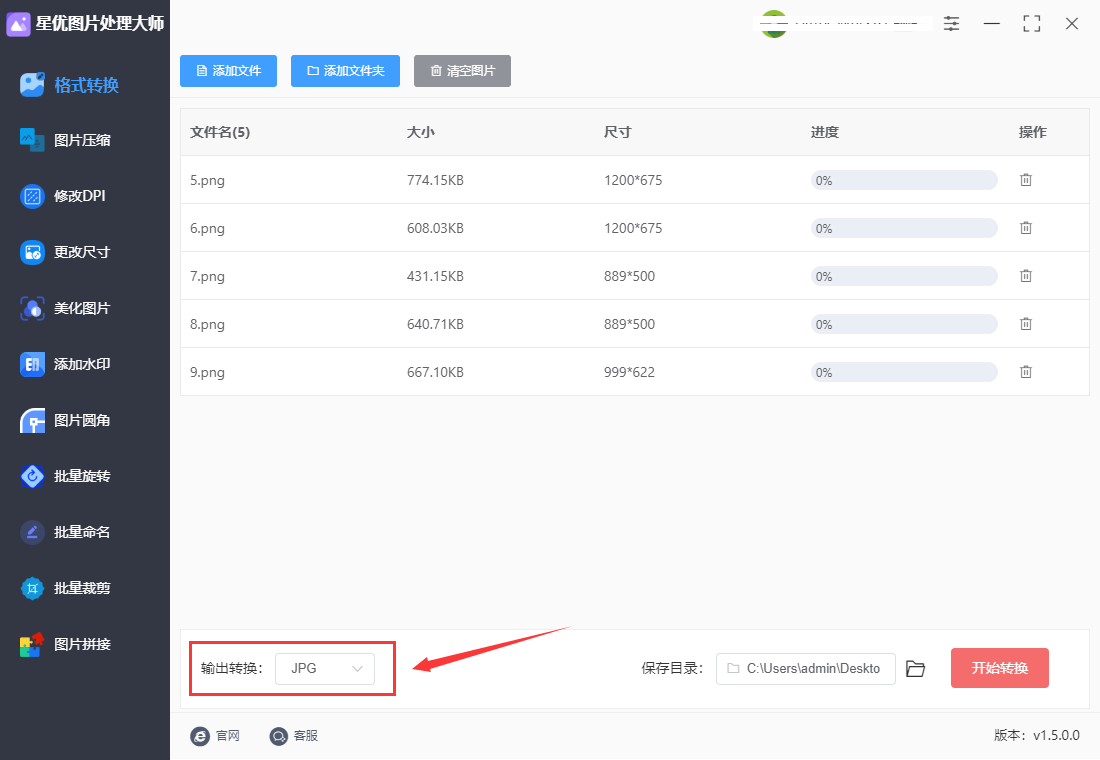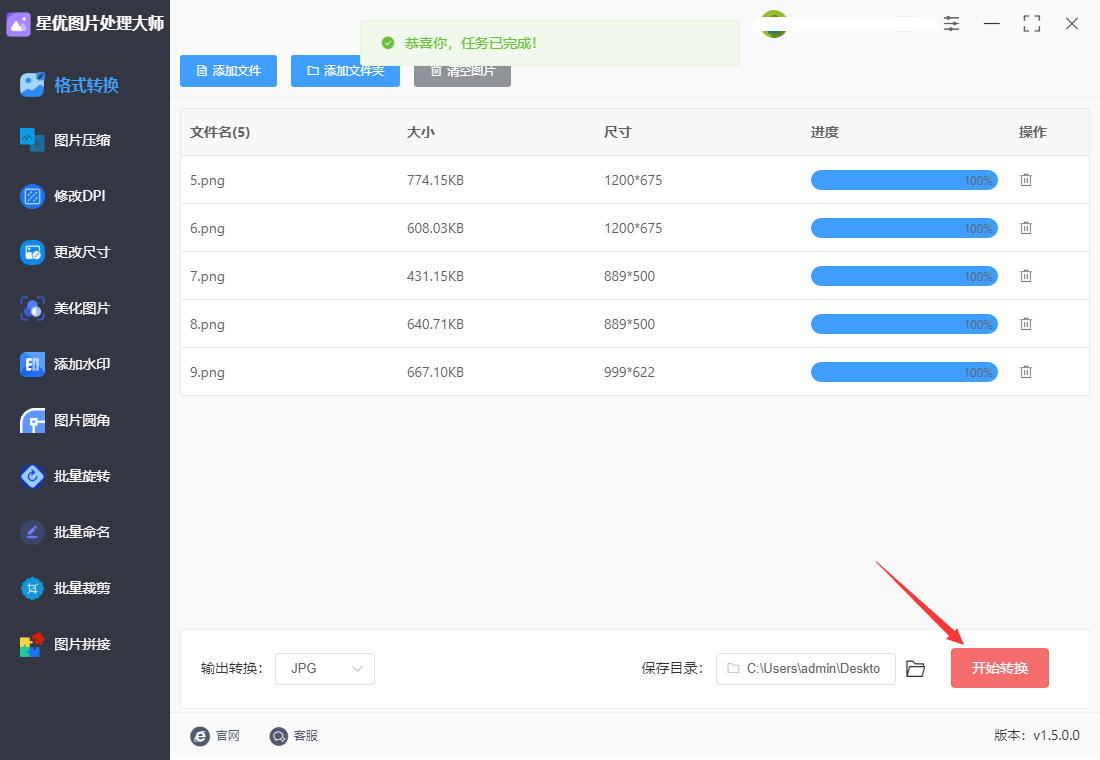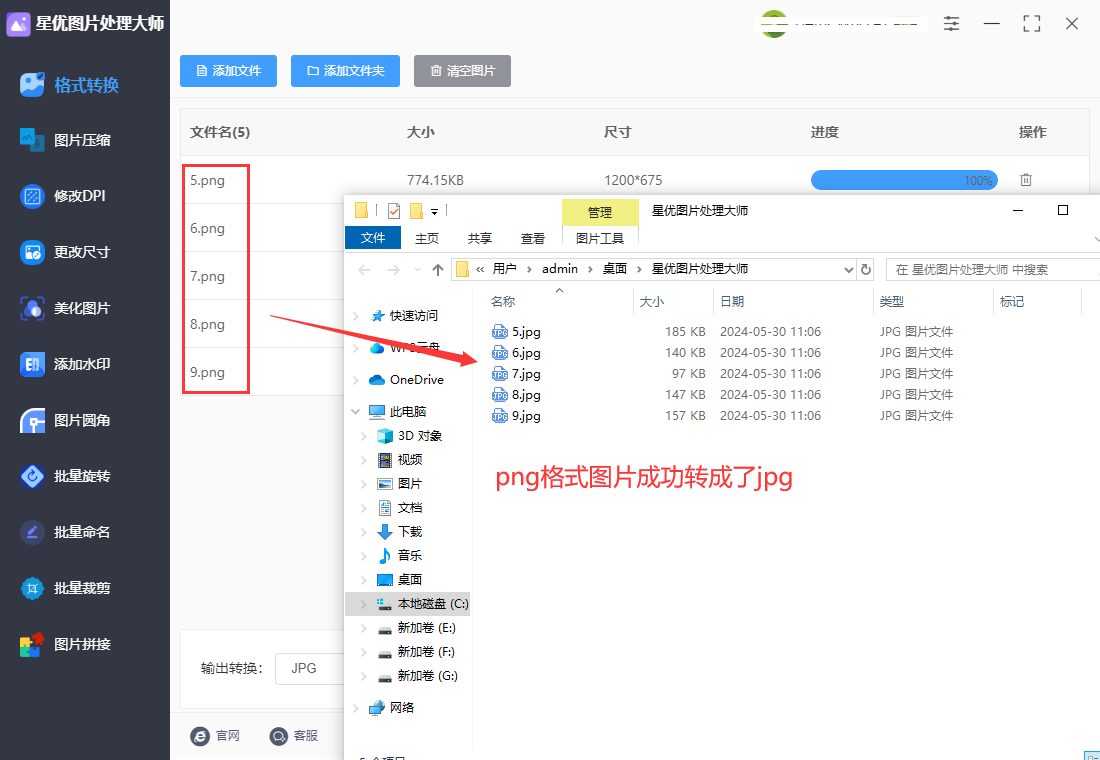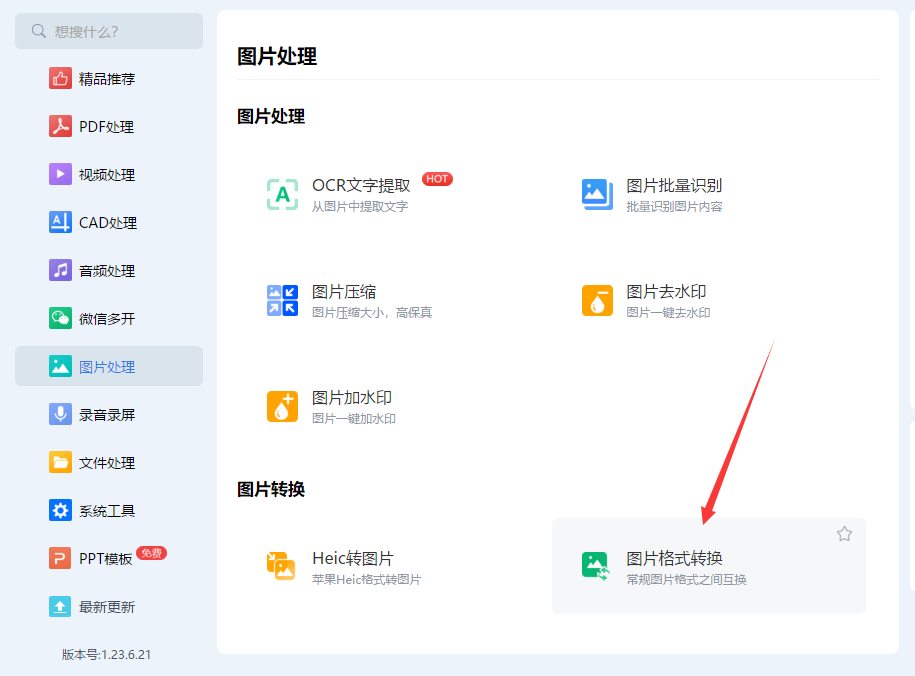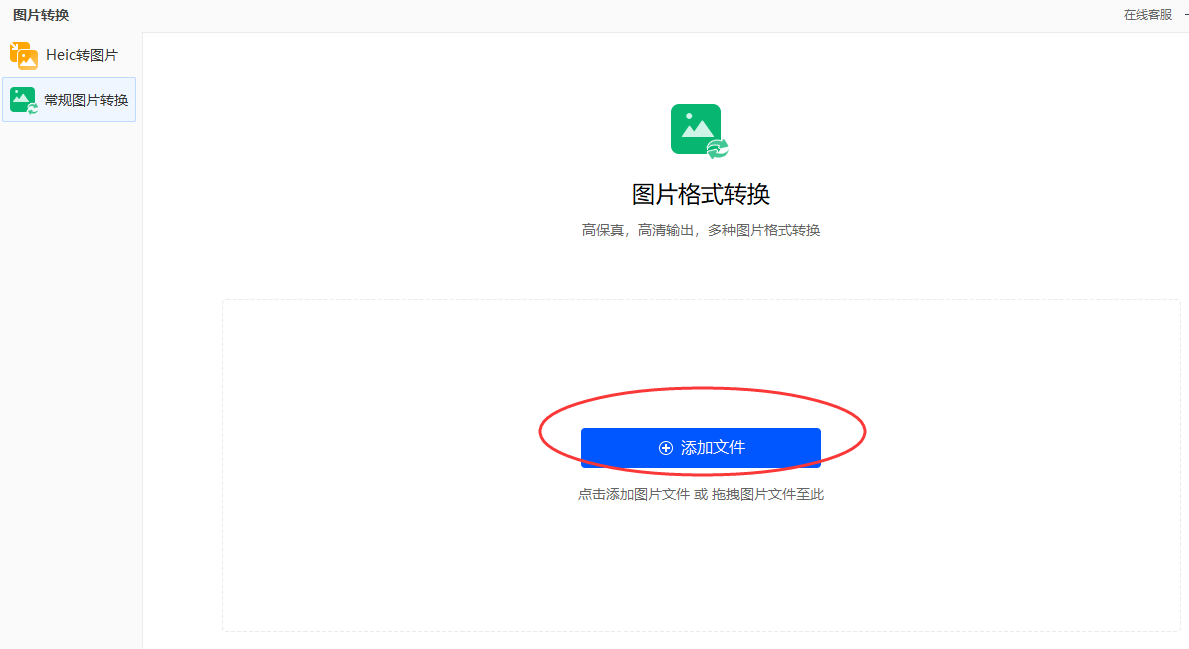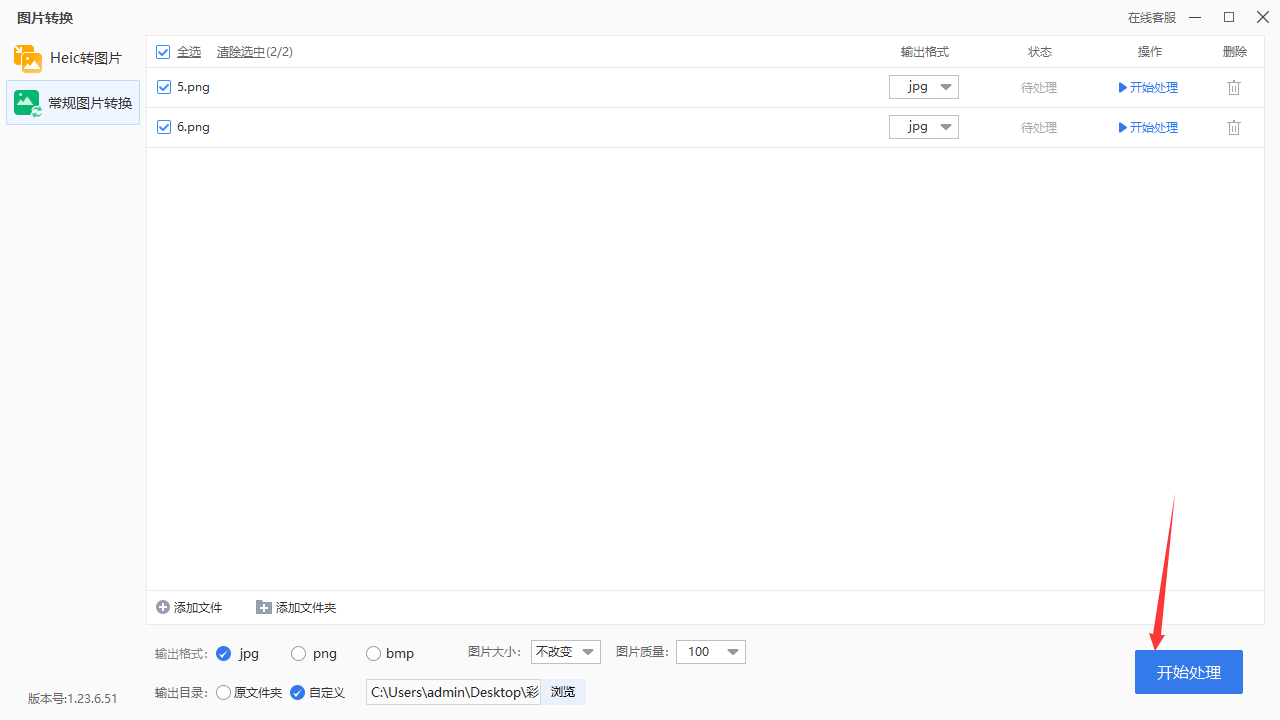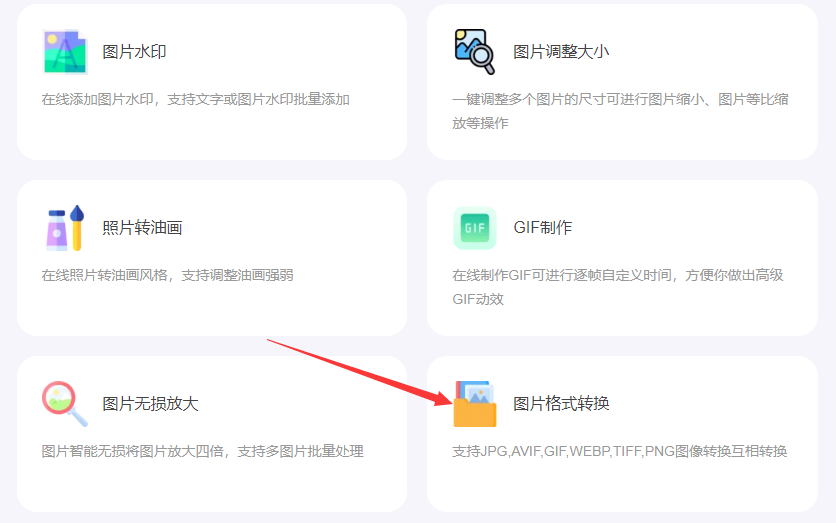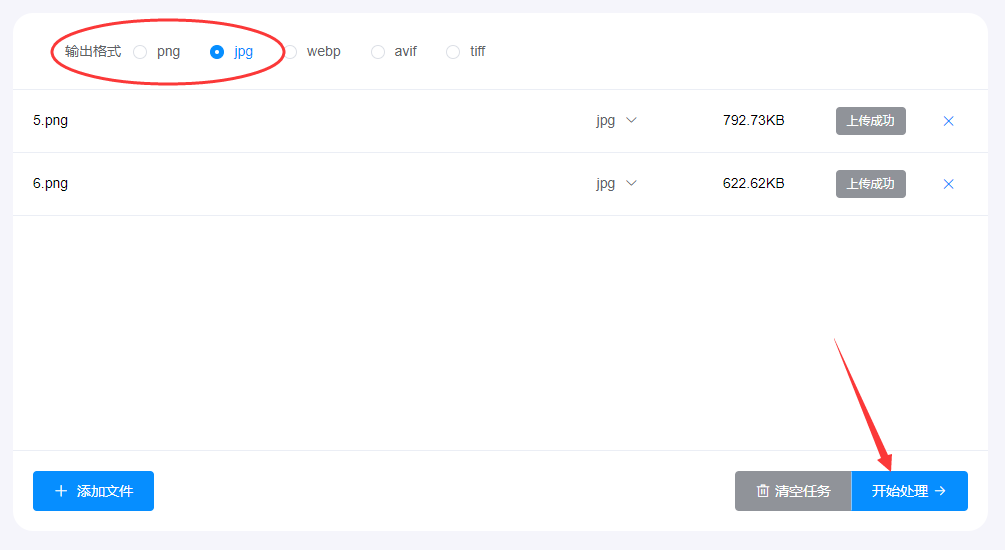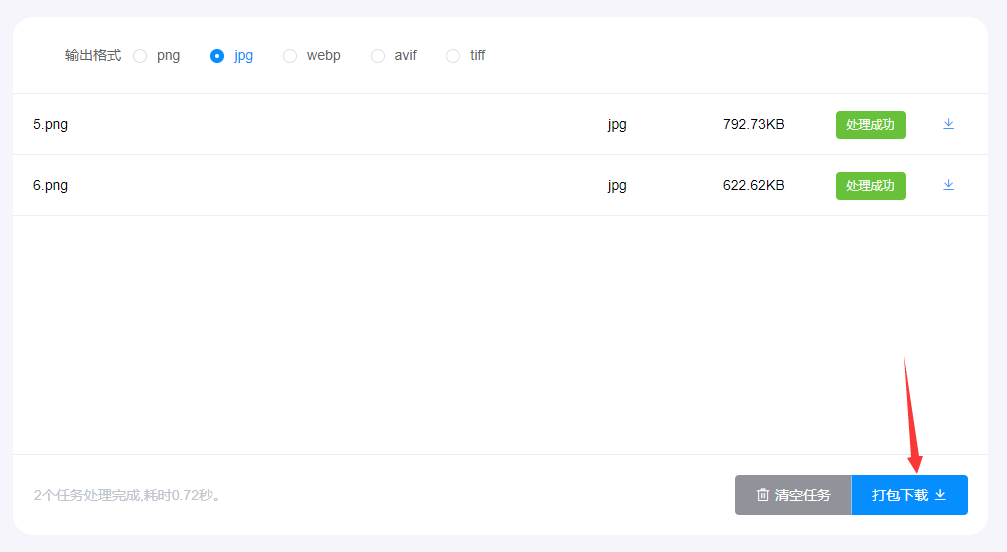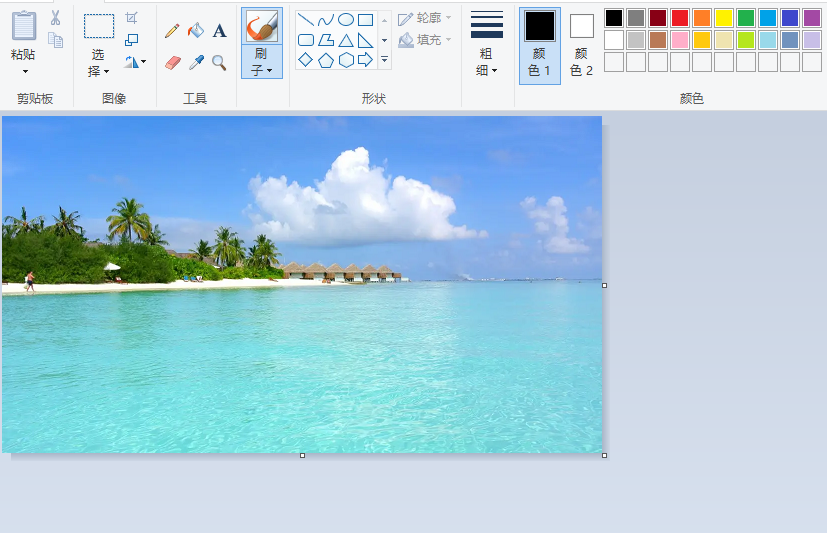怎么把png格式改成jpg?在当今数字化时代,我们经常发现自己面临着处理大量图片文件的任务,这已经成为司空见惯的事情。然而,在特定场合下,我们需要将一系列炫目的png格式图像转换为多功能的jpg格式,以更好地满足各种需求。这种转换并不复杂,但却能为你的工作和项目提供更广泛的兼容性和灵活性。在迅速发展的数字科技时代,掌握高效快速地完成这项转换任务的技巧,对于提升工作效率和最大化资源利用至关重要。尽管png作为一种常见的图片格式被广泛使用,但它也逐渐显露出一些限制。为了解决这些挑战,将png转换为jpg格式是一种非常合理的选择。
现在,我们需要及时掌握并应用这些转换技巧,以适应不断变化的需求。只有通过快速、高效地将png转换为jpg,我们才能更好地应对日益增长的图片处理任务,并在工作中取得更高的效率。同时,这也是我们最大化资源利用和提升工作效能的重要举措。让我们抓住这个机遇,不断探索和学习,使得图片格式转换成为我们数字化工作流程中不可或缺的一部分。
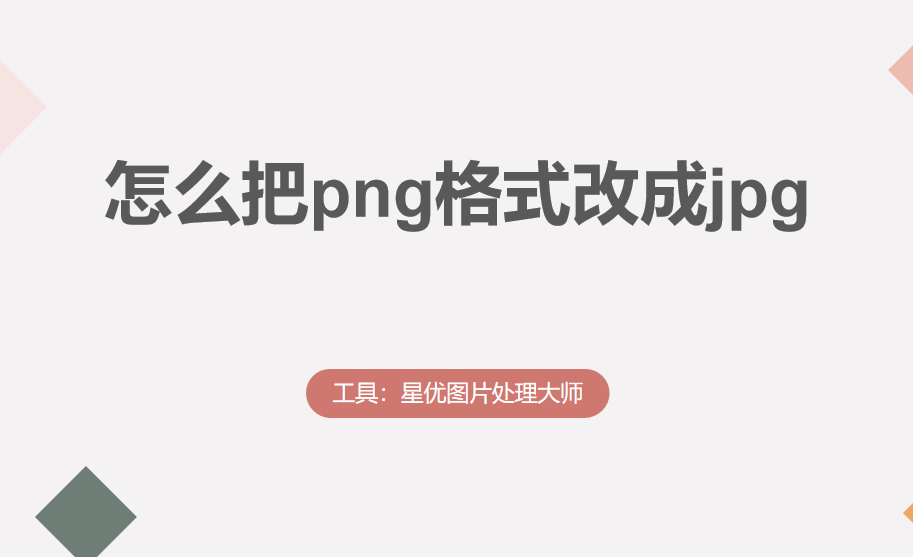
方法一:借用“星优图片处理大师”软件将png改成jpg
软件下载地址:https://xy.xingyousoft.com/soft/XYImage/XYImage_XY.exe
步骤1,首先,我们需要选择一款合适的图片格式转换“星优图片处理大师”软件。确保软件下载并安装好之后,你会看到一个直观的界面。可以在左侧菜单中找到【格式转换】选项,点击这个功能进入下一步。
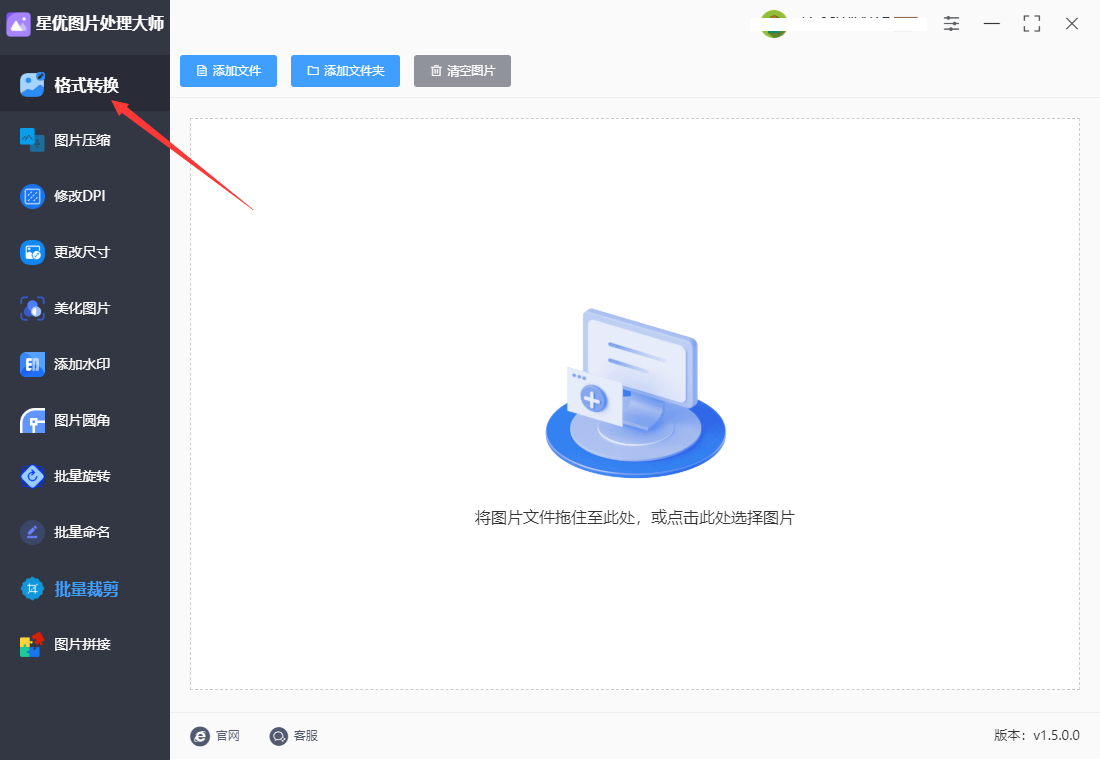
步骤2,接下来,我们需要将待转换的png文件导入软件中。导入文件有多种方式可供选择。你可以单独点击“添加文件”按钮,逐个导入所有png图片;或者点击“添加文件夹”按钮,一次性导入整个文件夹的内容。选择适当的方式根据你的需求进行操作。
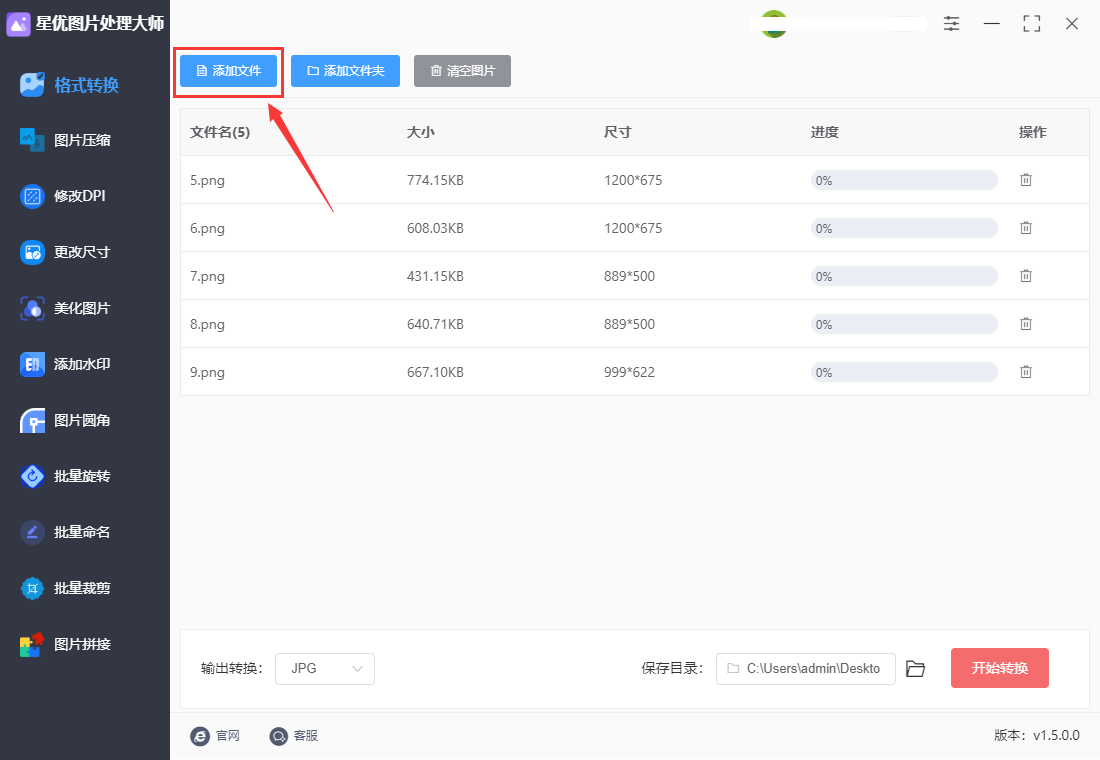
步骤3,完成png文件的导入后,你会在下方看到“输出格式”设置。通常情况下,软件默认输出格式为jpg,所以无需更改任何设置。
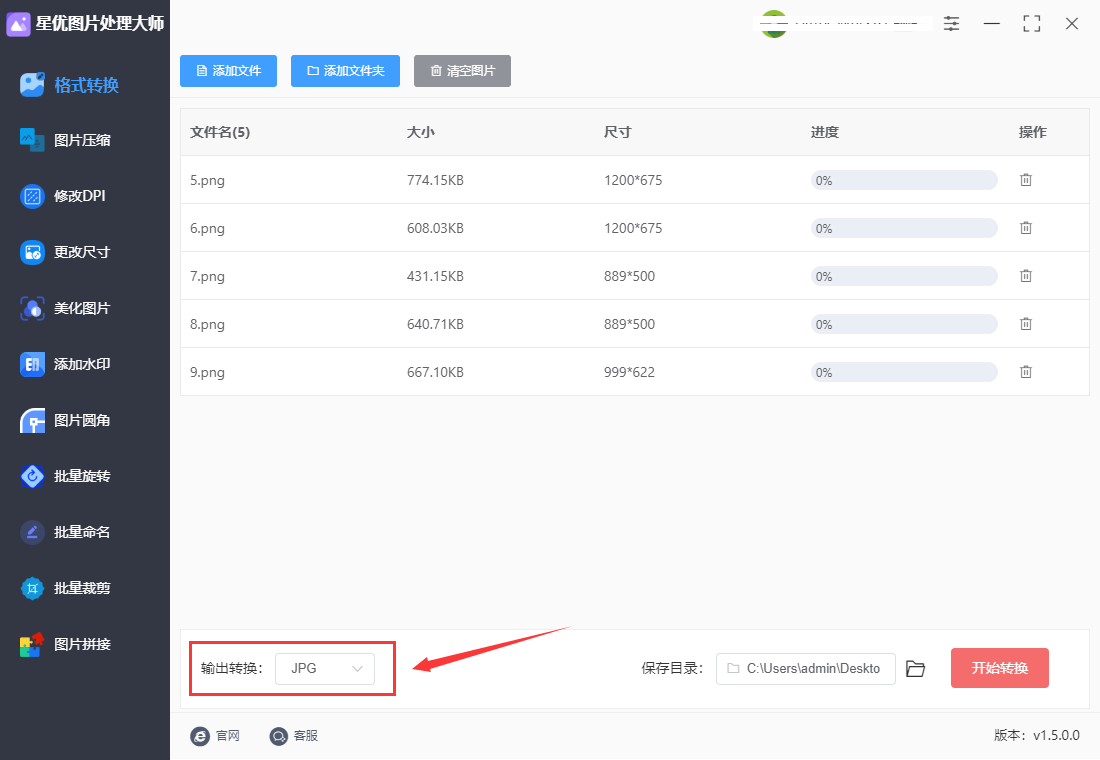
步骤4,在完成以上步骤后,点击右上角的“开始转换”按钮,启动软件的转换程序。软件将会自动进行后续的操作。
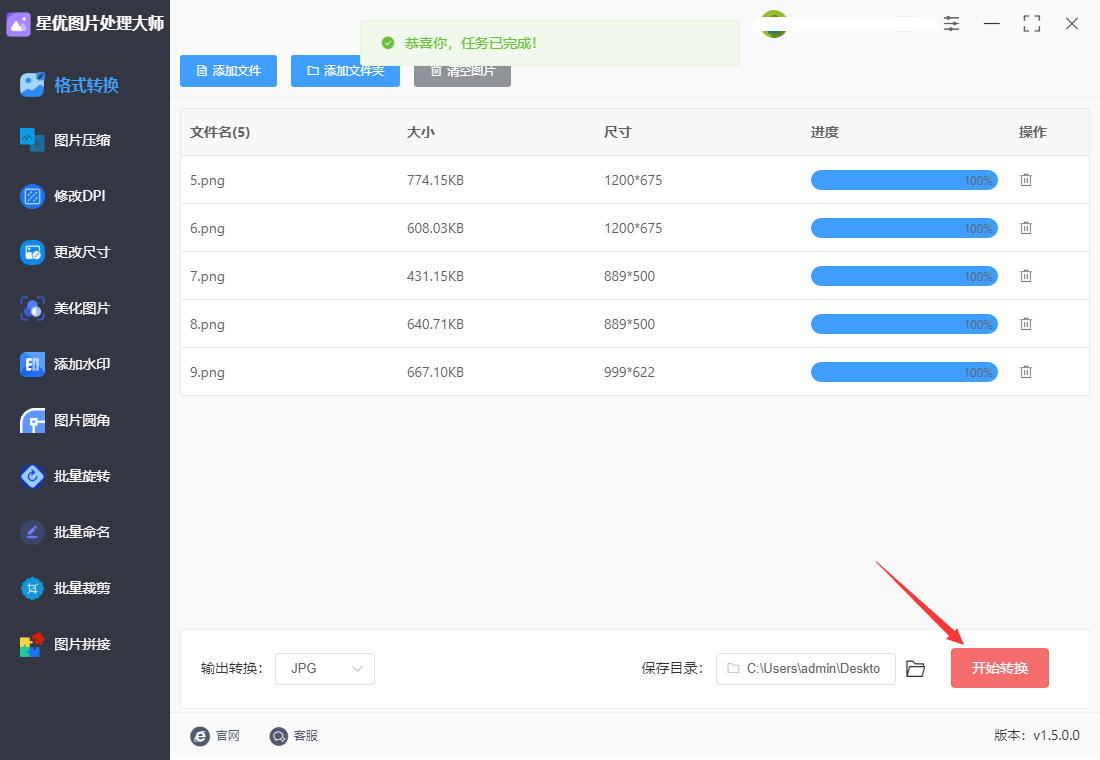
步骤5,请耐心等待片刻,软件将会完成转换,并自动打开输出目录。在输出目录中,你将会找到所有png文件已成功转换为jpg格式的文件。
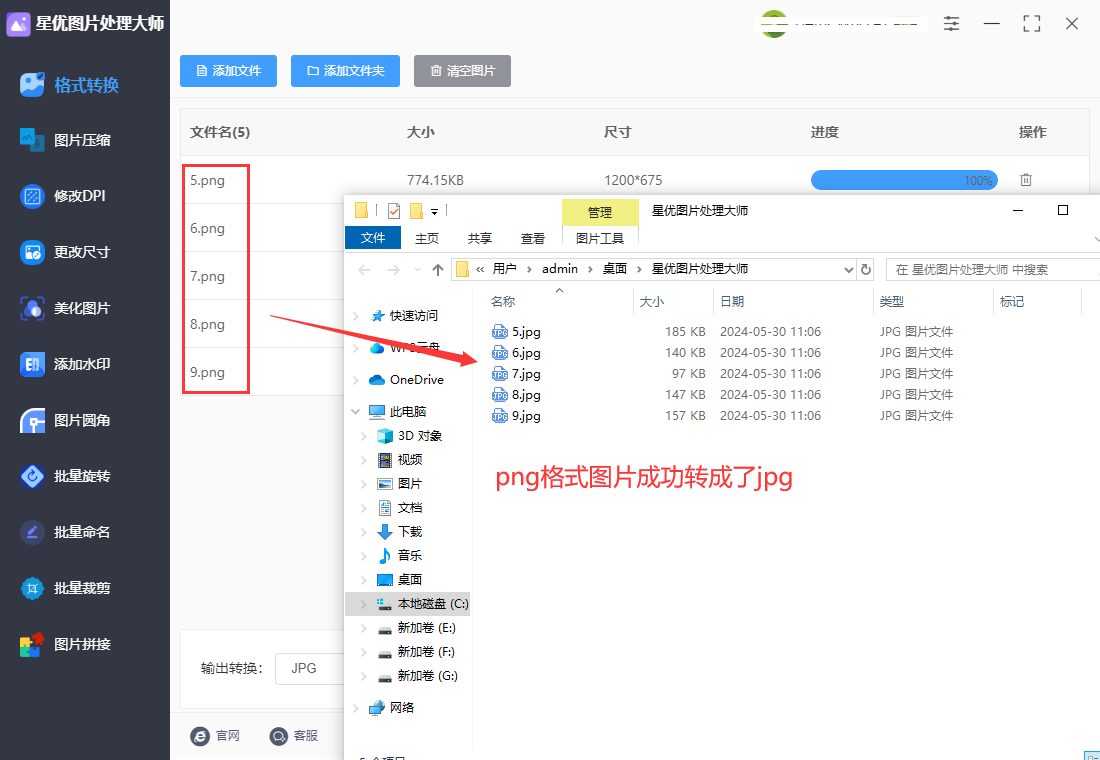
方法二:借用“小云办公软件”将png改成jpg
这个办公软件是包含非常多功能的,简直就是一个文件处理大融合软件,不仅可以处理图片,还可以处理其它电脑文件,例如pdf、cad、视频、音频等,上班族朋友使用在合适不过了。
步骤1,这个软件工具需要安装了才能使用,打开这个软件之后根据今天的转换目的,我们先点击左侧的“图片处理”选项,然后再在右侧点击“图片格式转换”功能按键。
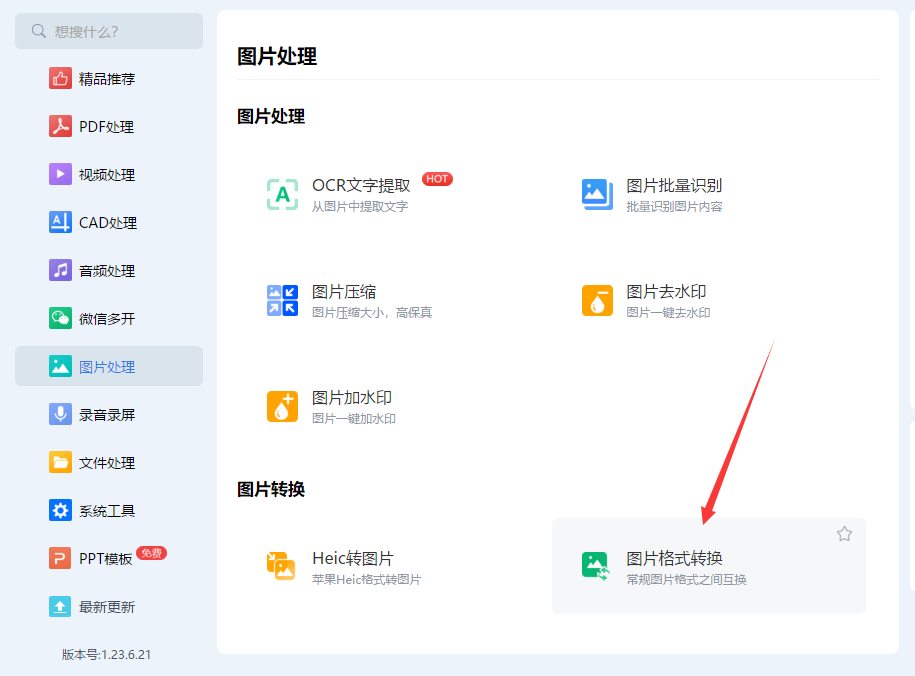
步骤2,这时候你会发现跳转到了图片格式转换的操作界面了,通过点击软件上的“添加文件”按钮或者通过鼠标拖拽文件到软件里的方式,就可以将需要转换格式的png图片上传到软件里了。
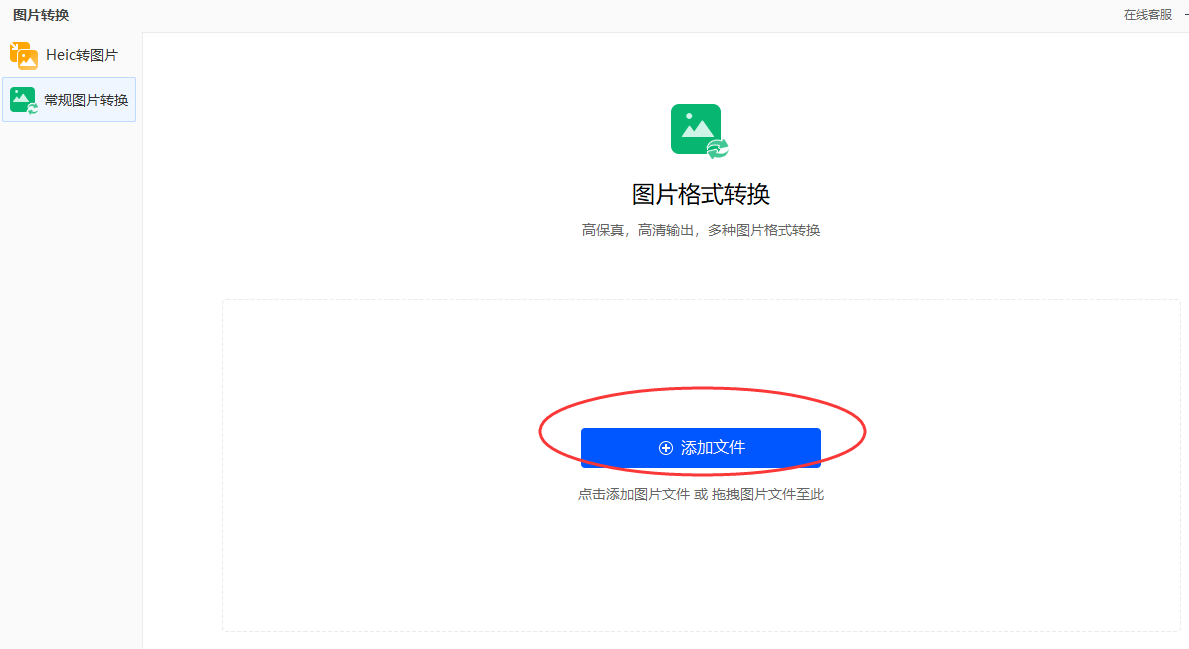
步骤3,输出格式这次必须选择成jpg,如果你对图片大小和图片质量有特殊要求,也可以进行设置,没有就采用默认值就行。

步骤4,最后启动转换程序只需要点击右下角的蓝色按钮就可以了,等到软件里的png图片全部转为jpg格式后软件会提示你,最后我们还需要打开输出文件夹才能找到转换成的jpg格式图片。
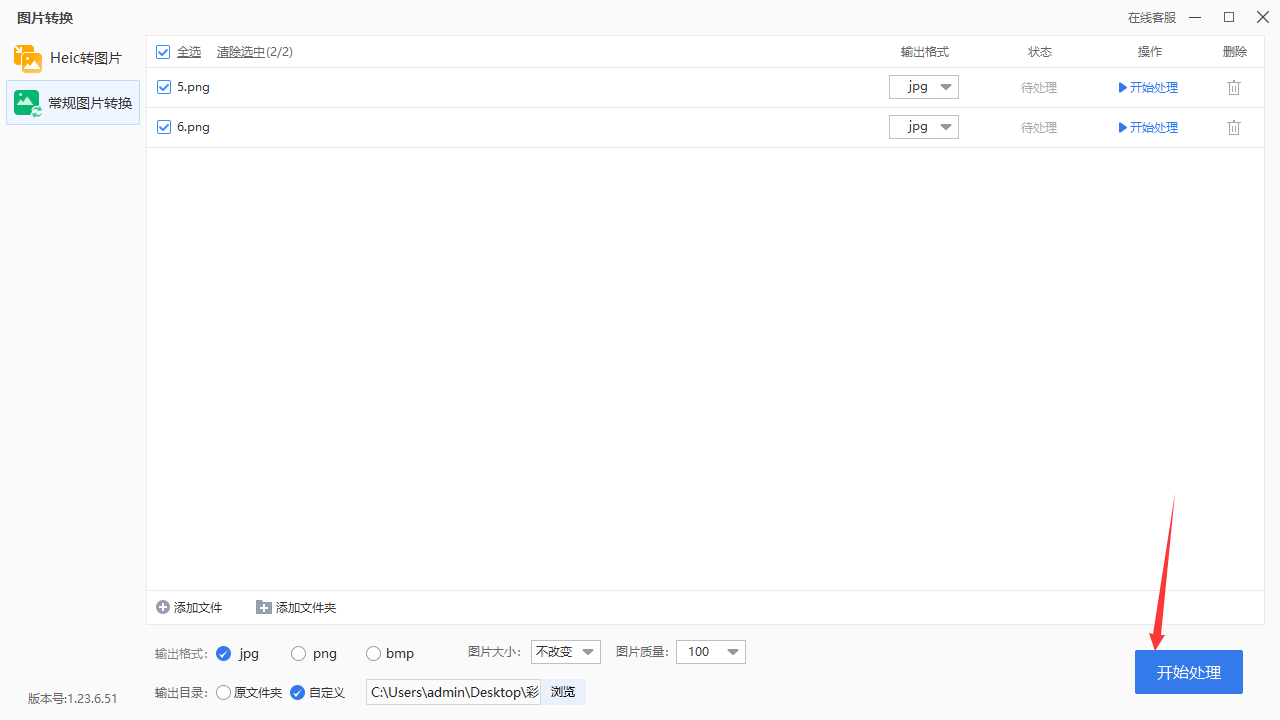
方法三:使用“即刻工具”在线将png改成jpg
步骤1,与使用软件进行转换的方法不同,这个方法使用的是在线工具,在线是通过电脑浏览器进行打开和使用的,等到这个工具打开之后需要点击“图片工具”之下的图片格式转换功能,这个图片格式转换功能支持JPG,AVIF,GIF,WEBP,TIFF,PNG图像转换互相转换。
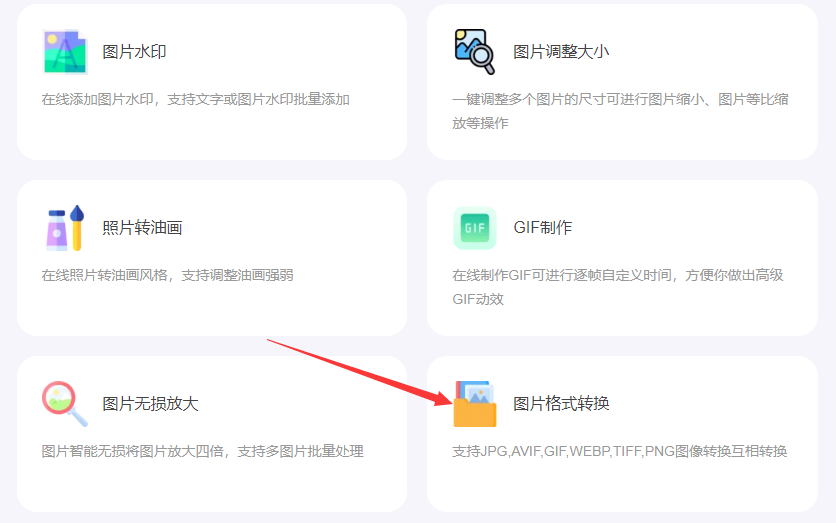
步骤2,如下图所示功能界面左下角有一个“添加文件”的蓝色按钮,点击之后就可以把png格式图片上传到工具里面,每次我们最多只能上传5个png格式图片进行转换。

步骤3,上面我们可以设置输出格式,按照这次转换需要我们选择为“jpg”格式;设置完成后点击“开始处理”按钮开启格式转换。
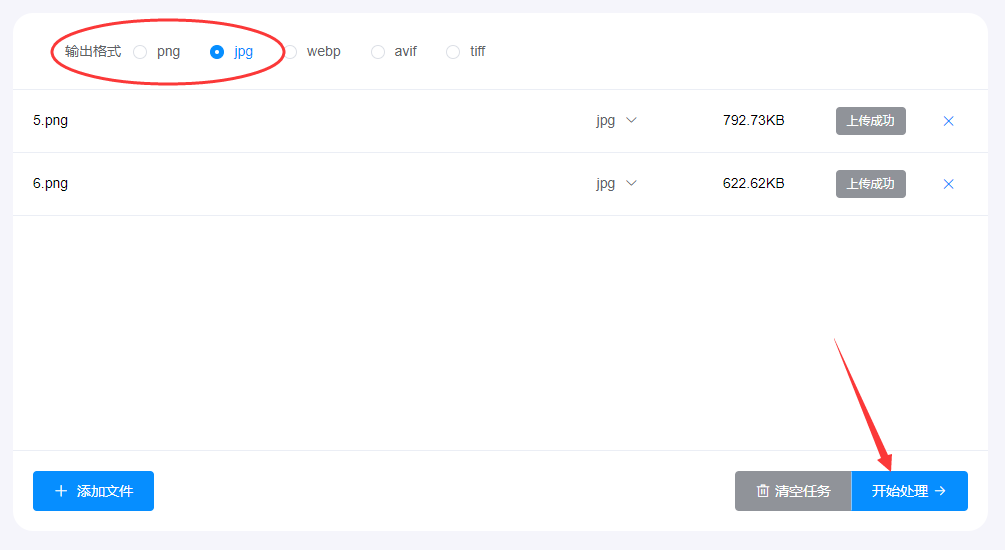
步骤4,等到格式转换结束后可以看到“处理成功”的绿色提示,我们点击“打开下载”蓝色按钮就可以将所有转换成的jpg格式图片打包下载到电脑本地了。
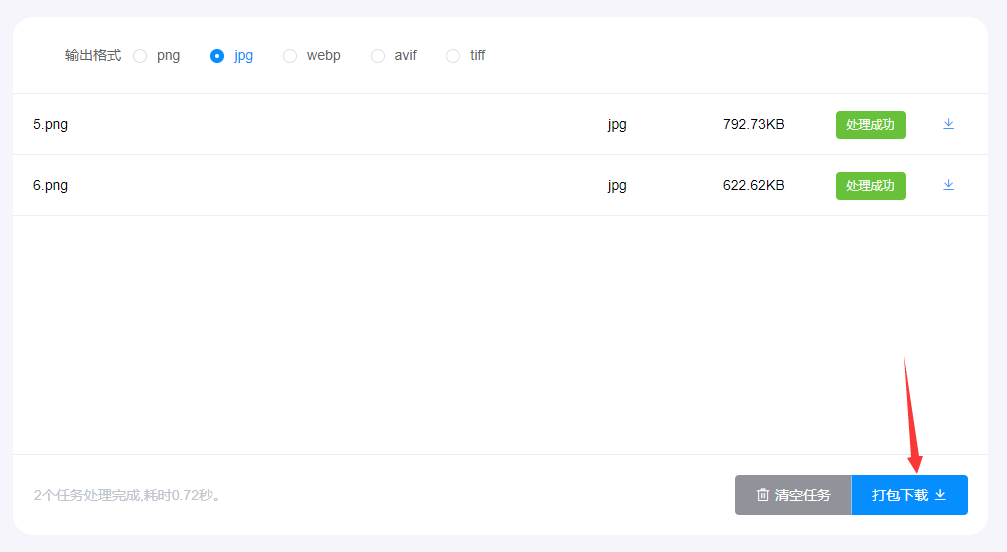
方法四:借用Microsoft Paint将png改成jpg
Microsoft Paint是一个简单的图形编辑程序,它通常预装在 Windows 操作系统中。虽然它的功能有限,但你可以使用它来将 PNG 图像转换为 JPG 格式。以下是使用 Microsoft Paint 手动将 PNG 转换为 JPG 的步骤:
① 打开 Microsoft Paint。
② 在 Paint 中,点击顶部菜单栏的 "文件"。
③ 选择 "打开",然后浏览到包含你要转换的 PNG 图像的文件夹,选择要转换的 PNG 文件,然后点击 "打开"。
④ 你的 PNG 图像现在会在 Paint 中打开。
⑤ 在顶部菜单栏中,点击 "文件",然后选择 "另存为"。
⑥ 在弹出的对话框中,选择 JPG 作为文件类型。
⑦ 指定保存的文件名和保存位置,然后点击 "保存"。
⑧ 可能会出现一个关于质量设置的对话框,根据你的需求进行设置并点击 "确定"。
⑨ Paint 将会把你的 PNG 图像转换为 JPG 格式,并保存到指定的位置。
请注意,使用 Microsoft Paint 转换图像格式会损失一些图像质量,特别是如果你选择较低的 JPG 质量设置。如果你需要更精细的控制或更高质量的转换,建议使用专业的图像编辑软件或图像处理工具。
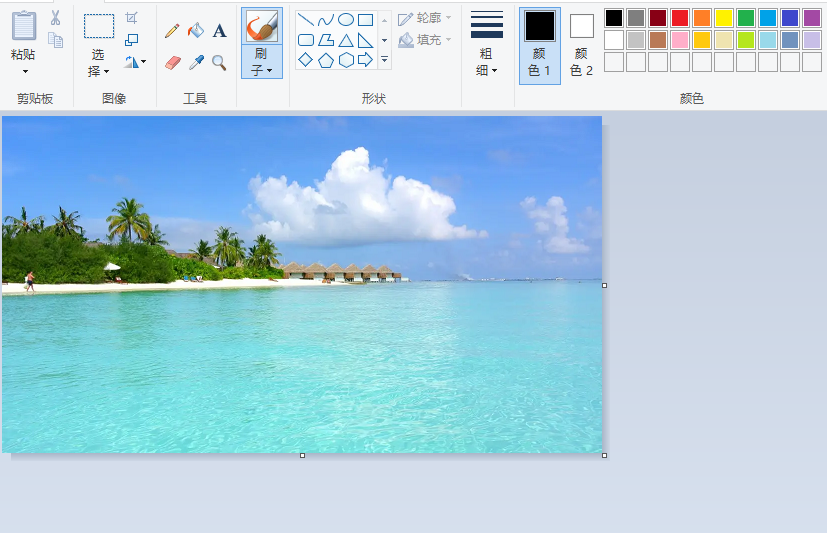
方法五:借用python将png改成jpg
在 Python 中,你可以使用 Pillow 这个图像处理库来进行 PNG 到 JPG 的转换。以下是一个简单的示例代码:
from PIL import Image
def convert_png_to_jpg(input_path, output_path):
# 打开 PNG 文件
with Image.open(input_path) as img:
# 将 PNG 转换为 RGB 模式(如果不是的话)
if img.mode != 'RGB':
img = img.convert('RGB')
# 保存为 JPG 格式
img.save(output_path, 'JPEG')
# 输入和输出文件路径
input_file = 'input_image.png'
output_file = 'output_image.jpg'
# 调用函数进行转换
convert_png_to_jpg(input_file, output_file)
在这个代码中,你需要将 input_image.png 替换为你的 PNG 图像文件的路径,将 output_image.jpg 替换为你希望保存 JPG 图像的路径。
这段代码首先使用 Pillow 的 Image.open() 函数打开 PNG 图像,然后将其转换为 RGB 模式(如果它不是 RGB 模式),最后将其保存为 JPG 格式。
通过上述简单的步骤,你可以轻松地将PNG格式的图像转换为JPG格式,以满足各种不同的需求和应用场景。这种转换过程不仅简便快捷,而且非常实用。JPG格式广泛应用于各种媒体平台、网页和电子设备,具有更高的兼容性和更小的文件大小,使得图像在传输和存储过程中更加高效。无论是需要在网页上展示图片、发送电子邮件附件,还是将图像用于打印或其他用途,将PNG转换为JPG格式都能带来更好的效果。此外,转换后的JPG格式图像不仅可以节省存储空间,还能够保持较高的图像质量,使得细节更加清晰。同时,JPG格式还支持更多的色彩深度和色彩模式,使得图像更加丰富多样。