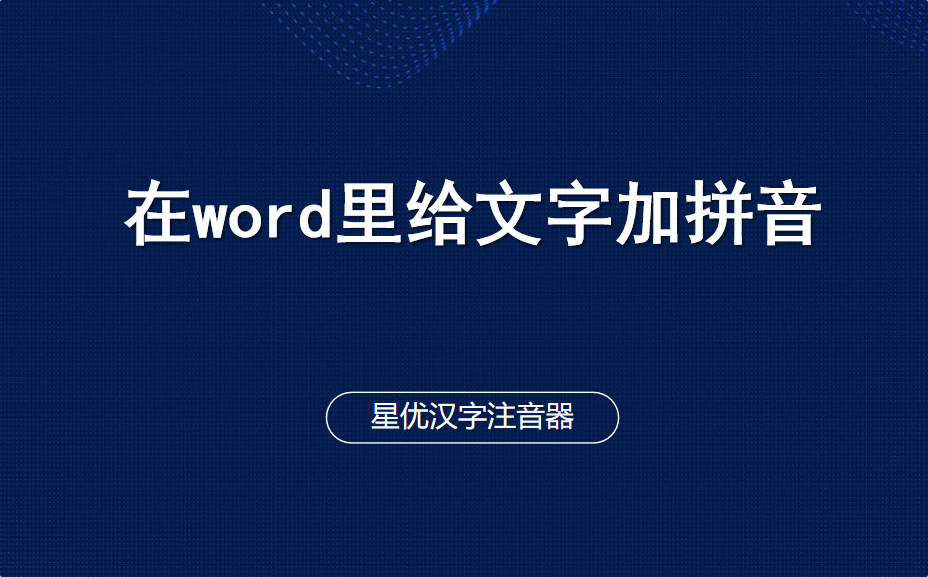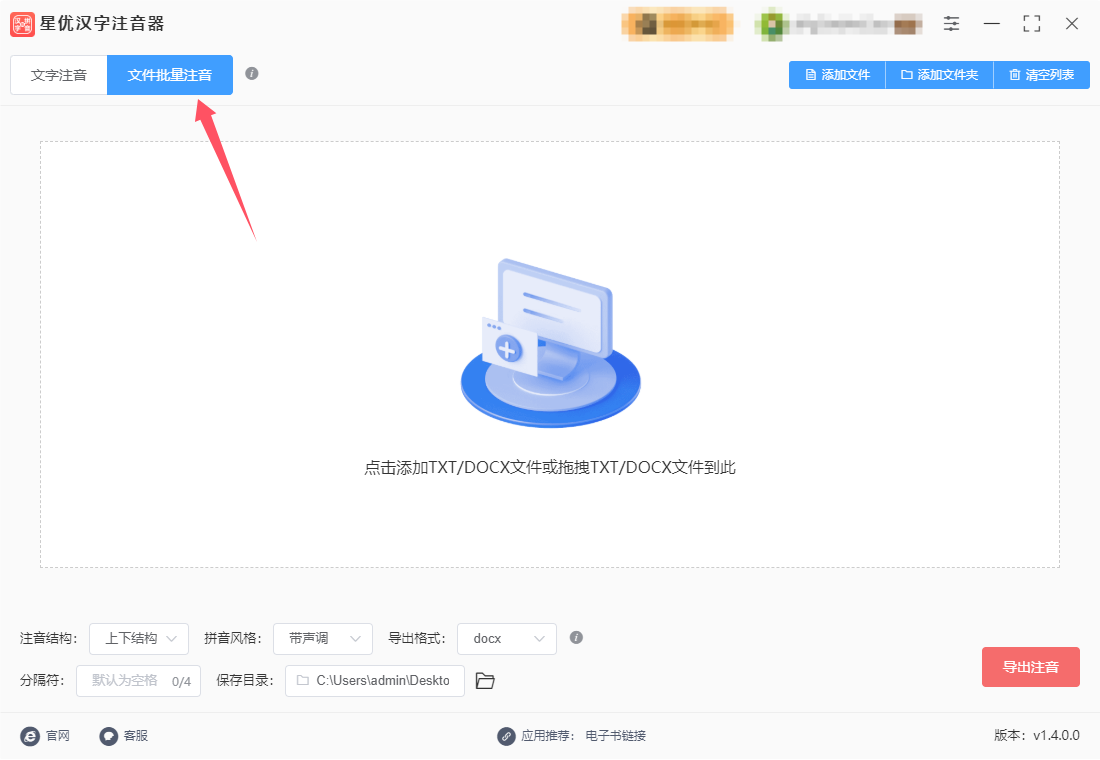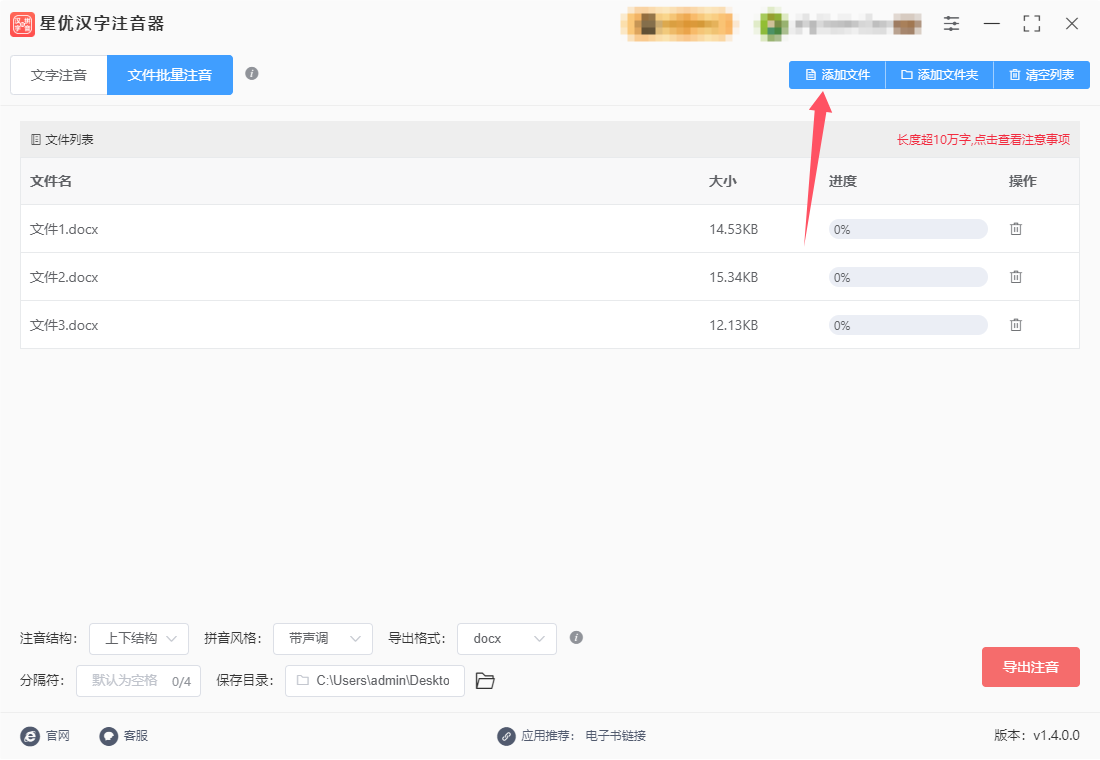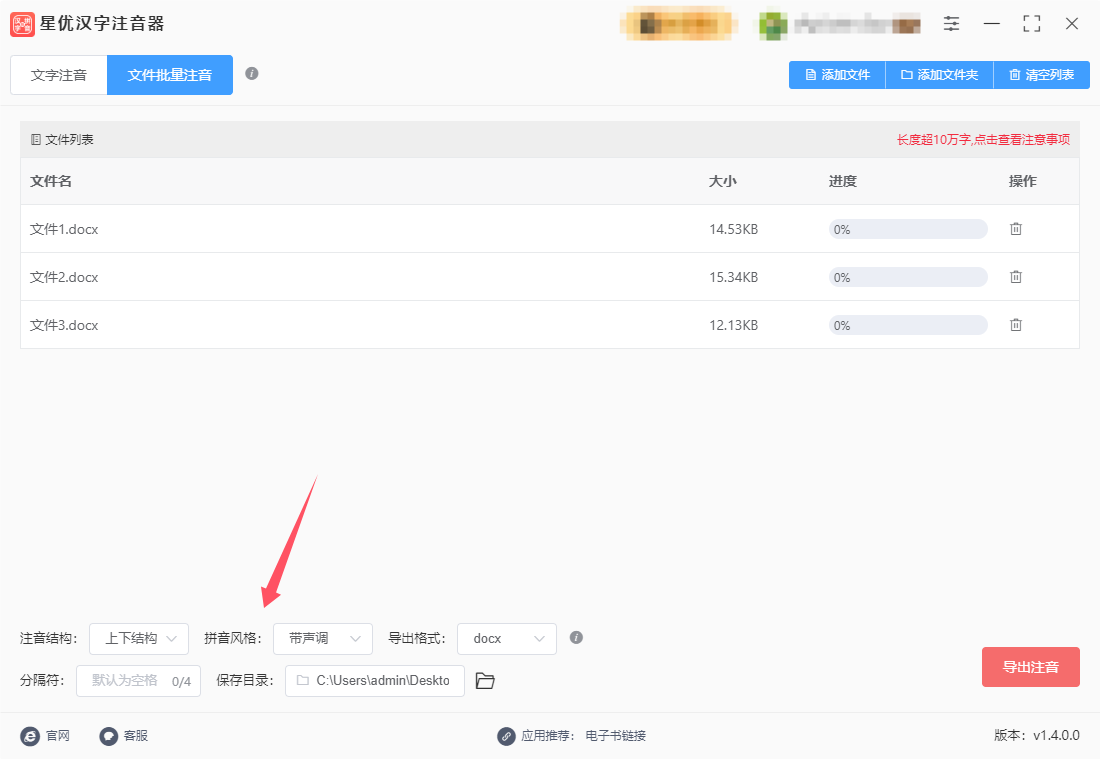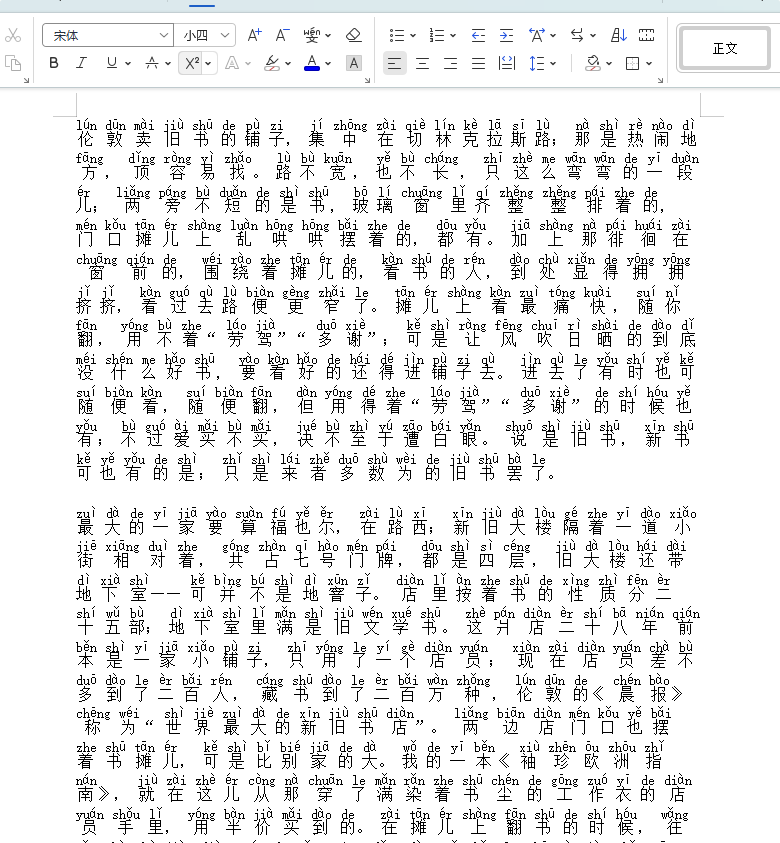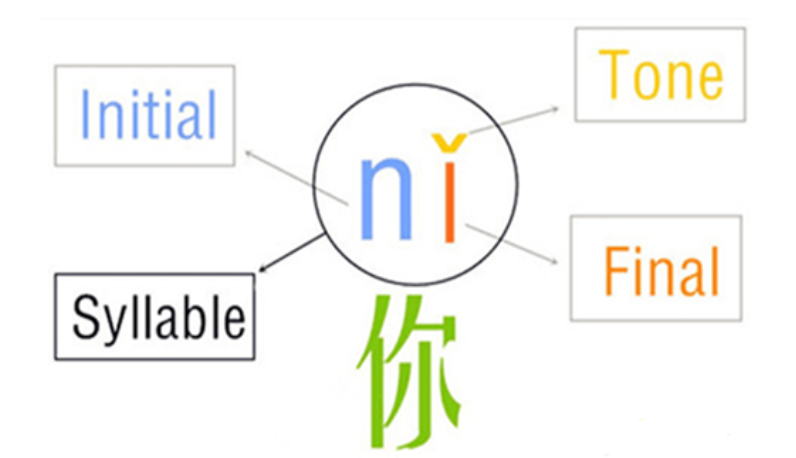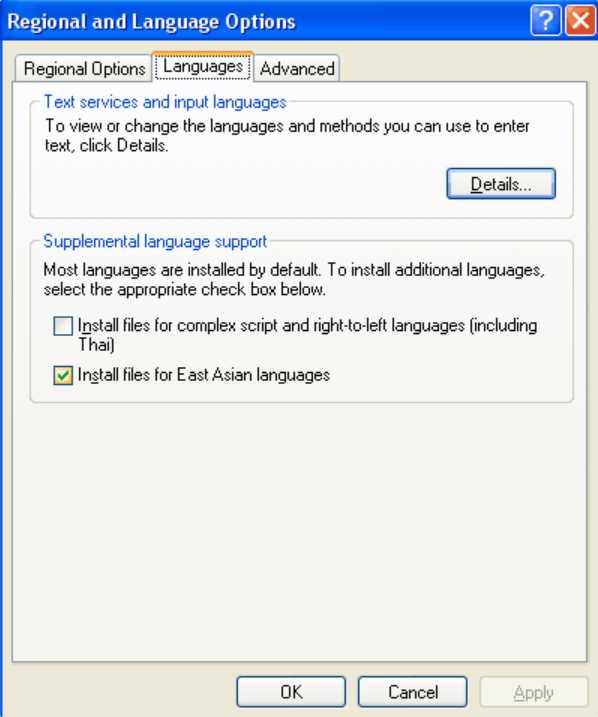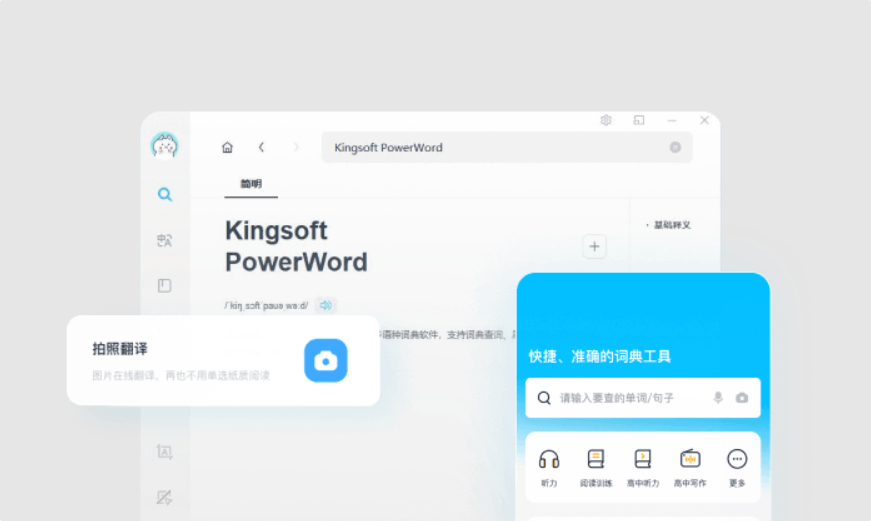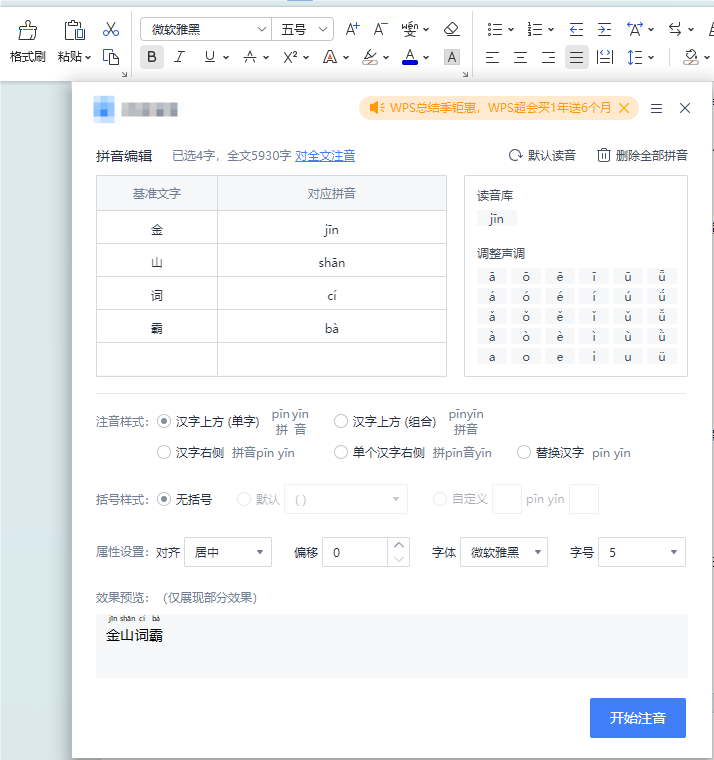怎么在word里给文字加拼音?在日常办公或学习过程中,尤其是对于初学者、外语学习者或年长者,阅读中文内容时,遇到生僻字或不熟悉的词汇,可能会影响理解和阅读流畅性。为了帮助这些群体更好地掌握文字的发音和意义,一种常见且实用的做法就是在Word文档中给文字加上拼音。这样,不仅可以提高阅读效率,还能加深对汉字的理解,尤其是在学习阶段。本文将探讨在Word中为文字加拼音的方法和意义。拼音作为汉字的音标,是学习汉字的重要工具,尤其是对于学习中文的外语学生和初学者来说,拼音是他们学习的第一步。通过在Word文档中为文字加拼音,可以使读者在阅读时更加顺畅,避免因生僻字或不熟悉的发音而停顿或困惑。对于一些年长者或视力不好的读者,拼音可以帮助他们更好地理解文本内容。尤其是在孩子学习汉字的阶段,加上拼音的文字能帮助他们快速识别字词的正确发音,增强阅读信心。
由此可见有时候在word文件里给为加拼音算是一件非常重要的事情,但是对于这项操作并不是所有人都知道如何实现,甚至可以说只有少部分人懂得这项技术,不过没关系,下面我将带领大家学习多个方法,快速给word文字加拼音。
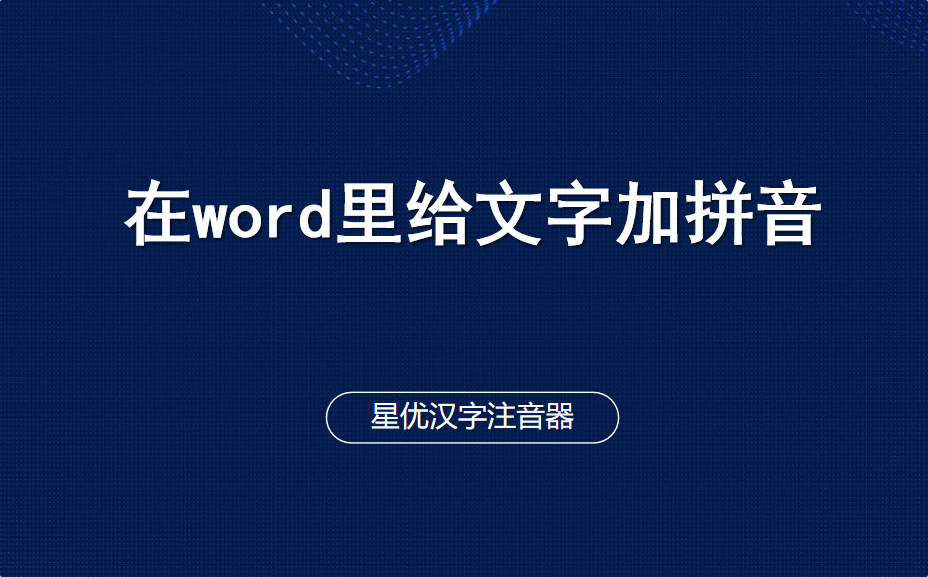
方法一:使用“星优汉字注音器”软件在word里给文字加拼音
软件下载地址:https://www.xingyousoft.com/softcenter/XYPinyin
第1步,在开始阶段我们需要将“星优汉字注音器”这个软件下载到电脑上并进行安装,软件打开之后就可以打开使用了。随后请你点击左上角【文件批量注音】功能,这个功能可以为word文件添加拼音。
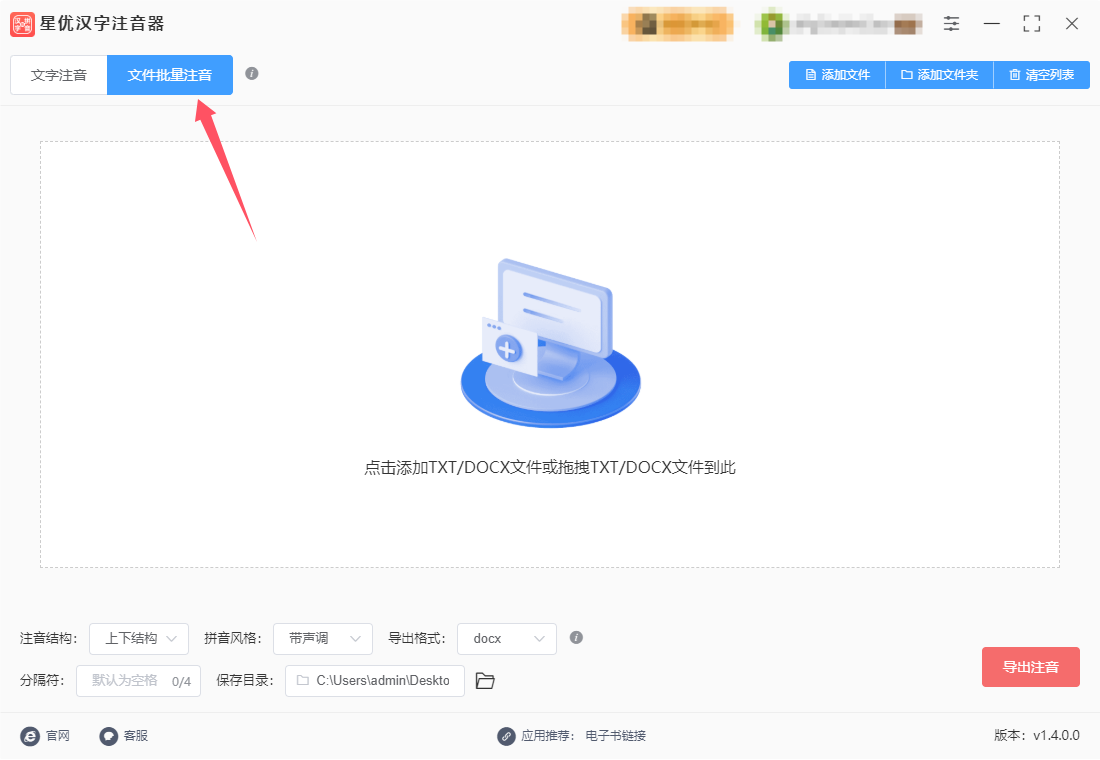
第2步,然后找到并点击软件上的【添加文件】按键,将需要加拼音的word文件导入到软件里,可以同时为多个word文件加拼音哦。
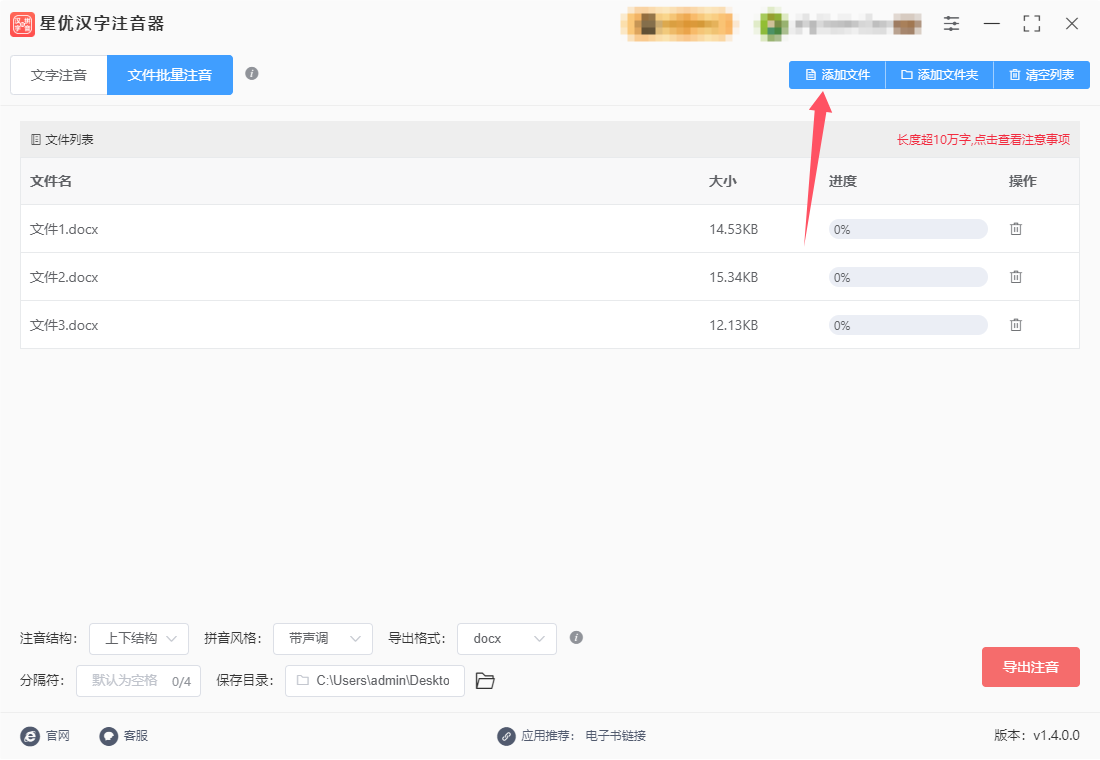
第3步,软件的下方可以看到注音参数,包括注音结构、拼音风格、导出格式、分隔符四个,通常情况下直接使用默认参数即可,不需要修改,除非你有特殊需求。
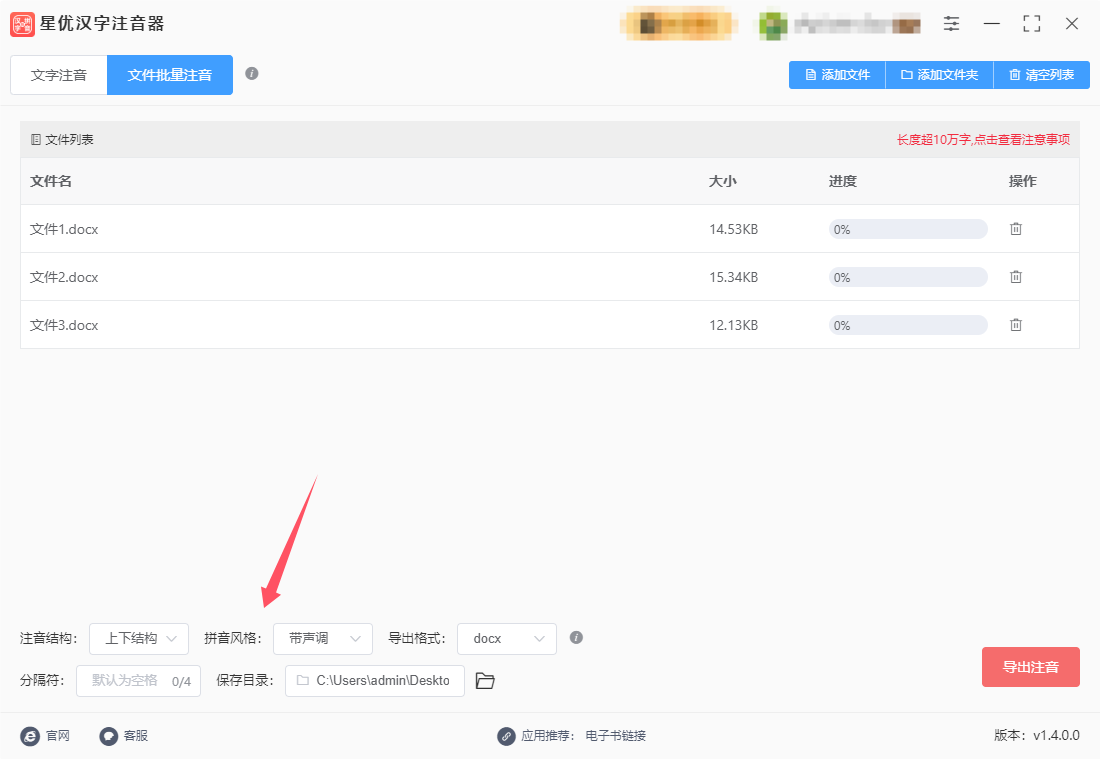
第4步,最后我们就可以点击软件右下角红色按键启动拼接添加程序了,软件处理结束后还会自动打开输出文件夹,添加好拼音的word文件就保存在这里面。

第5步,我们打开一个word文件进行检查,通过下面的配图可以看到,软件成功帮助我们为word文件里的汉字添加了拼音,拼音添加在文字上方,且标注了音标,效果非常不错。
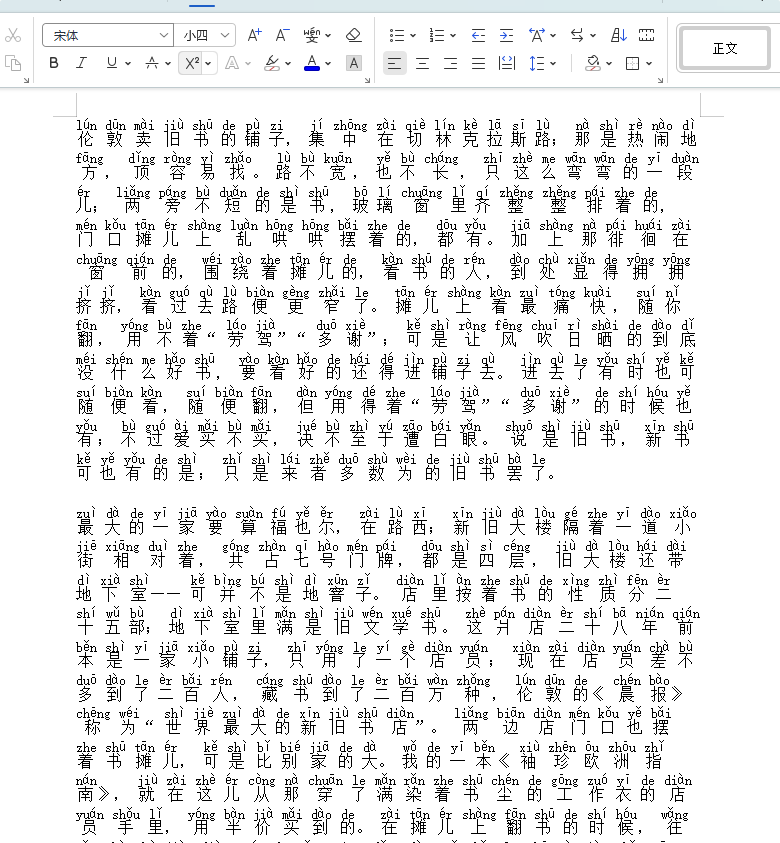
方法二:使用Pinyin Beide插件在word里给文字加拼音
Pinyin Beide插件是一款专为Microsoft Word设计的实用工具,旨在帮助用户轻松地为文档中的汉字添加拼音标注。该插件通过直观的用户界面,允许用户自定义拼音的样式、字体、大小以及是否显示声调等参数,从而满足不同的学习和教学需求。无论是教育领域的教师、学生,还是需要处理中文拼音标注的专业人士,Pinyin Beide都能提供便捷高效的解决方案。其安装简便,操作直观,无需复杂的编程知识即可上手使用,极大地提升了Word文档处理中文拼音标注的效率和准确性。使用Pinyin Beide插件在Word中为文字添加拼音的详细步骤如下:
一、安装Pinyin Beide插件
下载插件:
访问官方网站或可靠的软件下载平台,搜索“Pinyin Beide插件”并下载。
安装插件:
双击下载的插件安装包,按照提示完成安装过程。
某些插件可能需要您先关闭Word程序再进行安装。
二、在Word中使用Pinyin Beide插件添加拼音
打开Word文档:
启动Word程序,并打开需要添加拼音的文档。
选择需要添加拼音的文本:
使用鼠标或键盘快捷键选择您想要添加拼音的文本。
激活Pinyin Beide插件:
在Word的菜单栏或工具栏中,找到并点击Pinyin Beide插件的图标或按钮。如果插件图标未显示在工具栏上,您可能需要通过“插入”或“工具”选项卡找到它。
设置拼音参数:
在Pinyin Beide插件的弹出窗口或面板中,您可以设置拼音的样式、字体、大小、颜色、对齐方式等参数。
确保您选择的拼音样式符合您的需求,例如拼音是否带声调、拼音与文字的对齐方式等。
应用拼音:
在设置好拼音参数后,点击插件面板上的“Apply”或“Add Pinyin”按钮(具体按钮名称可能因插件版本而异)。
此时,Pinyin Beide插件将自动为您选择的文本添加拼音。
调整拼音位置:
如果拼音的位置不符合您的预期,您可以通过拖动拼音文本框或使用插件提供的对齐工具来调整拼音的位置。
保存文档:
完成拼音添加后,不要忘记保存您的Word文档。点击Word的“文件”菜单,然后选择“保存”或“另存为”来保存您的文档。
三、注意事项
插件兼容性:
请确保您安装的Pinyin Beide插件与您的Word版本兼容。不同版本的Word可能支持不同的插件或具有不同的插件接口。
插件更新:
定期检查并更新您的Pinyin Beide插件,以确保其功能和安全性得到最新优化。
备份文档:
在进行任何插件操作之前,建议备份您的Word文档。这样,如果操作出现问题或不符合预期,您可以轻松恢复到原始状态。
通过上述步骤,您应该能够成功地在Word文档中使用Pinyin Beide插件为文字添加拼音。如果遇到任何问题或困难,请查阅插件的官方文档或联系插件的开发者以获取帮助。
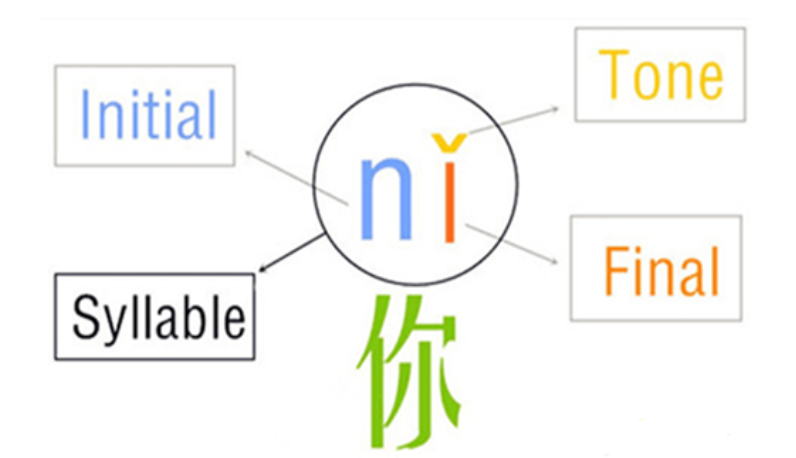
方法三:使用Microsoft Pinyin IME在word里给文字加拼音
使用Microsoft Pinyin IME(微软拼音输入法)在Word中为文字添加拼音的详细步骤如下:
一、安装与启用Microsoft Pinyin IME
安装输入法:
如果您的电脑尚未安装Microsoft Pinyin IME,请先通过Windows的设置或控制面板中的“时间和语言”选项,添加并安装微软拼音输入法。
启用输入法:
在Word文档中,点击任务栏右下角的输入法切换按钮,选择“微软拼音”作为当前输入法。
二、输入汉字并显示拼音
打开Word文档:
启动Microsoft Word程序,并打开需要添加拼音的文档。
输入汉字:
在Word文档的编辑区域中,使用键盘输入您想要添加拼音的汉字。
显示拼音(自动显示):
在输入汉字的过程中,Microsoft Pinyin IME通常会自动在候选词区域显示汉字的拼音。但请注意,这并不是直接在Word文档中添加了拼音标注,而是输入法提供的输入辅助。
三、手动添加拼音标注(非直接功能)
需要明确的是,Microsoft Pinyin IME本身并不提供直接在Word文档中为已输入的汉字添加拼音标注的功能。但您可以通过以下变通方法实现:
复制汉字:
选中Word文档中需要添加拼音的汉字,并使用快捷键Ctrl+C复制。
使用输入法获取拼音:
切换到Microsoft Pinyin IME输入法,并在输入法候选词区域找到或输入刚才复制的汉字,查看其拼音。
手动标注拼音:
根据在输入法中看到的拼音,手动在Word文档的汉字旁边或上方添加拼音标注。这通常需要使用Word的文本框、字体设置等功能来确保拼音与汉字的对齐和格式一致。
四、注意事项
拼音准确性:确保输入的汉字拼音准确无误,特别是多音字和生僻字的拼音需要特别注意。
格式一致性:在手动添加拼音标注时,保持拼音与汉字的格式一致,包括字体、大小、颜色等。
备份文档:在进行任何修改之前,建议备份Word文档,以防意外丢失或损坏。
虽然Microsoft Pinyin IME本身不提供直接在Word中为汉字添加拼音标注的功能,但通过上述变通方法,您仍然可以手动实现这一需求。如果您需要更高效的拼音标注解决方案,可以考虑使用专门的拼音标注工具或插件。
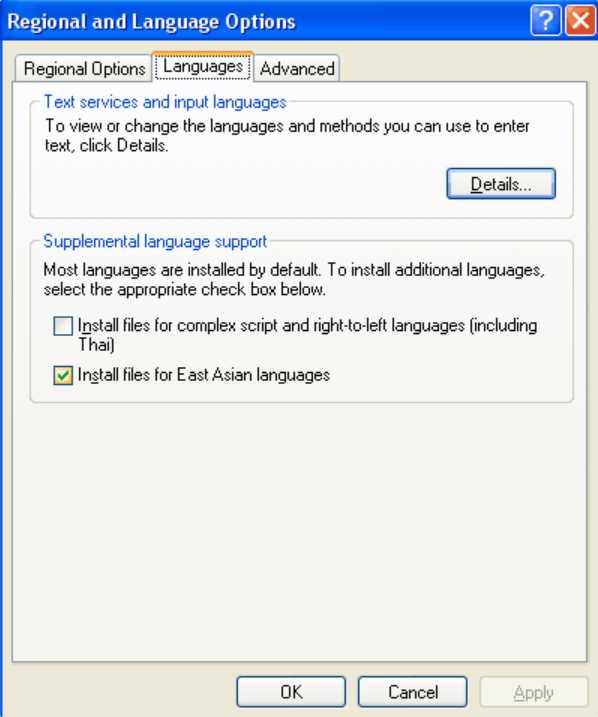
方法四:使用金山词霸在word里给文字加拼音
金山词霸是一款知名的字典软件,除了词汇查询和翻译功能,它还提供拼音标注的功能。虽然它不直接嵌入在 Microsoft Word 中,但可以通过以下步骤将拼音标注到 Word 文档中。
步骤一:安装和启动金山词霸
下载并安装金山词霸:
如果你的电脑上还没有安装金山词霸,可以访问金山词霸的官方网站下载并安装最新版本。
安装完成后,打开金山词霸软件。
打开金山词霸:
启动金山词霸软件,界面通常会显示词典的查词框。确保软件可以正常运行。
步骤二:准备 Word 文档
打开 Word 文档:
启动 Microsoft Word,打开你需要添加拼音的文档。
选择需要添加拼音的文字:
在 Word 文档中,使用鼠标选中需要添加拼音标注的汉字。
步骤三:复制文档内容到金山词霸
复制文档中的文本:
在 Word 中,选中需要加拼音的文字,右键点击并选择“复制”(或者使用快捷键 Ctrl + C)。
粘贴到金山词霸:
回到金山词霸,在其主界面的查词框中,右键点击并选择“粘贴”或者使用快捷键 Ctrl + V。
你也可以直接在金山词霸的查词框中粘贴选中的中文文本。
步骤四:使用拼音标注功能
查词并生成拼音:
在金山词霸中,文本粘贴后,点击“拼音标注”按钮(通常是一个拼音图标,或者在工具栏中可以找到拼音相关的功能)。
软件会自动为选中的文本加上拼音。你可以看到每个汉字的拼音以注音的形式展示。
调整拼音样式(如果需要):
有些版本的金山词霸支持拼音样式的调整,例如字体、大小等设置。你可以根据需求对拼音的展示效果进行适当调整。
步骤五:将带拼音的文本返回到 Word
复制拼音标注后的文本:
在金山词霸中,拼音生成完成后,选中带拼音标注的文本,右键点击并选择“复制”,或者使用快捷键 Ctrl + C。
粘贴到 Word 中:
返回到 Microsoft Word,找到刚才选中的位置,右键点击并选择“粘贴”或者使用快捷键 Ctrl + V,将带拼音的文本粘贴回 Word 文档中。
步骤六:微调和优化
检查拼音标注是否准确:
在粘贴回 Word 后,检查拼音是否准确,确保没有错漏。根据需要,可以手动修改拼音或调整其位置。
格式调整:
如果拼音标注后的文档排版效果不理想(例如拼音与汉字之间的距离过大或过小),你可以通过调整 Word 中的“段落”设置或使用“拼音指南”功能进行微调。
保存文档:
最后,保存你的 Word 文档,确保拼音标注没有丢失。
总结
通过金山词霸给 Word 文档添加拼音的步骤主要包括以下几个关键点:
安装并启动金山词霸。
在 Word 中复制需要加拼音的文字。
将这些文字粘贴到金山词霸并生成拼音。
将带拼音的文字复制并粘贴回 Word。
尽管这个过程不是直接在 Word 中操作,但金山词霸为用户提供了方便的拼音标注功能,可以较为快速地实现拼音的添加。如果你经常需要在 Word 文档中添加拼音,金山词霸是一个非常实用的工具。
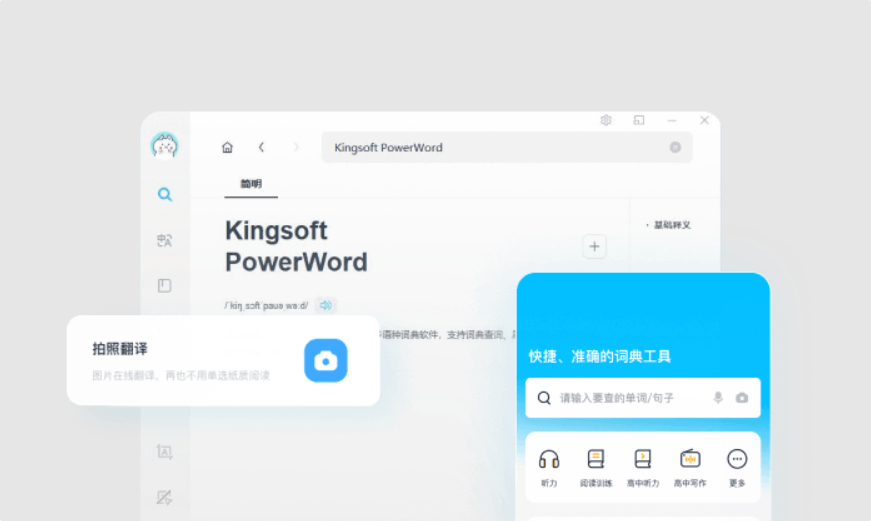
方法五:使用自带功能在word里给文字加拼音
Microsoft Word 提供了内置的拼音标注功能,允许用户方便地为中文文本添加拼音。以下是如何在 Word 中使用这一功能的详细步骤:
步骤一:打开 Microsoft Word 文档
启动 Microsoft Word。
打开你需要添加拼音的文档,或者创建一个新的文档。
步骤二:选择需要添加拼音的文字
在文档中,使用鼠标选中你想要加拼音的中文字符。例如,如果你要为“你好”加拼音,首先选中“你好”两个字。
确保选中的文本是你需要添加拼音的部分。
步骤三:插入拼音标注
打开“拼音指南”功能:
在 Word 的顶部菜单栏中,点击 “插入” 选项卡。
在“插入”选项卡下,找到并点击 “符号”。
在符号列表中,点击 “拼音指南”。这个按钮位于“符号”工具组中的右侧,通常显示为一个拼音字母。
打开拼音标注设置窗口:
点击 “拼音指南” 后,会弹出一个对话框,显示所选中文文本以及其拼音标注设置。
步骤四:设置拼音标注选项
设置拼音:
在拼音设置窗口中,Word 会自动根据所选汉字推测拼音。你可以检查自动生成的拼音,并对有误的拼音进行修改。
在窗口中,拼音会显示在所选中文字符的上方,确保其拼音准确无误。
选择拼音格式:
你可以选择不同的拼音显示格式,包括 “标注在字符上方” 或 “标注在字符下方”,具体取决于你希望拼音出现在文字的哪个位置。
还可以调整 “拼音字距”,以控制拼音与汉字之间的间距,确保排版效果符合需求。
步骤五:应用并查看效果
点击“确定”:
在设置完成后,点击对话框中的 “确定” 按钮。
拼音将会应用到选中的文字,并以指定的格式显示在文档中。
查看效果:
你可以立即看到拼音标注的效果。拼音会显示在汉字的上方或下方,视你选择的设置而定。
步骤六:调整拼音标注(如有需要)
修改拼音:
如果拼音有误或需要调整,可以选中带拼音的文本,然后重复上述步骤。点击 “拼音指南” 按钮,修改拼音后重新应用。
删除拼音标注:
如果你想要删除某个字的拼音标注,可以选中带拼音的汉字,然后点击 “拼音指南” 按钮,进入设置窗口,选择 “删除拼音”。
步骤七:保存文档
完成拼音标注后,保存你的 Word 文档。你可以选择 “文件” → “保存” 或使用快捷键 Ctrl + S 进行保存。
总结
在 Microsoft Word 中,添加拼音标注是一个非常直观的过程。只需选中需要加拼音的汉字,使用 “插入” 中的 “拼音指南” 功能,设置好拼音格式和位置,点击确定后即可完成拼音标注。此功能适用于各版本的 Word(如 Word 2016、Word 2019、Word 2021 和 Office 365),为中文文档提供了便捷的拼音标注功能,尤其对于学习中文的用户非常有帮助。
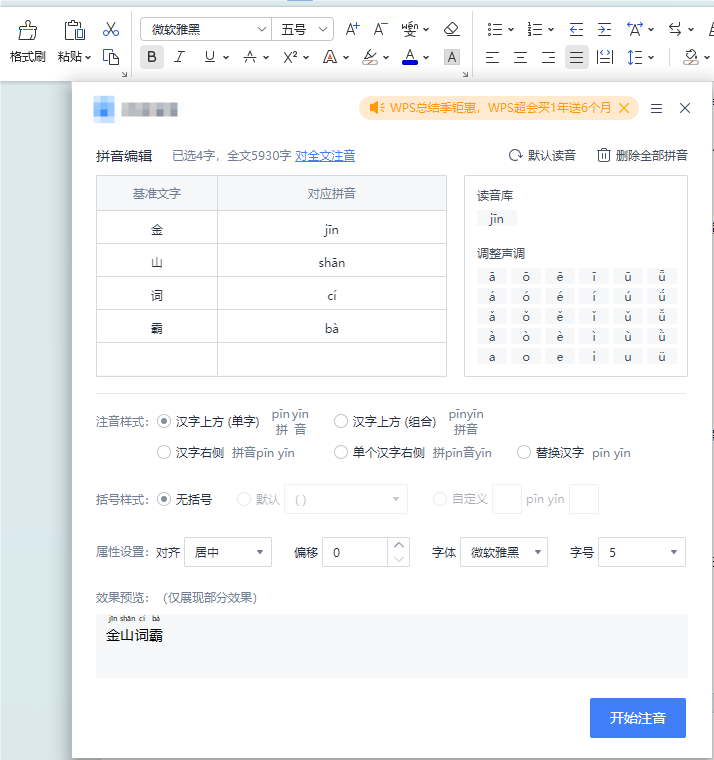
方法六:使用Pinyin Bouotator在word里给文字加拼音
在 Microsoft Word 中使用Pinyin Bouotator插件(拼音标注器)给文字加拼音,是一种非常方便的方式。Pinyin Bouotator 是一种插件,专门用于为中文文本自动添加拼音。以下是如何在 Word 中安装和使用Pinyin Bouotator插件的详细步骤:
步骤一:安装Pinyin Bouotator插件
打开 Microsoft Word:
启动你的 Microsoft Word 应用程序。如果你还没有打开 Word,首先打开一个新文档或现有文档。
访问 Office 插件商店:
在 Word 界面中,点击 “插入” 选项卡。
在 “插入” 选项卡下,点击 “获取插件” 或 “商店” 按钮。这个按钮通常位于右侧工具栏。
搜索 Pinyin Bouotator:
在弹出的 Office 插件商店 窗口中,点击顶部的搜索框,输入 “Pinyin Bouotator”。
在搜索结果中找到Pinyin Bouotator插件。
安装插件:
点击 “添加” 按钮,将Pinyin Bouotator插件添加到你的 Word 中。
安装完成后,插件会出现在 Word 的工具栏或菜单中。
步骤二:使用Pinyin Bouotator插件添加拼音
打开插件:
安装完成后,返回到 Word 窗口,点击 “插件” 选项卡(或 “Pinyin Bouotator” 插件的快捷按钮),打开Pinyin Bouotator插件。
选择文本:
在文档中,使用鼠标选中你想要添加拼音的中文文本。
你可以选择一段文本,也可以单独选择某个词或字。
设置拼音显示:
在Pinyin Bouotator插件界面中,你可以看到拼音设置选项。一般来说,插件会自动识别你选择的文本并为其生成拼音。
你可以选择以下选项:
拼音位置:选择拼音是显示在汉字的 上方 还是 下方。
拼音格式:调整拼音的字体、大小和颜色等,确保拼音与文本的排版风格一致。
拼音精度:部分插件支持设置拼音的准确度,尤其是对于多音字,用户可以选择是否启用自动纠错或手动调整。
应用拼音标注:
设置好拼音后,点击 “应用拼音” 按钮。
插件会自动为你选中的文本添加拼音标注。拼音将根据你的设置显示在每个汉字的上方或下方。
步骤三:修改和删除拼音标注
修改拼音:
如果自动生成的拼音有误,或者你希望修改拼音,可以再次选择需要调整的文本,打开Pinyin Bouotator插件,手动更正拼音内容。
有些插件支持批量修改拼音标注,特别适合处理大段文字。
删除拼音标注:
如果你不再需要拼音标注,可以通过插件界面中的 “删除拼音” 或 “移除拼音” 选项,快速清除所有拼音标注。
步骤四:保存文档
保存文档:
完成拼音标注后,记得保存文档。可以点击 “文件” > “保存”,或者使用快捷键 Ctrl + S 保存更改。
总结
通过Pinyin Bouotator插件,Microsoft Word 用户可以轻松为中文文本添加拼音标注。该插件自动生成拼音,并提供灵活的设置选项,使拼音标注既精准又美观。安装和使用过程简单,适合需要处理中文文档的用户,尤其是学习中文的人群。

在Word文档中给文字加拼音是提高阅读效率、帮助理解和学习汉字的有效方法。尤其是在学习中文的过程中,拼音作为重要的辅助工具,能让学习者更容易掌握汉字的发音和使用。通过Word中的拼音标注功能,用户可以方便地为文档中的字词加拼音,提升整体的阅读体验和学习效果。当然,在实际使用过程中,我们也需要根据具体需求和文档类型,合理选择是否添加拼音以及如何调整拼音的显示方式。除了Word自带的拼音功能,还有一些第三方插件或工具可以用来批量给文档添加拼音。例如,使用一些专门的拼音输入法或拼音标注工具,可以更快捷、精确地为整个文档添加拼音。以上就是今天小编关于“怎么在word里给文字加拼音?”的知识分享,如果你正需要学习这项技术,那么就赶紧来一起学习吧。