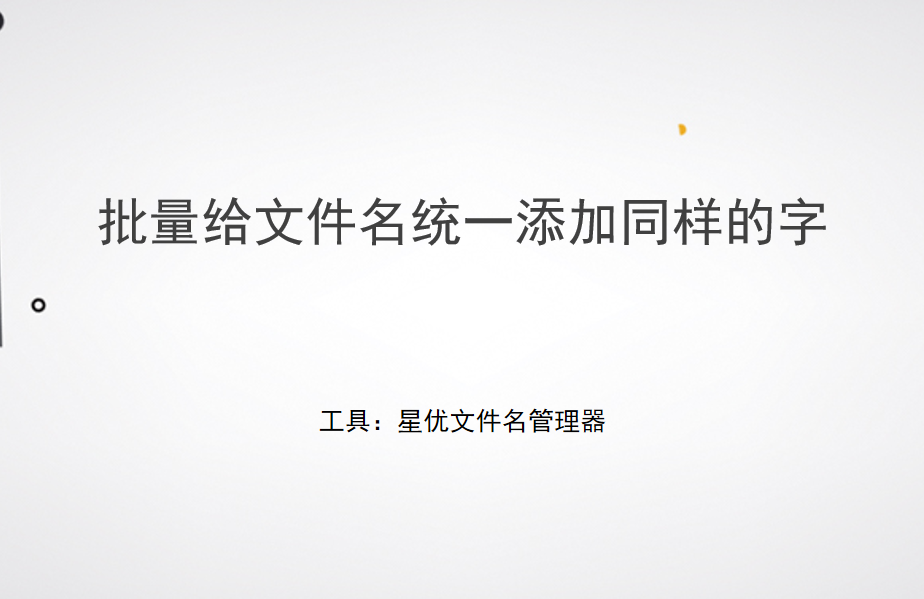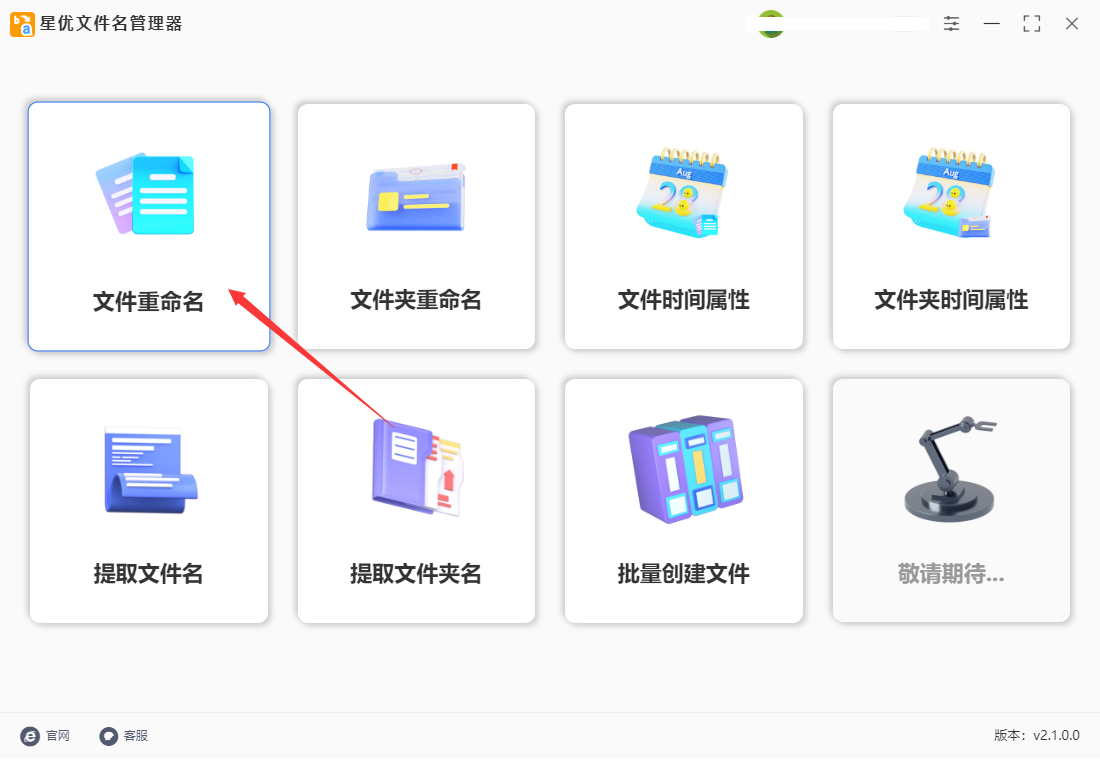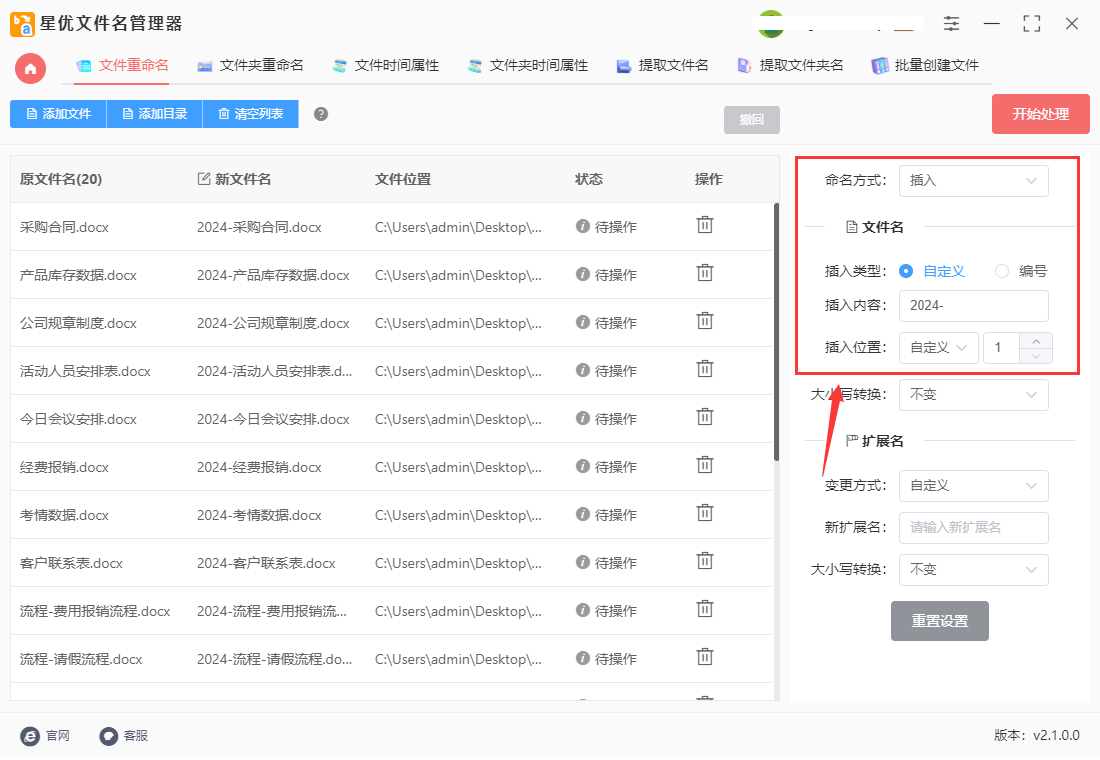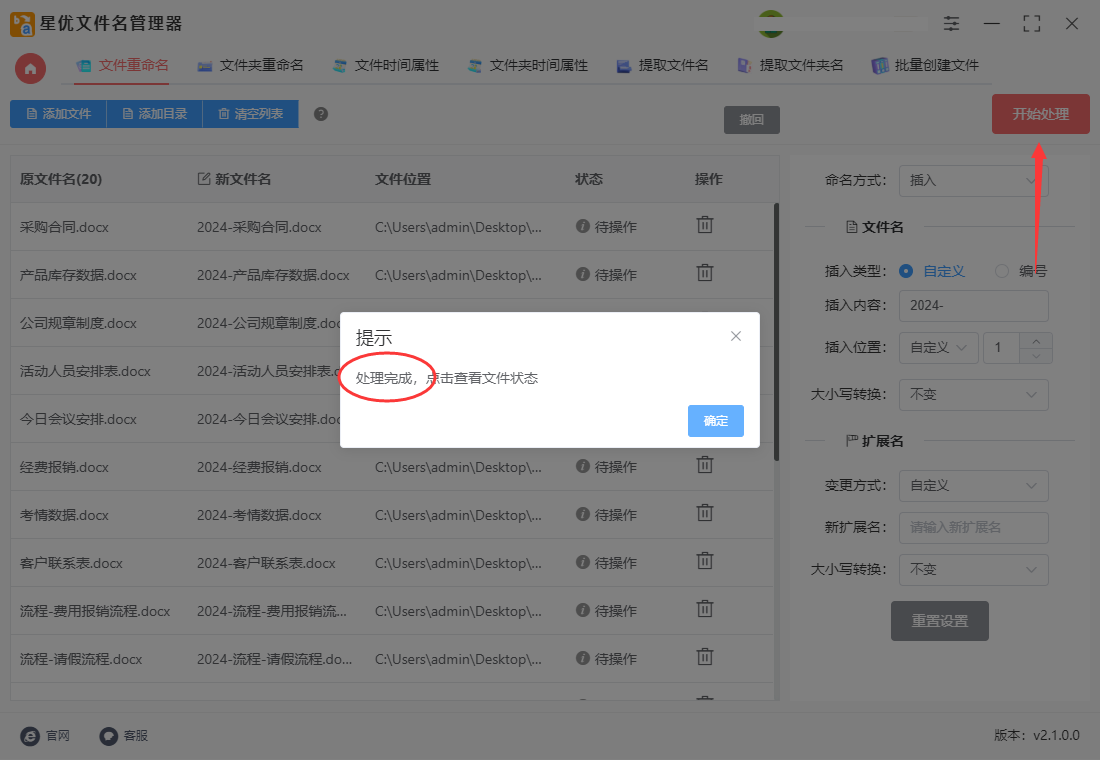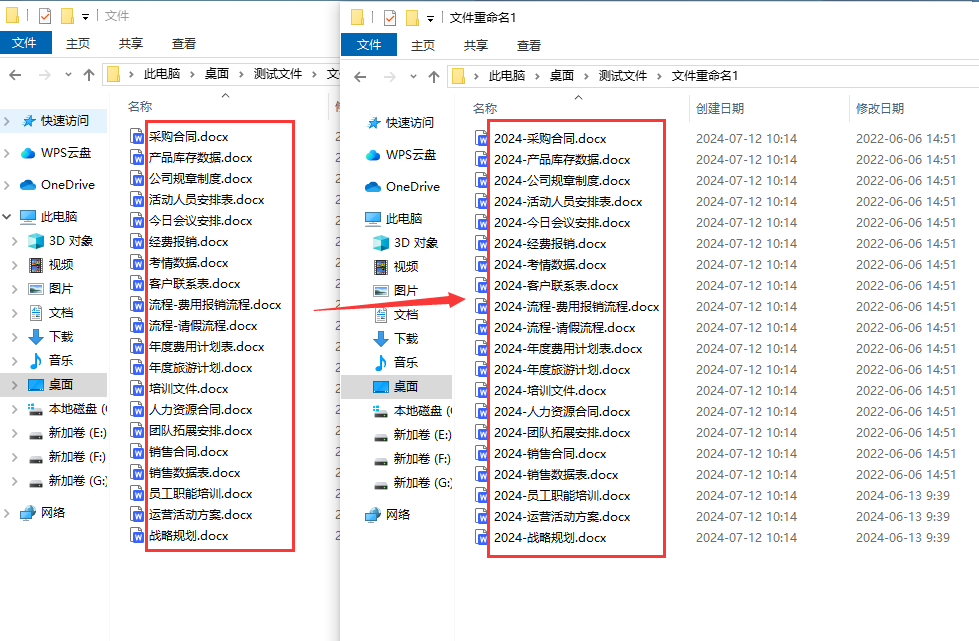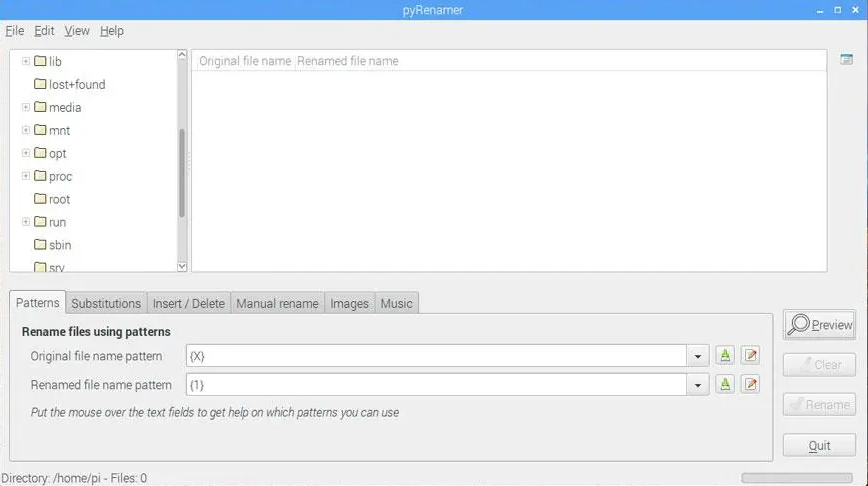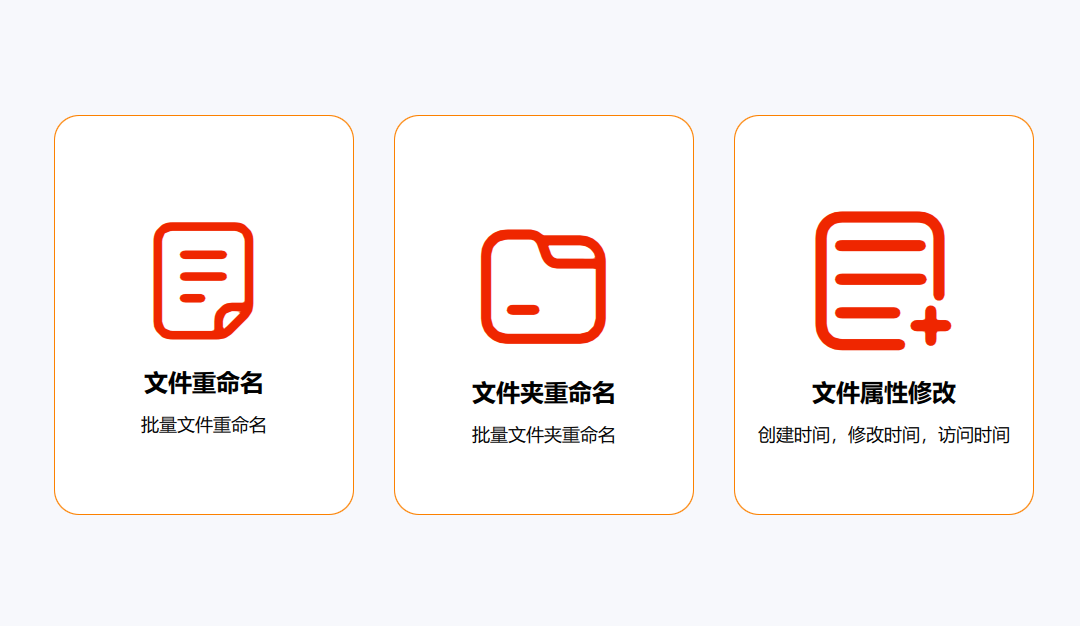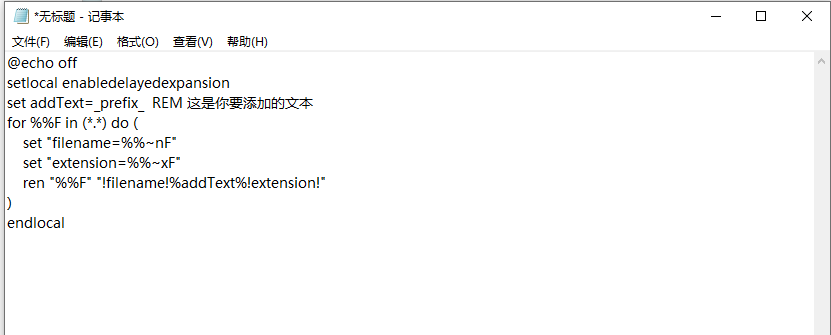如何批量给文件名统一添加同样的字?在日常工作中,文件管理是一项基础而重要的任务。随着项目推进,文档数量迅速增长,如何高效地分类和识别这些文件成为了提升工作效率的关键。给文件名统一添加同样的字,便是一种简单却非常实用的方法。想象一下,一个项目涉及多个版本的报告、设计图和会议纪要。如果不加以统一标识,查找特定文件时可能会如同大海捞针。此时,我们可以设定一个规则,比如在文件名前统一加上“项目X_”的前缀。这样一来,无论是“项目X_最终报告”还是“项目X_第三版设计图”,都能一目了然地识别出它们属于同一个项目,大大节省了查找时间。
如果你在工作中经常面对给大量文件添加统一文字这种操作,那么一定要仔细阅读本教程,因为我会介绍好几种方法给大家,方法下配上的详细操作步骤可以帮助你快速学会,简单实用一看就会。
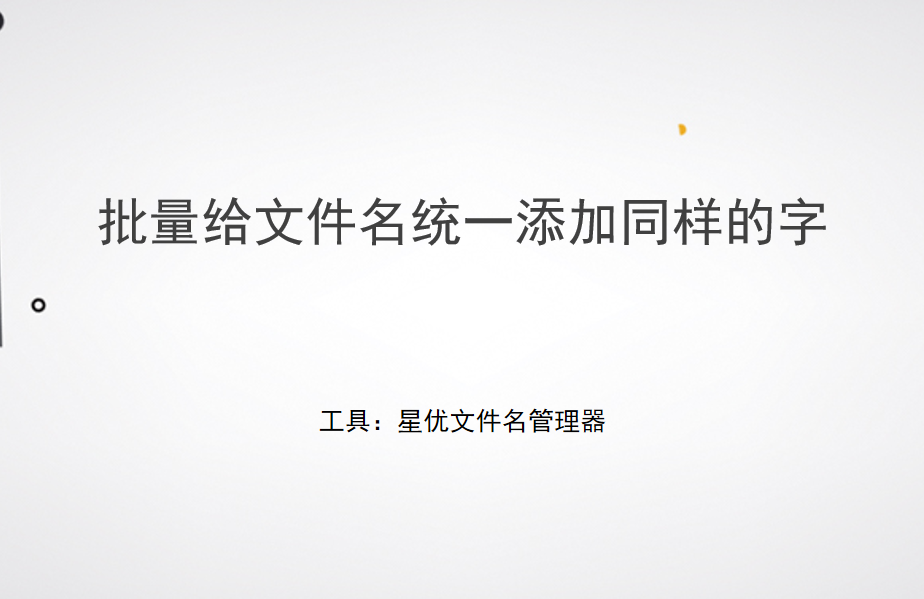
方法一:使用“星优文件名管理器”软件进行添加
软件下载链接:https://www.xingyousoft.com/softcenter/XYRename
步骤1,这个方法我们将使用“星优文件名管理器”软件来完成,正式开始前请将它下载并安装到电脑里,安装好之后打开使用,并且点击【文件重命名】功能选项。
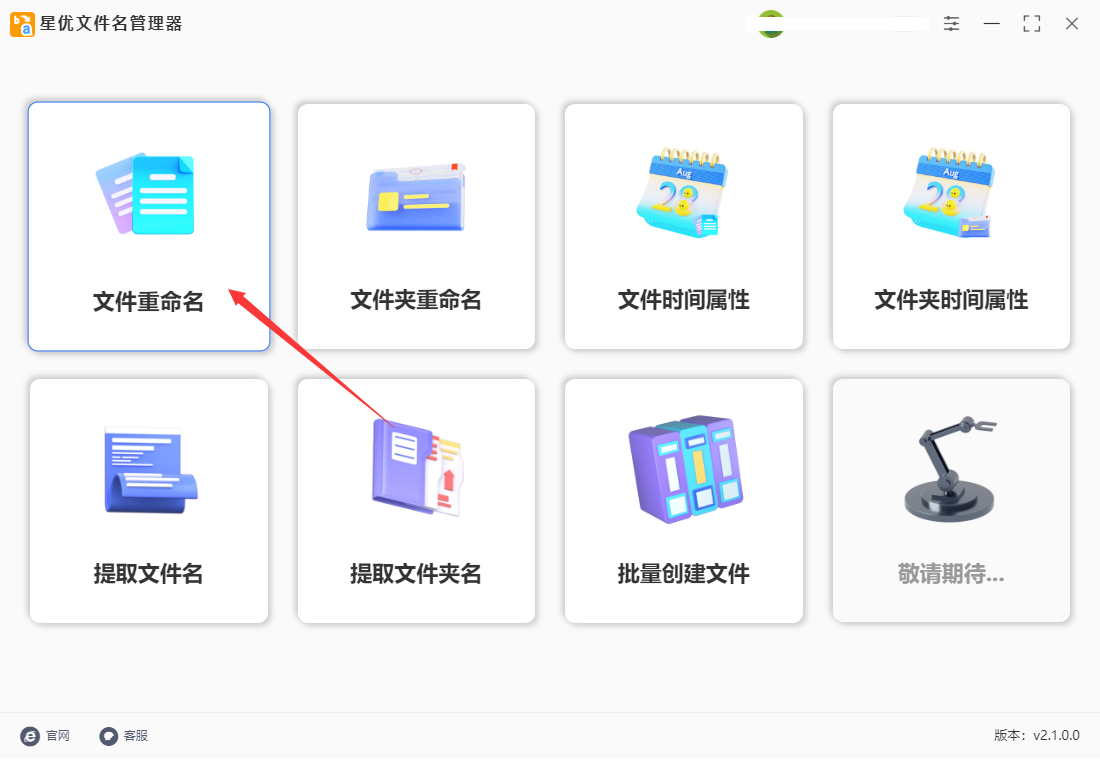
步骤2,准备好名称需要添加文字的文件,然后点击软件左上角【添加文件】按钮,将准备好的文件全部导入到软件里,导入成功后可以看到文件名列表。

步骤3,这一步比较重要,是设置环节:命名方式选择“插入”;插入内容选择“自定义”;插入内容右侧输入要添加的文字;最后设置插入位置,大家根据实际情况进行设置,可以精确到文件名的任意位置。
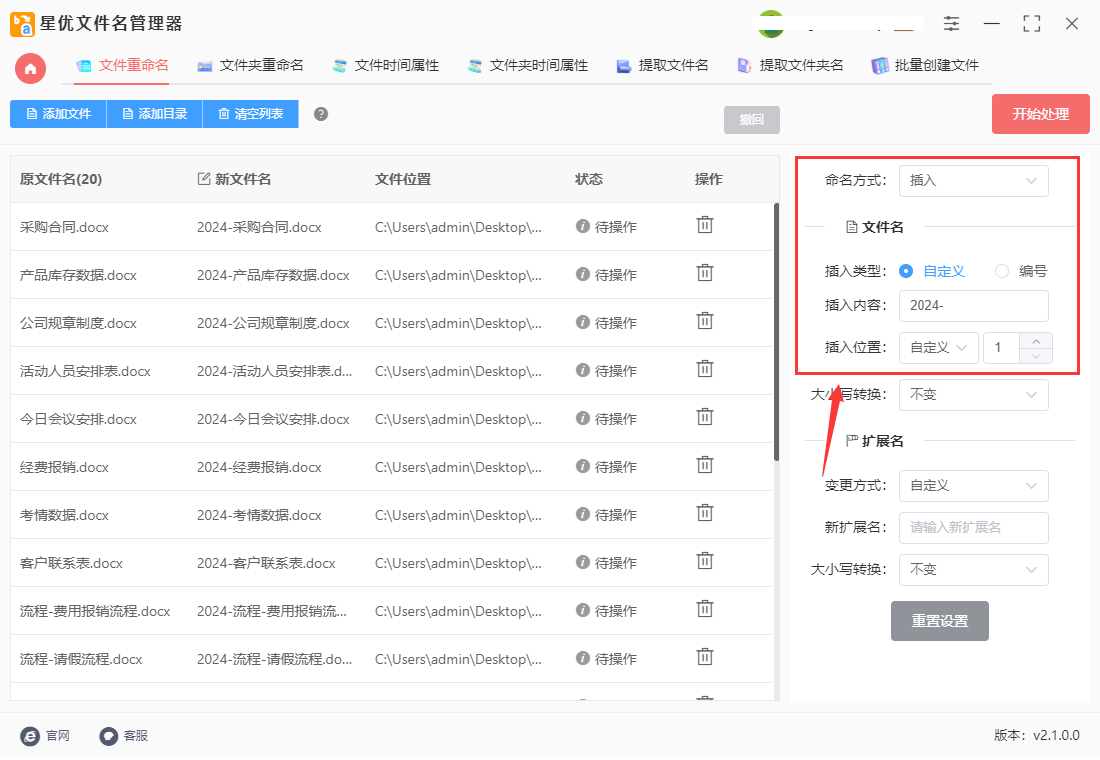
步骤4,左侧新文件名这一列代表修改后的文件名,这里大家可以对上一步设置的效果进行检查,看看文字添加的位置对不对。

步骤5,这时候点击右上角【开始处理】红色按钮来启动软件程序了,仅需要十来秒钟便会弹出“处理成功”的提示框,这代表文件名全部处理完了。
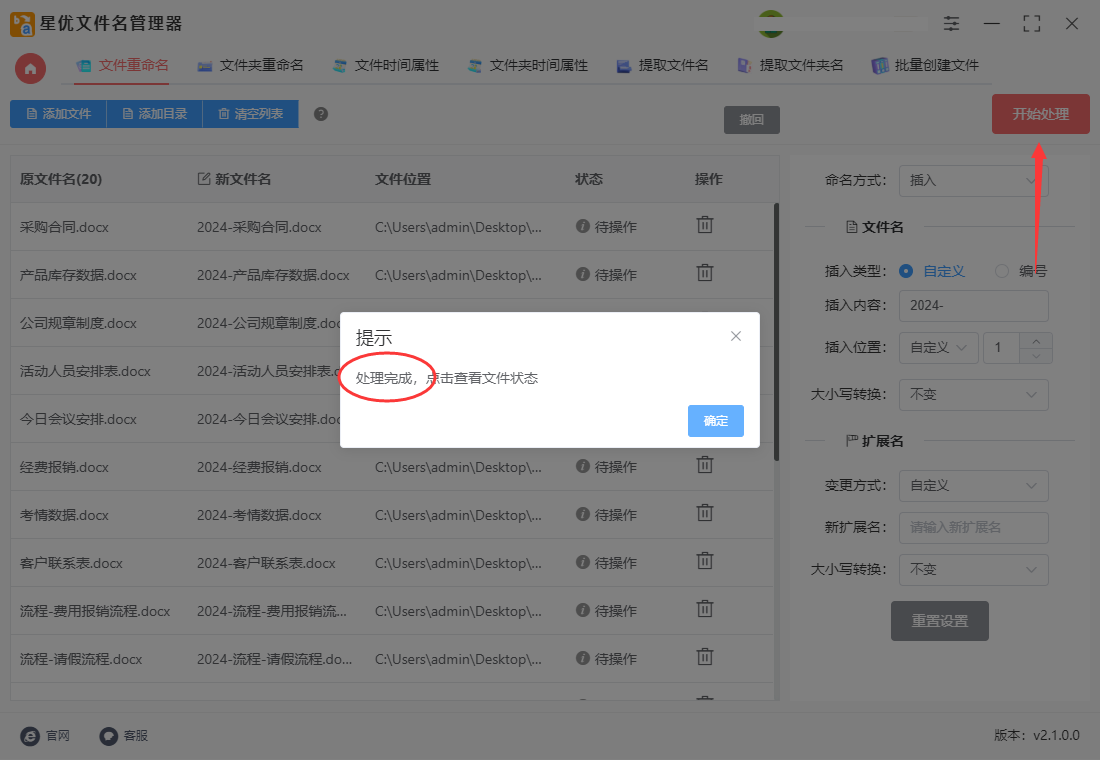
步骤6,随后我们对结果进行检查,从下图可以看出,我们成功在所有文件名中统一添加了相同的文字“2024-”。
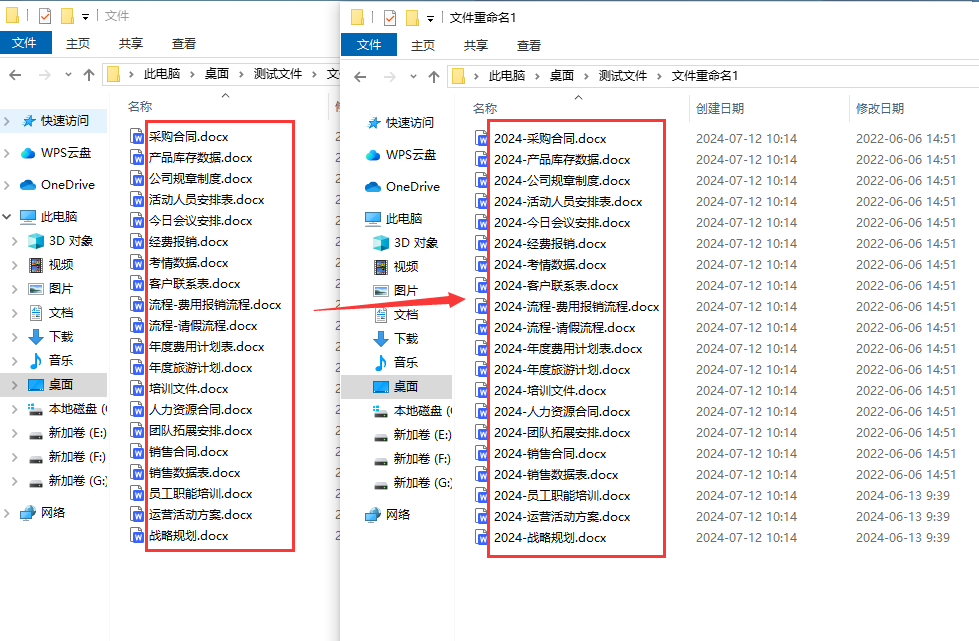
方法二:使用pyRenamer工具进行添加
pyRenamer是一个用于批量重命名文件的 Python 脚本工具,非常适合在命令行下进行简单而有效的文件重命名操作。如果你想要给多个文件名统一添加相同的字词或字符,可以按照以下步骤操作:
1、安装pyRenamer:
首先,确保你的计算机上已经安装了 Python 环境。然后,下载pyRenamer的脚本文件并保存到本地。
2、准备要重命名的文件:
将所有需要重命名的文件放置在同一个文件夹中,确保你知道它们的确切路径。
3、编辑pyRenamer脚本:
打开你下载的pyRenamer脚本文件(通常是一个 .py 文件)。
在脚本中找到适合你需求的位置,这通常是在文件开头或指定的重命名函数部分。
4、添加统一的字词:
在pyRenamer脚本中,找到添加文件名的部分。一般来说,你会找到一个类似于 rename_file() 的函数或者一个循环来遍历文件列表的部分。
在适当的位置,添加代码来将指定的字词添加到文件名中。例如,如果你想要给所有文件名添加前缀,可以修改函数或循环来实现这一点。
5、运行脚本:
保存你对pyRenamer脚本的修改。
打开命令行终端,进入包含pyRenamer脚本和你要重命名文件的文件夹。
运行pyRenamer脚本,根据脚本的具体用法进行操作,通常是输入命令 pythonpyRenamer.py 或类似的命令。
6、检查结果:
执行完成后,检查文件名是否按照你的预期进行了修改。确保所有文件名都符合你的命名规则,并且没有发生意外的更改。
通过这种方法,你可以利用pyRenamer脚本快速、批量地给文件名添加统一的字词或字符,从而更有效地管理和组织你的文件。
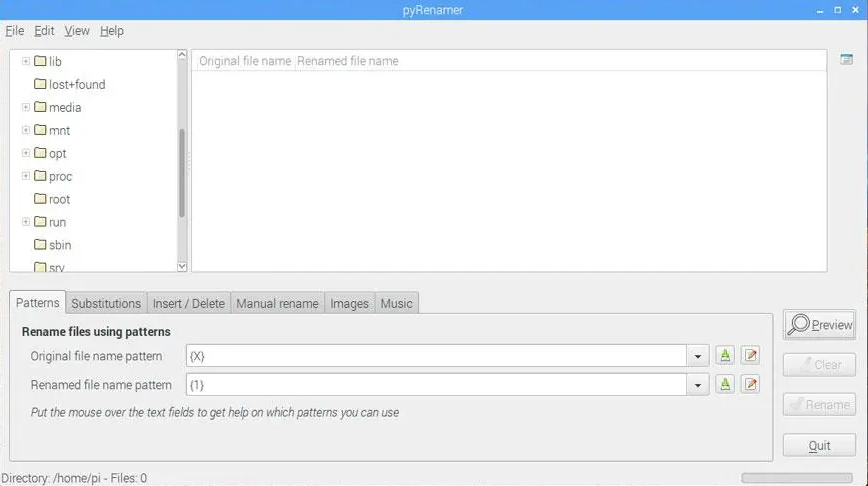
方法三:使用小会文件名大师进行添加
一、准备工作
1、下载并安装软件:
首先,需要从软件官网或可靠的下载平台下载小会文件名大师的安装包。
下载完成后,按照安装向导的指示完成软件的安装过程。
2、打开软件:
安装完成后,双击桌面上的软件图标,打开小会文件名大师。
二、添加需要重命名的文件
选择文件:
在软件界面中,找到并点击“添加文件”或“添加文件夹”的按钮。
通过弹出的文件选择对话框,浏览到包含需要重命名文件的文件夹,选择这些文件或整个文件夹(如果软件支持)。
点击“打开”或“确定”按钮,将文件添加到软件中。
三、设置重命名规则
1、选择命名方式:
在软件的功能区或设置面板中,找到并选择“插入”或类似的命名方式。这表示你希望在现有文件名的基础上添加新的内容。
2、输入要添加的文字:
在相应的输入框中,输入你想要统一添加到文件名中的文字。例如,如果你希望每个文件名前都添加“重要-”的前缀,就在这里输入“重要-”。
3、设置插入位置:
选择文字插入的位置,通常是文件名的开头或末尾。根据软件的具体界面,可能需要选择“文件名前”或“文件名后”等选项。
4、预览新文件名:
大多数批量重命名软件都提供预览功能。在设置好命名规则后,点击预览按钮查看新文件名是否符合预期。
四、执行重命名操作
1、确认设置:
在执行重命名之前,请确保所有设置都已正确无误。
2、开始执行:
点击软件界面上的“开始执行”、“重命名”或类似的按钮,软件将按照你设置的规则对文件名进行批量修改。
3、检查结果:
重命名完成后,软件通常会显示操作成功的提示。此时,你可以前往文件所在的文件夹,检查文件名是否已按照预期被修改。
五、注意事项
① 在进行批量重命名之前,请务必备份原始文件,以防万一出现意外情况导致文件丢失或损坏。
② 仔细核对新文件名,确保它们符合你的预期和命名规范。
③ 如果软件提供了撤销或恢复操作的功能,请在不确定时先尝试这些功能,以避免不必要的麻烦。
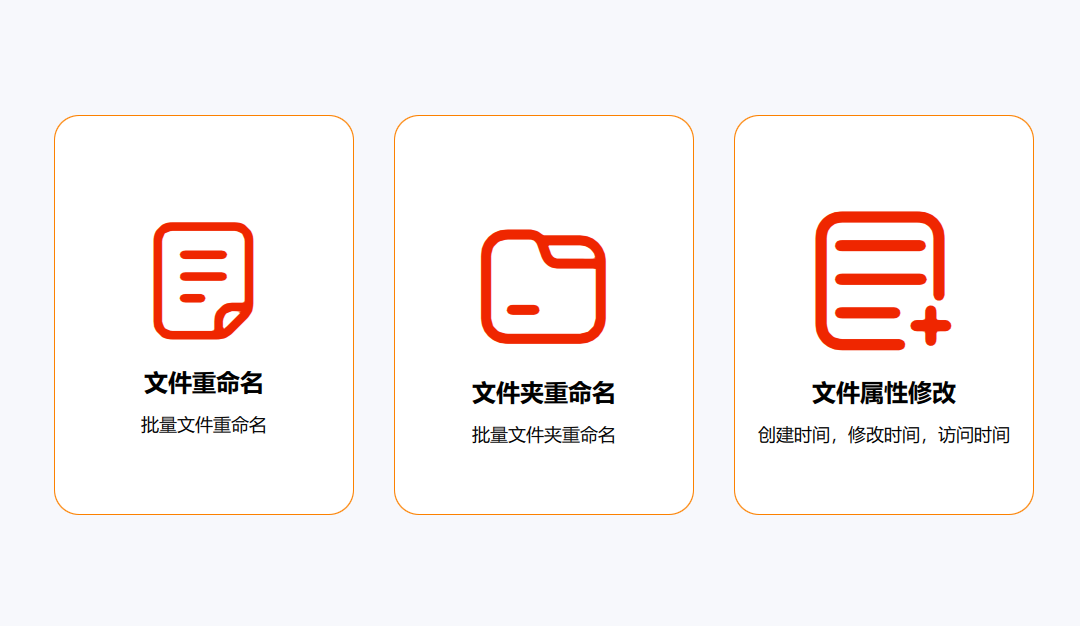
方法四:使用批处理脚本来添加
在 Windows 平台上,你可以使用批处理脚本(.bat 文件)来给文件名统一添加同样的字。以下是一个简单的示例批处理脚本,可以实现这一功能。
1、创建批处理脚本:
首先,打开文本编辑器(如记事本),然后输入以下代码:
@echo off
setlocal enabledelayedexpansion
set addText=_prefix_ REM 这是你要添加的文本
for %%F in (*.*) do (
set "filename=%%~nF"
set "extension=%%~xF"
ren "%%F" "!filename!%addText%!extension!"
)
endlocal
2、代码说明:
@echo off:关闭命令回显,使输出更清晰。
setlocal enabledelayedexpansion:启用延迟环境变量扩展,允许在循环中使用 ! 来引用变量。
set addText=_prefix_:这里设置要添加的文本。将 "prefix" 替换为你想要添加的具体文本内容。
for %%F in (*.*) do ...:这是一个 for 循环,遍历当前文件夹中的所有文件。
set "filename=%%~nF" 和 set "extension=%%~xF":分别获取文件名(不包括扩展名)和文件扩展名。
ren "%%F" "!filename!%addText%!extension!":使用 ren 命令(缩写为 rename),将文件重命名为包含添加文本的新文件名。
3、保存和运行:
将文本编辑器中的内容保存为一个 .bat 文件,例如 add_prefix.bat。
双击运行这个 .bat 文件,它将在同一文件夹中的所有文件名前添加你指定的文本。
4、注意事项:
在使用这个脚本之前,强烈建议备份你要操作的文件,以防意外情况。
脚本执行时将在当前目录下对所有文件执行重命名操作,请确保在执行之前已经仔细检查和准备好文件。
通过这种方法,你可以利用批处理脚本快速、批量地给文件名添加统一的前缀或后缀,方便地对文件进行管理和组织。
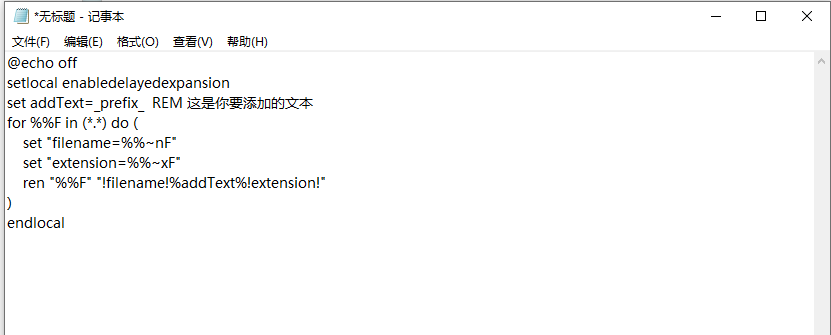
此外,这种命名方式还有助于团队协作。团队成员之间可以迅速了解文件的状态和归属,减少沟通成本。同时,对于项目的归档和备份,统一命名的文件也更易于整理和检索,为未来的项目回顾和审计提供了便利。因此,在工作中给文件名统一添加同样的字,不仅是一种良好的文件管理习惯,更是提升工作效率、促进团队协作的有效手段。让我们从今天开始,就养成这样的好习惯吧!今天本篇关于“如何批量给文件名统一添加同样的字?”的介绍就到此结束了,