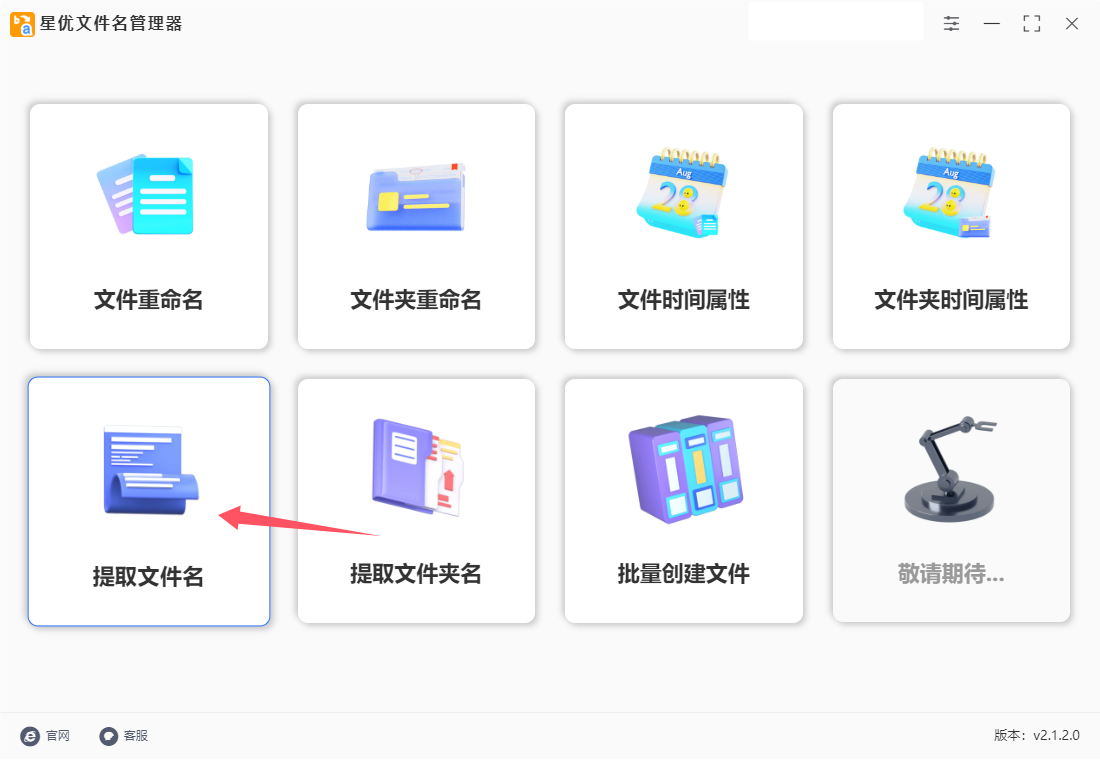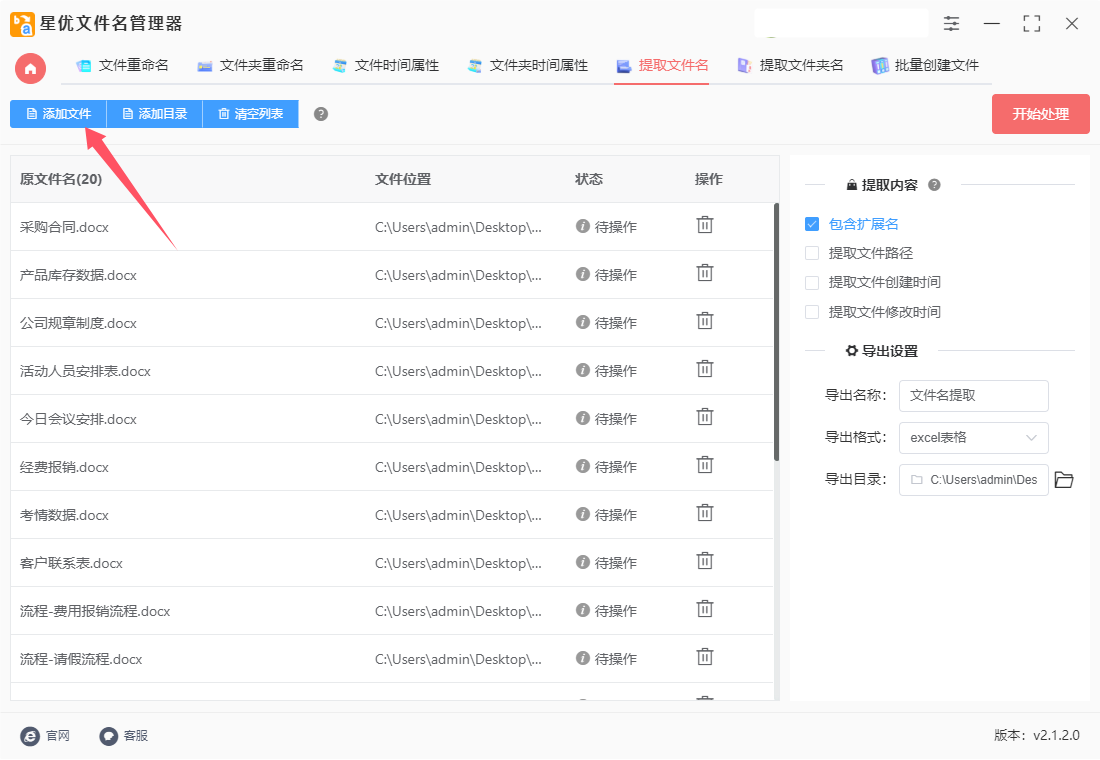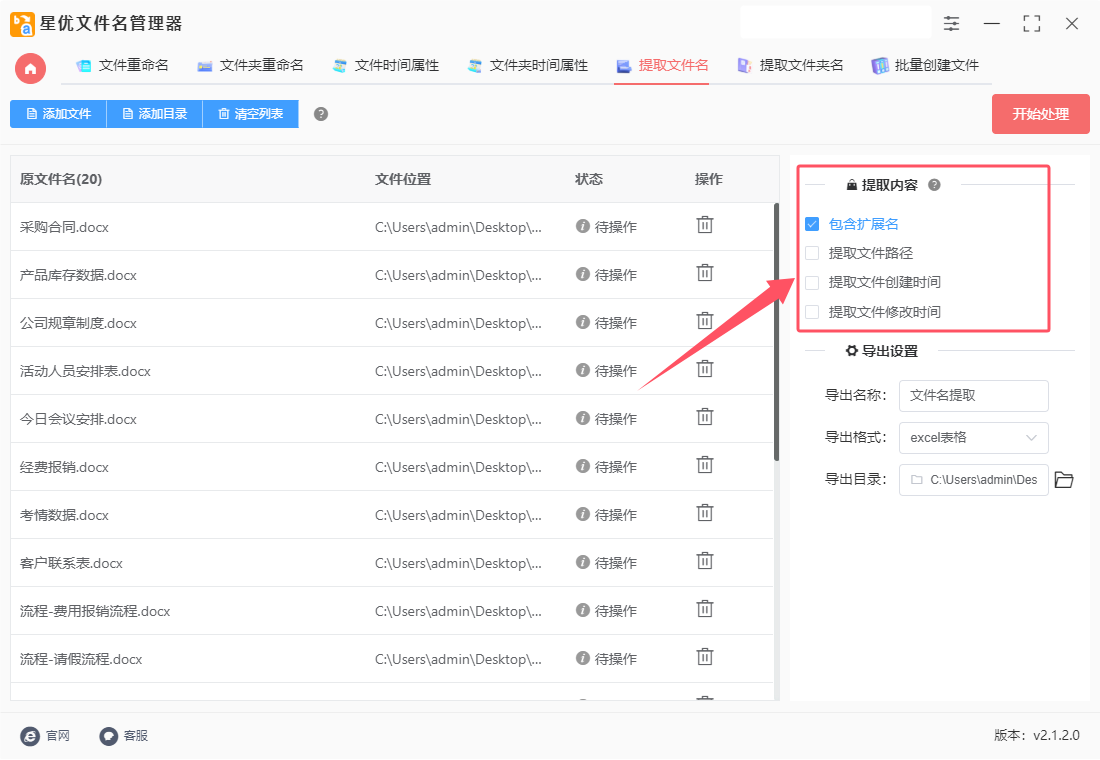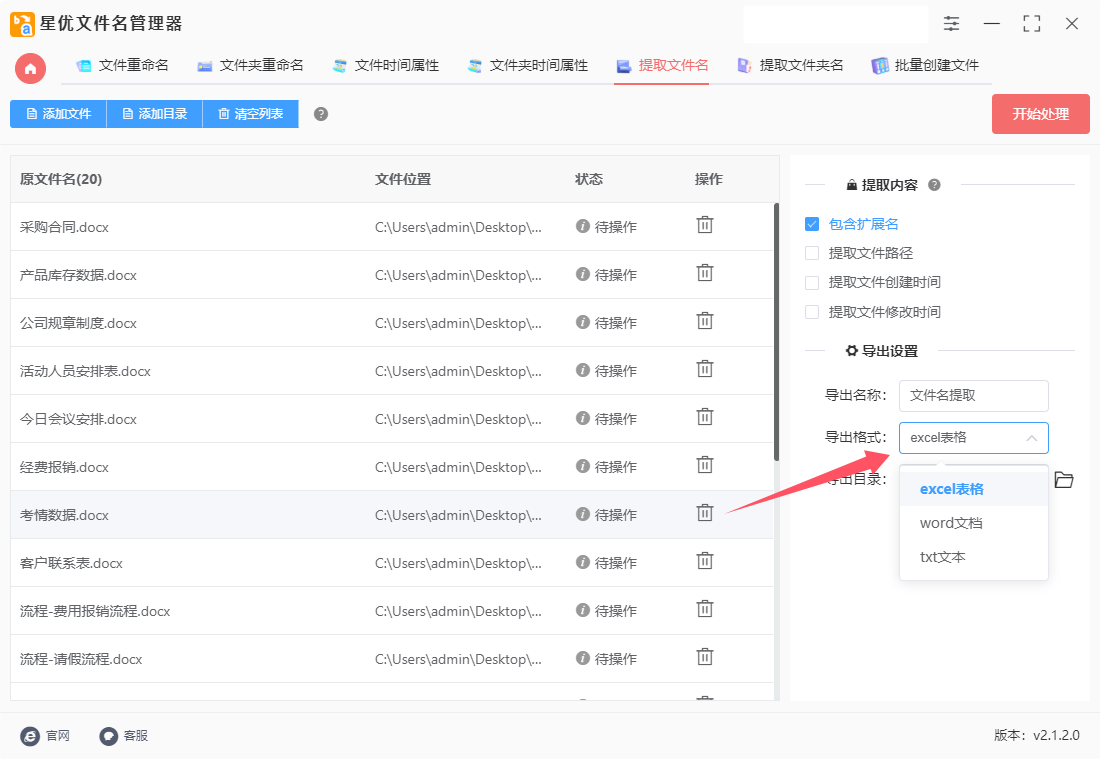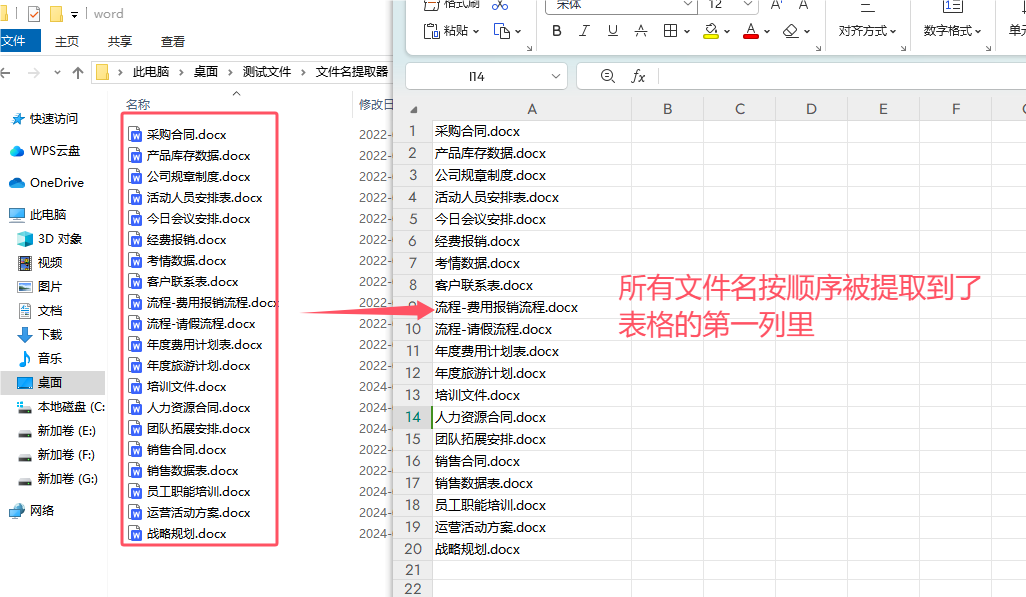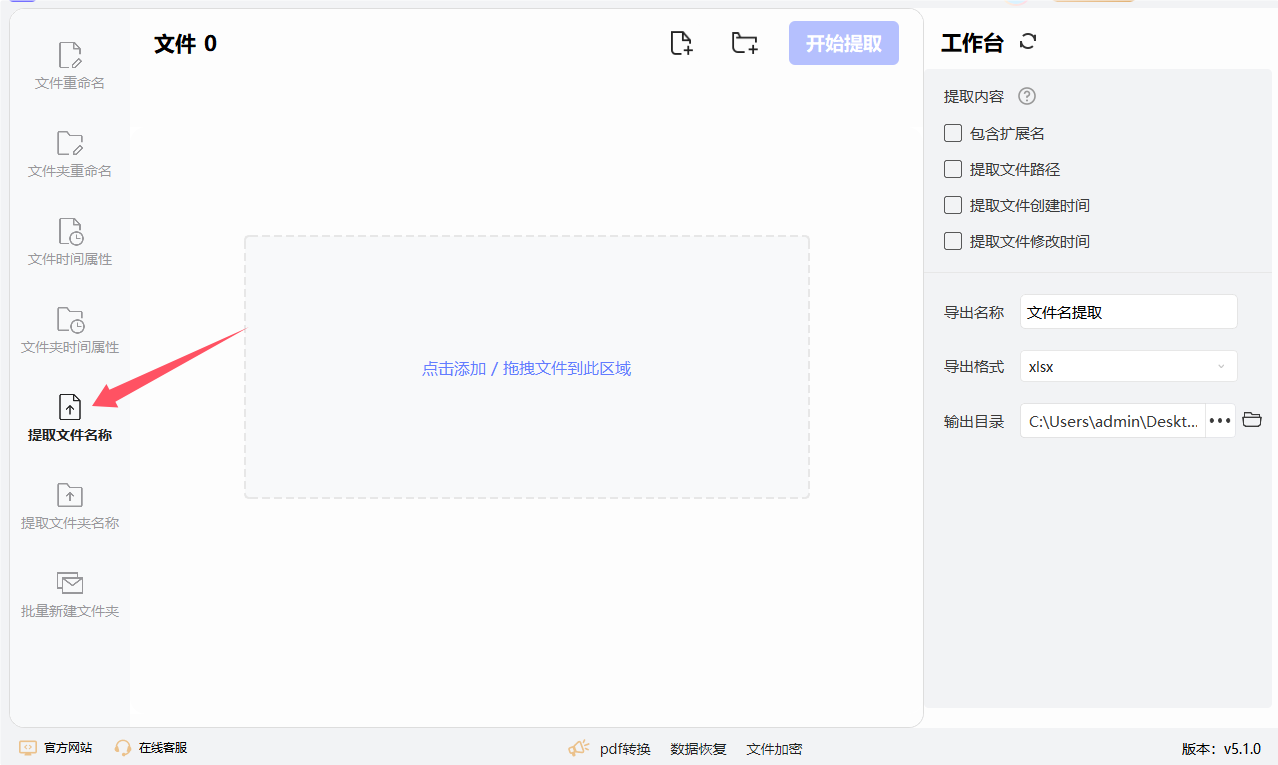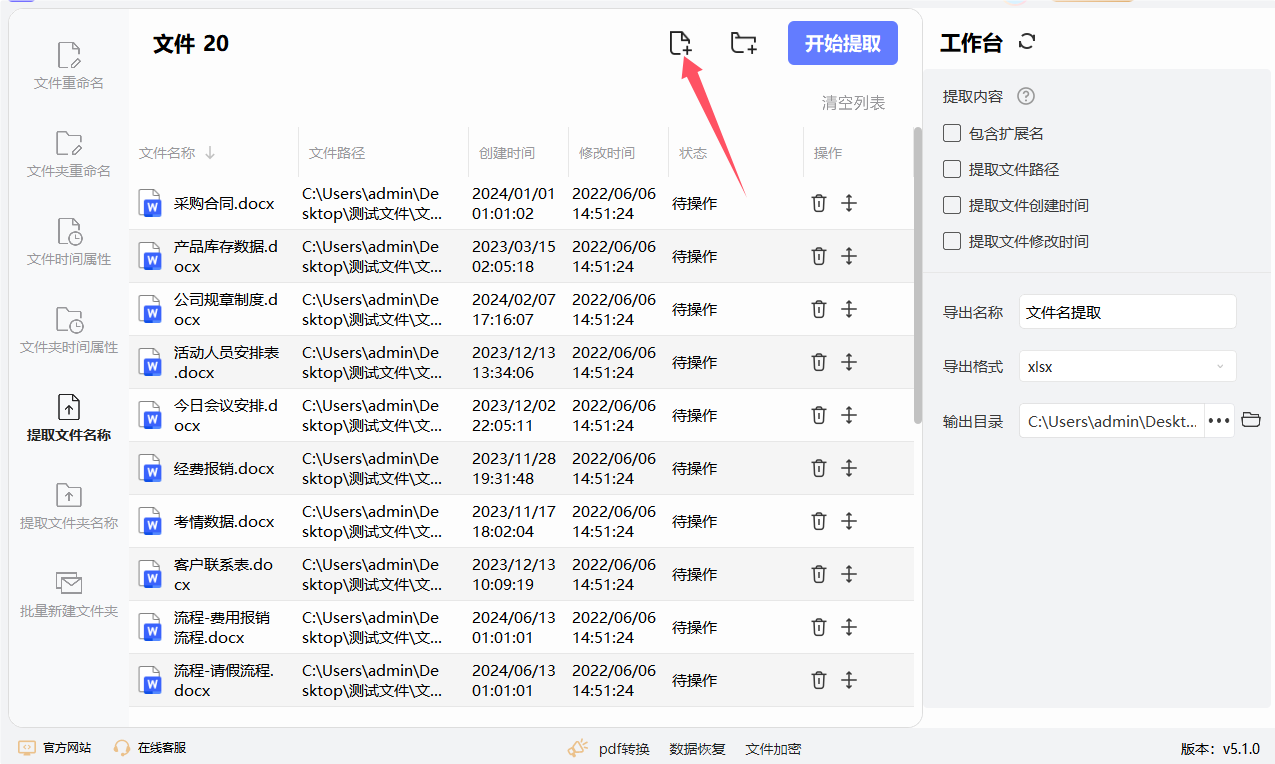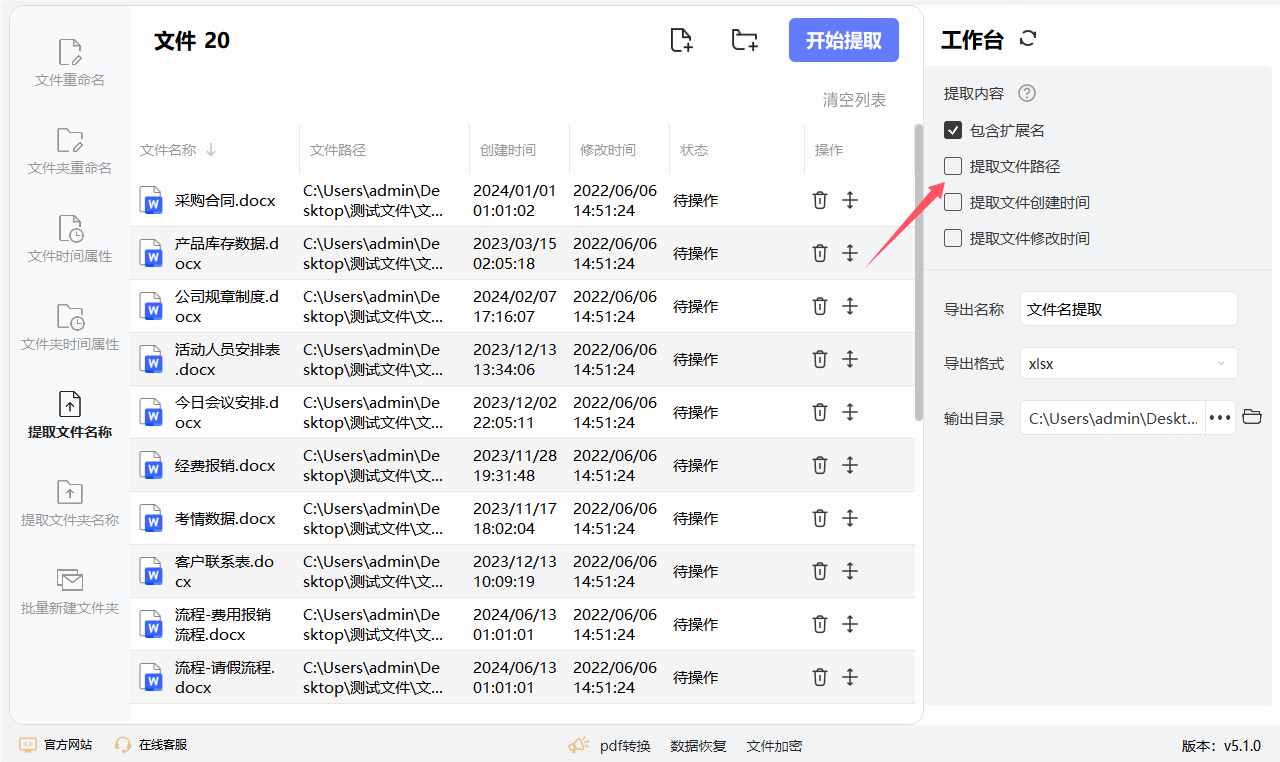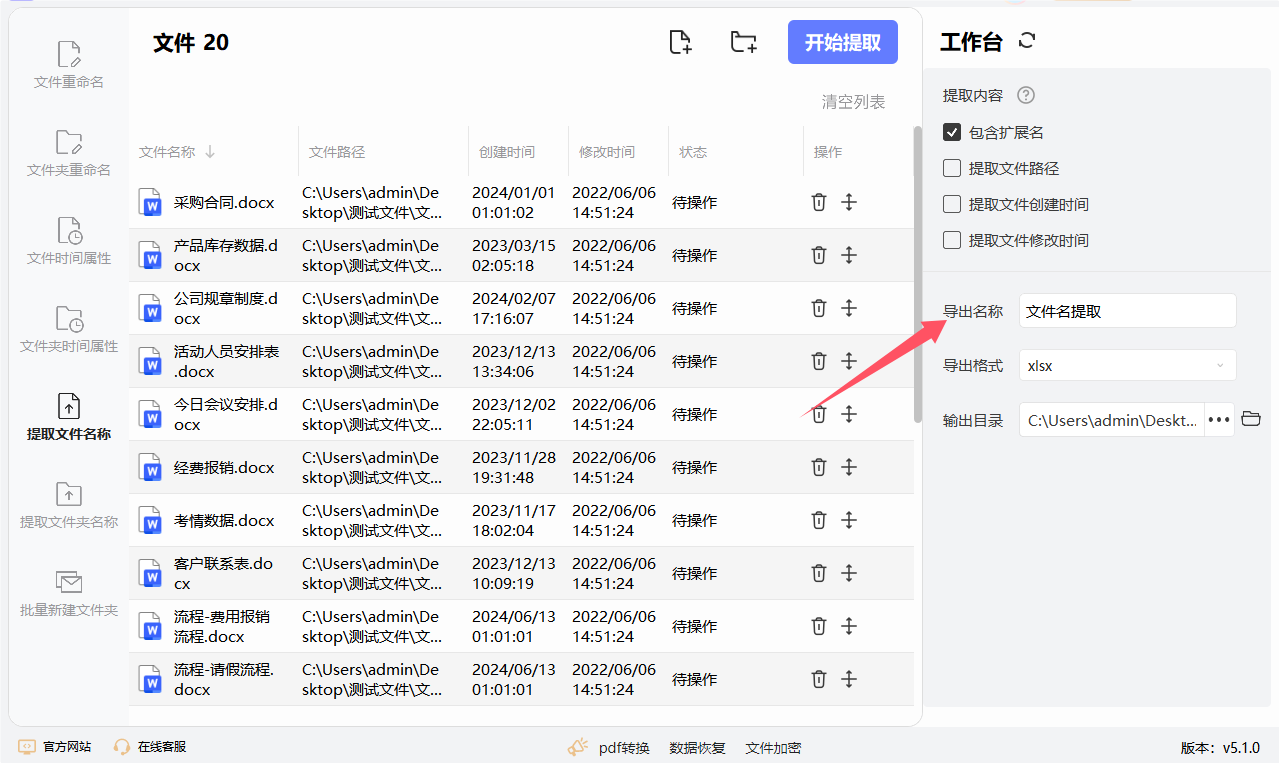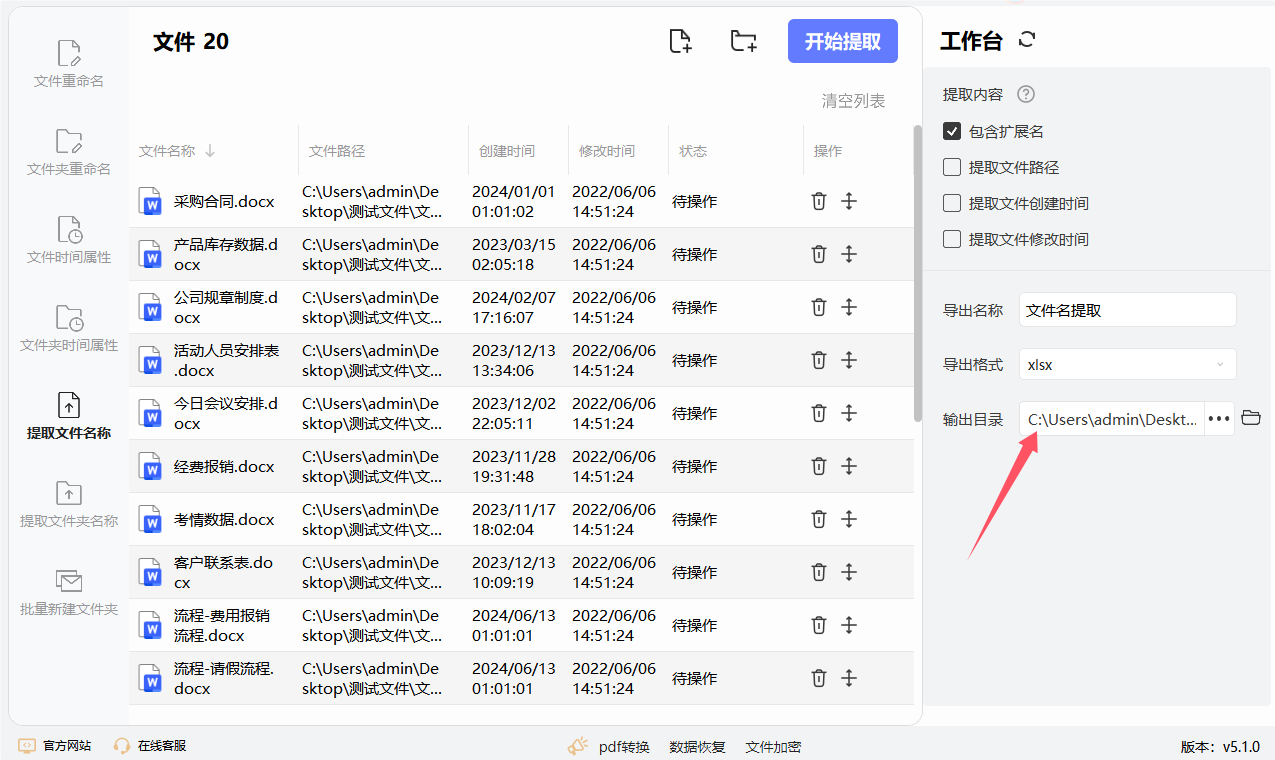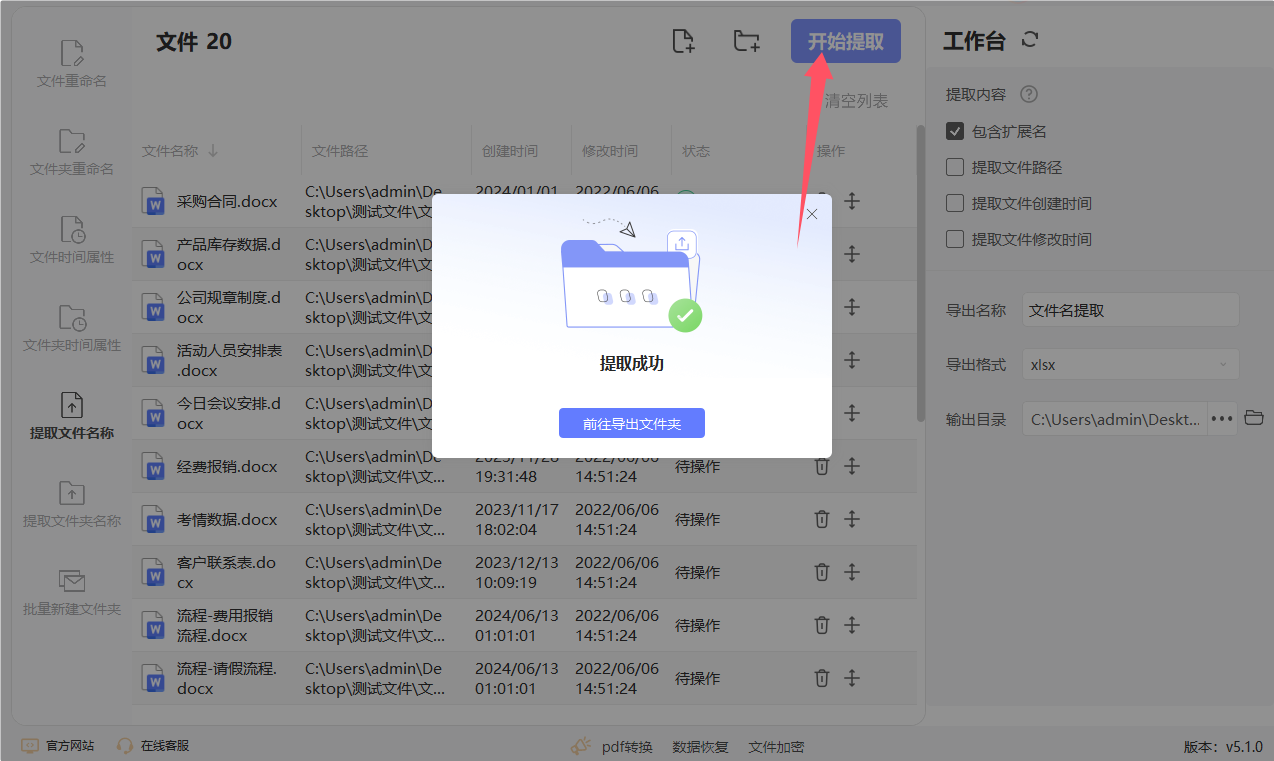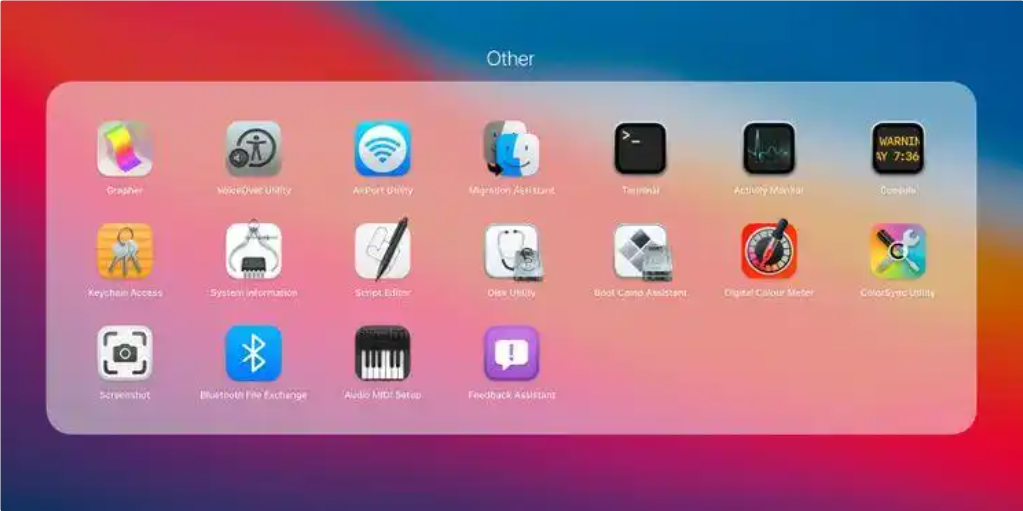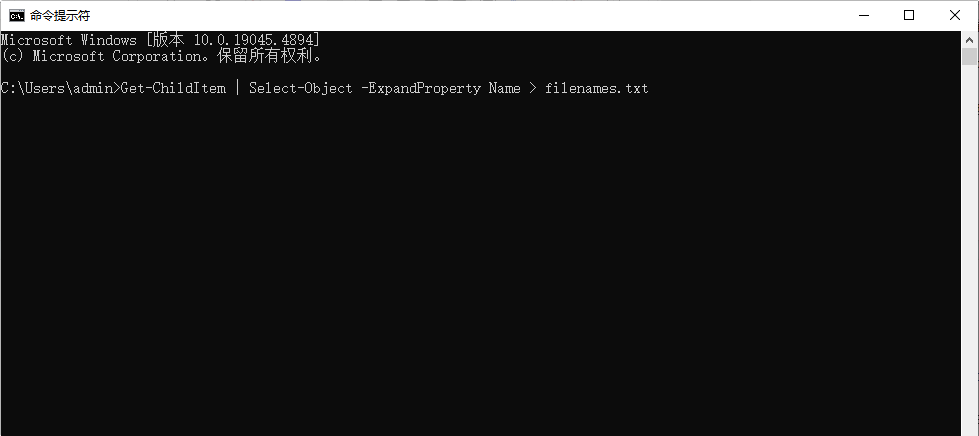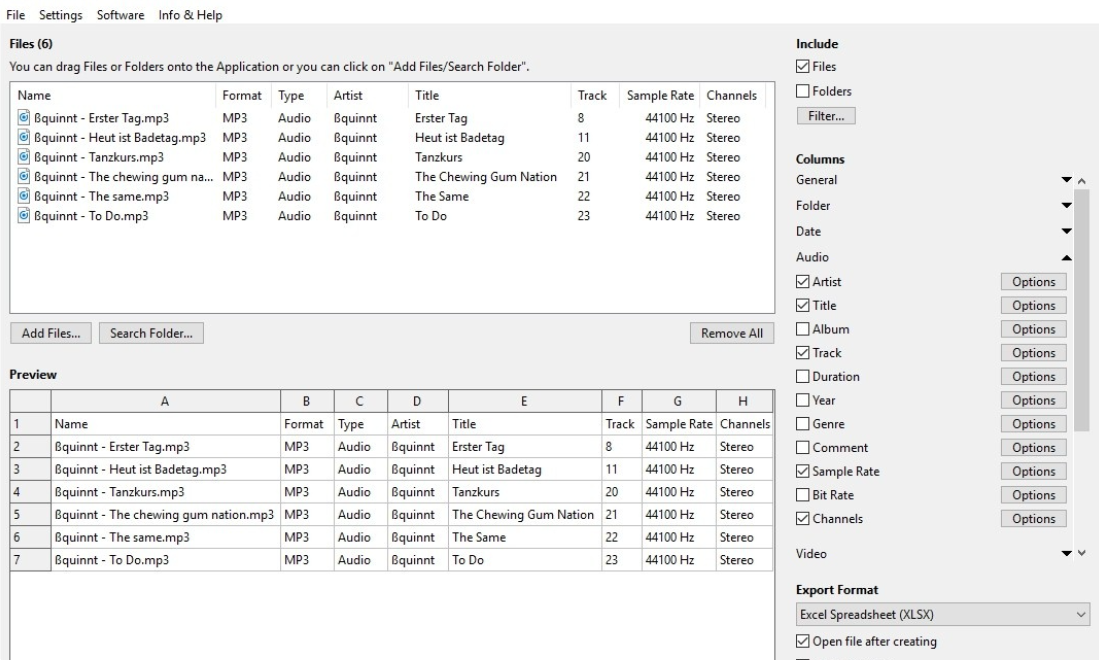怎么把所有文件名批量提取出来?在现代社会中,信息的快速积累使得我们面临着文件管理的挑战。尤其是在工作和学习中,我们经常会产生大量的文件,包括文档、图片、音频和视频等。这些文件往往杂乱无章,导致我们在查找和使用时耗费大量时间。因此,为了整理文件,需要把所有文件名批量提取出来,以便进行有效的分类和管理。首先,提取文件名的过程可以帮助我们对现有的文件有一个全面的了解。在计算机的文件系统中,文件名通常是我们识别和检索文件的重要依据。通过批量提取文件名,我们能够快速知道当前目录下都有哪些文件,避免了在寻找某个特定文件时的无效搜索。此外,了解文件的种类和数量也为后续的整理工作提供了基础数据。其次,提取文件名的方式多种多样,用户可以根据自己的需求选择最适合的方法。例如,对于一些技术较强的用户,可以使用命令行工具或者编写简单的脚本来批量提取文件名。
下面就让小编来为大家介绍几个文件名批量偷取的方法,这些方法都有详细的步骤,大家不要着急,只需要跟着步骤试一试就能搞懂哦。

方法一:使用“星优文件名管理器”软件批量提取文件名
软件下载地址:https://www.xingyousoft.com/softcenter/XYRename
第1步,请将此方法需要使用的“星优文件名管理器”软件下载到电脑中并安装好,安装结束后即可运行使用,然后点击首页上的【提取文件名】功能进入内页。
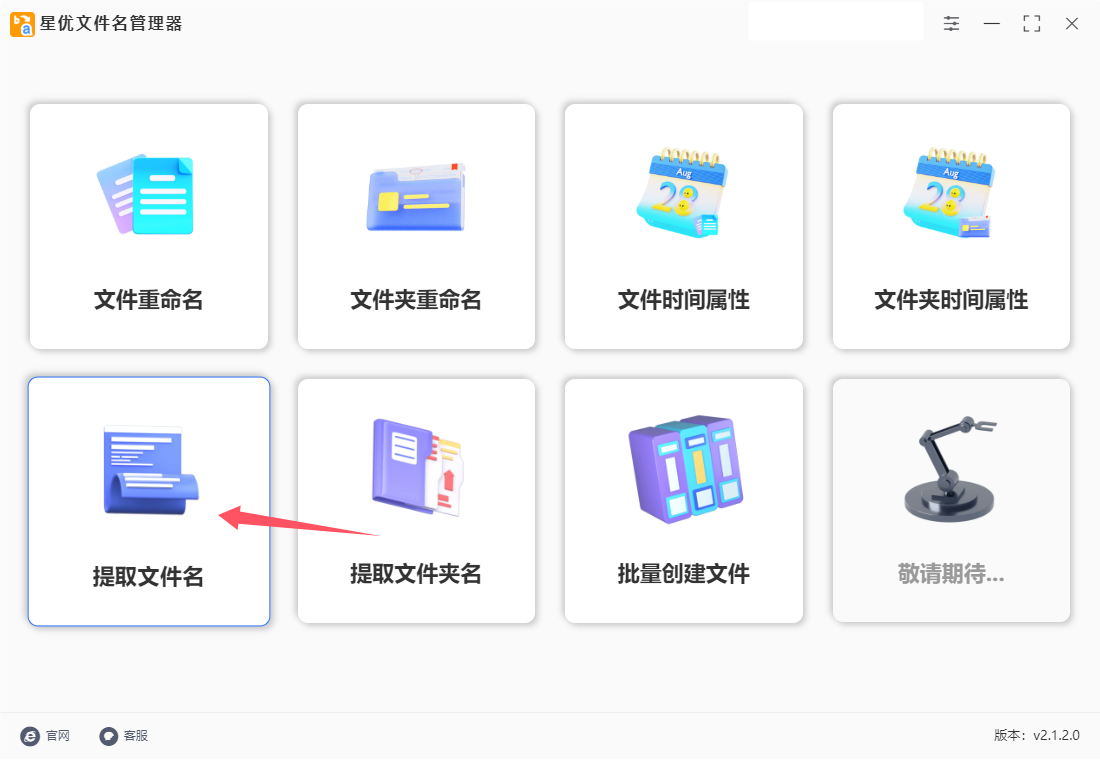
第2步,来到软件的操作界面后,点击左上角【添加文件】或者【添加目录】按键,随后将所有需要提取名称的文件一次性导入到软件里面。
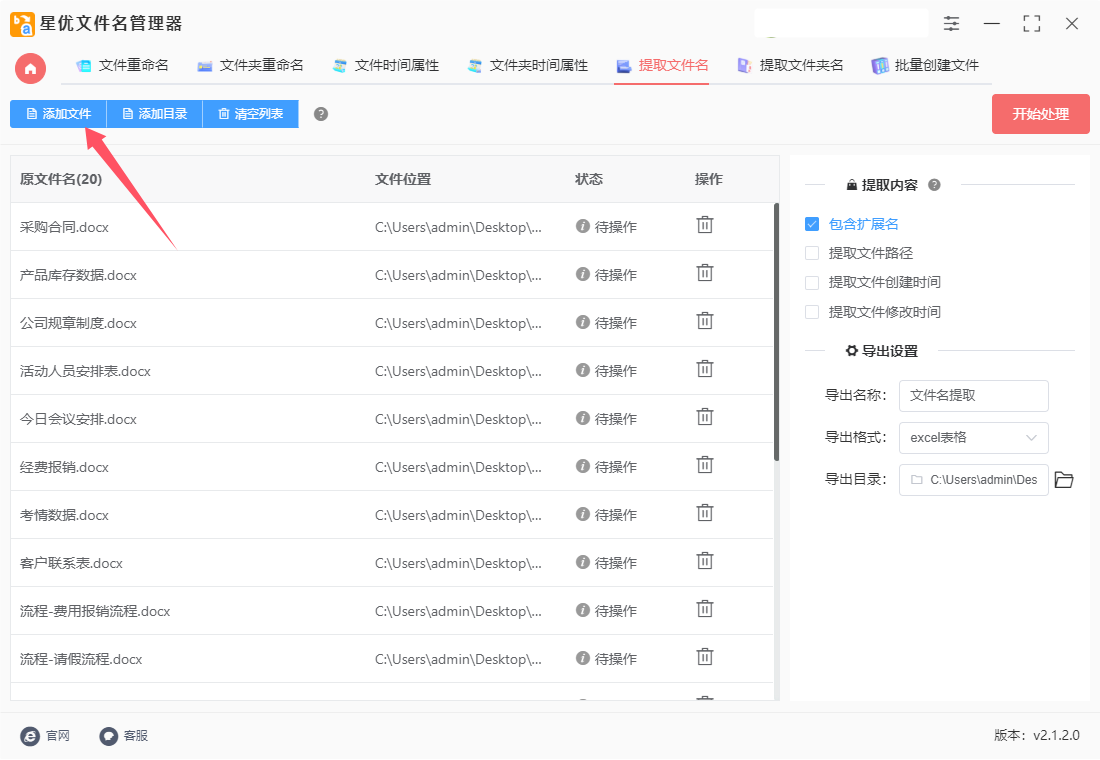
第3步(可选),然后在右侧进行设置,如果你需要提取文件名路径、创建时间或修改时间,就自行进行勾选。
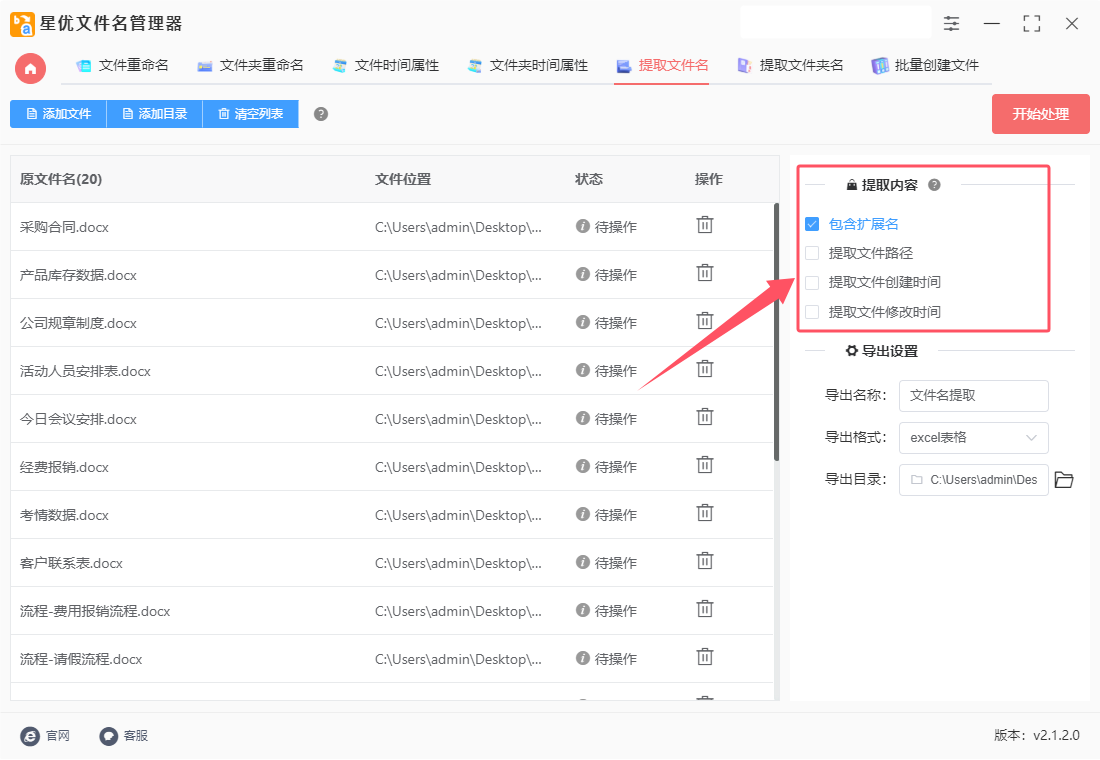
第4步,【导出格式】代表文件名提取到什么格式文件里,支持excel、word和txt,大家根据自己的需要进行选择,本次案例中我们就选择“excel表格”吧。
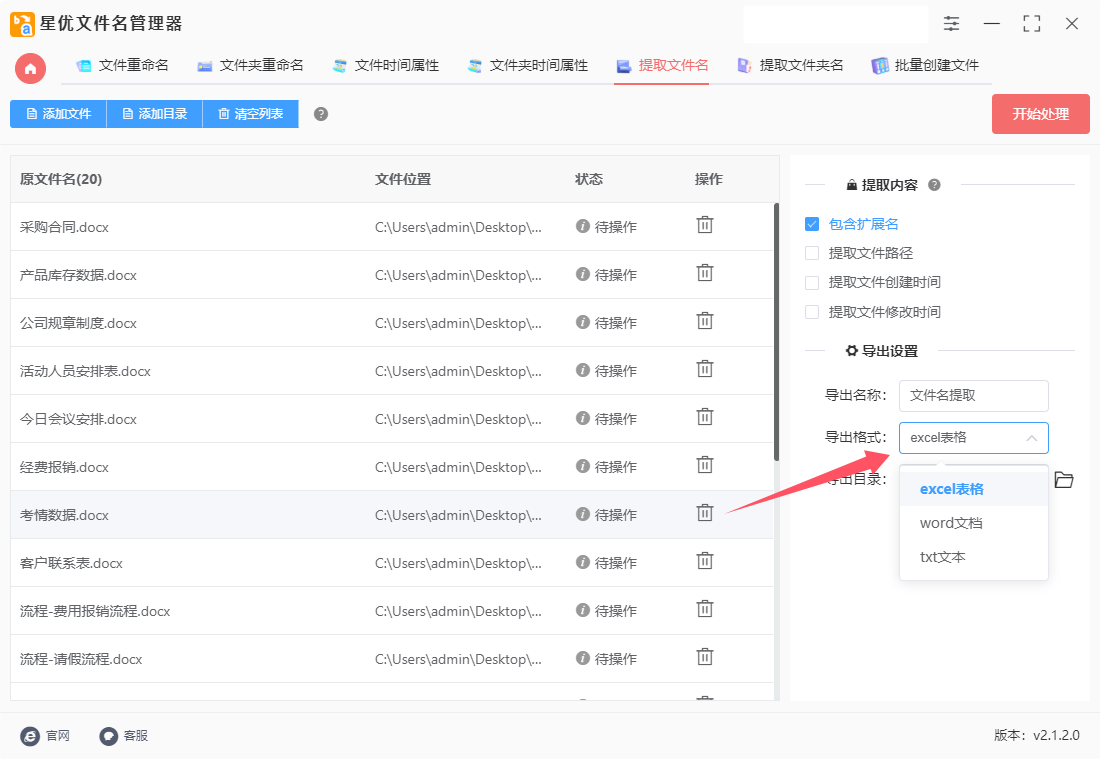
第5步,这时候就可以点击【开始处理】红色按键启动软件,软件便开始提取文件名,提取结束后软件会自动打开保存目录,可以看到excel导出文件就保存在此处。

第6步,打开这个excel表格进行检查,可以看到所有文件的名称按照顺序依被提取到了表格里,证明方法使用正确。
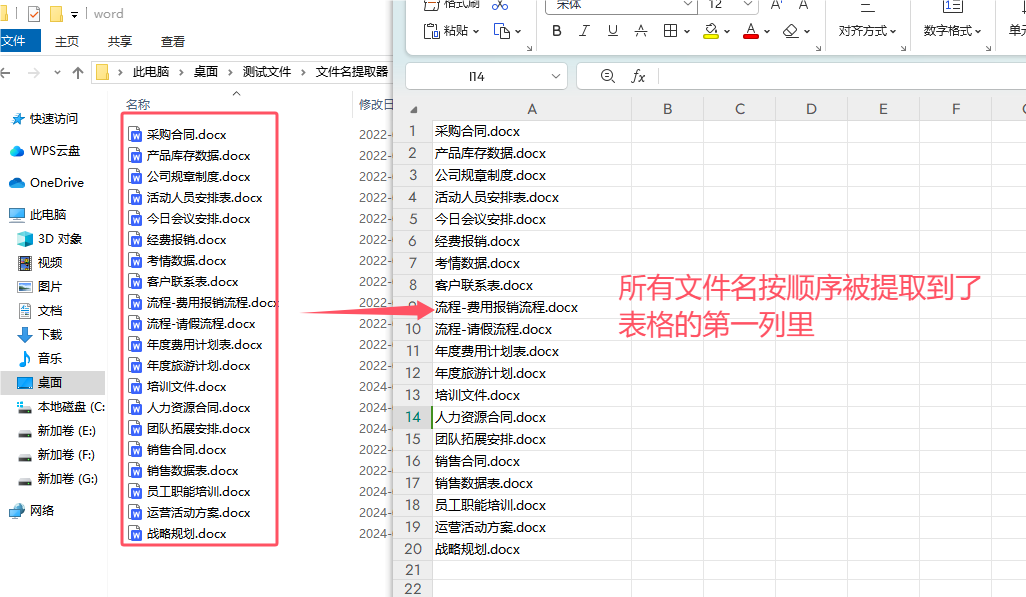
方法二:使用小船文件管理器批量提取文件名
使用小船文件管理器批量提取文件名的步骤如下:
① 打开软件并选择功能:
双击电脑桌面的小船文件管理器图标,打开软件。
在软件的主页面左侧功能栏中,选择点击“提取文件名称”选项。
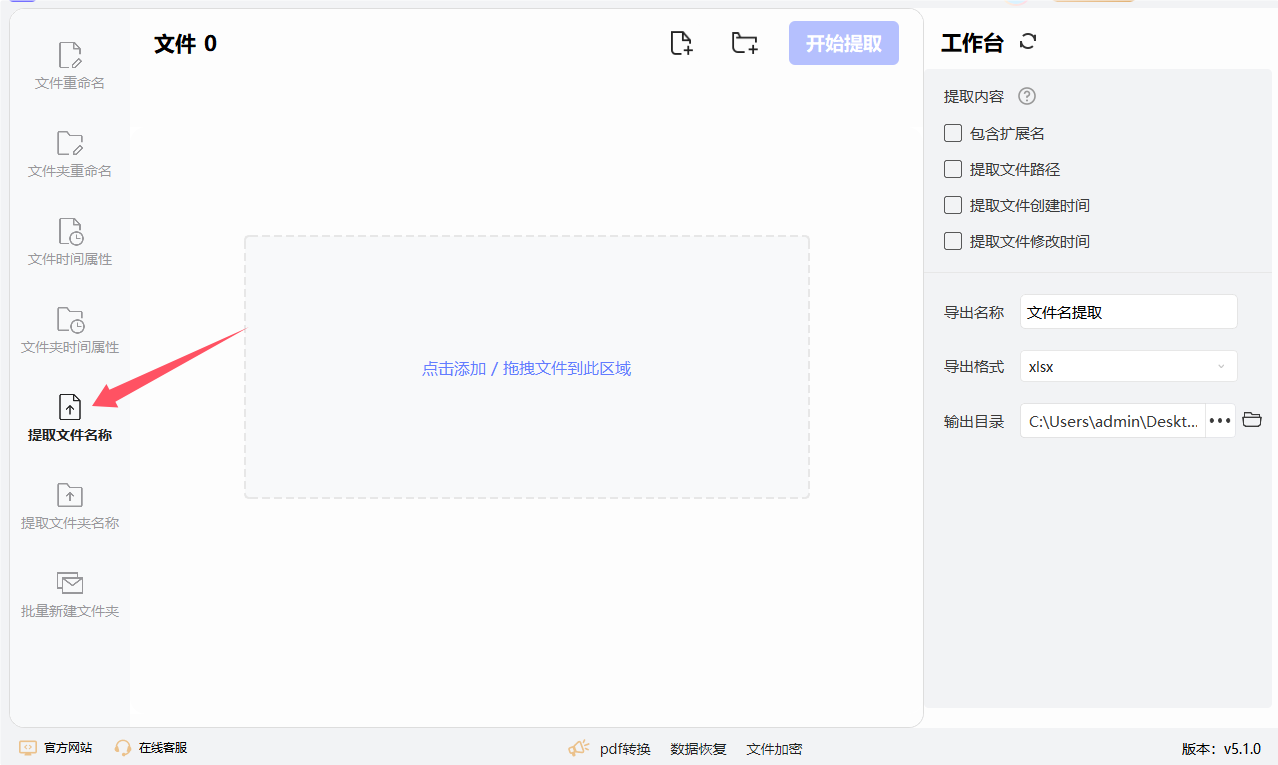
② 添加文件:
点击软件界面中的“添加文件”按钮,或者通过手动拖拽的方式,将需要提取文件名的文件批量添加到软件中。
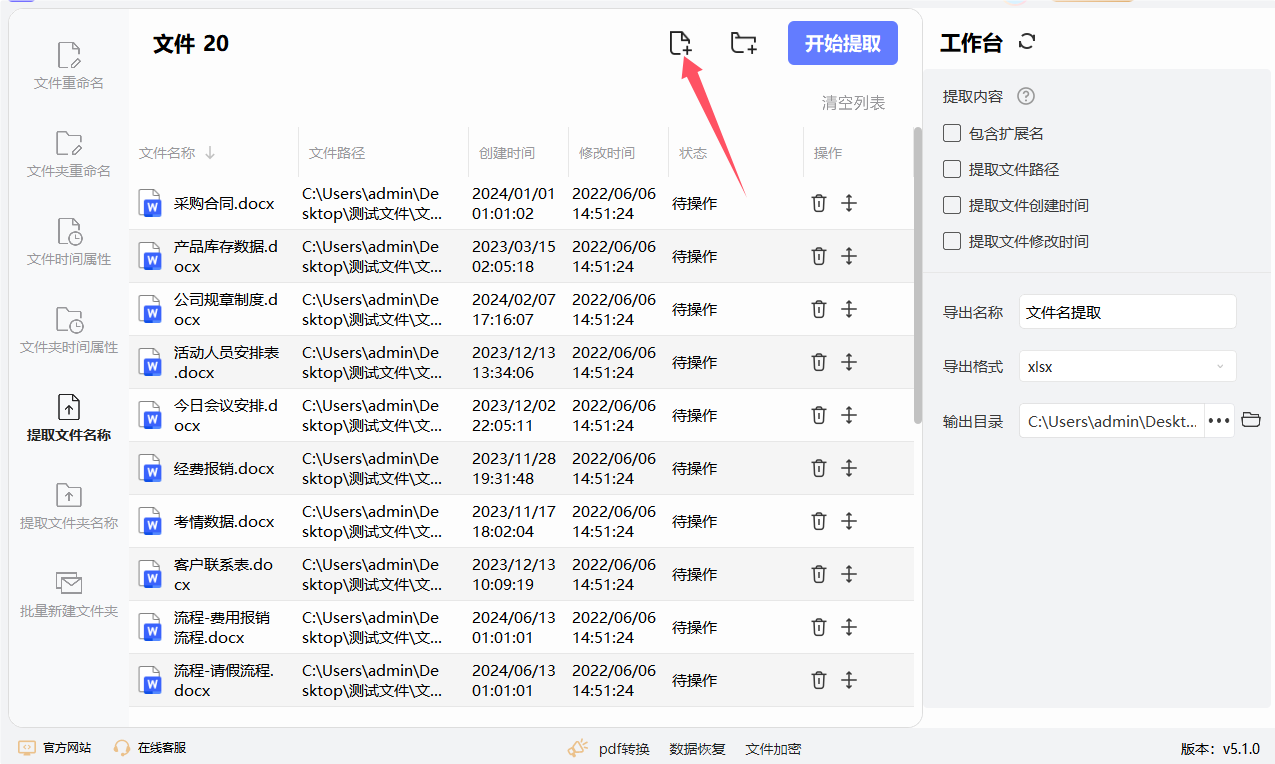
③ 设置提取内容:
文件添加完成后,在软件右侧的“提取内容”设置区域中,勾选需要提取的内容条件。例如,可以选择提取文件的后缀名、文件路径、创建时间或提取时间等。
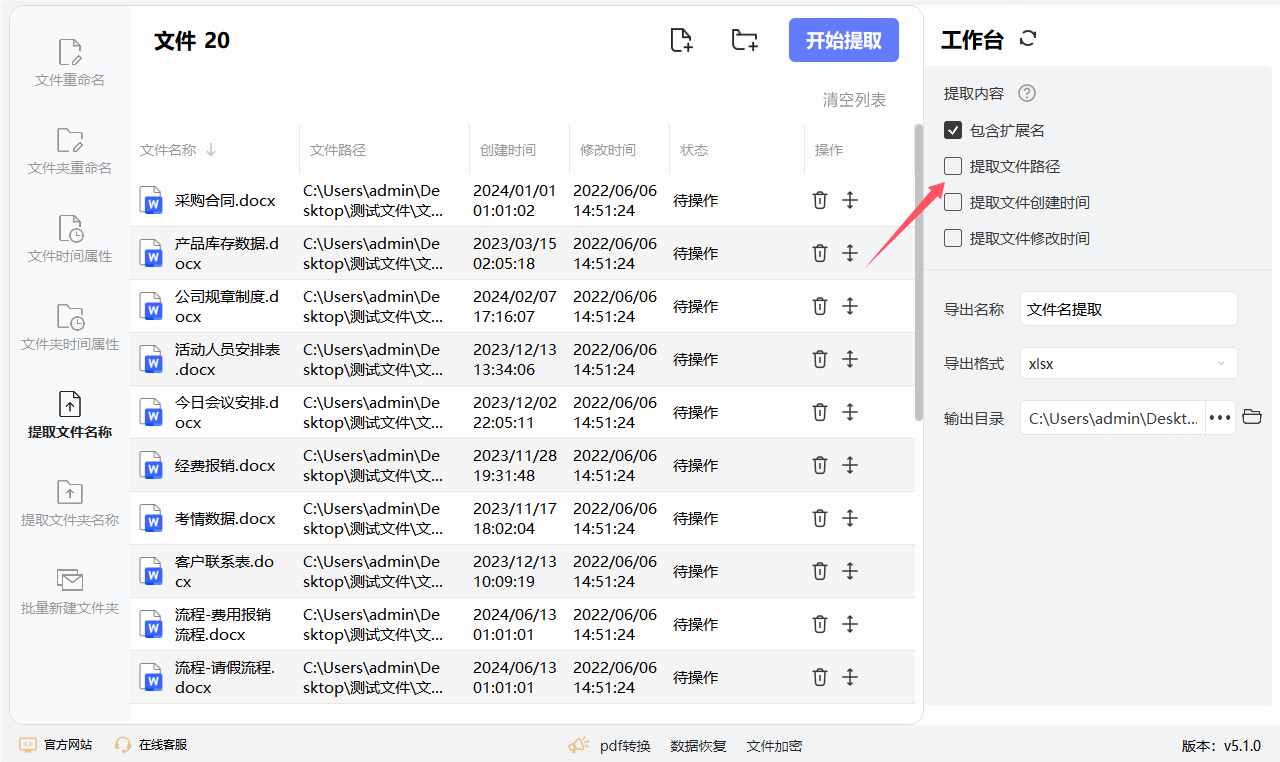
④ 设置导出格式和名称:
接下来,设置导出文件的格式和名称。小船文件管理器支持将提取的文件名导出为xlsx、docx和txt三种文档格式。选择其中一种格式后,设置导出的文件名。
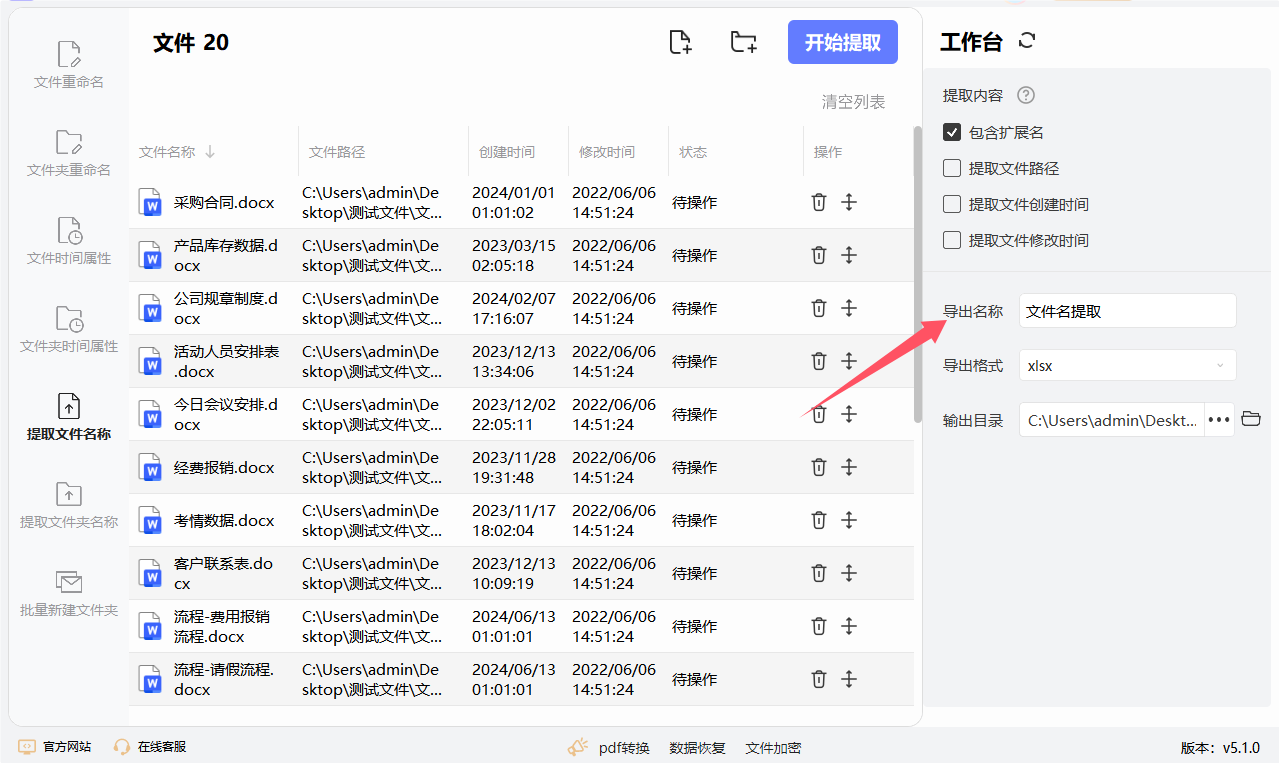
⑤ 选择输出目录:
软件默认的输出目录是原文件夹,但用户可以通过点击“...”按钮来更换输出路径,选择自己希望保存提取文件名的位置。
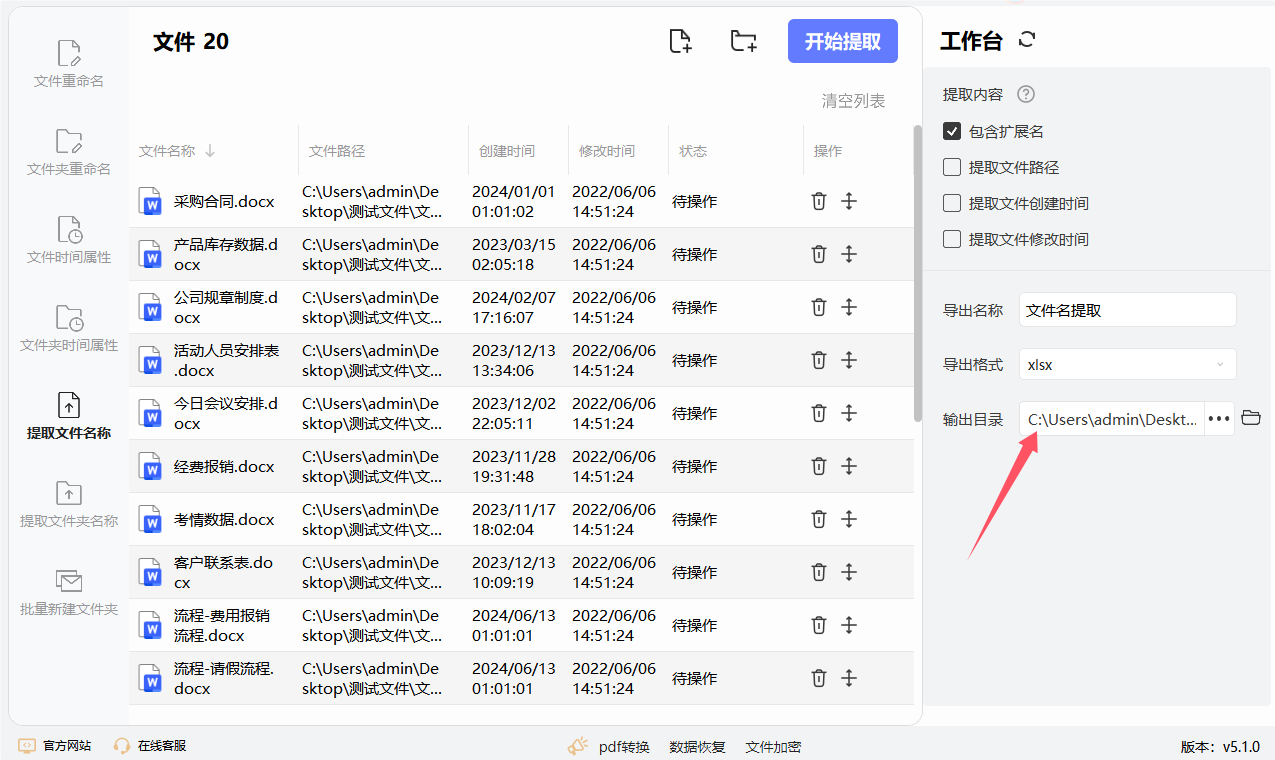
⑥ 开始提取:
设置完成后,点击软件界面中的“开始提取”按钮,软件将开始批量提取文件名。
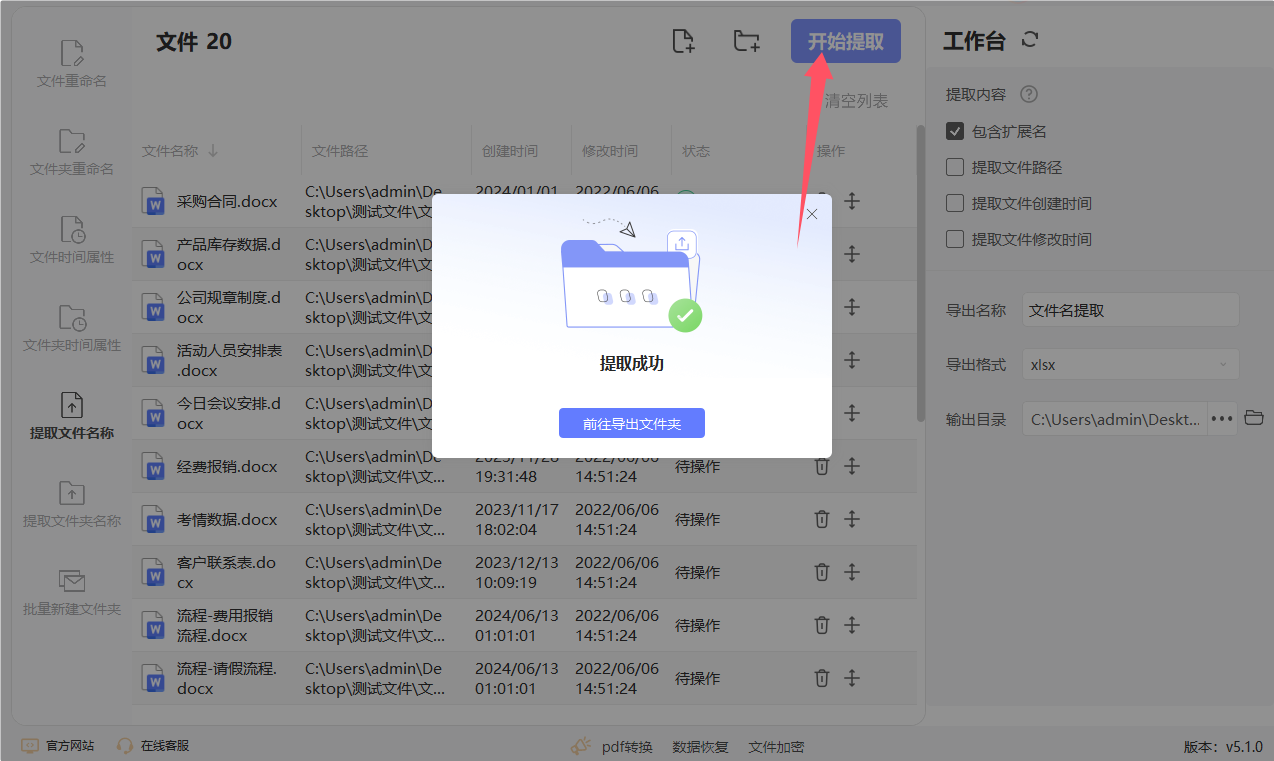
⑦ 查看提取结果:
提取成功后,软件会给出提示。此时,可以点击“前往导出文件夹”按钮,查看已经提取出来的文件名。
通过以上步骤,就可以使用小船文件管理器批量提取文件名了。这款软件不仅操作简单,而且功能强大,是处理大量文件时的一个有力工具。
方法三:使用Terminal批量提取文件名
在 macOS Terminal中批量提取文件名并将其导入到 Excel,可以按照以下步骤操作:
步骤 1:打开 Terminal
打开 应用程序 文件夹,然后找到 实用工具 文件夹,打开 终端。
步骤 2:导航到目标文件夹
使用 cd 命令切换到包含你想提取文件名的文件夹。例如:
bash
cd /path/to/your/folder
步骤 3:提取文件名并保存为 CSV 文件
输入以下命令以将文件名提取到一个 CSV 文件中,这样可以直接在 Excel 中打开:
bash
ls > filenames.csv
如果你想要更详细的信息,比如包括文件的完整路径,可以使用:
bash
pwd | awk '{print \$0}' > filenames.csv && ls >> filenames.csv
步骤 4:打开 CSV 文件
在 Finder 中,导航到你的目标文件夹。
找到 filenames.csv 文件。
双击该文件,它会在 Excel 或者 Numbers 中打开。
步骤 5:在 Excel 中整理数据
如果你需要进一步处理或格式化数据,可以在 Excel 中进行。
注意事项
如果文件名中有特殊字符(如空格),可以考虑使用以下命令以确保格式正确:
bash
ls -1 > filenames.csv
这将每个文件名放在单独的一行中。
现在,你就可以轻松地将文件名批量提取到 Excel 中了!如果有任何问题,请随时问我!
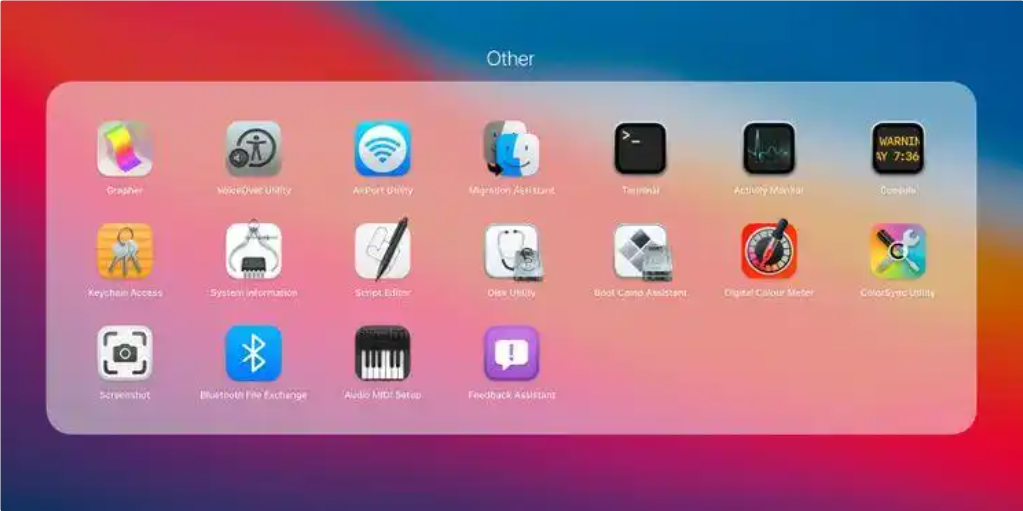
方法四:使用命令批量提取文件名
要批量提取文件名,可以使用以下几种方法,具体取决于你所使用的操作系统。
1:使用 Windows 命令提示符
打开命令提示符:
按 Win + R,输入 cmd,然后按 Enter。
导航到目标文件夹:
使用 cd 命令切换到文件夹。例如:
cd C:\path\to\your\folder
提取文件名:
输入以下命令并按 Enter:
dir /b > filenames.txt
这将在当前目录下创建一个名为 filenames.txt 的文本文件,里面包含所有文件的名称。
2:使用 PowerShell
打开 PowerShell:
在开始菜单中搜索“PowerShell”,然后打开它。
导航到目标文件夹:
使用 cd 命令切换到文件夹。例如:
powershell
cd C:\path\to\your\folder
提取文件名:
输入以下命令并按 Enter:
powershell
Get-ChildItem | Select-Object -ExpandProperty Name > filenames.txt
这将在当前目录下创建一个名为 filenames.txt 的文本文件,里面包含所有文件的名称。
方法 3:使用 macOS Terminal
打开终端:
在应用程序中找到“终端”并打开。
导航到目标文件夹:
使用 cd 命令切换到文件夹。例如:
bash
cd /path/to/your/folder
提取文件名:
输入以下命令并按 Enter:
bash
ls > filenames.txt
这将在当前目录下创建一个名为 filenames.txt 的文本文件,里面包含所有文件的名称。
4:使用 Python 脚本
如果你熟悉 Python,可以使用以下脚本提取文件名:
python
import os
# 替换为你的文件夹路径
folder_path = '/path/to/your/folder'
with open('filenames.txt', 'w') as f:
for filename in os.listdir(folder_path):
f.write(filename + '\n')
总结
使用上述任一方法都可以轻松批量提取文件名。如果你在执行过程中遇到任何问题,请随时询问!
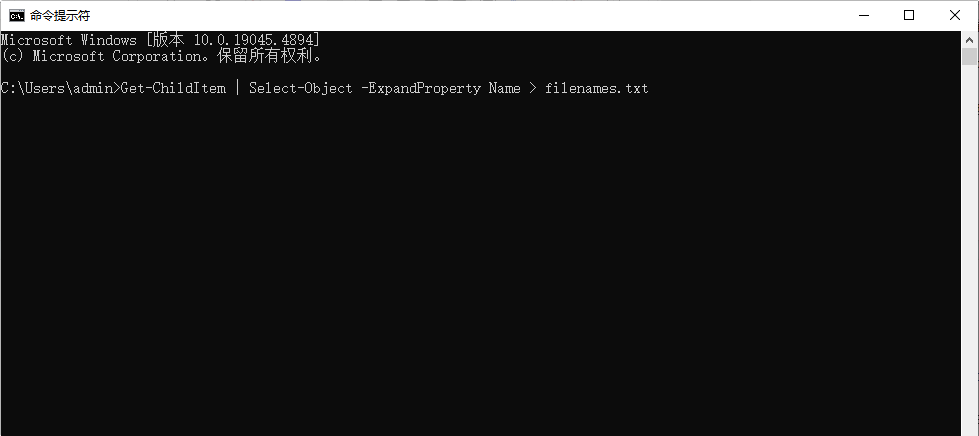
方法五:使用Total Manager批量提取文件名
使用Total Manager批量提取文件名并导入到 Excel 的步骤如下:
步骤 1:下载并安装 Total Manager
访问Total Manager官方网站。
下载适合你的操作系统的版本并安装。
步骤 2:打开 Total Manager
启动 Total Manager。
步骤 3:导航到目标文件夹
在左侧或右侧窗格中,使用目录树或地址栏导航到你想要提取文件名的文件夹。
步骤 4:选择文件
使用鼠标或键盘(Shift + 箭头键)选择你想要提取文件名的文件。如果要选择所有文件,可以按 Ctrl + A。
步骤 5:生成文件列表
在菜单栏中,点击 "文件"。
选择 "输出列表"(或直接按 Shift + Alt + F5)。
在弹出的窗口中,选择 "文件名"(确保选中“文件名”复选框)。
可以选择其他选项,如包括路径或文件大小等,按需勾选。
选择输出格式为 "文本文件",然后点击 "确定"。
步骤 6:保存文件列表
系统会提示你选择保存位置,输入文件名并选择保存格式,例如 filenames.txt 或 filenames.csv。
点击 "保存"。
步骤 7:打开 CSV 文件
找到刚才保存的文件,双击打开。默认情况下,可能会在文本编辑器中打开。
如果你选择 .csv 格式,可以直接用 Excel 打开。如果是 .txt 文件,你可以使用 Excel 导入功能。
步骤 8:在 Excel 中打开或导入文件
如果是 CSV 文件:
双击打开该文件,它会自动在 Excel 中打开。
如果是 TXT 文件:
打开 Excel,点击 "数据" 标签。
选择 "从文本/CSV"。
导航到你的 TXT 文件,选择它并点击 "导入"。
根据向导完成导入设置,选择分隔符(如逗号或制表符),然后完成导入。
步骤 9:整理数据
在 Excel 中,你可以根据需要对数据进行整理和格式化。
通过以上步骤,你就可以使用Total Manager批量提取文件名并导入到 Excel 中了。如果有任何问题,请随时问我!

方法六:使用FileManager工具批量提取文件名
使用FileManager工具批量提取文件名到 Excel 的步骤如下:
1. 下载和安装 FileManager
下载 FileManager:
在搜索引擎中输入 “FileManager download” 并找到官方网站,下载最新版本的FileManager工具。
安装:
双击下载的安装文件,按照提示完成安装。
2. 启动 FileManager
完成安装后,打开FileManager工具。
3. 添加文件或文件夹
在FileManager界面上,点击 添加 (Add) 按钮,选择 文件 (Files) 或 文件夹 (Folder)。
如果选择文件夹,FileManager 会自动列出该文件夹内的所有文件。
4. 设置提取选项
选择要提取的信息:
在工具栏中,你会看到一系列选项,例如文件名、路径、文件大小、修改日期等。根据需要勾选想要提取的信息。
5. 导出文件名
完成设置后,点击 导出 (Export) 按钮,选择 导出到 Excel (Export to Excel) 选项。
6. 设置导出选项
在弹出的对话框中,可以选择导出文件的保存位置和文件名。
点击 保存 (Save) 按钮。
7. 打开 Excel
导出完成后,打开 Excel 软件。
8. 导入导出的文件
在 Excel 中,点击 文件 (File) 菜单。
选择 打开 (Open),找到刚刚导出的文件,选择并打开。
9. 检查和整理数据
打开文件后,检查提取的数据是否符合要求。
根据需要对文件名进行整理、排序或格式化。
10. 保存 Excel 文件
完成整理后,点击 文件 (File) 菜单,选择 保存 (Save) 或 另存为 (Save As) 将文件保存为 Excel 格式。
小提示
如果FileManager工具的界面或选项有所不同,确保已更新到最新版本,或查阅官方文档以获取详细指导。
在导出到 Excel 时,可以选择不同的格式(如 .xls 或 .xlsx),确保与你的 Excel 版本兼容。
通过以上步骤,你应该能够顺利使用FileManager工具批量提取文件名到 Excel。如果你有其他问题,请随时询问!
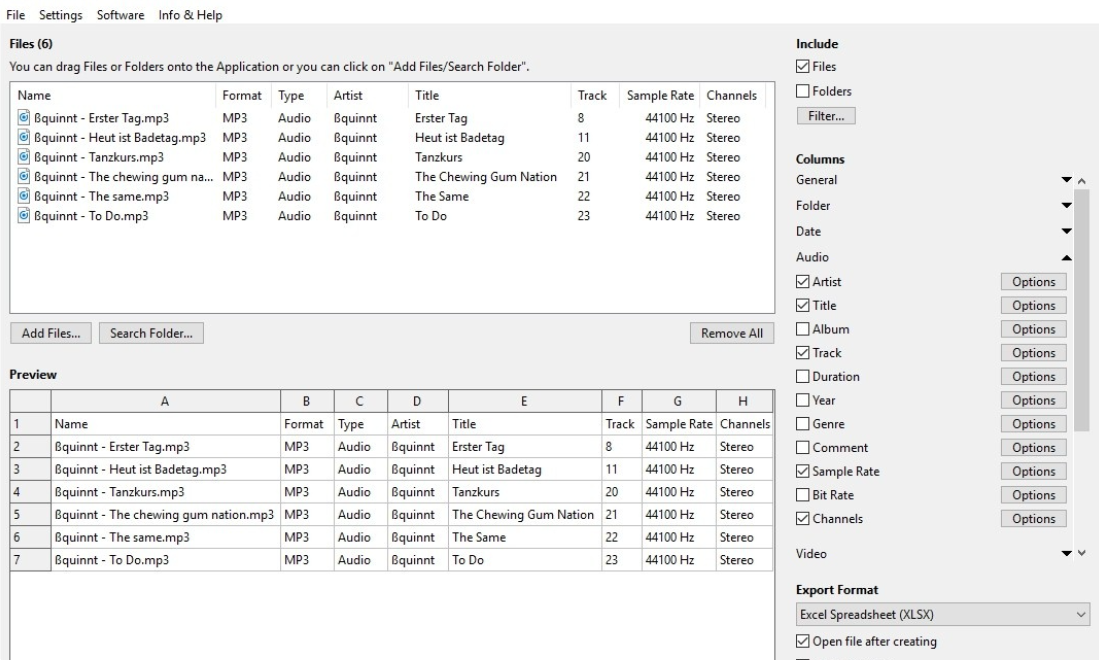
对于不太熟悉计算机操作的用户,市面上也有许多软件和工具可以实现批量提取文件名的功能。例如,一些文件管理软件或文件名提取工具,允许用户一键提取所选文件夹中的所有文件名,并将其导出为文本文件或 Excel 表格。这种方法更为直观,适合各类用户,尤其是在需要对文件名进行进一步分析或处理时,提供了极大的便利。最后,提取文件名后,我们可以利用这些信息进行更系统的整理工作。比如,可以根据文件名的关键字、创建时间、文件类型等进行分类,形成清晰的文件结构。这样的整理不仅有助于提高工作效率,还能够在信息检索时减少时间成本。总之,批量提取文件名是一项重要的文件管理操作。无论是通过技术手段还是借助软件工具,这一过程都能帮助我们更好地理解和整理文件。随着信息化的发展,掌握这样的技能无疑是提升个人效率和工作质量的重要一步。关于“怎么把所有文件名批量提取出来?”的技术分享就全部介绍到这里了,五个方法轻松简单,一定要试试看哦。