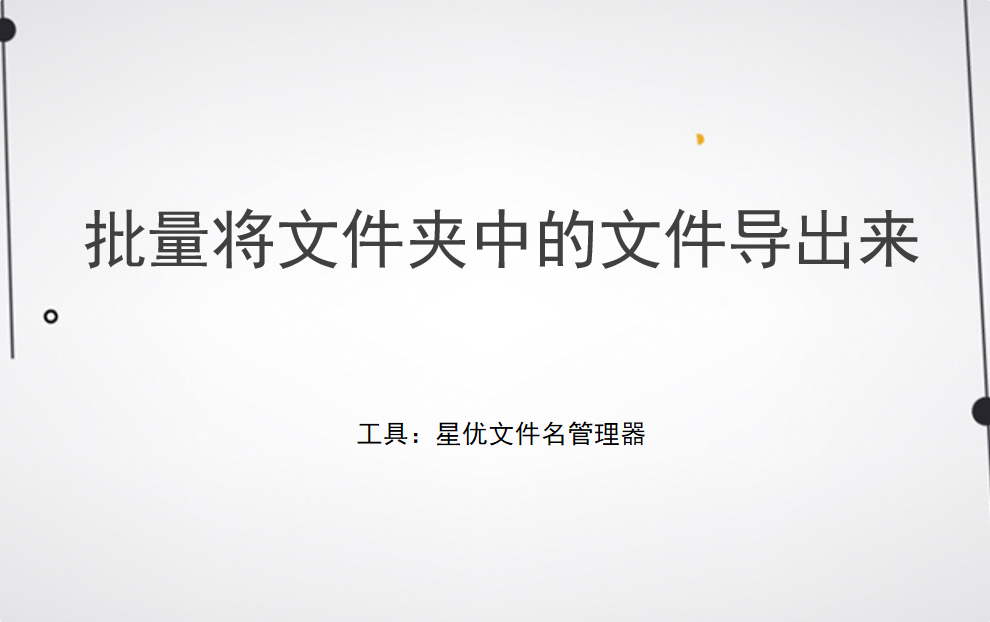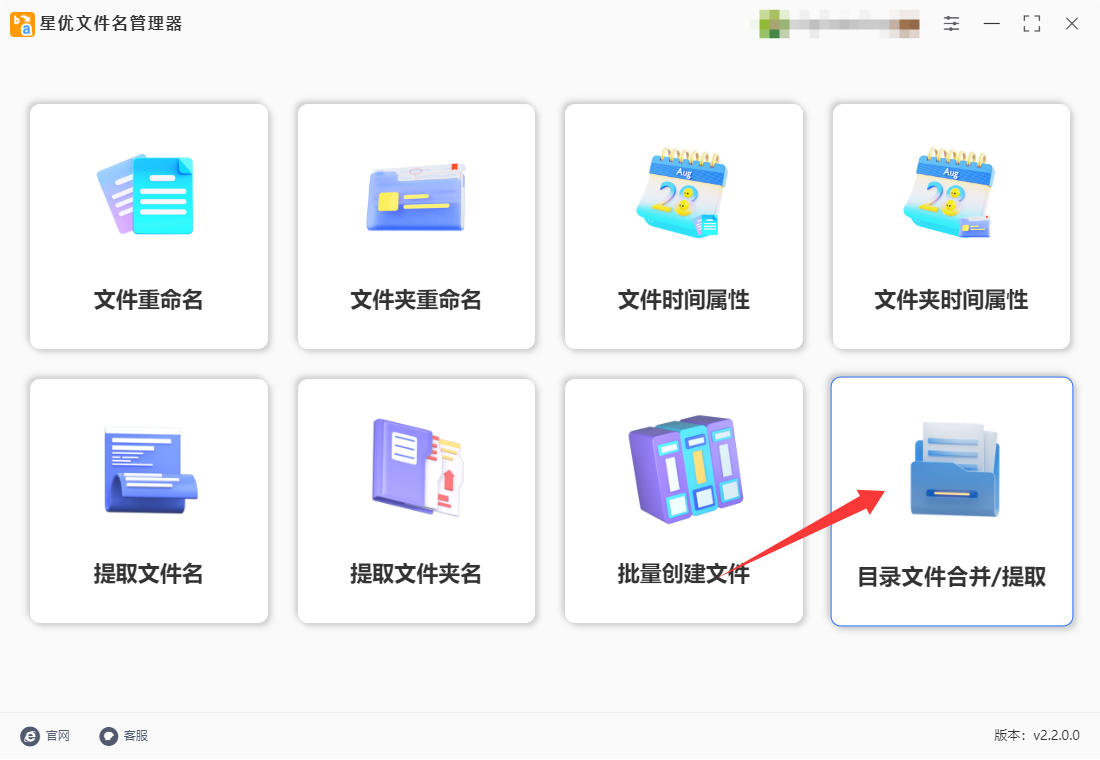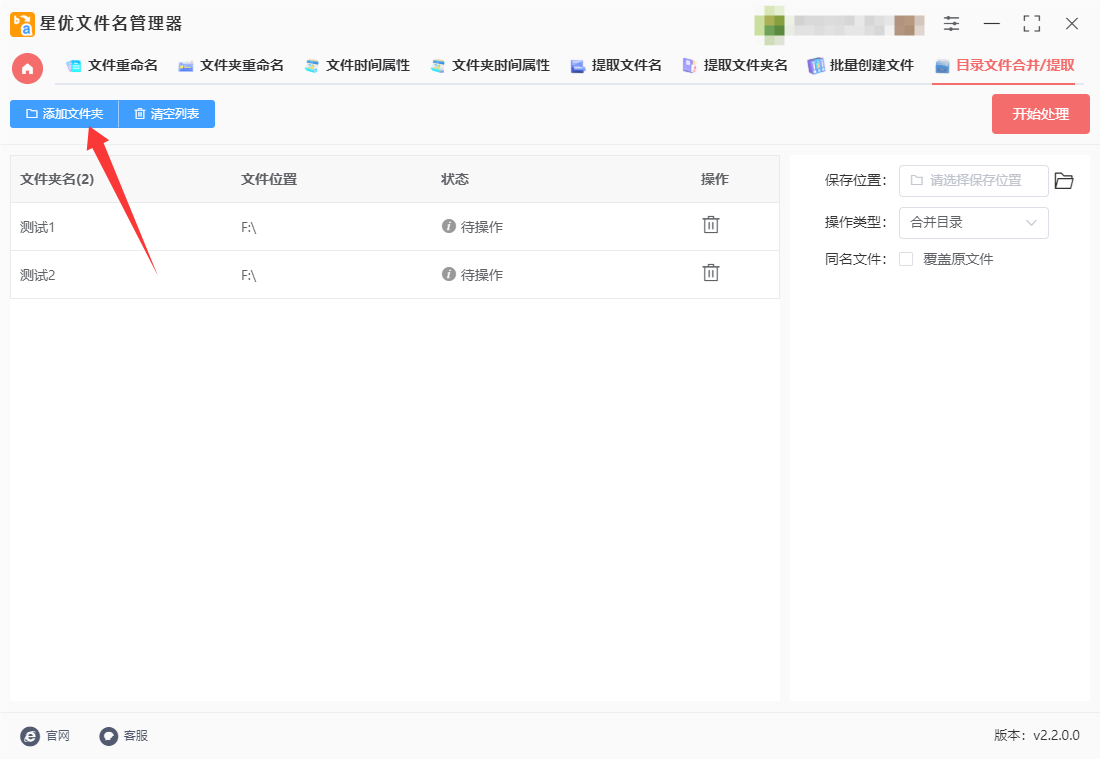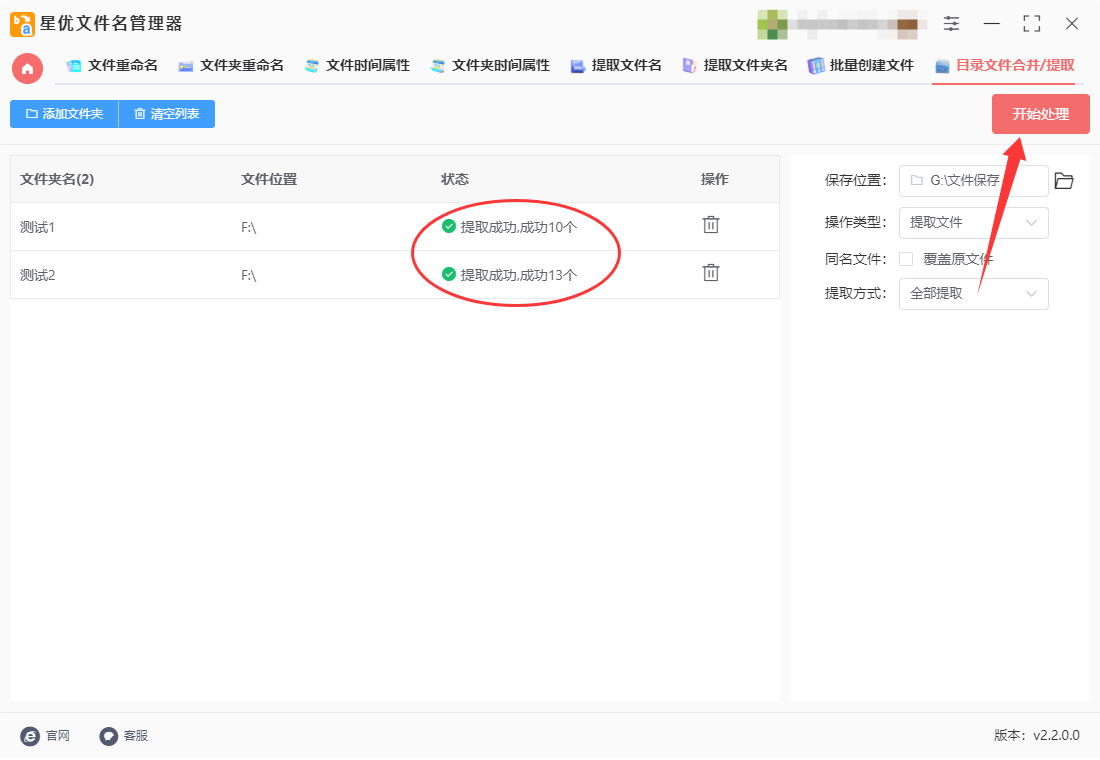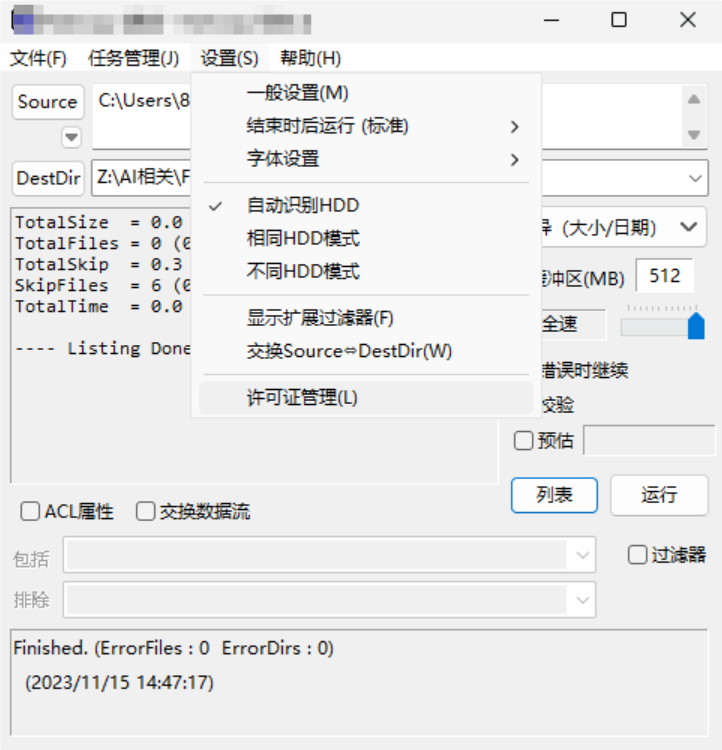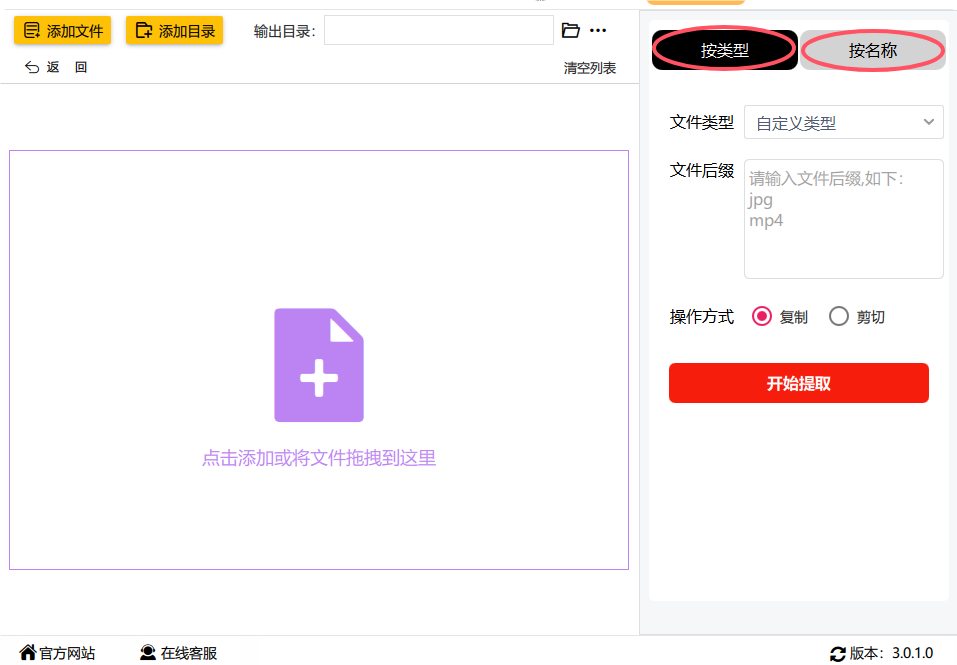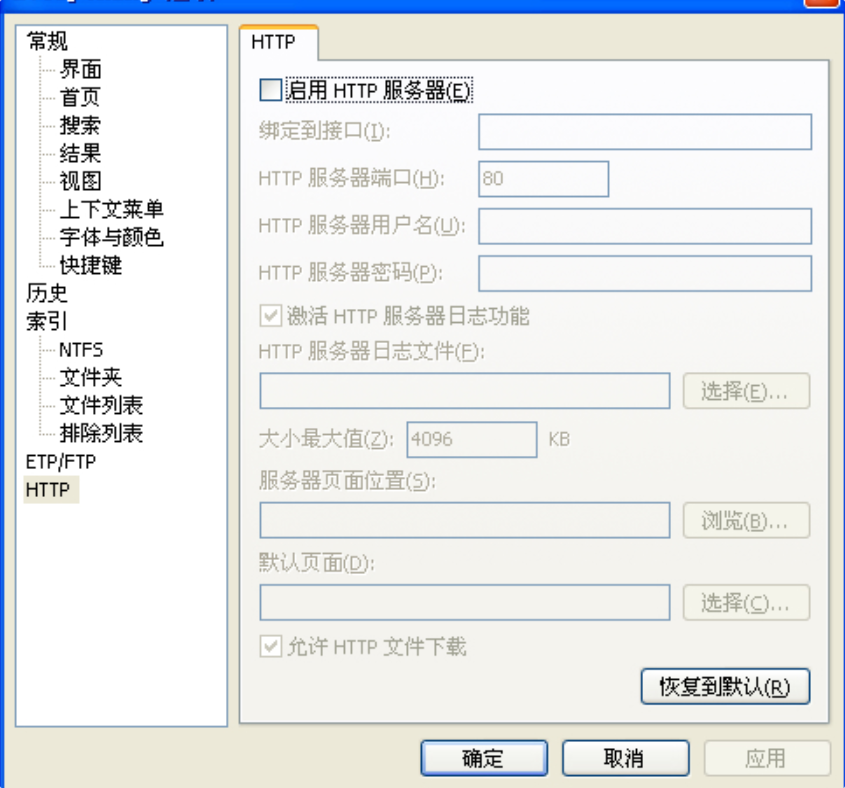如何批量将文件夹中的文件导出来?在日常工作中,很多时候我们需要对大量文件进行批量处理,尤其是当文件夹里存储着成千上万的文件时,手动一个一个地导出显然不现实。在这种情况下,批量导出文件就显得尤为重要。无论是为了整理资料、备份文件,还是为了分享给同事或客户,批量导出文件的需求时常出现在我们面前。想象一下,你正在准备一个报告,或是需要整理公司内部的项目资料。你打开文件夹,发现里面包含了各种各样的文件,有的可能是文档,有的是图片,甚至还有一些表格和其他格式的文件。手动一个一个地查看和导出,不仅费时费力,还容易出错。尤其是当文件夹中包含了上百甚至上千个文件时,这项工作变得更加繁琐,效率也大打折扣。
如果一个文件夹里包含很多个子文件夹,每个子文件里保存了很多文件,这时候想要提取全部文件就需要采用专业的办法才行,所以今天小编为大家分享几个一键批量提取办法,赶紧来试一试。
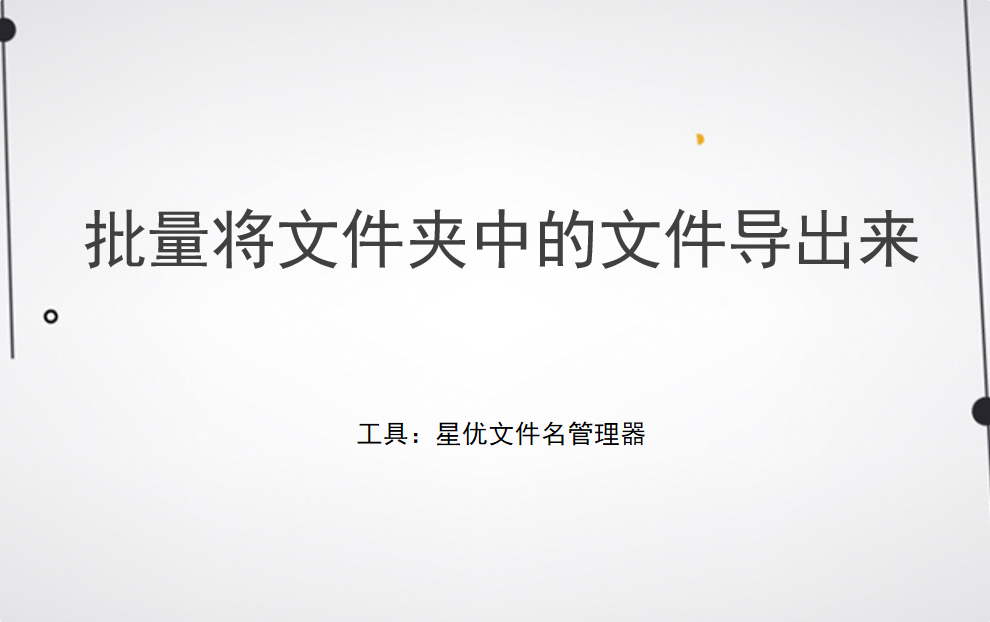
方法一:使用“星优文件名管理器”软件批量导出文件
软件下载地址:https://www.xingyousoft.com/softcenter/XYRename
步骤1,请确保“星优文件名管理器”软件已经安装到了电脑上,安装结束后打开使用,本次请点击首页右下角的【目录文件合并/提取】功能选项。
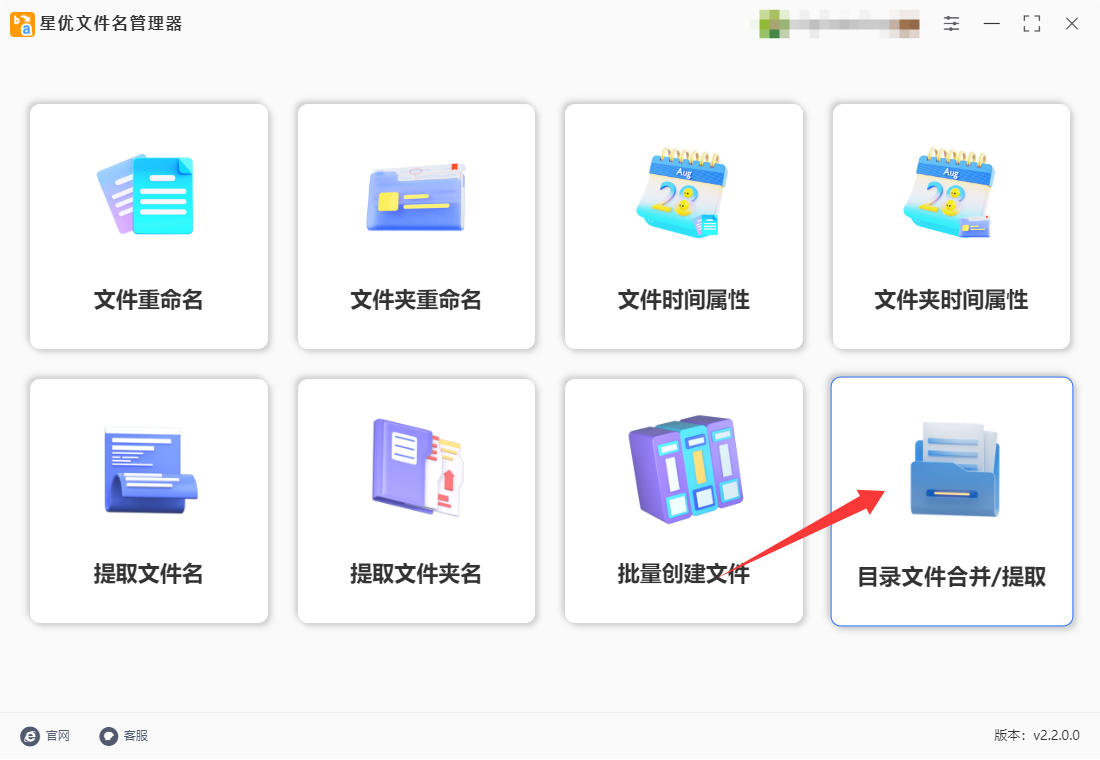
步骤2,随后软件跳转到了功能内页,点击左上角【添加文件】按键后将文件夹添加到软件里,可以添加多个,并且支持多层级文件夹。
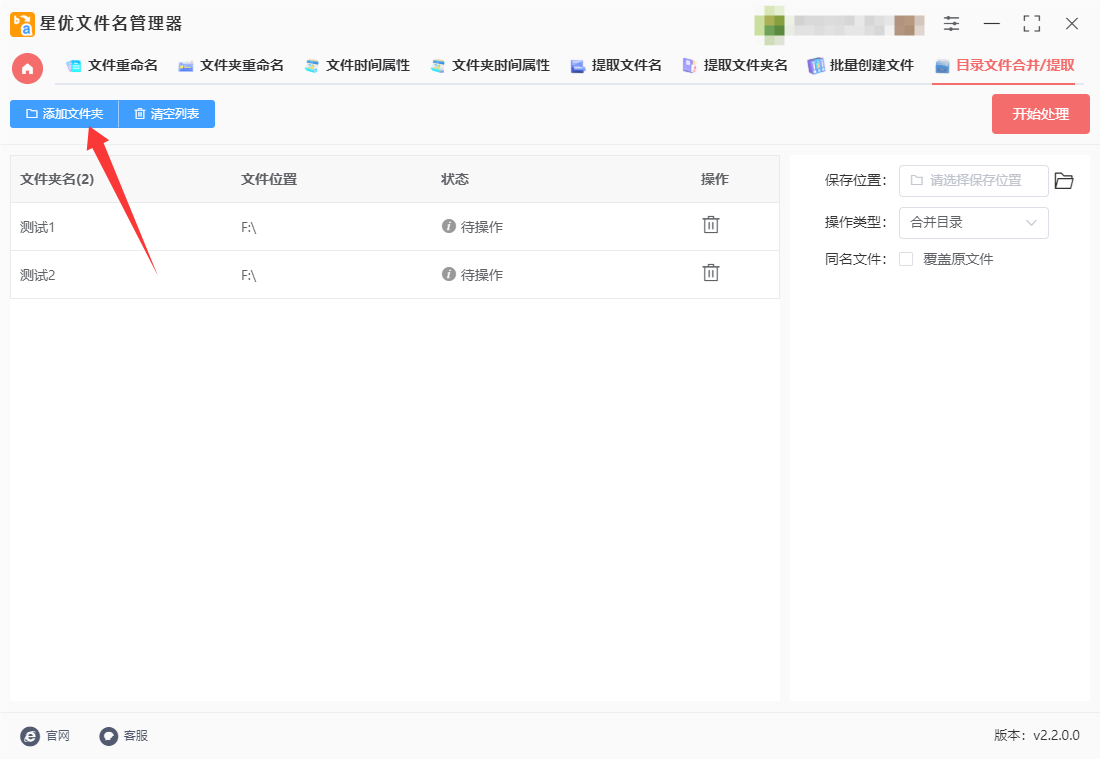
步骤3,这时候软件右侧出现设置区域,请按下面顺序进行设置:
① 先设置【保存位置】,制定电脑上的一个文件夹用于保存导出来的文件。
② 然后将【操作类型】设置为“提取文件”。
③ 最后设置【提取方式】,本次请设置为“全部提取”。(另外还支持类型提取、名称提取、后缀提取等方式,有需要的自行设置)

步骤4,设置结束后点击【开始处理】红色按键,这样软件立即启动文件导出程序。完成导出后软件上可以看到“提取成功”的提示框
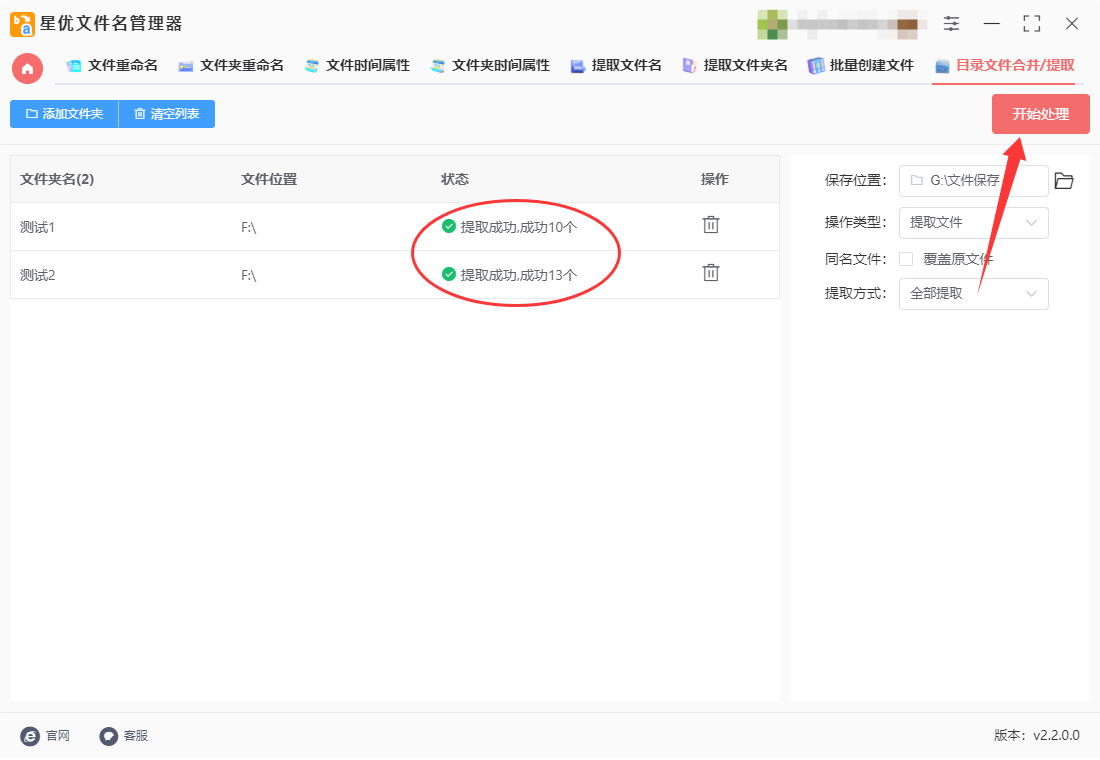
步骤5,如下图所示点击“打开保存位置”图标后保存目录被打开,可以看到文件夹里的文件被全部导出到了这里。

方法二:使用BestCopy批量导出文件
使用BestCopy批量将文件夹中的文件导出非常简单,以下是详细的操作步骤:
1. 安装并打开 BestCopy
2. 打开BestCopy主界面
打开软件后,你将看到一个简洁的界面,主要由两个部分组成:左侧是源文件夹和目标文件夹的选择区域,右侧是操作选项区域。
3. 选择源文件夹
在主界面的左侧 "Source"(源)部分,点击右侧的 "Browse" 按钮,选择你想要批量提取文件的文件夹。
你也可以直接在框中输入文件夹路径。
4. 设置目标文件夹
在 "Destination"(目标)部分,点击 "Browse" 按钮,选择一个你希望将文件导出的目标文件夹。
你也可以手动输入目标文件夹的路径。
5. 设置过滤条件(可选)
如果你只想导出特定类型的文件(例如只导出 .jpg 图片文件),可以在 "Filter" 框中输入文件类型,例如:*.jpg。
如果你不设置过滤条件,默认将提取源文件夹中的所有文件。
6. 配置操作选项
在右侧的操作选项区域,你可以根据需要选择不同的操作类型:
"Copy":复制文件到目标文件夹。
"Move":将文件移动到目标文件夹。
"Verify":验证文件是否成功复制(通常用于需要核对文件完整性的情况)。
"Update":仅复制源文件夹中没有在目标文件夹中的文件。
默认选项是 "Copy",如果你只需要复制文件,保持默认即可。
7. 执行操作
配置好源文件夹、目标文件夹和过滤条件后,点击 "Execute"(执行)按钮,BestCopy 将开始批量导出文件。
如果选择了 "Copy" 操作,文件将被复制到目标文件夹。
如果选择了 "Move" 操作,文件将从源文件夹移动到目标文件夹。
8. 完成操作
等待BestCopy执行完成,进度条会显示当前操作的状态。操作完成后,你可以在目标文件夹中看到提取的文件。
额外提示:
高级选项:你还可以在 "Option" 区域进一步配置文件复制的细节,如:是否保留文件的时间戳、是否跳过重复文件等。
命令行模式:BestCopy 也支持命令行操作,如果你需要批量处理多个文件夹或文件,可以使用命令行模式批量执行操作。
通过以上步骤,你可以轻松地使用BestCopy批量将文件从一个文件夹导出到另一个文件夹。
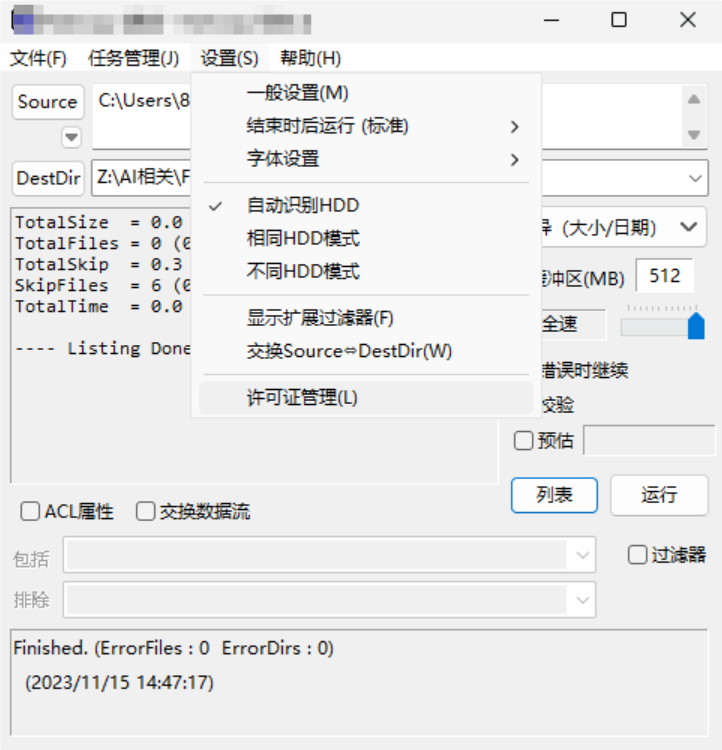
方法三:使用富贵文件管理器批量导出文件
使用富贵文件管理器批量导出文件夹中的文件名(或文件信息)是一个高效且便捷的操作,以下是详细的操作步骤:
操作步骤
① 下载与安装
访问汇帮软件官网或可信渠道,下载最新版“富贵文件管理器”安装包。
双击安装包,按向导提示完成安装,启动软件。
② 选择功能模块
在软件主界面,点击左侧导航栏的【文件名提取】功能,进入操作界面。
③ 添加目标文件/文件夹
单个文件添加:点击界面上方的【添加文件】按钮,在弹出窗口中浏览并选中需导出的文件,支持多选。
批量文件夹添加:点击【添加目录】按钮,选择包含目标文件的文件夹,软件将自动加载该文件夹内所有文件(可嵌套子文件夹)。
④ 配置导出选项
导出格式:从下拉菜单中选择导出格式(如Excel的.xlsx、.csv,或文本的.txt)。
输出内容:根据需求勾选附加信息(如文件路径、创建时间、修改时间、文件大小等)。
自定义导出路径:点击【选择目录】按钮,指定导出文件的保存位置(默认路径为桌面)。
导出名称:可修改默认导出文件名,或保留系统自动生成的名称。
⑤ 执行导出操作
确认所有参数设置无误后,点击界面右下角的【开始提取】按钮。
软件将显示进度条,处理完成后弹出提示窗口,告知导出成功。
⑥ 验证导出结果
打开指定的导出路径,检查生成的Excel或文本文件。
确认文件名及附加信息(如勾选时)已完整导出,格式符合预期。
注意事项
文件路径处理:若需导出完整路径,需在导出选项中勾选【包含文件路径】。
文件类型过滤:若需仅导出特定类型文件(如.docx、.pdf),可在添加文件时手动筛选,或使用软件的高级筛选功能(如有)。
错误处理:若导出失败,检查文件权限、磁盘空间及软件版本,或联系官方技术支持。
备份建议:处理重要文件前,建议备份原始数据以防意外。
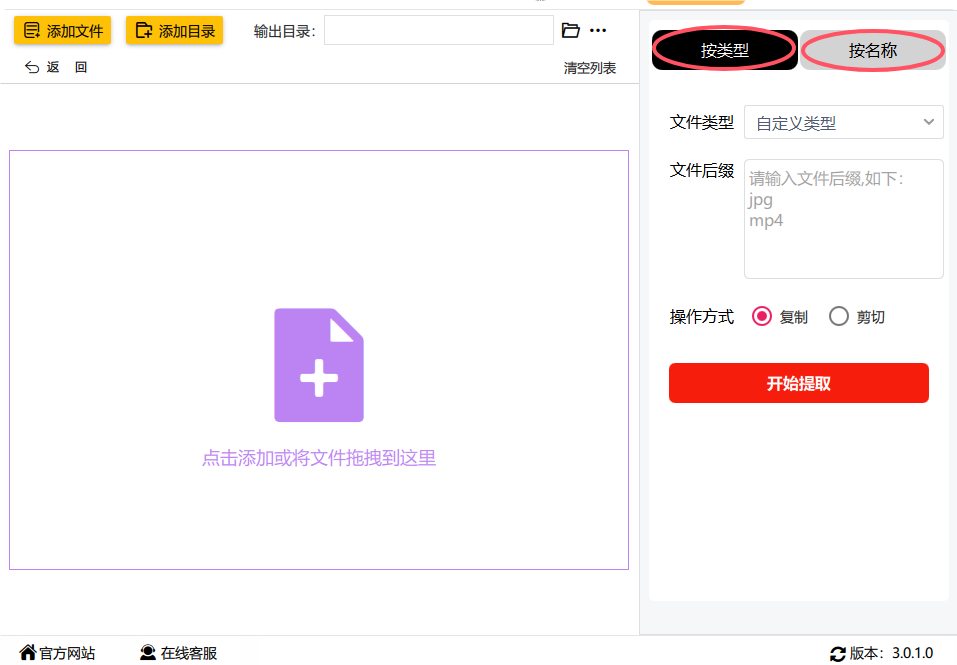
方法四:使用EveryFile工具批量导出文件
EveryFile是一个非常快速的 Windows 文件搜索工具,它可以帮助用户迅速查找计算机上的文件。不过,EveryFile 本身并不具备批量导出文件的功能,但可以借助EveryFile的搜索功能,配合其他工具或方法来批量导出文件。
如果你想批量导出文件夹中的文件,可以通过以下步骤实现:
步骤 1: 安装EveryFile工具
安装完成后,启动EveryFile工具。
步骤 2: 使用EveryFile搜索文件
打开EveryFile工具,在搜索框中输入你想要查找的文件类型或文件夹。
如果你要查找文件夹中的所有文件,可以直接输入文件夹路径,或输入 *.* 来列出所有文件。
如果只想查找某种类型的文件,可以使用文件扩展名,如 .txt、.jpg 等。例如,输入 *.txt 来查找所有 .txt 文件。
EveryFile 会实时列出所有符合条件的文件。
步骤 3: 导出搜索结果
① 选择文件:
在EveryFile中,选中你想导出的文件。如果需要全选,可以按 Ctrl + A。
② 导出文件列表:
右键点击选中的文件,选择 Export(导出)。
选择 Export to CSV,然后保存文件到指定的位置。
这样会将选中的文件信息导出为 CSV 格式的文件,CSV 文件会包含文件的路径、名称等信息。
步骤 4: 使用脚本批量操作文件
导出的 CSV 文件包含了你要导出的文件路径,可以使用脚本(如 PowerShell 或 Python)来批量复制或移动这些文件到目标文件夹。
PowerShell 示例:
将EveryFile导出的 CSV 文件打开,复制文件路径列。
在 PowerShell 中运行以下脚本来批量复制文件到目标文件夹:
# 设置目标文件夹路径
$destination = "C:\path\to\destination_folder"
# 读取导出的 CSV 文件
$csvFile = "C:\path\to\exported_file.csv"
$filePaths = Import-Csv $csvFile | Select-Object -ExpandProperty "File Path"
# 批量复制文件
foreach ($filePath in $filePaths) {
if (Test-Path $filePath) {
$fileName = [System.IO.Path]::GetFileName($filePath)
$destinationPath = Join-Path -Path $destination -ChildPath $fileName
Copy-Item $filePath -Destination $destinationPath
Write-Host "复制文件: $fileName"
} }
解释:
$destination:目标文件夹的路径。
$csvFile:EveryFile 导出的 CSV 文件路径。
脚本会读取 CSV 文件中的每一行,并复制文件到目标文件夹。
步骤 5: 运行脚本
将上述 PowerShell 脚本保存为 .ps1 文件,并在 PowerShell 中运行它。
小结:
使用EveryFile搜索文件并导出搜索结果为 CSV 文件。
使用 PowerShell 或 Python 脚本读取 CSV 文件中的路径并批量复制文件到目标文件夹。
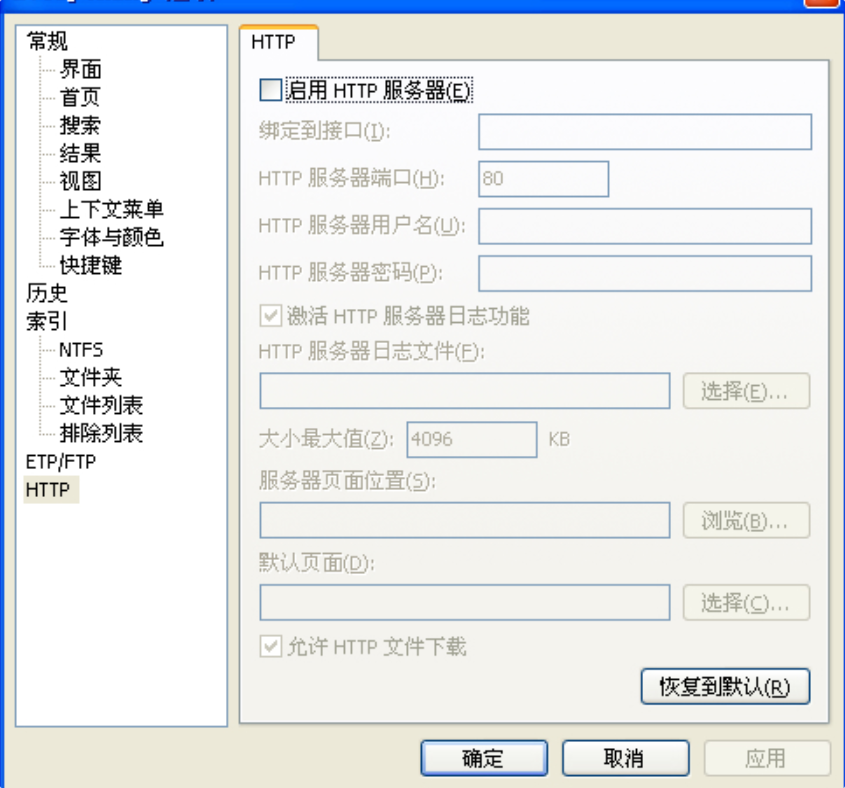
方法五:使用Python程序批量导出文件
要批量导出文件夹中的文件,可以使用Python编程来自动化这个过程。以下是详细的操作步骤,包含了使用Python的shutil模块进行文件复制或移动的操作。
步骤 1: 安装 Python
首先确保你已经安装了 Python。
步骤 2: 导入所需的模块
我们将使用 Python 的 os 模块来遍历文件夹中的文件,使用 shutil 模块来复制或移动文件。
import os
import shutil
os 模块帮助我们列出文件夹中的所有文件。
shutil 模块提供了复制和移动文件的功能。
步骤 3: 设置源文件夹和目标文件夹路径
你需要指定源文件夹(包含要导出的文件)和目标文件夹(导出到该位置)。可以手动设置路径,也可以使用相对路径。
source_folder = '/path/to/source_folder' # 源文件夹路径
destination_folder = '/path/to/destination_folder' # 目标文件夹路径
确保目标文件夹存在,否则可以使用以下代码来创建目标文件夹:
if not os.path.exists(destination_folder):
os.makedirs(destination_folder)
步骤 4: 批量导出文件
以下代码将遍历源文件夹中的所有文件,并将它们复制到目标文件夹中。
for filename in os.listdir(source_folder):
file_path = os.path.join(source_folder, filename) # 获取文件完整路径
if os.path.isfile(file_path): # 确保是文件而不是文件夹
shutil.copy(file_path, destination_folder) # 复制文件到目标文件夹
print(f'文件 {filename} 已导出到 {destination_folder}')
os.listdir() 列出目录中的所有文件和文件夹。
os.path.isfile() 用来检查路径是否为文件。
shutil.copy() 将文件从源文件夹复制到目标文件夹。
步骤 5: 运行 Python 脚本
保存这个脚本为 .py 文件(例如 batch_export.py),然后在命令行或终端中运行它:
python batch_export.py
额外功能:根据条件筛选文件
如果你只想导出特定类型的文件(例如 .txt 文件),可以修改代码,如下所示:
for filename in os.listdir(source_folder):
if filename.endswith('.txt'): # 只导出 .txt 文件
file_path = os.path.join(source_folder, filename)
if os.path.isfile(file_path):
shutil.copy(file_path, destination_folder)
print(f'文件 {filename} 已导出')
其他注意事项
如果文件名中存在中文字符或其他特殊字符,确保文件路径使用的是 Unicode 格式,以避免编码问题。
如果要移动文件而不是复制文件,可以使用 shutil.move() 来代替 shutil.copy(),这将会将文件从源文件夹移动到目标文件夹。

关于“如何批量将文件夹中的文件导出来?”的方法就全部分享结束了,批量导出文件不仅可以节省大量的时间和精力,还能确保在导出的过程中不会遗漏任何重要的文件。尤其是当涉及到大规模的数据迁移或备份时,单个文件的导出操作无疑会变得非常低效。此时,能够一键操作,快速将所有需要的文件导出到指定位置,无疑是提高工作效率的重要手段。不仅如此,批量导出的过程中还可以进行文件格式的统一转换,比如将所有文档统一转换为PDF格式,或者将图片统一保存为某种特定的分辨率和格式。这种灵活性让批量导出成为一项不可或缺的工具,特别是在处理项目资料、公司文件和客户需求时。同时,批量导出的需求也常见于数据备份和安全存档。在许多情况下,我们需要将公司或个人的文件进行备份,以防数据丢失或硬盘损坏。批量导出文件能够帮助我们快速将所有重要文件提取出来,方便存储到云端或外部存储设备中,确保数据的安全性。综上所述,批量导出文件的需求贯穿在我们工作和生活的方方面面。从提高效率到保证数据安全,批量导出的功能对于现代人来说变得越来越不可或缺。它不仅能简化工作流程,也能为我们的日常管理带来更多的便利。