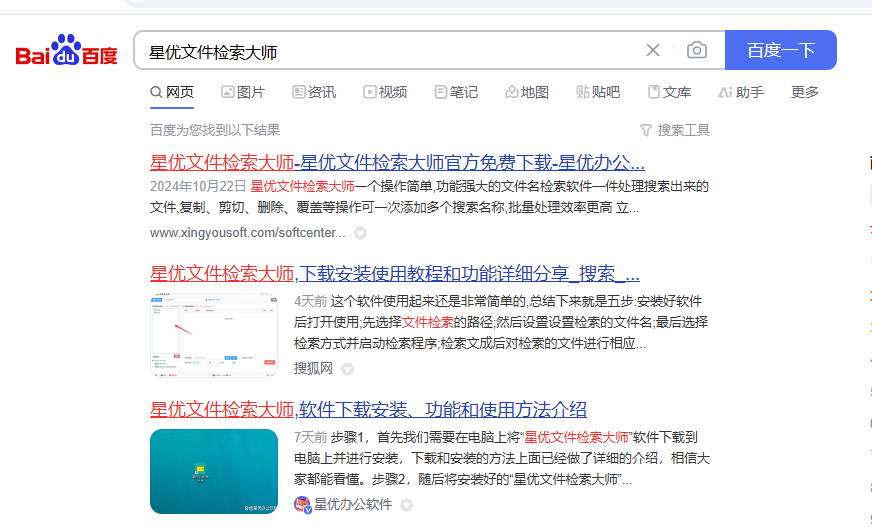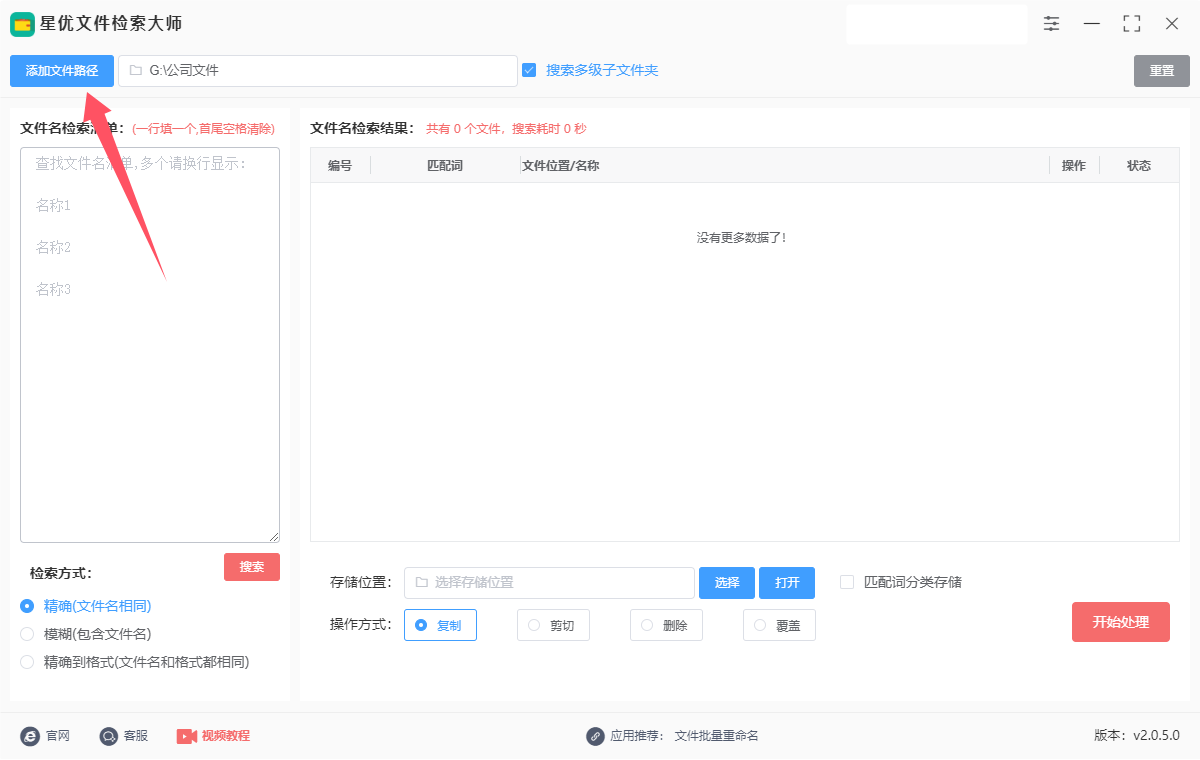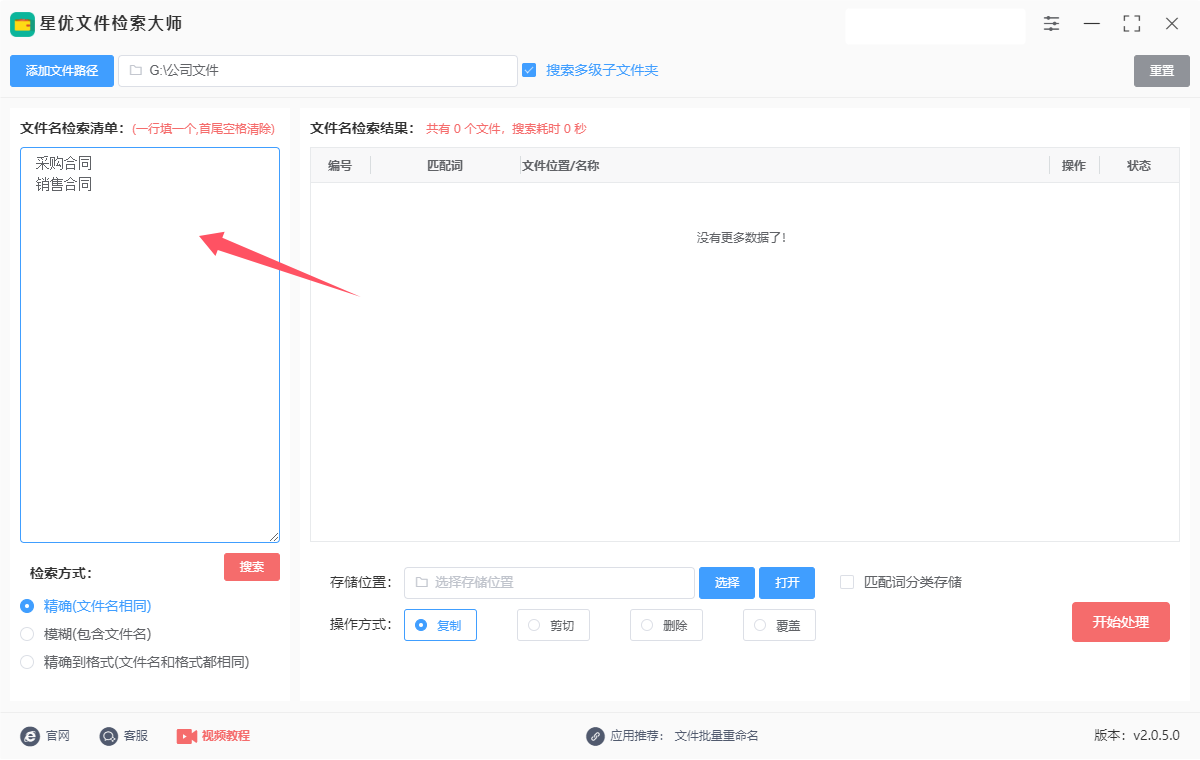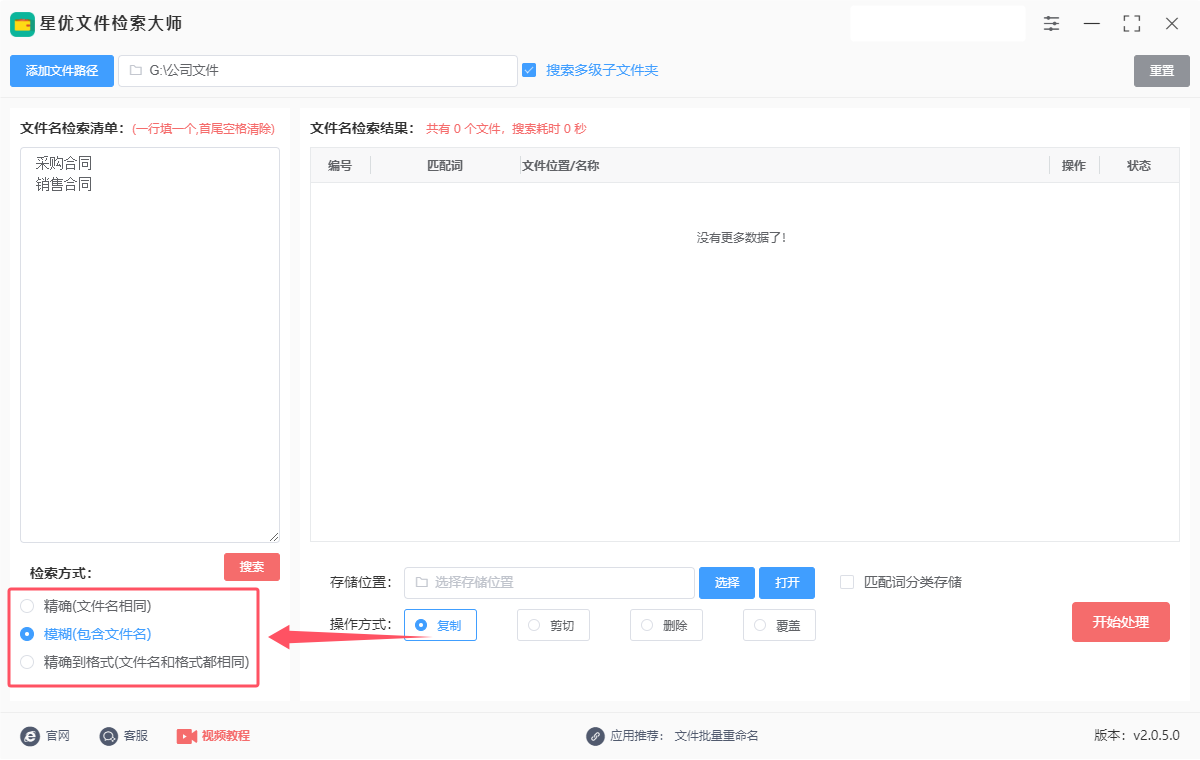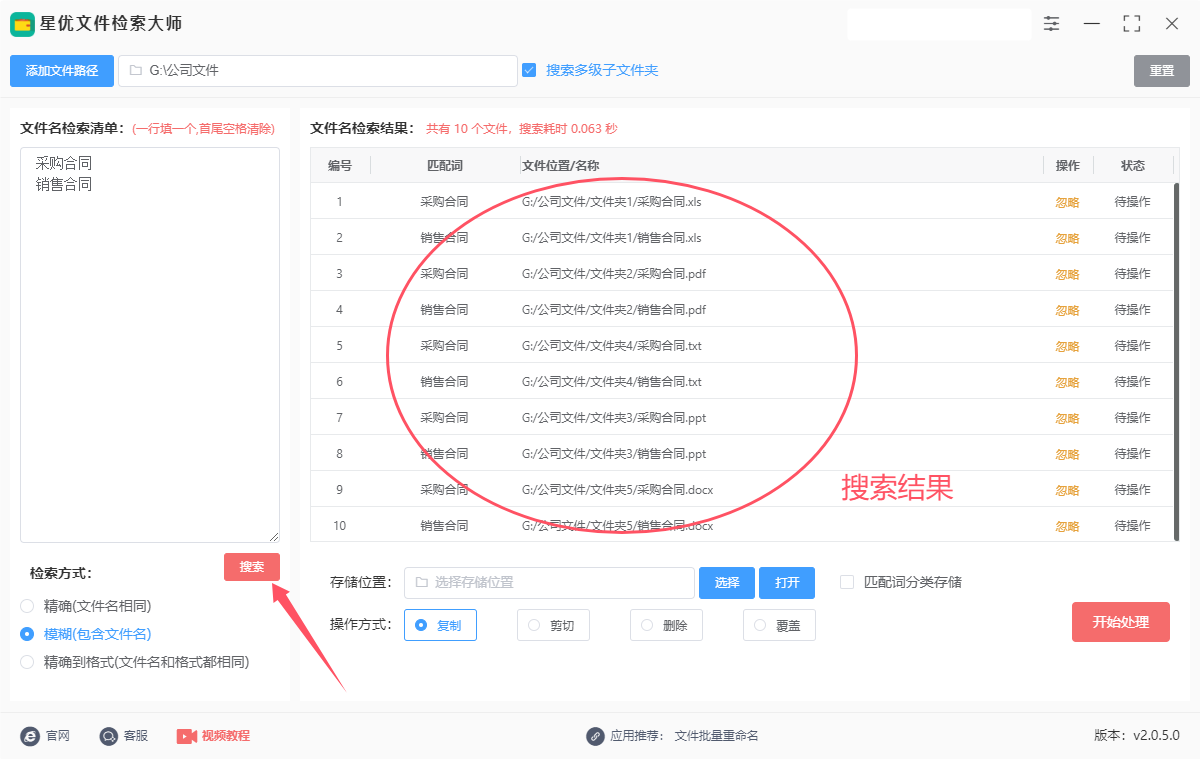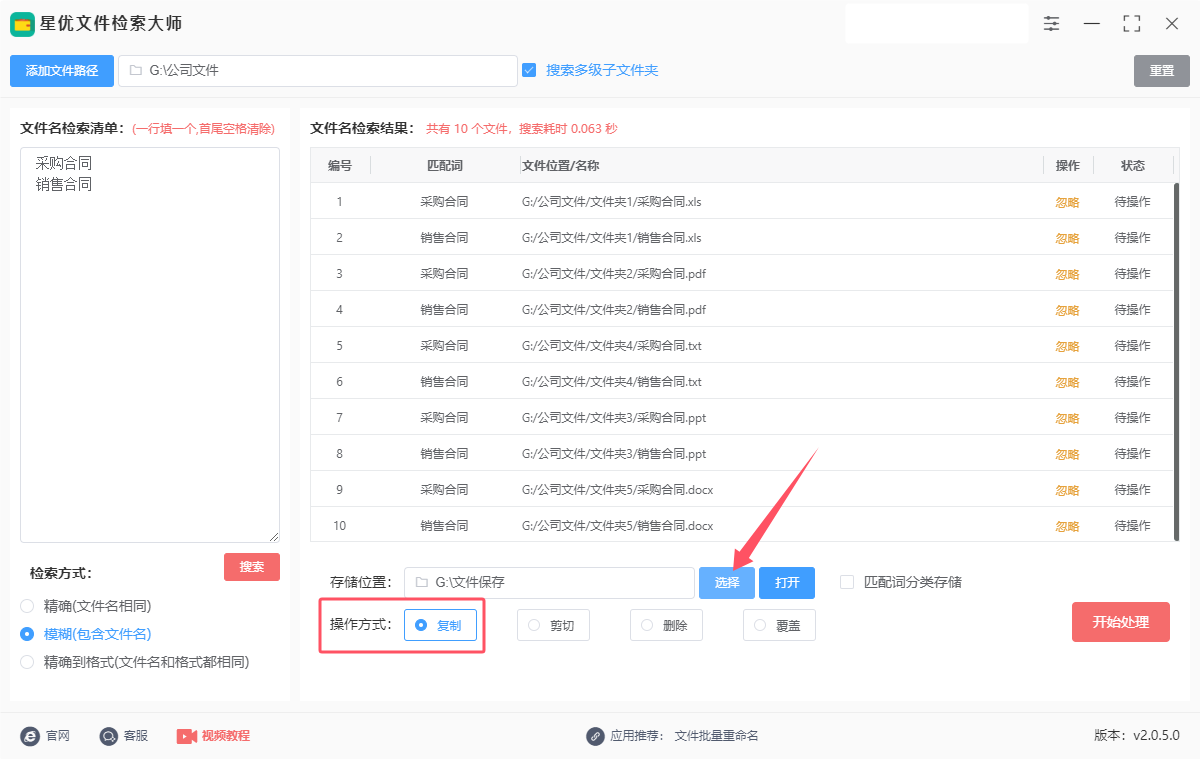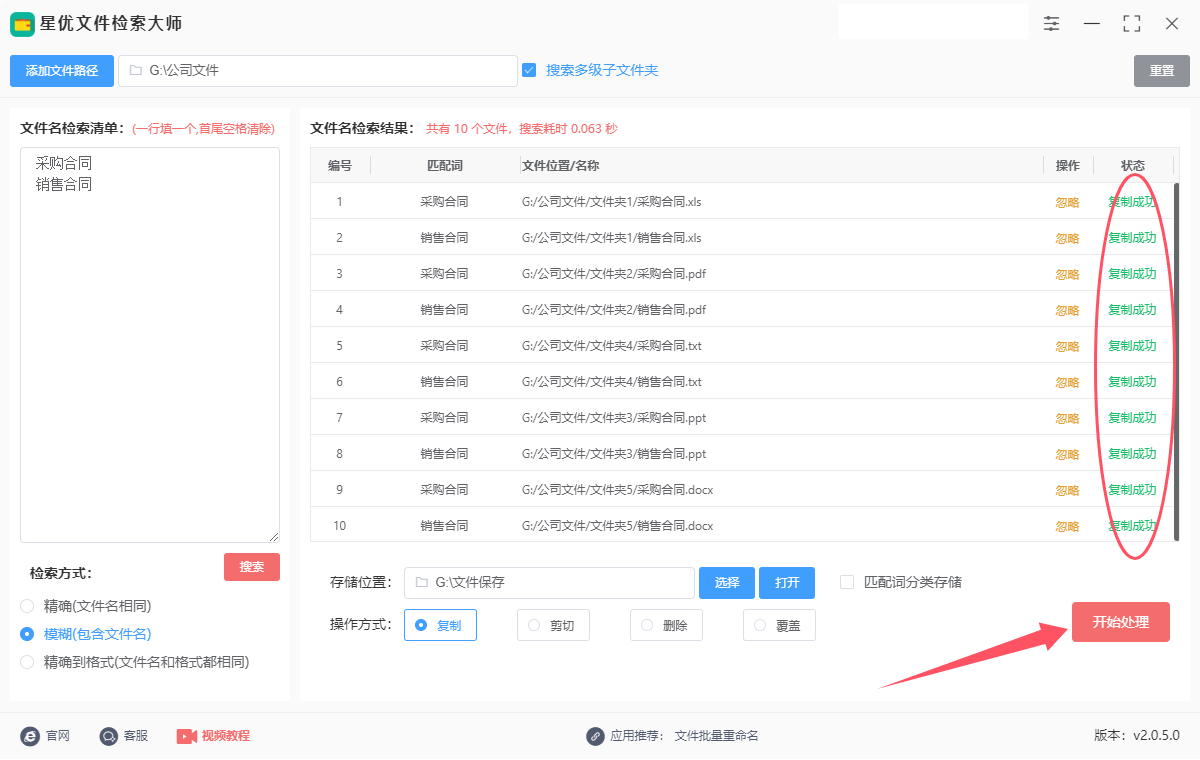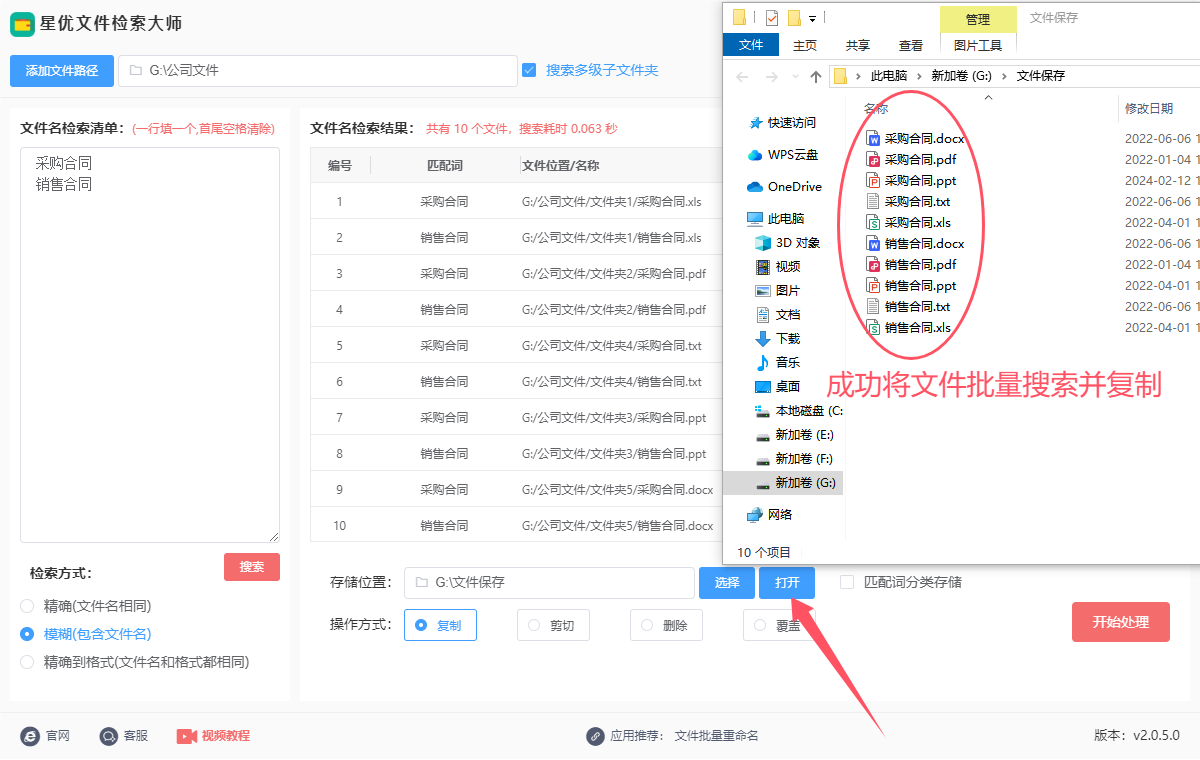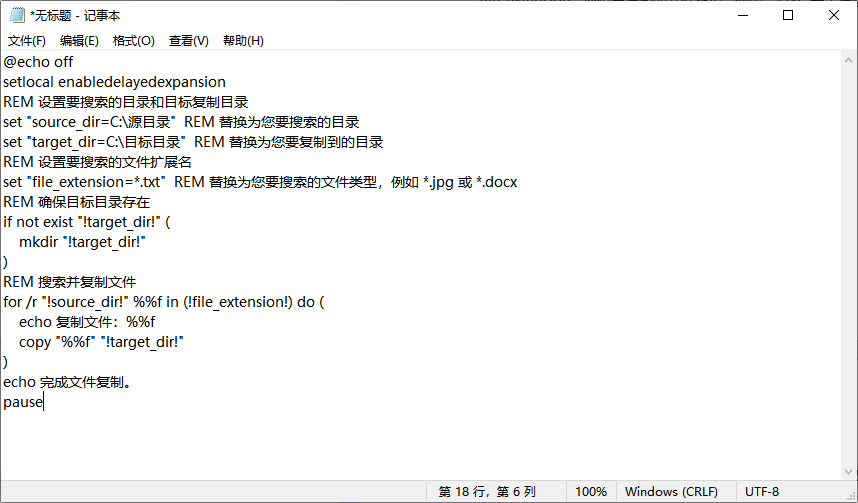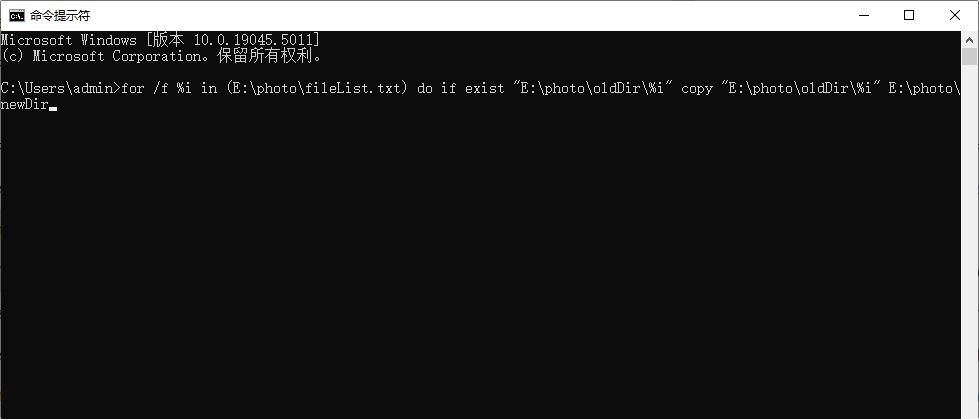如何批量搜索文件并复制?在当今这个信息爆炸的时代,文件管理和查找成为了我们日常工作中不可或缺的一部分。面对海量的数据文件、项目资料以及各类文档,如何快速准确地定位并复制所需文件,成为了提高工作效率的关键所在。为了提高文件查找效率,在批量搜索文件并复制这一环节上采取有效策略显得尤为重要。利用先进的文件管理系统或专业的搜索工具是基础。这些工具通常支持关键词、日期、大小、类型等多维度搜索,能够迅速缩小搜索范围,精准定位目标文件。同时,通过建立合理的文件夹结构和命名规范,可以进一步提升搜索效率,使文件查找更加直观便捷。
我们在工作中经常需要在文件夹中根据文件名批量搜索文件,一次性将文件搜索出来并复制到相应的位置,可以节省非常多的时间。那么采用什么方法可以实现呢?下面就让小编来为大家介绍3个办法吧,真实有效,赶紧试试看。

方法一:使用“星优文件检索大师”软件批量搜索文件并复制
(此软件上有视频教程,安装软件后打开视频教程学习起来更简单)
软件下载地址:https://www.xingyousoft.com/softcenter/XYFile
步骤1,请电脑上将“星优文件检索大师”软件下载好并进行安装,安装结束后打开使用。你可以通过软件官网进行下载,也可以在百度中通过搜索软件名称进行下载。
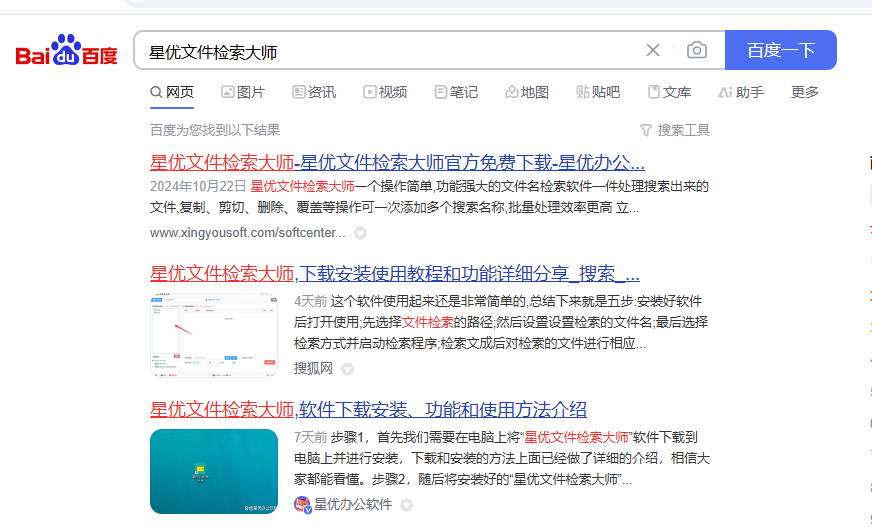
步骤2,软件安装好之后打开使用,点击左上角【添加文件路径】按键,将需要搜索的文件所在的文件夹添加到软件里。
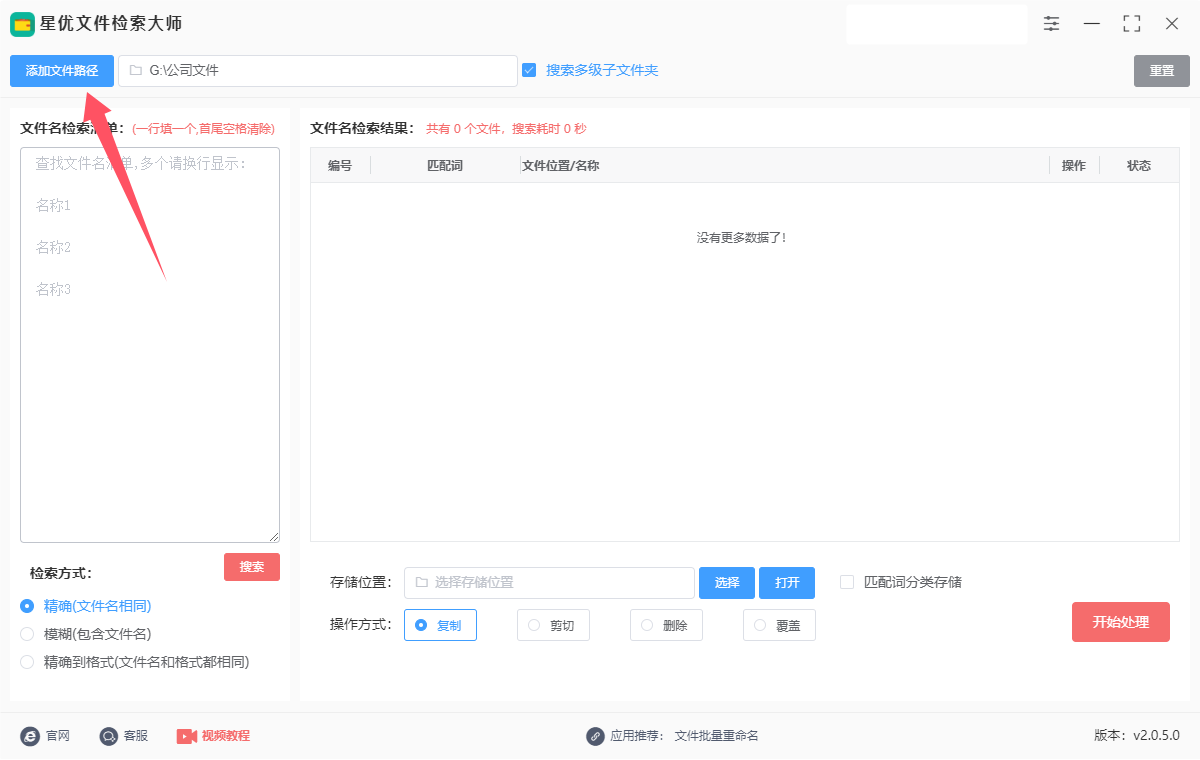
步骤3,随后在左边输入框中输入文件名检索名清单,软件将根据文件名进行文件搜索,可以一次性输入多个文件名,一行一个,但是前后不能有空格。
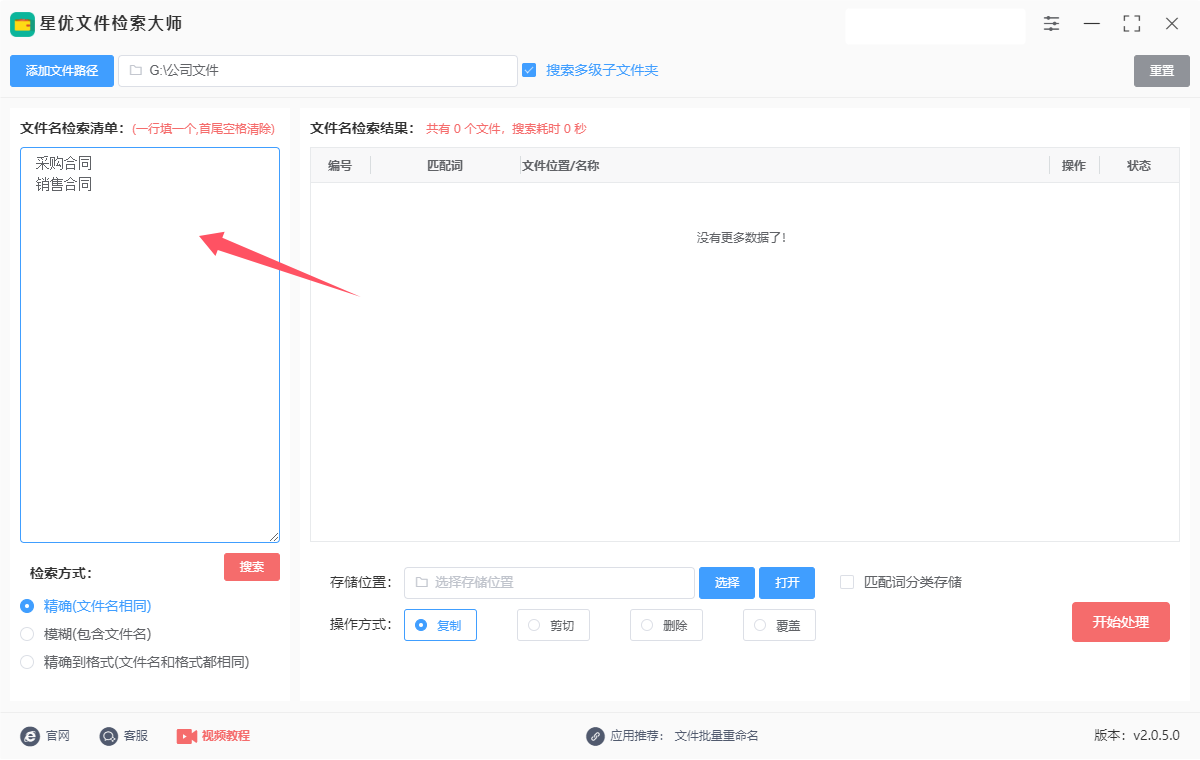
步骤4,设置检索方式,三种方式,大家根据自己的实际情况选择一种:
① 精确(文件名相同),只有名称完全相同的情况下,文件才会被搜索出来。
② 模糊(包含文件名),只需要设置的名称,文件就会被搜索出来(例如:步骤2中输入了“汽车”这个检索名称,那么“宝马汽车、奔驰汽车,奥迪汽车”等名称的文件都会被搜索出来)。
③ 精确到格式(文件名和格式相同),只有文件名称和格式都完全相同的情况下,文件才会被搜索出来。(例如:步骤2中输入了“1.doc”这个检索名称,那么只有名称为“1.doc”这个文件才会被搜索出来)。
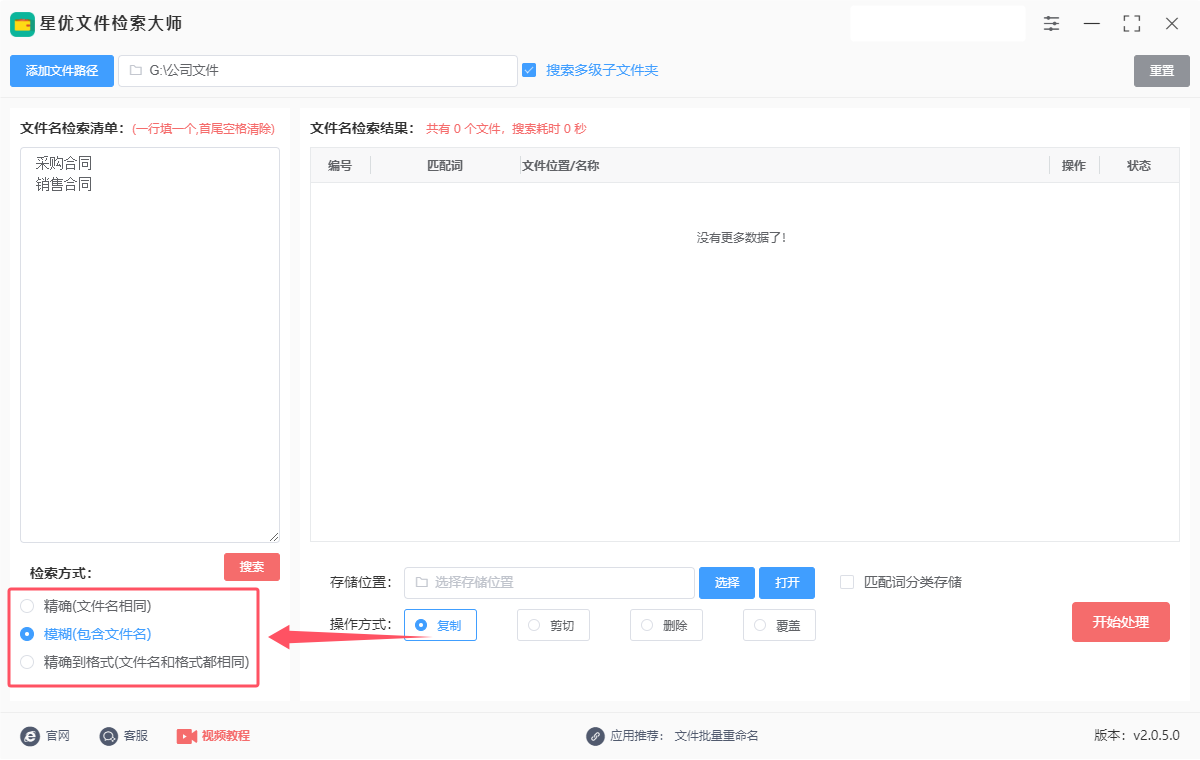
步骤5,设置好检索方式后,点击旁边的【搜索】红色按键启动文件搜索程序,搜索结果将在软件右侧方框中显示,这里你将看到文件名列表。
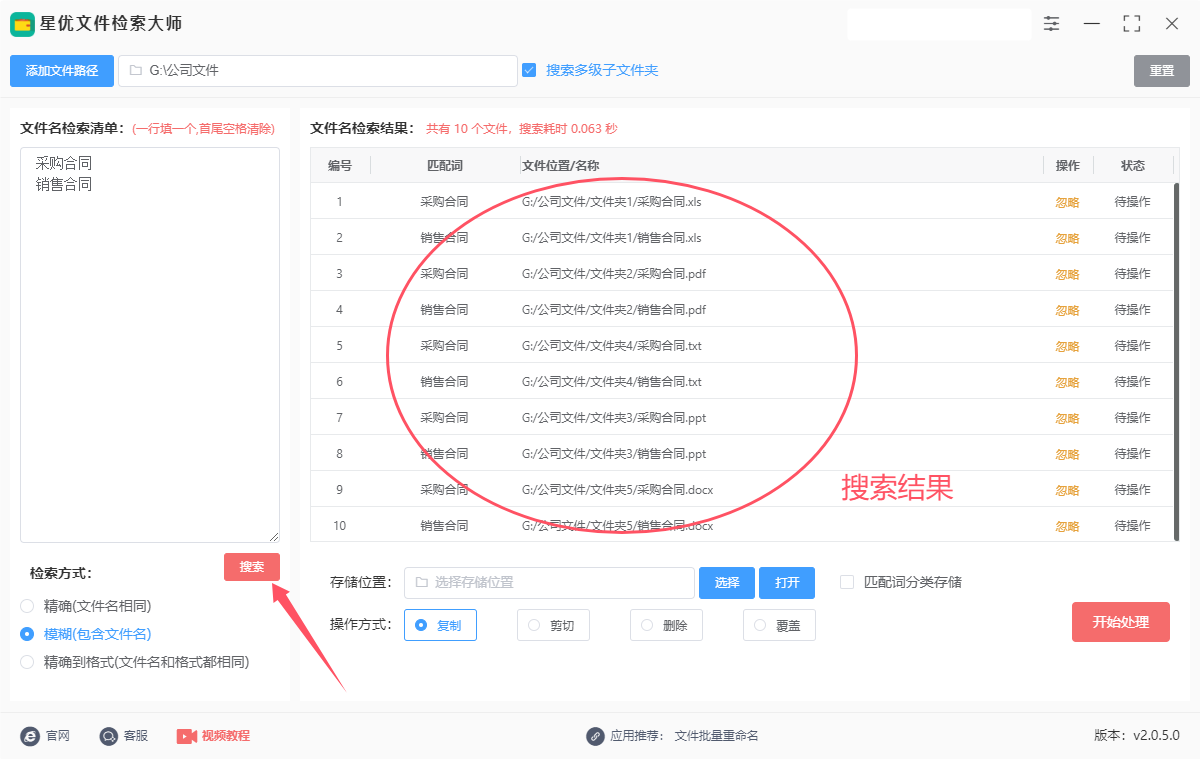
步骤6,因为要将搜索出来的文件复制出来,所以操作方式右边选择“复制”。并且在上面设置文件复制后的存储位置,通过点击【选择】蓝色按键进行设置。
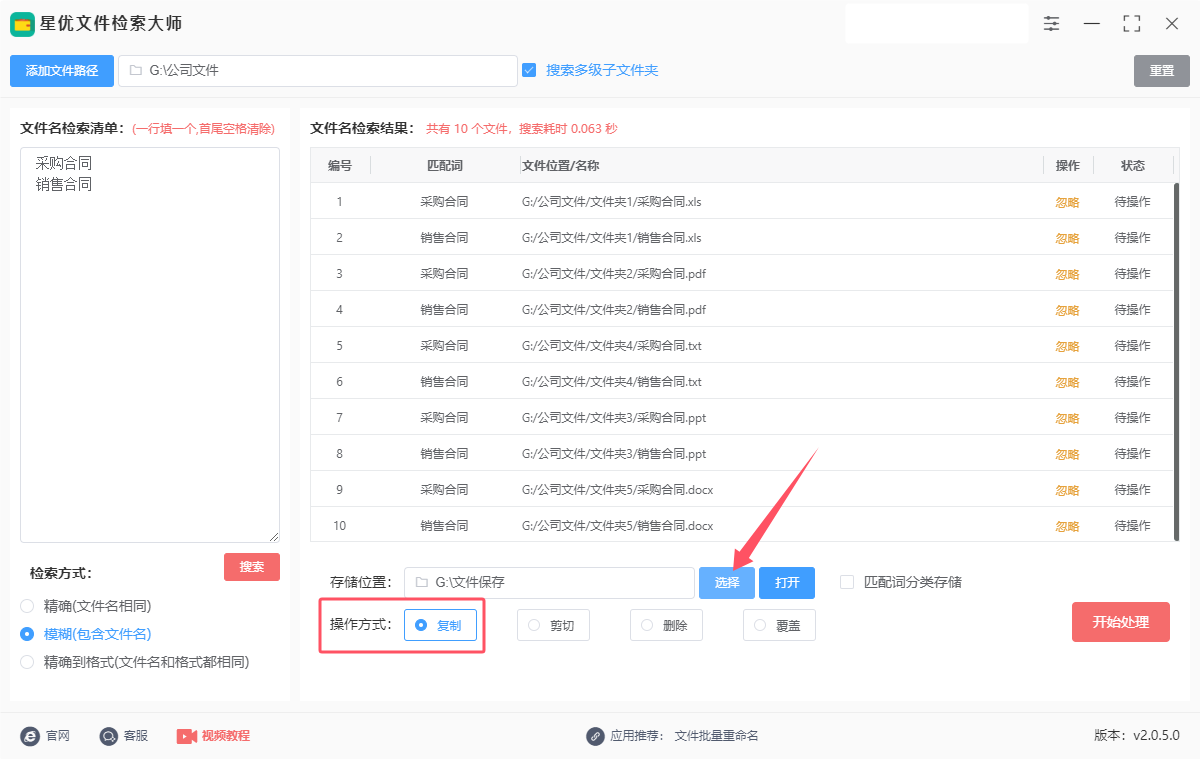
步骤7,设置右下角【开始处理】红色按键启动文件复制程序,完成处理后状态栏下面会显示“复制成功”的提示词。
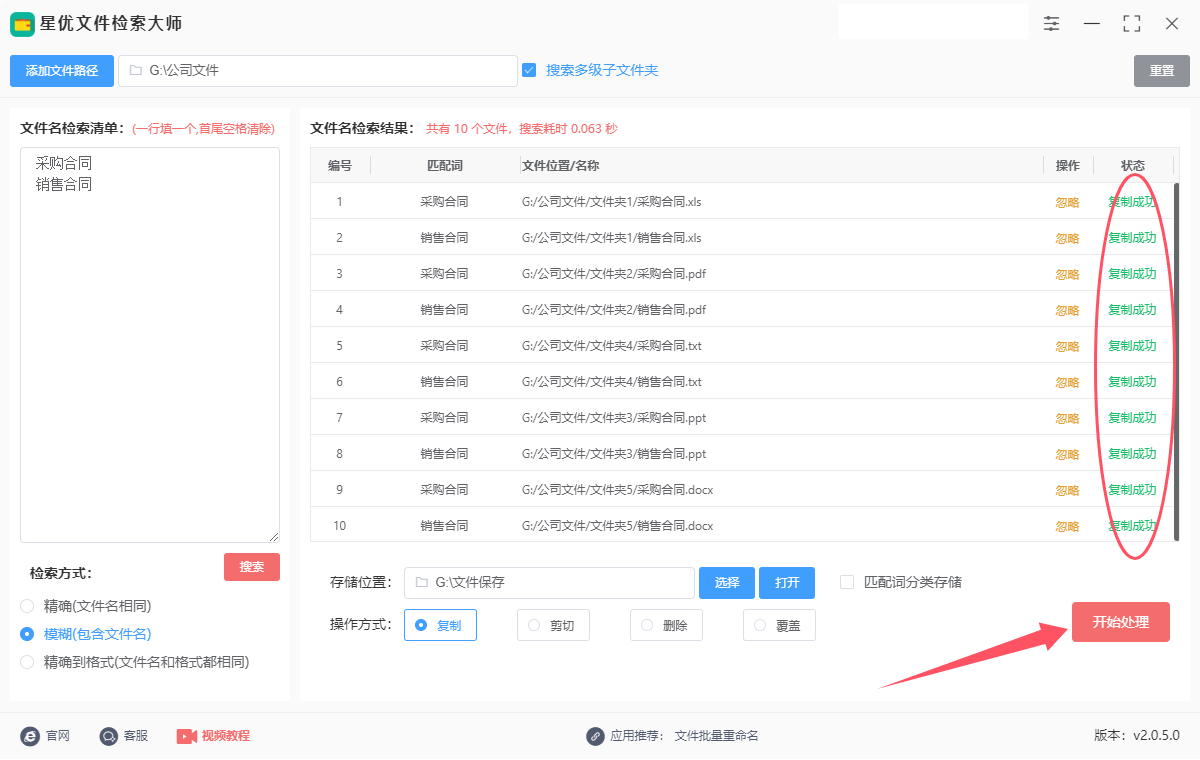
步骤8,最后我们点击【打开】蓝色按键,就可以打开文件存储位置,查看到刚刚批量搜索并复制出来的文件了。
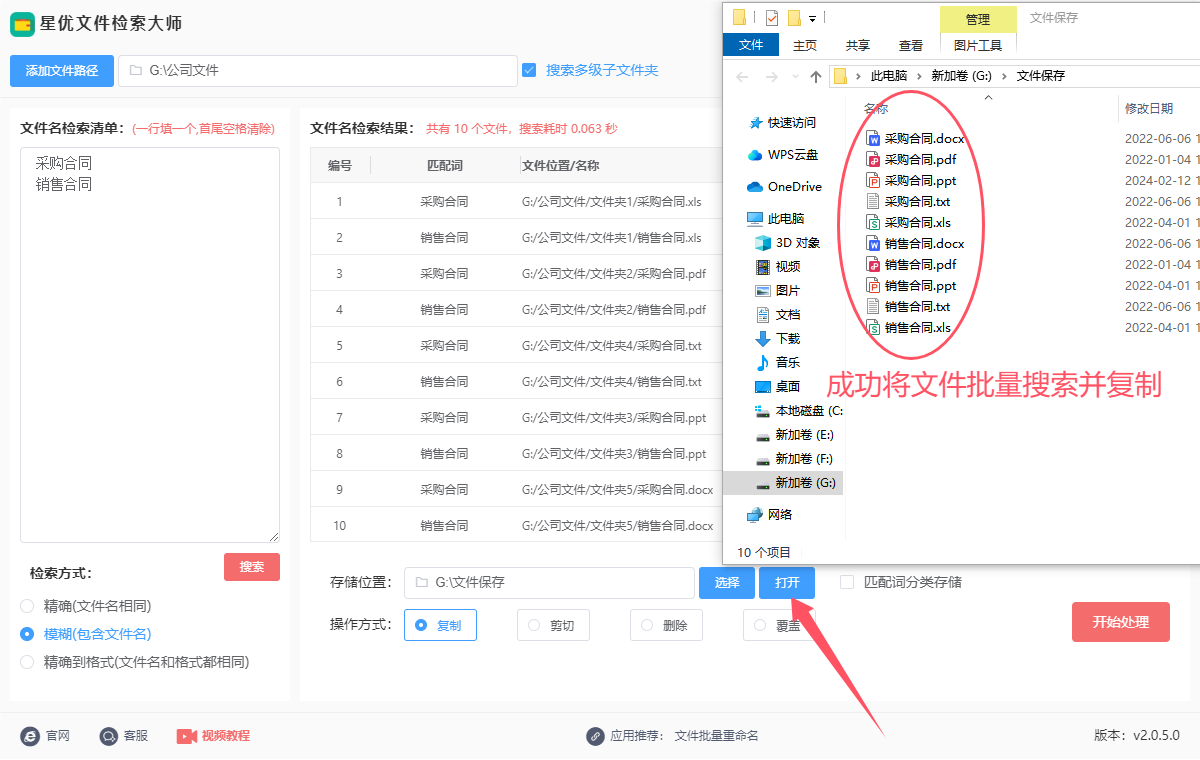
方法二:使用bat脚本批量搜索文件并复制
要使用批处理(bat)脚本批量搜索文件并复制,您可以按照以下步骤进行操作:
步骤 1:打开记事本
在您的计算机上打开“记事本”。
步骤 2:编写脚本
在记事本中输入以下内容:
@echo off
setlocal enabledelayedexpansion
REM 设置要搜索的目录和目标复制目录
set "source_dir=C:\源目录" REM 替换为您要搜索的目录
set "target_dir=C:\目标目录" REM 替换为您要复制到的目录
REM 设置要搜索的文件扩展名
set "file_extension=*.txt" REM 替换为您要搜索的文件类型,例如 *.jpg 或 *.docx
REM 确保目标目录存在
if not exist "!target_dir!" (
mkdir "!target_dir!"
)
REM 搜索并复制文件
for /r "!source_dir!" %%f in (!file_extension!) do (
echo 复制文件:%%f
copy "%%f" "!target_dir!"
)
echo 完成文件复制。
pause
步骤 3:保存文件
点击“文件” > “另存为”。
选择保存位置,输入文件名,例如 copy_files.bat。
在“保存类型”下拉框中选择“所有文件”。
点击“保存”。
步骤 4:运行脚本
找到您刚才保存的 copy_files.bat 文件。
双击该文件,脚本将开始执行。
您将在命令行窗口中看到正在复制的文件列表。
说明
source_dir:您要搜索的目录路径。请确保替换为实际的路径。
target_dir:您要复制到的目标目录路径。
file_extension:您想要搜索的文件类型。例如,*.txt 表示搜索所有文本文件,您可以根据需要进行调整。
如果目标目录不存在,脚本将自动创建它。
注意事项
确保您有足够的权限访问源目录和目标目录。
可以根据需要修改脚本以适应其他文件类型或目录结构。
执行该脚本后,您应该能看到指定文件被复制到目标目录。
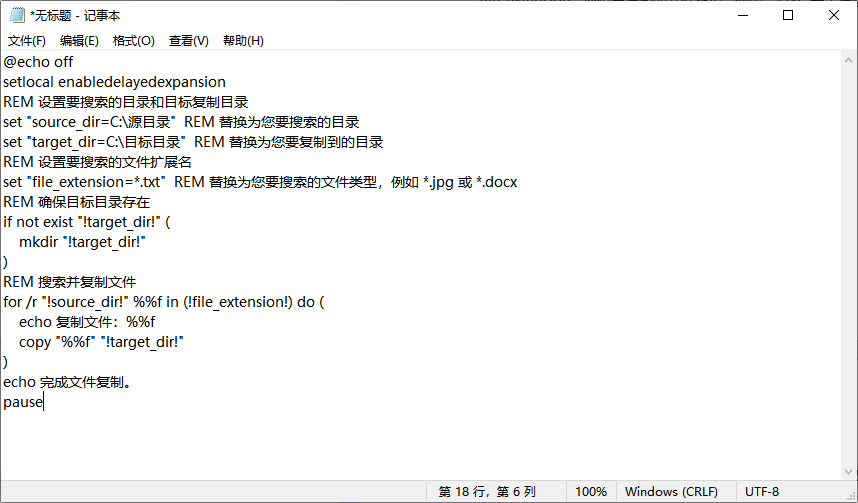
方法三:使用命令批量搜索文件并复制
使用命令批量搜索文件并复制,可以根据操作系统的不同而采用不同的方法。以下是在Windows和Linux系统中实现这一目标的详细步骤:
一、Windows系统
1、准备文件
待筛选文件夹存储路径,例如:E:\photo\oldDir。
筛选后的文件夹存储路径,例如:E:\photo\newDir。
筛选清单文件存储路径,例如:fileList.txt(该文件应包含要搜索并复制的文件名列表)。
2、打开命令提示符
按“Win+R”键,弹出运行框。
在运行框中输入“cmd”,然后按回车键,打开命令提示符窗口。
3、输入并执行命令
在命令提示符窗口中输入以下命令(注意替换路径和文件名以匹配实际情况):
shell
for /f %i in (E:\photo\fileList.txt) do if exist "E:\photo\oldDir\%i" copy "E:\photo\oldDir\%i" E:\photo\newDir
如果需要在批处理文件中使用此命令,需要将单个百分号替换为双百分号,即:
shell
for /f %%i in (E:\photo\fileList.txt) do if exist "E:\photo\oldDir\%%i" copy "E:\photo\oldDir\%%i" E:\photo\newDir
将上述命令保存为.bat文件(例如:batchCopy.bat),然后双击该文件以执行批量搜索和复制操作。
二、Linux系统
1、准备目录和文件
确定待搜索的源目录,例如:/source/folder。
确定目标目录,例如:/destination/folder。
如果需要,可以准备一个包含要搜索文件名的文本文件(类似Windows中的fileList.txt)。
2、打开终端
使用Ctrl+Alt+T快捷键或通过应用程序菜单打开终端。
3、输入并执行命令
如果已知文件名,可以使用find命令结合cp命令进行搜索和复制。例如,要搜索源目录及其子目录中的所有.txt文件,并将其复制到目标目录,可以使用以下命令:
shell
find /source/folder -type f -name "*.txt" -exec cp {} /destination/folder \;
如果有一个包含要搜索文件名的文本文件(例如:fileList.txt),并且该文件位于当前目录,则可以使用以下命令(假设文件名之间没有空格):
shell
while IFS= read -r file; do find /source/folder -type f -name "$file" -exec cp {} /destination/folder \; done < fileList.txt
注意:在Linux中,路径和文件名是区分大小写的,因此请确保在命令中正确输入它们。
通过上述步骤,可以在Windows和Linux系统中使用命令批量搜索文件并复制。请确保在执行命令之前仔细检查路径、文件名和选项,以避免不必要的错误。
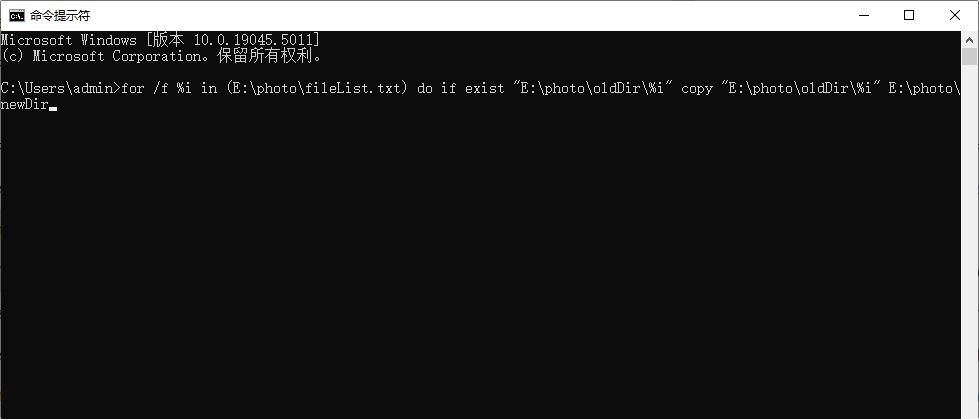
在批量搜索时,采用并行处理技术可以显著加快搜索速度。现代操作系统和许多第三方软件都提供了多线程搜索功能,能够同时搜索多个目录,大大缩短了等待时间。此外,利用文件索引技术,预先对文件进行扫描并建立索引数据库,可以在用户发起搜索时立即返回结果,实现秒级响应。最后,在找到所需文件后,高效的复制机制同样关键。利用拖拽操作、快捷键或批量复制命令,可以一次性将多个文件复制到指定位置,避免了逐个文件操作的繁琐。同时,确保网络连接稳定(特别是在跨网络复制时),以及使用具有断点续传功能的复制工具,可以有效避免因意外中断而导致的重复劳动。综上所述,通过采用先进的搜索工具、合理的文件管理策略、并行搜索技术和高效的复制机制,我们能够显著提高批量搜索文件并复制的效率,从而在繁忙的工作中赢得宝贵的时间与精力。以上就是关于“如何批量搜索文件并复制?”的解决办法介绍,方法一共有两个,步骤虽然多但是非常详细,这样可以帮助大家更快的学会哟。