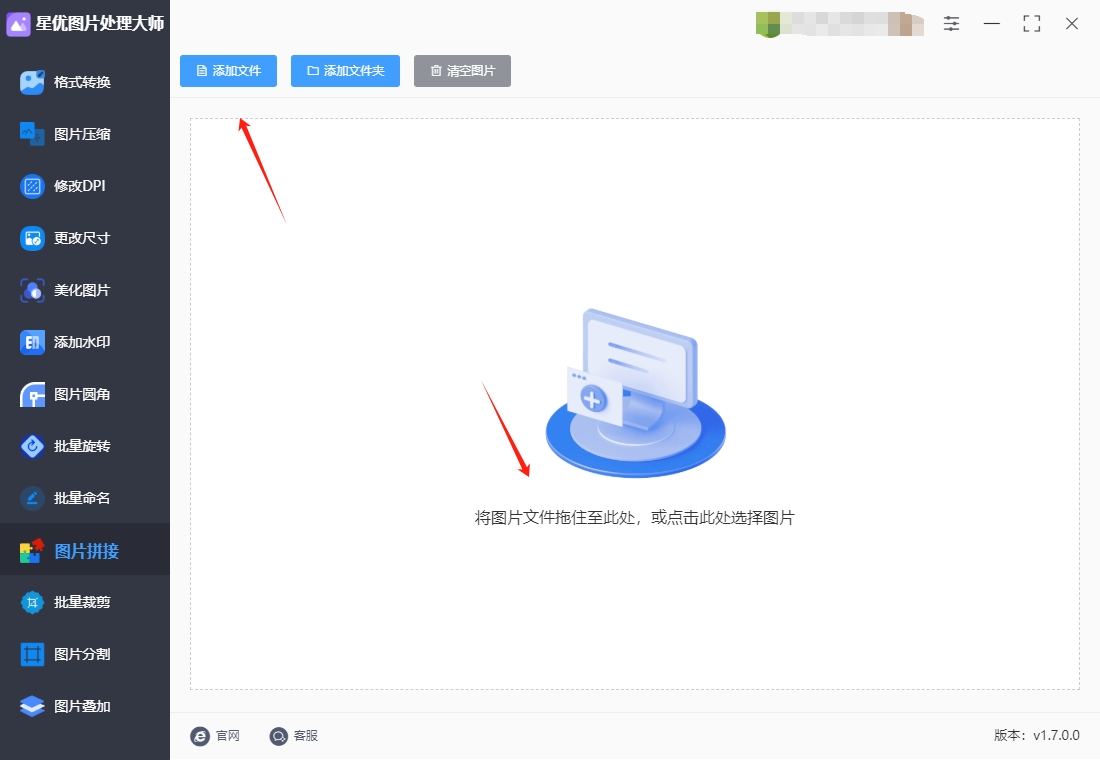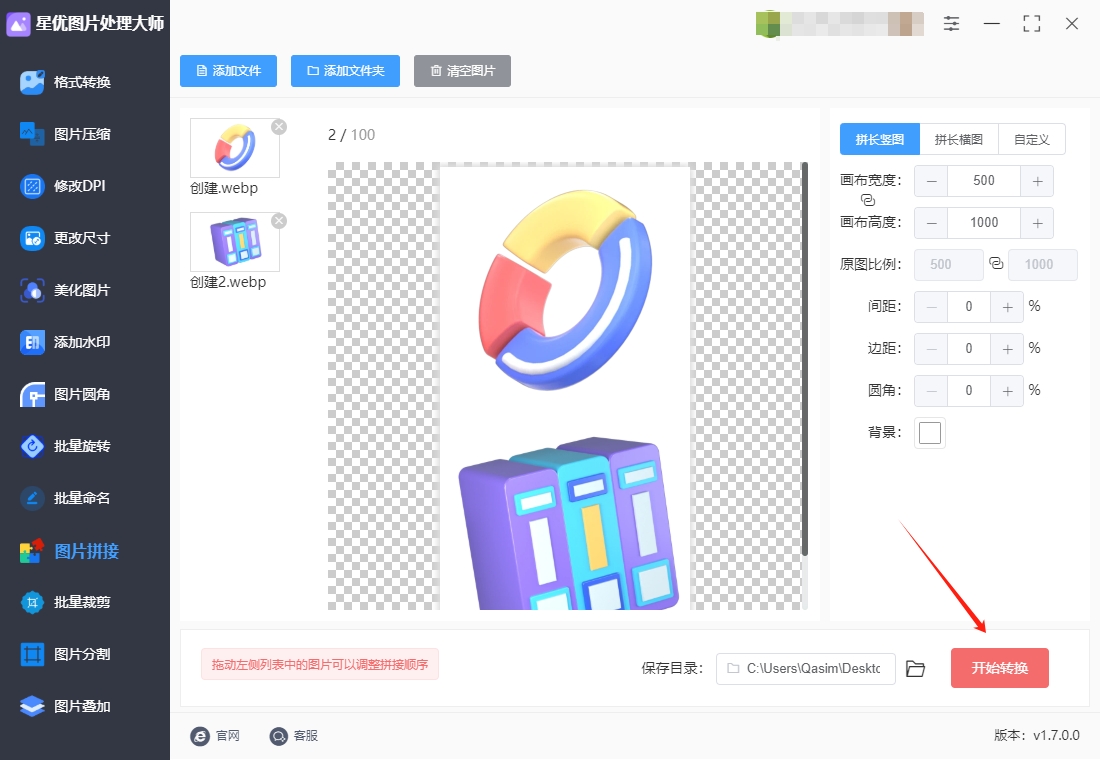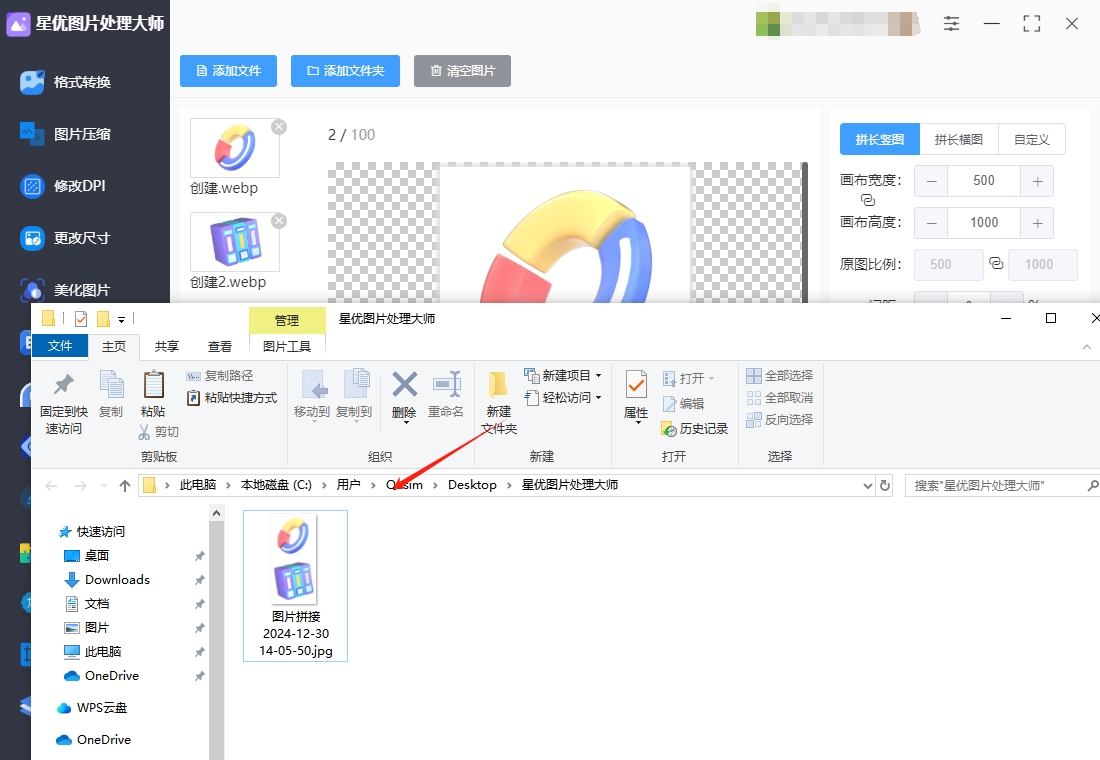怎么把两张照片拼在一起?照片成为了记录生活、表达情感和创意的主要方式之一。随着智能手机和相机的普及,拍摄照片变得极为简单,但如何通过照片表达更深的意义、创造出独特的视觉效果,便成了一个值得思考的问题。将两张照片拼接在一起,便是其中一项重要的技能,它不仅能够提升照片的艺术性,也能够在实际应用中带来许多创作上的便利。首先,拼接照片可以打破单一画面的局限性。每一张照片都有其独特的表达主题或情感,但有时候,一张照片的表现力并不足以全面展现某一场景或故事的全部。在这种情况下,将两张照片拼接在一起,可以有效地扩大画面范围,呈现更加丰富的细节。例如,在旅行摄影中,我们可能会拍摄到两个截然不同但有内在联系的场景,拼接后,这两张照片可以共同构成一个完整的故事,带给观众更深刻的视觉体验。其次,拼接照片还能增强创意表达。在一些创作性强的摄影领域,如艺术摄影、广告设计、视觉传达等,拼接照片可以成为一种常见且有力的表现手法。通过巧妙地组合两张不同的照片,创作者能够在视觉上产生意想不到的效果,打破传统的构图方式,达到独特的创意效果。
不管什么时候照片拼接技术都是重要的图片处理技能,但是还有很多小伙伴是不知道如何操作的,为此今天小编特地给大家找到了下面这几个办法,操作简单易学就会,想学习的不要错过机会哟。

方法一:使用“星优图片处理大师”软件进行拼接
软件下载地址:https://www.xingyousoft.com/softcenter/XYImage
步骤1,首次使用“星优图片处理大师”软件的朋友请现将它安装到电脑上,安装好之后打开正式开始操作,你需要在左侧的列表中点击【图片拼接】功能选项。

步骤2,提前准备好需要拼接的照片,然后通过点击【添加文件】按键将两张照片导入到软件里。照片添加好之后你可以看到缩略图,鼠标拖拽缩略图可以调整照片的顺序。
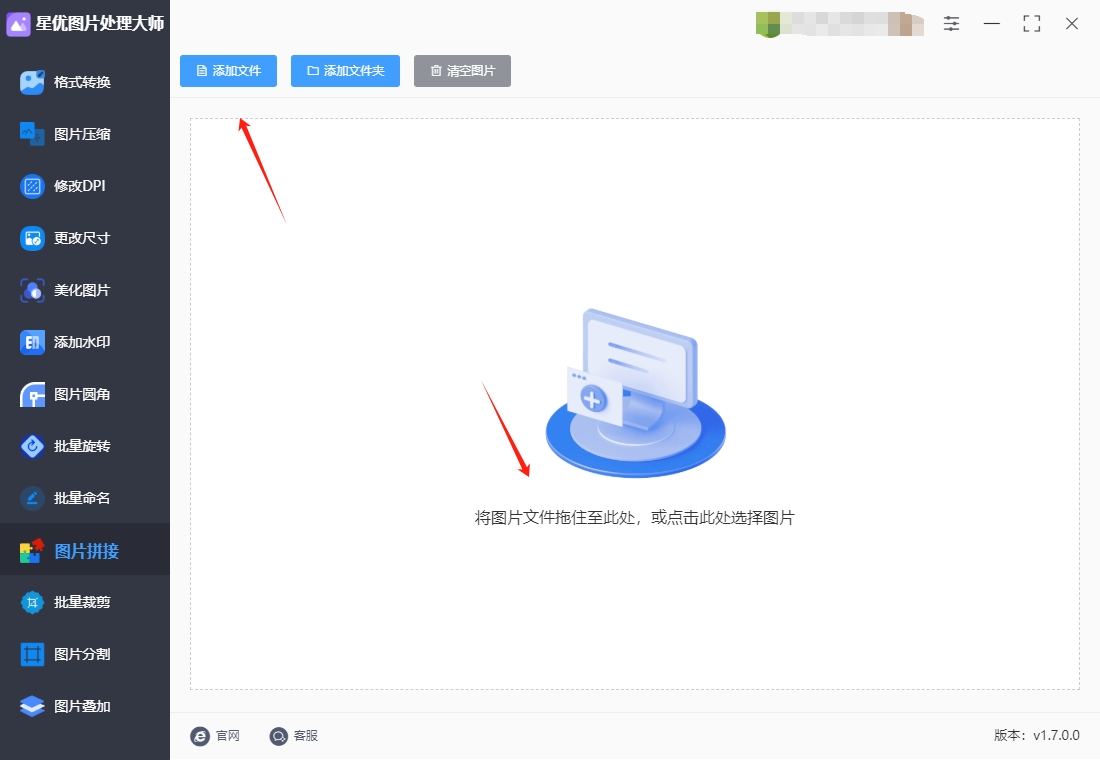
步骤3,在右侧进行设置,先选择照片的拼接方式(拼长横图或长竖图);还可以设置拼接后的宽度、高度、间距、边距等参数,让拼接的照片更加的美观。

步骤4,软件中间可以对拼接效果进行预览检查,满意后就可以点击【开始转换】红色按键,正式启动拼接程序了,拼接结束时软件会弹出输出文件夹,在里面我们可以找到拼接后的图片。
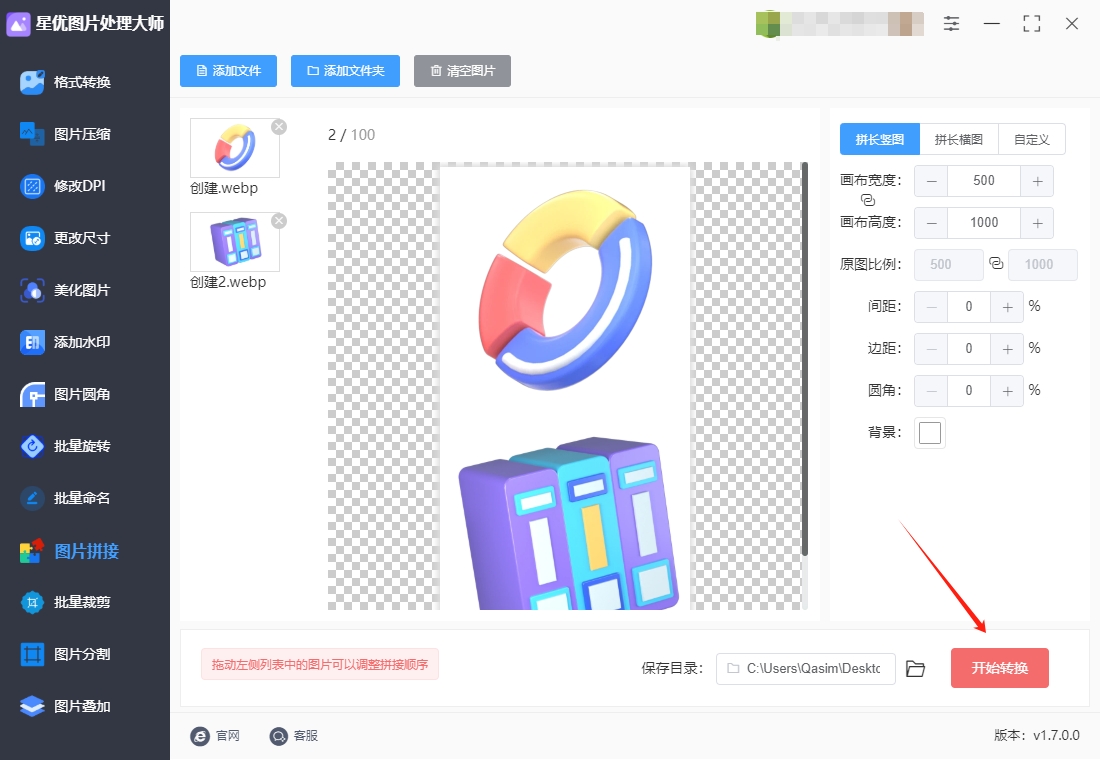
步骤5,最后从下图可以看到,软件成功帮助我们将两张照片拼成了一张,证明方法真实有效。
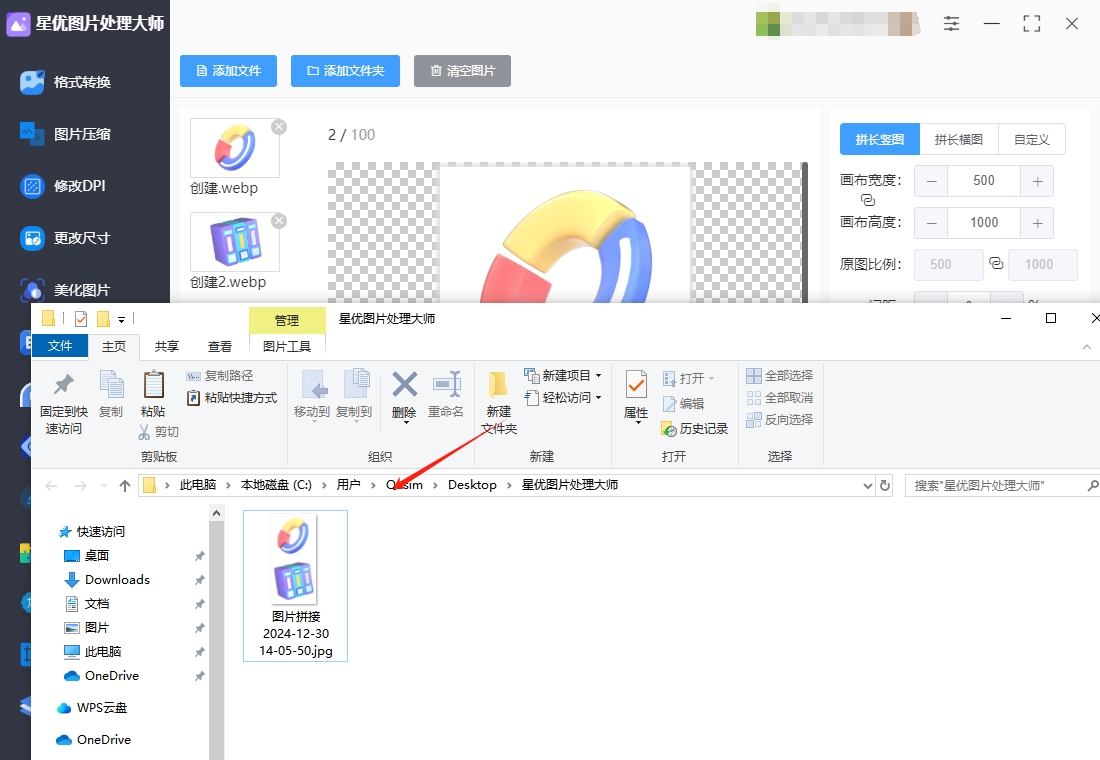
方法二:使用“Adobe Photoshop”软件进行拼接
Adobe Photoshop功能强大,能轻松将两张图片拼接成一张,以下是具体的操作流程:
一、准备工作
软件启动:打开Adobe Photoshop软件,确保使用的是较新版本(如Photoshop 2023及以上),以获得更丰富的功能和更好的兼容性。
图片准备:提前准备好需要拼接的两张图片,记住它们在电脑中的存储位置,方便后续导入。
二、导入图片
方法一:直接拖入
打开电脑文件资源管理器,定位到存放两张图片的文件夹。
选中其中一张图片,按住鼠标左键不放,将其拖拽到Photoshop工作界面中,松开鼠标,图片会以新文档的形式打开。
按照同样的方法,将另一张图片也拖拽到Photoshop中,此时Photoshop中会同时打开两个图片文档窗口。
方法二:通过菜单导入
点击Photoshop顶部菜单栏的“文件(File)”选项,在弹出的下拉菜单中选择“打开(Open)”。
在弹出的文件浏览器窗口中,找到并选中第一张图片,点击“打开”按钮,图片会在新文档中打开。
再次点击“文件(File)”菜单,选择“打开(Open)”,找到第二张图片并打开。
创建新画布(若需特定尺寸拼接)
如果希望拼接后的图片有特定的尺寸,可以先创建一个新画布。点击顶部菜单栏的“文件(File)”选项,选择“新建(New)”。
在弹出的“新建文档”窗口中,设置画布的宽度、高度、分辨率等参数。例如,若想横向拼接两张宽度相同、高度不同的图片,可设置画布宽度为两张图片宽度之和,高度取两张图片中较高的高度(或根据需求自定义)。设置完成后,点击“创建”按钮。
将图片拖入新画布或其中一张图片文档
情况一:已创建新画布
在Photoshop中,同时显示打开的图片文档窗口和新创建的画布窗口。
选择其中一张图片文档,点击“移动工具(V)”(位于工具栏左侧,快捷键为V),将鼠标指针移动到图片上,按住鼠标左键,将图片拖拽到新画布窗口中。
松开鼠标后,图片会被放置在新画布上。此时图片周围会出现控制框,你可以通过拖动控制框的边角或边缘来调整图片的大小和位置。按住“Shift”键拖动边角可以等比例缩放图片,避免图片变形。
用同样的方法,将另一张图片也拖拽到新画布上,并调整其大小和位置,使两张图片合理拼接。
情况二:未创建新画布,在一张图片文档中拼接
假设你选择在第一张图片文档中进行拼接。点击“移动工具(V)”,将第二张图片从其文档窗口拖拽到第一张图片的文档窗口中。
同样,通过拖动控制框来调整第二张图片的大小和位置,使其与第一张图片拼接在一起。
图片对齐与融合(可选)
对齐图片
如果希望两张图片精确对齐,可以使用Photoshop的对齐工具。选中两张图片所在的图层(按住“Ctrl”键(Windows系统)或“Command”键(Mac系统)点击图层面板中的图层缩略图,可同时选中多个图层)。
点击顶部菜单栏的“图层(Layer)”选项,选择“对齐(Align)”,在弹出的子菜单中选择合适的对齐方式,如“顶边(Top Edges)”“水平居中(Horizontal Centers)”“左边(Left Edges)”等,根据图片拼接的需求进行选择。
融合边缘(使拼接更自然)
对于拼接处有明显接缝的图片,可以使用蒙版或混合模式来融合边缘。
使用蒙版:
在图层面板中,选中要融合边缘的图层,点击图层面板底部的“添加图层蒙版”按钮(一个中间有圆形的矩形图标),为该图层添加一个白色蒙版。
选择“画笔工具(B)”(位于工具栏左侧,快捷键为B),设置合适的画笔大小、硬度和不透明度。通常,画笔硬度可以设置为0%,不透明度根据融合需求调整,如30% - 50%。
将前景色设置为黑色,用画笔在图片的拼接边缘处涂抹,涂抹的区域会逐渐显示下方图层的内容,实现边缘的融合。如果涂抹过多,可以将前景色设置为白色,用画笔在需要恢复的区域涂抹。
使用混合模式:
选中要调整的图层,在图层面板顶部的“混合模式”下拉菜单中,尝试不同的混合模式,如“叠加(Overlay)”“柔光(Soft Light)”“变亮(Lighten)”等,观察哪种混合模式能使两张图片的拼接效果更自然。不同的混合模式会产生不同的视觉效果,你可以根据实际情况进行选择。
三、保存拼接后的图片
完成图片拼接和调整后,点击顶部菜单栏的“文件(File)”选项,选择“存储为(Save As)”。
在弹出的“存储为”窗口中,选择图片的保存位置,为拼接后的图片命名。
在“格式(Format)”下拉菜单中,选择合适的图片格式,如JPEG、PNG等。JPEG格式适合用于网络分享和一般用途,文件体积较小;PNG格式支持透明背景,且能保留更多的图像细节,适合对图像质量要求较高的情况。
根据选择的格式,可能还需要设置一些参数,如JPEG格式的“品质”参数,数值越高,图片质量越好,但文件体积也越大。设置完成后,点击“保存”按钮。
通过以上步骤,你就可以使用Adobe Photoshop将两张图片拼接成一张完整的图片。如果在操作过程中遇到问题,可以参考Photoshop的官方帮助文档或在线教程。

方法三:使用“Adobe Spark”软件进行拼接
Adobe Spark是Adobe推出的一套简单易用的在线设计工具,其中Adobe Spark Post能帮助用户轻松完成图片合并等设计任务。以下是使用Adobe Spark将两张图片合并成一张的详细流程:
一、访问Adobe Spark Post网站
打开电脑上的浏览器(如Chrome、Firefox等),在地址栏输入Adobe Spark Post的官方网址,然后按下回车键进入网站。如果你还没有Adobe账号,需要先进行注册。点击页面上的“开始免费使用(Get Started Free)”按钮,按照提示填写邮箱、设置密码等信息完成注册流程。若已有账号,直接点击“登录(Sign In)”,输入账号和密码进入。
二、创建新项目
登录成功后,你会看到Adobe Spark Post的主界面。点击“创建新项目(Create a new project)”按钮。
在弹出的模板选择窗口中,你可以浏览各种预设模板。不过,为了自由地合并两张图片,我们选择“空白画布(Blank Canvas)”选项,这样可以从零开始自定义设计。
接着,系统会让你选择画布尺寸。Adobe Spark Post提供了多种常见的尺寸选项,如社交媒体封面、海报、Instagram帖子等。根据你合并图片后的使用需求选择合适的尺寸,例如,若要用于社交媒体分享,可选择“Instagram帖子”尺寸,然后点击“继续(Continue)”按钮。
三、导入图片
进入空白画布编辑界面后,点击左侧工具栏中的“上传(Uploads)”选项。
在弹出的上传窗口中,点击“从电脑上传(Upload from computer)”按钮。此时会打开电脑的文件浏览器窗口,定位到存放两张需要合并图片的文件夹,选中这两张图片(按住“Ctrl”键(Windows系统)或“Command”键(Mac系统)可进行多选),然后点击“打开”按钮。图片将开始上传到Adobe Spark Post。
上传完成后,两张图片会显示在“上传”选项卡下的图片列表中。
四、将图片添加到画布
从图片列表中,先选中一张图片,按住鼠标左键将其拖拽到空白画布上。松开鼠标后,图片会被放置在画布上。此时图片周围会出现控制点,你可以通过拖动控制点来调整图片的大小,也可以按住鼠标左键拖动图片来改变其在画布上的位置。
按照同样的方法,将另一张图片也拖拽到画布上,并调整好其大小和位置,使两张图片初步按照你的想法排列在画布中。
五、调整图片布局与样式(可选)
布局调整
对齐图片:Adobe Spark Post提供了一些对齐辅助线来帮助你精确对齐图片。当你拖动图片靠近画布边缘或其他图片时,会自动出现对齐线,引导你将图片对齐。你也可以手动调整图片的位置,使它们在水平和垂直方向上达到你满意的排列效果。
叠加或并排:根据设计需求,你可以让两张图片并排排列,或者让一张图片部分叠加在另一张图片上。若要实现叠加效果,只需将一张图片拖动到另一张图片上方,然后调整其位置和大小即可。
样式调整
添加边框:选中一张图片,点击右侧工具栏中的“边框(Border)”选项。在弹出的边框设置窗口中,你可以选择不同的边框样式、颜色和粗细,为图片添加边框,增强视觉效果。
应用滤镜:点击右侧工具栏的“滤镜(Filters)”选项,Adobe Spark Post提供了多种滤镜效果,如复古、黑白、明亮等。你可以为图片应用不同的滤镜,改变图片的色调和风格,使合并后的图片更具艺术感。
调整透明度:如果两张图片有叠加部分,你可以调整上层图片的透明度,让下层图片的部分内容透出来,创造出独特的视觉效果。选中上层图片,在右侧工具栏中找到“透明度(Opacity)”滑块,拖动滑块即可调整透明度。
添加文字或其他元素(可选)
若想为合并后的图片添加文字说明或装饰元素,点击左侧工具栏中的“文字(Text)”或“元素(Elements)”选项。
添加文字:选择“文字”后,点击画布上的任意位置,即可添加一个文本框。在文本框中输入你想要的文字内容,然后在右侧工具栏中可以设置文字的字体、字号、颜色、对齐方式等样式。
添加元素:选择“元素”后,你可以浏览各种预设的图形、图标、贴纸等元素。找到合适的元素后,点击将其添加到画布上,并调整其大小和位置,为图片增添更多趣味和个性。
保存与分享合并后的图片
六、保存图片
完成图片合并和所有设计调整后,点击页面右上角的“下载(Download)”按钮。
在弹出的下载设置窗口中,选择图片的格式(通常选择JPEG或PNG格式),JPEG格式文件体积较小,适合网络分享;PNG格式支持透明背景,能保留更多图像细节。
设置好格式后,点击“下载”按钮,图片将保存到你的电脑中。
分享图片
如果你想直接分享合并后的图片,点击页面右上角的“分享(Share)”按钮。
在弹出的分享窗口中,你可以选择分享到社交媒体平台,如Facebook、Twitter、Instagram等,按照提示授权并发布图片。也可以选择生成分享链接,将链接复制后发送给他人,让他们通过链接查看图片。
通过以上步骤,你就可以使用Adobe Spark Post轻松将两张图片合并成一张,并根据需要进行个性化的设计和分享。

方法四:使用“星优图片处理大师”软件进行拼接
使用Python拼接两张图片可以通过多种方式实现,其中最常用的方法是使用Pillow库(PIL的一个分支)。下面是一个详细的步骤说明,展示如何使用Pillow库将两张图片水平或垂直拼接成一张:
一、准备工作
安装Pillow库:
在开始之前,你需要确保安装了Pillow库。你可以通过以下命令安装:
pip install Pillow
二、准备图片:
确保两张图片位于你的项目目录中,或者你可以指定它们的完整路径。
三、编写Python代码
以下是一个简单的Python脚本,用于将两张图片水平拼接在一起:
from PIL import Image
def concatenate_images_horizontally(image1_path, image2_path, output_path):
# 打开两张图片
image1 = Image.open(image1_path)
image2 = Image.open(image2_path)
# 确保两张图片的高度相同
if image1.height != image2.height:
# 如果高度不同,调整第二张图片的高度以匹配第一张
image2 = image2.resize((int(image2.width * image1.height / image2.height), image1.height))
# 创建一个新的图片对象,宽度为两张图片宽度之和,高度与第一张图片相同
new_image = Image.new('RGB', (image1.width + image2.width, image1.height))
# 将第一张图片粘贴到新图片的左侧
new_image.paste(image1, (0, 0))
# 将第二张图片粘贴到新图片的右侧
new_image.paste(image2, (image1.width, 0))
# 保存新图片
new_image.save(output_path)
# 示例用法
image1_path = 'path/to/your/first/image.jpg'
image2_path = 'path/to/your/second/image.jpg'
output_path = 'path/to/save/concatenated_image.jpg'
concatenate_images_horizontally(image1_path, image2_path, output_path)
四、注意事项
图片尺寸:如果两张图片的尺寸不一致,代码中会调整第二张图片的大小以匹配第一张图片的尺寸。这可能会导致图片的失真。如果需要保持原始比例,可能需要更复杂的处理。
图片格式:确保图片格式兼容(如JPEG、PNG等),否则可能会导致错误。
文件路径:确保文件路径正确,否则程序会抛出异常。
通过上述步骤,你可以使用Python和Pillow库轻松地将两张图片拼接成一张。
拼接照片也在许多实际应用中发挥着重要作用。例如,在社交媒体平台上,用户往往喜欢通过拼接照片来呈现某一活动的多重视角或不同时间段的变化,这种方式不仅能够吸引更多的观众注意,也能让照片更具层次感和互动性。在婚礼、派对等场合,拼接照片也常常用于制作精美的回忆集锦,帮助人们将某一时刻的快乐与感动永远铭刻。然而,虽然拼接照片看似简单,实际上也需要一定的技巧和创意。如果拼接不当,可能会导致画面不协调、失真,甚至破坏照片的美感。因此,掌握拼接照片的技巧,能够让创作者更好地控制画面效果,充分发挥拼接的优势。总的来说,把两张照片拼接在一起,已成为一种重要的视觉创作技能。无论是增强画面表现力,还是激发创意灵感,拼接都能帮助我们以新的方式展现世界。它不仅是一项技术技巧,更是一种艺术表达,值得每个创作者深入学习和实践。本期关于“怎么把两张照片拼在一起?”的图片处理技能分享就到此结束了,感谢大家的支持和喜欢,记得点赞支持一下哦。