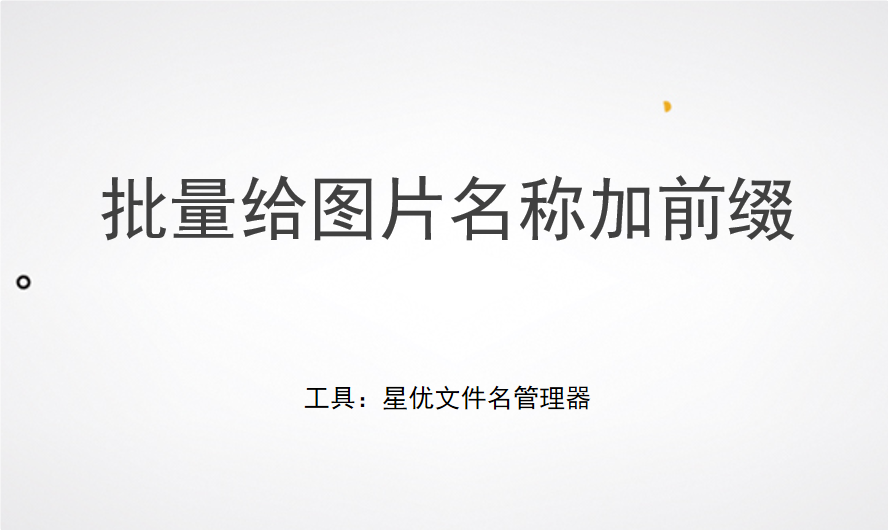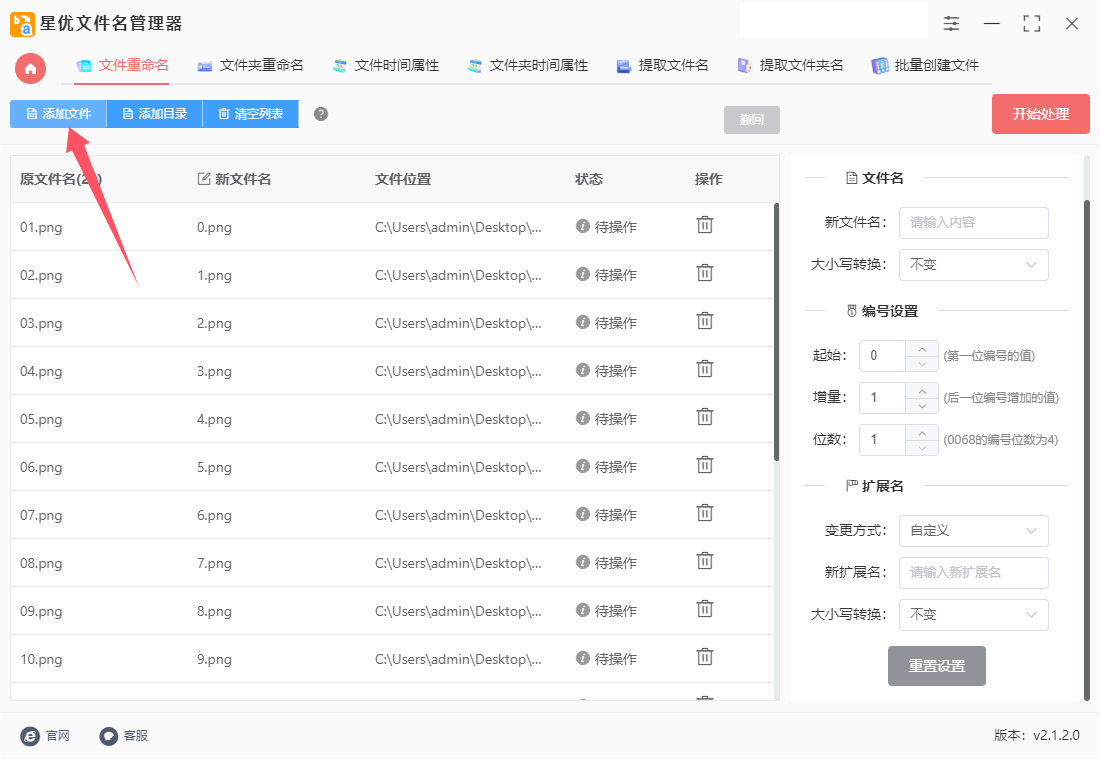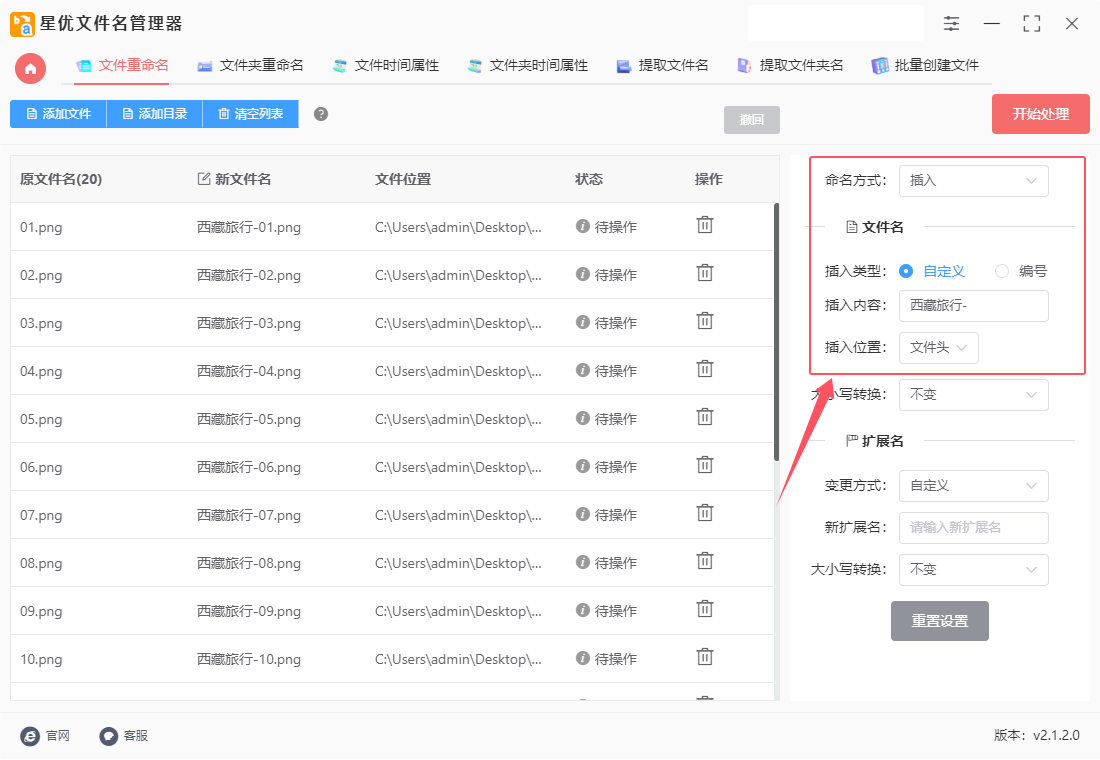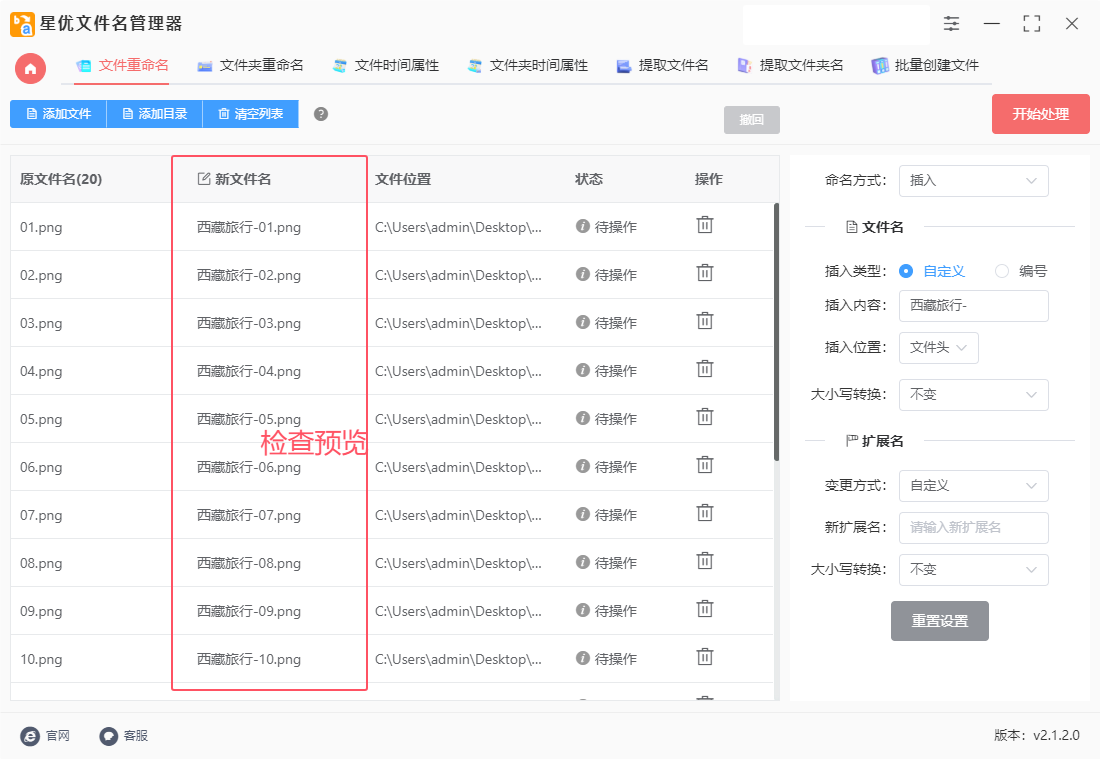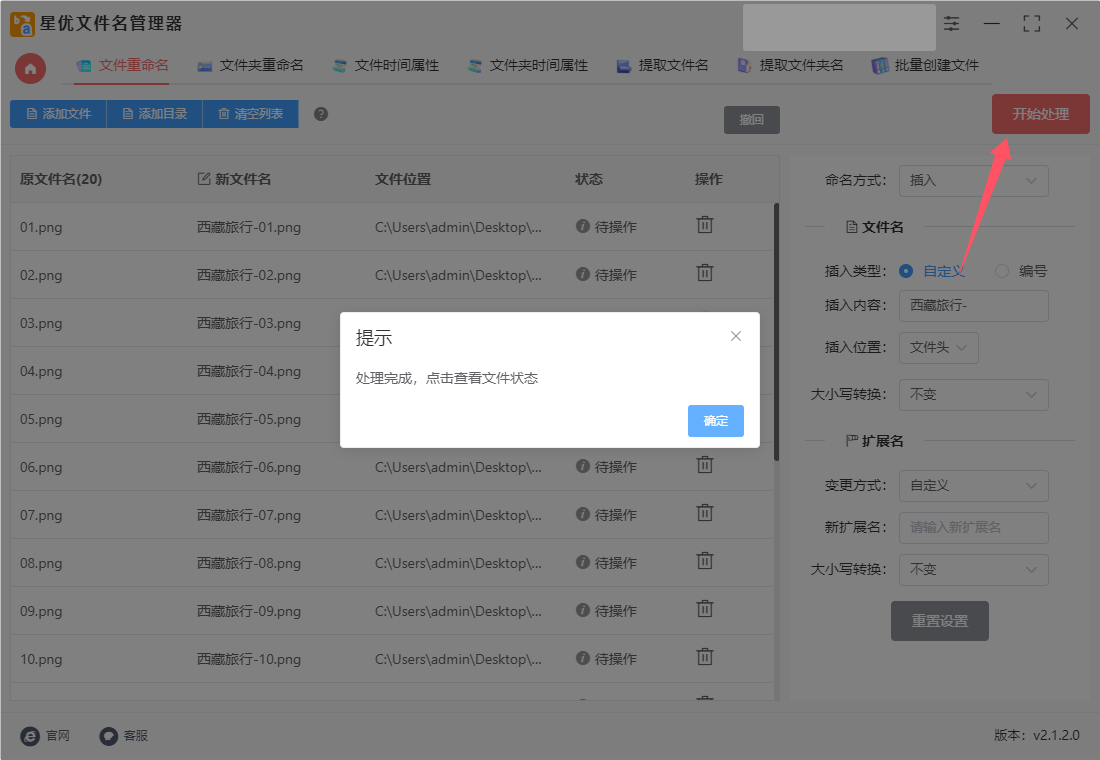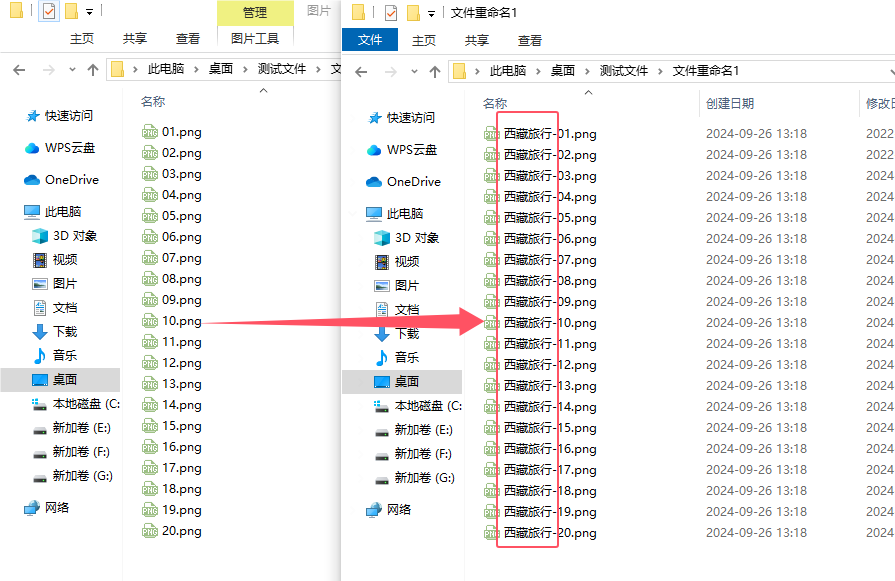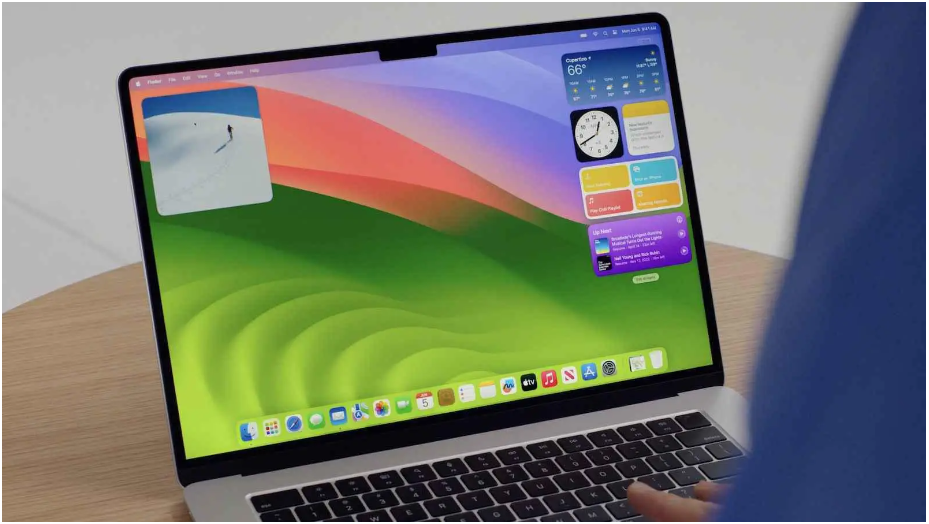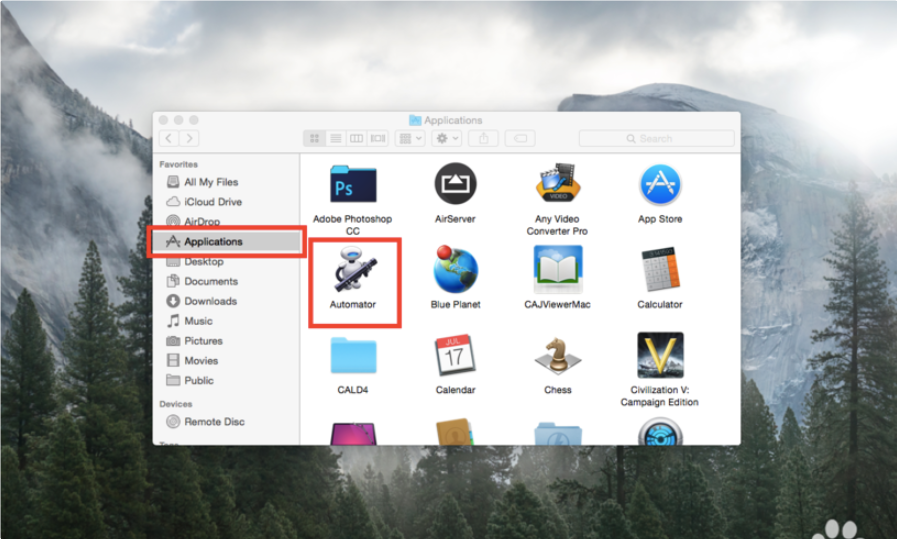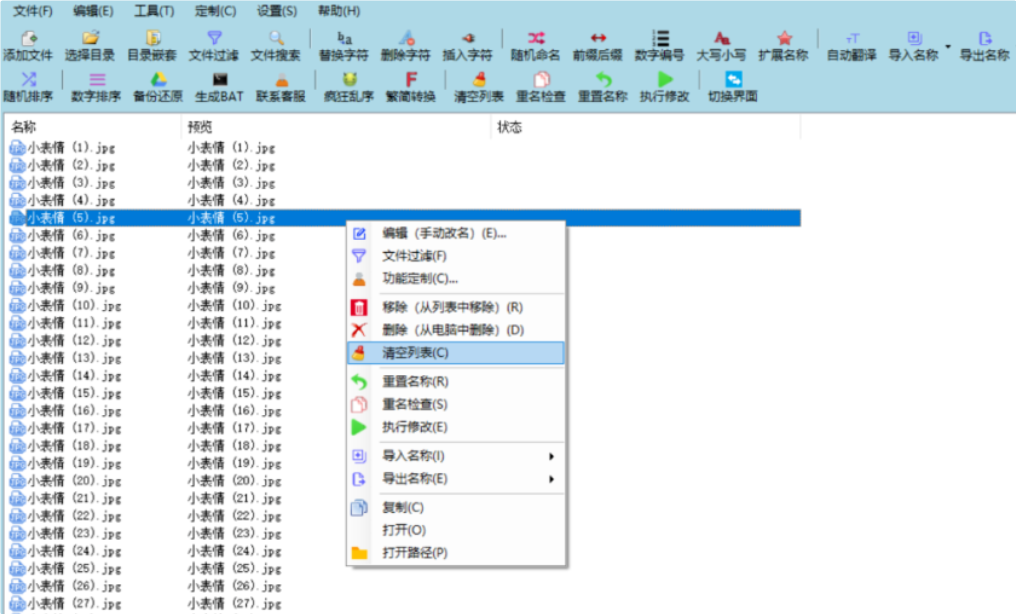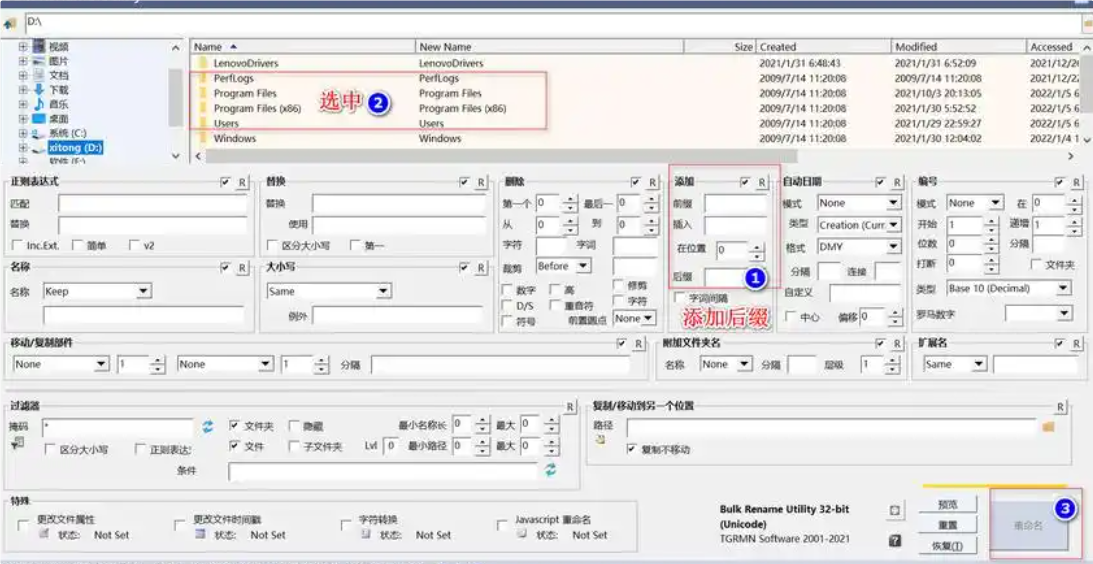怎么批量给图片名称加前缀?在现代数字化时代,图片已经成为我们生活中不可或缺的一部分。无论是在社交媒体、商业网站,还是个人博客,图片的使用都日益频繁。然而,随着图片数量的增加,如何有效管理这些图片也成为了一个重要的问题。一个常见的需求就是在处理图片时,批量给图片名称加前缀。这不仅可以提高图片的可识别性,还能方便后续的整理和查找。给图片名称加前缀的意义在于提升组织性。在很多情况下,图片文件名可能过于简单,缺乏信息。例如,一些图片可能只是以“IMG_001.jpg”或“IMG_002.jpg”命名。这样的命名方式不仅难以识别内容,还可能导致在查找特定图片时浪费时间。通过在图片名称前添加前缀,如“旅行_”、“家庭_”或“项目_”,可以让文件名更加直观和有序。这样,在浏览文件夹时,用户能够迅速识别出每张图片的主题,提升了工作效率。
小编平时在工作中就经常需要给图片名称添加前缀,这样能便于图片的管理和使用,下面就是小编用于批量给图片名加前缀的方法,希望能够帮助到有同样需要的朋友,赶紧去试试吧。
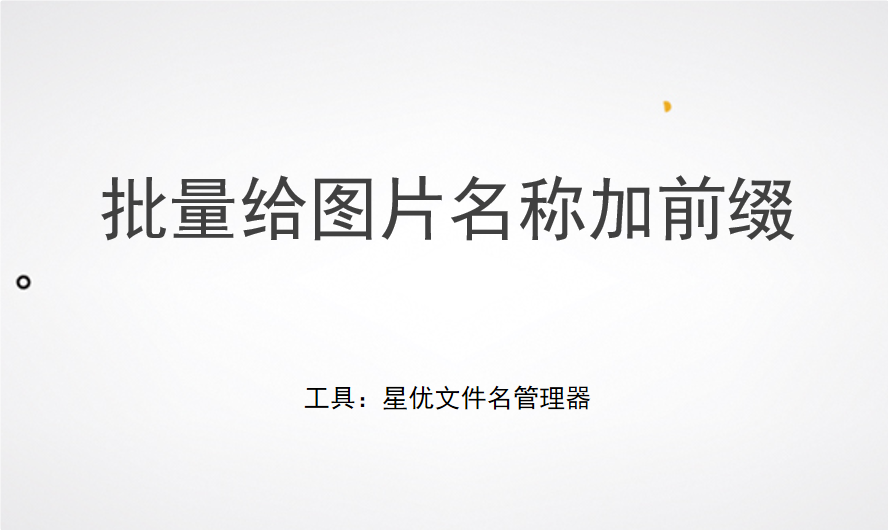
方法一:使用“星优文件名管理器”软件图片名加前缀
软件下载地址:https://www.xingyousoft.com/softcenter/XYRename
第1步,电脑上如果没有“星优文件名管理器”软件,那就需要进行下载和安装,安装结束后打开使用,然后点击软件首页的【文件重命名】功能选项,这个功能可以完成各种文件名批量修改问题。

第2步,来到正式的操作页面后,点击【添加文件】后就可以将电脑上需要添加前缀的图片导入到软件里,导入后可以看到图片名列表。
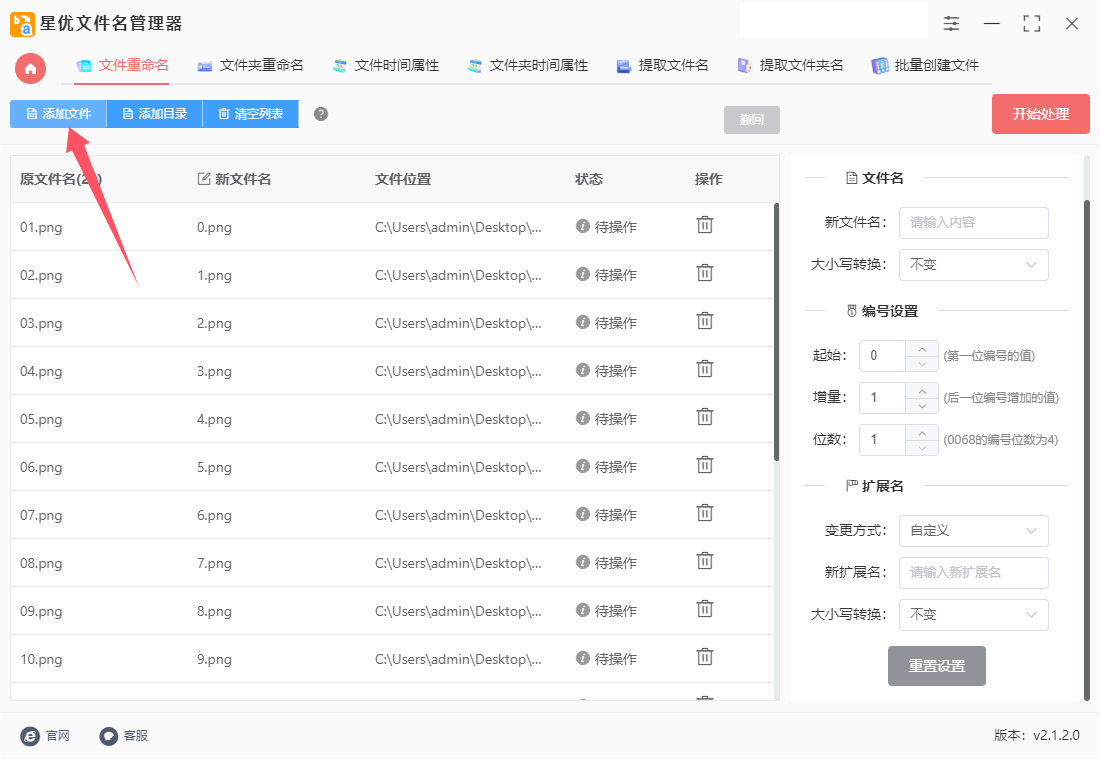
第3步,文件名修改好之后进行重命名设置:命名方式选择“插入”;插入类型选择“自定义”内容;插入内容右侧输入要添加的前缀文字;最后设置插入位置,本次请选择“文件名头”。
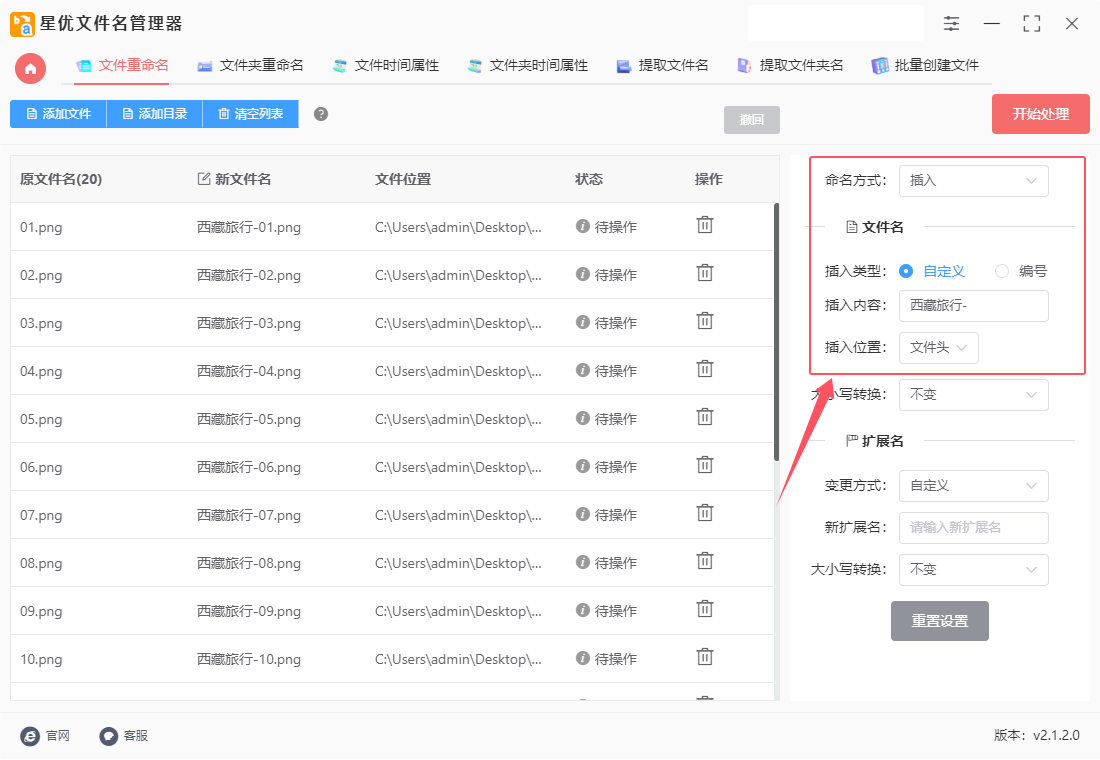
第4步,我们可以在新文件名这一列进行预览,检查前缀文字是否设置成功。
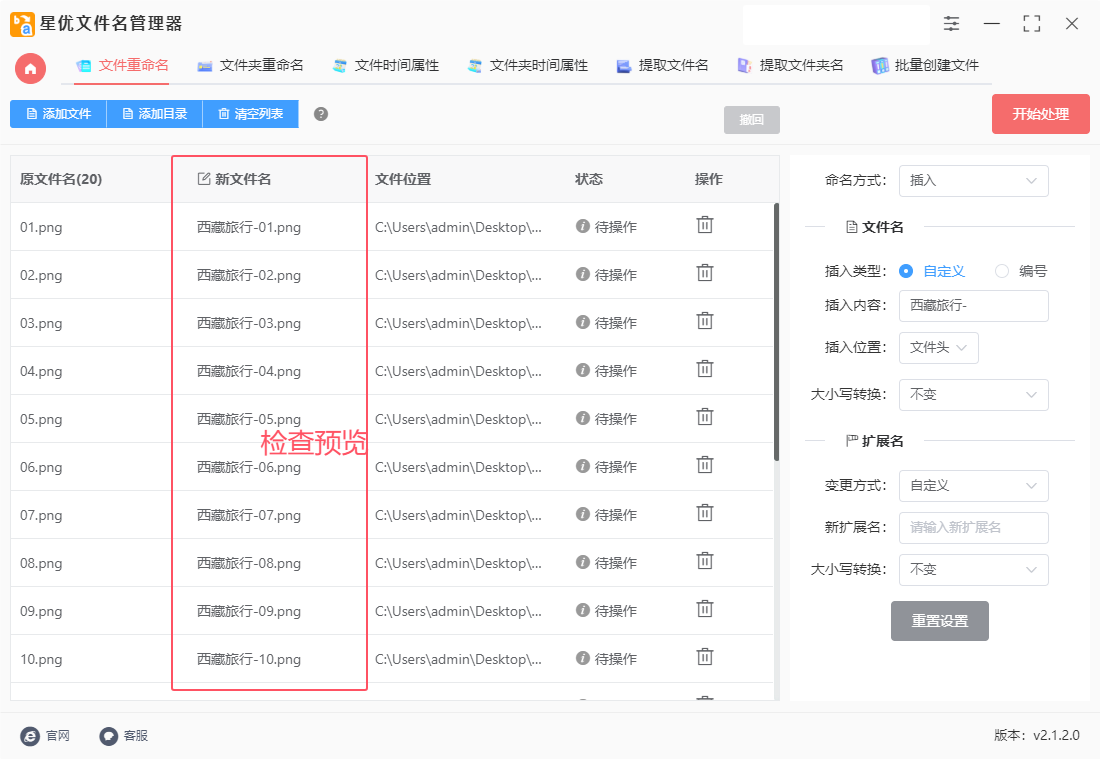
第5步,设置成功之后就可以点击【开始出路】红色按键来启动软件,软件便开启图片名批量修改程序,并且完成后软件会告诉你“处理成功”。
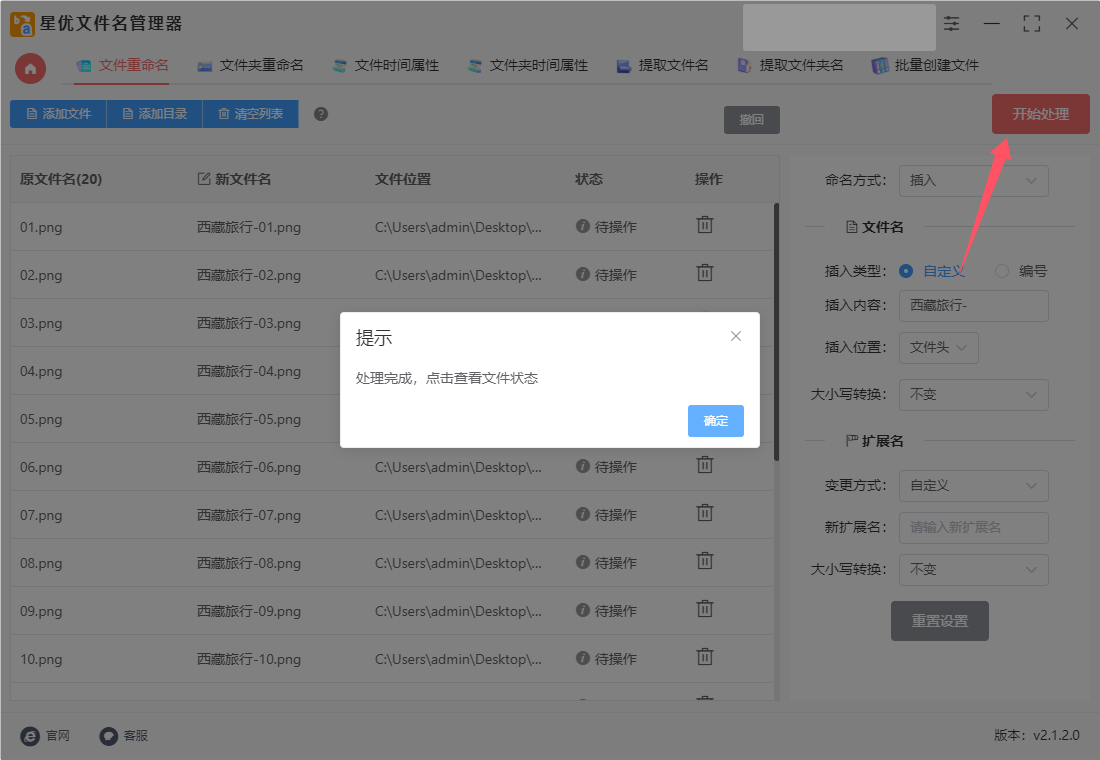
第6步,从下面的检查截图可以看出,本次我们成功的在所有文件名的前面添加了相同的“西藏旅行-”前缀文字,证明方法使用正确。
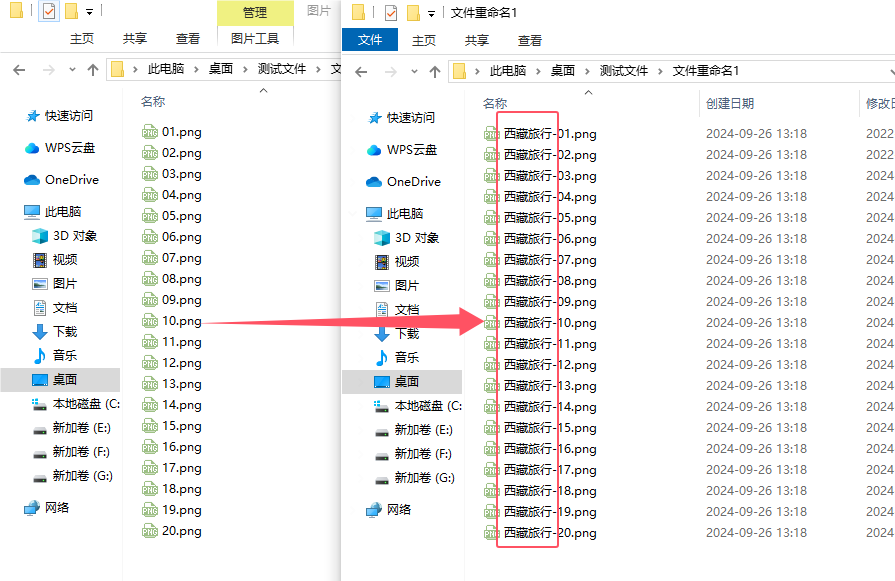
方法二:使用mac命令批量给图片名加前缀
在macOS上,可以使用终端命令来批量给图片名称加前缀。以下是详细的步骤:
步骤 1:打开终端
打开“终端”应用程序:
点击屏幕左上角的苹果图标,选择“应用程序”。
找到并打开“实用工具”文件夹,然后双击“终端”。
步骤 2:导航到图片所在的文件夹
使用 cd 命令导航:
在终端中输入以下命令(将 /path/to/your/folder 替换为实际的文件夹路径):
cd /path/to/your/folder
例如,如果你的图片在桌面的一个文件夹中,命令可能如下:
cd ~/Desktop/YourFolderName
步骤 3:查看当前文件
列出文件(可选):
输入 ls 命令查看当前目录中的文件,确保你在正确的文件夹中:
ls
步骤 4:批量重命名文件
使用 for 循环重命名文件:
输入以下命令来添加前缀(将 前缀_ 替换为你想要的前缀,.jpg 替换为实际的文件扩展名):
for file in *.jpg; do mv "$file" "前缀_$file"; done
例如,如果你想要添加前缀 photo_,命令如下:
for file in *.jpg; do mv "$file" "photo_$file"; done
步骤 5:确认更改
查看结果:
使用 ls 命令再次查看文件,确保前缀已成功添加:
ls
注意事项
确保所有文件在同一目录下,并且具有相同的扩展名(如 .jpg, .png 等)。
如果需要处理其他类型的文件,只需替换 *.jpg 为所需的文件类型即可。
通过以上步骤,你就可以在macOS上使用命令行批量给图片名称添加前缀了!
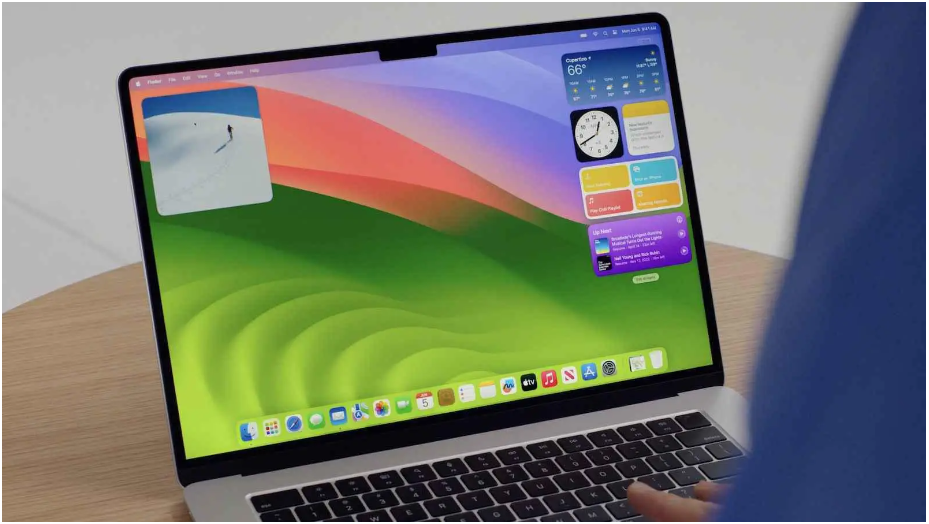
方法三:使用Automator批量给图片名加前缀
在macOS系统中,使用Automator来批量给图片名称加前缀是一个高效且自动化的方法。以下是一个详细的步骤指南,帮助你完成这一过程:
准备工作:确保你的macOS系统中已经安装了Automator应用。Automator通常预装在最新的macOS版本中。
步骤一:打开Automator
在Finder中,前往“应用程序”文件夹。
找到并打开Automator应用。
步骤二:创建新的Automator工作流程
在Automator的欢迎界面中,选择“新建文稿”。
在“选择文稿类型”窗口中,选择“应用程序”作为你的文稿类型,然后点击“选取”。
步骤三:添加“获取指定的Finder项目”操作
在Automator的右侧操作库中,找到“文件和文件夹”类别。
将“获取指定的Finder项目”操作拖拽到左侧的工作流程区域中。
点击“添加”按钮,然后选择你想要批量加前缀的图片文件或包含这些图片的文件夹。你可以通过点击“添加”按钮多次来选择多个项目。
步骤四:添加“重命名Finder项目”操作
继续在操作库中,找到“文件和文件夹”类别。
将“重命名Finder项目”操作拖拽到工作流程区域,并放在“获取指定的Finder项目”操作下方。
步骤五:配置重命名规则
点击“重命名Finder项目”操作,以展开其配置选项。
在“添加文本”部分,选择“在名称前面添加文本”,并输入你想要的前缀。
(可选)你可以在这里调整其他重命名选项,如移除现有文本或更改文本位置。
步骤六:保存并运行你的Automator工作流程
在Automator的菜单栏上,点击“文件”>“保存”,为你的工作流程命名,例如“批量加前缀到图片”,然后点击“保存”。
现在,你可以在Finder中找到并双击你保存的工作流程应用程序来运行它。它会自动按照你设置的规则给图片名称加前缀。
注意事项
① 在运行Automator工作流程之前,请确保你选择了正确的图片文件或文件夹,并且已经做好了备份,以防不测。
② Automator的工作流程是灵活的,你可以根据自己的需求添加更多的操作来扩展其功能,比如批量调整图片大小、转换图片格式等。
③ 如果你想要对多个不同的文件夹中的图片加前缀,你可能需要重复上述步骤,或者考虑编写一个更复杂的AppleScript或Shell脚本来实现。
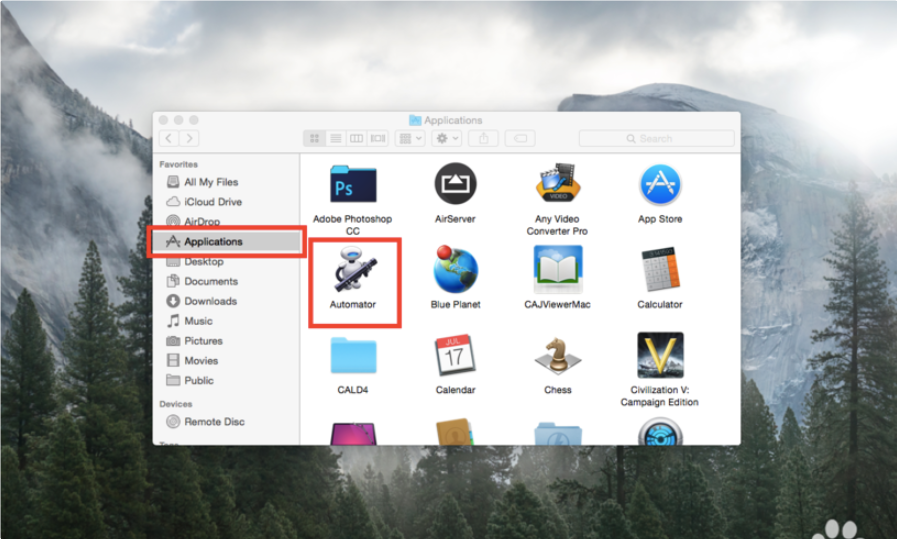
方法四:使用小灵文件名工具批量给图片名加前缀
使用小灵文件名工具软件批量给图片名称加前缀,可以按照以下详细步骤进行:
一、软件准备
1、下载与安装:
首先,从可靠的软件下载源下载小灵文件名工具软件的安装包。
安装包下载完成后,双击安装包进行安装。根据安装向导的提示,完成软件的安装过程。
2、启动软件:
安装完成后,在计算机的桌面或开始菜单中找到小灵文件名工具软件的快捷方式,双击启动软件。
二、导入图片
1、选择操作类型:
启动软件后,根据软件界面的提示,选择“文件重命名”功能。如果软件界面有多个选项,请确保选择了与文件重命名相关的功能。
2、导入图片:
在软件界面中,找到并点击“添加文件”或类似的按钮。
在弹出的文件选择对话框中,浏览到包含你想要重命名的图片文件的文件夹。
选择你想要添加前缀的图片文件,可以通过按住Ctrl键(Windows)或Command键(Mac)来选择多个文件。
点击“打开”或类似的按钮,将选中的图片文件导入到软件中。
三、设置前缀
1、选择重命名方式:
在软件界面中,找到重命名设置区域。这通常是一个包含多个选项和输入框的区域,用于设置重命名的具体规则。
选择“插入”作为重命名方式,这意味着你将在现有文件名的基础上添加内容。
2、设置前缀:
在“插入内容”或类似的输入框中,输入你想要添加的前缀。例如,如果你想要在所有图片名称前添加“IMG_”,则在此处输入“IMG_”。
设置插入位置为“文件名头”,确保前缀被添加到文件名的开头。
四、预览与执行
1、预览新文件名:
在设置完前缀后,软件通常会提供一个预览功能,显示修改后的新文件名。检查预览结果,确保前缀已正确添加到所有图片名称的开头。
2、执行重命名:
如果预览结果符合你的期望,点击“开始执行”、“重命名”或类似的按钮来执行重命名操作。
软件将按照你设置的规则,批量给所有导入的图片名称添加前缀。
3、检查结果:
重命名操作完成后,软件可能会弹出提示框告知操作成功。此时,你可以回到图片所在的文件夹,检查文件名是否已按预期修改。
五、注意事项
在执行重命名操作之前,请务必备份原始图片文件,以防万一出现不可预见的问题导致文件丢失或损坏。
确保小灵文件名工具软件是从可靠的来源下载的,以避免安装恶意软件或病毒。
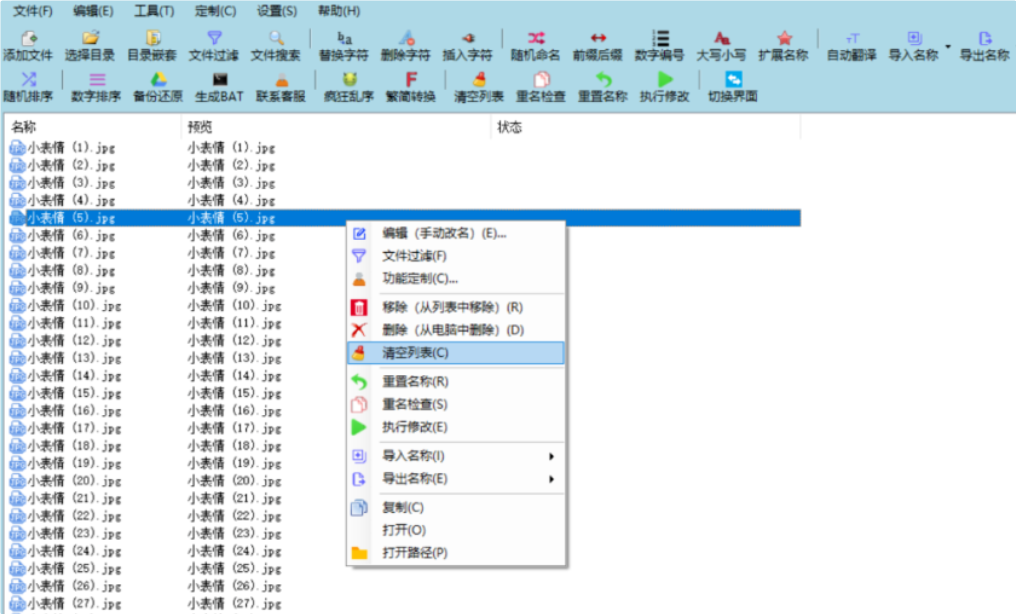
方法五:使用Blank Rename Manage图片名加前缀
Blank Rename Manage是一款强大的文件重命名工具,适用于 Windows 系统。以下是使用Blank Rename Manage批量给图片名称加前缀的详细步骤:
步骤 1:下载和安装 Blank Rename Manage
① 下载:
访问Blank Rename Manage官方网站。
点击“Download”按钮,选择合适的版本进行下载。
② 安装:
下载完成后,双击安装文件,按照提示完成安装。
步骤 2:打开 Blank Rename Manage
启动程序:找到并打开 Blank Rename Manage。
步骤 3:选择要重命名的文件
① 导航到文件夹:
在左侧的文件浏览器中,找到并选择包含你要重命名的图片的文件夹。
② 选择文件:
在右侧的文件列表中,选择你想要批量重命名的图片文件。你可以按住 Ctrl 键来选择多个文件,或者按 Ctrl + A 全选。
步骤 4:设置重命名选项
① 在右侧面板中找到 “Rename” 菜单:
确保你已经选中了需要重命名的文件。
② 添加前缀:
在 “Name (2)” 列中,找到 “Add (6)” 部分。
在 “Prefix” 框中输入你想要的前缀。例如,如果你想添加前缀 photo_,就输入 photo_。
步骤 5:查看重命名预览
查看预览:
在窗口底部,你会看到“New Name”列显示每个文件的新名称。确认无误后继续。
步骤 6:执行重命名
点击重命名按钮:
确认所有设置正确无误后,点击窗口右上角的 “Rename” 按钮。
软件会弹出提示确认,点击 “Yes” 确认重命名。
步骤 7:检查结果
确认更改:
返回到文件夹中查看,确认文件名称已成功添加前缀。
注意事项
确保选择的文件都是需要重命名的图片类型(如 .jpg, .png 等)。
在进行批量重命名之前,建议先备份原始文件,以防意外。
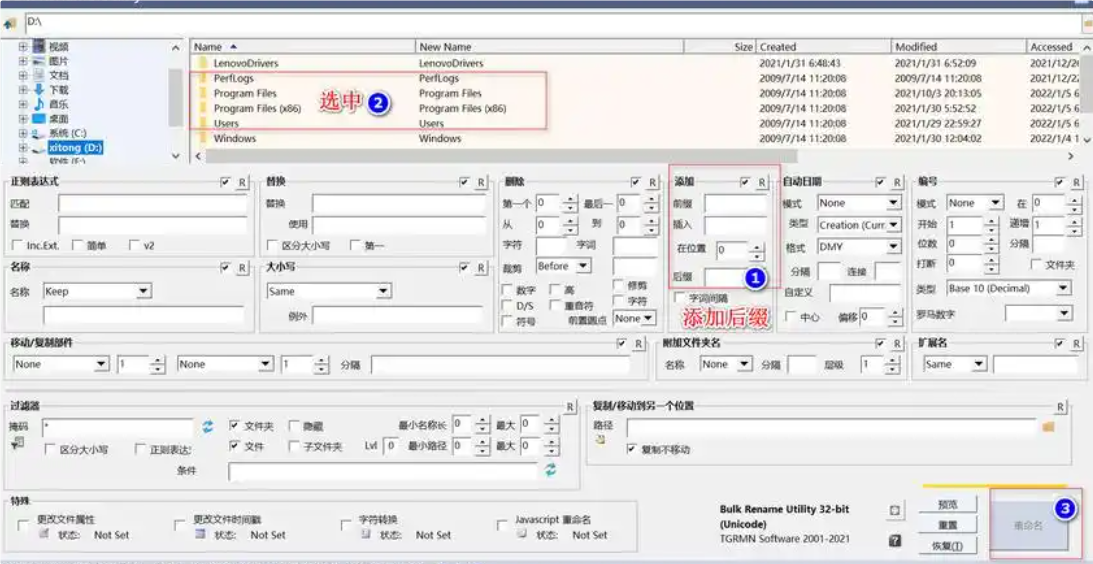
批量处理图片名称也能节省大量时间和精力。手动逐个修改文件名不仅繁琐,而且容易出错。尤其是在处理数十甚至数百张图片时,效率问题尤为突出。幸好,现代技术为我们提供了多种批量处理工具和软件。例如,使用文件管理器或专门的批量重命名工具,用户可以通过简单的设置,一次性为选定的多张图片添加前缀。这种方法不仅快捷高效,而且确保了所有文件名的一致性。总结而言,在处理图片时,批量给图片名称加前缀是提升管理效率和可识别性的有效方法。通过合理利用各种工具,用户不仅能节省时间,还能确保文件名的规范性与一致性。随着图片数量的不断增加,掌握这一技巧,无疑会为我们的工作和生活带来更多便利。