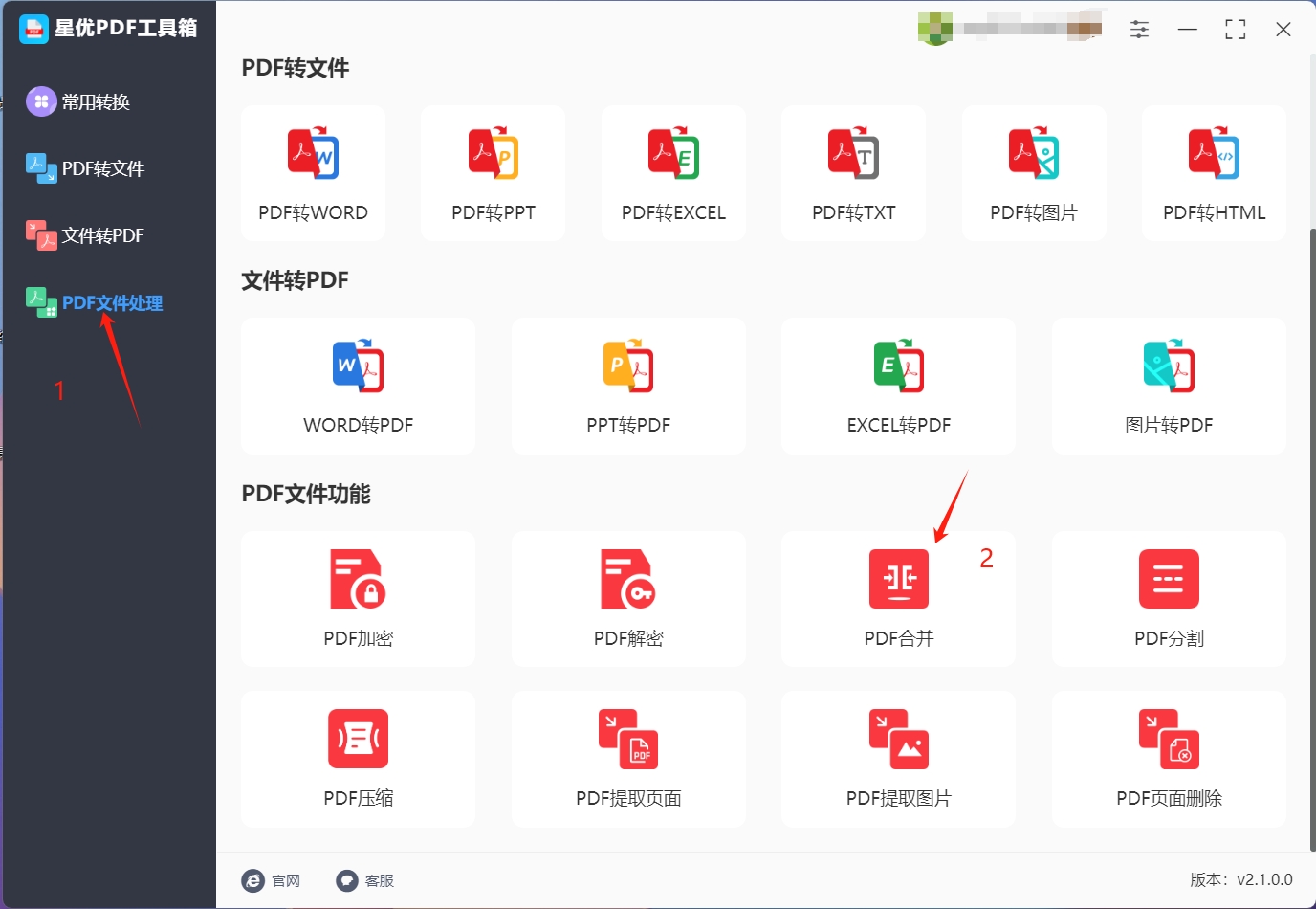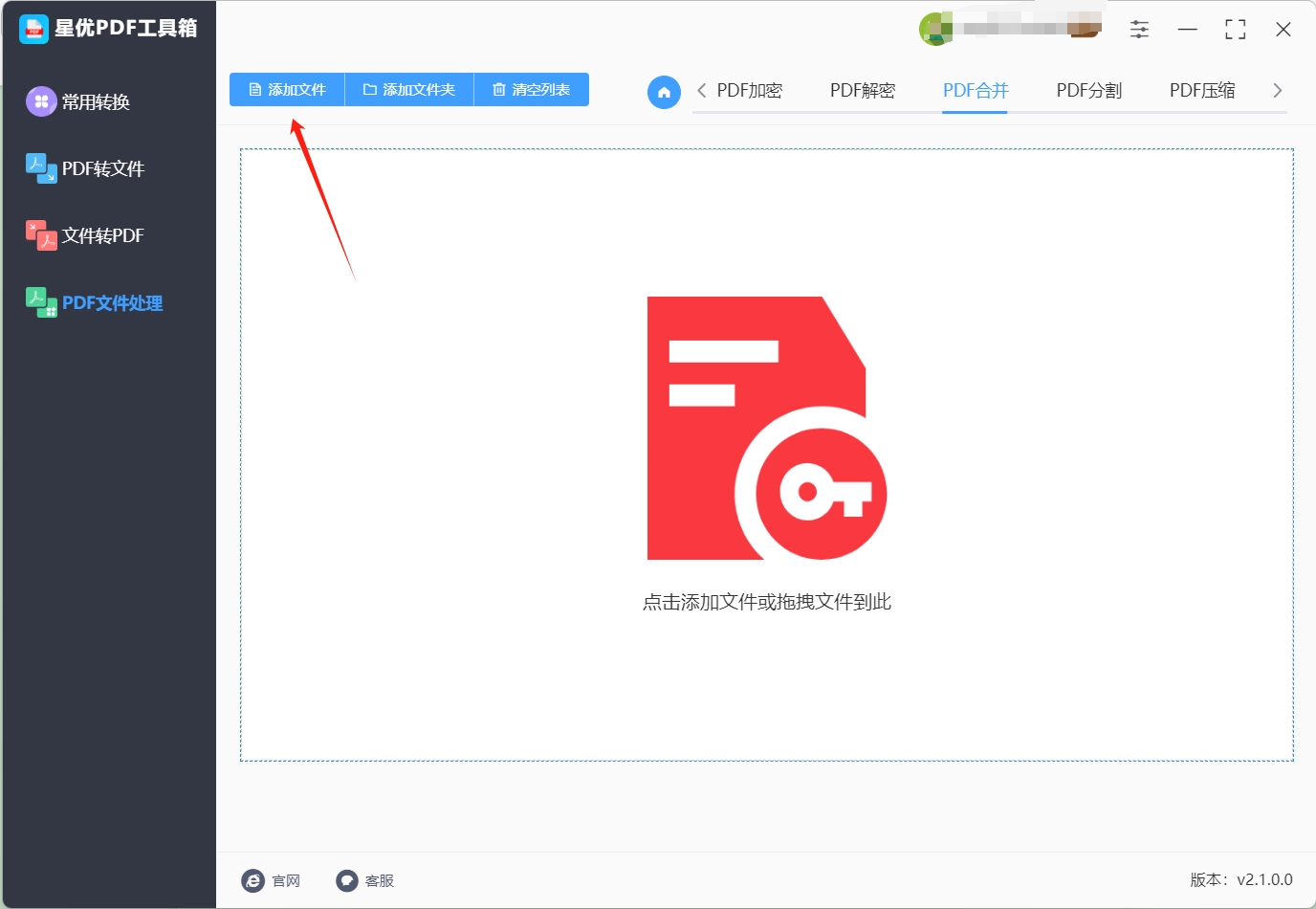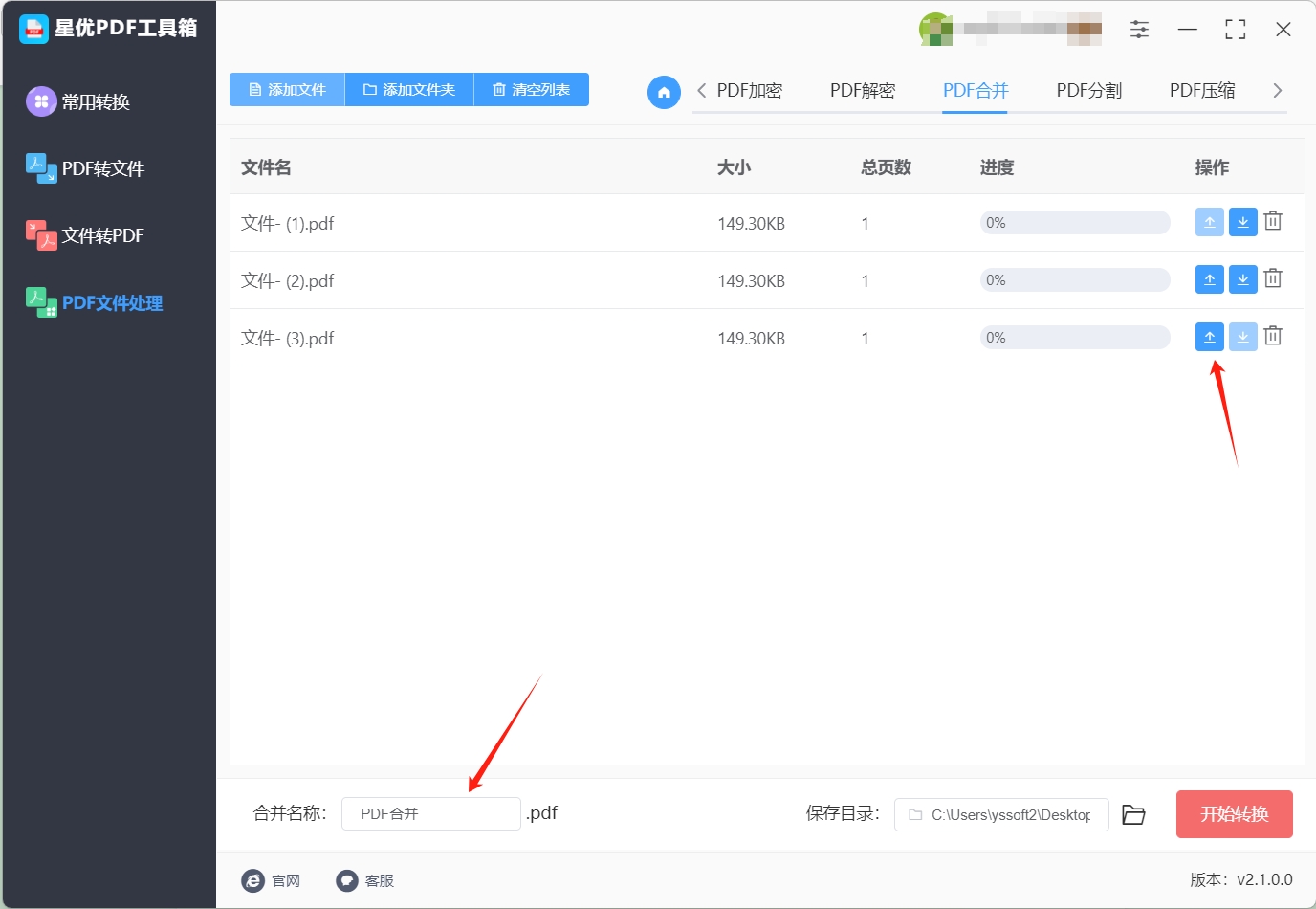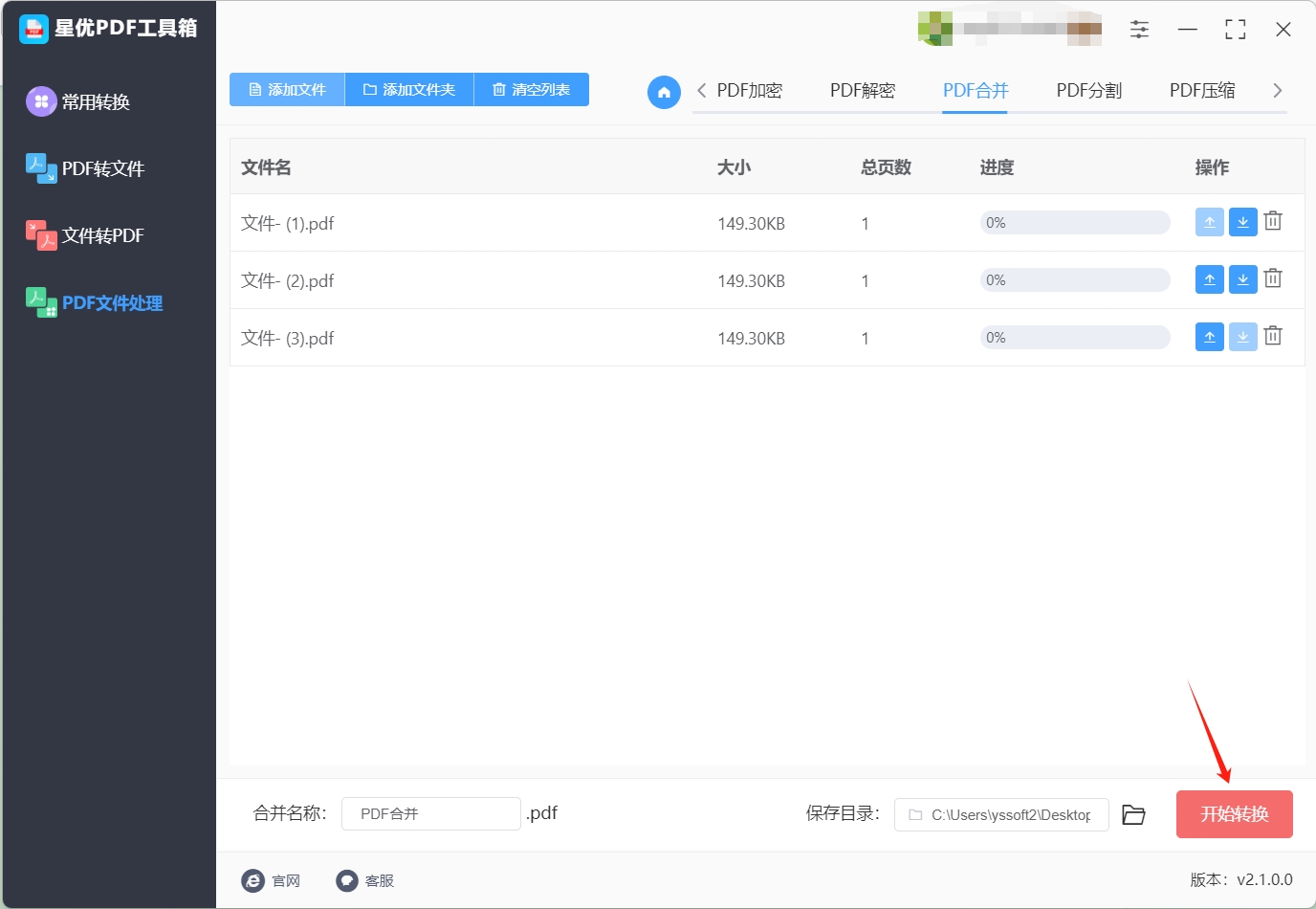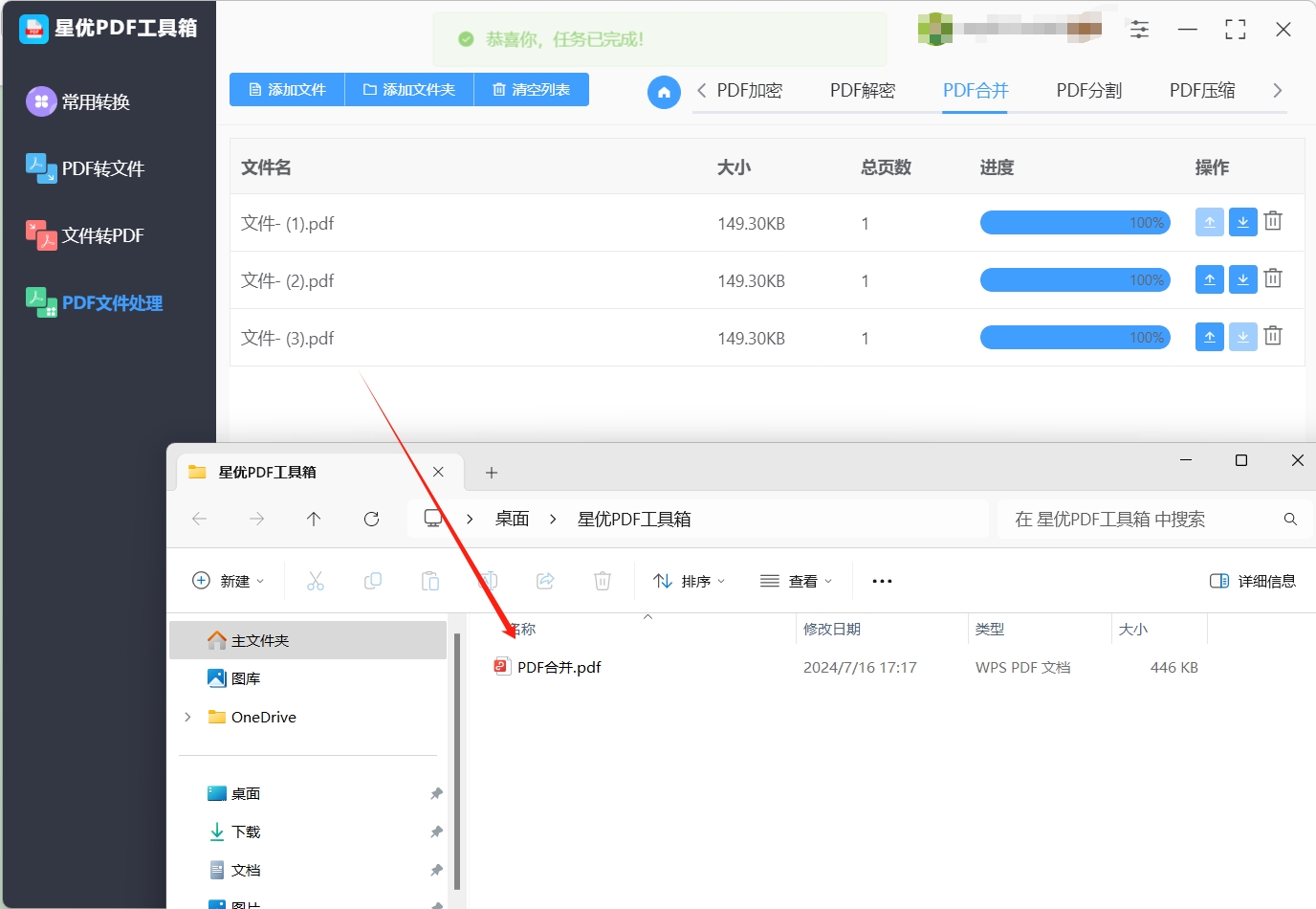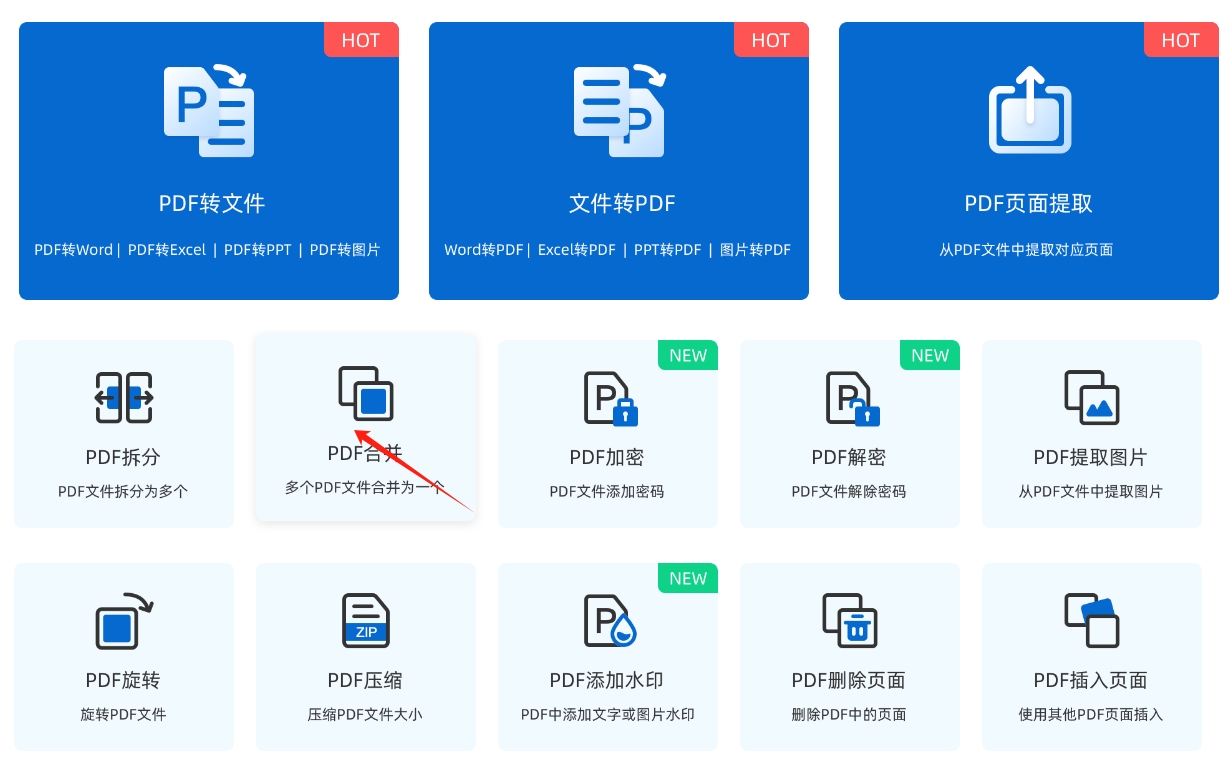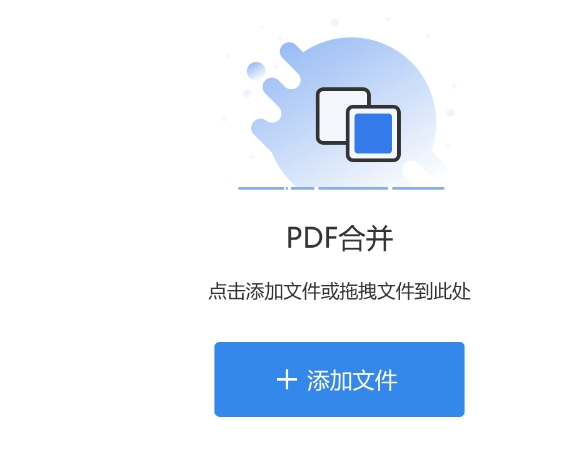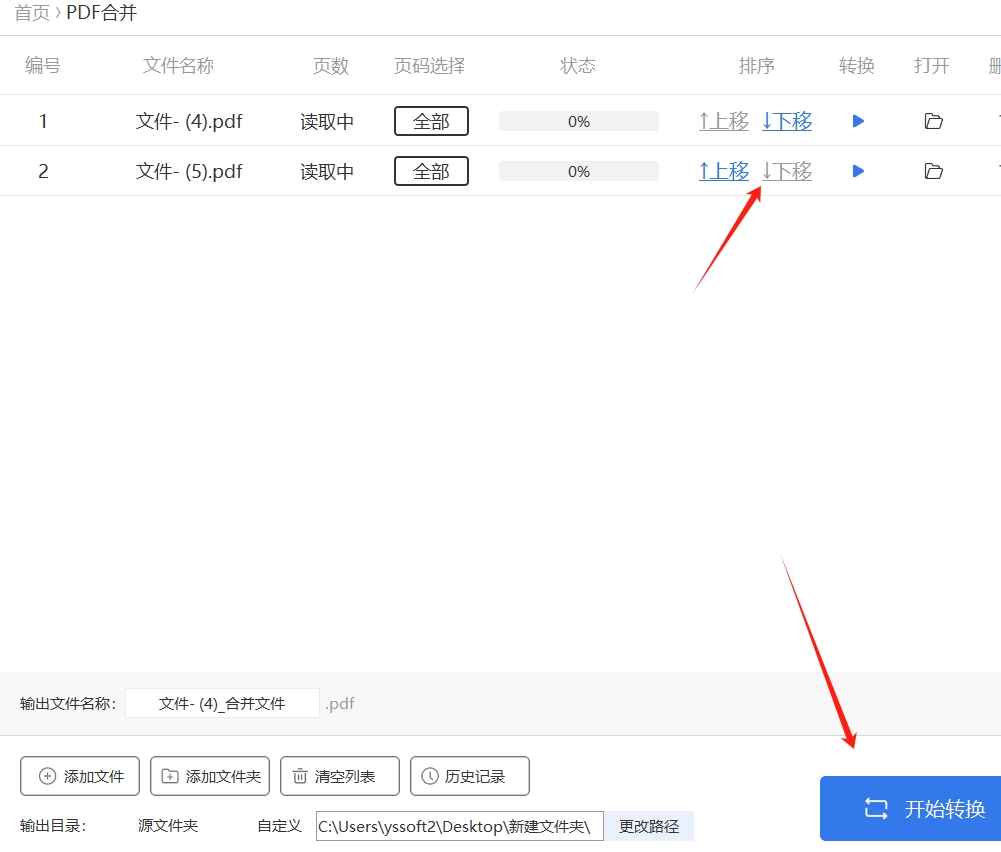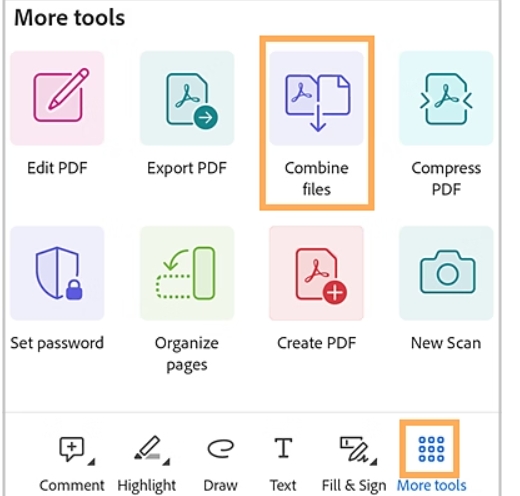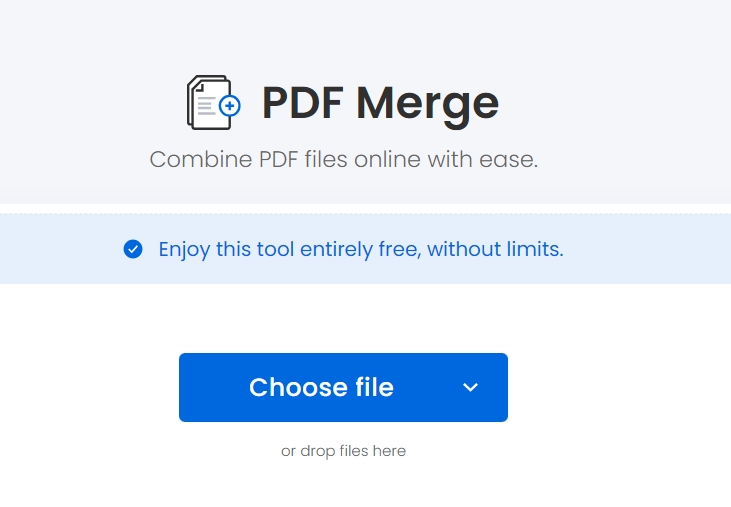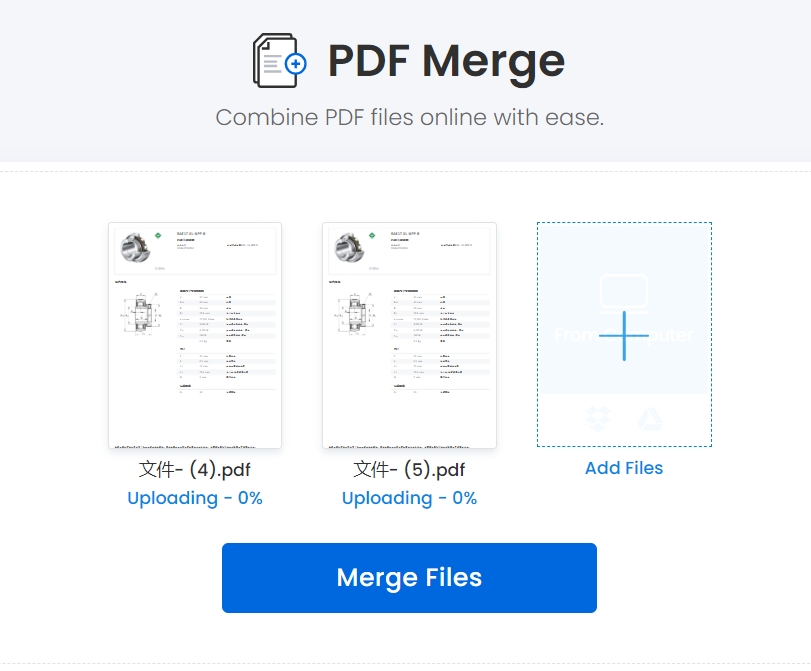怎么将几个pdf合成为一个pdf?当需要将多个PDF文件合并成一个单一的PDF文件时,这种操作不仅能够提高文件管理的效率,还能使得相关文档更加集中和易于访问。合并PDF的过程不仅仅是简单地将几个文件结合在一起,更是将信息整合成一个更为完整和有条理的整体。合并PDF可以节省存储空间,尤其是当需要管理大量文档或长期保存文件时,也能够为整体文件赋予统一的外观和格式,提升文件的专业性和可读性。
如果合并PDF的操作不熟悉或使用的工具不当,可能会导致格式错误或内容混乱,增加操作难度。合并后的PDF文件一般不易修改其中的内容,特别是涉及到需要单独编辑每个原始文件的情况。下面我将给大家介绍几种非常实用的方法,感兴趣的可以继续往下进行阅读的。

将PDF文件合并成一个的方法一:利用“星优PDF工具箱”软件
软件下载链接:https://www.xingyousoft.com/softcenter/XYPdf
步骤1:首先,迈出数字化管理的第一步,准备好一款革命性的工具,比如星优PDF工具箱。安装完毕后,启动软件,探索其丰富的“PDF文件操作”功能。进入“PDF文件操作”界面,先点击左侧菜单的“PDF文件处理”,然后点击右侧的“pdf合并”功能。
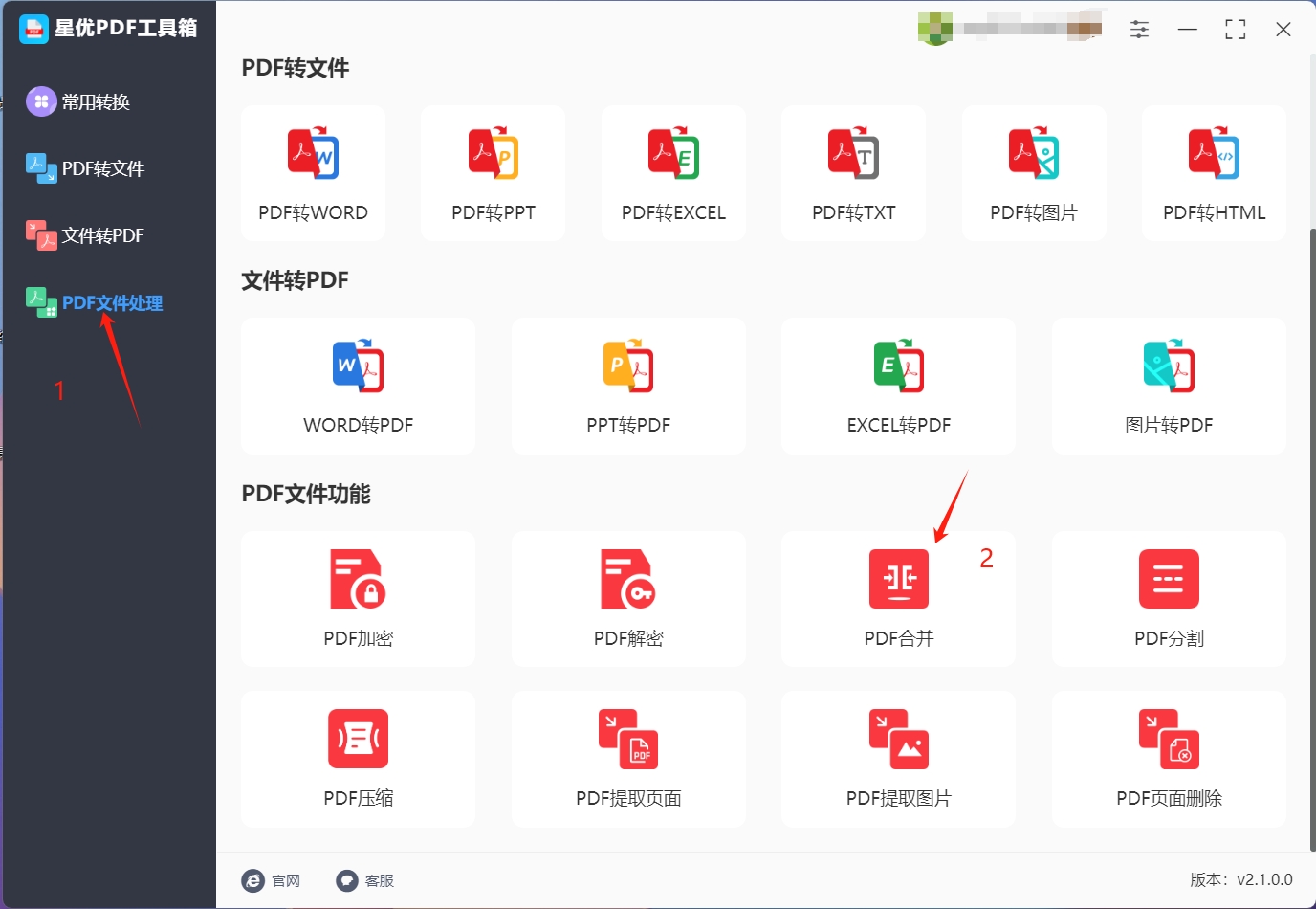
步骤2:确定功能后,在新的操作页面找到并轻触“添加文件”按钮,将待合并的PDF文件逐一上传。如果有很多文件需要合并,也可以直接拖放整个文件夹,一键完成上传,省时又高效。
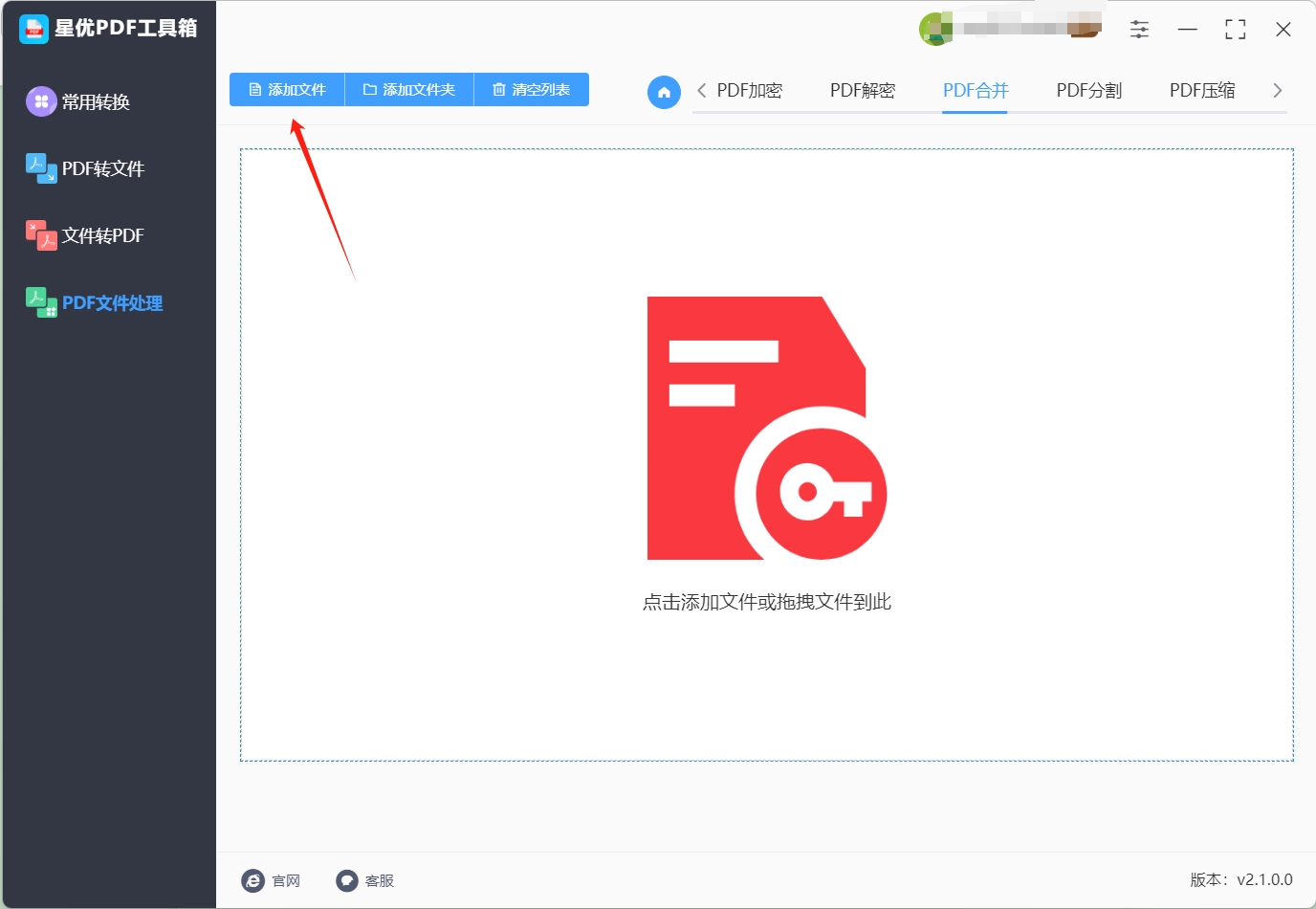
步骤3:文件上传完成后,你可以自由地调整文件顺序,就像在制定战略一样。利用软件提供的便捷拖放功能,调整文件的排列次序。一旦确认顺序,可以在左下角为合并后的文件取一个新名字,突显它们独特的价值。
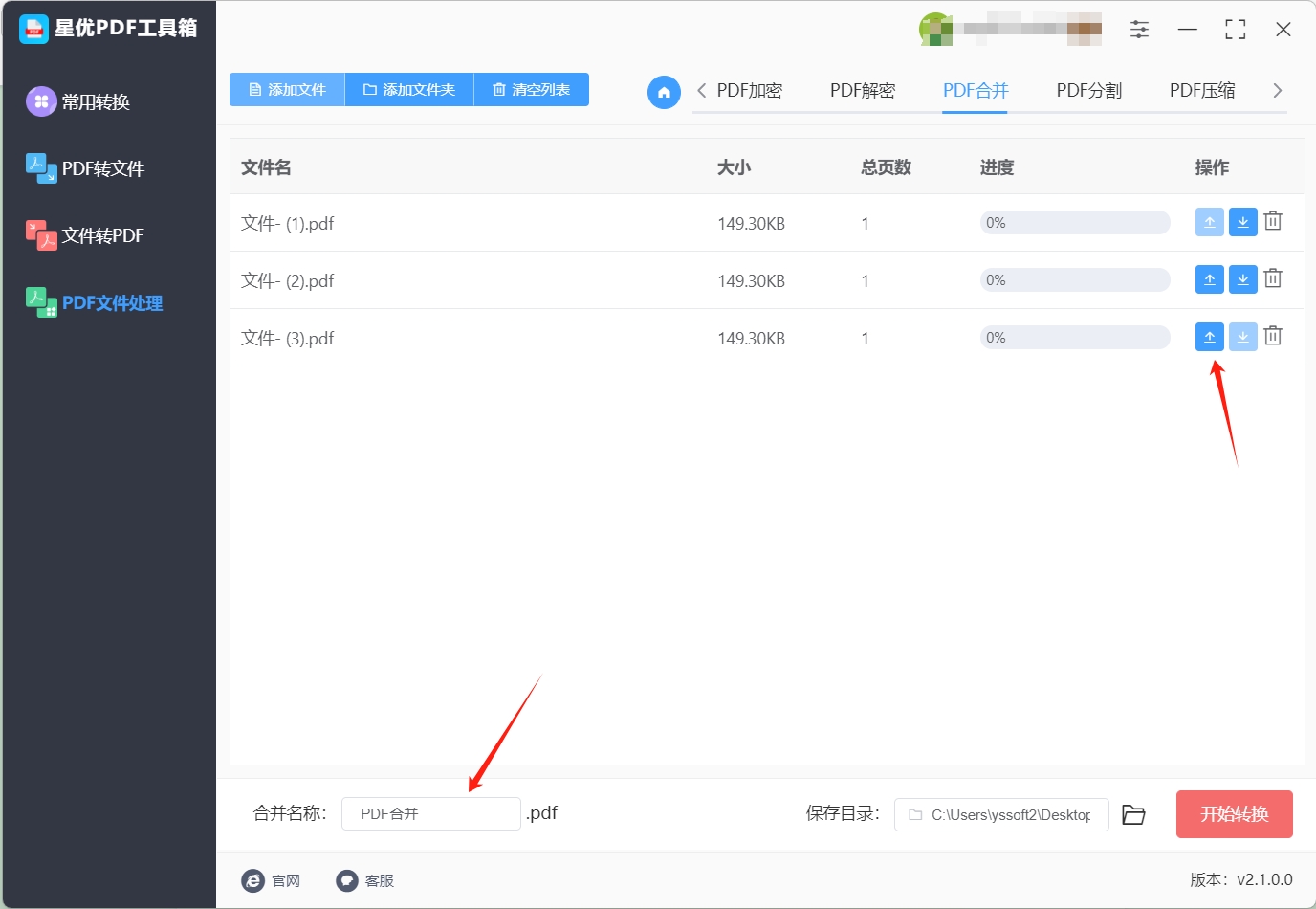
步骤4:准备工作就绪后,毫不犹豫地点击“开始转换”按钮,启动你的PDF合并之旅。软件会自动完成合并过程,将多个PDF文件融合成一个完整的文档。
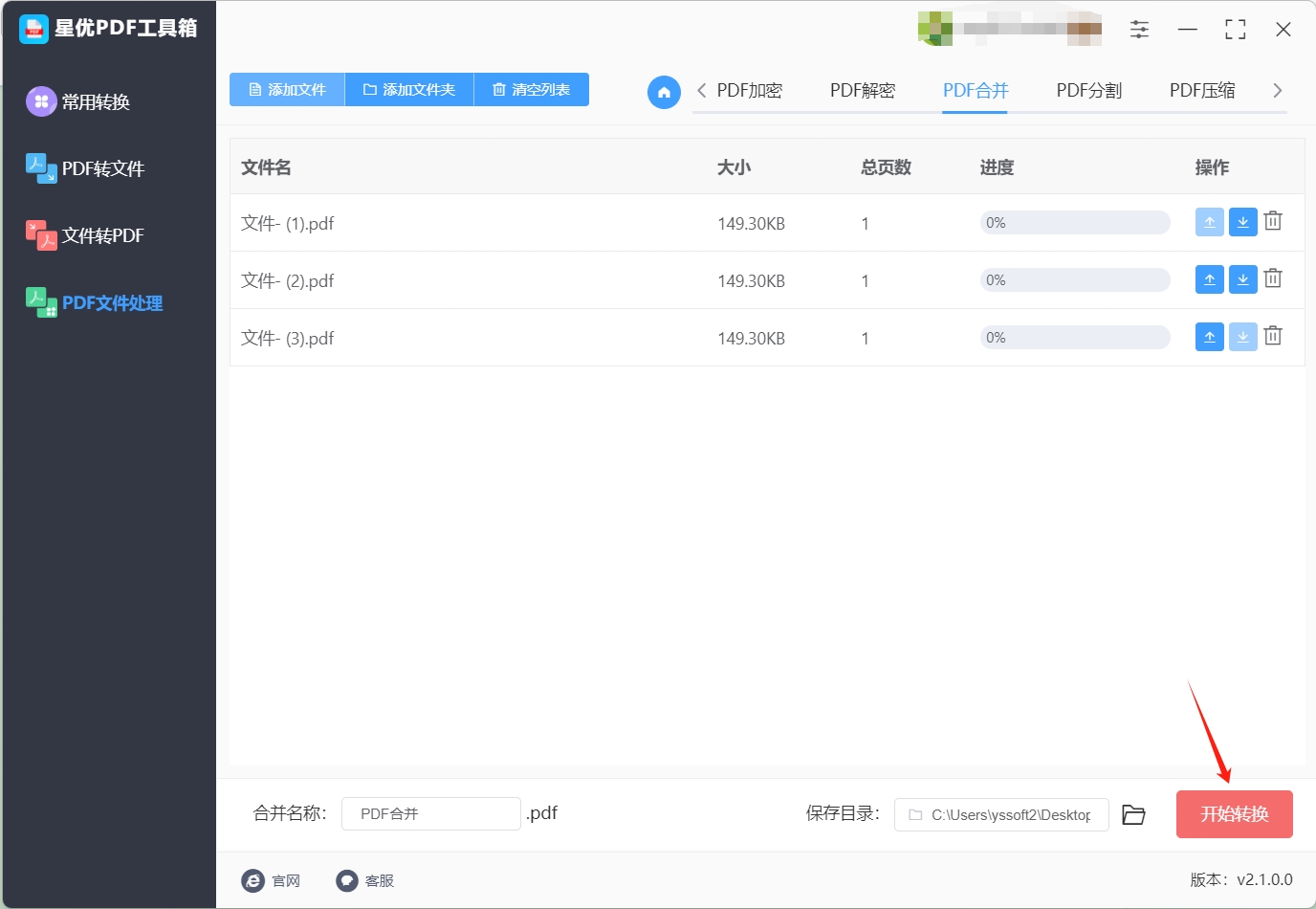
步骤5:合并完成后,即可打开输出文件夹,欣赏你精心合并的PDF文档。
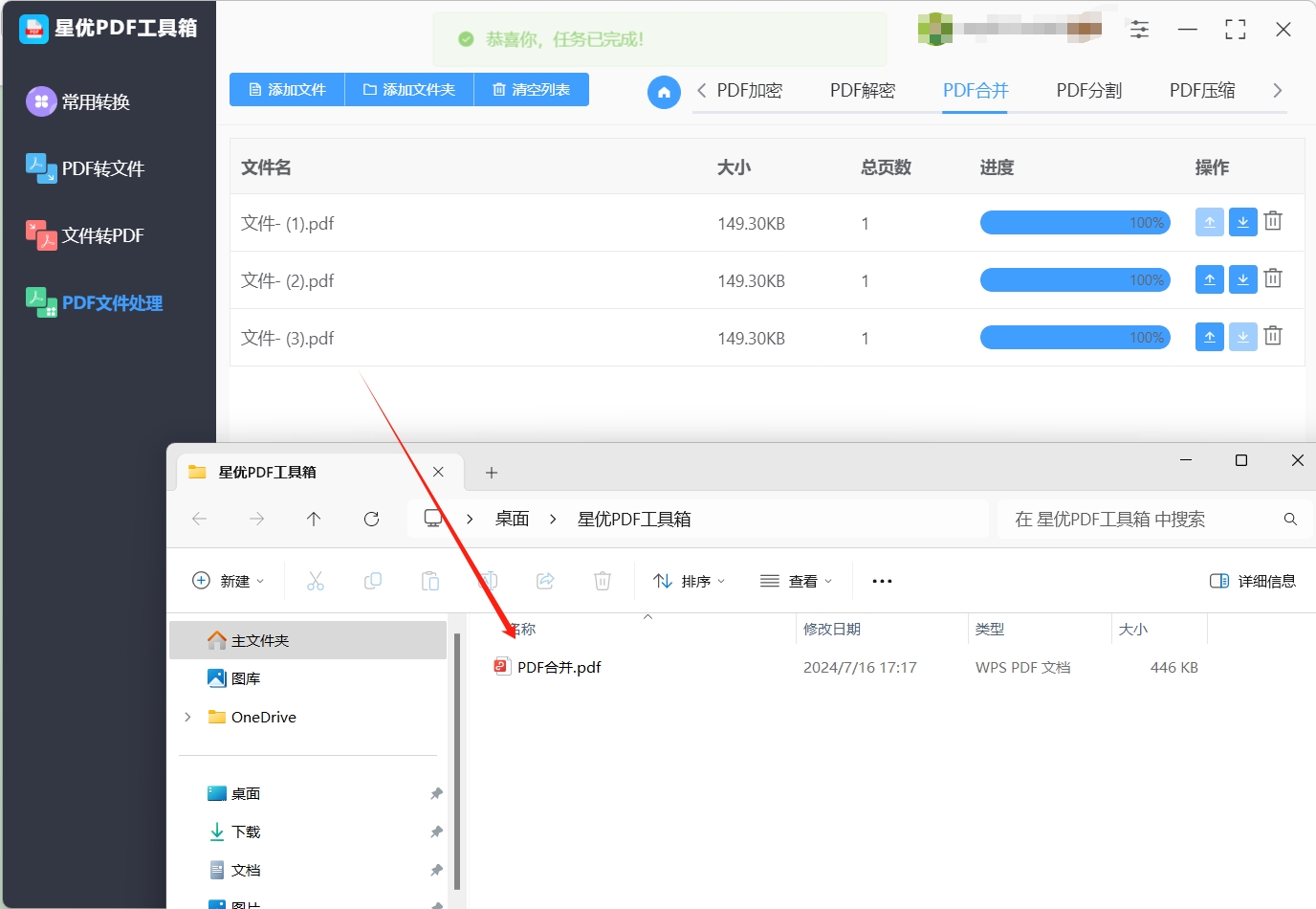
将PDF文件合并成一个的方法二:利用“多多PDF大师”软件
步骤一:启动软件并选择功能
首先确保你的电脑上已安装了“多多PDF大师”软件。双击打开软件,进入主界面。
选择功能:在软件的主界面上,直接点击【PDF合并】功能按钮。这个功能专门用于将PDF文件合并成一个。
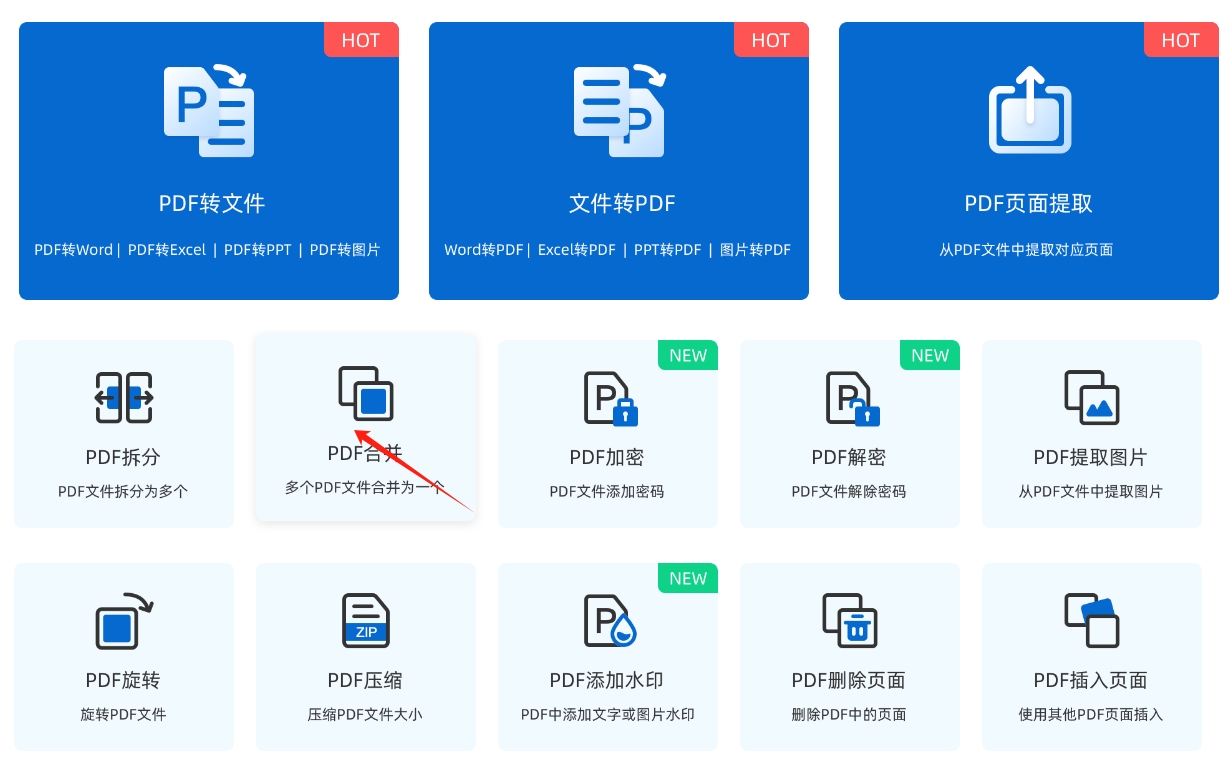
步骤二:添加PDF文件
点击【添加文件】按钮,在弹出的对话框中浏览并选择你想要合并的PDF文件。便捷又方便还很好使用。
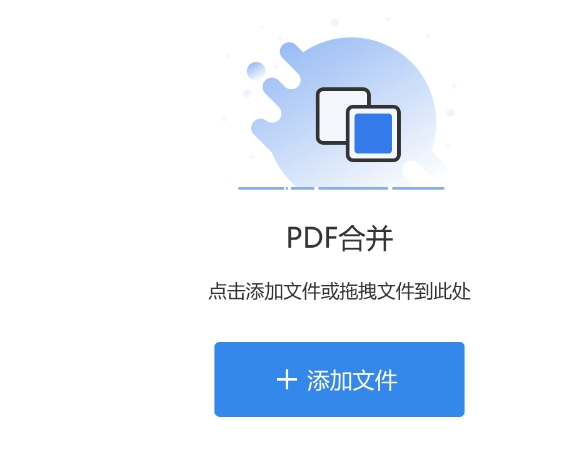
步骤三:调整文件顺序(可选)
如果需要调整合并后PDF文件中各个页面的顺序,在软件界面中通过点击排序模块的上移或下移按钮来实现。这个我们通常都是进行设置的。
步骤四:设置输出目录
在合并之前,设置合并后PDF文件的保存位置。点击界面下方的【输出目录】按钮那么就可以完成了。
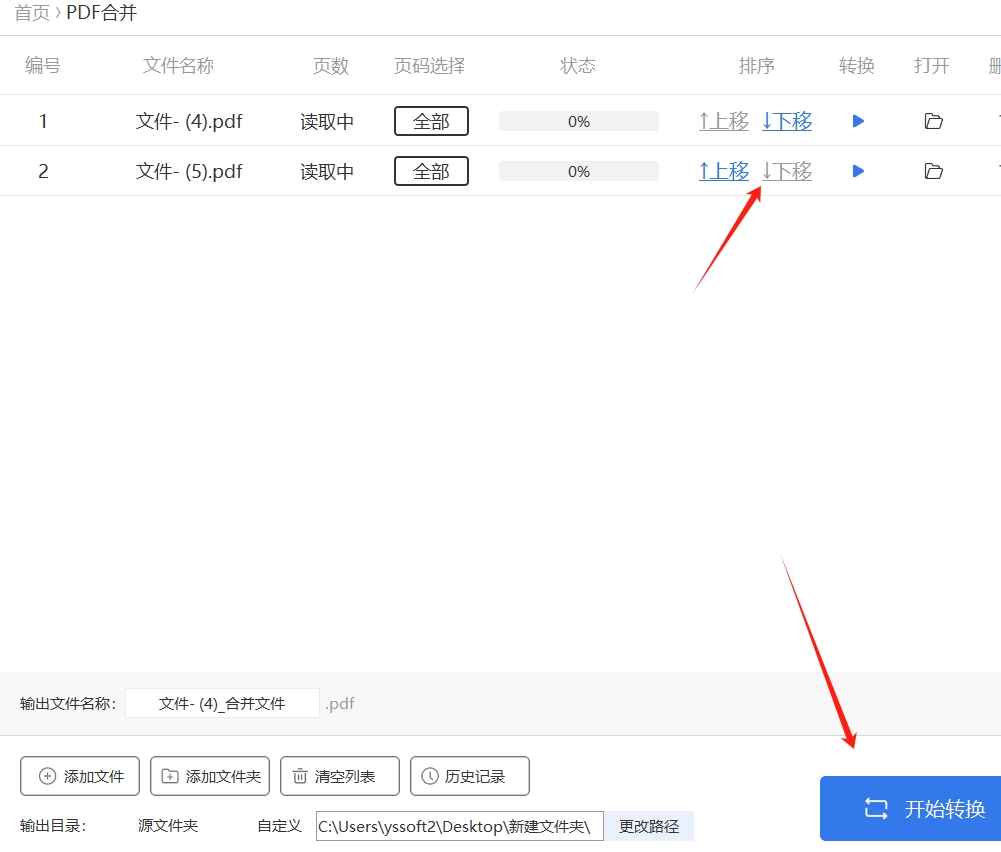
步骤五:开始合并
全部设置都OK之后,点击界面右下角的【开始转换】按钮。那么将PDF文件合并成一个也就设置的完成了。很快合并就结束了,我们进行下一步就可以了。
步骤六:查看合并后的PDF文件
合并完成后,你可以通过点击界面上的【打开】按钮直接打开并查看合并后的PDF文件。我们看到合并的文件也是和之前一摸一样的,那么我们的本次教程就结束了。
将PDF文件合并成一个的方法三:利用使用命令行工具pdftk
若您热衷于利用命令行界面的高效与强大,特别是在Linux或MacOS这类Unix-like系统上,那么pdftk无疑是一个不可多得的PDF处理神器。它允许您通过简洁直观的命令来管理PDF文件,包括合并多个PDF文档这样的常见需求。下面,我将为您详细阐述如何使用pdftk来合并PDF文件,并附上一个易于理解的命令示例。
首先,确保您的系统上已经安装了pdftk。在大多数Linux发行版中,您可以通过包管理器(如apt-get、yum或dnf)来安装它。而在MacOS上,由于pdftk不直接支持macOS的最新版本,您可能需要通过Homebrew安装其替代品,或者使用其他兼容工具,但这里我们假设您已经找到了适合您系统的方法安装了pdftk。
接下来,假设您有三个PDF文件:file1.pdf、file2.pdf和file3.pdf,您希望将它们合并成一个名为combined.pdf的新文件。您可以在终端(或命令行界面)中输入以下命令来实现这一目的:
bash
pdftk file1.pdf file2.pdf file3.pdf cat output combined.pdf
这条命令的各个部分意义如下:
pdftk:调用pdftk程序。
file1.pdf file2.pdf file3.pdf:指定要合并的PDF文件列表。您可以根据需要添加任意数量的PDF文件。
cat:这是pdftk的一个操作指令,用于将指定的PDF文件按顺序连接起来。
output combined.pdf:指定输出文件的名称和路径。在这个例子中,输出文件被命名为combined.pdf,并将保存在当前目录下。
执行这条命令后,pdftk会立即开始处理指定的PDF文件,并将它们合并为一个单独的combined.pdf文件。合并过程完成后,您就可以在指定的位置找到这个新生成的PDF文件了。
pdftk不仅限于合并PDF文件,它还支持拆分、旋转页面、添加水印、加密和解密等多种操作,是处理PDF文档的强大工具。
将PDF文件合并成一个的方法四:利用“Adobe Acrobat Reader”软件
第一步:启动Adobe Acrobat DC
首先,请确保你的计算机上已安装Adobe Acrobat DC这款功能全面的PDF编辑与管理软件。双击桌面上的Adobe Acrobat DC图标,等待程序启动并加载完成。
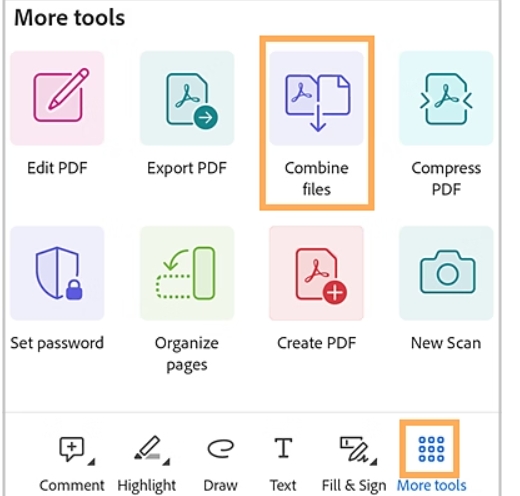
第二步:访问合并PDF功能
在Adobe Acrobat DC的主界面,有几种方式可以访问到合并PDF的功能。最直接的方法是点击工具栏上的“工具”按钮,然后在弹出的工具面板中找到并点击“合并文件”或类似命名的选项。这将引导你进入合并PDF的专用界面。
第三步:添加待合并的PDF文件
在合并PDF的界面中,你会看到一个空白区域或“添加文件”的提示。点击“添加文件”按钮,通过弹出的文件选择器浏览你的计算机,找到并选中你想要合并的所有PDF文件。你也可以利用Ctrl(Windows)/Command(Mac)键加点击的方式,一次性选择多个文件。选定后,点击“打开”将它们添加到合并列表中。
第四步:自定义与排序(可选)
Adobe Acrobat DC允许你在合并前对文件进行自定义和排序。你可以通过拖动文件列表中的项目来调整它们在最终PDF中的顺序。此外,某些版本还支持在合并前对单个PDF页面进行预览,以便更精确地控制合并结果。
第五步:执行合并操作
确认所有设置无误后,点击界面上的“合并文件”或类似的执行按钮。Adobe Acrobat DC将开始处理并合并你选择的PDF文件。根据文件大小和计算机性能,这个过程可能需要一些时间。
第六步:查看与保存合并后的PDF
合并完成后,Adobe Acrobat DC会自动打开合并后的PDF文件,供你查看。我们可以查看合并完成后的文件是否都是按我们的设置进行。
将PDF文件合并成一个的方法五:利用在线工具“PDF Merge”软件
第一步:选择安全可靠的在线平台
首先,启动您的网页浏览器,并在地址栏中输入“PDF Merge”或您偏好的在线PDF合并服务的网址。在进行此操作时,请确保所选网站享有良好的声誉,采取严格的数据安全措施,以保护您上传的PDF文件不被未经授权的访问。
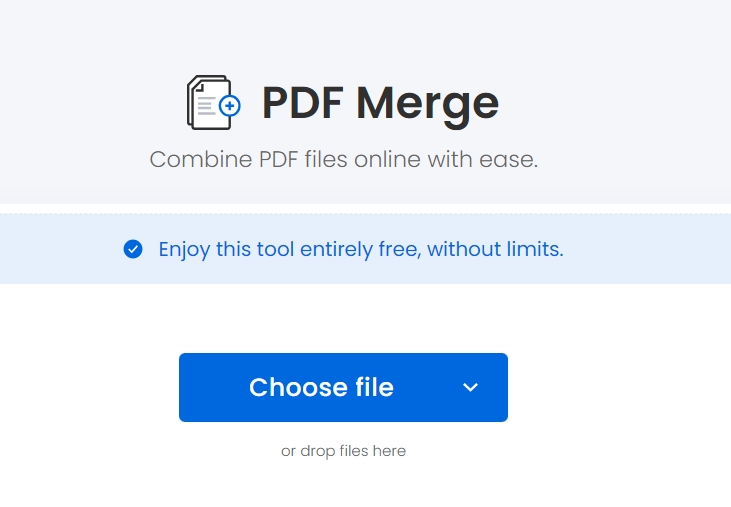
第二步:上传待合并的PDF文档
一旦进入PDF Merge工具的网页界面,寻找明显的“上传文件”或“添加文件”的按钮。点击此按钮后,系统将打开一个文件选择器窗口,允许您浏览计算机上的文件夹以选择想要合并的PDF文件。支持批量上传的服务将允许您通过按住Ctrl(Windows)/Command(Mac)键来同时选中多个文件,或直接将文件拖放到网页指定的上传区域中,以节省时间。
第三步:自定义文件顺序(如有需要)
部分先进的在线PDF Merge工具将提供文件排序功能,允许用户根据个人需求调整合并后PDF文档中页面的顺序。利用工具提供的拖放界面,您可以轻松地将文件上下移动,直至它们按照您期望的顺序排列。
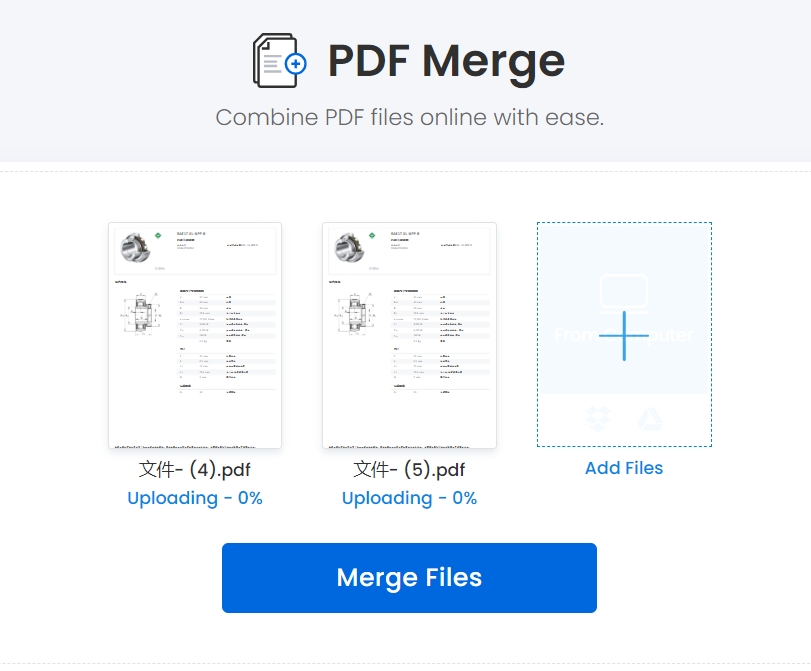
第四步:启动合并进程
在所有必要的文件都已上传并(可选地)排序完成后,点击界面上的“合并”或“开始合并”按钮来启动合并进程。请注意,合并所需的时间将取决于您上传的PDF文件大小、数量以及您所使用的在线服务的服务器负载情况。
第五步:下载并保存合并后的PDF
一旦合并完成,在线工具通常会生成一个新的PDF文件,并在网页上提供一个下载链接或按钮。点击该链接或按钮,选择您希望保存合并后PDF文件的目录和文件名,然后确认下载。此时,请确保您的网络连接稳定,以便顺利完成下载过程。
第六步:验证并管理合并后的PDF
下载完成后,使用您信赖的PDF阅读器打开合并后的PDF文件,仔细浏览文档内容,确保所有文件均已正确合并且顺序无误。如果一切正常,您可以将合并后的PDF文件保存到适当的位置,如云存储服务、外部硬盘或本地文件夹中,以便将来随时查阅或分享。同时,记得删除或妥善管理原始PDF文件,以维护您的存储空间整洁。
在数字化管理的道路上,掌握如何将多个PDF合成一个PDF是一项非常实用的技能。通过使用文章中介绍到的各种不同的软件或工具,你不仅能够高效地整合文件,还能提升工作效率和组织能力。合并PDF不再是繁琐的任务,而是一种轻松、快捷的操作。希望你能将这项技能运用到日常工作中,为自己的数字化工作流程增添更多便利与效率。未来的旅程将因为这样的技能而更加流畅和愉悦。