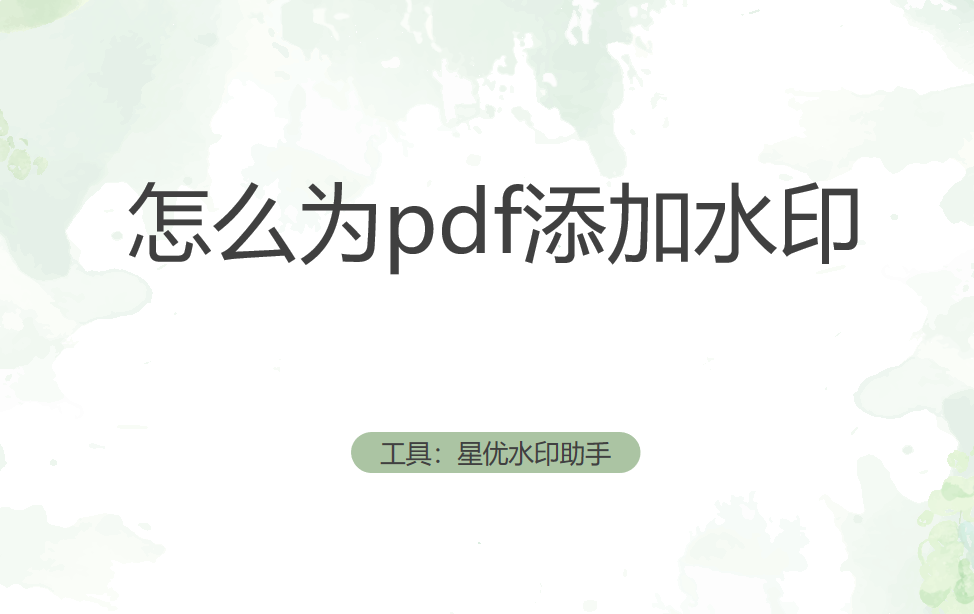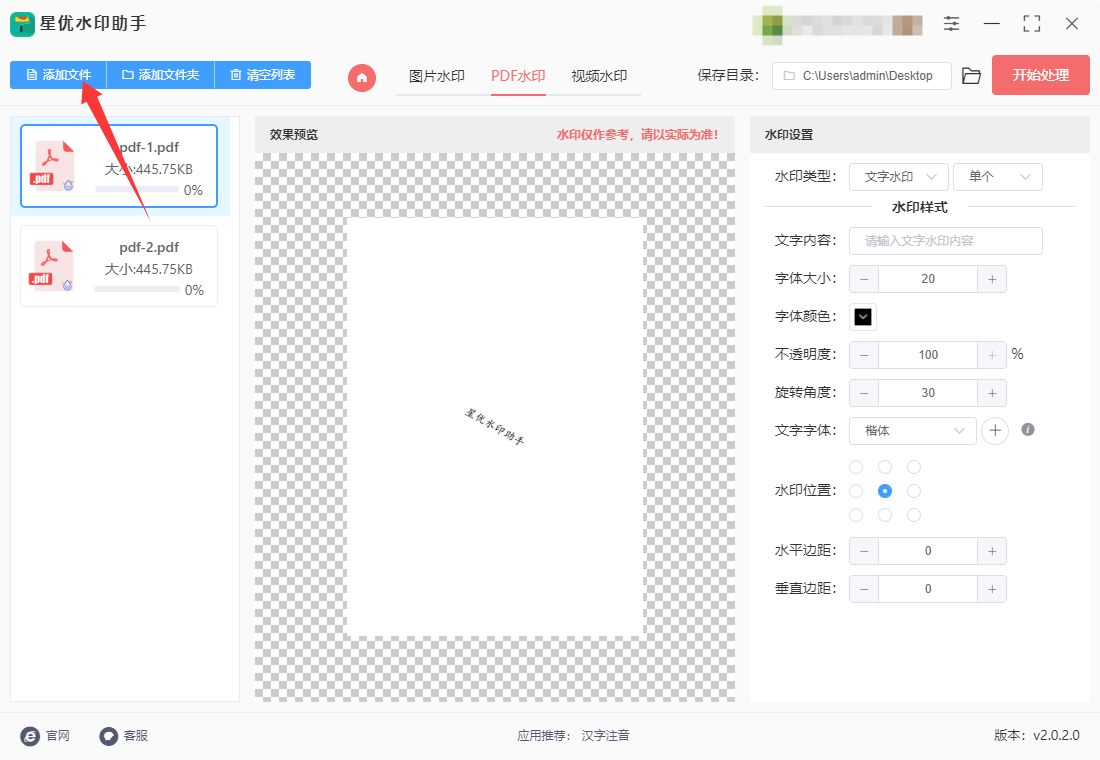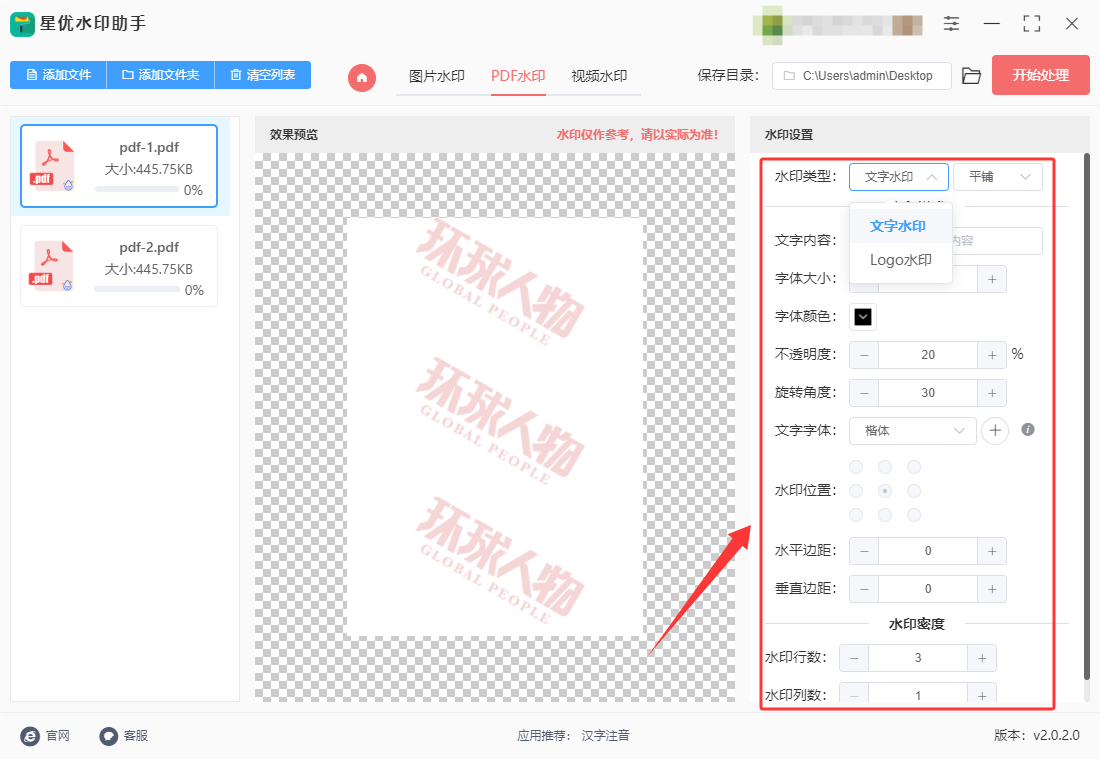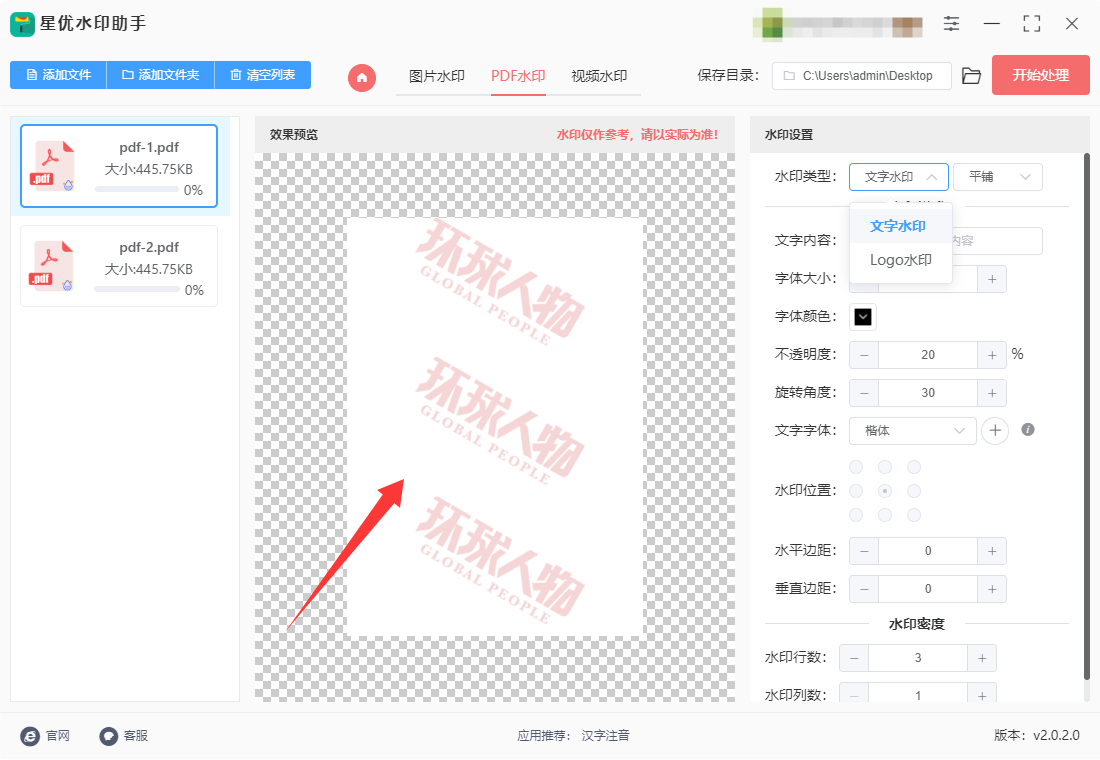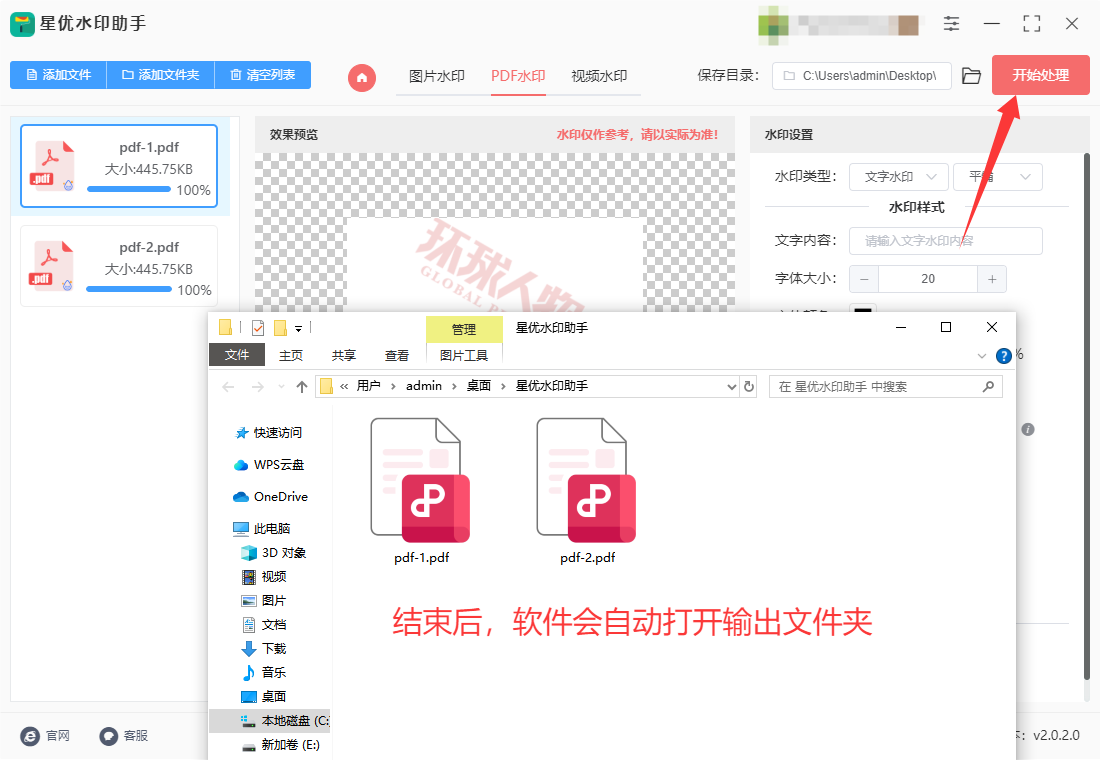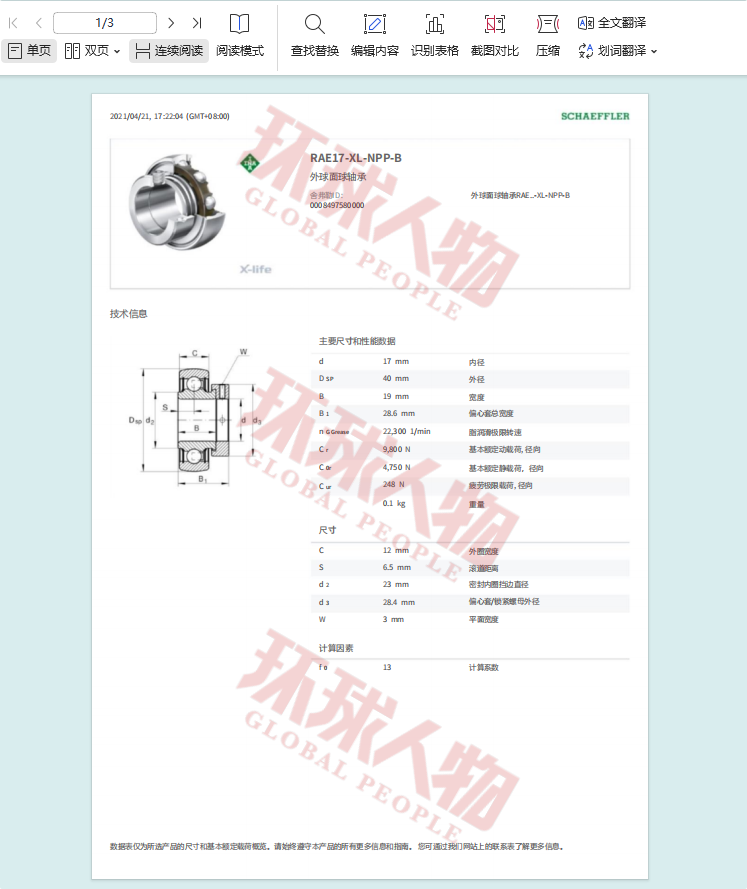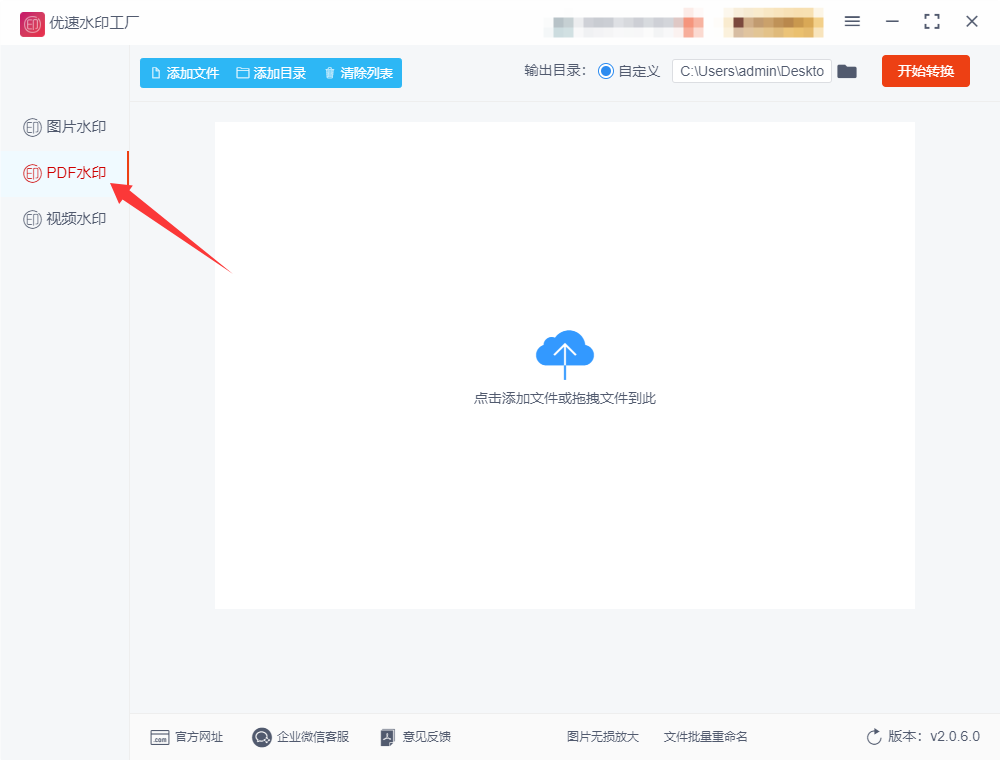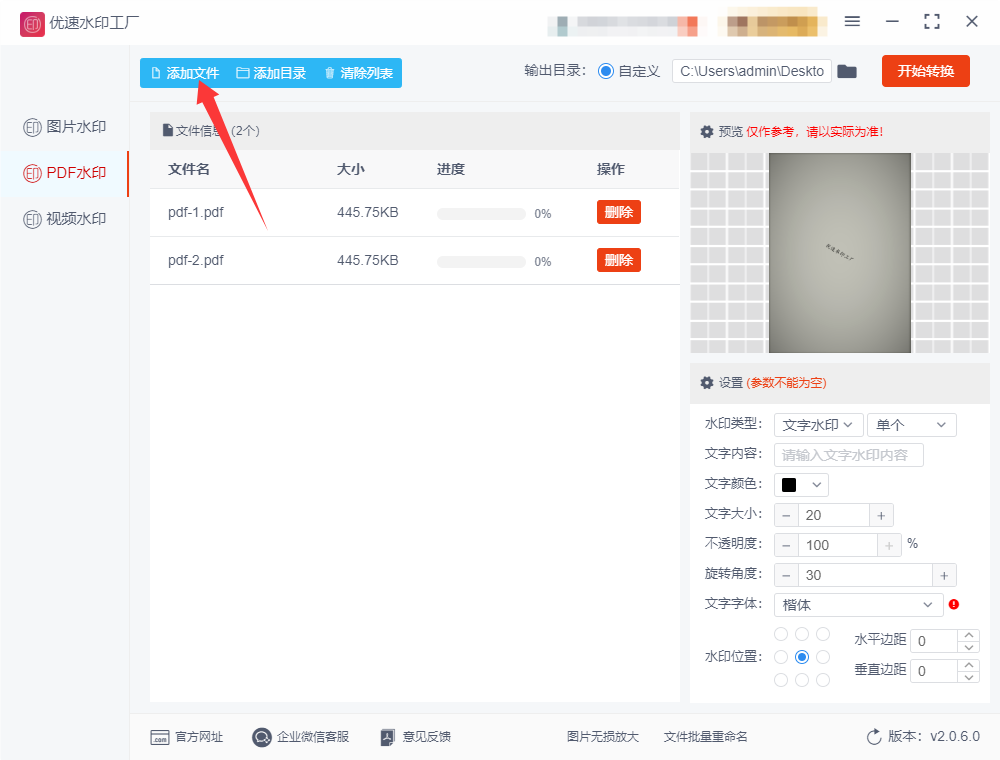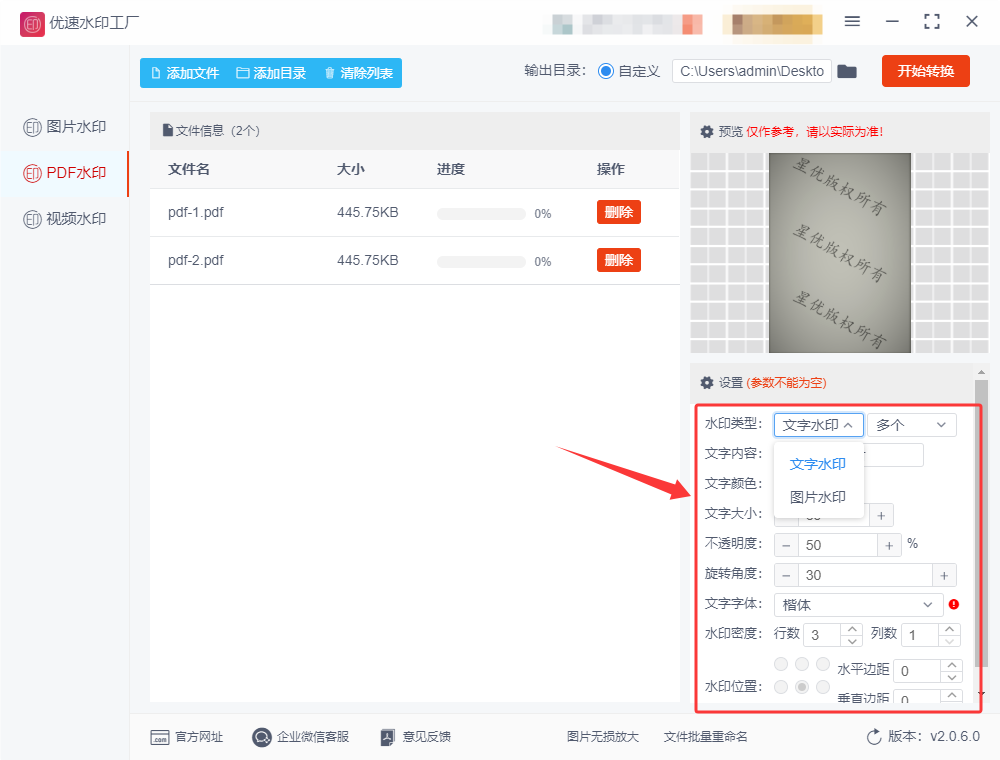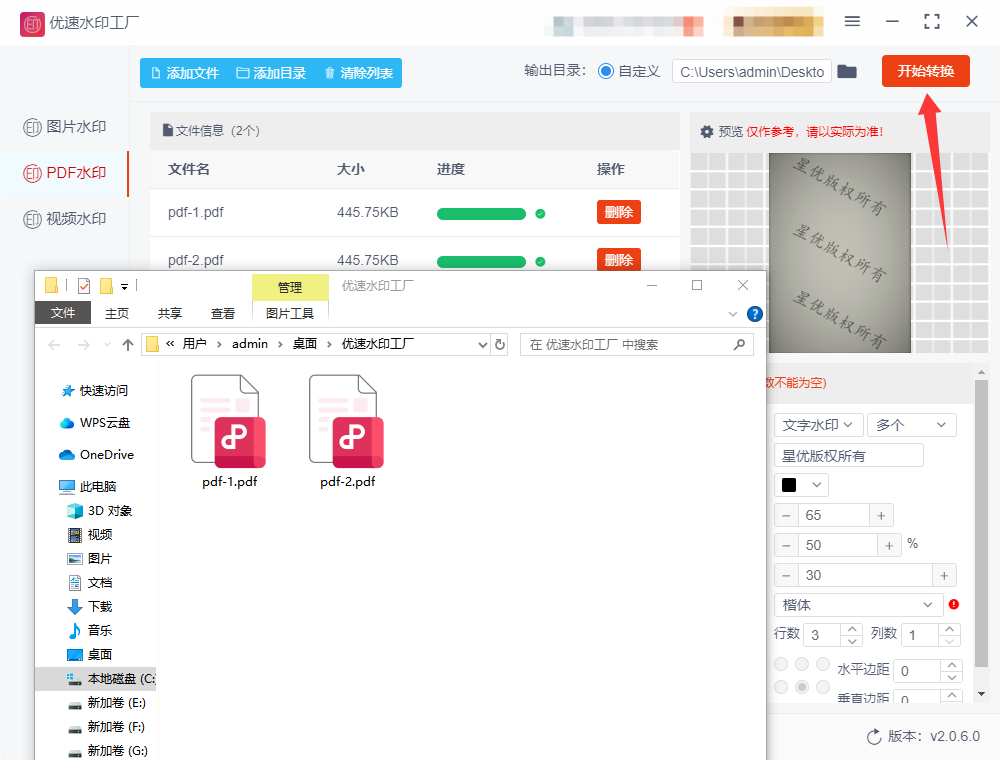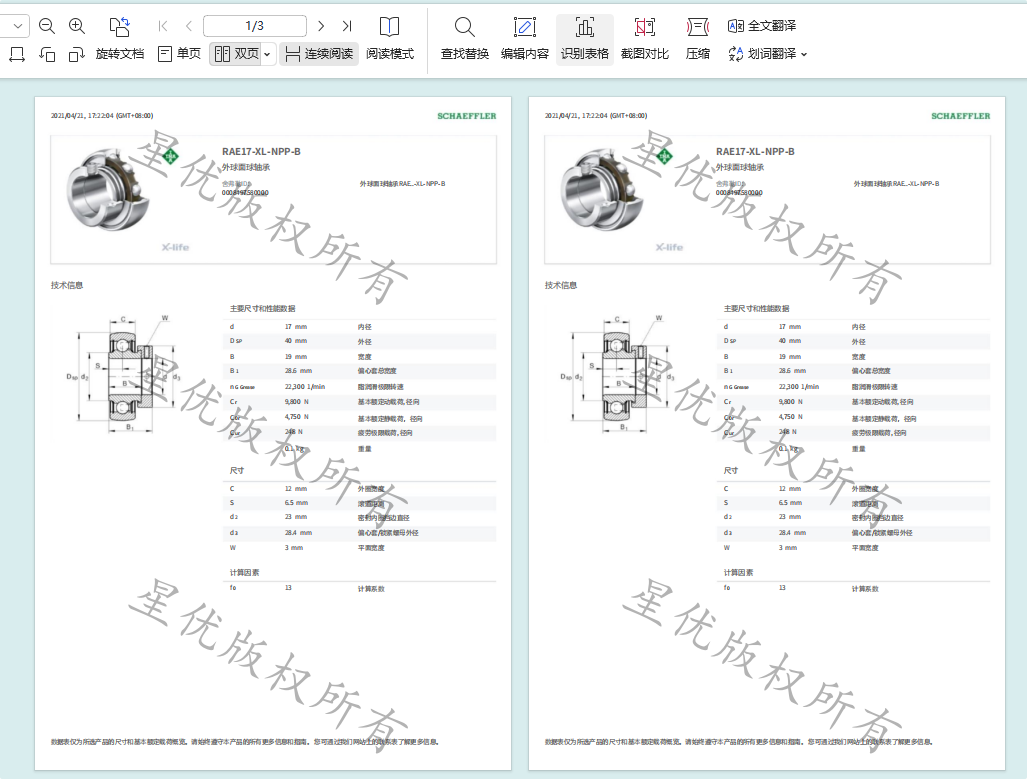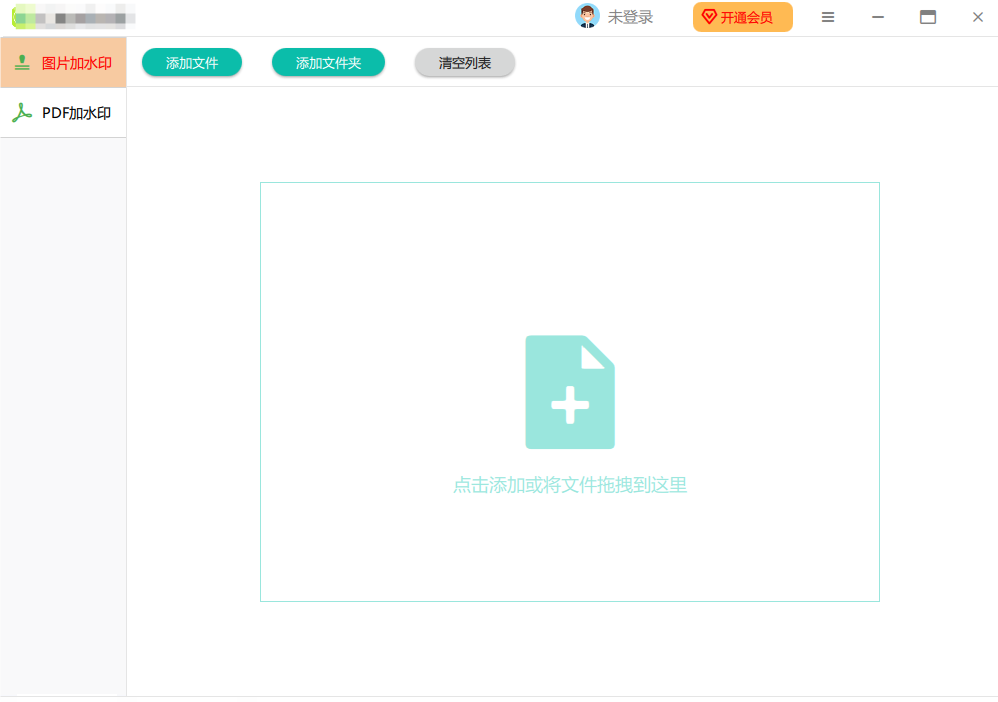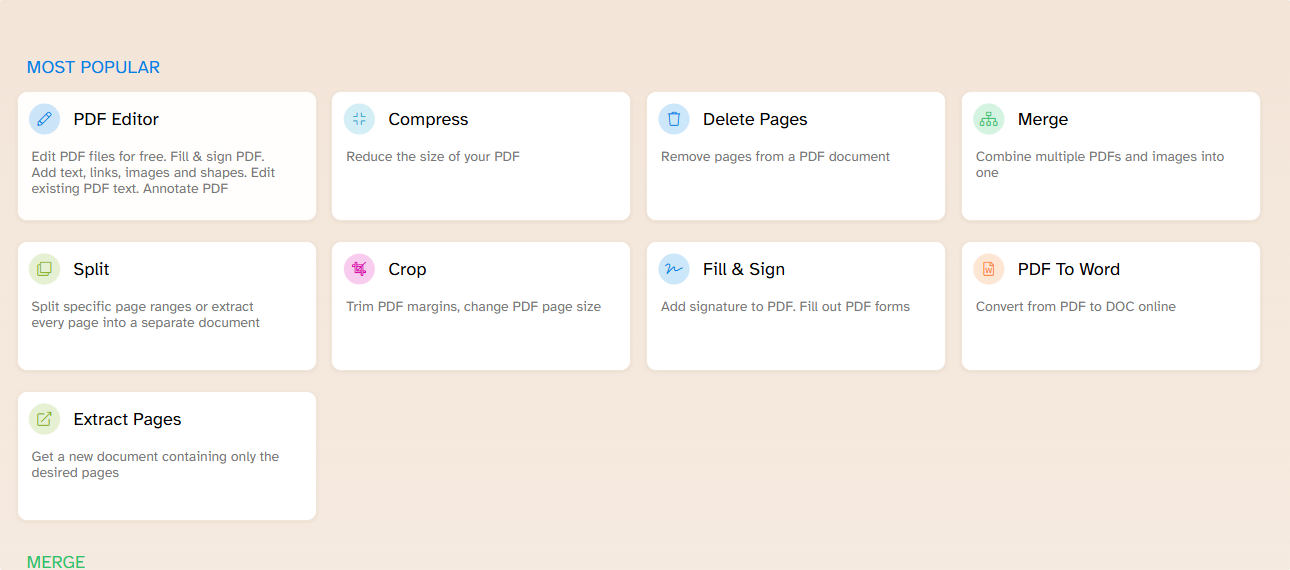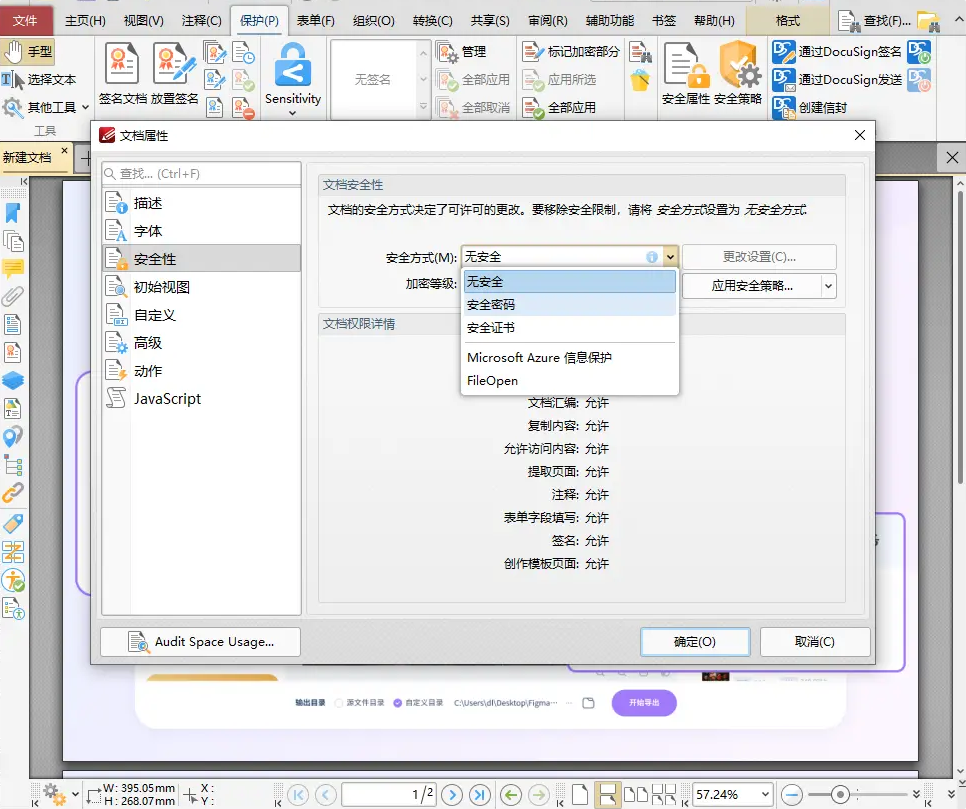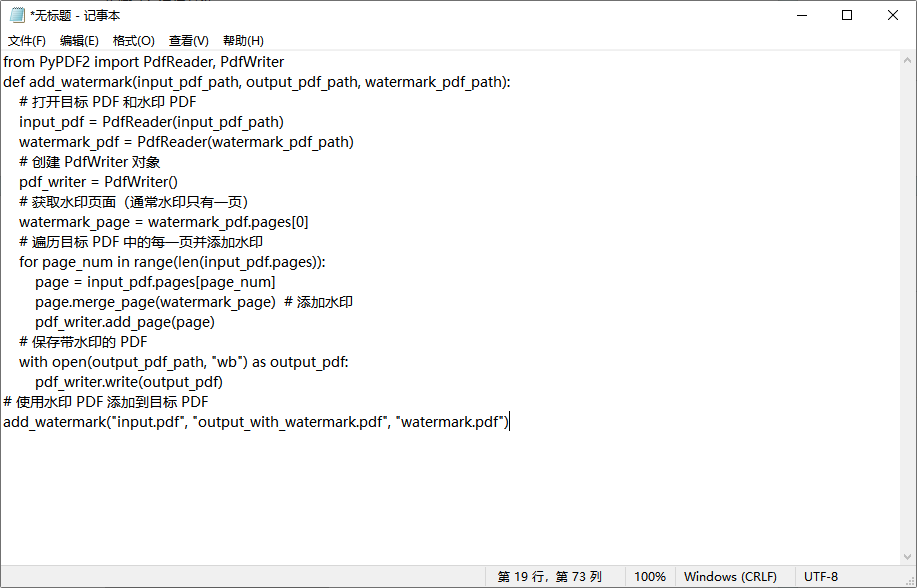怎么为pdf添加水印?在数字化时代,PDF文件已成为信息传递和存储的重要载体。无论是商业合同、学术论文,还是个人简历,PDF格式因其跨平台兼容性和稳定性而备受青睐。然而,随着PDF文件的广泛应用,如何保护文件内容的版权和真实性成为了一个不可忽视的问题。正是在这样的背景下,为PDF文件添加水印的技能显得尤为重要。水印不仅仅是一种装饰,更是一种功能性工具。它可以在不干扰文件内容的前提下,清晰地标识文件的归属、状态或用途。例如,在商业领域,一份标有“机密”或“草稿”水印的文件可以提醒接收者谨慎处理;在学术领域,水印可以标明论文的提交状态或版权信息,防止未经授权的传播或篡改。此外,水印还可以用于品牌推广,通过在文件中嵌入公司标志或网址,潜移默化地提升品牌曝光度。
但是pdf文件并不是与ofiice办公文件,这就导致给pdf文件添加水印变得困难起来,不过在小编这里并不是大问题,并且已经为大家准备了几个非常实用的办法,快速在pdf文件上添加文字或者logo图片水印,那就赶紧去试一试吧。
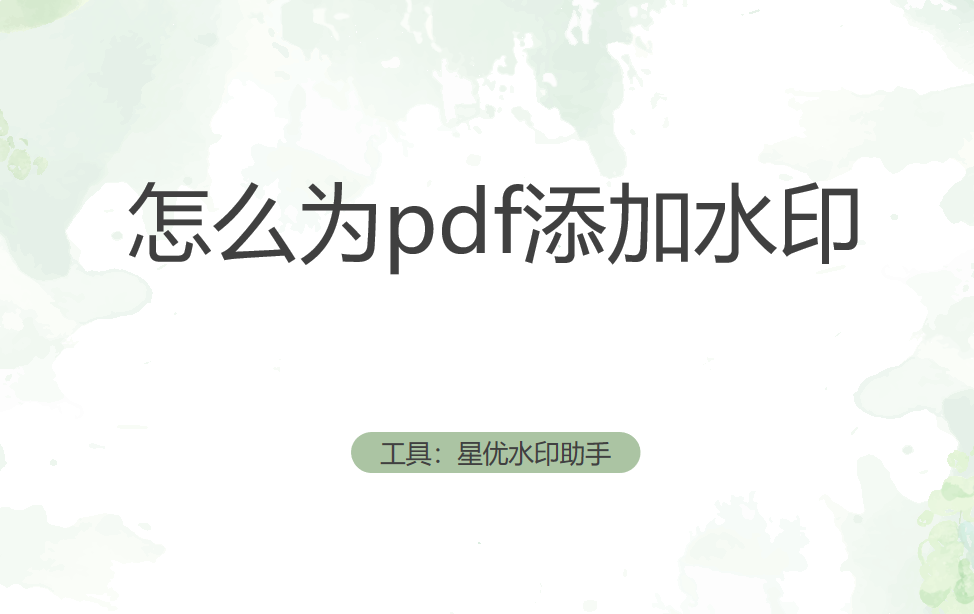
方法一:使用“星优水印助手”软件为pdf加水印
软件下载地址:https://www.xingyousoft.com/softcenter/XYWatermark
步骤1,如果你第一次使用“星优水印助手”软件给pdf加水印,那就先将这个软件下载到电脑上并进行安装,安装结束后打开软件,然后点击首页上的【PDF水印】功能。

步骤2,来到功能内页后,点击【添加文件】按键会弹出文件选择窗口,随后将需要添加水印的pdf文件到软件里面,支持批量给pdf文件添加水印。
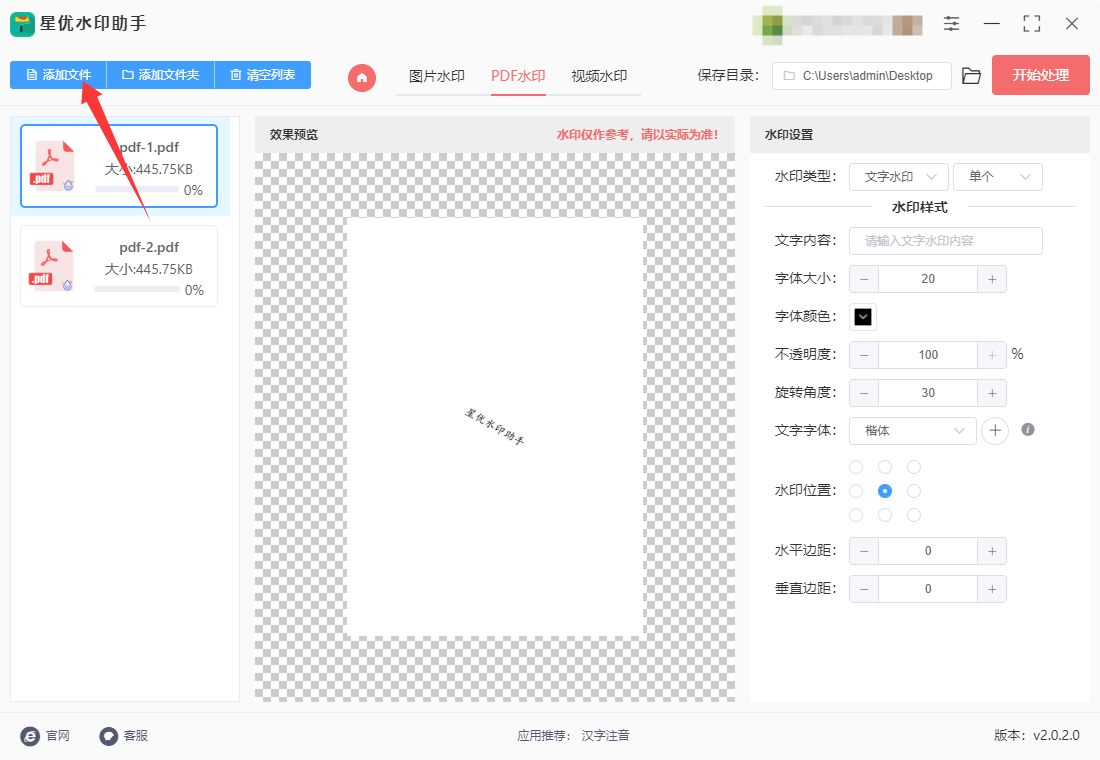
步骤3,在软件右侧进行水印设置:先选择水印类型(文字或logo水印,效果单个或平铺);然后根据水印类型输入水印文字或上传水印logo;最后还需要设置水印的字体、颜色、大小、缩放比例、透明度、倾斜角度、水印位置边距以及水印密度等。
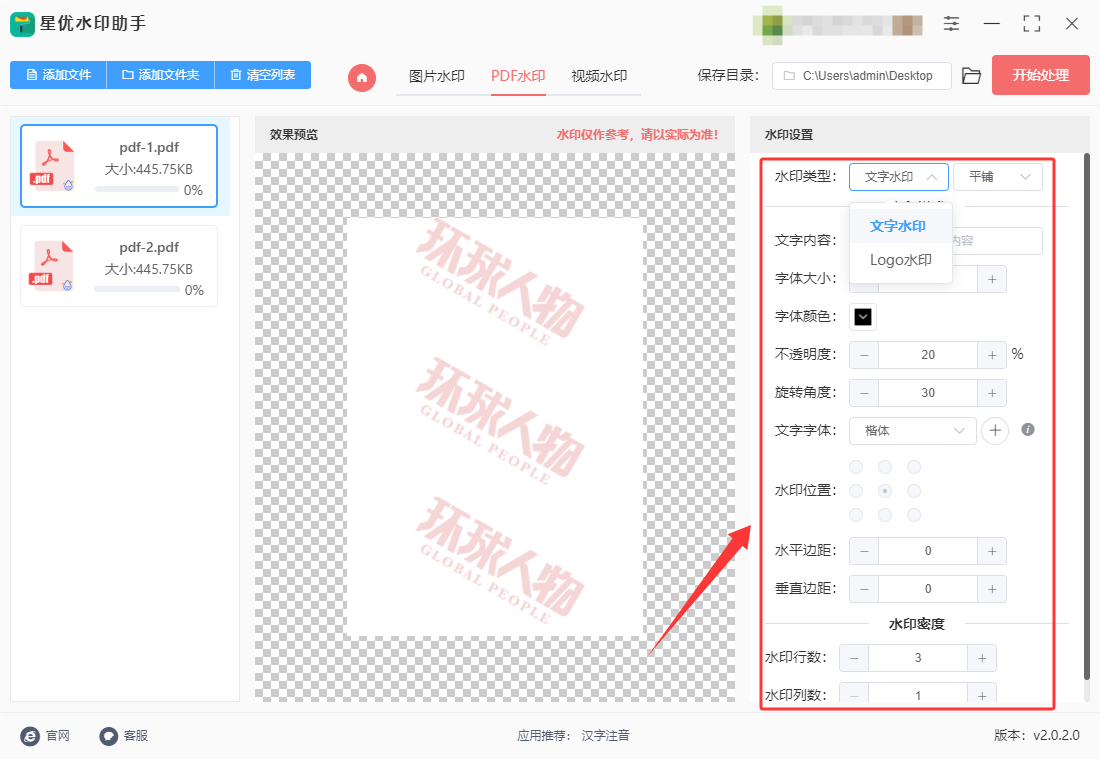
步骤4,可以一边设置一边在软件中间对水印效果进行预览,预览图是实时更新的,水印效果满意后进行下一步。
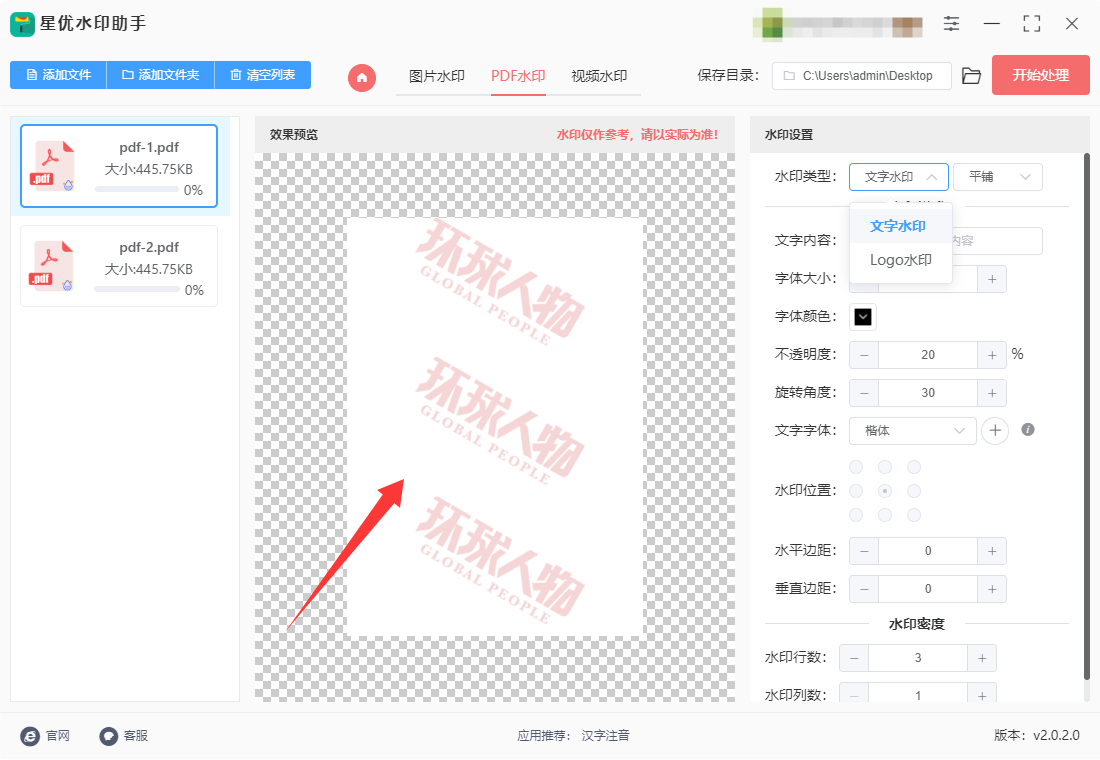
步骤5,点击右上角【开始处理】红色按键后软件被启动,开始将设置的水印添加到pdf文件里,水印添加完成后软件会自动打开输出文件夹,加好水印的pdf文件就保存在这里。
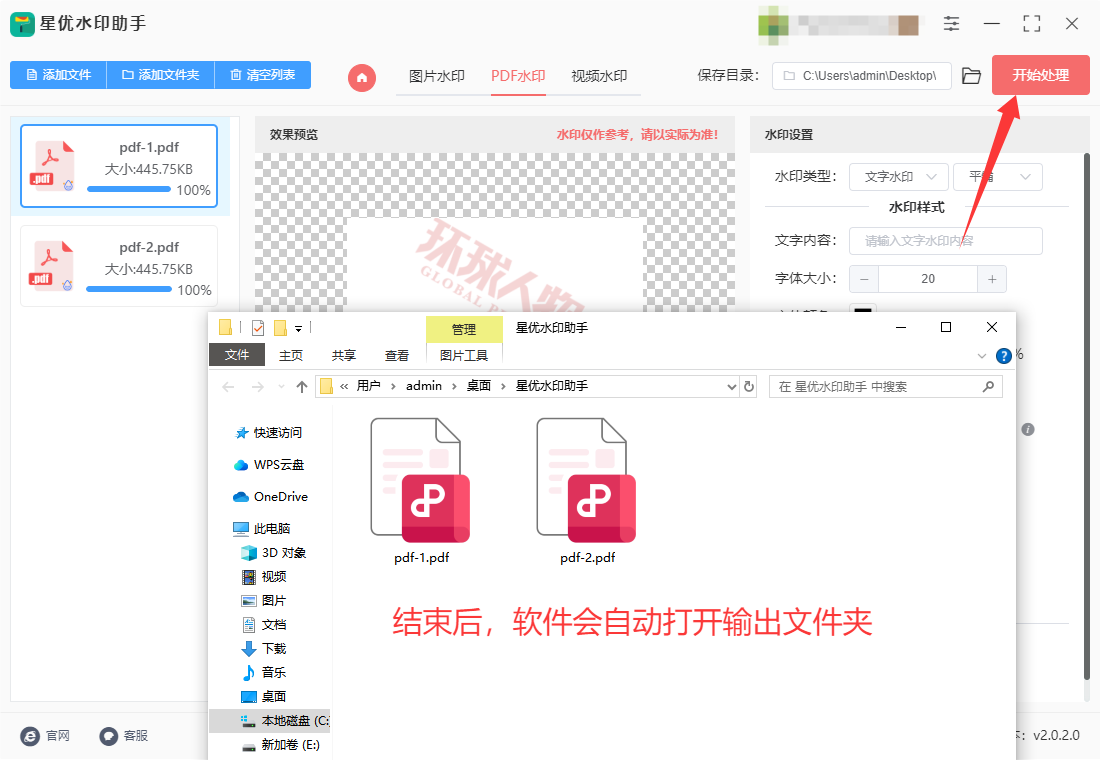
步骤6,最后我们从下图可以看到,软件成功帮助我们为pdf文件添加了logo水印,效果还不错。
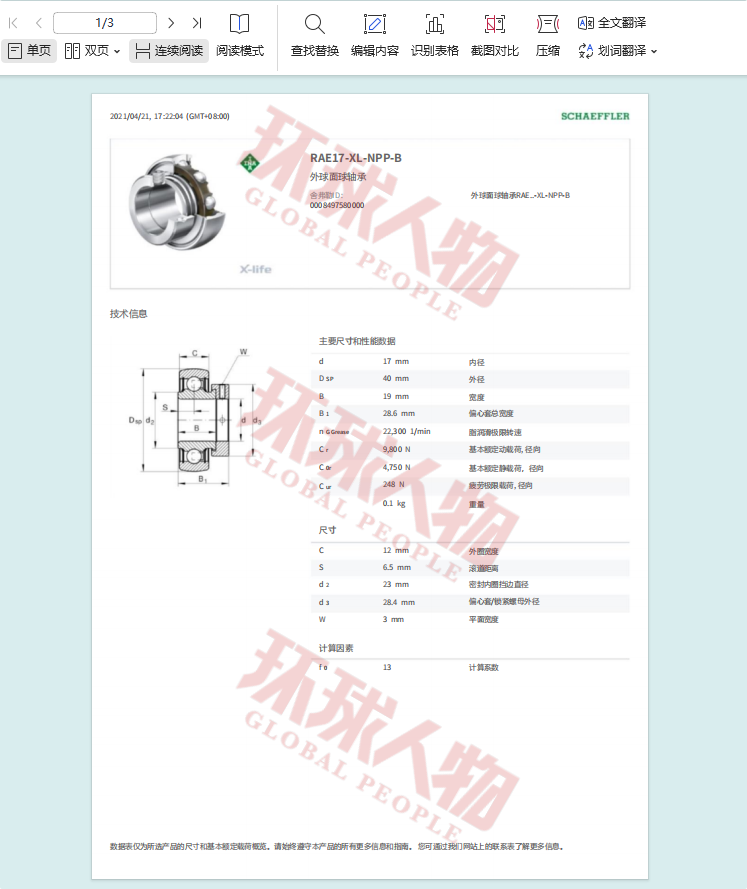
方法二:使用“优速水印工厂”软件为pdf加水印
使用优速水印工厂为PDF添加水印的详细操作步骤如下:
① 下载与安装:
首先,在优速水印工厂官网下载该软件,或通过搜索引擎搜索“优速水印工厂”进行下载。
下载完成后,按照提示进行安装,直至安装成功。
② 打开软件并选择功能:
启动优速水印工厂软件,在主界面左侧找到并点击【PDF水印】选项。
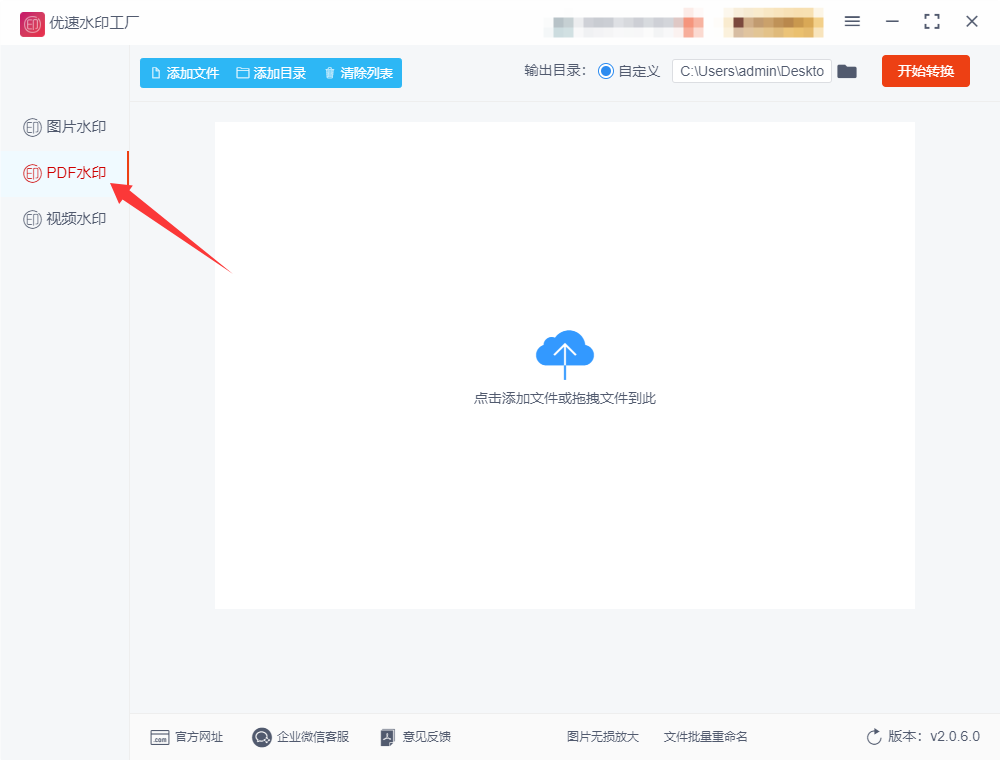
③ 导入PDF文件:
点击软件左上角的【添加文件】按钮,会弹出一个文件选择窗口。
在文件选择窗口中,找到并选择你想要添加水印的PDF文件,然后点击【打开】或【确定】按钮将其导入到软件中。
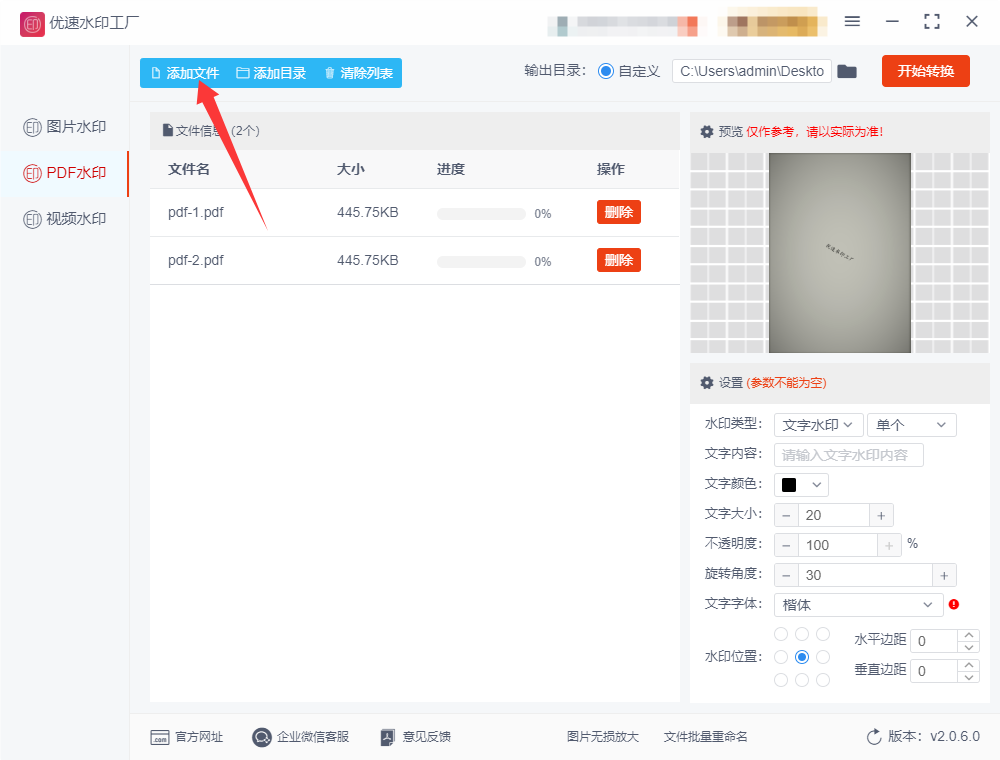
④ 设置水印参数:
成功导入PDF文件后,在软件右侧会显示PDF的预览图和各种设置选项。
在这里,你需要先确定水印的类型,可以是文字水印或图片水印。
如果选择文字水印,输入你想要的水印内容,并设置字体、大小、颜色等参数。
如果选择图片水印,点击相应的选项上传你想要添加的图片水印,并调整其大小、透明度等参数。
此外,你还可以设置水印的位置(如顶部、底部、左侧、右侧或自定义位置)和旋转角度等参数。
在设置过程中,可以通过点击预览图进行放大,以便更详细地查看和调整水印效果。
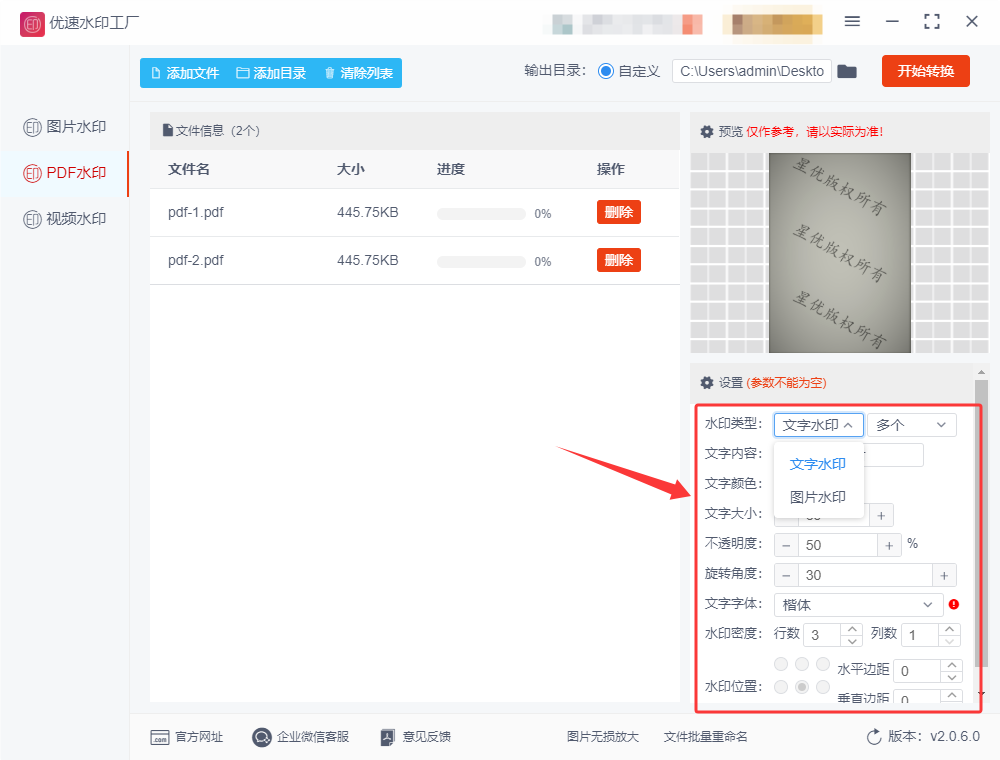
⑤ 启动水印添加程序:
确认水印设置无误后,点击软件右上角的【开始转换】按钮,以启动水印添加程序。
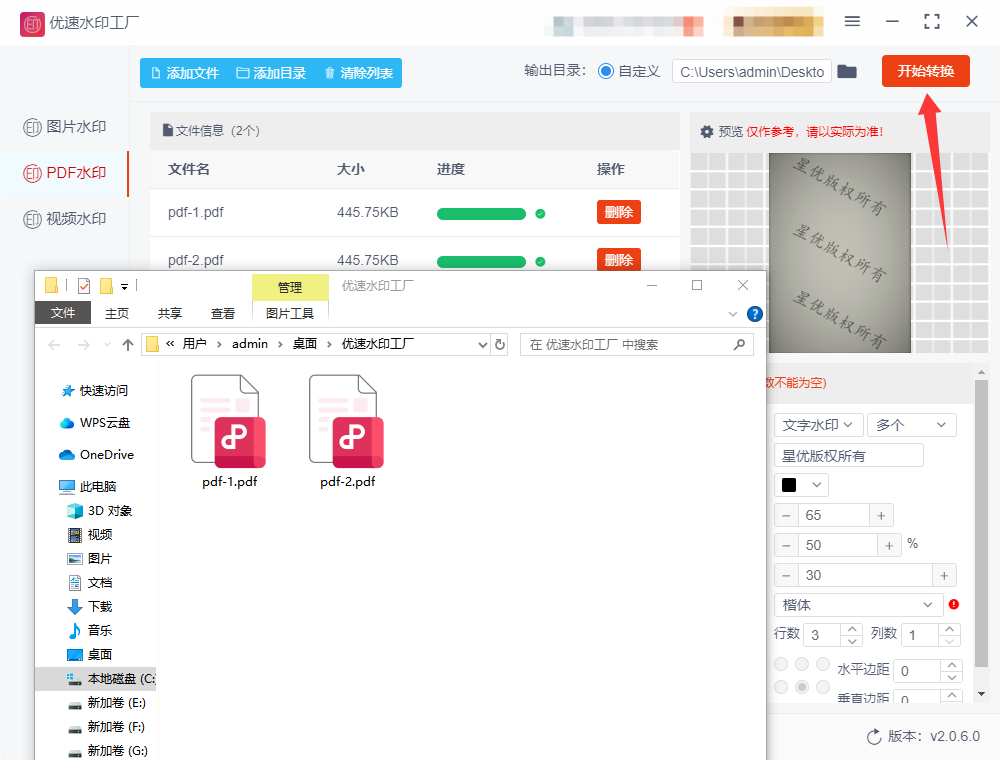
⑥ 查看并保存添加水印后的PDF文件:
水印添加完成后,软件会自动打开输出目录。
在输出目录中,双击生成的PDF文件,你可以看到水印已经成功添加到文件中。
如果满意,可以将其保存到指定的位置。
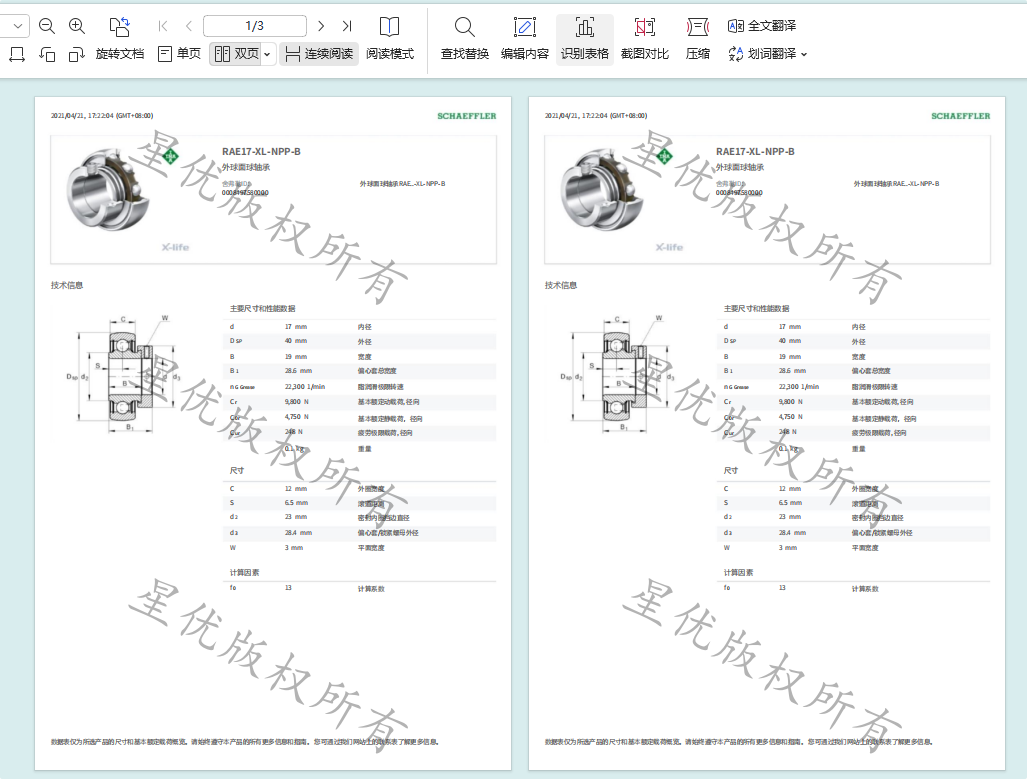
通过以上步骤,你就可以使用优速水印工厂为PDF文件成功添加水印了。请注意,在添加水印时,要合理设置水印的参数,以避免过度使用水印对文件可读性和美观度造成不利影响。
方法三:使用大文水印管理软件为pdf加水印
大文水印管理是一款功能强大的水印处理软件,专为满足用户多样化水印需求而设计。它支持为图片、PDF等多种格式的文件添加水印,包括文字水印和图片水印,用户可以根据需要自由设置水印内容、样式和位置。软件界面简洁明了,操作简便易懂,即使是初次使用的用户也能快速上手。同时,大文水印管理还提供了批量处理功能,可以大大提高用户的工作效率。无论是个人使用还是企业办公,大文水印管理都是一个值得推荐的水印处理工具。使用大文水印管理为PDF添加水印的详细操作步骤如下:
① 下载安装:
在大文水印管理的官方网站下载并安装该软件。
安装完成后,双击打开软件,进入软件首页。
② 导入PDF文件:
在软件界面中,点击左上角的“添加文件”按钮,或者在软件内拖拽需要添加水印的PDF文件,将其导入到软件中。
③ 选择水印类型:
在软件右侧的水印设置区域,选择水印类型,可以是“文字水印”或“图片水印”。
④ 设置水印参数:
如果选择的是文字水印,在内容输入框中输入期望添加的水印文字内容。
根据需求调整水印的样式,包括字体、大小、颜色、透明度、缩放比例、旋转角度等参数。
可以在软件左侧实时预览水印效果,以便根据预览结果调整参数直至满意。
⑤ 设置输出路径:
在软件下方或指定区域设置输出路径,即添加水印后的PDF文件存放位置。可以选择保持默认设置,或自定义一个文件夹以便后续查找。
⑥ 开始添加水印:
当水印样式设置完成并达到预期效果后,点击软件下方的“开始执行”按钮。
软件将开始为PDF文件添加水印,处理完成后,可以在输出目录中找到添加好水印的PDF文件。
⑦ 查看水印效果:
打开添加好水印的PDF文件,检查水印效果是否满足需求。
通过以上步骤,就可以使用大文水印管理成功为PDF文件添加水印了。在操作过程中,请确保已正确安装软件,并按照步骤进行操作。
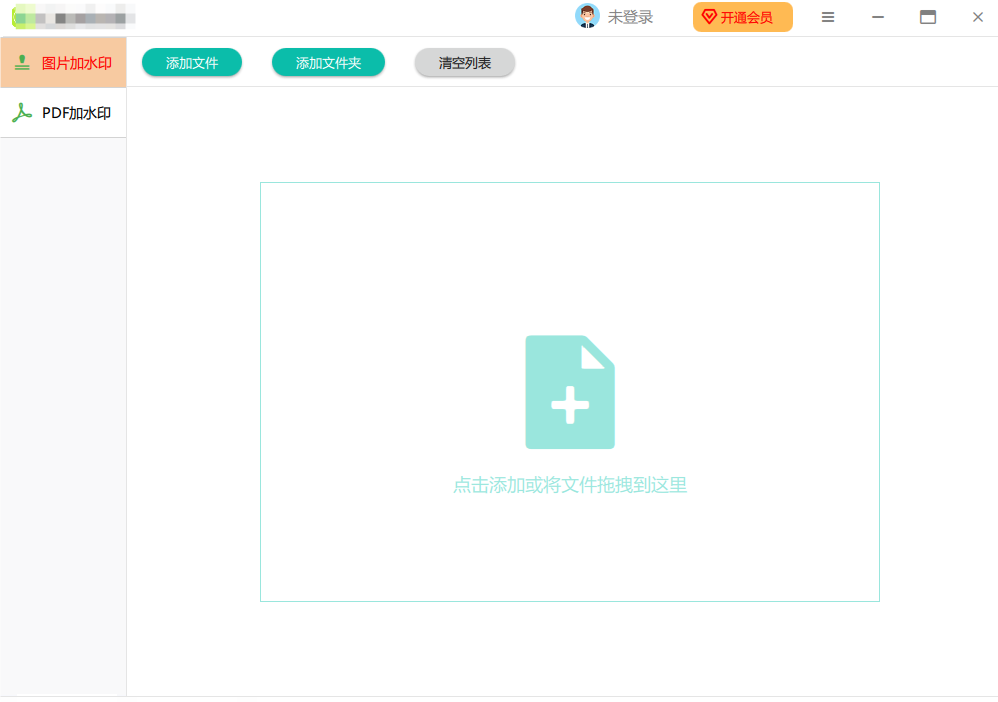
方法四:使用Boida PDF为pdf加水印
Boida PDF 是一款便捷的在线PDF编辑工具,主打"即用即走"的轻量化体验。与其他同类产品不同,它无需注册就能直接使用核心功能,包括添加水印、合并拆分、压缩转换等18种常用操作。其特色在于网页端采用HTML5技术实现本地化处理,敏感文档不会上传至服务器,处理完成后自动清除缓存,安全性优于传统在线工具。水印功能支持文本和图片双模式,可精确调整透明度(10%-100%)、旋转角度(0°-360°)及平铺密度,还能针对特定页面添加水印。Boida PDF是一个功能强大的在线PDF编辑工具,以下是使用它添加水印的完整指南:
第1步:访问Boida PDF网站
打开浏览器,访问 Boida PDF水印工具
页面会显示"Add watermark to PDF"的功能界面
第2步:上传PDF文件
点击"Upload PDF files"按钮
选择要添加水印的PDF文件(支持多选批量处理)
或者直接拖放文件到指定区域
等待文件上传完成(文件大小限制:免费版50MB以内)
第3步:设置水印内容
在页面右侧可以看到水印设置面板:
文本水印设置
在"Watermark text"输入框输入水印文字(如"CONFIDENTIAL")
① 调整参数:
Font:选择字体(Arial, Times New Roman等)
Size:设置字号(建议30-60之间)
Color:点击色块选择水印颜色(默认浅灰色)
Opacity:拖动滑块设置透明度(建议30%-50%)
图像水印设置
点击"Image"选项卡
点击"Select image"上传水印图片(PNG/JPG格式)
② 调整参数:
Scale:设置图片大小比例
Opacity:设置图片透明度
第4步:调整水印位置和样式
Rotation:设置旋转角度(常用45度斜角水印)
Position:
选择预设位置(Center居中/Tiled平铺)
或手动输入X/Y偏移量精确定位
Pages:
"All pages":应用到所有页面
"Custom range":指定页码范围(如"1,3-5")
第5步:应用水印
确认所有设置无误后
点击底部蓝色的"Apply watermark"按钮
等待处理完成(处理时间取决于文件大小)
第六步:下载结果
处理完成后会自动跳转到下载页面
点击"Download"按钮保存带水印的PDF
可选"Download as ZIP"(批量处理时)
文件会自动在2小时后从服务器删除
高级技巧
批量处理:可以同时上传多个PDF,会统一应用相同水印
平铺水印:在Position中选择"Tiled"模式,适合防伪水印
自定义位置:使用X/Y offset微调(单位是磅,1英寸=72磅)
多层水印:需要分多次处理,先添加文字水印再添加图像水印
注意事项
免费版每小时限制3个任务(付费版无限制)
敏感文件建议在断网环境下使用桌面软件处理
水印颜色不宜太深,建议使用RGB(200,200,200)左右的灰色
中文水印可能需要选择支持中文的字体
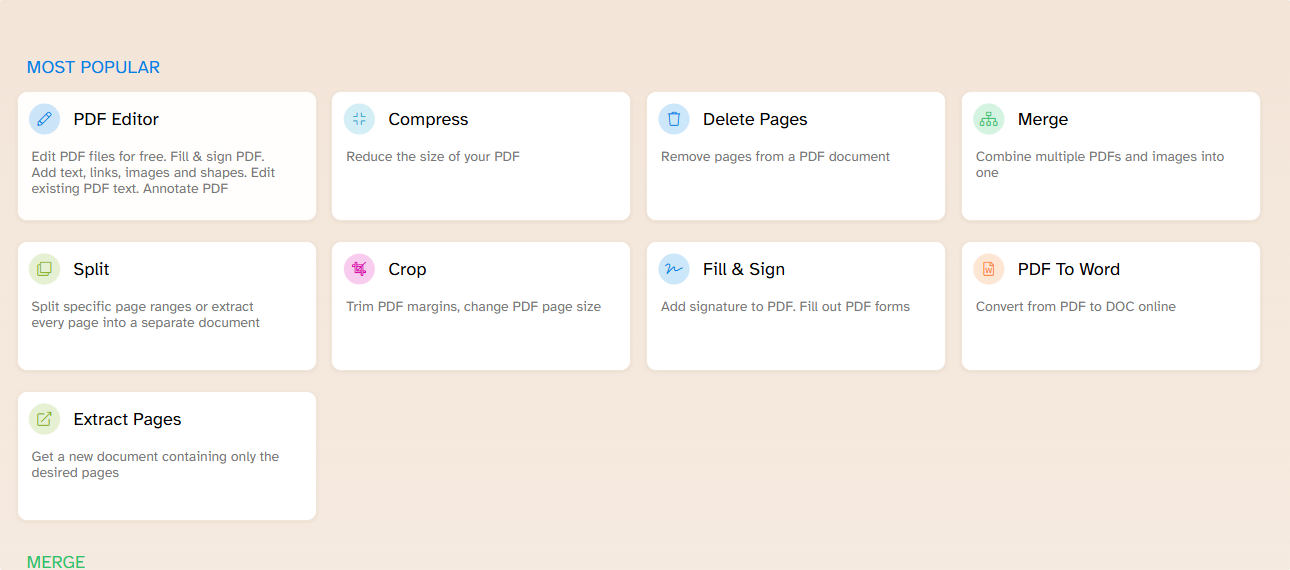
方法五:使用PDF-Manage Radit为pdf加水印
在PDF-Manage Radit中为 PDF 文件添加水印是一个相对简单的过程。以下是详细的操作步骤:
步骤 1: 打开 PDF 文件
启动 PDF-Manage Radit。
点击菜单栏的 文件 > 打开,选择你要添加水印的 PDF 文件。
步骤 2: 进入水印添加功能
在顶部菜单栏中,点击 文档(Document)。
从下拉菜单中选择 水印(Watermark) > 添加(Add)。
步骤 3: 配置水印设置
在弹出的 “添加水印” 对话框中,你将看到多个选项,可以配置水印的内容、样式、透明度等。下面是一些常见的设置选项:
1. 选择水印类型
文本水印:默认选项,可以输入文本作为水印。
图片水印:选择图片文件作为水印,点击 “选择文件” 按钮来选择你想要的图片。
2. 输入文本内容
如果选择文本水印,在 “文本” 输入框中输入你想要的文本(例如:“Confidential” 或其他)。
可以选择 字体、大小、颜色 等格式设置。
3. 调整透明度
在 “透明度”(Opacity)滑块上,调节水印的透明度,通常建议设置为 50%-80% 之间,以确保水印不影响原文档内容。
4. 旋转水印
你可以通过 “角度”(Angle)选项设置水印的旋转角度,通常设置为 45 度来获得典型的斜向水印效果。
5. 水印位置和布局
水印位置:你可以通过点击 “位置” 设置水印在页面中的位置,如顶部、底部或居中。
页面范围:在 “页面范围” 选项中,选择要添加水印的页面范围。可以选择“所有页面”或指定特定页面。
6. 其他设置
重复水印:如果选择了图片水印,你还可以选择 “重复水印” 来让水印在页面上铺满或按照某种布局排列。
显示在前面或后面:选择是否将水印显示在页面内容的前面或后面。
步骤 4: 应用水印
配置好水印后,点击 “确定”(OK)按钮。
PDF-Manage Radit 会将水印应用到选定的页面范围上。
步骤 5: 保存文件
为了保存带有水印的 PDF 文件,点击 文件 > 保存 或 另存为 来保存新的文件。
总结
通过这些步骤,你可以轻松地在PDF-Manage Radit中为 PDF 文件添加水印。你可以根据需要选择文本或图片水印,调整透明度、旋转角度和布局,以确保水印达到最佳效果。
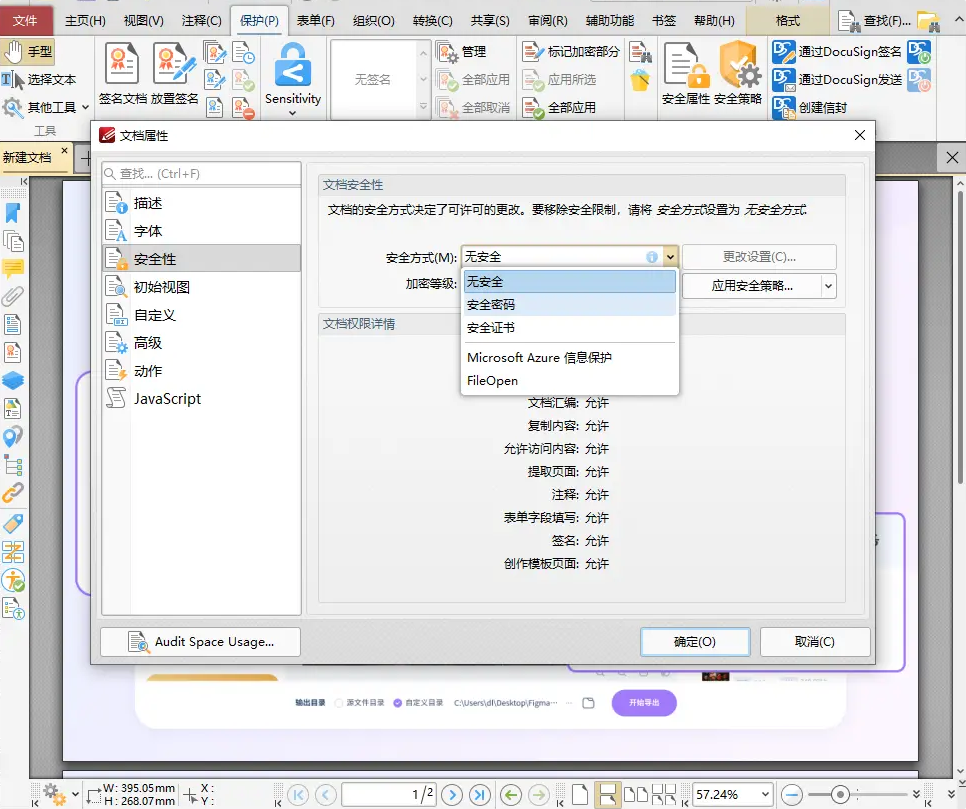
方法六:使用 Python 为pdf加水印
在 Python 中为 PDF 文件添加水印,可以使用 PyPDF2 库和 reportlab 库。以下是一个详细的操作步骤:
1. 安装必要的库
首先,需要安装 PyPDF2 和 reportlab 库。这些库可以通过 pip 安装:
pip install PyPDF2 reportlab
2. 创建水印文件
使用 reportlab 库来创建一个水印文件。这个水印文件通常是一个 PDF 文件,包含了您想要添加到目标 PDF 的文本或图形。
以下是一个简单的水印创建示例:
python
from reportlab.pdfgen import canvas
def create_watermark(output_path):
c = canvas.Canvas(output_path)
c.setFont("Helvetica", 36)
c.setFillColorRGB(0.7, 0.7, 0.7) # 设置灰色
c.rotate(45) # 旋转水印文本
c.drawString(100, 500, "Watermark Text") # 设置水印文本及位置
c.save()
# 创建水印 PDF 文件
create_watermark("watermark.pdf")
3. 将水印添加到目标 PDF 文件
使用 PyPDF2 库将水印 PDF 添加到目标 PDF 文件。以下是如何操作的示例:
from PyPDF2 import PdfReader, PdfWriter
def add_watermark(input_pdf_path, output_pdf_path, watermark_pdf_path):
# 打开目标 PDF 和水印 PDF
input_pdf = PdfReader(input_pdf_path)
watermark_pdf = PdfReader(watermark_pdf_path)
# 创建 PdfWriter 对象
pdf_writer = PdfWriter()
# 获取水印页面(通常水印只有一页)
watermark_page = watermark_pdf.pages[0]
# 遍历目标 PDF 中的每一页并添加水印
for page_num in range(len(input_pdf.pages)):
page = input_pdf.pages[page_num]
page.merge_page(watermark_page) # 添加水印
pdf_writer.add_page(page)
# 保存带水印的 PDF
with open(output_pdf_path, "wb") as output_pdf:
pdf_writer.write(output_pdf)
# 使用水印 PDF 添加到目标 PDF
add_watermark("input.pdf", "output_with_watermark.pdf", "watermark.pdf")
4. 代码说明
create_watermark: 该函数使用 reportlab 库创建一个水印 PDF,其中包含文本 "Watermark Text"。您可以根据需要调整字体、大小和位置。
add_watermark: 该函数使用 PyPDF2 库打开目标 PDF 文件 (input.pdf) 和水印文件 (watermark.pdf),然后将水印合并到每一页上,并将结果保存为新的 PDF 文件 (output_with_watermark.pdf)。
总结
通过这两个库,您可以很容易地在 Python 中为 PDF 添加水印。首先,使用 reportlab 创建一个水印 PDF 文件,然后用 PyPDF2 将水印添加到目标 PDF 的每一页。
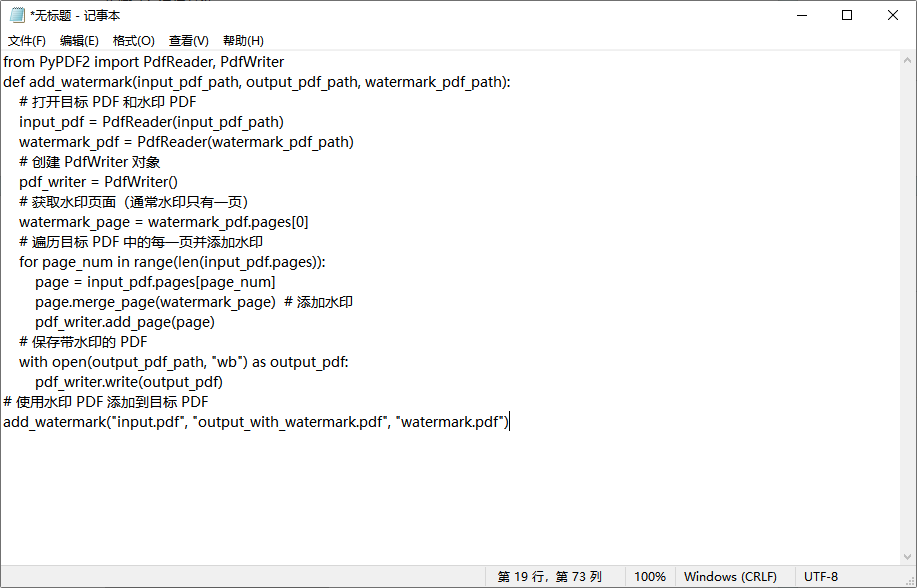
掌握为PDF文件添加水印的技能,不仅能够提升个人或企业的专业形象,还能有效保护知识产权。在信息泛滥的今天,原创内容的保护显得尤为重要。水印作为一种隐形的“防伪标识”,可以在文件被非法复制或传播时,提供有力的证据支持。同时,水印的存在也能起到一定的威慑作用,降低他人恶意使用或篡改文件的可能性。此外,水印的添加还体现了对细节的关注和对工作流程的严谨态度。无论是个人还是团队,能够熟练地为文件添加水印,都表明了对文件管理的重视和对信息安全的敏感度。这种技能不仅适用于职场,也适用于日常生活中的文件处理,例如为个人作品添加署名水印,或在共享文件时标注用途和有效期。总之,为PDF文件添加水印是一项看似简单却意义深远的技能。它不仅关乎文件的保护和标识,更体现了对信息管理的专业态度。在数字化浪潮中,掌握这一技能无疑将为个人和企业带来更多的便利和保障。