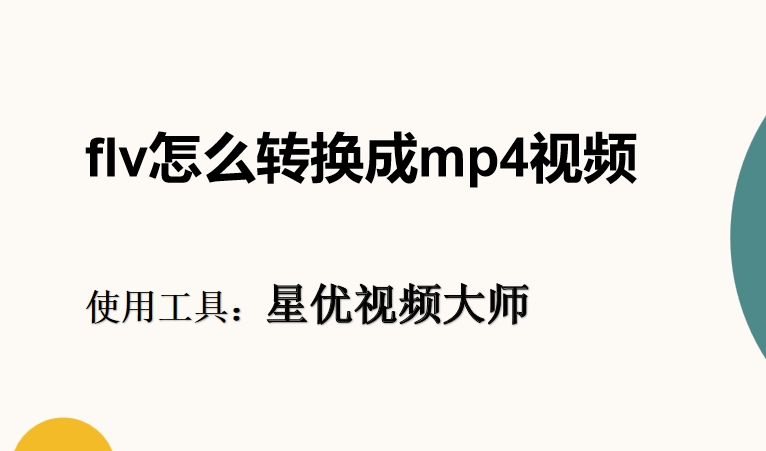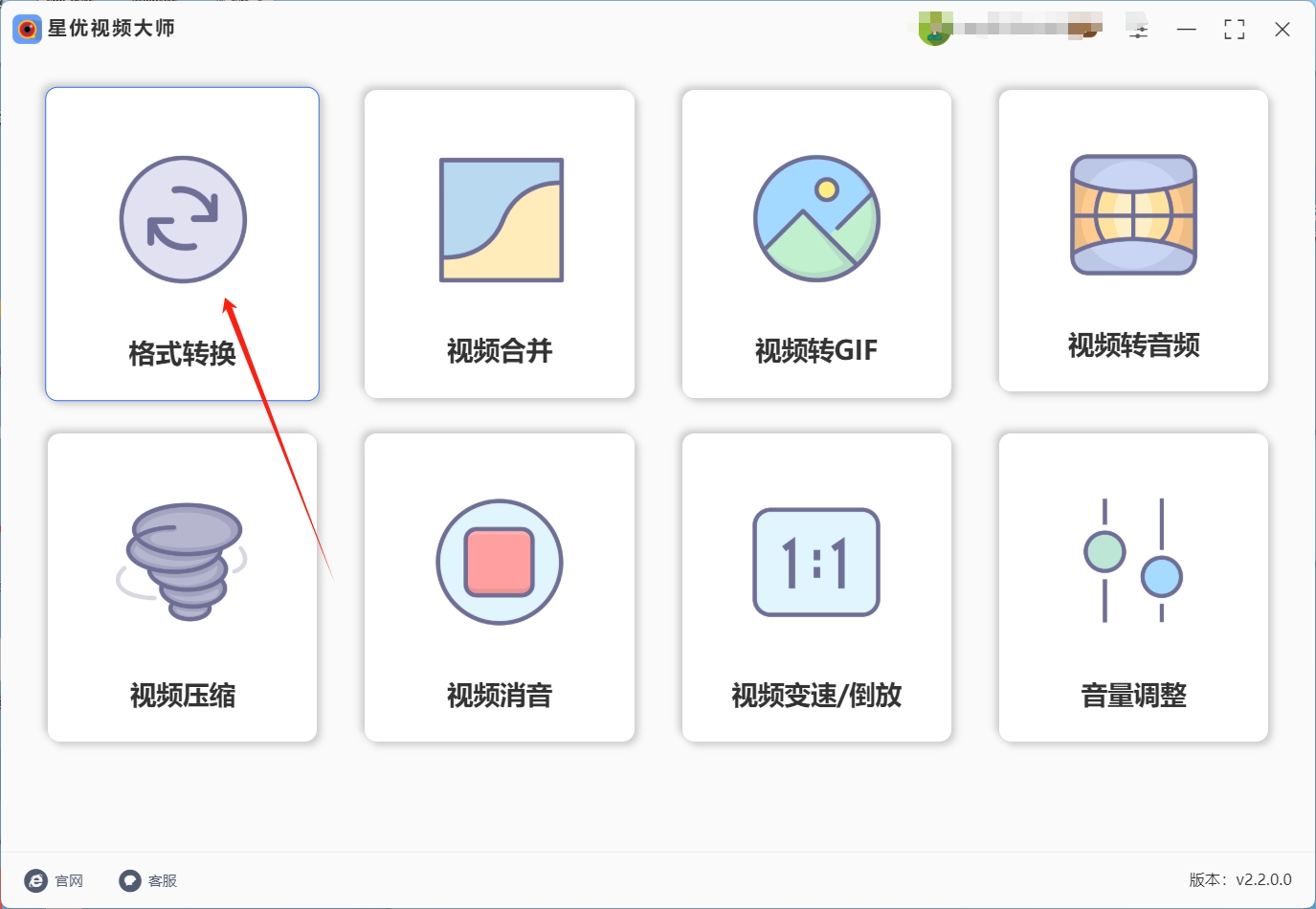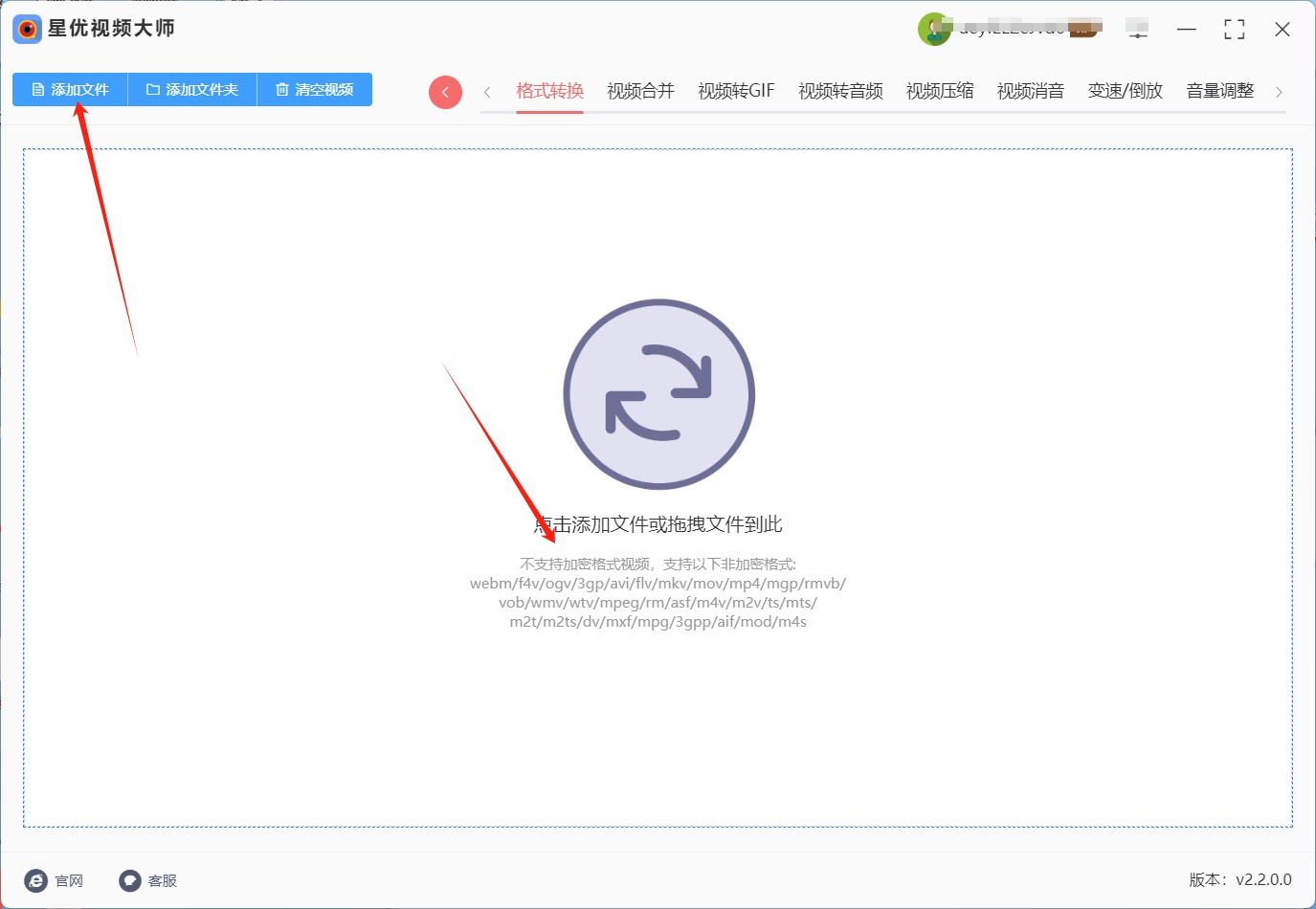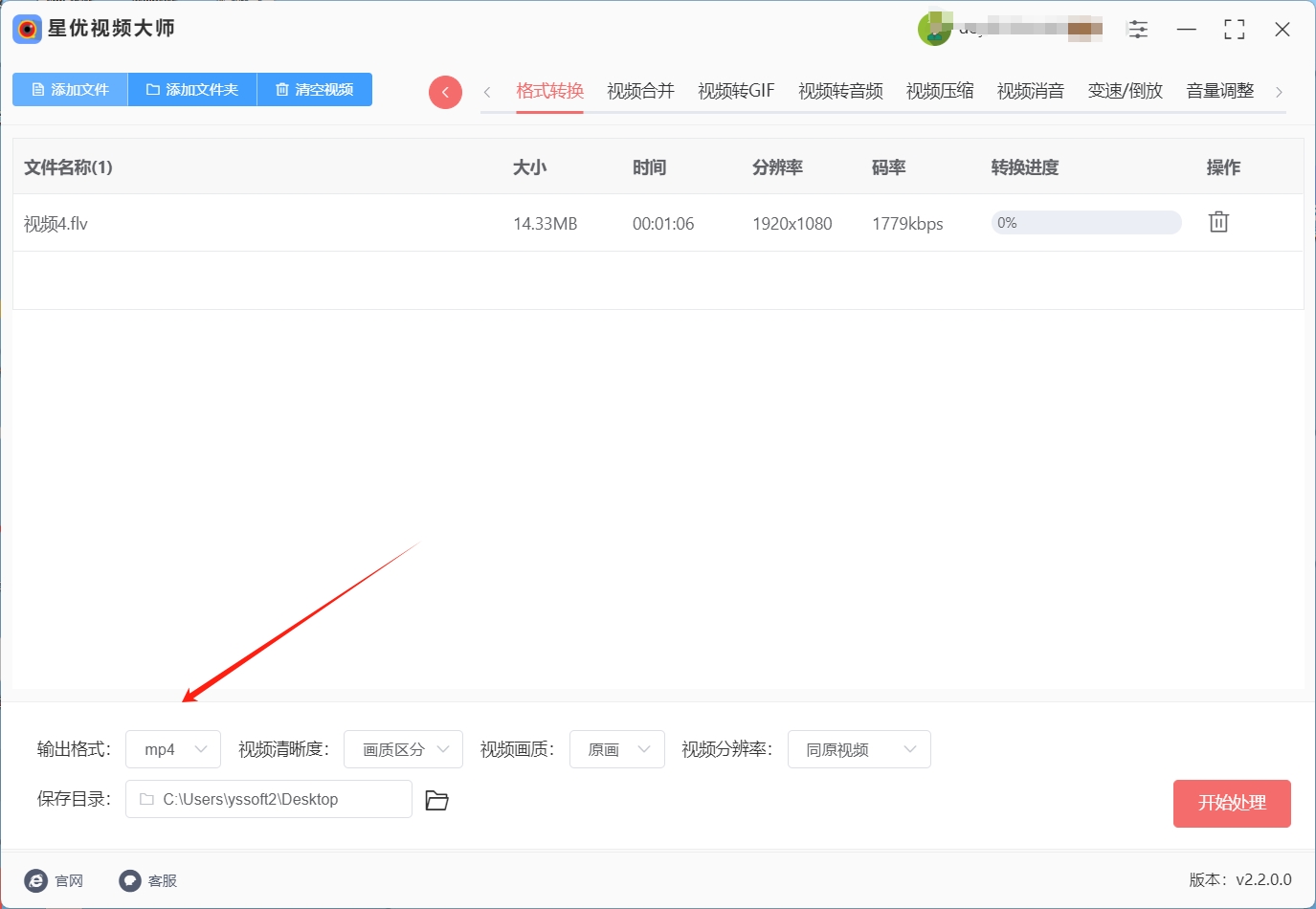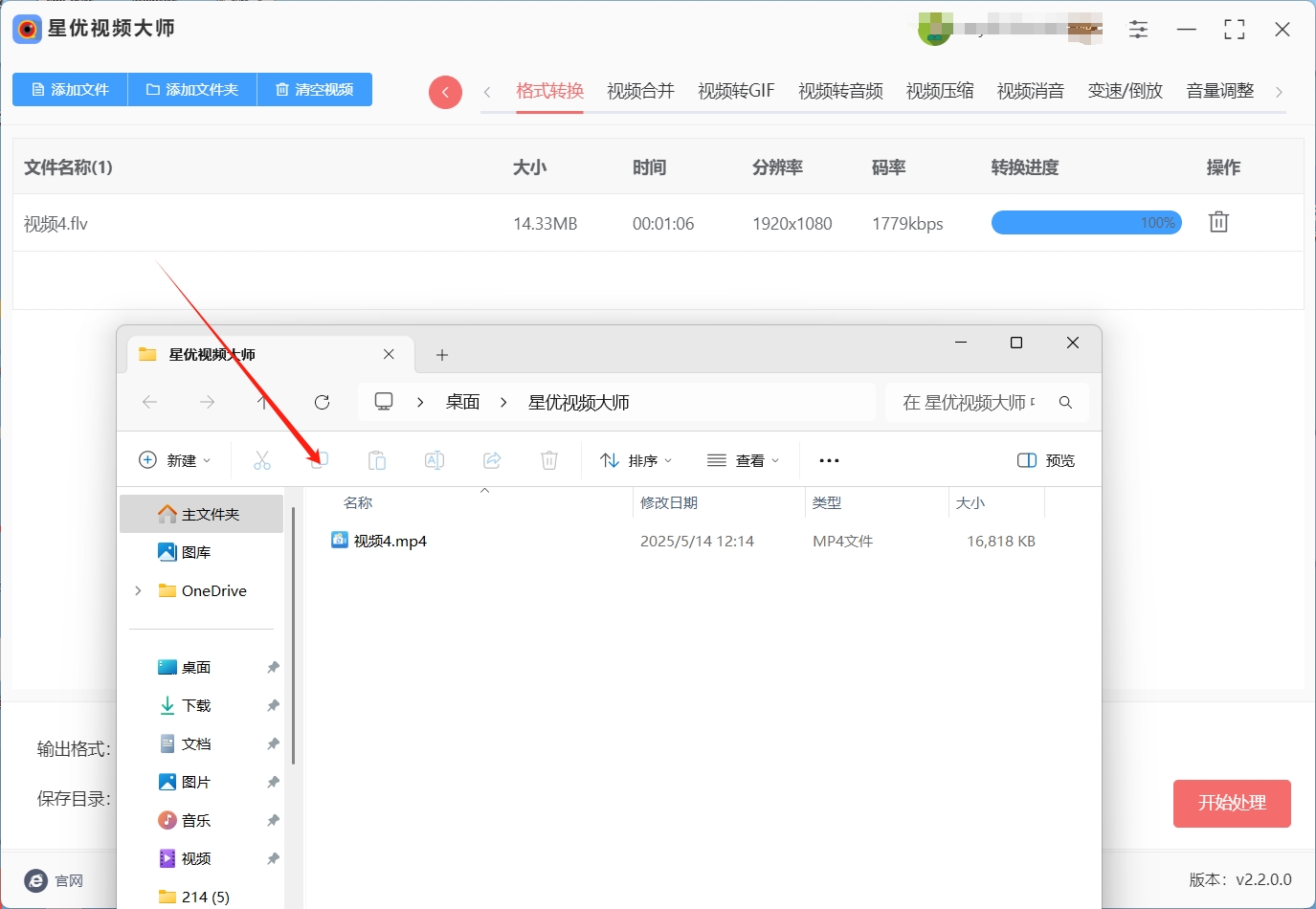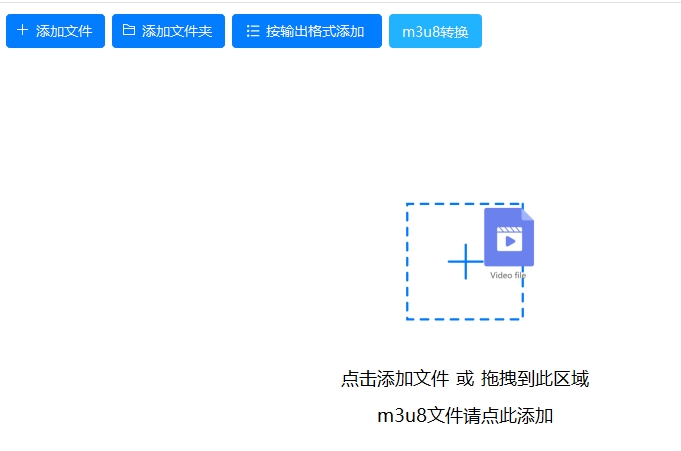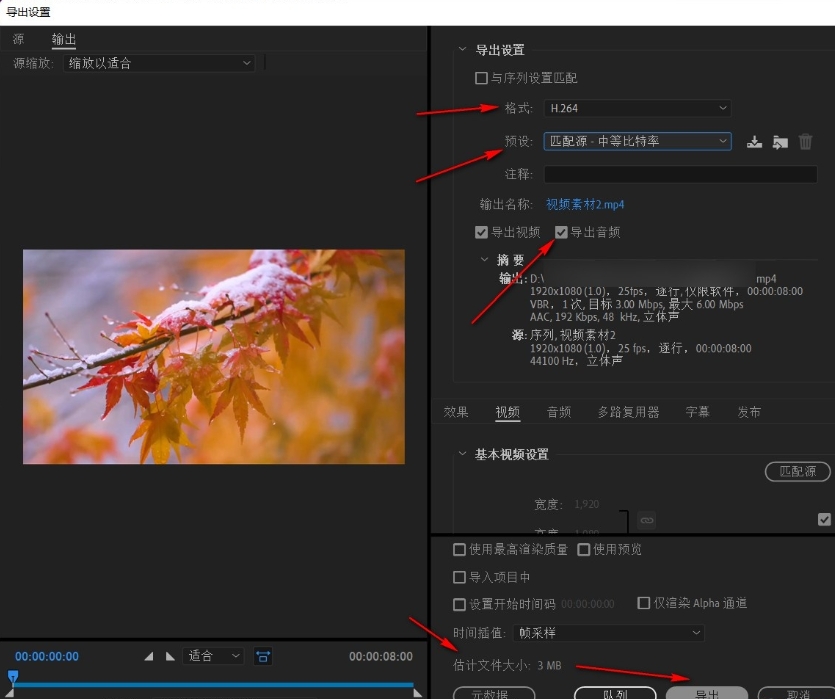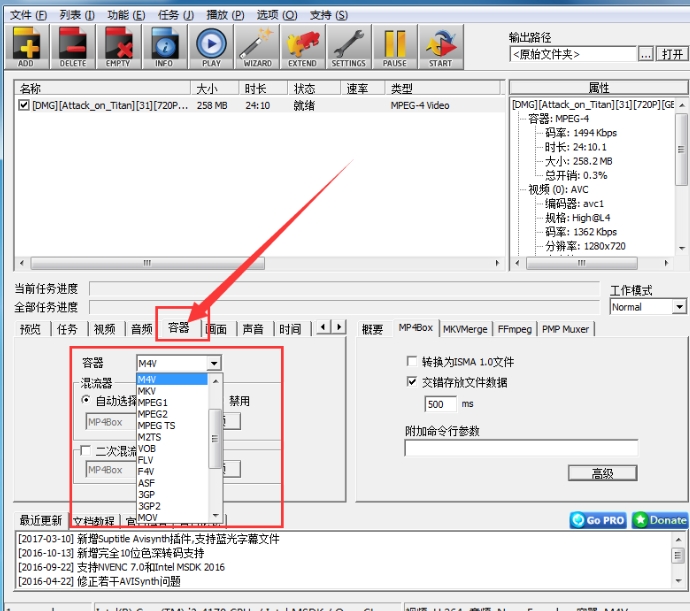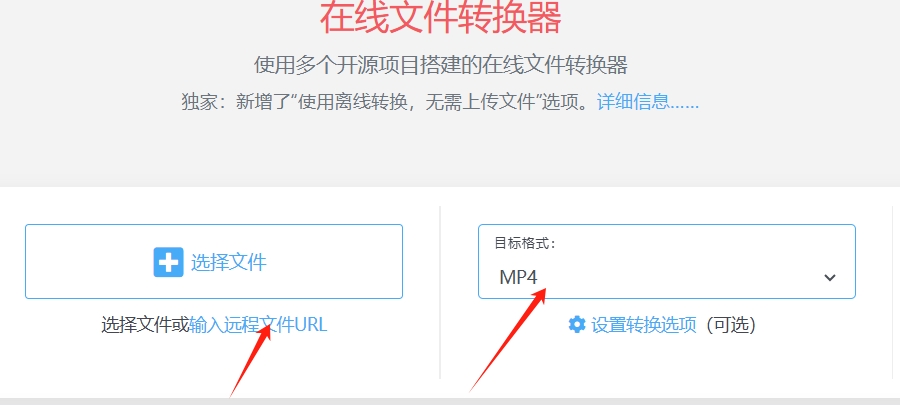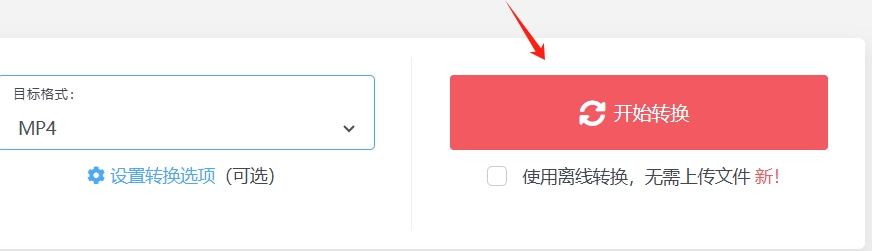flv怎么转换成mp4视频?FLV,一个或许对多数人而言稍显陌生的视频格式,其相对少见的特点往往导致我们在实际应用中遭遇一系列挑战,首要难题便是兼容性困扰,由于FLV格式并非广泛流行,众多软件及系统对其的支持度难免有限,进而造成无法顺利打开文件的尴尬局面,此外,FLV在压缩技术上的表现也略显不足,它采用了有损压缩方式,并且该压缩技术相对陈旧,这直接导致视频在压缩过程中会丢失大量细节,从而影响观看体验,更为不便的是,FLV的播放还需依赖Flash插件,这无疑增加了使用门槛,每位用户都需先行安装Flash软件方能观看视频,大大限制了其应用的广泛性。
鉴于FLV格式存在的诸多问题,若在使用过程中感到不便,我们完全可以考虑将其转换为更为流行的MP4格式,这一转换将带来诸多益处,首先,MP4格式具备出色的兼容性,几乎可以在任何设备上流畅播放,无需额外安装任何软件,极大地提升了使用的便捷性,其次,MP4在压缩技术上更为先进,能够在保证视频质量的同时,实现更小的文件体积,有效减轻存储空间压力,既然转换FLV为MP4好处多多,那么如何进行转换便成为了大家关注的焦点,下面是五种值得你收藏起来的flv转MP4方法,一起来看看吧!
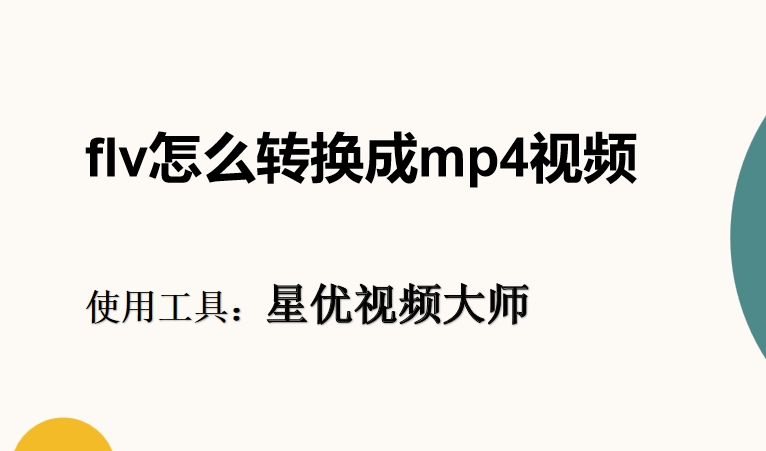
方法一:使用“星优视频大师”将flv转换成MP4视频
下载地址:https://www.xingyousoft.com/softcenter/XYVideos
步骤1:如果大家从未使用过“星优视频大师”软件的话,就请先将该软件下载下来,下载完成后将软件打开并选择界面左侧的【格式转换】功能。
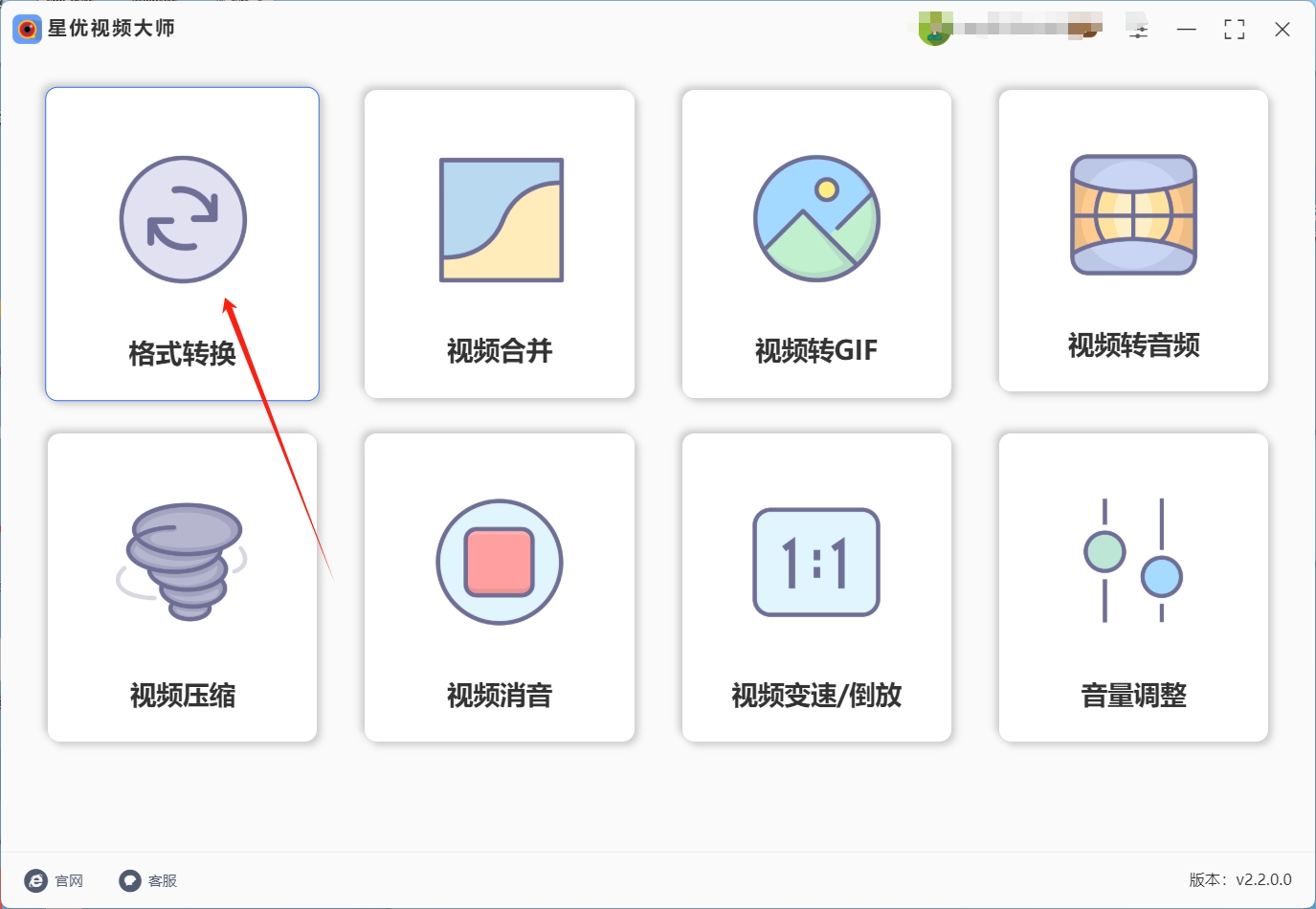
步骤2:选择功能后,请大家将flv文件从文件夹拖拽到操作界面空白处,拖拽完成后,文件会被直接导入到软件中。
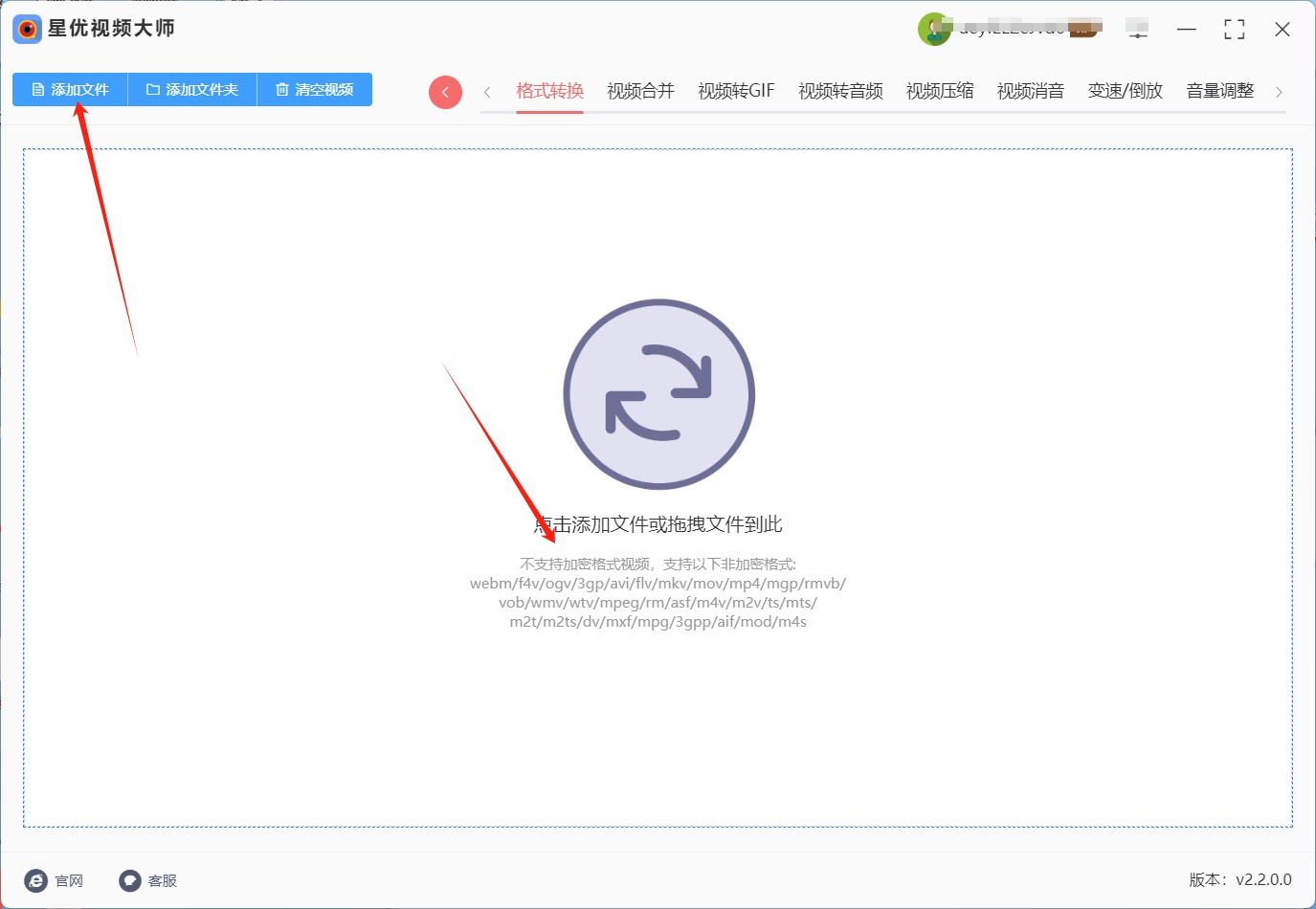
步骤3:flv文件导入完成后,大家需要将视线移动到左下角,此时请大家先将【输出格式】设置为MP4,设置完成后可以按需调整【视频清晰度】,【视频画质】和【视频分辨率】。
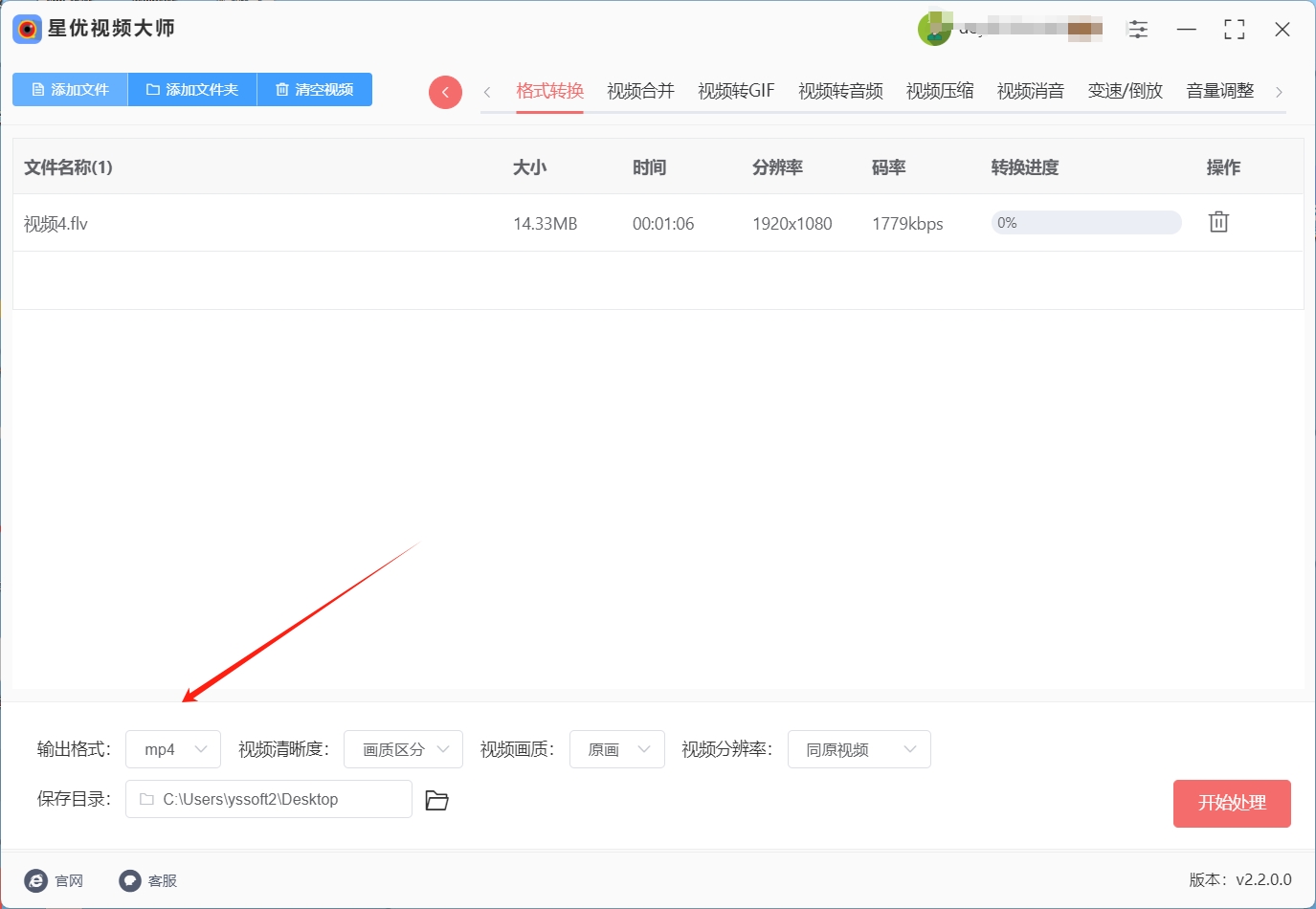
步骤4:所有设置都调整完成后,点击软件右下角的【开始处理】按钮就可以启动软件的格式转换程序,此时软件会按照大家的设置需求来转换视频文件。

步骤5:当软件完成转换时,大家会看到软件的输出目录被自动打开了,此时在打开的输出目录中就可以找到转换好的MP4文件。
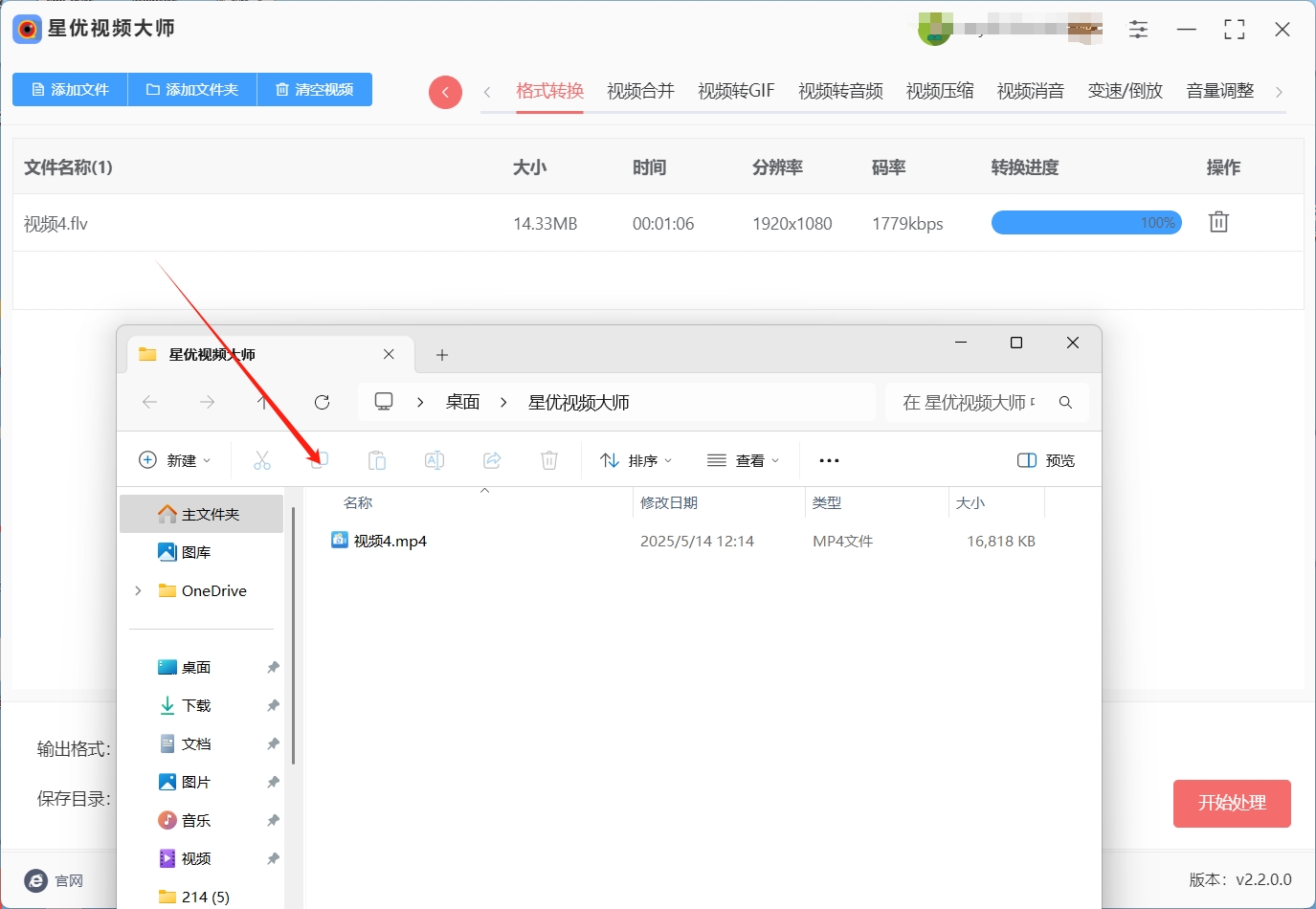
方法二:使用“彩虹雨视频处理器”将flv转换成MP4视频
在当今数字化多媒体时代,视频格式的转换需求愈发常见。彩虹雨视频处理器作为一款专业的视频格式转换软件,凭借其简洁的界面、便捷的操作以及快速的转换速度,成为众多用户将flv转换成MP4视频的得力助手。以下为您详细介绍使用该软件进行格式转换的具体步骤。
导入FLV视频文件
安装完成后,在电脑桌面上找到彩虹雨视频处理器的图标,双击打开软件。进入软件主界面,您会发现其布局简洁明了,功能区域划分清晰。若您只需转换单个flv视频文件,直接点击主界面中的“添加文件”按钮;若您有多个flv视频文件存放在同一个文件夹内,为提高导入效率,可点击“添加文件夹”按钮。

当您点击“添加文件”后,会弹出电脑本地文件浏览窗口,您可在其中定位到存放目标flv视频的位置,选中该视频后点击“打开”,即可将其导入软件。若点击“添加文件夹”,同样在弹出的窗口中选择包含多个flv视频的文件夹,点击“确定”,软件会自动识别并导入该文件夹内的所有flv视频文件,为批量将flv转换成MP4视频做好准备。
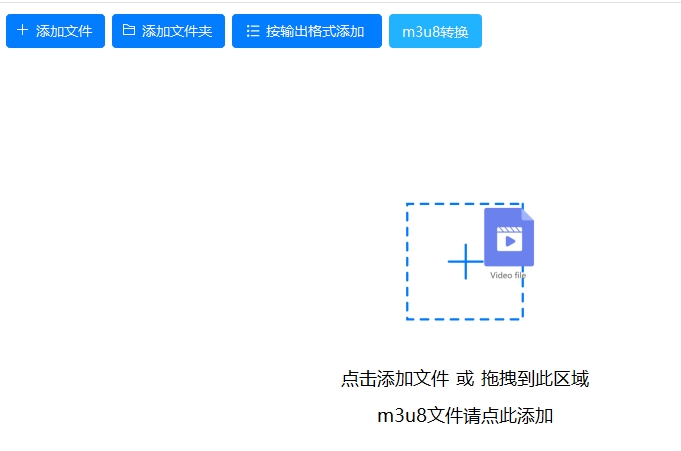
选择输出格式
文件添加完成后,在软件界面下方找到“输出格式”设置区域。这里提供了丰富的格式选项,由于我们的目标是将flv转换成MP4视频,所以依次点击“视频”类别,然后在众多视频格式中选择“MP4”格式。

方法三:使用“Adobe Premiere专业编辑法”将flv转换成MP4视频
将FLV转换成MP4视频,Adobe Premiere专业编辑法是一个非常适合需要对视频进行进一步编辑和处理的用户的方法。Adobe Premiere Pro是一款功能强大的视频编辑软件,它不仅可以将FLV格式的视频转换为MP4格式,还可以对视频进行丰富的个性化设置。
操作步骤
打开Adobe Premiere Pro软件,新建一个项目,然后将FLV文件导入到项目中。你可以通过拖拽文件到项目面板,或者点击“文件”菜单中的“导入”选项来完成这一步。
将导入的FLV文件拖拽到时间轴上,这样就可以开始编辑视频了。你可以对视频进行剪辑、添加特效、调整颜色等操作。
编辑完成后,点击“文件”菜单,选择“导出”>“媒体”,打开导出设置窗口。
在导出设置窗口中,选择“格式”为H.264,这是MP4格式的常用编码。
在“预设”选项中,选择一个适合你需求的预设,比如“匹配源-高比特率”,以确保视频质量。
设置输出路径,为导出的视频文件命名。
点击“导出”按钮,Adobe Premiere Pro将开始将FLV文件转换为MP4格式。
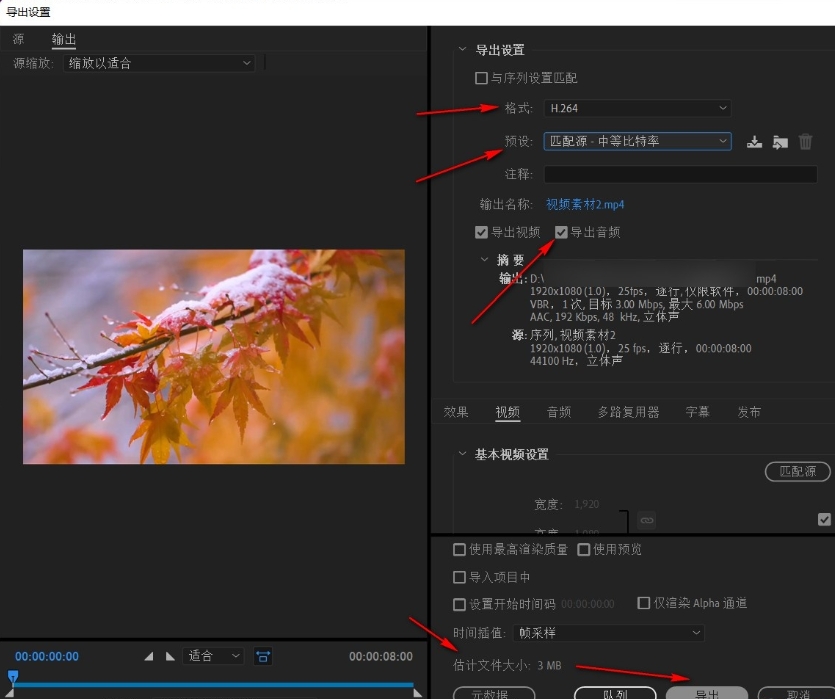
方法四:使用“MediaCoder”将flv转换成MP4视频
在众多将 flv 转换成 MP4 视频的工具中,MediaCoder 堪称 “专业级选手”。它是一款功能极为丰富的多媒体转码工具,不仅能实现基础的格式转换,还能让用户对视频编码、音频编码等进行详细且深入的设置,无论是想要压缩视频体积、提升画质,还是调整音频效果,它都能满足不同用户多样化的需求。
举个例子,如果你想把录制的高清 flv 格式游戏视频转换成 MP4 格式,方便分享到社交平台,同时又希望在压缩文件大小的情况下尽量保留视频细节,MediaCoder 就能通过精细的参数设置达成目标;又或者是录制的会议视频,想要调整音频的音量和声道,它也能轻松搞定。
具体操作方法如下:
首先,在电脑上下载 MediaCoder 软件。下载完成后,双击安装包,按照安装向导的提示,一步一步完成软件的安装。
安装好软件后,双击打开 MediaCoder。进入软件界面,你会看到界面布局清晰,各个功能分区明确。此时,点击界面左上角醒目的 “添加文件” 按钮,这时候会弹出电脑的文件浏览窗口,你可以在其中找到存储着需要转换的 flv 视频文件的位置。找到文件后,选中它并点击 “打开”,这样就把 flv 视频文件添加到软件中了。如果你有多个 flv 视频需要一起转换,也可以按住键盘上的 “Ctrl” 键(Mac 系统则按住 “Command” 键),同时选中多个文件进行添加,轻松实现批量将 flv 转换成 MP4 视频。
文件添加好后,在软件右侧的 “输出格式” 区域,找到并点击下拉菜单,从中选择 “MP4” 格式。这一步至关重要,它确定了我们最终要得到的视频格式。
接下来,在下方的 “视频” 和 “音频” 设置区域,这里就是 MediaCoder 展现强大功能的地方了。在 “视频” 设置部分,你可以对视频的编码器、分辨率、帧率等参数进行设置。编码器就像是视频的 “翻译官”,不同的编码器会影响视频的压缩效率和画质,常见的有 H.264、H.265 等,新手建议先选择默认的编码器;分辨率决定了视频画面的清晰度,比如常见的 1920×1080(高清)、3840×2160(4K)等,你可以根据自己的需求和原始视频的分辨率进行调整;帧率则影响视频的流畅度,一般电影的帧率是 24fps,而游戏视频可能会更高。
在 “音频” 设置区域,同样可以对音频的采样率、声道等参数进行调整。采样率越高,音频的质量就越好,但文件也会越大;声道方面,如果你想保留原始视频的立体声效果,就选择合适的声道设置。当然,如果作为电脑新手,对这些参数不太了解,也完全不用担心,保持默认设置就能得到不错的转换效果。
所有设置完成后,仔细检查一下有没有遗漏的地方,确认无误后,点击界面右下角的 “开始” 按钮。这时,MediaCoder 就开始 “大展身手”,将 flv 转换成 MP4 视频了。在转换过程中,你可以在软件界面查看转换进度,了解转换的实时情况。转换完成后,就可以到之前设置的输出目录中找到转换好的 MP4 视频文件,进行查看和使用了。
不过需要注意的是,由于 MediaCoder 在进行参数设置和转换时,对电脑的性能有一定要求,如果电脑配置较低,在转换高分辨率、高码率的视频时,可能会出现转换速度较慢的情况,这时可以耐心等待,或者关闭电脑中其他暂时不用的程序,释放系统资源,加快转换速度。
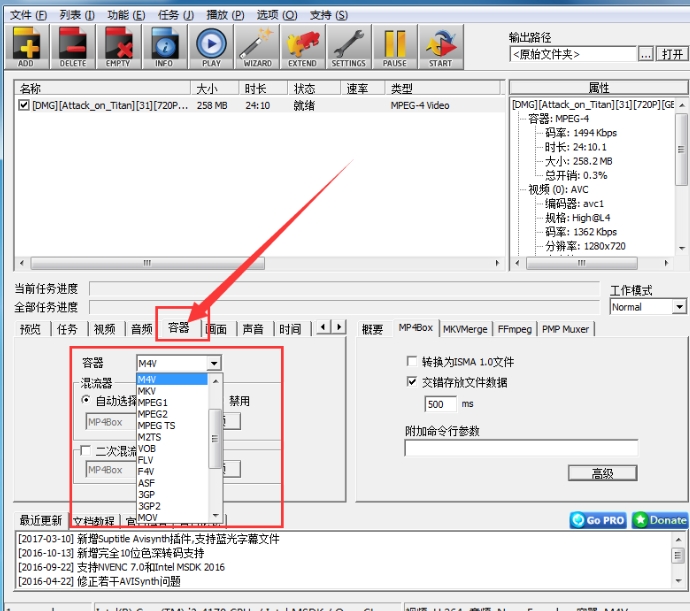
方法五:使用“可乐在线文件转换”将flv转换成MP4视频
可乐在线文件转换是一款在线文件转换工具,支持多种文件格式的转换,包括将FLV文件转换为MP4格式。最大的优势是,它不需要任何软件安装,你只需通过浏览器就能轻松完成转换。无论你是需要转换单个视频还是批量转换,可乐在线文件转换都能帮助你高效完成任务。此外,它的界面简单易懂,适合新手用户。无论是在家里、办公室还是外出时,只要有网络连接,你就可以使用这个工具进行视频格式转换,便捷又快速。
操作步骤
① 选择转换类型
进入网站后,你会看到多个文件类型的转换选项。在首页,点击“视频转换”选项,它会带你进入视频格式转换页面。在这里,你会看到一个列表,选择“转换为MP4”选项,MP4是最常见的视频格式之一,兼容性强,适合各种设备播放。
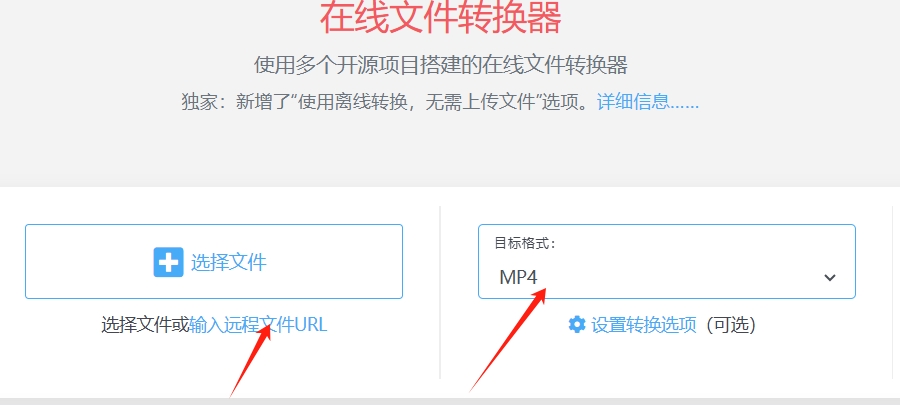
② 上传FLV文件
在“转换为MP4”页面中,点击中间的“选择文件”按钮。你可以从本地文件夹中选择你想要转换的FLV文件,或者直接将文件拖拽到页面中。如果你要转换多个FLV文件,也可以选择批量上传,节省时间和精力。
③ 设置转换选项
上传FLV文件后,可乐在线文件转换会自动进入文件转换设置页面。这里你可以根据需求选择一些基本的设置,例如调整视频分辨率、设置帧率,或者选择视频的编码质量等。对于大多数新手用户来说,通常不需要修改这些设置,直接跳过这些选项即可。只需要确保你已经正确上传了需要转换的文件,其他选项可以保持默认。
④ 开始转换
设置完成后,点击页面下方的“开始转换”按钮,可乐在线文件转换将开始处理你的FLV文件。根据文件的大小和转换过程的复杂性,转换的时间会有所不同。通常来说,转换过程是比较快速的,几分钟内就可以完成。如果你的网络连接较快,转换时间也会更短。
⑤ 下载MP4文件
一旦转换完成,页面会显示一个“下载”按钮,点击该按钮,你就可以将转换好的MP4文件下载到你的电脑上。文件将保存到你浏览器默认的下载文件夹,或者你可以选择保存路径,方便查找和管理。
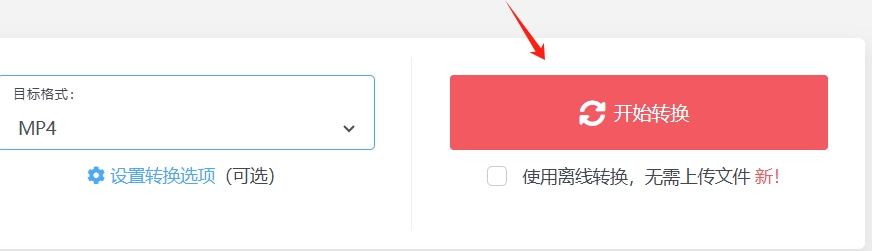
将flv转换为MP4确实是可以获得好处,但这些好处都是需要牺牲一些东西的,首先就是我们的时间,因为flv转换为MP4是一个就算密集型任务,特别是我们的flv文件比较大的时候,处理起来的速度会更加慢,这就代表我们需要等待更久的时间来处理flv文件,有时可能需要进行挂机,非常影响工作效率,然后转换过程中还会出现质量损失问题,虽然不是一定会发生,但是如果我们使用的软件或者工具不靠谱的话,很有可能让我们的文件内容被修改,或者是让视频的清晰度色彩和细节方面损失掉,所以我们在选择转换软件和工具的时候一定要选择靠谱的软件,比如“星优视频大师”就非常靠谱好用。到这里今天这篇“flv怎么转换成mp4视频?”就结束了,希望本篇文章能够给你带来收获!