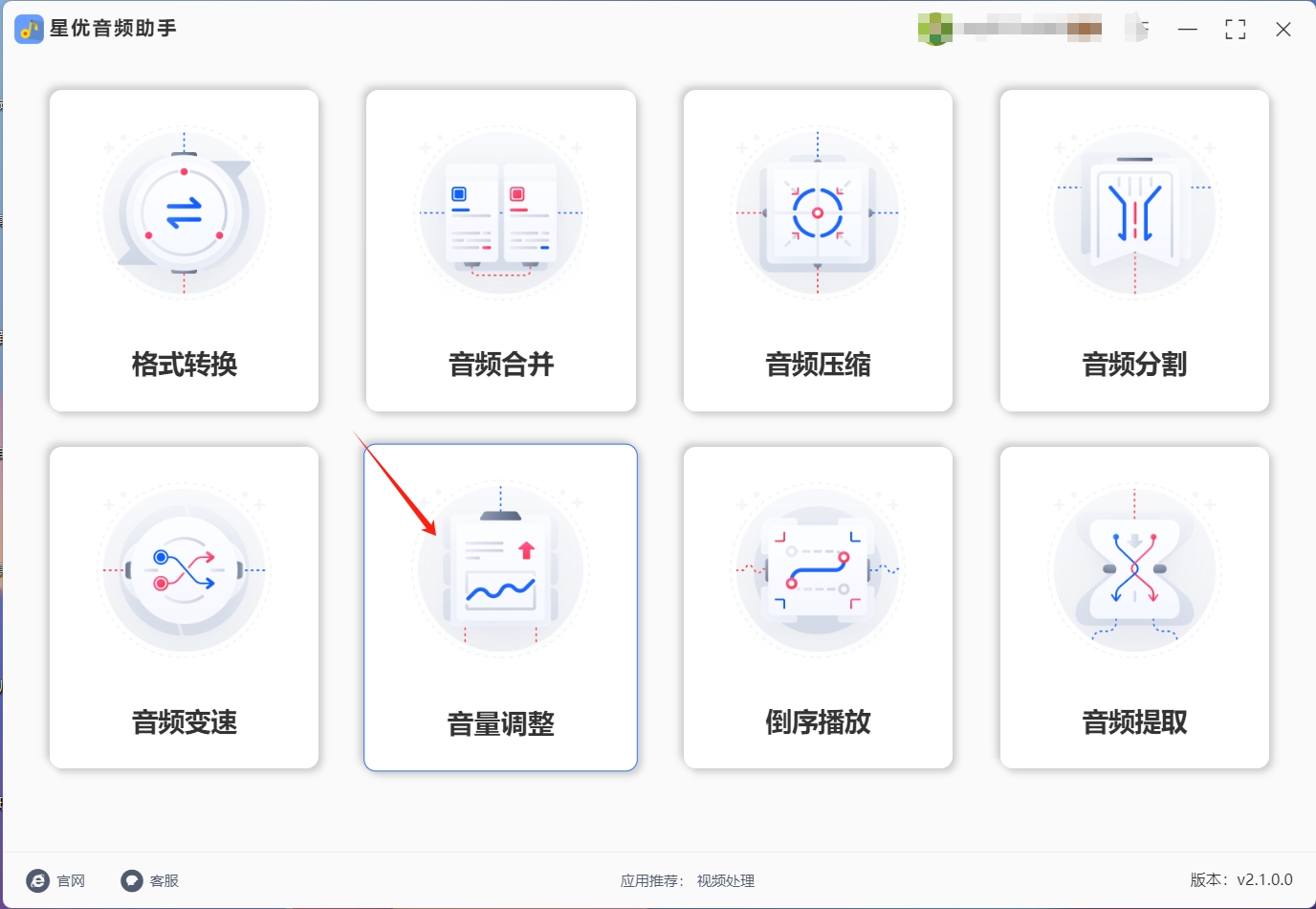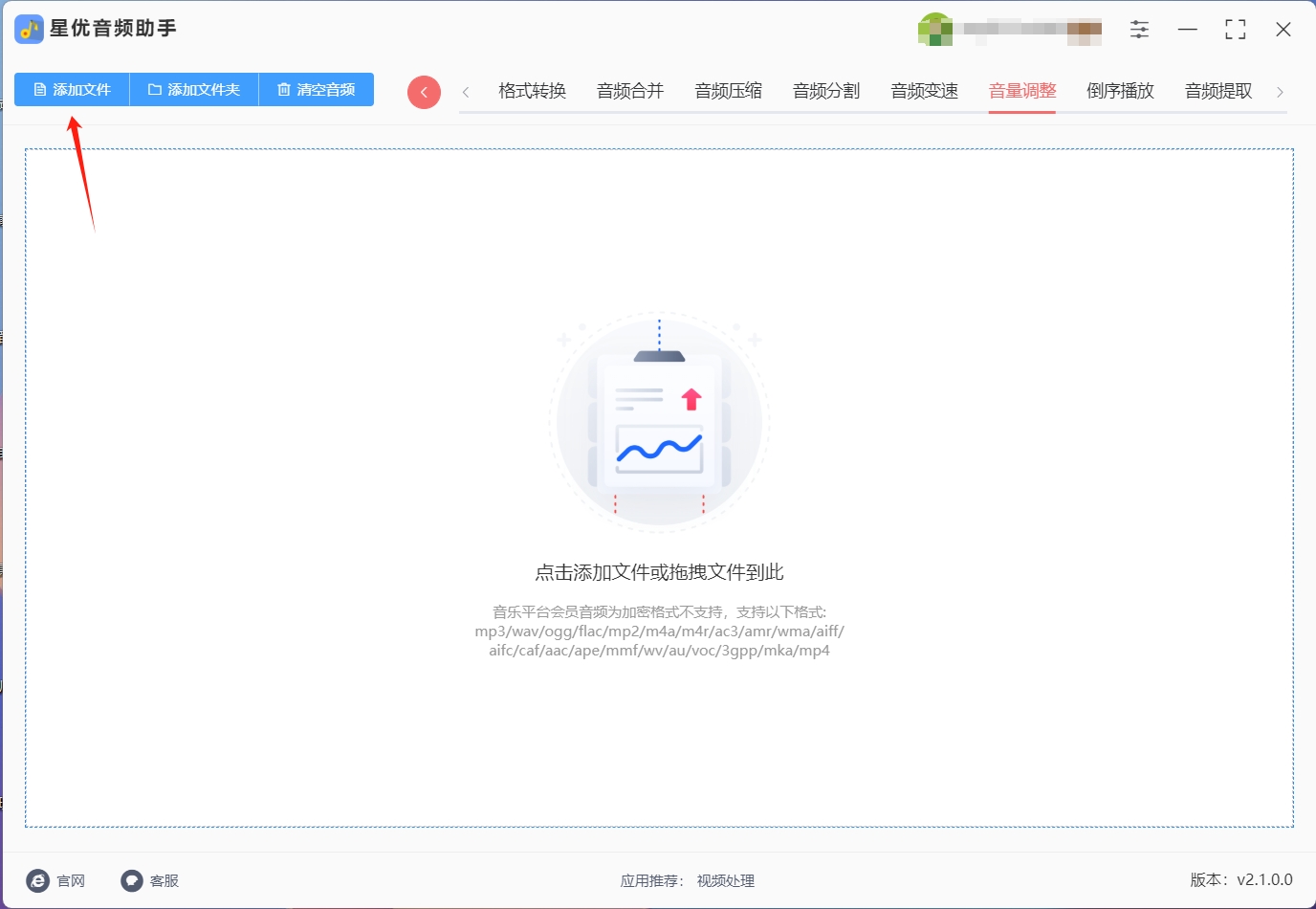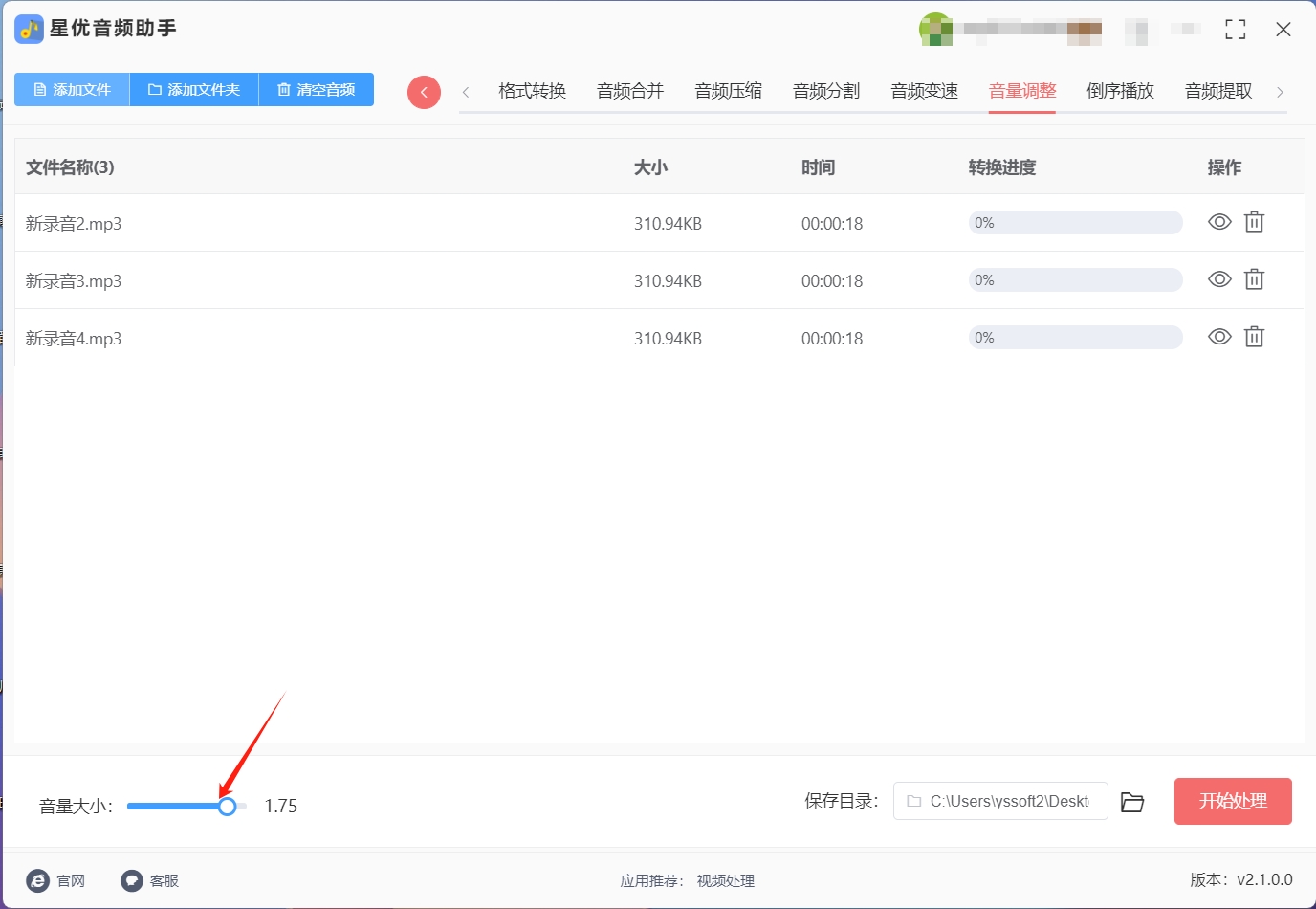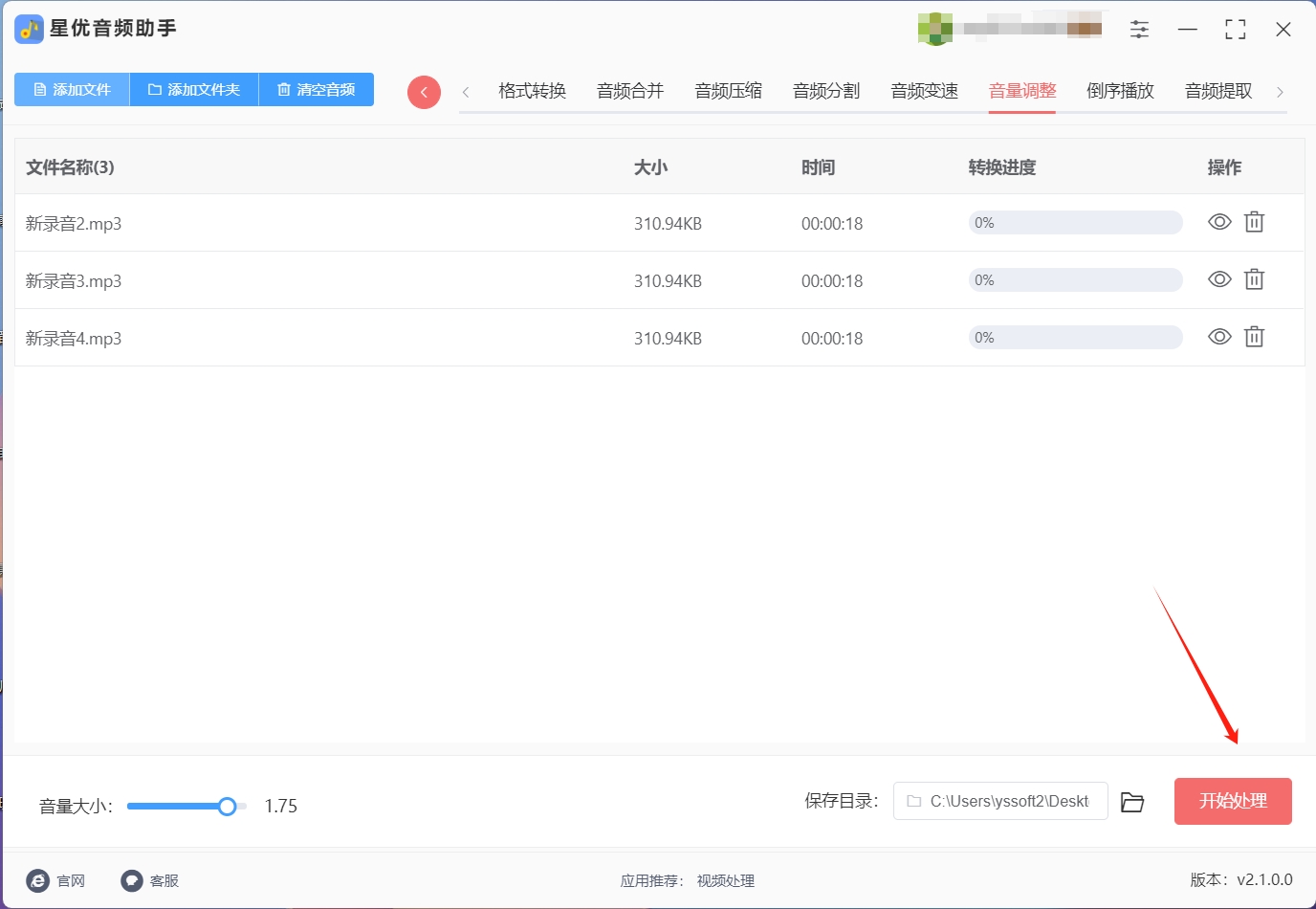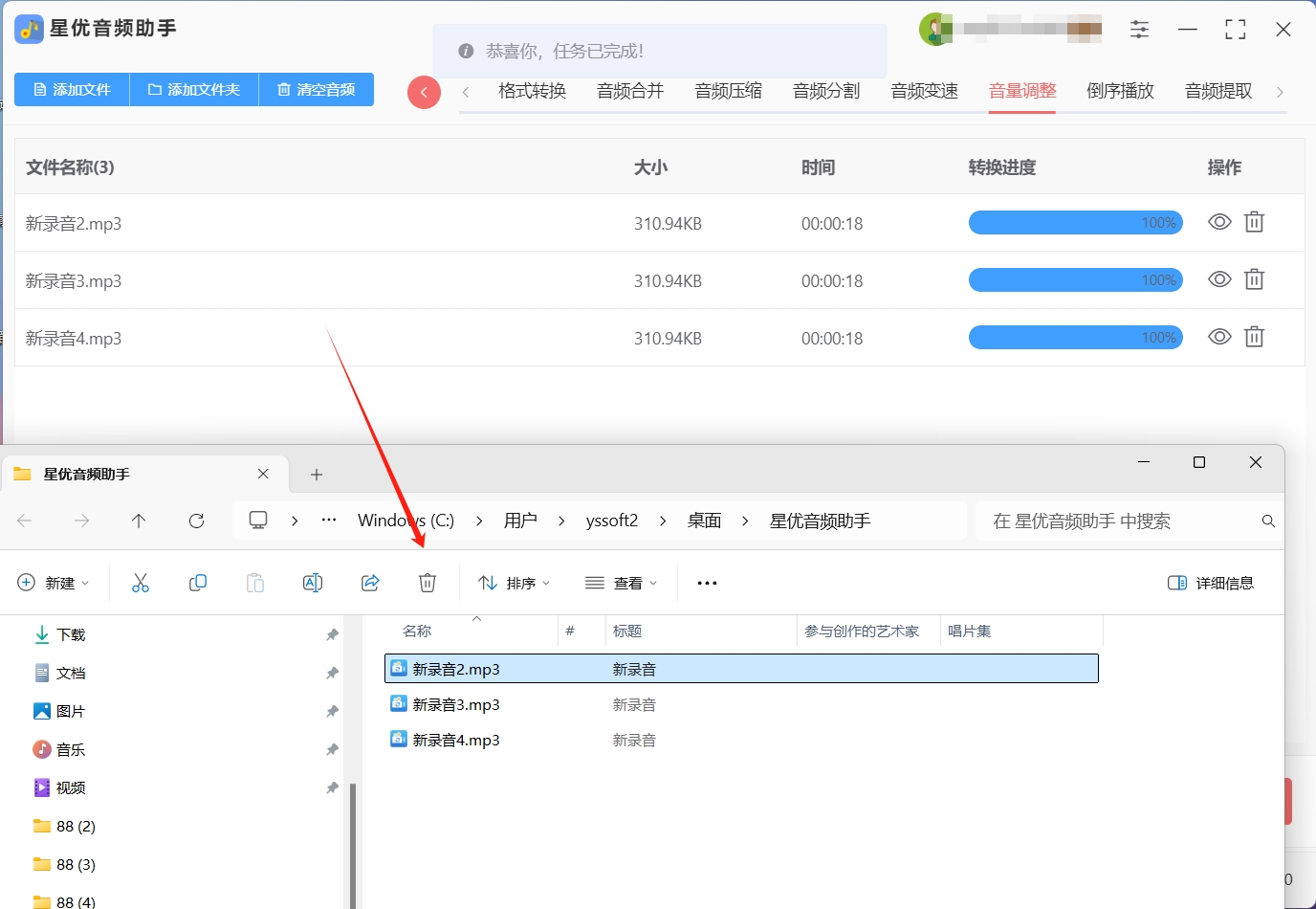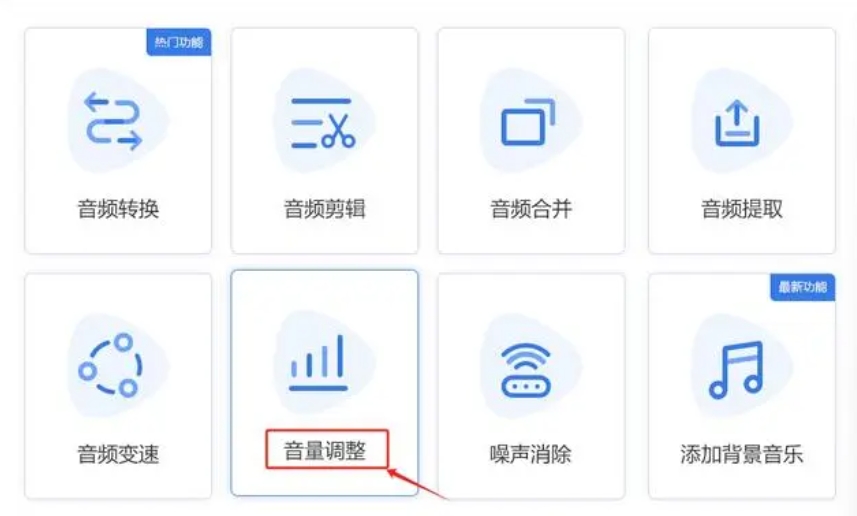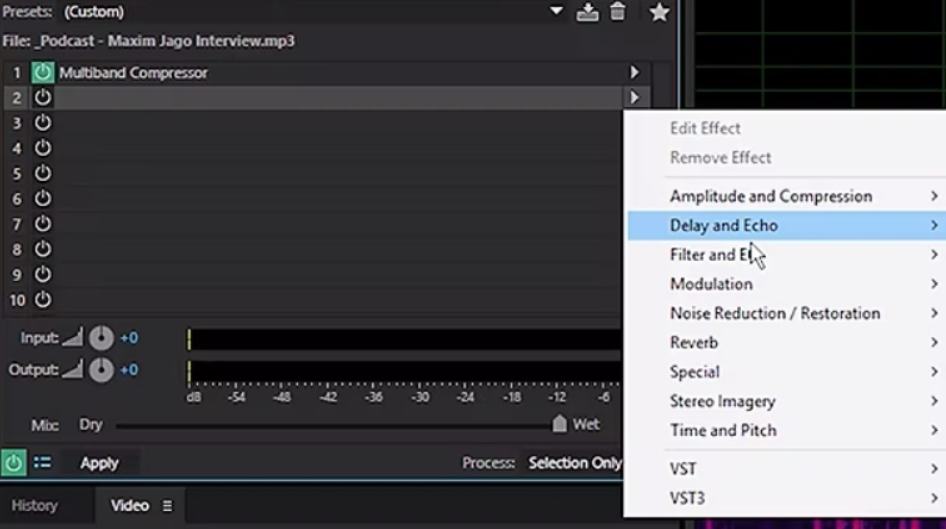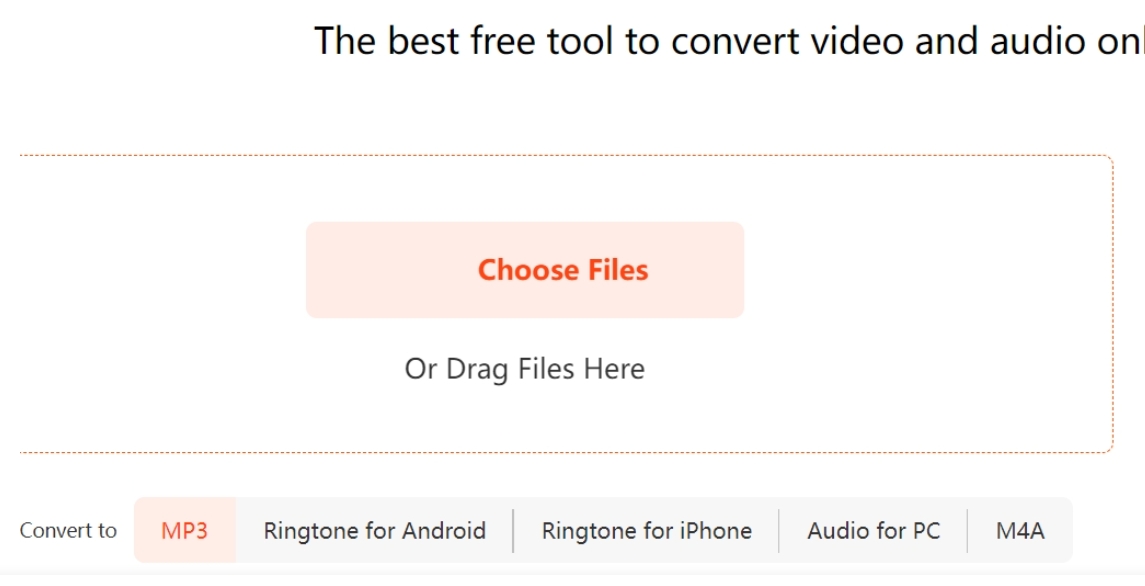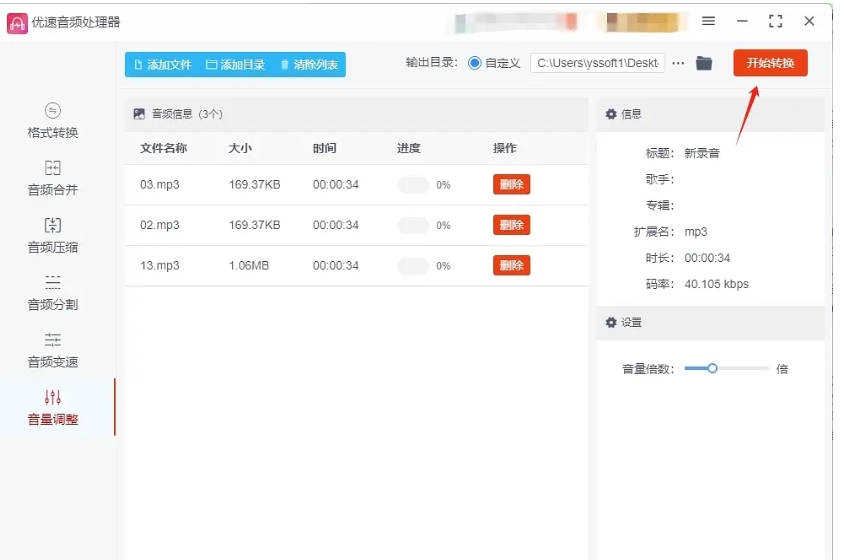音频的音量怎么放大?低音量不仅影响了我们对内容的理解,还可能使我们在调整设备音量时感到不便。特别是在噪音较大的环境中,听到清晰的音频内容显得尤为重要。因此,很多人开始关注如何有效地提升音频的音量,以确保他们能够充分体验到所听内容的每一个细节。
此外,音频的音量放大不仅仅是简单的增强音量,更涉及到音质的维护。如果音量提高得不当,可能会导致失真或其他音质问题,从而影响听觉享受。因此,了解音频放大的方法以及如何在不损失音质的情况下提升音量,成为了音频爱好者和专业人士关注的热点。这样的知识能够帮助我们更好地处理和享受音频内容,无论是在日常生活中还是在专业领域。

放大音频的音量的第一种方法:使用“星优音频助手”工具
下载地址:https://www.xingyousoft.com/softcenter/XYAudio
步骤一,首先,在你的电脑上下载并安装“星优音频助手”。安装完成后,打开软件,你将看到主界面的功能列表,包括格式转换、音频合并、音频压缩等多种选项。为了调整录音的音量,直接选择“音量调整”功能。
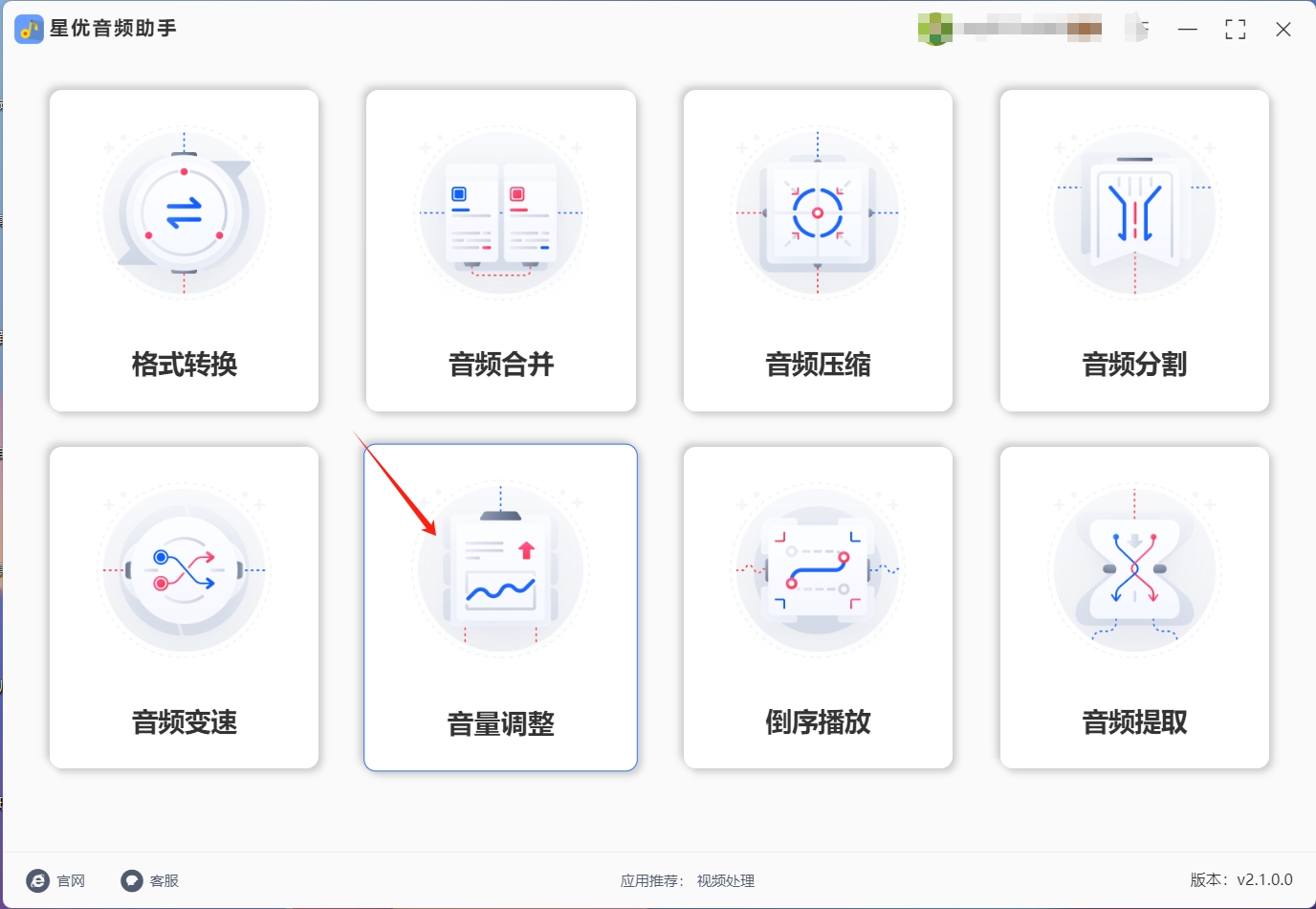
步骤二,在“音量调整”界面中,可以通过点击“添加文件”按钮或直接拖拽录音文件到指定区域来上传你的音频。软件支持多种音频格式,确保你选择的文件是可处理的类型。
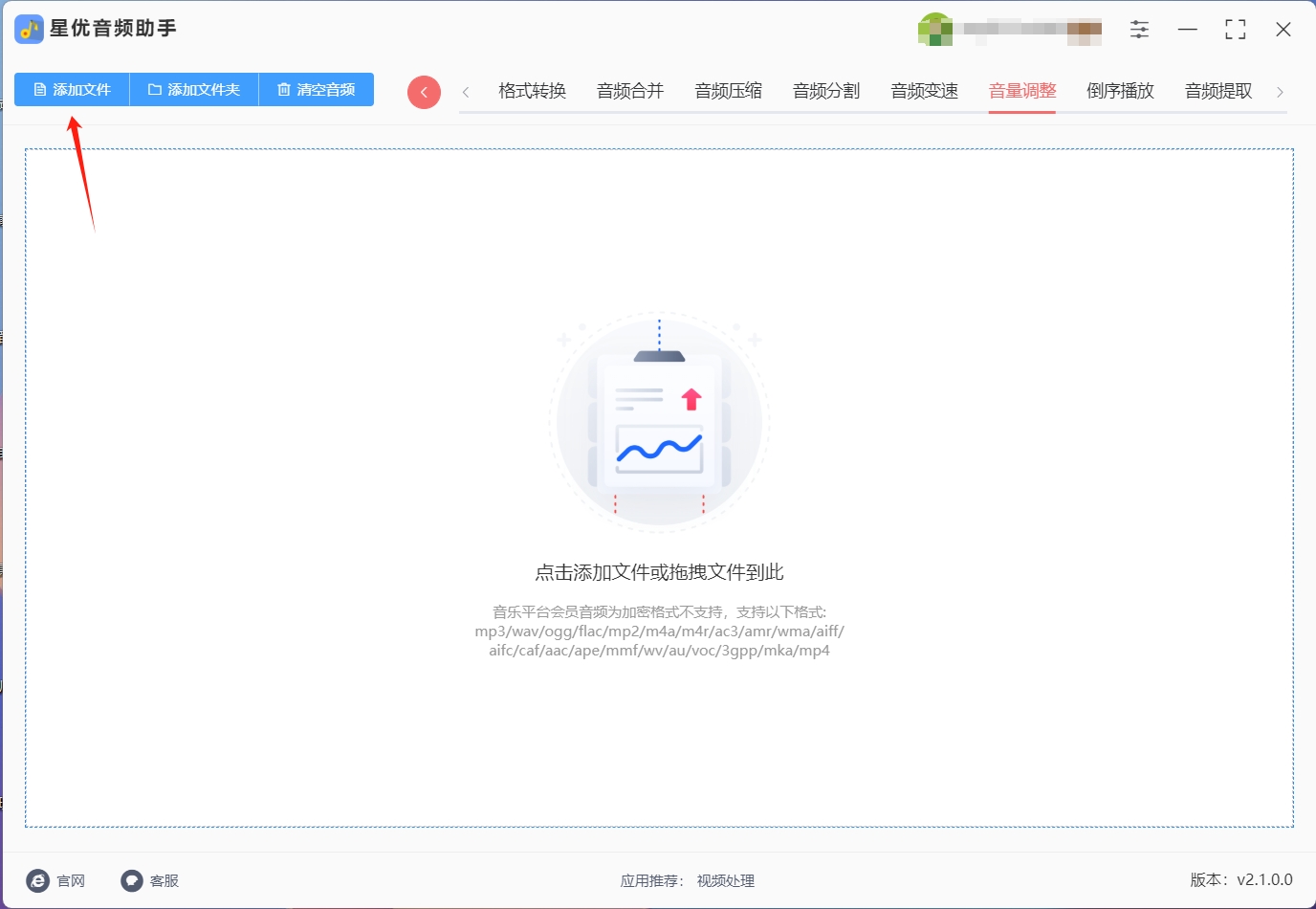
步骤三,上传完成后,你会在底部的设置框中看到音量调节的选项。通过将滑块向右拖动,你可以逐步增大音量,具体的音量倍数可以根据需要进行选择。建议在调整时反复试听,以确保最终效果符合你的期望。
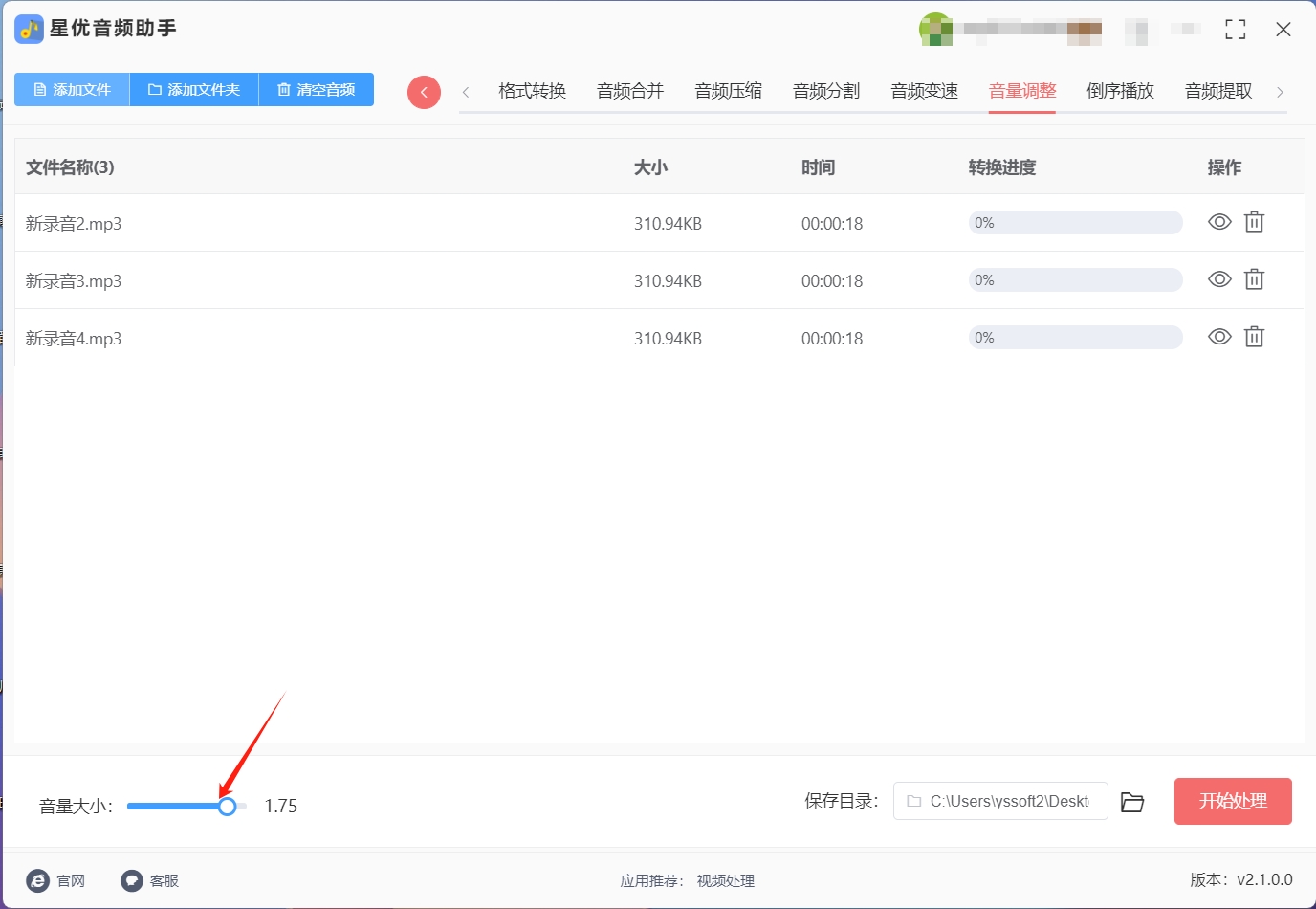
步骤四,设置完成后,点击“开始处理”按钮,软件会开始处理录音,调整音量。这个过程通常非常快速,因此你可以耐心等待。
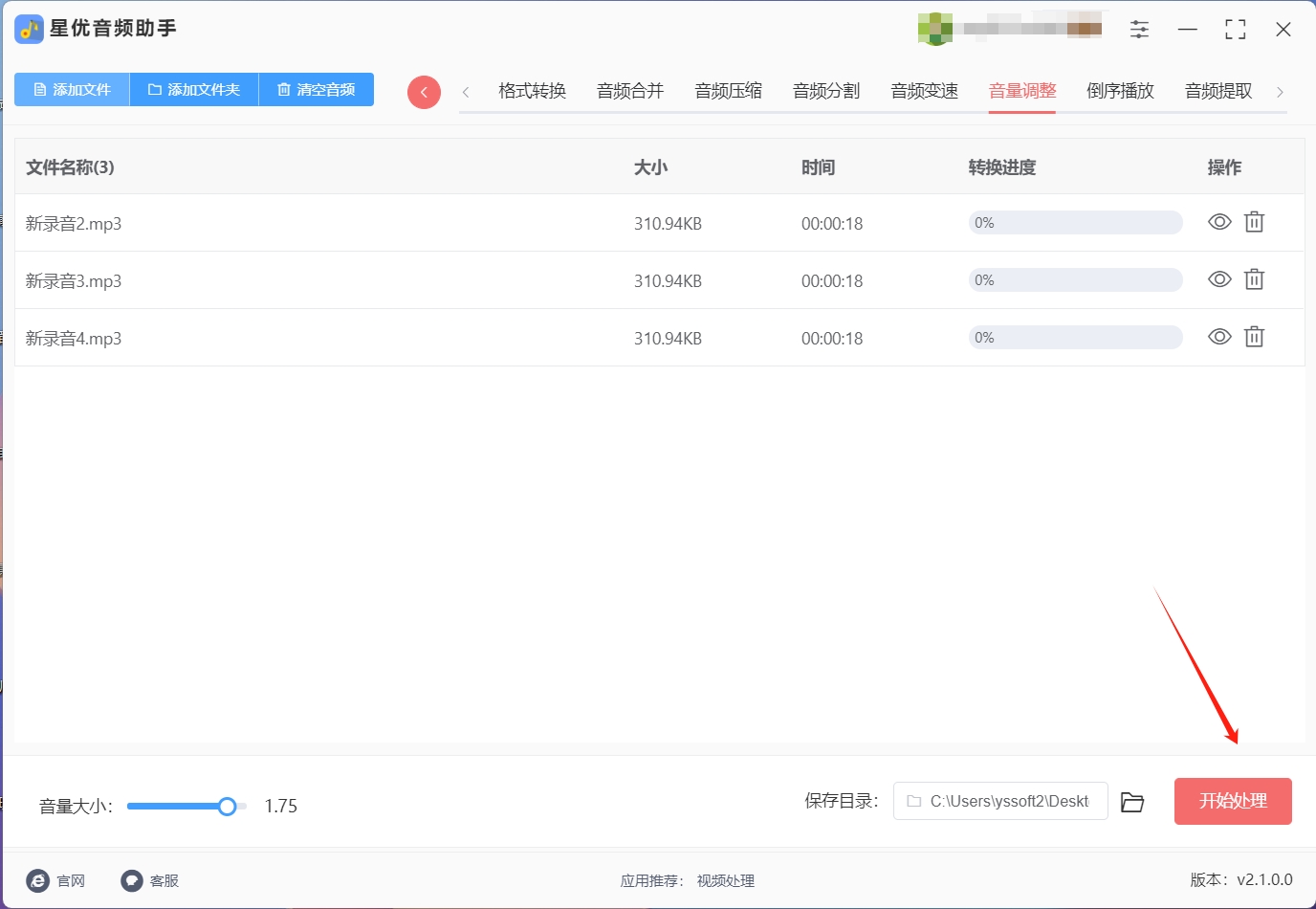
步骤五,一旦音量调整完成,软件会自动打开包含调整后录音文件的文件夹。你可以在此文件夹中找到经过处理的录音,确认音量提升是否达到你的要求。
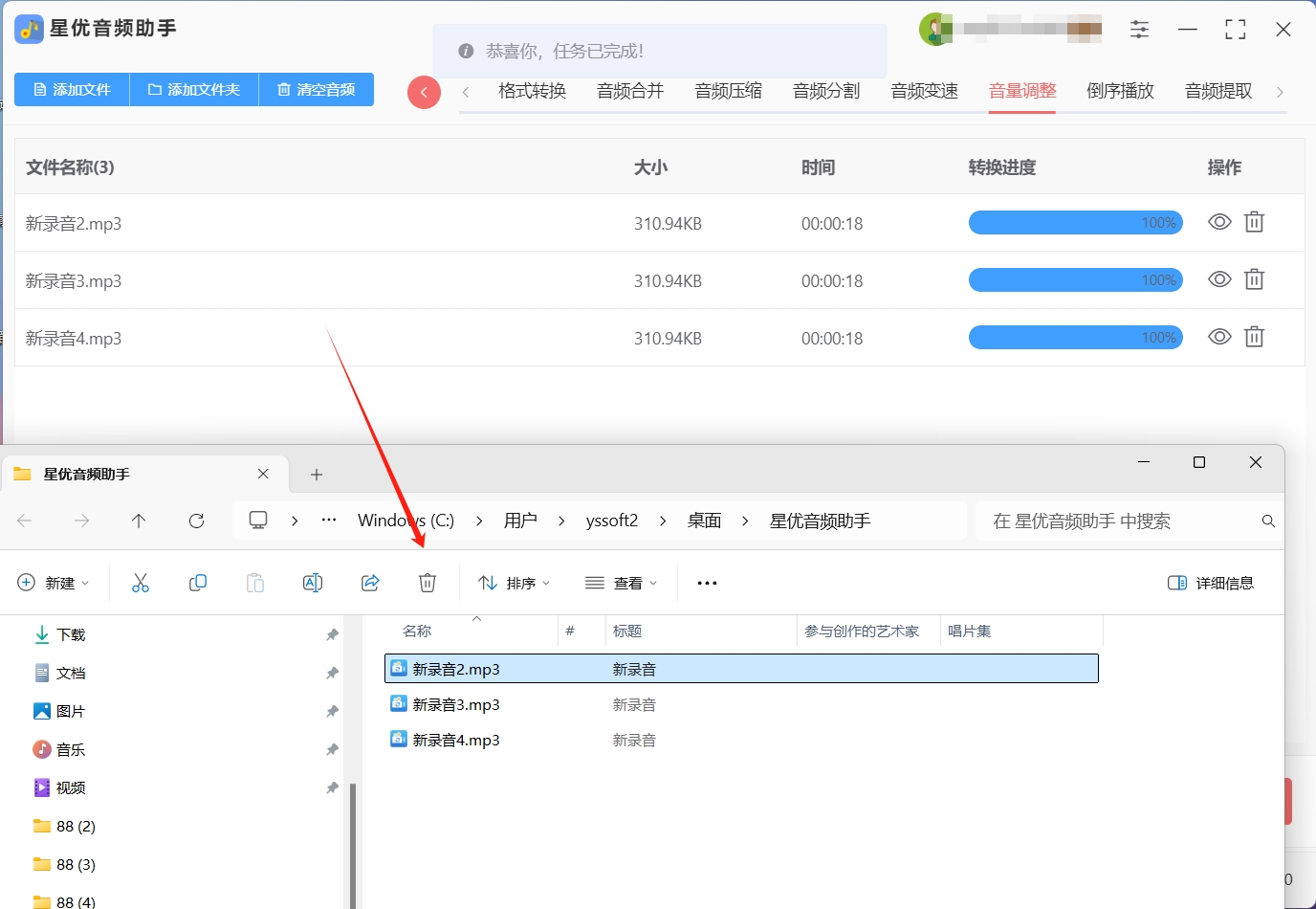
放大音频的音量的第2种方法:使用“小云音频处理器”工具
1. 打开软件
首先,确保你已经下载并安装了小云音频处理器软件。双击桌面图标或在应用程序菜单中找到它,启动软件,等待界面完全加载。
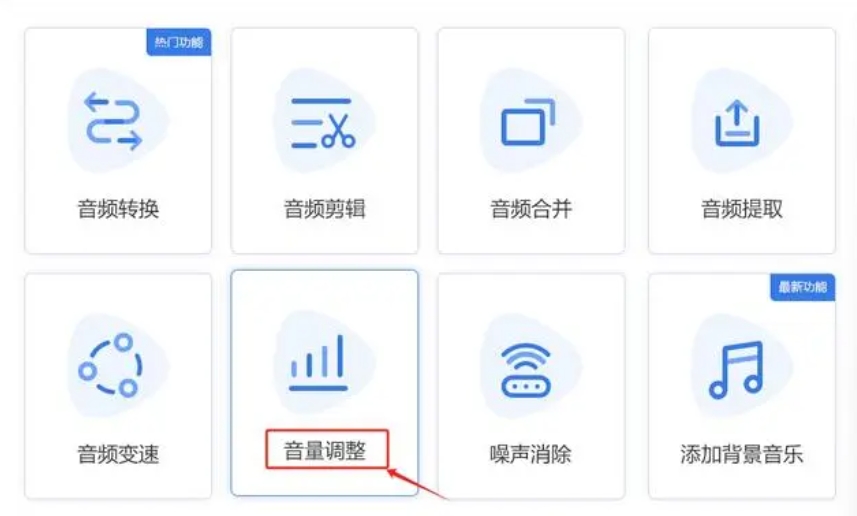
2. 选择功能
在软件主界面中,你将看到多个功能选项。寻找并点击“音量调整”功能。这一功能专门用于增强音频文件的音量,方便用户提升音频的清晰度和可听性。
3. 添加文件
接下来,你需要将要处理的音频文件导入软件。你可以点击“添加文件”按钮,选择文件浏览器中需要处理的音频文件,或直接将音频文件拖拽到软件界面中。确保文件格式被软件支持(如 MP3、WAV 等)。
4. 选择输出路径
在你调整音量之前,设定输出文件的保存路径是一个重要步骤。点击“设置输出路径”或类似选项,选择一个你容易找到的文件夹,以便处理完成后能快速访问。可以选择保持默认路径,或浏览你的计算机进行自定义设置。
5. 开始处理
一切准备就绪后,调整音量滑块,设置你希望的音量增益值。确认无误后,点击“开始处理”按钮。软件将开始处理音频文件,根据你设定的音量大小进行调整。处理时间可能会因文件大小和计算机性能而异。
6. 试听音频
处理完成后,系统会提示你操作已成功。前往你之前选择的输出路径,找到调整后的音频文件。双击文件,使用你常用的音乐播放器进行试听。注意聆听音频的清晰度和音量变化,确保满足你的需求。
7. 调整反馈
如果试听效果不尽人意,你可以返回软件,重复上述步骤,尝试不同的音量设置,直到找到最佳效果。这种灵活性让你可以精确调节每个音频文件,确保最终结果符合预期。
放大音频的音量的第3种方法:使用“Adobe Audition”工具
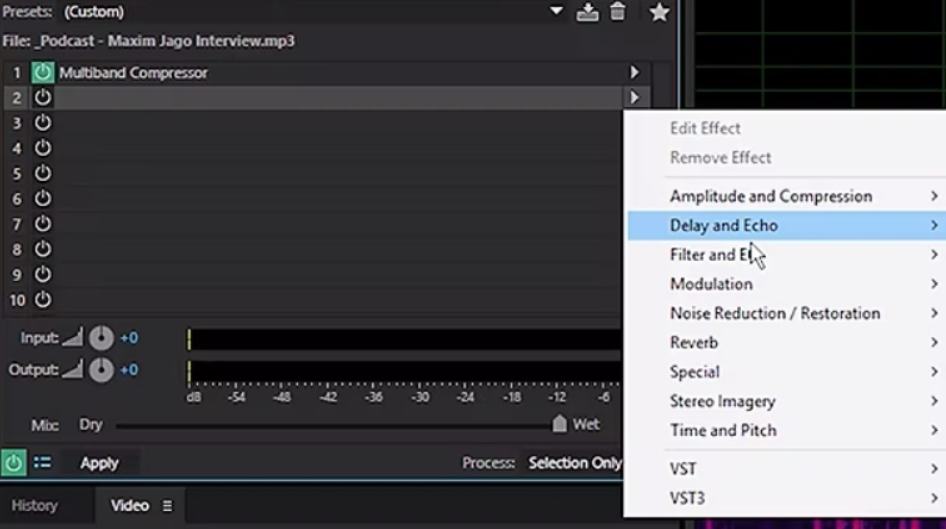
打开软件并导入音频文件。点击 “文件” 菜单中的 “打开”,选择要放大音量的音频文件。
选择音频片段。在音频波形图上拖动鼠标,选中要调整音量的部分,如果要全选则按 “Ctrl+A”(Windows 系统)或 “Command+A”(Mac 系统)。
放大音量。点击 “效果” 菜单,选择 “振幅与压限”,再选择 “增幅”。在弹出的对话框中,拖动 “增益” 滑块向右增加音量,也可以直接在 “增益” 数值框中输入想要增加的音量倍数,比如输入 “2” 表示将音量放大 2 倍,点击 “确定”。
保存音频。点击 “文件” 菜单中的 “保存” 或 “另存为”,选择保存的音频格式和位置,保存修改后的音频文件。
放大音频的音量的第4种方法:使用在线工具“zaixian”
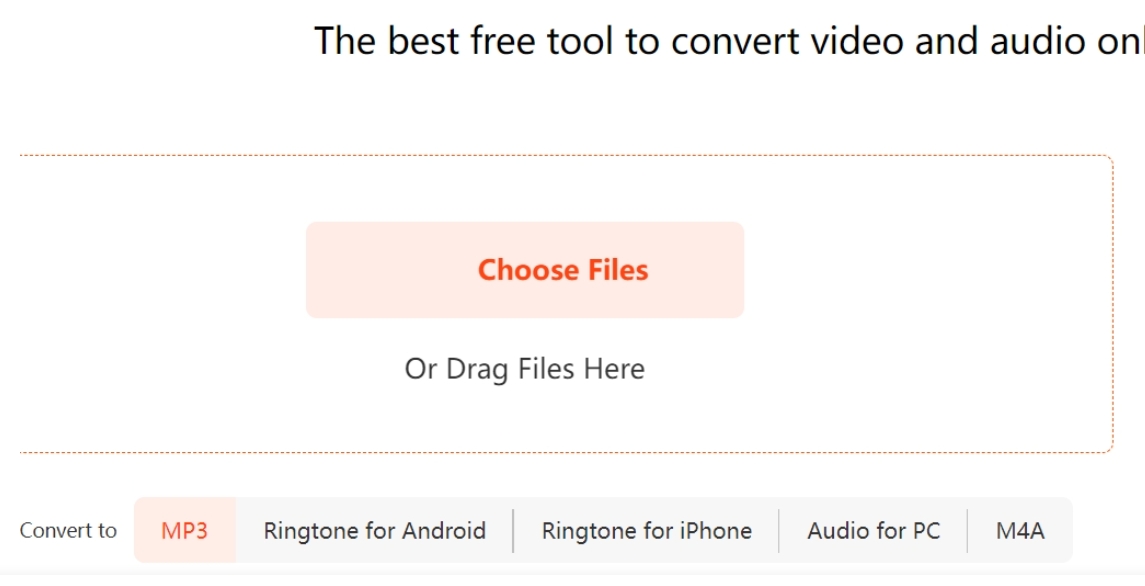
在浏览器中打开zaixian的网站(具体网址可通过搜索引擎查找)。
找到音量增加功能模块,一般会有 “上传音频” 或 “选择文件” 的按钮,点击该按钮上传需要放大音量的音频文件。
上传完成后,工具可能会提供一些音量调整的选项,比如直接输入音量倍数或者通过滑块来调整音量大小。根据需求设置好音量参数。
点击 “开始处理” 或 “确认” 等按钮,工具会对音频文件进行音量放大处理。处理完成后,下载处理后的音频文件到本地。
放大音频的音量的第5种方法:使用“优速音频处理器”工具
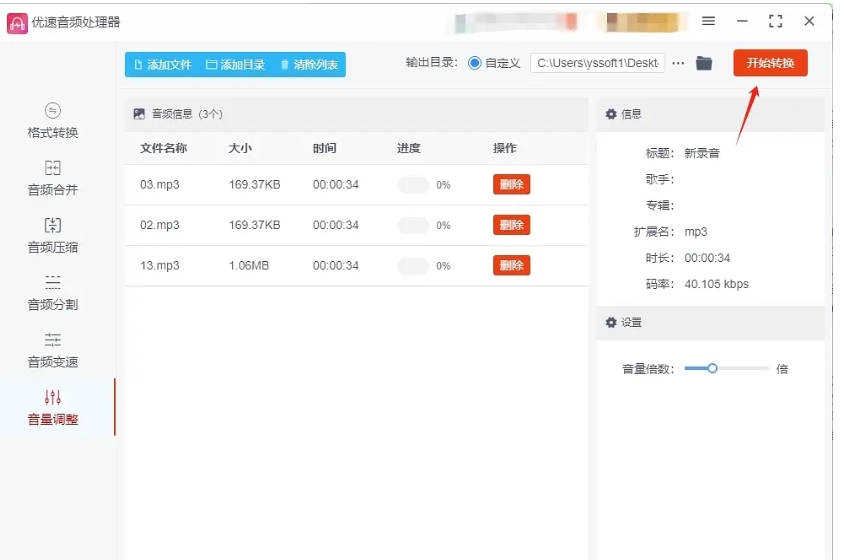
下载安装:前往官方网站下载并安装“优速音频处理器”软件。
打开软件:安装完成后,打开软件,并在主界面上找到并点击“音量调整”功能。
导入音频:点击“添加文件”按钮或从文件浏览器中选择要处理的音频文件,也可直接将音频文件拖放到软件窗口中。
调整音量倍数:通过拖动“音量倍数”滑块来调整音频的音量,滑块允许将音量最大提升至原始音量的两倍。
开始转换:音量调整完毕后,点击右上角的“开始转换”按钮,启动处理过程。
查看文件:处理完成后,软件会自动打开输出文件夹,可以在此文件夹中找到调整音量后的音频文件。
放大音频的音量的第6种方法:使用“FL Studio”工具
下载安装:从官方渠道下载并完成FL Studio软件的安装。
导入音频:在主界面中,找到要调整音量的音频文件或乐器轨道,如果需要导入音频文件,可以点击顶部菜单栏中的“文件”->“导入”来添加音频文件。
定位轨道:选择对应的混音器轨道或乐器轨道。
调整音量:在混音器面板上找到音量旋钮,顺时针旋转旋钮以增加音量。
精确控制:如果需要更精确的音量控制,可以使用FL Studio的自动化功能,右键点击音量旋钮,选择“创建自动化剪辑”,然后调整自动化剪辑中的触控点来精确控制音量变化。
预览音效:在调整过程中,点击播放按钮来实时预览音效。
导出文件:点击顶部菜单栏中的“文件”->“导出”->“WAV文件”或其他格式,根据需要选择合适的文件格式和保存路径,然后点击“开始”来导出处理后的音频文件。
放大音频的音量的第7种方法:使用“Audio Volume Booster”工具
下载安装:从官方网站或可信的软件分发平台下载并安装“Audio Volume Booster”软件。
打开软件:启动Audio Volume Booster应用程序。
导入音频:在软件界面中,点击“导入”或“加载”按钮,选择需要调整音量的音频文件。
调整音量:使用软件中的音量调整滑块或设置选项来增加音量,可以将滑块移动到右侧以增大音量,或者输入具体的增益值。
预览效果:在调整音量后,使用软件的预览功能听听效果,确保音量调整符合需求。
保存文件:调整满意后,点击“保存”或“导出”按钮,将处理后的音频文件保存到指定位置,选择合适的文件格式和保存路径。
放大音频的音量的第8种方法:使用“FaveFade”工具
1. 打开软件
首先,确保你已经成功安装了FaveFade软件。双击桌面图标或从应用程序列表中找到它,启动软件,等待主界面加载完成。
2. 导入音频
在软件界面顶部,你会看到“文件”菜单。点击该菜单,选择“打开”。这时会弹出一个文件浏览器窗口,找到并选择你需要调整音量的音频文件。确认选择后,点击“打开”按钮,音频文件将被导入到软件中。
3. 选择音频部分
导入音频后,软件界面中会显示音频波形图。使用鼠标拖动选择工具,可以轻松选中需要调整音量的特定音频部分。如果你想调整整个音频文件的音量,可以直接跳到下一步,无需选择具体片段。
4. 调整音量
接下来,点击顶部菜单中的“效果”选项。在下拉菜单中,选择“增益/音量”。此时会弹出一个对话框,你可以通过拖动滑块来直观调整音量增益,或者直接输入具体数值进行精确调整。观察波形变化,确保调整值符合你的需求。
5. 应用更改
当你对音量设置满意后,点击对话框中的“应用”按钮。软件会立即处理你的设置,将调整应用到选定的音频部分或整个文件。
6. 试听效果
调整完成后,可以通过点击“播放”按钮来试听调整后的音频效果。仔细聆听音频的音量变化和整体质量,确保它达到了你的期望。如果感觉效果不如意,可以返回进行再次调整。
7. 保存文件
如果你对调整后的音频效果感到满意,接下来就是保存文件了。再次点击“文件”菜单,选择“保存”或“另存为”。如果选择“保存”,将覆盖原文件;如果选择“另存为”,则可以为调整后的文件指定一个新名称和保存位置。确认保存后,你的调整就完成了。
放大音频的音量的第9种方法:使用命令行工具(如FFmpeg)
一、安装FFmpeg
访问官方网站:
打开浏览器,访问FFmpeg的官方网站。
下载FFmpeg:
在官方网站的下载页面,选择适合您操作系统的FFmpeg版本。对于Windows用户,可以选择预编译的二进制文件包,如“ffmpeg-XXXX-XXXX-win64-gpl-shared.zip”。
解压文件:
下载完成后,将FFmpeg压缩包解压到您选择的文件夹中。通常,解压后的文件夹中会包含ffmpeg.exe等可执行文件。
配置环境变量(可选):
为了方便在命令行中调用FFmpeg,您可以将FFmpeg的解压目录添加到系统的环境变量中。这样,您就可以在任何命令行界面中直接使用ffmpeg命令了。
二、打开命令行界面
在Windows系统中,您可以使用以下两种命令行界面之一来运行FFmpeg命令:
CMD(命令提示符):
按Win+R键打开运行窗口,输入cmd并回车,即可打开CMD窗口。
PowerShell:
同样按Win+R键打开运行窗口,输入powershell并回车,即可打开PowerShell窗口。
三、输入并执行FFmpeg命令
以下是一个使用FFmpeg调整音频音量的具体示例:
导航到FFmpeg目录:
在命令行界面中,使用cd命令导航到FFmpeg的解压目录。例如,如果FFmpeg解压在C:\ffmpeg\bin目录下,您可以输入cd C:\ffmpeg\bin并回车。
注意:如果您已经配置了环境变量,则无需导航到FFmpeg目录。
输入FFmpeg命令:
使用以下命令来调整音频音量。例如,将输入的音频文件input.mp3的音量增加到原来的两倍并输出为output.mp3:
shell
ffmpeg -i input.mp3 -filter:a "volume=2.0" output.mp3
其中,-i参数用于指定输入文件,-filter:a参数用于指定音频过滤器,"volume=2.0"表示将音量增加到原来的两倍,output.mp3是输出文件的名称。
执行命令:
在命令行界面中按回车键执行上述命令。FFmpeg将开始处理输入文件,并在处理完成后生成输出文件。
四、检查输出文件
导航到输出目录:
在命令行界面中,使用cd命令导航到输出文件的保存目录。
检查文件:
使用dir(在CMD中)或ls(在PowerShell中)命令列出目录中的文件,找到调整后的音频文件(如output.mp3)。
播放文件:
使用您喜欢的音频播放器打开调整后的音频文件,并检查音量效果是否满足您的需求。
在成功放大音频音量后,你可能会发现,原本略显沉闷的对话、低沉的背景音乐或是微弱的音效,现在都变得更加清晰、饱满,为你的听觉体验带来了质的飞跃。此外,音量放大技术的应用场景远不止于此。在会议记录、课堂录音等需要清晰捕捉声音细节的场合,适当的音量增强能显著提升信息的可辨识度。而对于听力受损的用户来说,通过合理放大音量,更是能够让他们更好地享受音频内容,缩小与正常听力者之间的信息差距。当然,我们也应意识到,音量过大可能会对听力造成损害。因此,在享受音量放大带来的便利时,请务必注意保护听力,避免长时间暴露在高音量环境中。