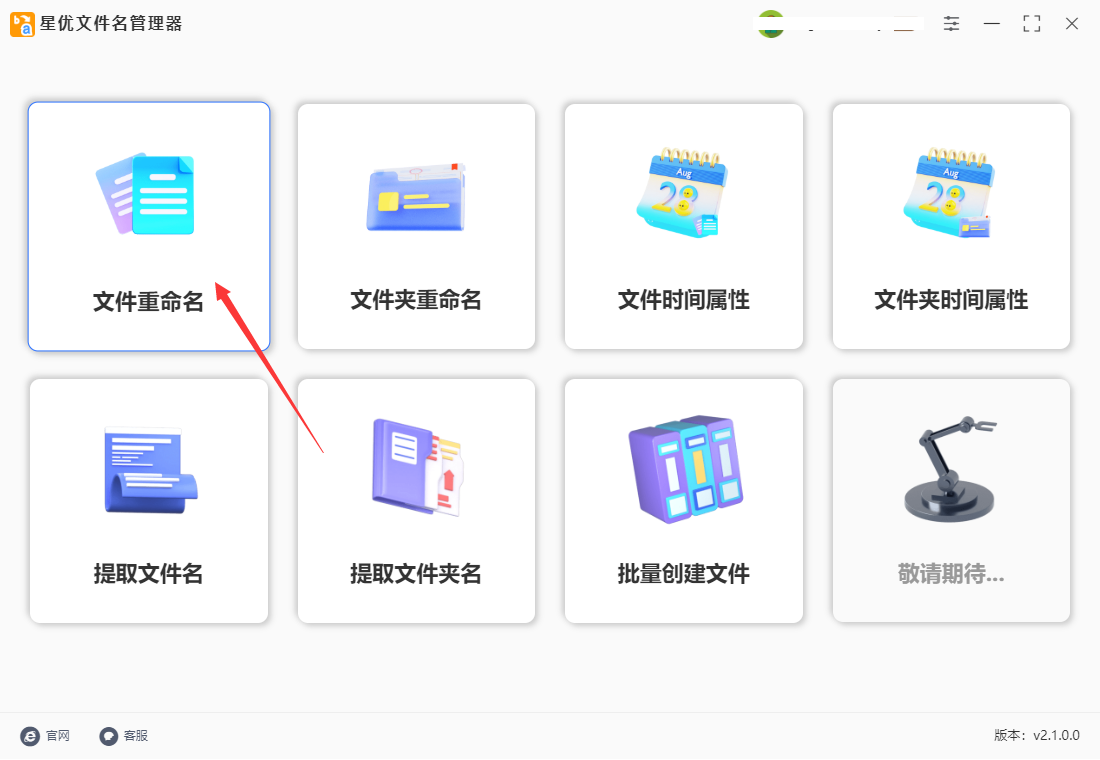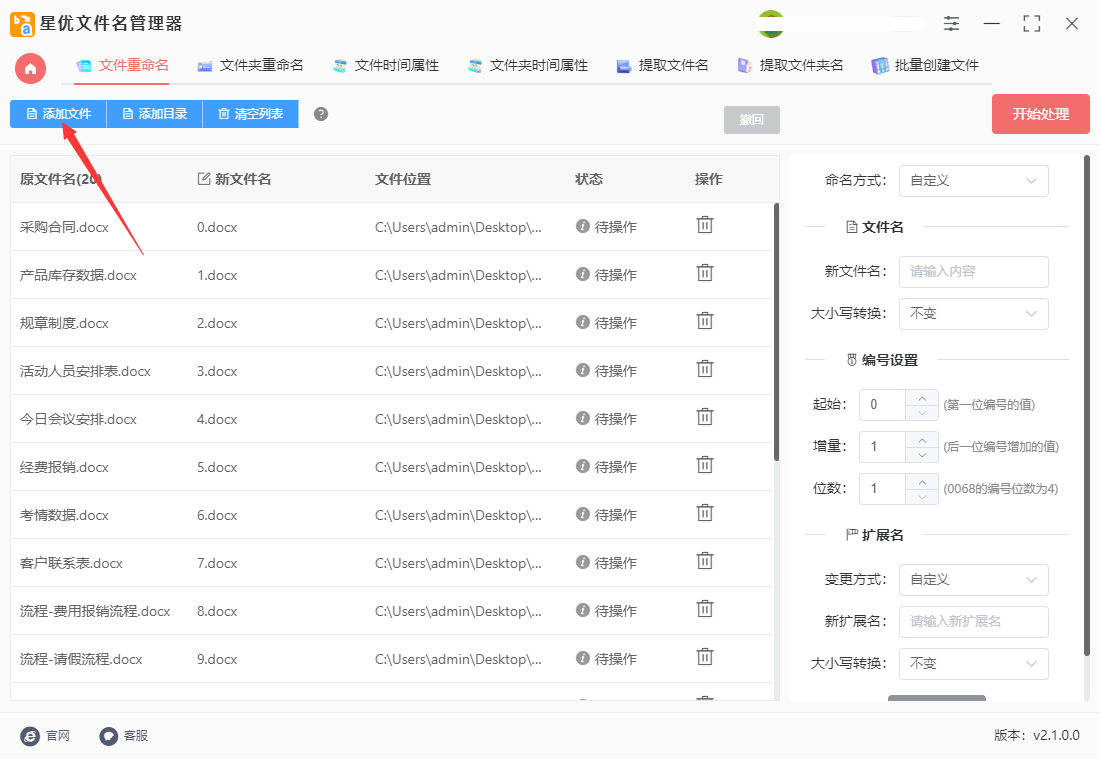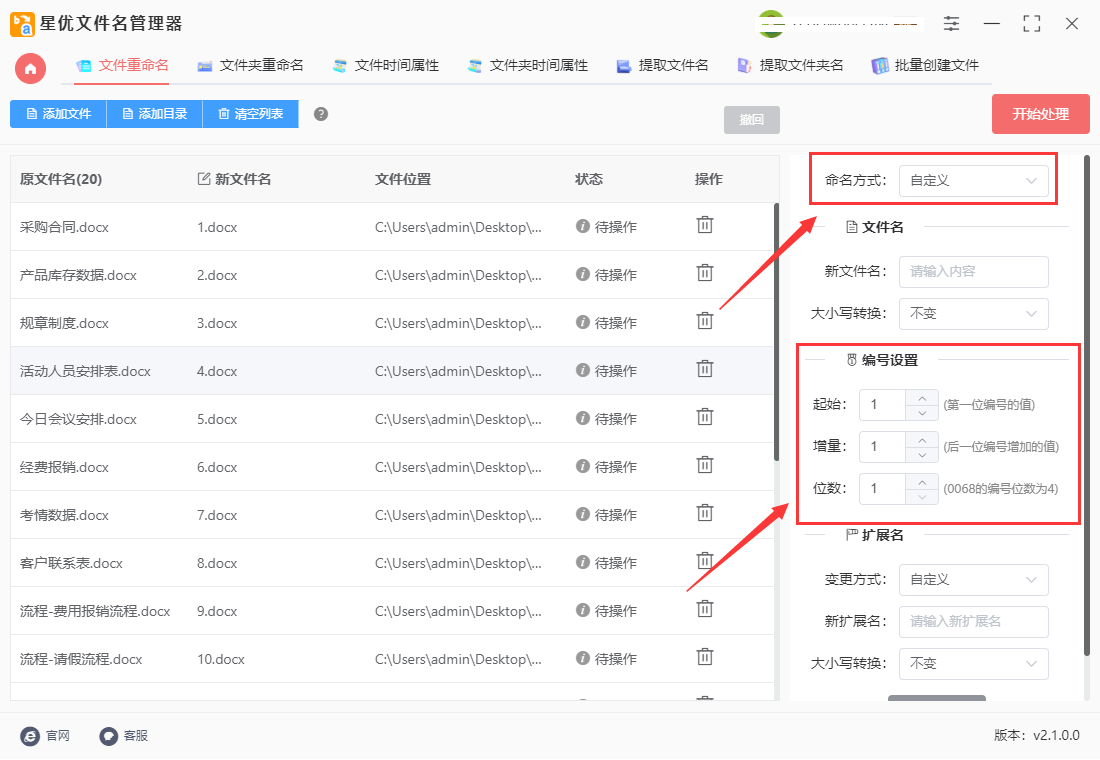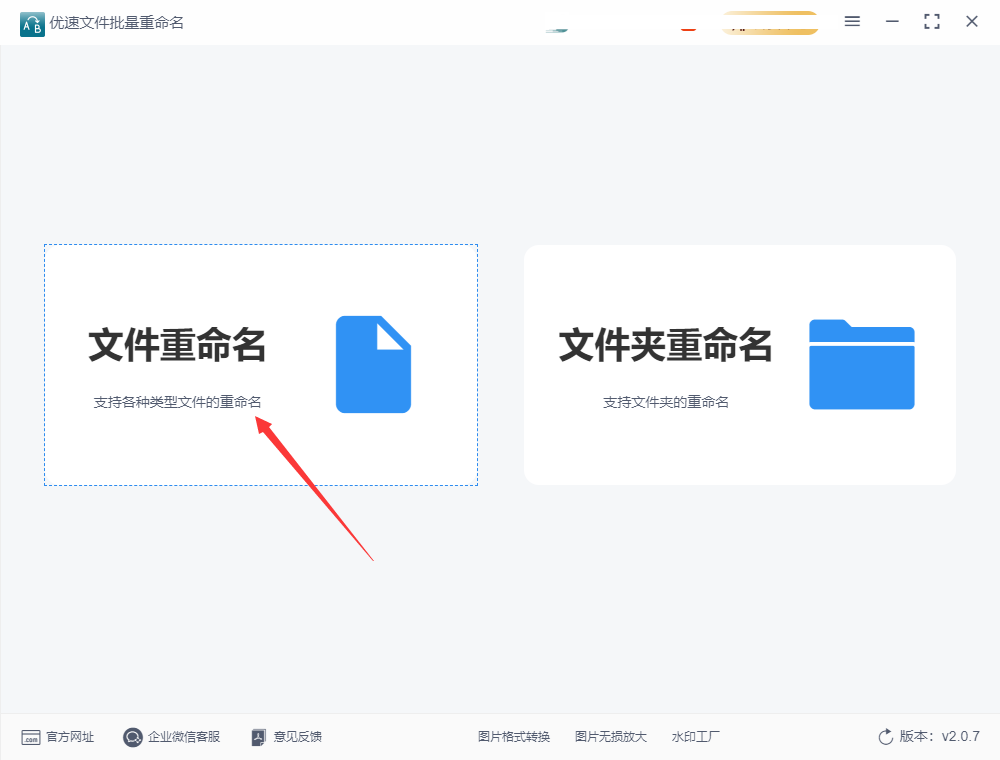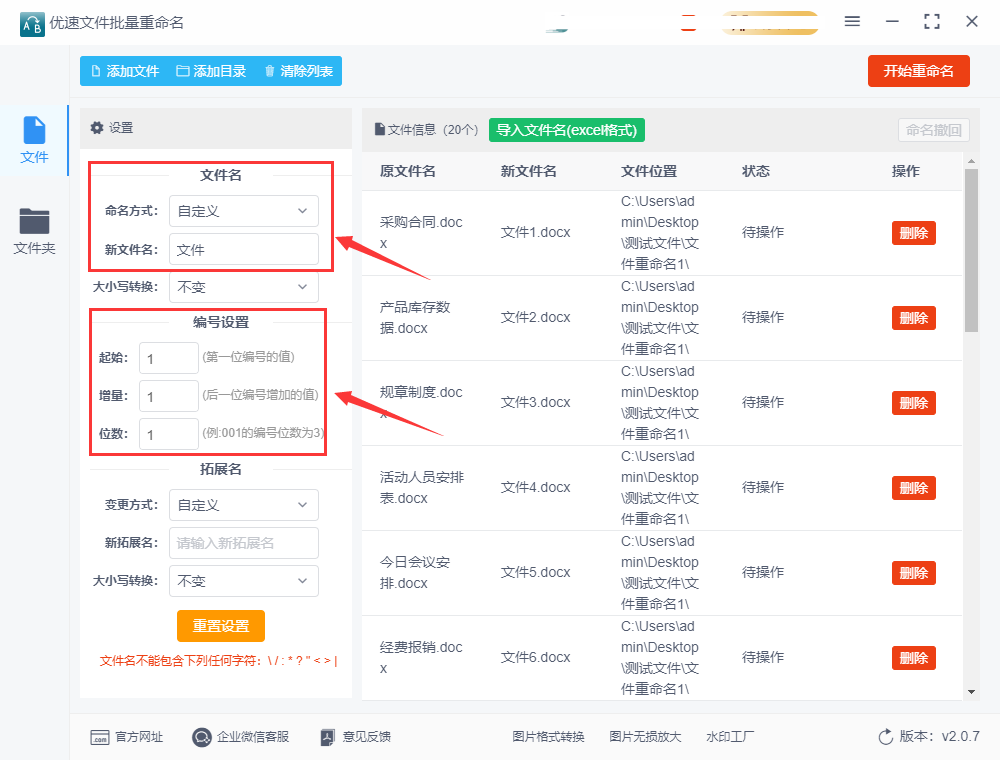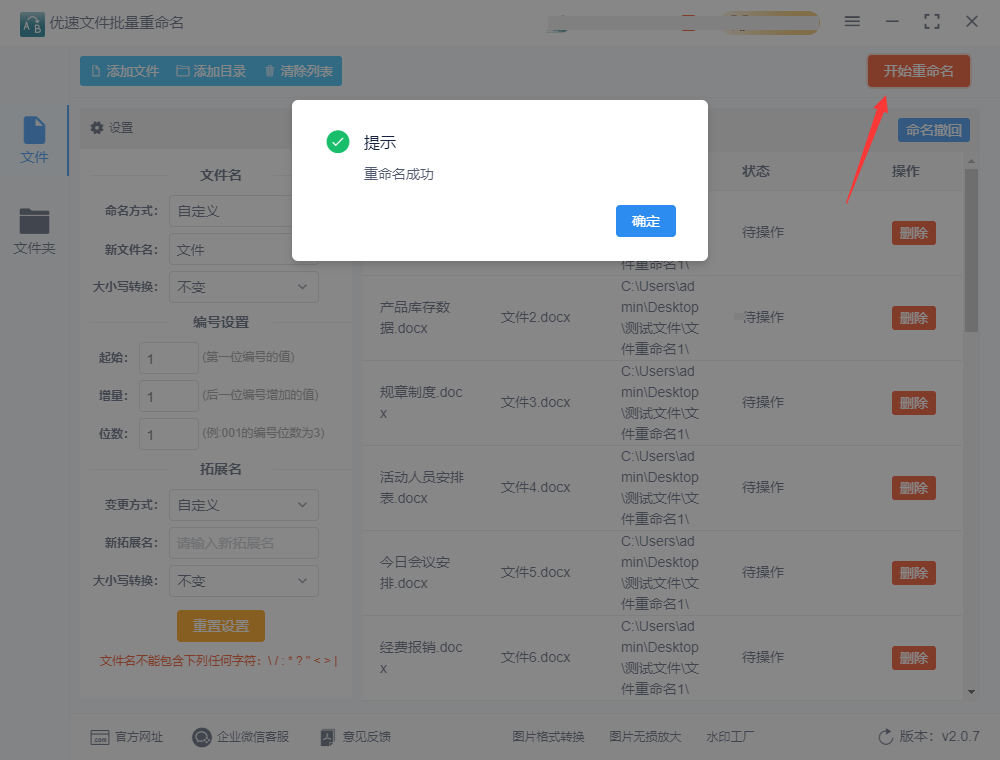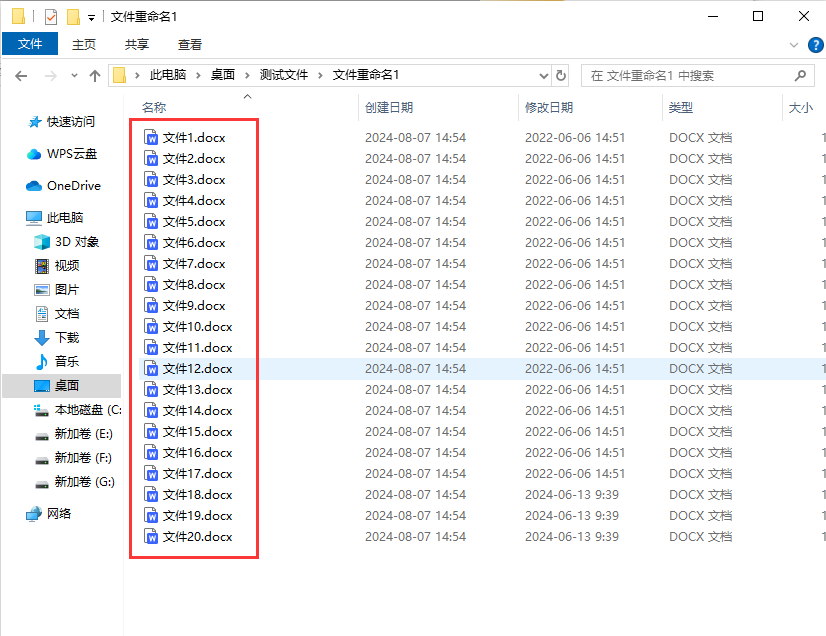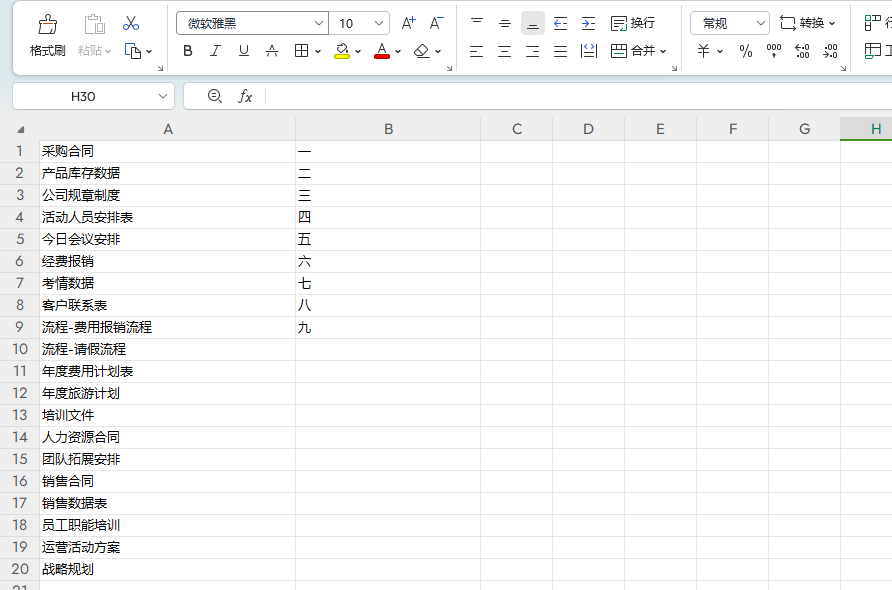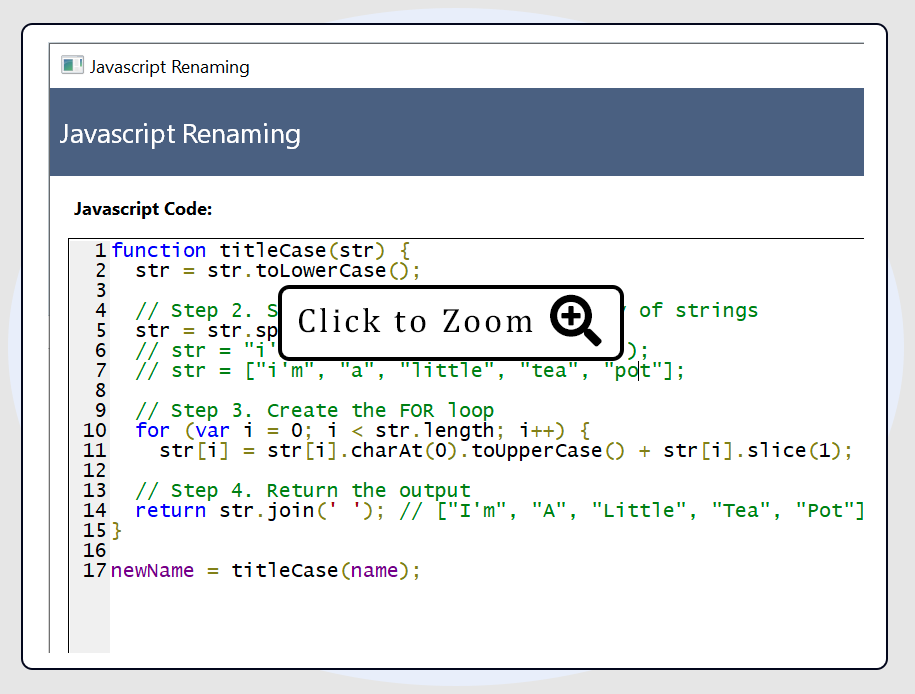文件名怎么按照一二三四排序?在现代工作环境中,文件整理是日常任务中的重要部分。有效的文件管理不仅能提升工作效率,还能帮助团队成员更快速地找到所需资料。当文件名需要按照一、二、三、四等顺序进行排序时,掌握正确的方法和工具可以让这一过程变得更加顺畅。本文将探讨如何按照数字顺序对文件名进行整理,并提供实用的步骤和技巧。文件名的排序对于保持文件夹的有序性至关重要。当文件名中包含数字时,如“文件1”,“文件2”,“文件10”,按照数字顺序进行排列可以帮助你迅速找到目标文件,避免混乱和时间浪费。无论是在创建报告、归档合同还是整理项目资料,合理的排序方式都能显著提高工作效率。在面对较少的文件时,你可以手动拖动文件进行排序。然而,当文件数量庞大时,手动方法显然不够高效。这时,借助自动化工具和脚本将是更好的选择。
小编今天要为大家解决问题就是面对文件数量比较庞大的时候,如果按一二三四的顺序进行命名的情况,下面几个方法经过测试,都能顺序的完成操作,赶紧去试试看吧。

方法一:使用“星优文件名管理器”软件来完成
软件工具下载:https://www.xingyousoft.com/softcenter/XYRename
第1步,请在用于操作的电脑上将“星优文件名管理器”软件工具下载好并进行安装,安装结束后软件会自动运行使用,随后请你点击【文件重命名】功能来进行使用,这个功能就是帮助批量修改文件名称的。
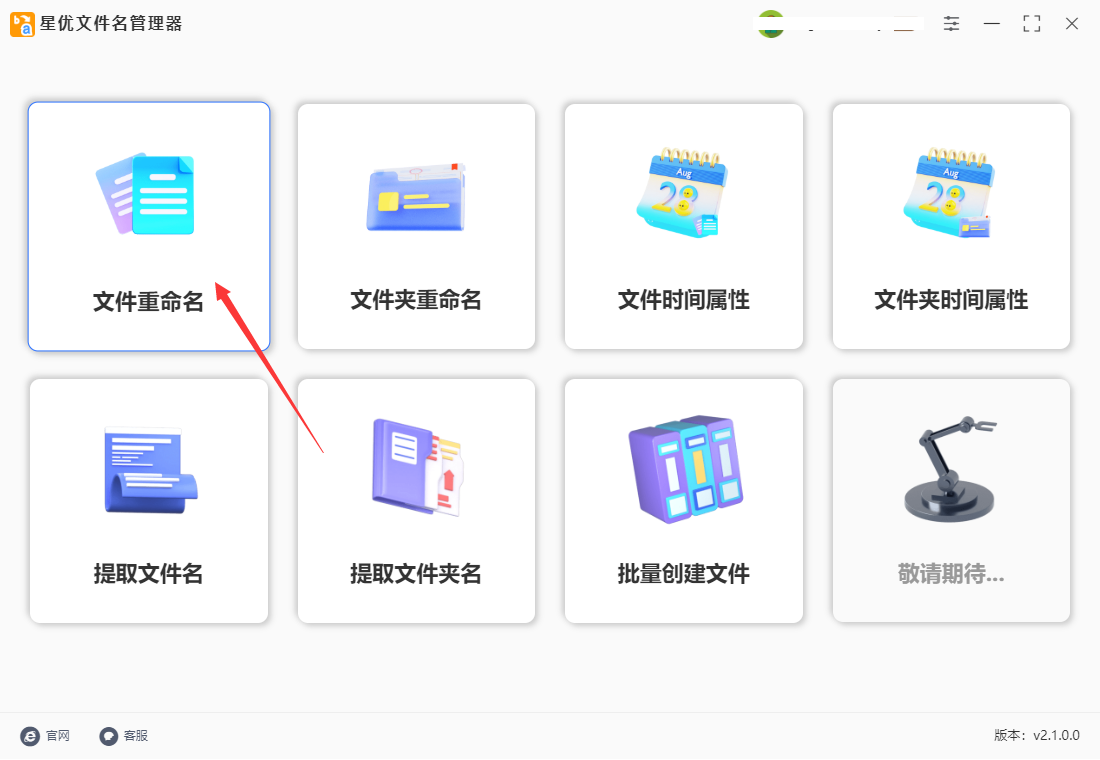
第2步,提前将需要修改名称的文件准备好,随后点击【添加文件】功能按键,再将准备好的文件一次性全部选中并导入到软件里面,这样将文件导入软件后可以保持顺序不变。
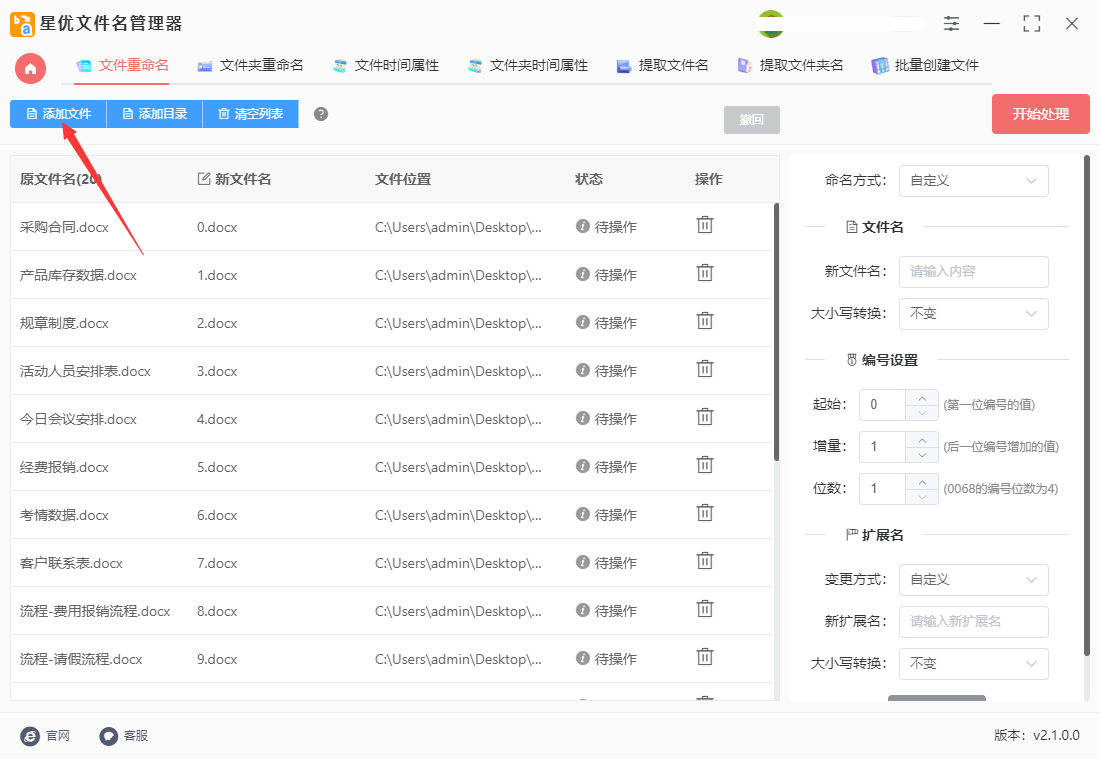
第3步,右侧进行设置,命名方式选择“自定义”;随后直接进行编号设置:起始右侧输入1、增量右侧输入1、位数右侧输入1.
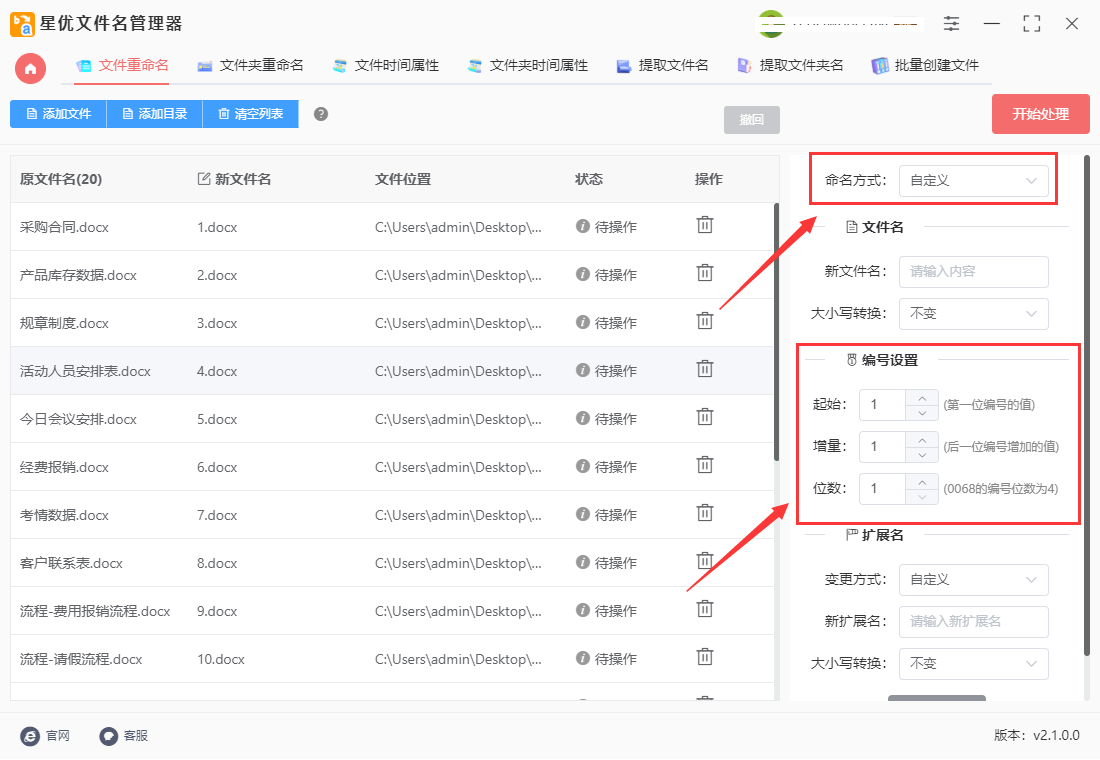
第4步,此时我们可以在左侧新文件名列进行检查预览,可以看到文件名变成了1、2、3、4、5、6....依次递增的排序数字,证明设置是正确的。

第5步,检查设置正确之后,就可以点击右上角红色按钮来启动软件,软件处理速度非常快,十几秒后软件弹出“处理完成”的提示框,这代表文件名完成批量修改。

第6步,从最后的结果可以看到,修改后的文件按照1、2、3、4、5、6....的顺序依次排序命名,达到来了本次操作的目的。

方法二:使用“优速文件批量重命名”软件来完成
步骤1,这里使用的“优速文件批量重命名”软件安装好,很明显这是一个专门用于批量修改文件名的工具软件,打开软件后首页上有两个选项,请点击【文件重命名】功能进入下一步。
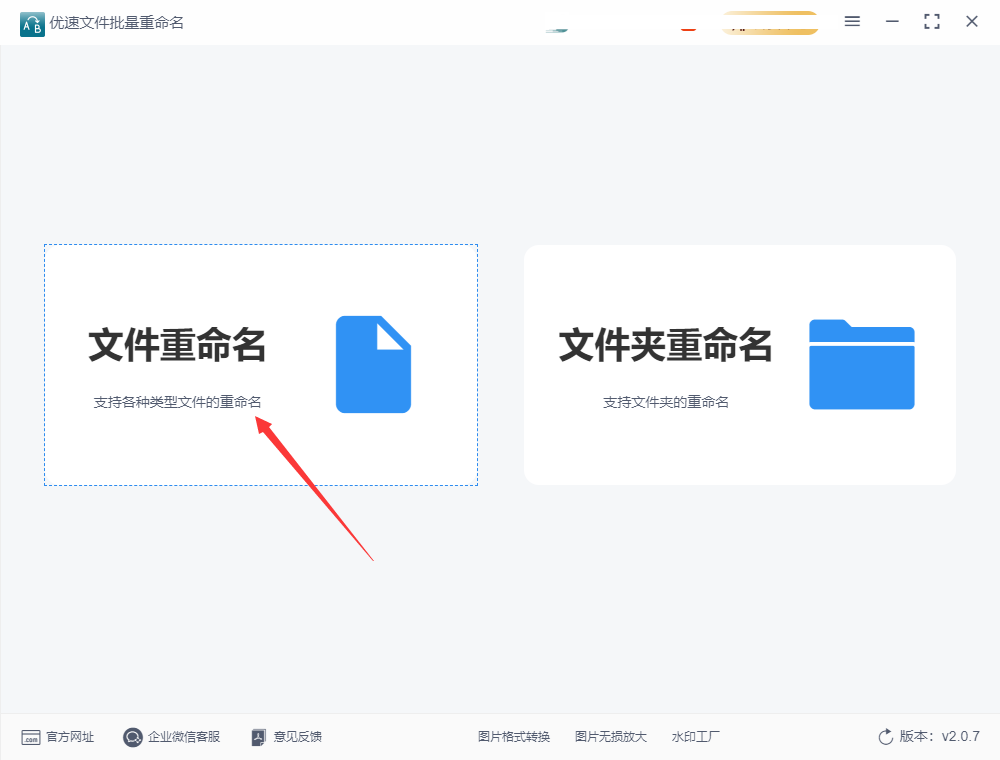
步骤2,进入内页后,点击【添加文件】按钮会打开文件添加窗口,这样我们就能找到需要修改名称的文件并添加到软件里。

步骤3,这时候左侧有设置区域,命名方式设置为“自定义”;随后下面输入新的文件名;最后进行编号设置,编号、增量和位数全部设置为1。
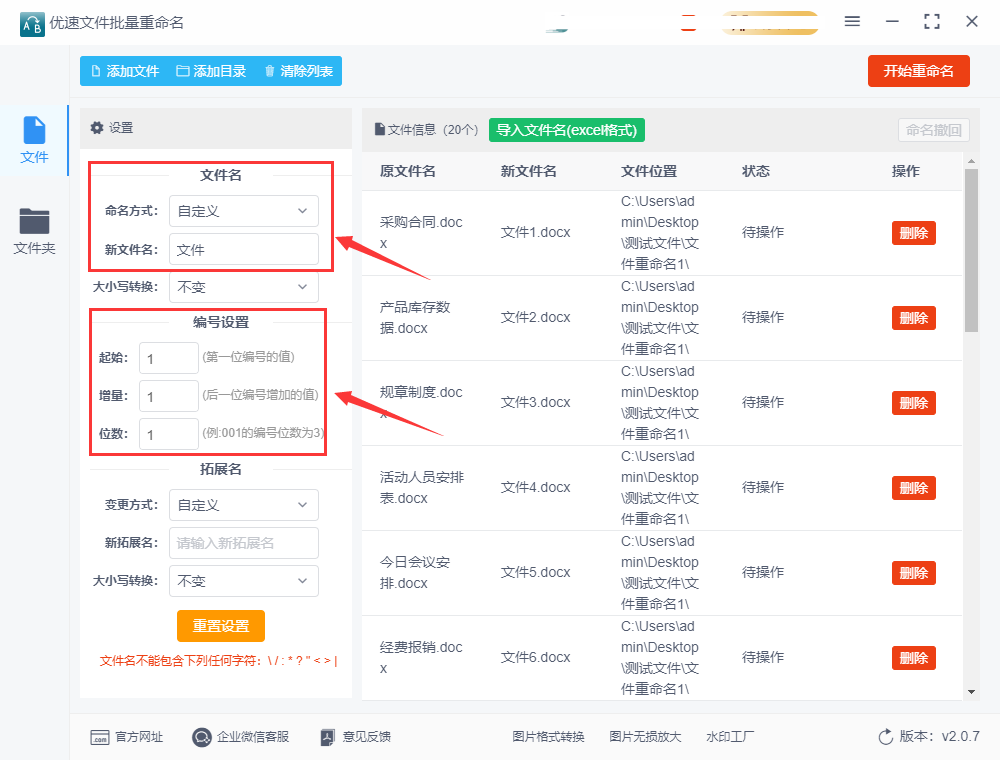
步骤4,设置结束后单击【开始重命名】按键启动软件,软件便按照我们设置的参数修改文件名称了,修改完成后软件会弹出“重命名成功”的提示框。
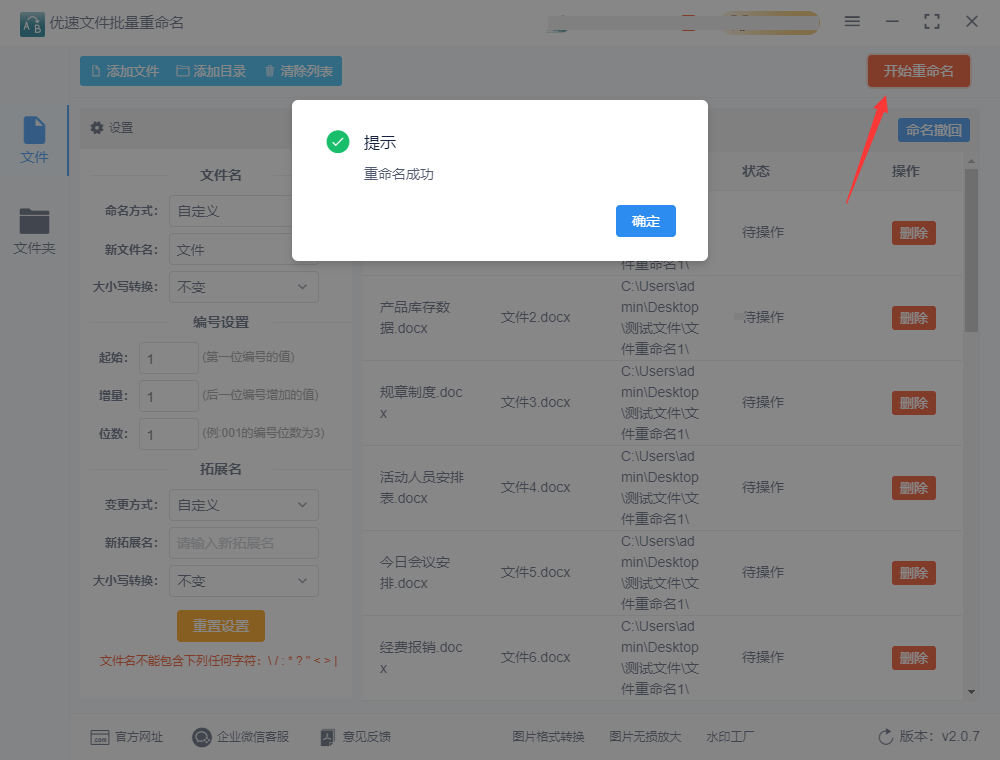
步骤5,最后经过检查可以看到,我们将文件批量修改为了“文件1、文件2、文件3、文件4、文件5、文件5......”的排序名称,效果非常不错。
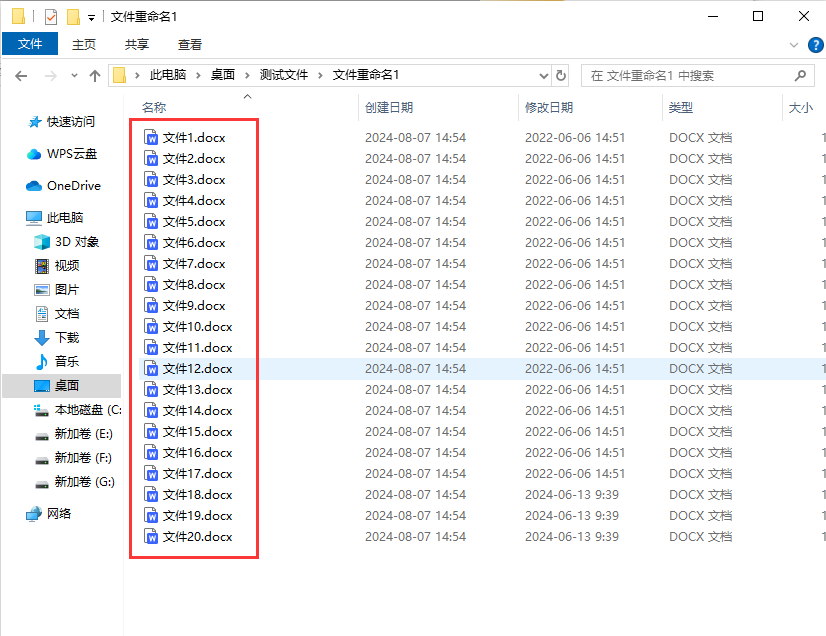
方法三:借用excel来完成
要在Excel中按照“一、二、三、四”这样的中文序号排序文件名,可以按以下步骤操作:
1. 导入文件名
将文件名导入到Excel工作表中,如前面描述的步骤。
2. 创建序号列
在文件名旁边插入一列,用于创建序号。假设文件名在A列,插入一列B,作为序号列。
3. 输入序号
在B列中输入中文序号,如:
B1: 一
B2: 二
B3: 三
以此类推,手动或使用填充功能。
4. 排序
选择A列和B列。
转到“数据”选项卡,点击“排序”。
在“排序依据”中选择“序号列” (B列)。
点击“确定”进行排序。
5. 调整排序顺序
如果序号按你需要的顺序未排列,确保序号列正确输入,并重新进行排序操作。
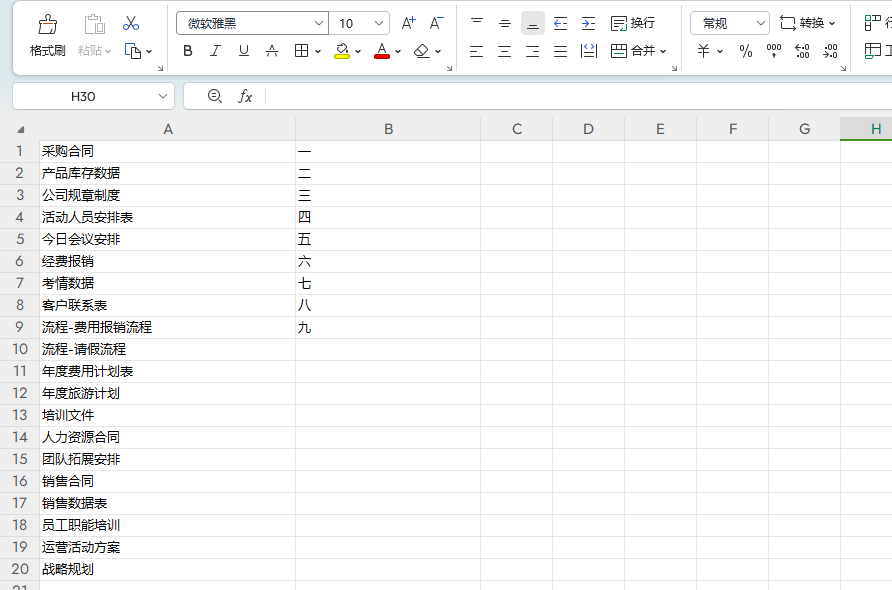
方法四:使用Bule Filename软件来完成
在Bule Filename中按照“1、2、3、4...”格式对文件进行排序和重命名,可以按以下详细步骤操作:
1. 打开 Bule Filename
启动 Bule Filename。
在程序的左侧窗格中,导航到包含你要重命名的文件的文件夹。
2. 选择要重命名的文件
在中央窗格中,选择你要重命名的文件。你可以使用 Ctrl 或 Shift 键多选文件,或者直接选择文件夹中的所有文件。
3. 设置文件重命名规则
① 选中“Numbering”标签:
在界面顶部找到“Numbering”标签并点击它。这将显示有关编号的设置选项。
② 配置编号参数:
Prefix(前缀):如果你想在文件名的前面加上特定的文字,可以在“Prefix”字段中输入文本(如 File_)。如果不需要前缀,可以留空。
Start(起始编号):在“Start”字段中输入 1 或你希望的起始数字。
Increment(增量):保持为 1,表示每个文件的编号增加1。
Leading Zeros(前导零):选择合适的位数。根据你的需要,可以选择1、2、3等,指定文件编号的最小位数。例如,选择 2 将 导致文件编号为 01、02、03 等。如果你不需要前导零,可以选择 0。
Suffix(后缀):如果你想在文件名的末尾添加文本,可以在这里输入。例如,如果你在“Suffix”字段中输入 _01,文件名将显示为 File_1_01。
③ 配置文件扩展名(可选):
如果你想在文件扩展名上应用编号,请确保“Rename Extension”部分的设置正确(通常不需要更改此设置)。
4. 预览重命名效果
查看预览:
在界面的底部区域,你会看到“New Name”列显示重命名后的文件名。仔细检查这些名称是否符合你的要求。
5. 应用重命名
应用更改:
如果预览效果符合你的要求,点击右下角的“Rename”按钮。
系统将弹出确认对话框。确认后,程序将批量重命名文件。
总结
通过这些步骤,你可以在Bule Filename中将文件名按照“1、2、3、4...”格式排序和重命名。这个工具允许你灵活地定制文件名格式,非常适合处理大量文件的重命名任务。
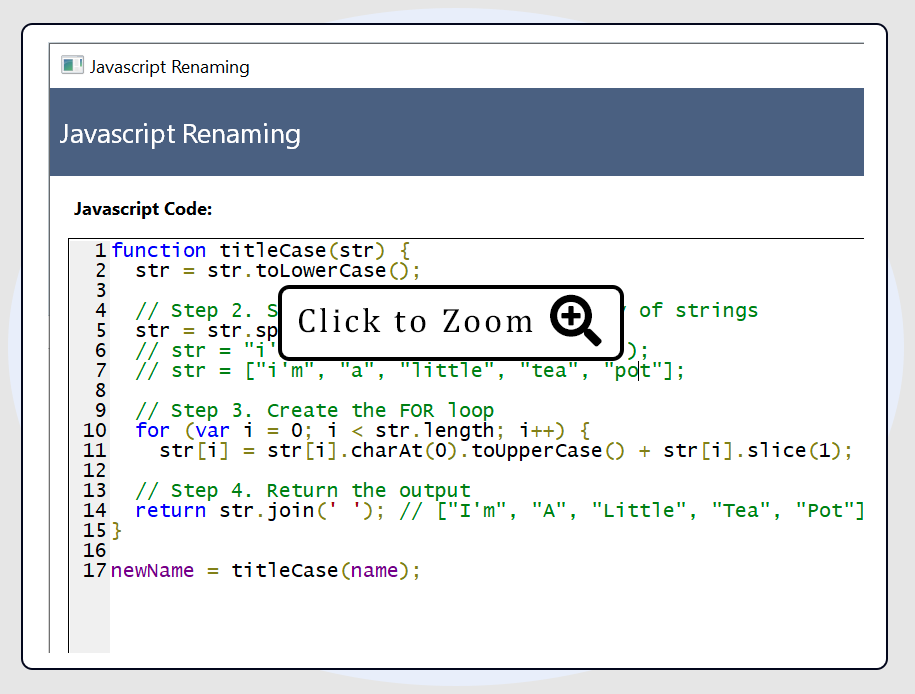
许多操作系统自带的文件管理工具(如Windows文件资源管理器或Mac的Finder)提供了基本的排序功能。你可以通过点击文件夹窗口中的“排序”选项来选择按名称、日期或其他标准进行排序。对于包含数字的文件名,这些工具通常会按字母顺序进行排序,因此可能需要额外处理以确保数字排序正确。通过上述方法,你可以轻松地将文件名按照一、二、三、四等顺序进行整理。无论是手动排序还是使用自动化工具,合理的文件名排序不仅提升了文件管理的效率,也帮助你更好地组织和检索文件。在忙碌的工作环境中,这种有效的整理方法将为你节省时间,提升工作质量。关于“文件名怎么按照一二三四排序?”的方法就介绍完毕了,这些方法可帮助我们批量将文件名按一二三四的顺序依次命名,效率很高,相信可以帮助大家。