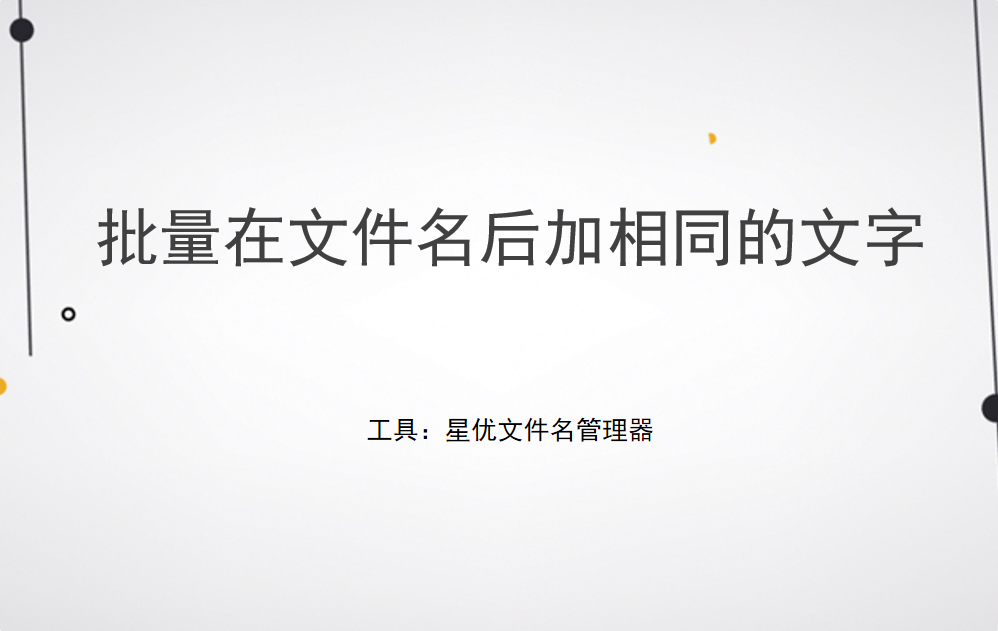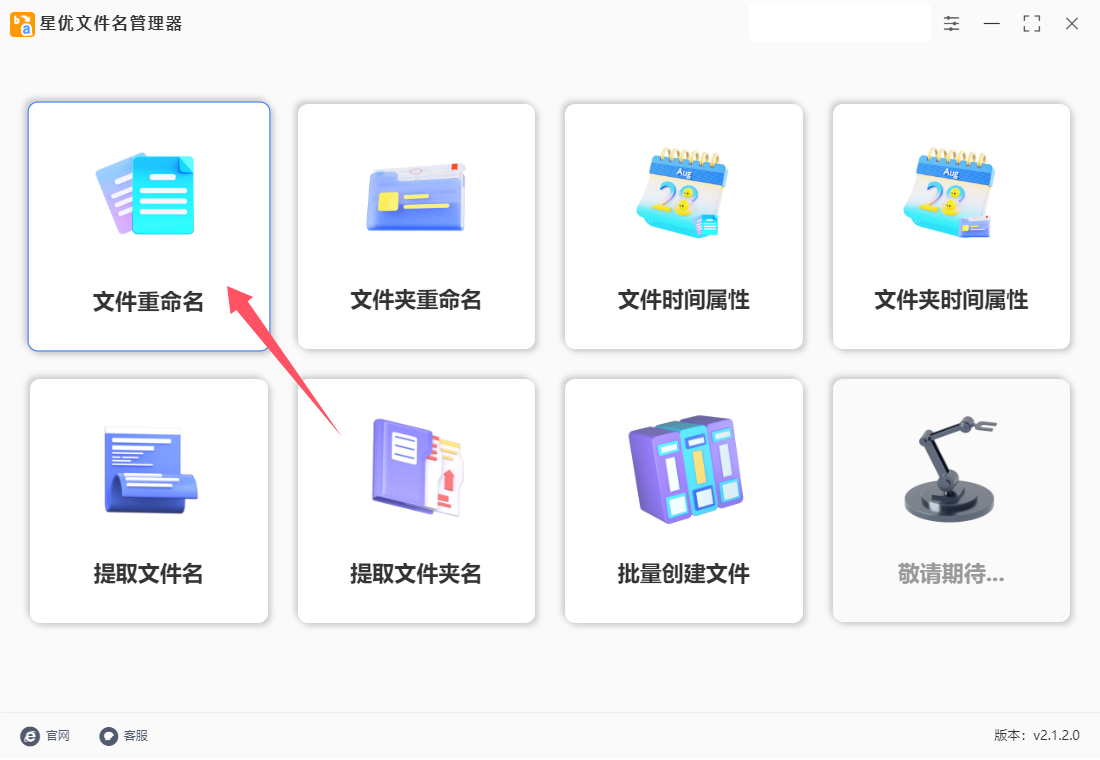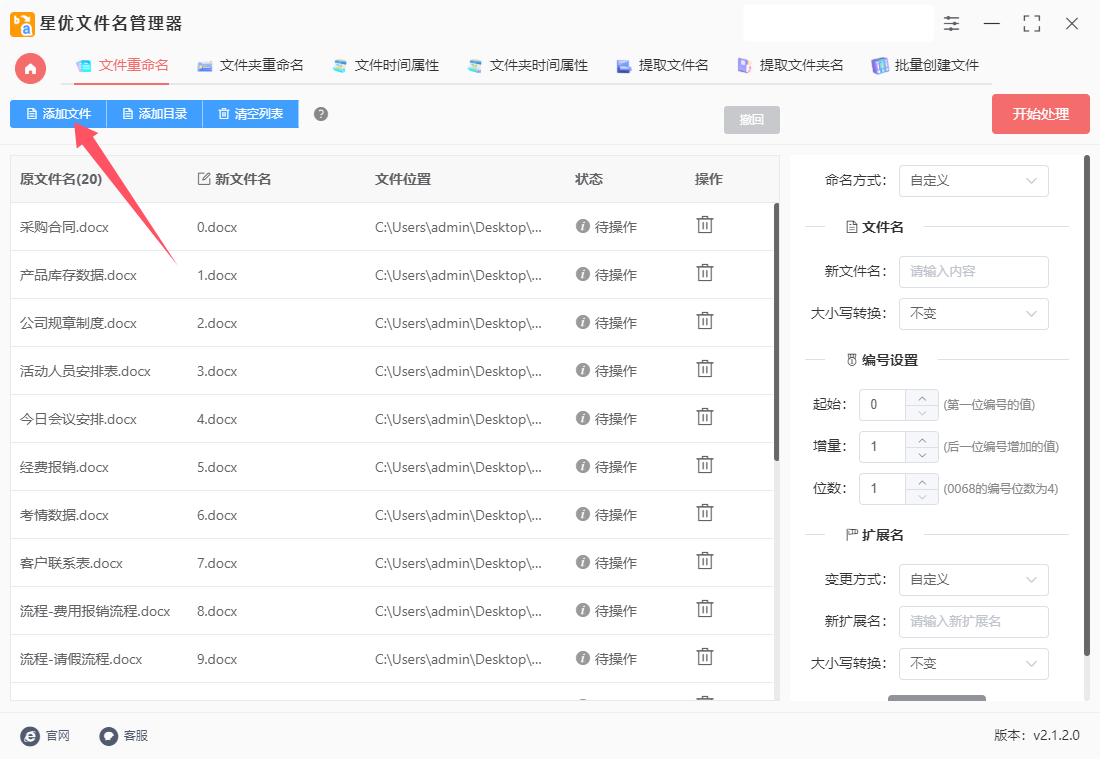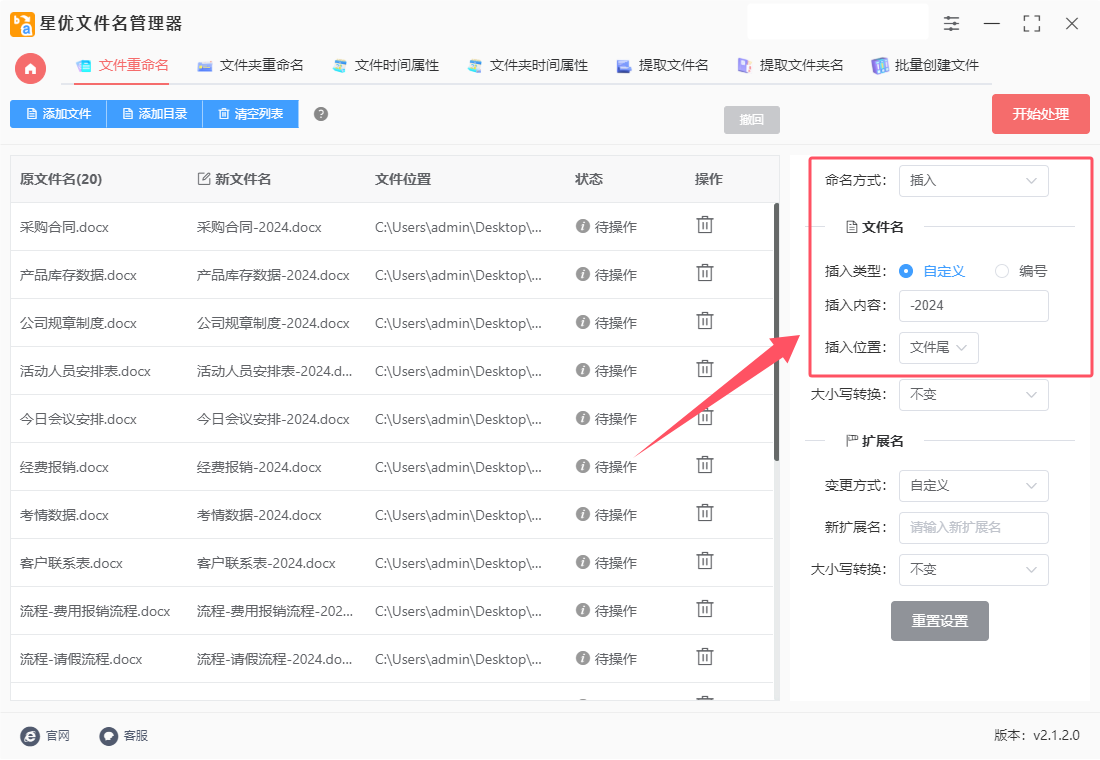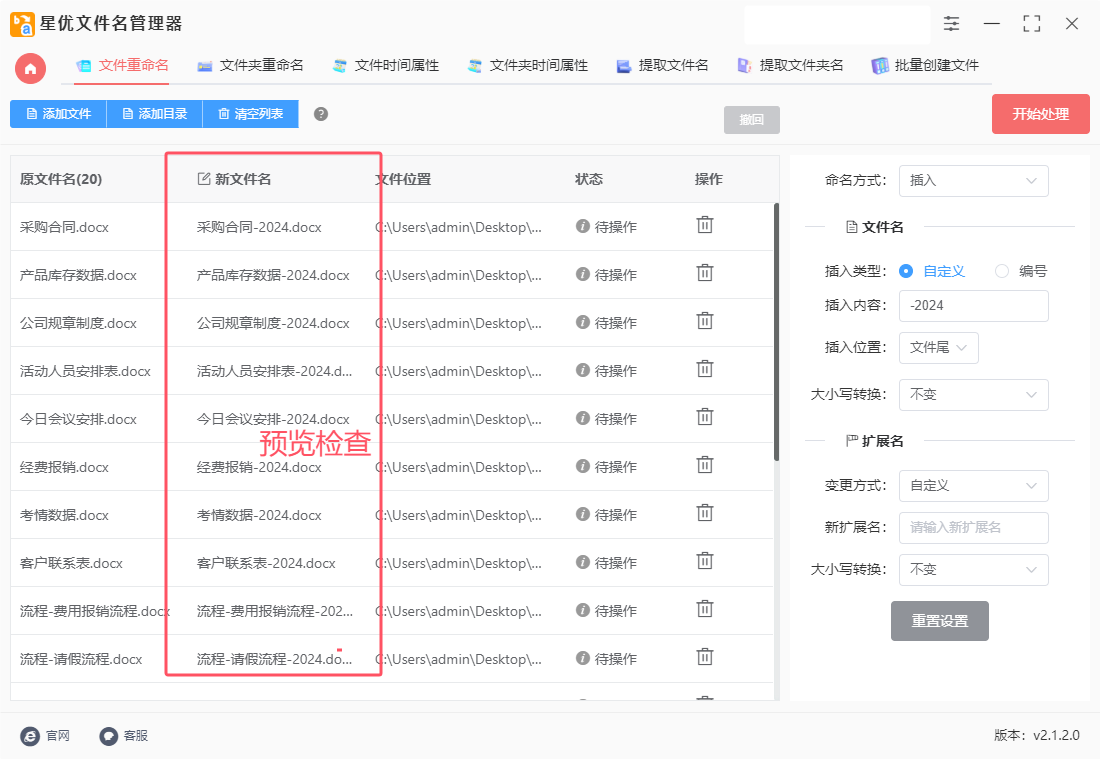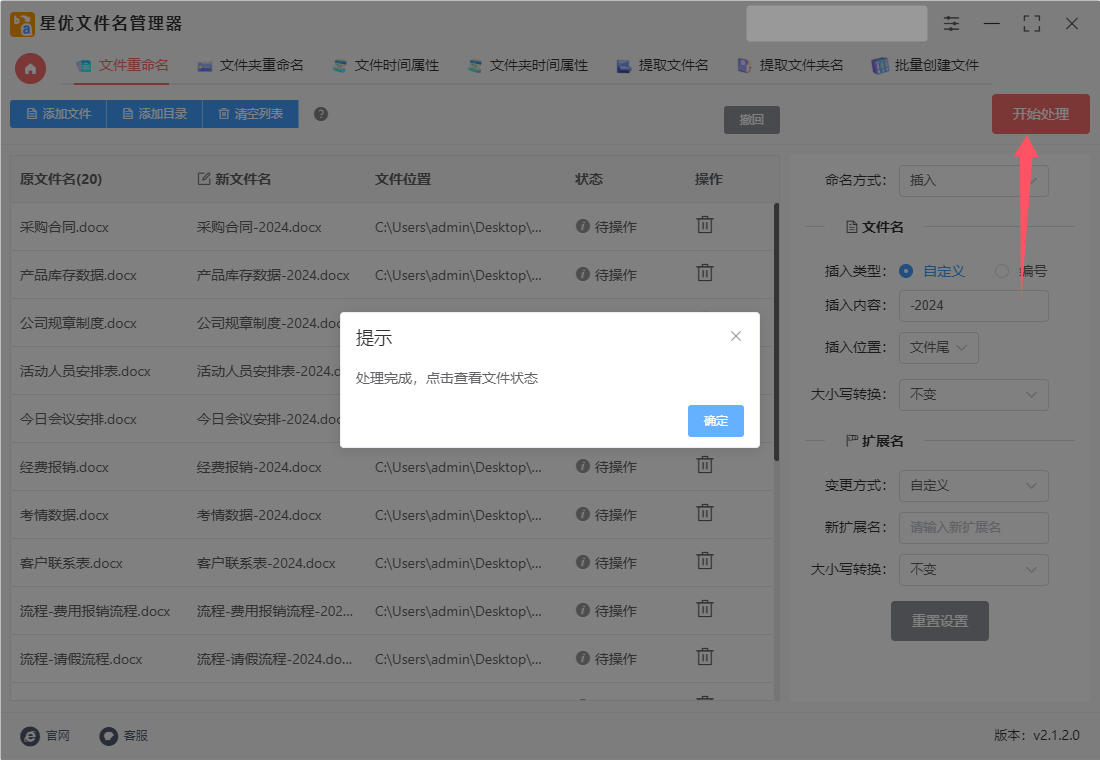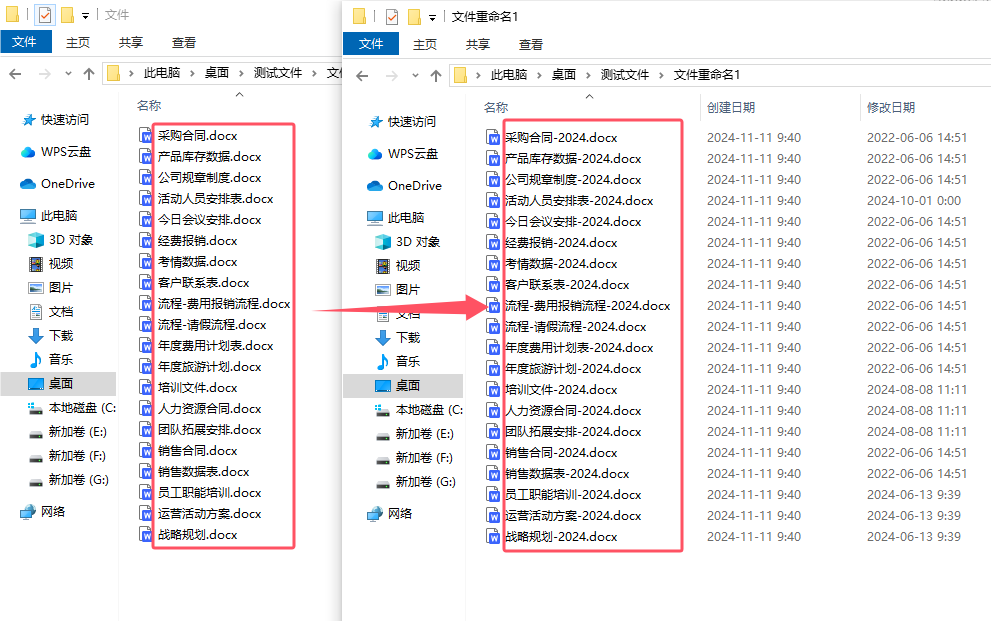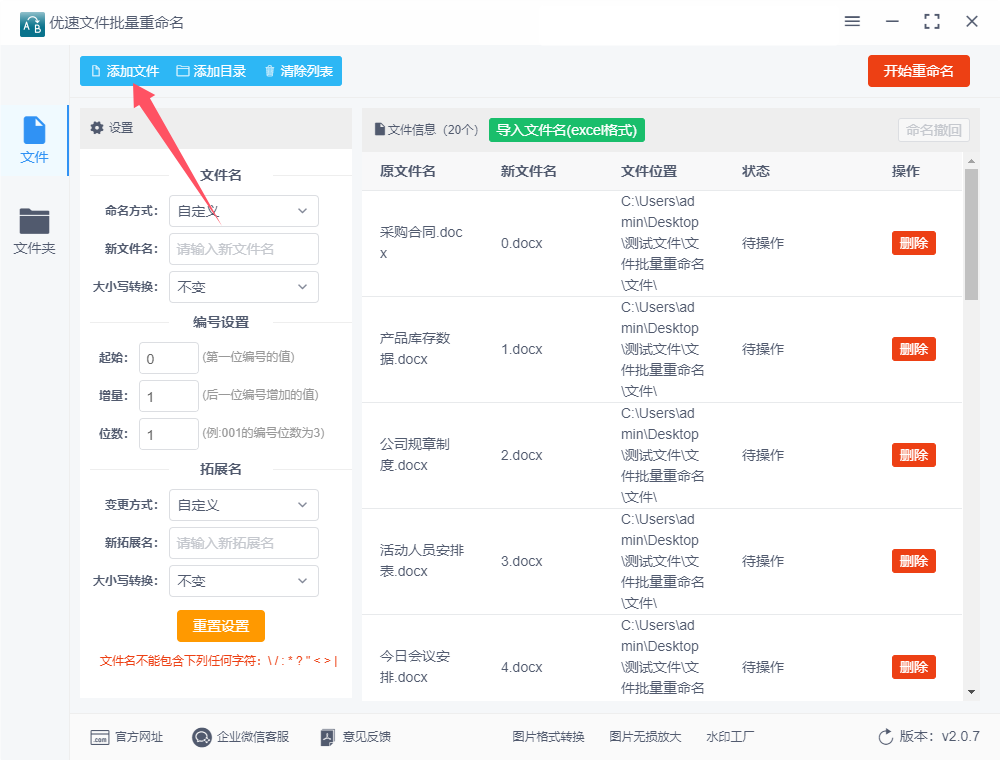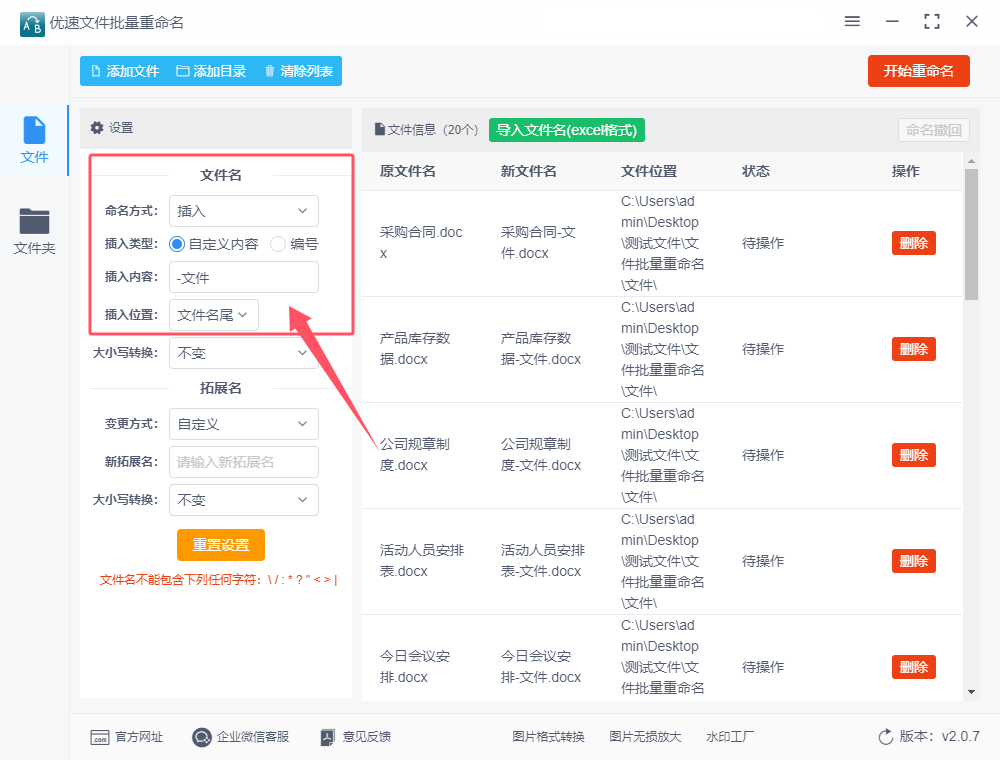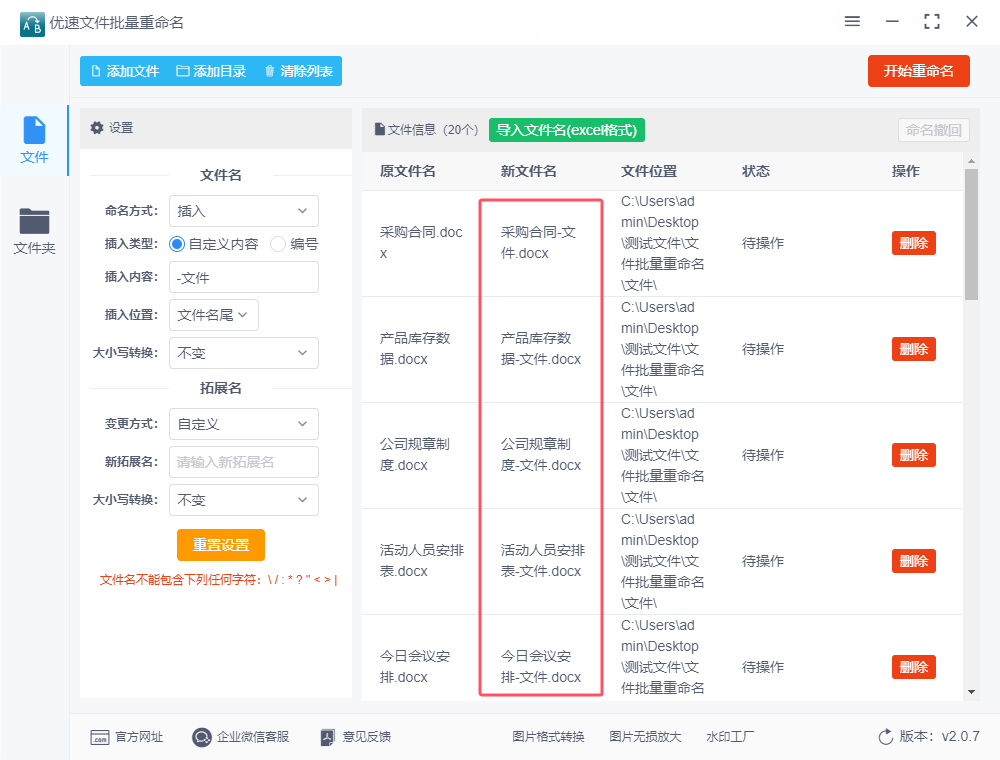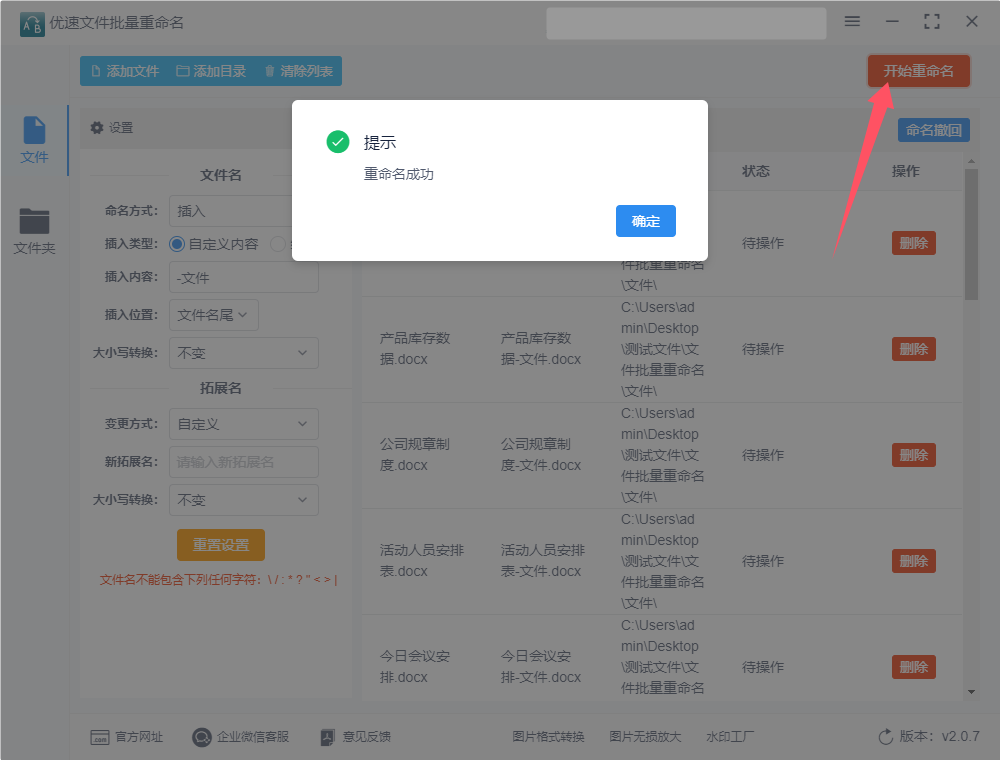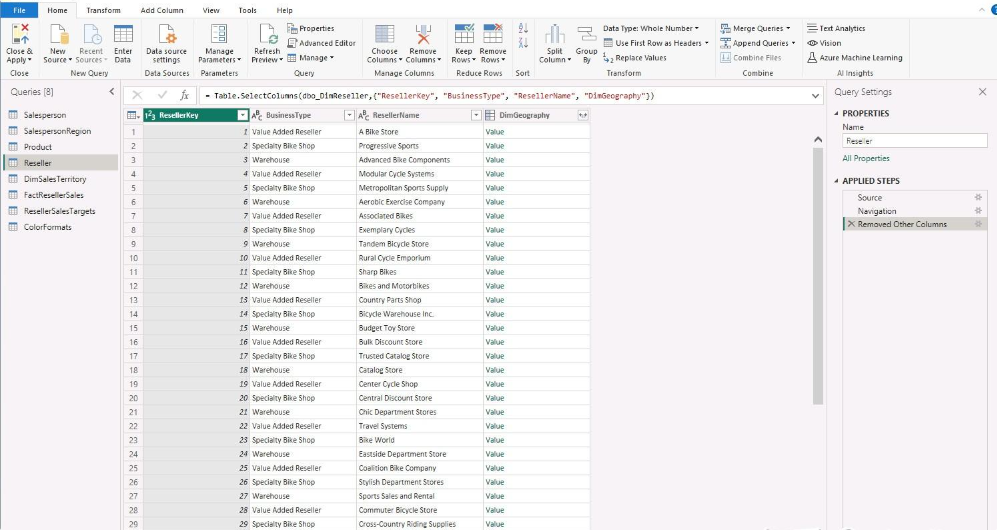如何批量在文件名后加相同的文字?在日常的文件管理中,我们时常会遇到需要对一批文件进行统一命名或标注的情况,比如在文件名后批量添加相同的文字,以便于分类、归档或是快速识别。这一操作虽然看似简单,但在处理大量文件时,手动逐一修改无疑会耗费大量时间和精力。幸运的是,现代操作系统和一些第三方软件提供了高效解决此类问题的方案。以Windows系统为例,我们可以利用“命令提示符”(CMD)中的ren命令,或是PowerShell脚本,轻松实现批量重命名。用户只需编写一个简单的脚本,指定源文件目录、文件名模式及需要添加的文字,即可一键完成所有文件的重命名工作。这种方法不仅速度快,而且准确无误,极大地提高了工作效率。对于Mac OS用户,Finder的“批量重命名”功能同样强大。通过选中多个文件,点击右键选择“重新命名”,在弹出窗口中选择“添加文本”选项,并输入想要添加的文字,即可快速完成操作。此外,使用Automator或AppleScript,还能实现更加复杂和自动化的文件处理流程。
对于普通人来说使用脚本预览来完成这项操作是非常困难的,所以今天小编的目的是找几个非常简单的方法,帮助普通上班族朋友来给大量文件名后面添加相同的文字,具体介绍请大家往下看。
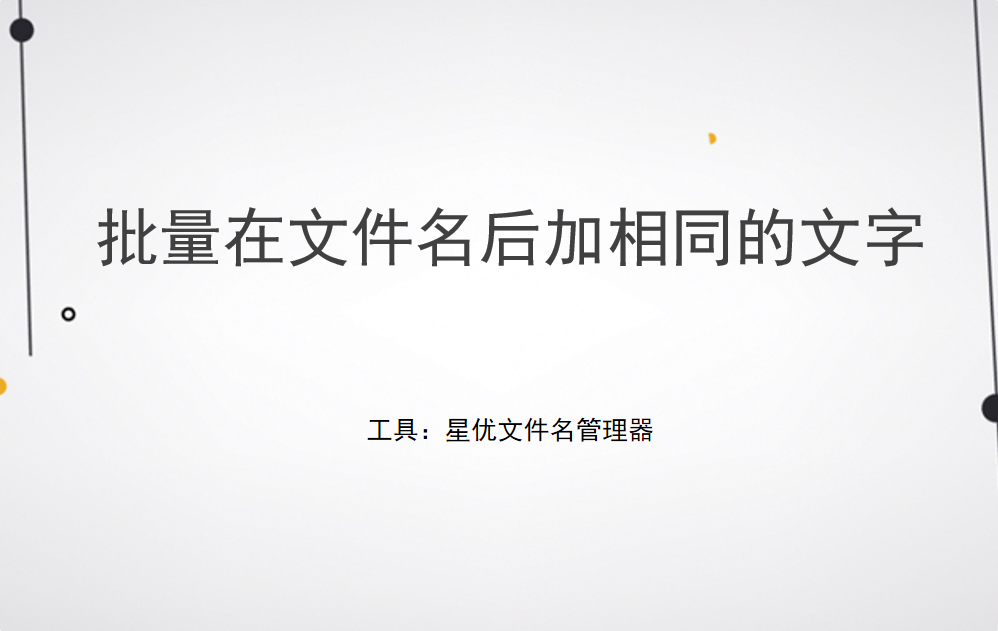
方法一:使用“星优文件名管理器”软件批量在文件名后加文字
软件下载地址:https://www.xingyousoft.com/softcenter/XYRename
步骤1,在完成本次操作前,请将“星优文件名管理器”软件下载到电脑上,并且将软件安装好,软件安装好之后打开软件,在软件的首页上点击【文件重命名】功能。
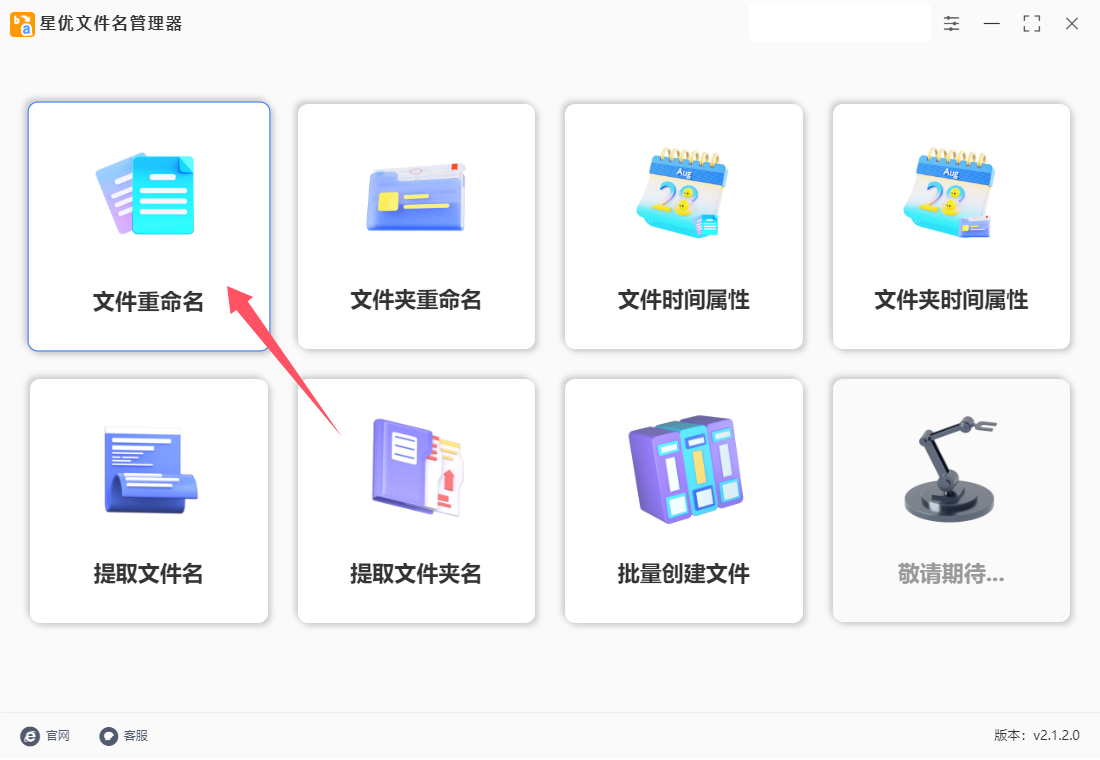
步骤2,此时进入文件批量重命名的操作页面,点击【添加文件】按键,随后将文件名称后面等待添加文字的文件导入到软件里,对文件数量没有限制。
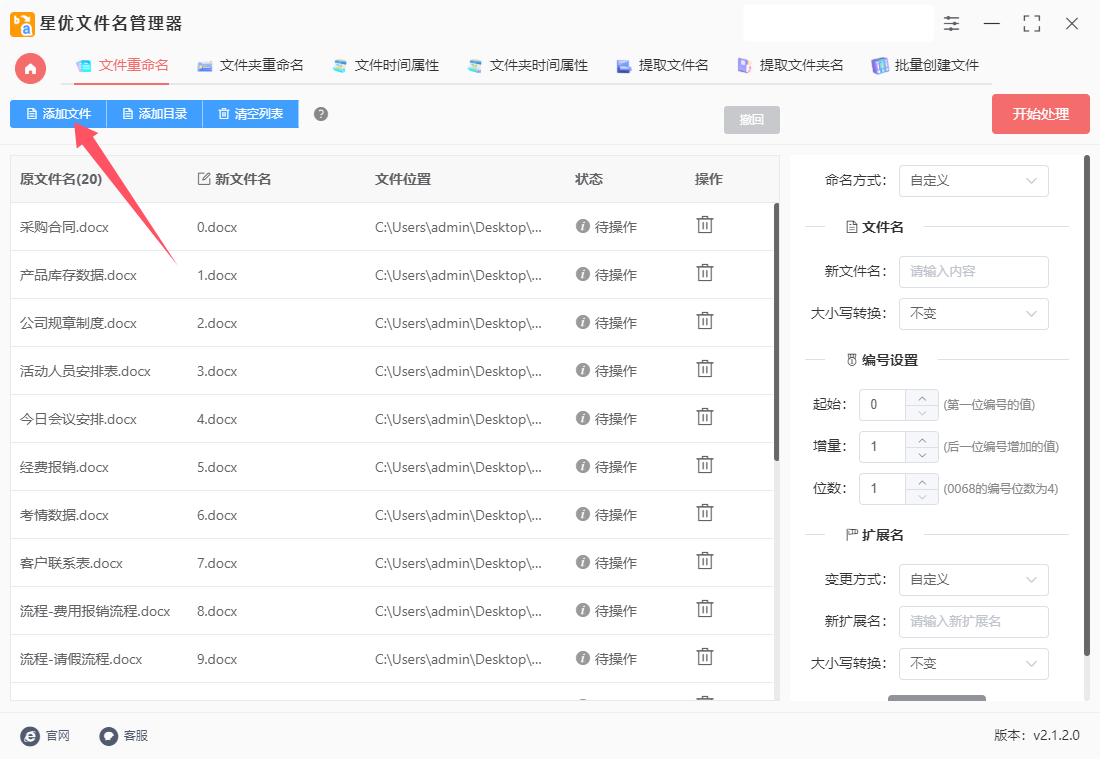
步骤3,添加好文件后在软件右侧进行设置:先在【命名方式】的右侧选择“插入”;随后在【插入类型】右侧选择“自定义”;然后在【插入内容】右侧输入要添加的文字;最后设置插入文字,本次请你选择“文件名尾”。
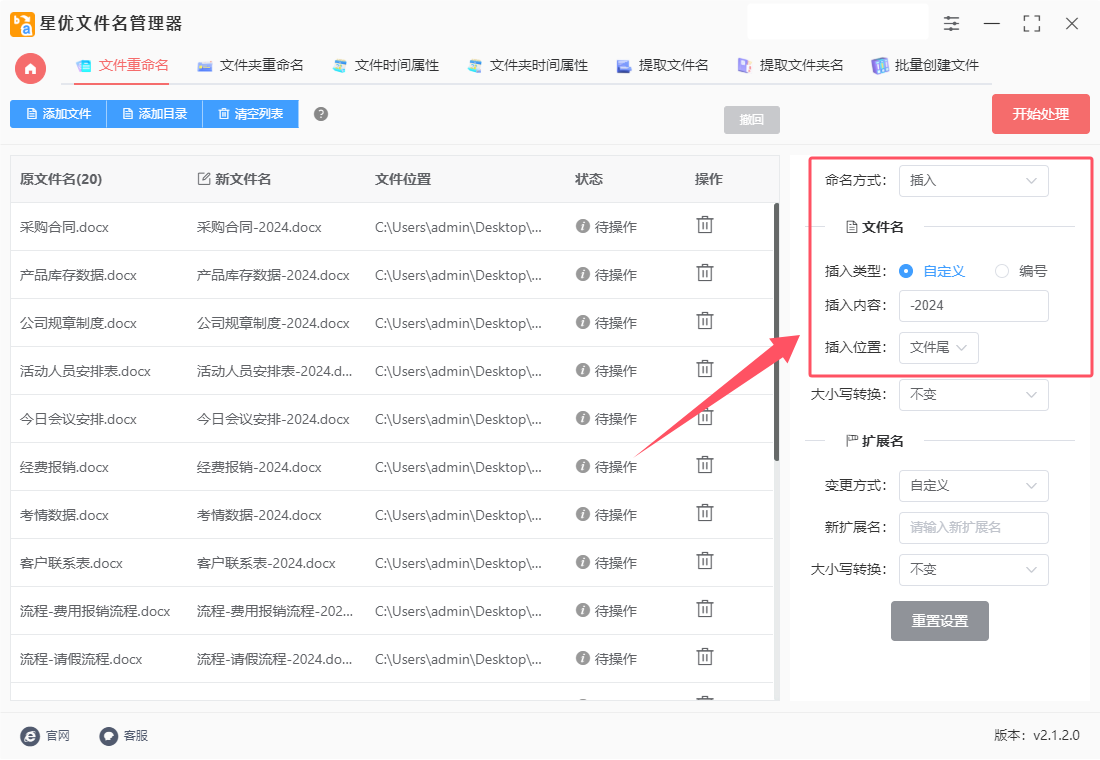
步骤4,设效果可以在新文件名这一列进行预览,检查设置的文字有没有插入到文件名末尾。
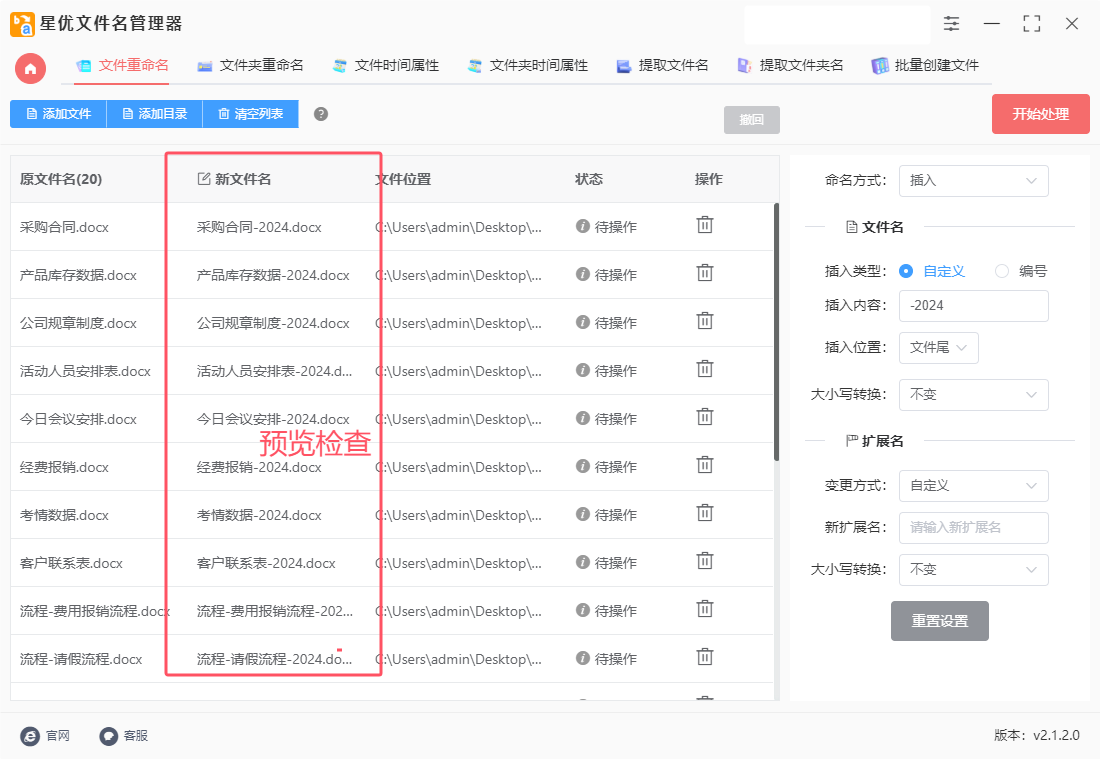
步骤5,设置没有问题之后,就可以点击【开始处理】红色按键正式启动批量重名程序,十几秒后软件会弹出“重命名成功”的提示框,这代表文字添加完成。
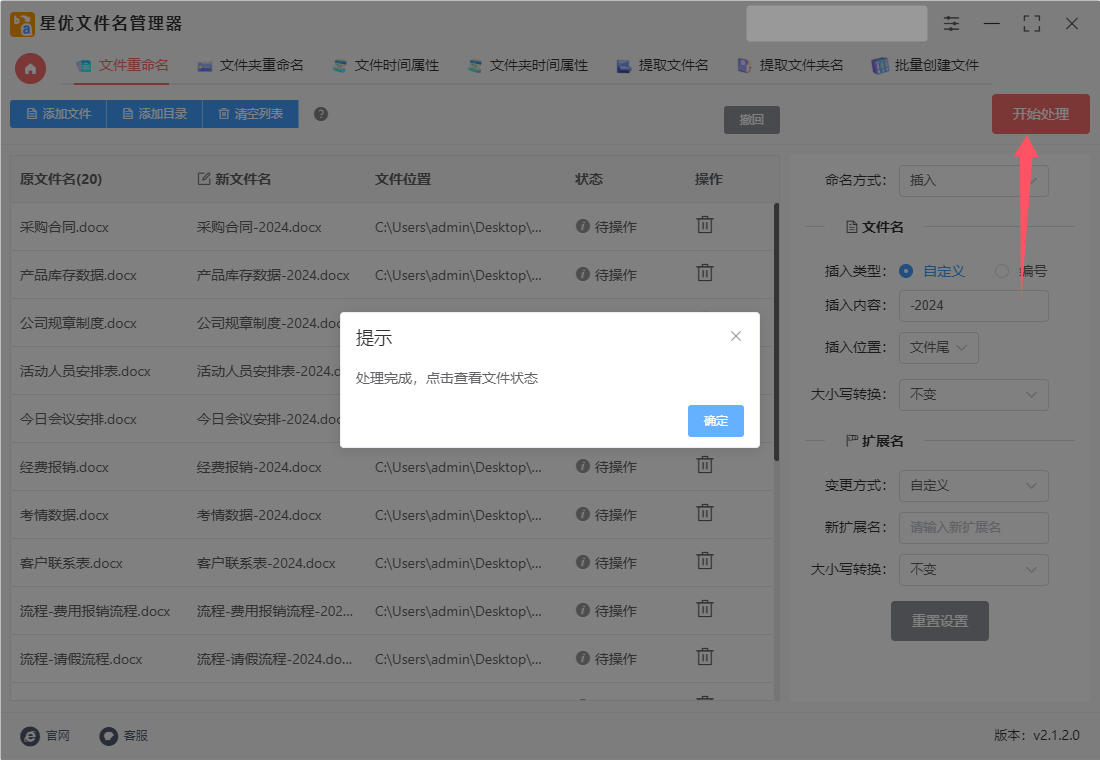
步骤6,下面是文件名前后的对比图,可以看到本次我们成功在文件名后面添加了“-2024”这几个字,一键批量添加效率奇高。
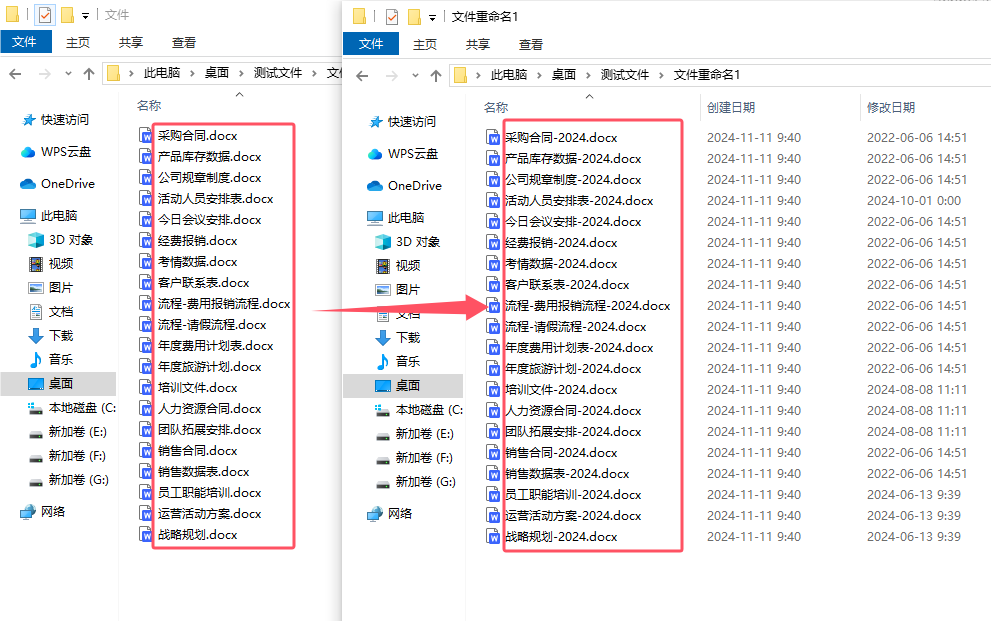
方法二:使用“优速文件批量重命名”软件批量在文件名后加文字
使用优速文件批量重命名软件批量在文件名后加相同的文字,可以按照以下详细步骤进行操作:
一、软件准备与安装
下载软件:
通过官方渠道下载优速文件批量重命名软件,确保下载来源的安全性和可靠性。
安装软件:
双击下载的安装包,按照提示完成软件的安装过程。
二、打开软件与选择功能
启动软件:
安装完成后,双击桌面上的快捷方式或从开始菜单中找到并打开优速文件批量重命名软件。
选择功能:
在软件主界面上,选择“文件重命名”功能,进入文件重命名的操作界面。

三、添加文件
点击添加文件:
在操作内页左上角,点击“添加文件”按钮。
选择文件:
在弹出的文件选择对话框中,找到并选中需要重命名的文件。可以按住“Ctrl”键多选文件,也可以直接将文件拖入软件界面。
导入文件:
点击“打开”按钮,将选中的文件导入到软件中。
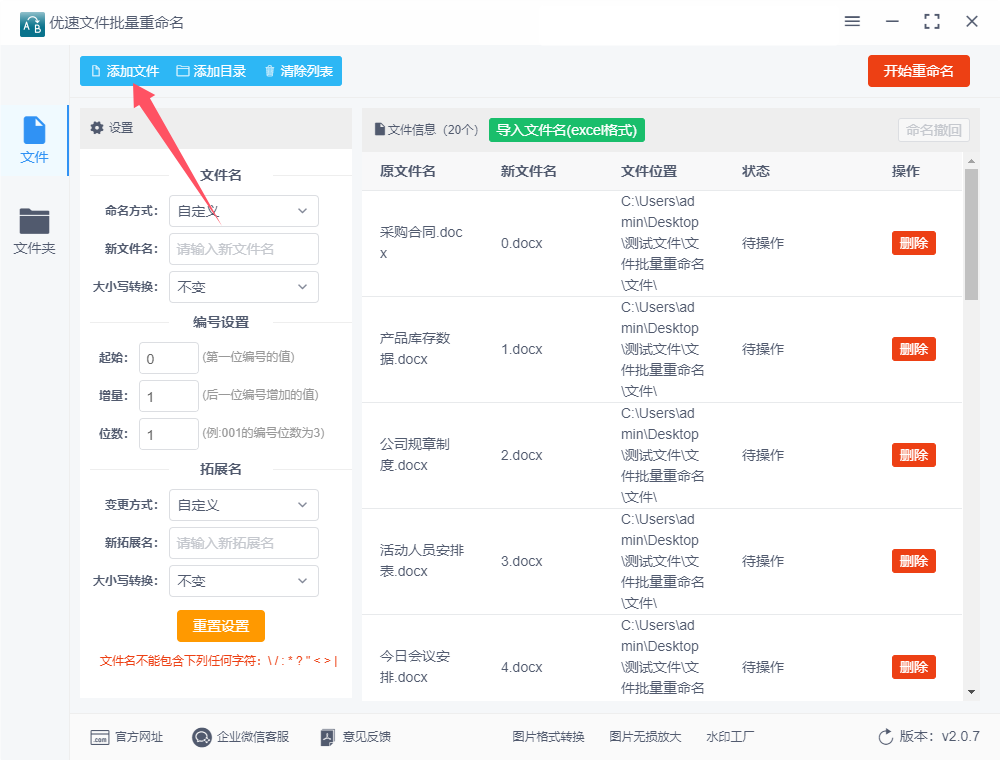
四、设置重命名规则
选择命名方式:
在重命名设置界面中,找到“命名方式”选项,并将其设置为“插入”。
设置插入内容:
在“插入内容”选项中,选择“自定义内容”。
在旁边的输入框中输入想要添加到文件名后面的文字。
设置插入位置:
在“插入位置”选项中,选择“文件名尾”。
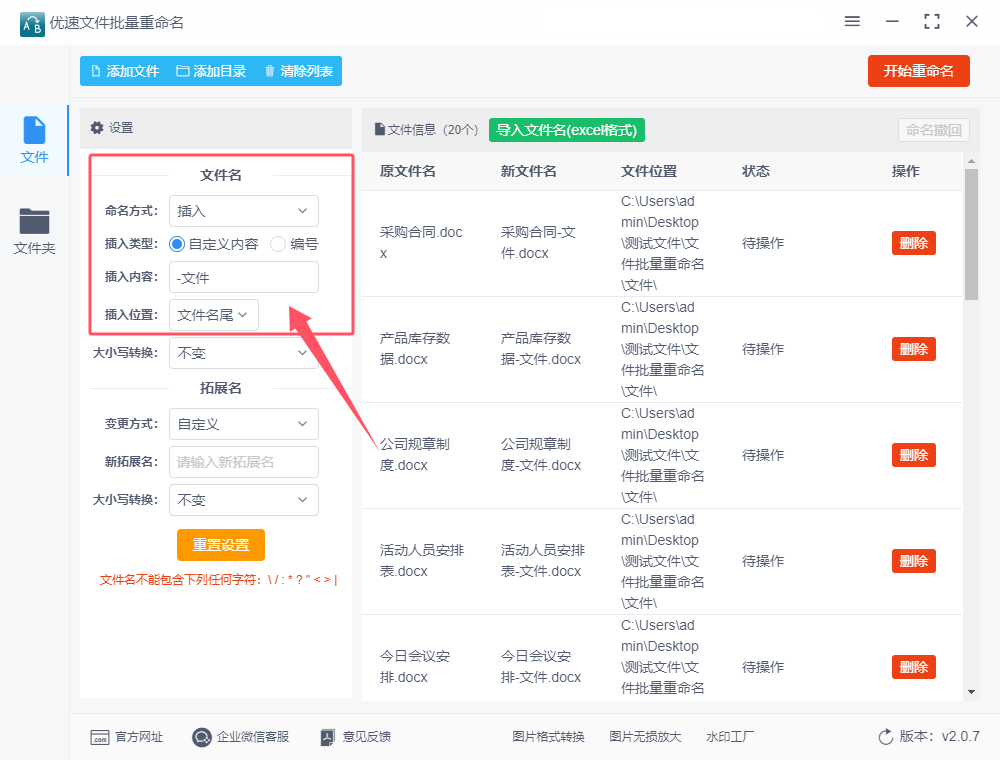
五、预览与检查
预览效果:
在设置界面右侧,可以看到新文件名的预览效果。通过预览,可以确保重命名规则符合需求。
检查设置:
仔细检查一遍重命名规则,确保没有错误。
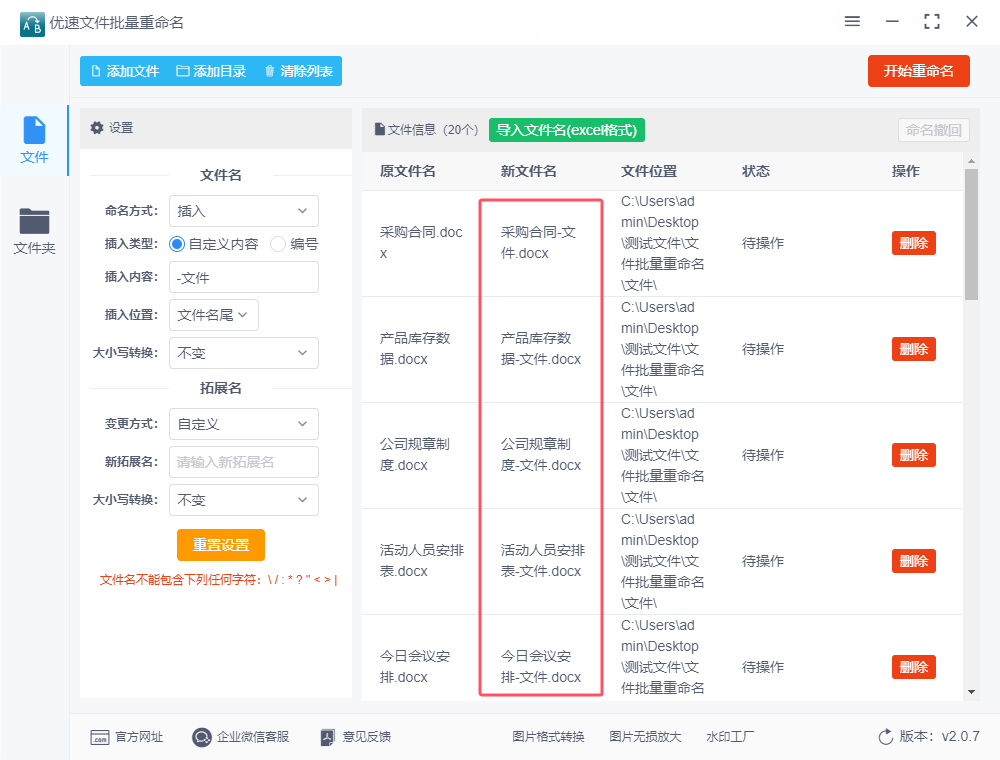
六、执行重命名
启动重命名:
点击界面上的“开始重命名”按钮,软件将开始执行批量重命名操作。
等待完成:
在重命名过程中,请耐心等待,直到所有文件名都修改完成。
查看结果:
重命名完成后,软件会弹出“重命名成功”的提示框。此时,可以查看文件列表中的新文件名,以确认重命名操作是否成功。
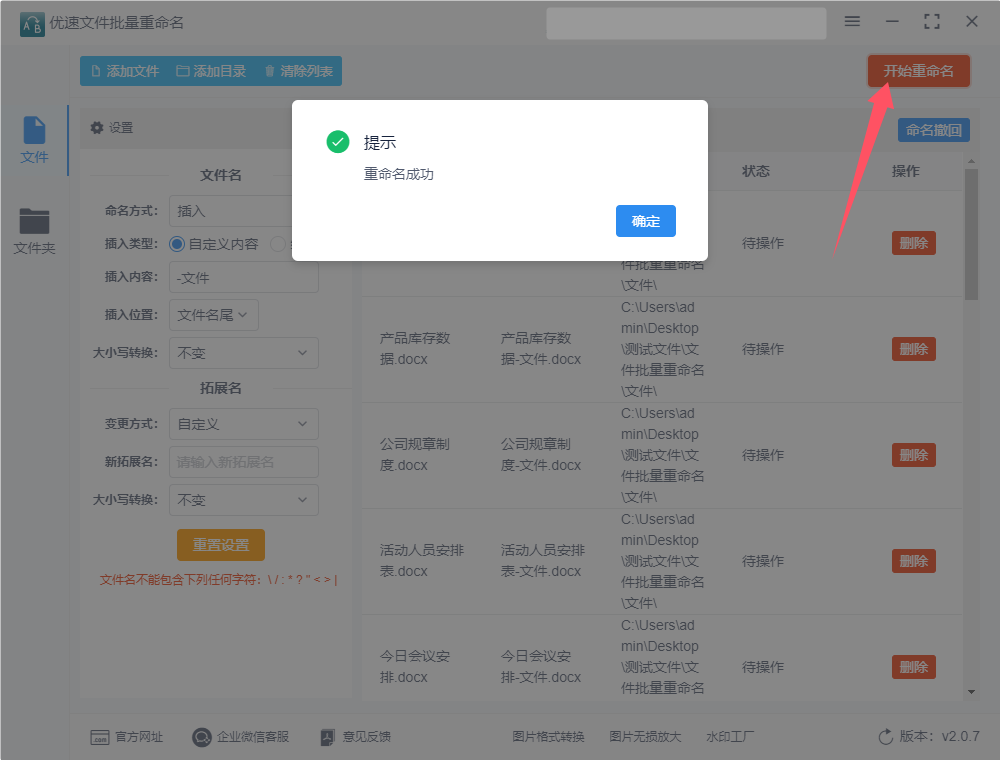
七、备份与注意事项
备份文件:
在进行批量重命名操作之前,建议备份原文件,以防万一操作不当导致文件丢失或损坏。
谨慎操作:
在设置重命名规则时,要仔细核对每个选项和输入的内容,确保它们符合需求。
兼容性:
确保软件与操作系统兼容,以避免不必要的错误。
通过以上步骤,可以轻松地使用优速文件批量重命名软件批量在文件名后添加相同的文字。这款软件功能强大且易于操作,是文件管理的得力助手。
方法三:使用文件管理大师批量在文件名后加文字
使用文件管理大师软件批量在文件名后加相同的文字,可以按照以下详细步骤进行操作:
一、打开软件并准备文件
打开文件管理大师软件。确保已经从官方网站或可靠的下载平台下载并安装了最新版本的文件管理大师。
在软件界面中,选择需要修改的对象(文件名或文件夹名)。由于本例是修改文件名,所以请选择文件名。
二、添加文件
点击工具栏上的“添加文件”按钮。
在弹出的文件选择对话框中,浏览到包含需要重命名文件的文件夹。
选择需要添加文字的文件,可以一次选择多个文件,也可以点击“全选”来选择文件夹中的所有文件。
点击“打开”或“确定”按钮,将选中的文件添加到软件中。
三、设置批量操作
在软件的功能区或设置面板中,找到并选择“前缀后缀”或类似的命名方式。由于本例是要在文件名后添加文字,所以选择“后缀”功能,但实际上在“前缀后缀”功能中也可以实现,只需在添加的内容后确保文件名的原有部分不被覆盖即可。不过,为了更精确地控制,推荐使用“字符插入”功能。
选择“字符插入”功能后,在弹出的对话框中设置插入内容。在“插入内容”区域内,输入你想要添加到文件名后面的文字信息。
设置插入位置。由于是要在文件名后添加文字,所以选择“从文件名尾开始”,并设置插入位置为“0”(表示紧接在文件名后)或根据需要选择其他位置(但这样可能会覆盖文件名的原有部分,需谨慎)。实际上,在“前缀后缀”功能中直接选择“后缀”并输入内容即可,无需考虑插入位置。但为了本教程的通用性,这里仍保留了“字符插入”功能的说明。
如果需要预览修改后的文件名,可以点击软件中的“预览”功能或类似按钮来查看效果。
四、执行修改
在设置好命名规则并预览无误后,点击软件界面上的“执行修改”或类似按钮。
软件将按照你设置的规则对文件名进行批量修改。
修改完成后,软件通常会显示操作成功的提示。此时,你可以前往文件所在的文件夹,检查文件名是否已按照预期被修改。
五、注意事项
在进行批量重命名之前,请务必备份原始文件,以防万一出现意外情况导致文件丢失或损坏。
确保新文件名符合预期且没有重复。文件管理大师软件通常具有重名检查功能,可以在执行修改前进行检查。
如果对新生成的文件名不满意,可以尝试恢复原名或重新设置命名规则并再次执行修改。但请注意,恢复操作通常只能恢复到上一次的文件名状态。
通过以上步骤,你可以轻松地使用文件管理大师软件在文件名后面批量添加相同的文字,从而提高文件管理的效率。

方法四:使用命令批量在文件名后加文字
要批量在文件名后加上相同的文字,可以使用操作系统自带的命令行工具来完成。以下是具体步骤,以 Windows 和 Linux/Mac 为例,分别说明如何操作。
1. 在Windows上批量修改文件名
在Windows上,我们可以使用 PowerShell 来批量修改文件名。
步骤:
打开PowerShell
在Windows 10/11中,按下 Win + X 键,选择 "Windows PowerShell" 或 "Windows Terminal"。
进入目标文件夹
使用 cd 命令进入你想修改文件名的文件夹。例如,如果文件夹路径是 C:\Documents\Files,输入以下命令:
cd C:\Documents\Files
运行批量修改命令
假设你要给所有文件名加上 " - Edited" 这个后缀,可以运行如下命令:
Get-ChildItem *.txt | Rename-Item -NewName {$_.Name -replace '\.txt$', ' - Edited.txt'}
解释:
Get-ChildItem *.txt 获取所有 .txt 文件。
Rename-Item 用于重命名文件。
-NewName {$_.Name -replace '\.txt$', ' - Edited.txt'} 这个部分将文件名后加上 " - Edited" 后缀。
如果你希望对所有文件(包括非 .txt 文件)都加上这个后缀,可以修改命令为:
Get-ChildItem | Rename-Item -NewName {$_.Name + ' - Edited'}
检查文件名是否已修改
使用 dir 或 Get-ChildItem 查看修改后的文件名。
示例:
假设文件夹中有以下文件:
file1.txt
file2.txt
file3.txt
执行命令后,文件名将变为:
file1.txt - Edited
file2.txt - Edited
file3.txt - Edited
2. 在Linux/Mac上批量修改文件名
在Linux/Mac中,我们可以使用 bash 脚本或单行命令来批量修改文件名。
步骤:
打开终端
在Linux或Mac中,打开终端(Terminal)。
进入目标文件夹
使用 cd 命令进入你想修改文件名的文件夹。例如,如果文件夹路径是 /home/user/Documents/Files,输入以下命令:
bash
cd /home/user/Documents/Files
运行批量修改命令
假设你要给所有 .txt 文件的文件名加上 " - Edited" 后缀,可以运行如下命令:
bash
for file in *.txt; do mv "$file" "${file%.txt} - Edited.txt"; done
解释:
for file in *.txt 遍历所有 .txt 文件。
mv "$file" "${file%.txt} - Edited.txt" 将每个文件重命名为原文件名加上 " - Edited" 后缀。
检查文件名是否已修改
使用 ls 命令查看修改后的文件名:
bash
ls
示例:
假设文件夹中有以下文件:
file1.txt
file2.txt
file3.txt
执行命令后,文件名将变为:
file1 - Edited.txt
file2 - Edited.txt
file3 - Edited.txt
总结
Windows:使用 PowerShell 的 Get-ChildItem 和 Rename-Item 命令来批量修改文件名。
Linux/Mac:使用 bash 脚本和 mv 命令来批量修改文件名。
这样,你就可以根据自己的需求,通过简单的命令批量修改文件名,增加特定的文字后缀。

方法五:使用Advantage Namer批量在文件名后加文字
Advantage Namer是一款功能强大的批量重命名工具,可以帮助你批量修改文件名、文件扩展名和文件夹名。下面是使用Advantage Namer来批量在文件名后加相同文字的详细步骤。
1. 下载并安装 Advantage Namer
如果你还没有安装 Advantage Namer,首先需要下载并安装它。
访问Advantage Namer官方网站。
下载适合你操作系统的版本。
完成下载后,按照提示安装软件。
2. 打开 Advantage Namer
安装完成后,打开Advantage Namer程序。
3. 添加文件
接下来,我们需要将你要修改的文件添加到软件中。
在Advantage Namer窗口中,点击左上角的 “添加文件”(Add files)按钮。
选择你要批量修改文件名的文件所在的文件夹,选择这些文件,然后点击 “打开”(Open)按钮。
4. 设置重命名规则
现在,我们可以设置批量修改文件名的规则。具体步骤如下:
选择重命名模式
在程序窗口的下部,你会看到一个 “重命名方法”(Renaming method)区域。这里可以设置你想应用的重命名规则。
选择添加文本规则
在左侧的 “操作”(Actions)面板中,点击 “添加操作”(Add method),然后选择 “添加文本”(Add text)。这将允许你在文件名中添加指定的文字。
配置添加文本操作
点击 “添加文本” 后,你将在右侧的操作配置区域看到一些选项:
位置(Position):选择文件名的哪个位置添加文本。在这里,你可以选择:
前缀(Prefix):将文字添加到文件名开头。
后缀(Suffix):将文字添加到文件名末尾。
文本(Text):在此框中输入你希望添加的文本。例如,如果你想在每个文件名后加上 - Edited,就输入 - Edited。
选择文件名的类型
如果你只想在文件名的本体部分(不包括扩展名)添加文本,可以选中 “不包括扩展名”(Exclude extension)。这样,添加的文本会直接添加到文件名的结尾,而不包括文件的扩展名(如 .txt、.jpg 等)。
5. 预览文件名更改
在你设置好重命名规则后,程序会自动显示 “新文件名”(New Name)列。你可以在这列中预览文件名修改后的效果。
如果你希望查看修改后的效果,可以点击下方的 “预览”(Preview)按钮。
程序将展示修改后的文件名,你可以检查这些文件名是否符合你的需求。如果有任何问题,你可以调整规则,直到达到你想要的效果。
6. 执行重命名操作
当你确认所有设置无误后,可以开始批量修改文件名。
点击右下角的 “开始批量重命名”(Start Batch Renaming)按钮。
程序会提示你确认是否开始执行操作,点击 “确定”(OK)以确认。
程序将按照你设置的规则对所有文件名进行修改,完成后,所有文件名都会加上你指定的文字。
7. 查看修改后的文件
批量重命名完成后,你可以在文件所在文件夹中查看已修改的文件名。此时,所有文件名的结尾都会添加你指定的文本。
8. 额外设置(可选)
删除文本:如果你想从文件名中删除某些文本,可以在 “操作” 面板中选择 “删除文本”(Remove text),并配置需要删除的部分。
其他操作:Advantage Namer 支持更多的重命名操作,例如添加日期、编号、转换大小写等,你可以根据需求组合多个操作。
示例操作
假设你的文件夹中有以下文件:
file1.txt
file2.txt
file3.txt
你希望将所有文件名后加上 - Edited,并且你只想修改文件名部分,不修改扩展名。
添加文件:将文件 file1.txt, file2.txt, file3.txt 导入程序。
设置规则:
选择 “添加文本” 操作。
选择 “后缀” 位置。
输入 “- Edited”。
勾选 “不包括扩展名”(如果需要)。
执行重命名:点击 “开始批量重命名”。
执行后,文件名将变为:
file1 - Edited.txt
file2 - Edited.txt
file3 - Edited.txt
总结
通过 Advantage Namer,你可以非常轻松地批量在文件名后加上相同的文字。只需要按照以下步骤操作:
添加文件;
设置添加文本的规则;
预览文件名;
执行批量重命名。
这个工具非常适合需要对大量文件进行重命名的场景,功能丰富且操作直观。

方法六:使用BestRename批量在文件名后加文字
使用BestRename批量在文件名后加相同的文字其实非常简单,下面是详细的步骤指导,适用于 Windows 10 或 Windows 11 用户,假设你已经安装了 PowerToys,因为BestRename是 PowerToys 工具包的一部分。
步骤 1:安装 PowerToys
如果你尚未安装 PowerToys,可以按照以下步骤进行安装:
下载 PowerToys:
访问 PowerToys GitHub 或 Microsoft Store。
下载并安装最新版本的 PowerToys。
启动 PowerToys:
安装完成后,启动 PowerToys。如果已安装,通常它会在任务栏的系统托盘中显示。
启用 BestRename:
打开 PowerToys 主界面。
在左侧栏选择 BestRename。
确保BestRename功能已启用。如果没有,点击启用按钮。
步骤 2:选择需要重命名的文件
打开 文件资源管理器,找到并选择你要批量修改文件名的文件夹。
选中你需要修改的所有文件(可以按住 Ctrl 键多选,或按 Ctrl + A 全选文件)。
步骤 3:右键选择 BestRename
在选中的文件上点击鼠标右键,选择 BestRename。
如果你没有看到BestRename选项,可能是 PowerToys 没有正常启用,检查 PowerToys 设置,确保BestRename功能已开启。
步骤 4:设置批量添加后缀
在BestRename窗口中,设置要批量添加到文件名后的文本:
在“搜索框”中不输入任何内容:
如果你想在文件名后加文字,首先确保搜索框为空。
在“替换框”中输入要添加的文本:
比如,如果你想在每个文件名的末尾添加相同的文本,例如 "2024",你只需在替换框中输入 2024。
选择合适的选项:
勾选 “后缀添加” 或 “加到文件名后面”(根据不同版本的 BestRename,选项名称会略有不同)。
确保勾选 “正则表达式” 的选项没有被选中,因为你只需要简单的文字添加,不需要正则表达式。
实时预览:
在窗口的下方,你会看到每个文件名的实时预览。BestRename 会显示你所做的修改效果,确保文件名会按照你的要求被更改。
例如,如果你添加了 "2024" 到每个文件名,你将看到文件名变为类似于:
文件1_2024.txt
文件2_2024.docx
图片_2024.png
步骤 5:应用更改
确认预览的文件名效果没有问题。
点击 “重命名” 按钮,BestRename 会自动批量修改选中的文件名,并在文件名末尾加上你输入的相同文字。
步骤 6:检查修改结果
返回 文件资源管理器,检查文件名是否已按照预期修改。
确保每个文件名的末尾都已添加你输入的文本。
示例:批量在文件名后添加 "-new"
假设你有一批文件,想在文件名后添加 " -new":
选中所有文件。
右键点击并选择 BestRename。
在 搜索框 留空,在 替换框 输入 -new。
勾选 “添加到文件名末尾”。
点击 “重命名” 完成操作,文件名将会变成:
file1 -new.txt
file2 -new.docx
image1 -new.jpg
小贴士:
批量操作前,强烈建议先使用BestRename的预览功能,查看是否符合预期,避免误操作。
如果你想在文件名前添加文字(如“新_”),可以通过类似的步骤进行设置,只需确保输入正确的字符并选择合适的选项。
BestRename 对于批量修改文件名来说是非常高效的,尤其是操作简单且支持实时预览,避免了手动逐个修改的繁琐。
通过这些步骤,你可以轻松地批量修改文件名,添加相同的后缀,帮助你更高效地管理和整理文件。
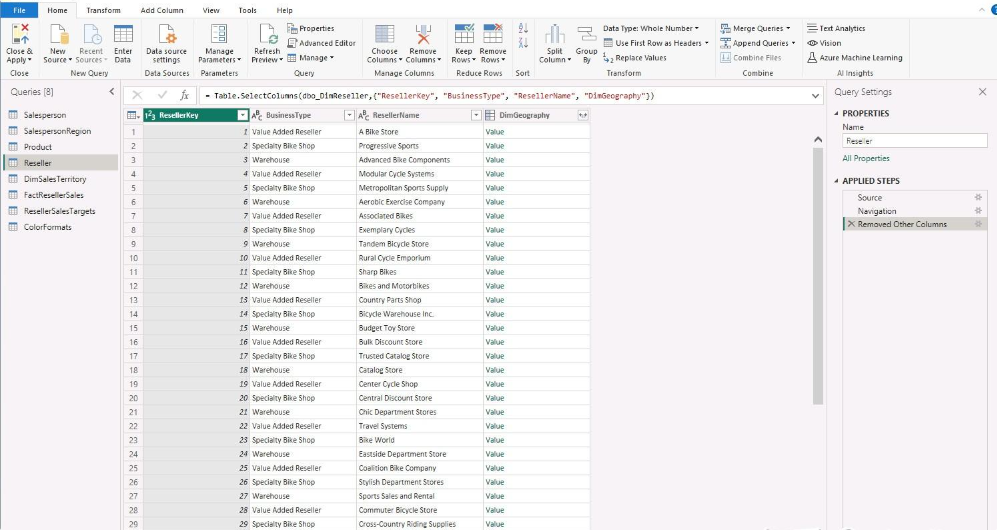
此外,还有许多专业的文件管理工具和应用,如星优文件名管理器、优速文件批量重命名软件等,它们提供了更为直观和丰富的重命名选项,无论是添加前缀、后缀,还是替换特定字符、调整大小写,都能轻松应对,是处理大量文件时不可或缺的好帮手。总之,批量在文件名后加相同的文字,通过合理利用系统自带功能或专业软件,可以极大地简化我们的工作流程,让文件管理变得更加高效和有序。今天小编通过这篇文章,给大家介绍了几个“批量在文件名后加相同的文字”的解决办法,几个方法中都配有最为详细的操作步骤,对大家有很大的知道意义,赶紧去试一试效果吧,具体哪一个方法好用大家各在评论区里面说一说。