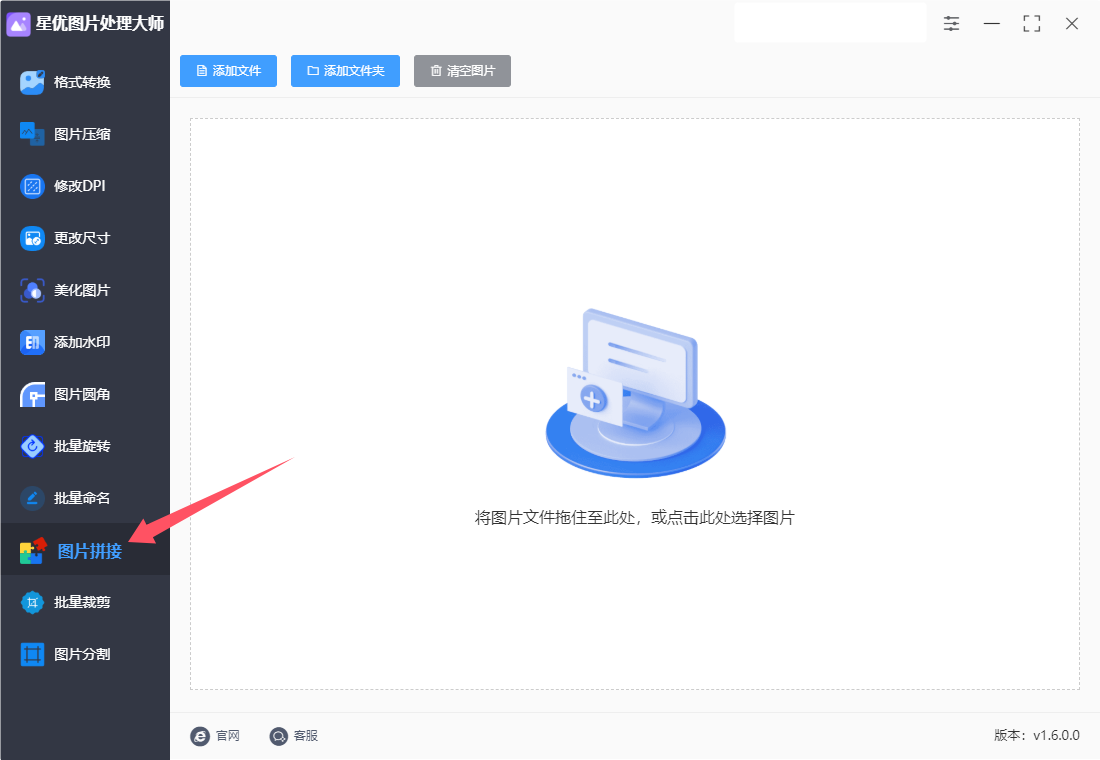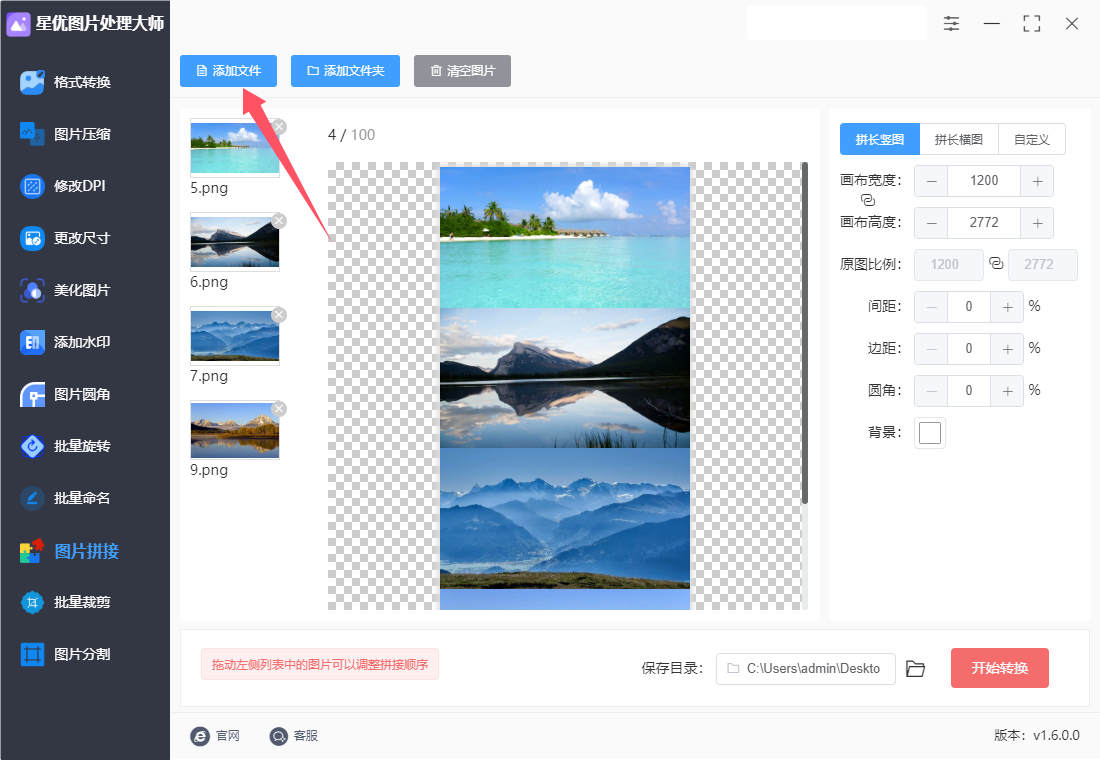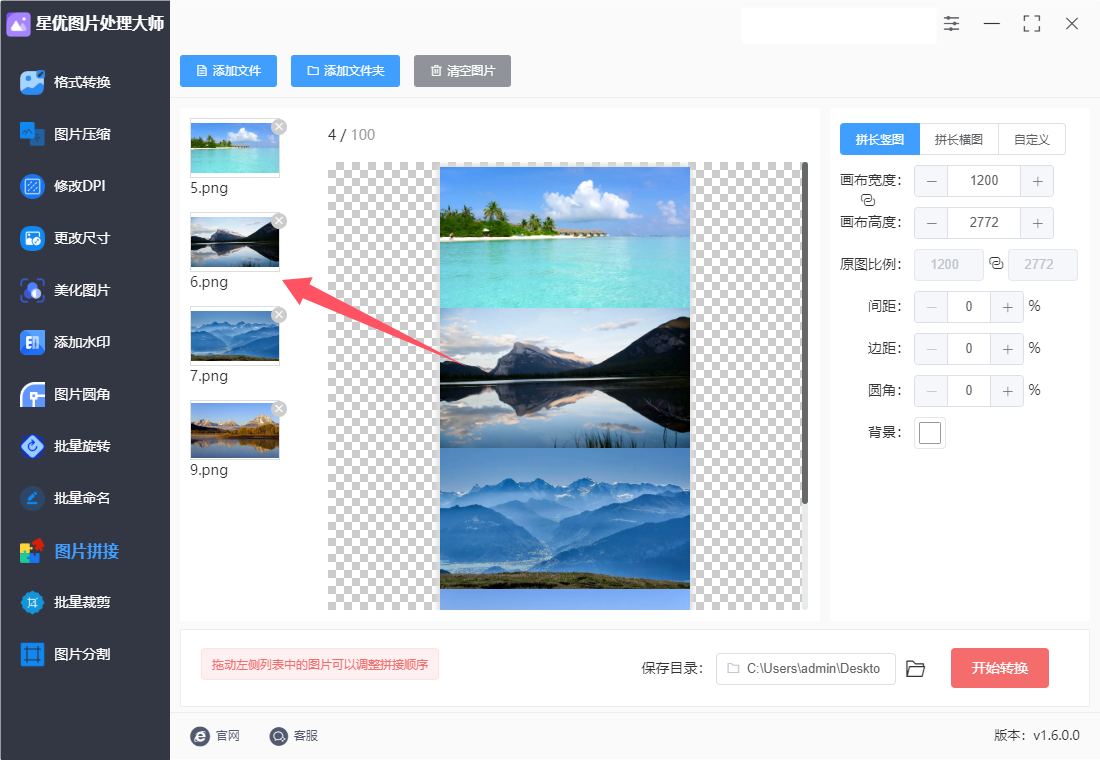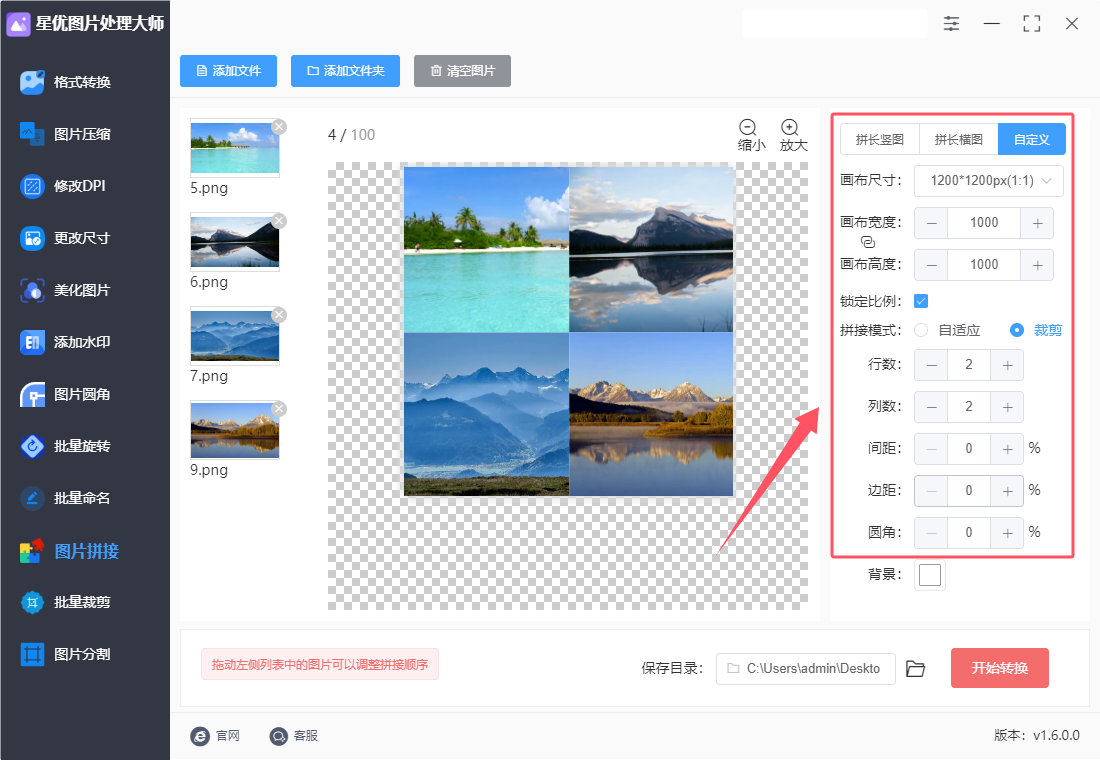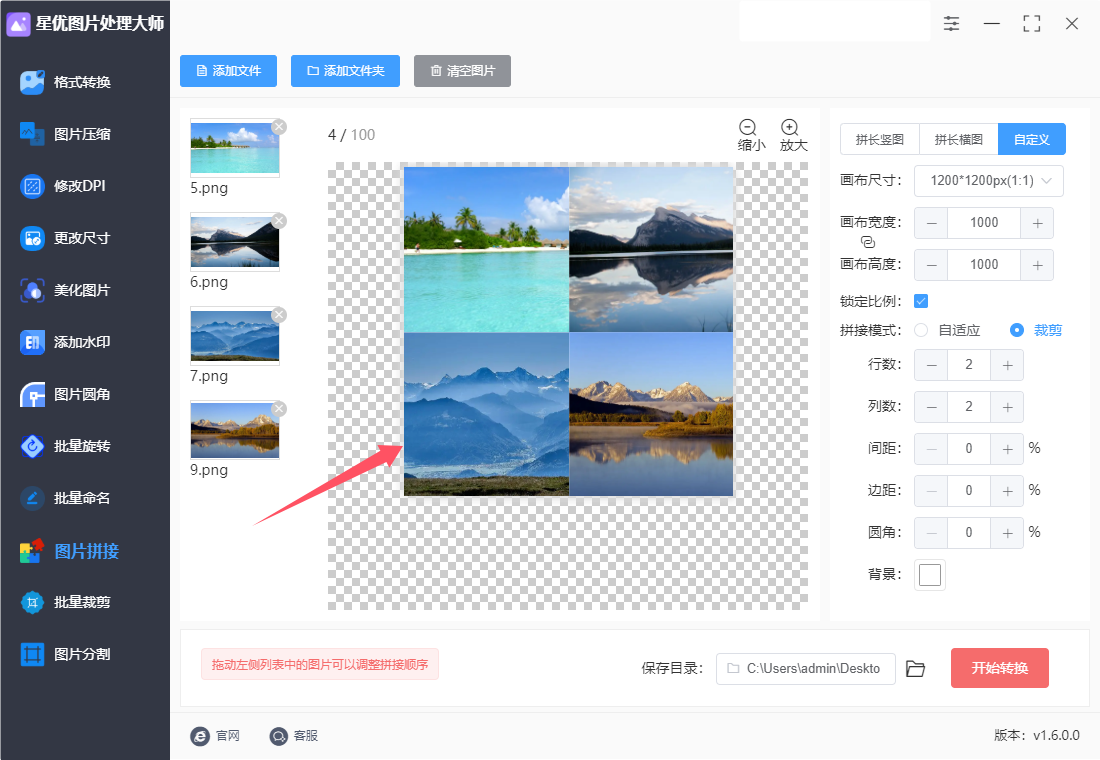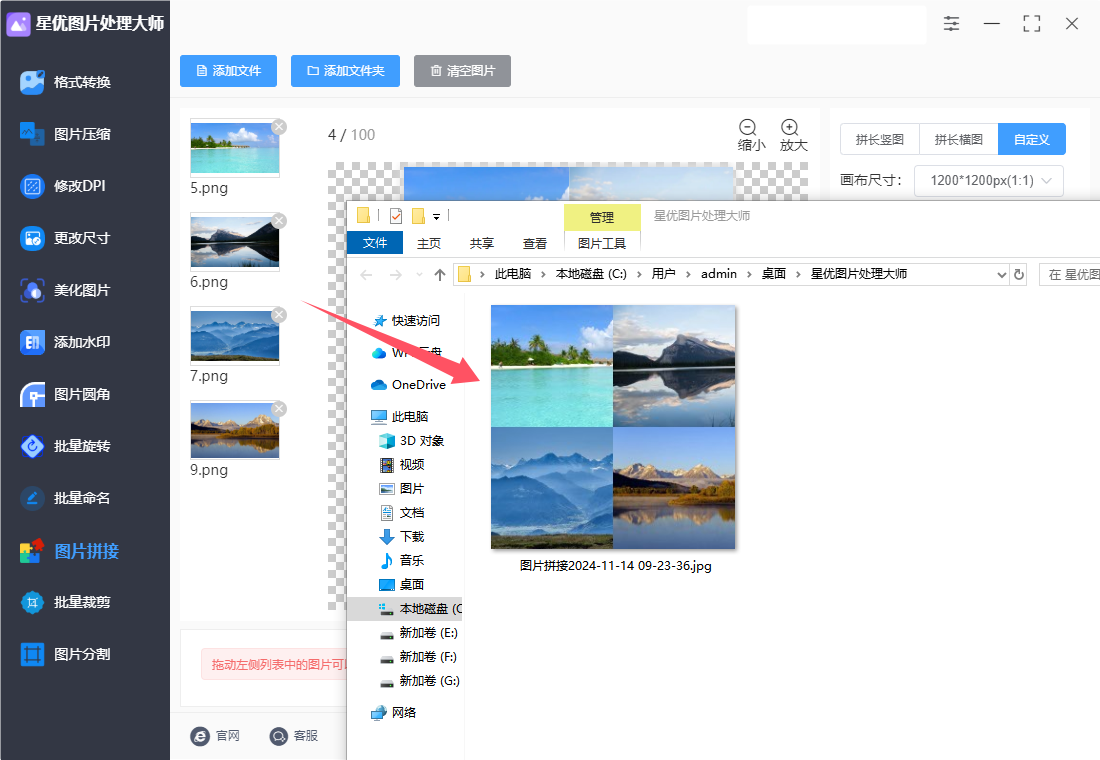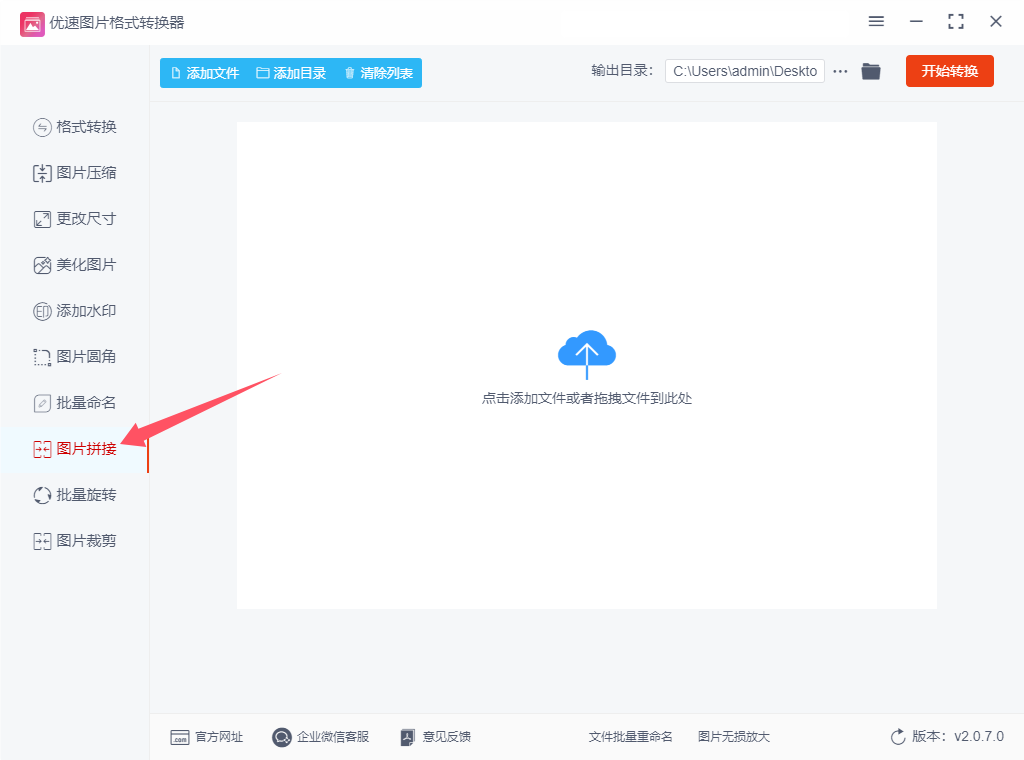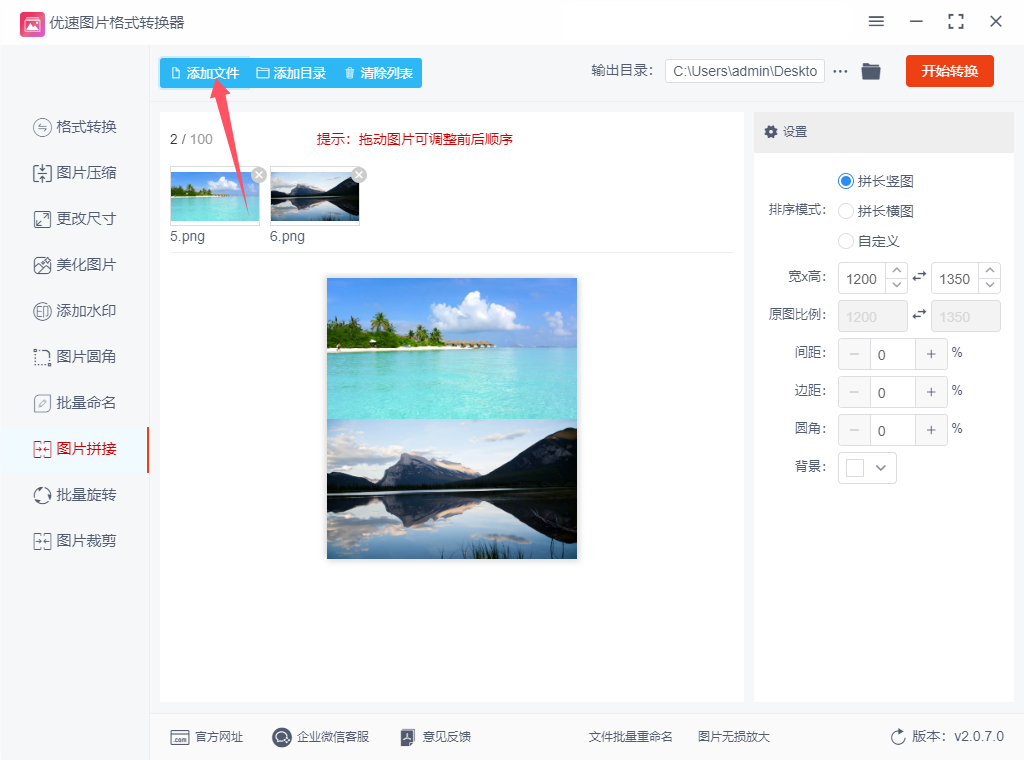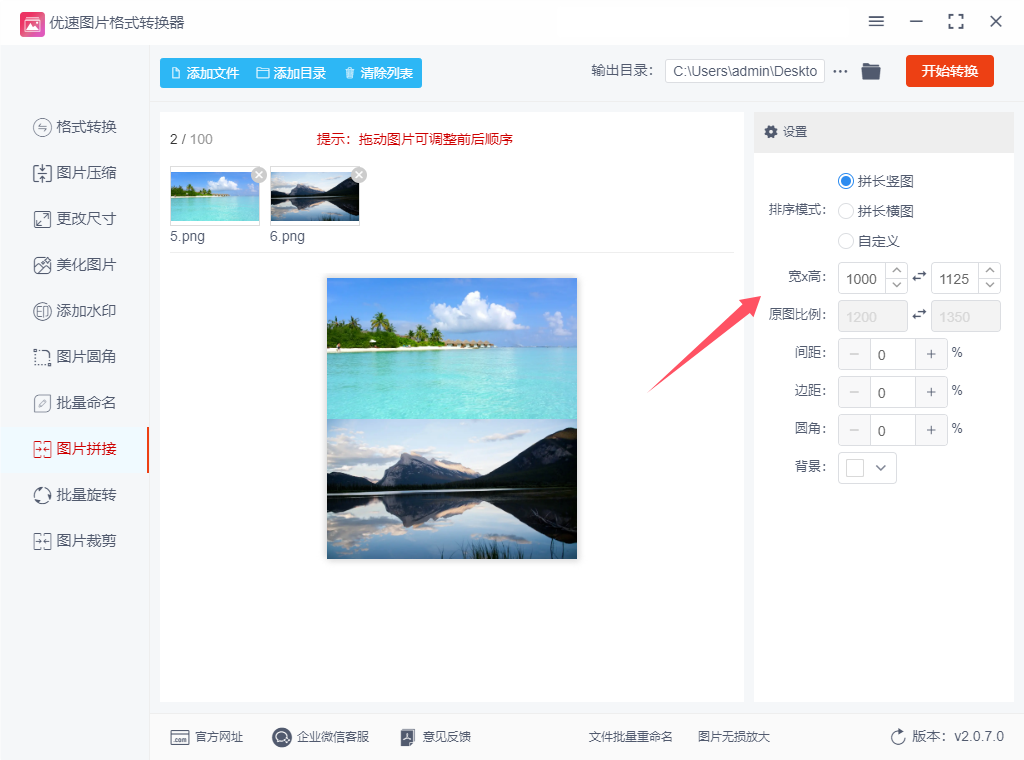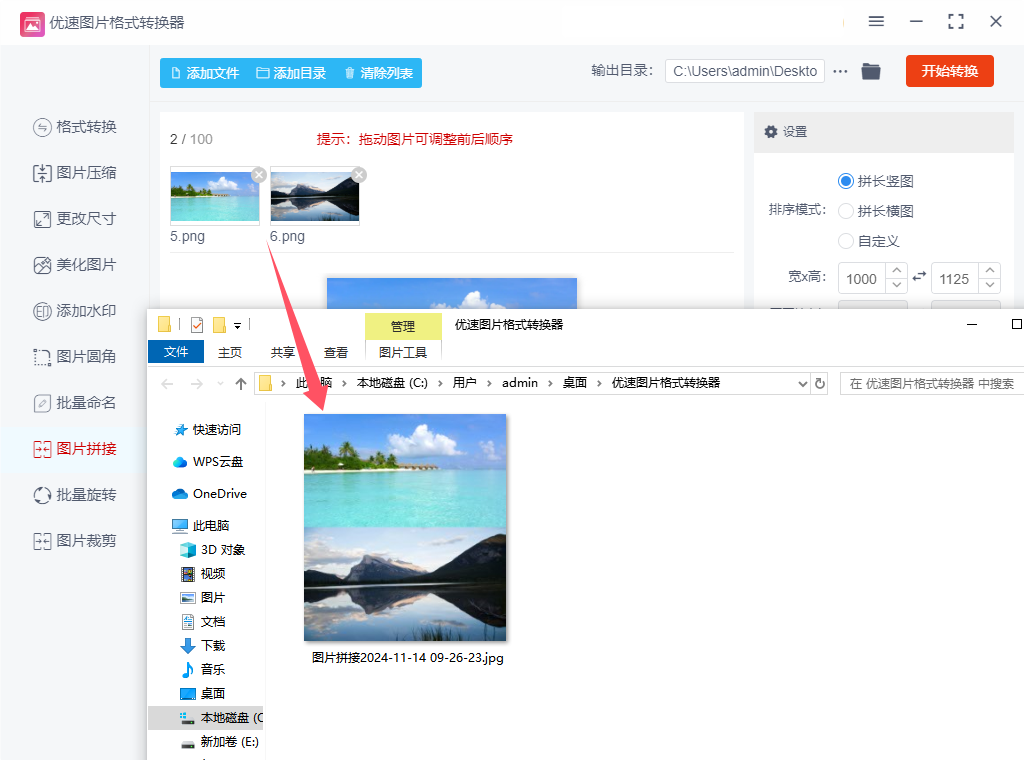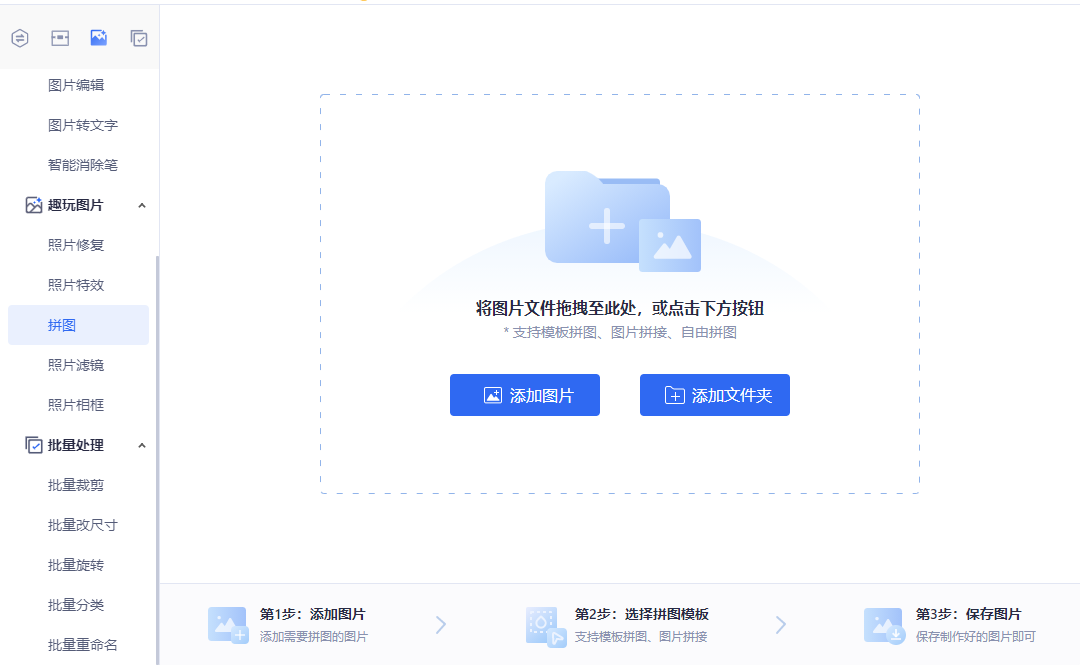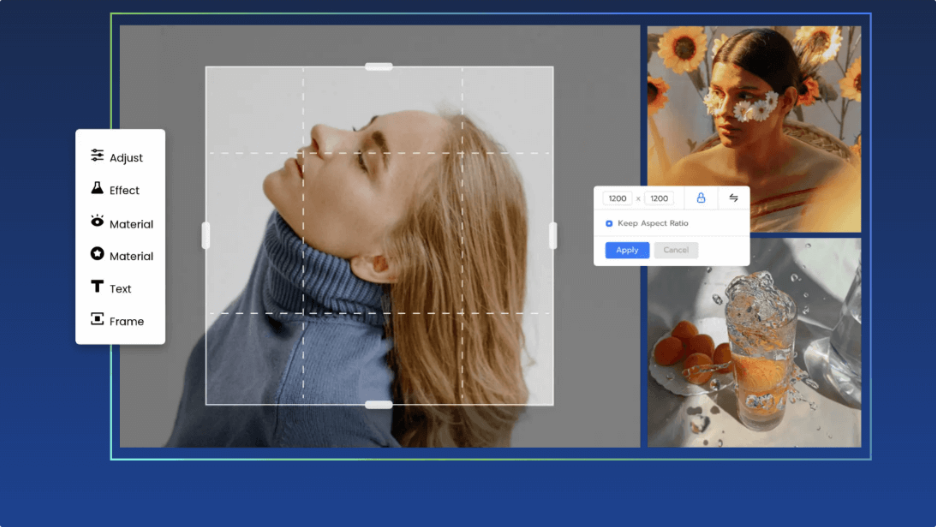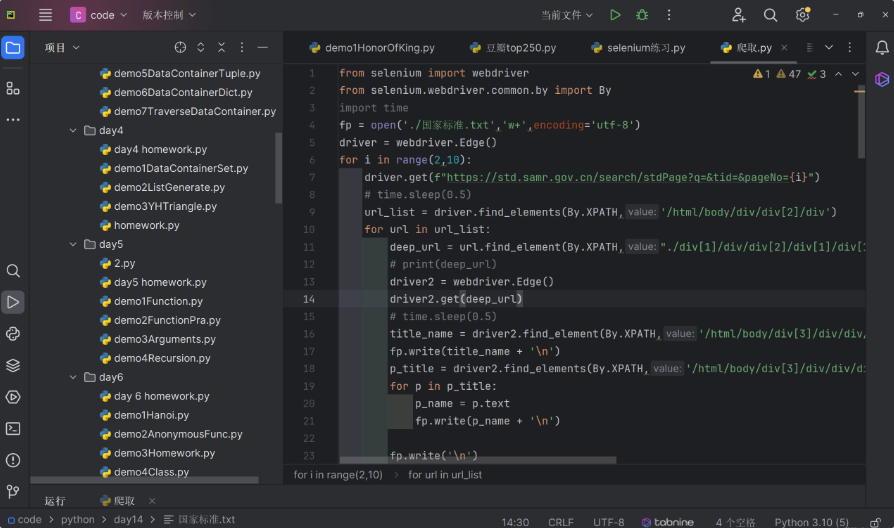几张图片合成一张图片怎么弄?在数字化时代,图像处理已经成为了日常生活中不可或缺的一部分。从社交媒体上的图片编辑到专业设计中的创作,图像处理的技能在各个领域中都得到了广泛应用。而将几张图片合成一张图片,作为最基础的图片处理技能之一,已经成为了很多人进行图像编辑和创意表达的入门技能。图片合成通常指将多张不同的图像元素,结合成一张新的图片。这种操作看似简单,但却能创造出非常丰富的视觉效果,广泛应用于广告设计、海报制作、视觉艺术以及个人创作等方面。最基础的图片合成,可以通过简单的剪切、粘贴、调整大小、遮罩等手段,将不同的图片元素无缝拼接在一起。无论是将一张风景照与人物肖像结合,还是将几个细节片段合成在同一画布上,合成的过程都可以非常直观且富有创意。掌握图片合成的技能并不难,但它要求一定的审美能力和对图像编辑工具的熟悉。以Photoshop为代表的图像处理软件,提供了许多强大的功能,如图层、蒙版、渐变、滤镜等,可以帮助用户精细地调整图片的拼接效果,使得最终合成的图片看起来自然流畅,达到预期的效果。使用这些工具时,最重要的便是理解图层的概念和如何通过调整图层之间的透明度、顺序和混合模式来实现不同的视觉效果。
但是Photoshop软件使用起来就太困难了,现在就连这个软件的下载和安装普通人都无法完成。所以小编将为大家介绍几个更为简单且轻量化的软件给大家一起使用,能够方便快捷的将几张图片合并拼接成一张,赶紧来试试看吧。

方法一:使用“星优图片处理大师”软件将几张图片合成一张
软件下载地址:https://www.xingyousoft.com/softcenter/XYImage
步骤1,大家如果还是第一次使用“星优图片处理大师”这个软件工具,那就将此软件下载到电脑上进行安装,安装结束后打开软件,左侧是功能列表,本次操作需要使用【图片拼接】功能来完成,所以请点击此功能。
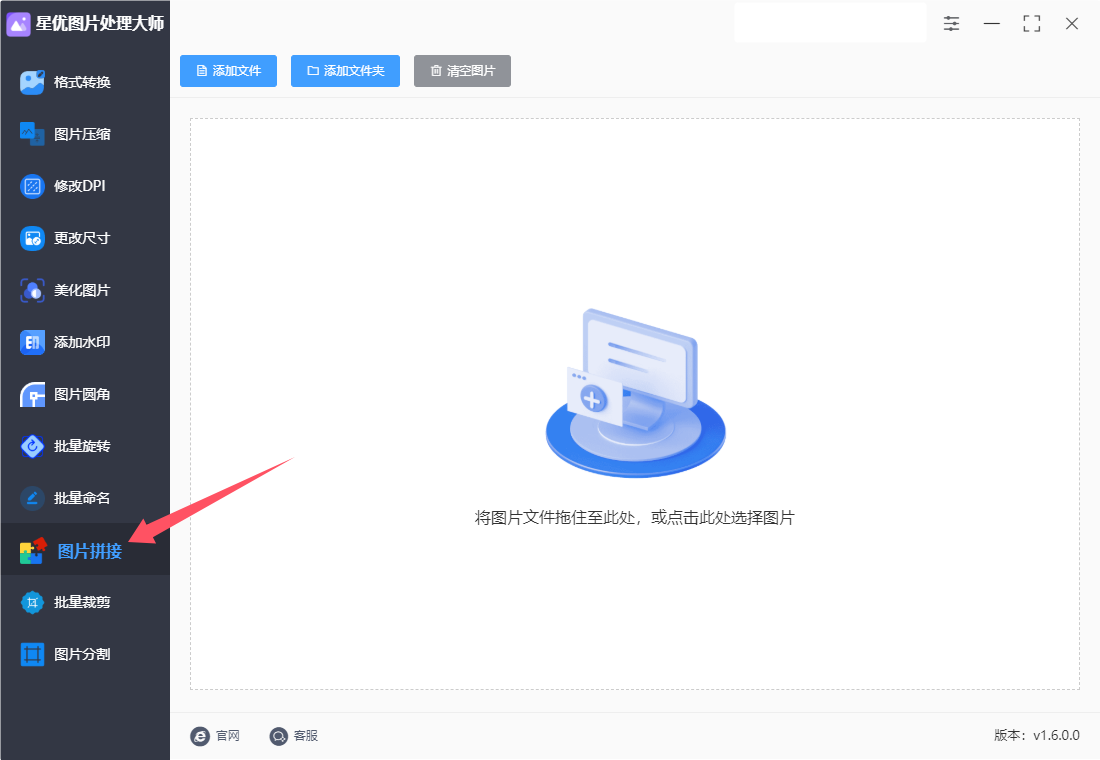
步骤2,来到图片拼接功能页后,点击【添加文件】按键后,将等待拼接的图片添加到软件里。
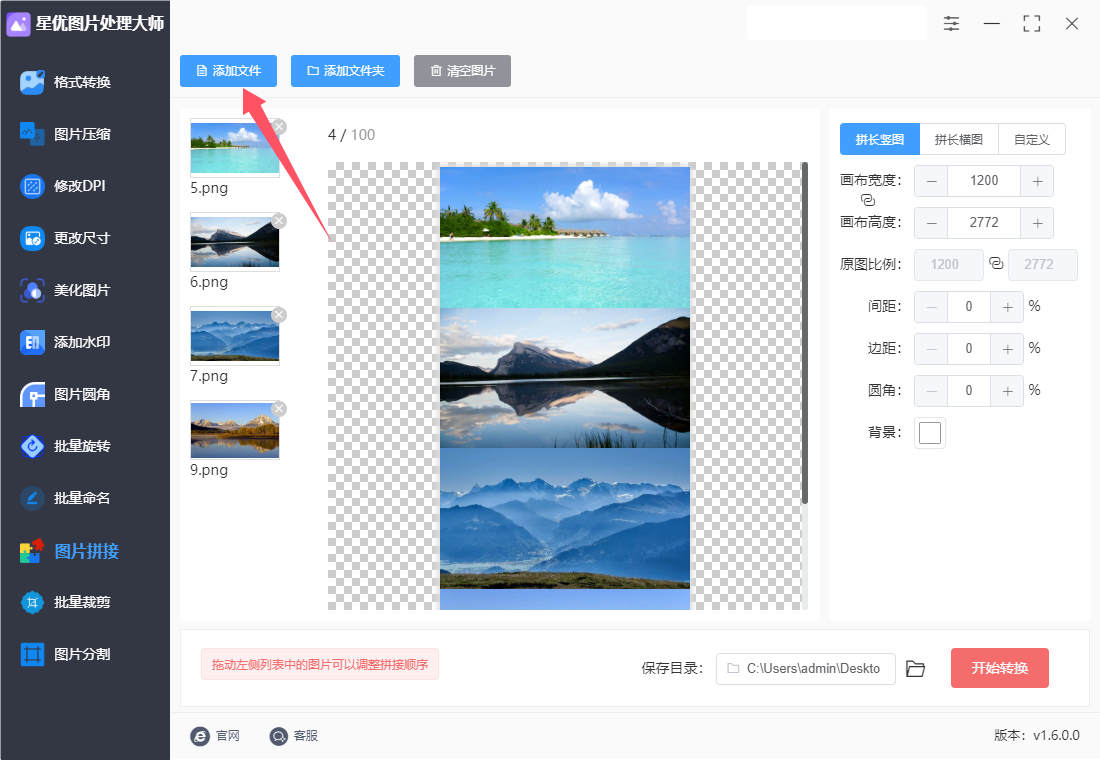
步骤3,图片添加后可以看到缩略图列表,我们可以拖动缩略图来调整图片在软件里的顺序,从而影响图片的拼接顺序。
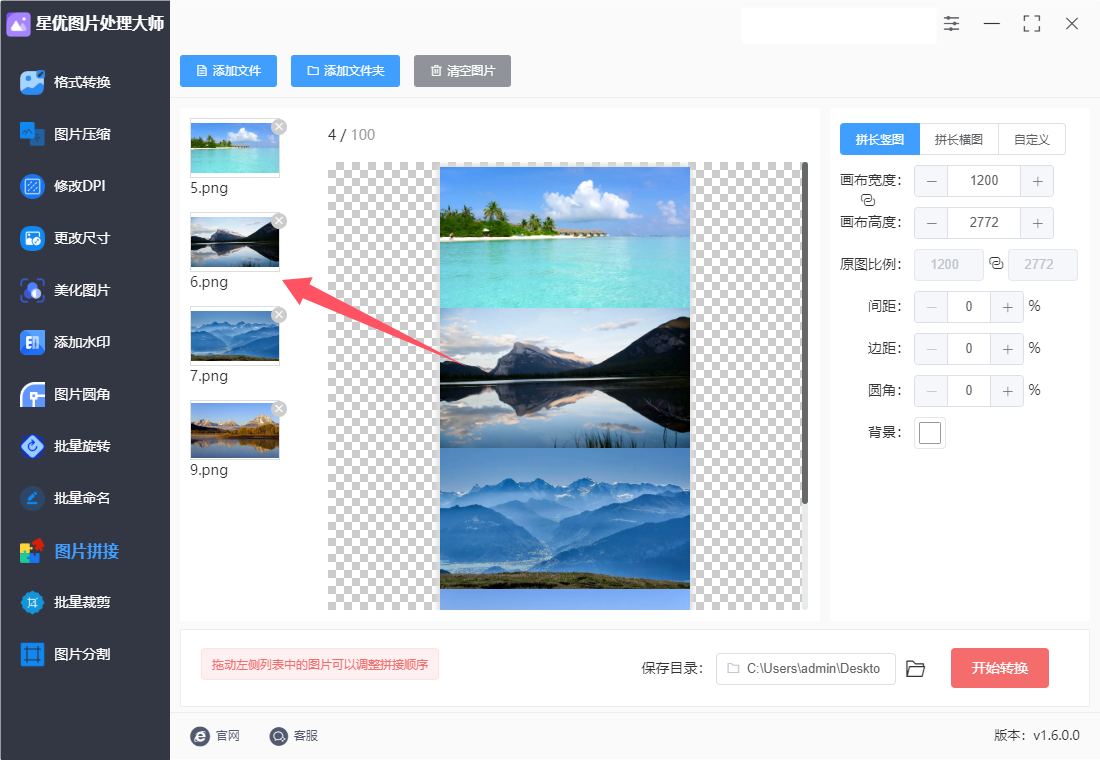
步骤4,然后在右侧进行拼接设置,先选择拼接方式(拼长竖图、拼长横图或自定义拼接),大家根据自己实际情况选择;然后设置拼接后的长度、宽度、间距等参数。
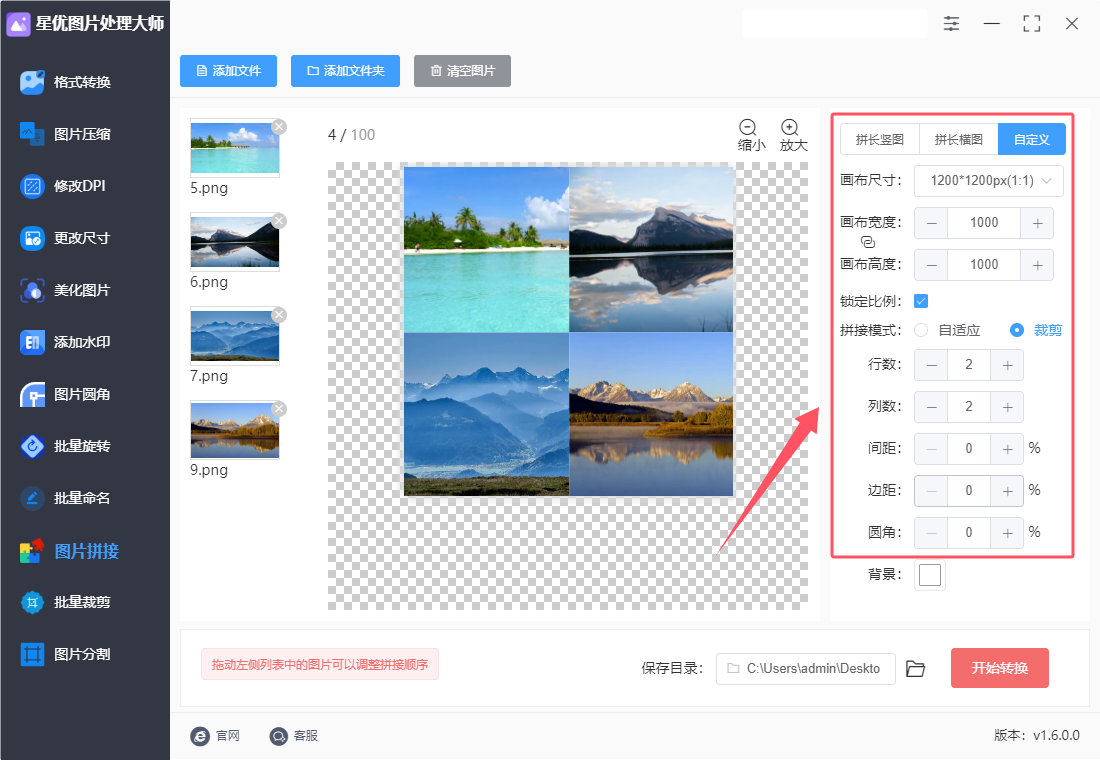
步骤5,软件中间是预览图,原图会随着设置而实时发生变化,这样大家可以对拼接设置效果进行检查。
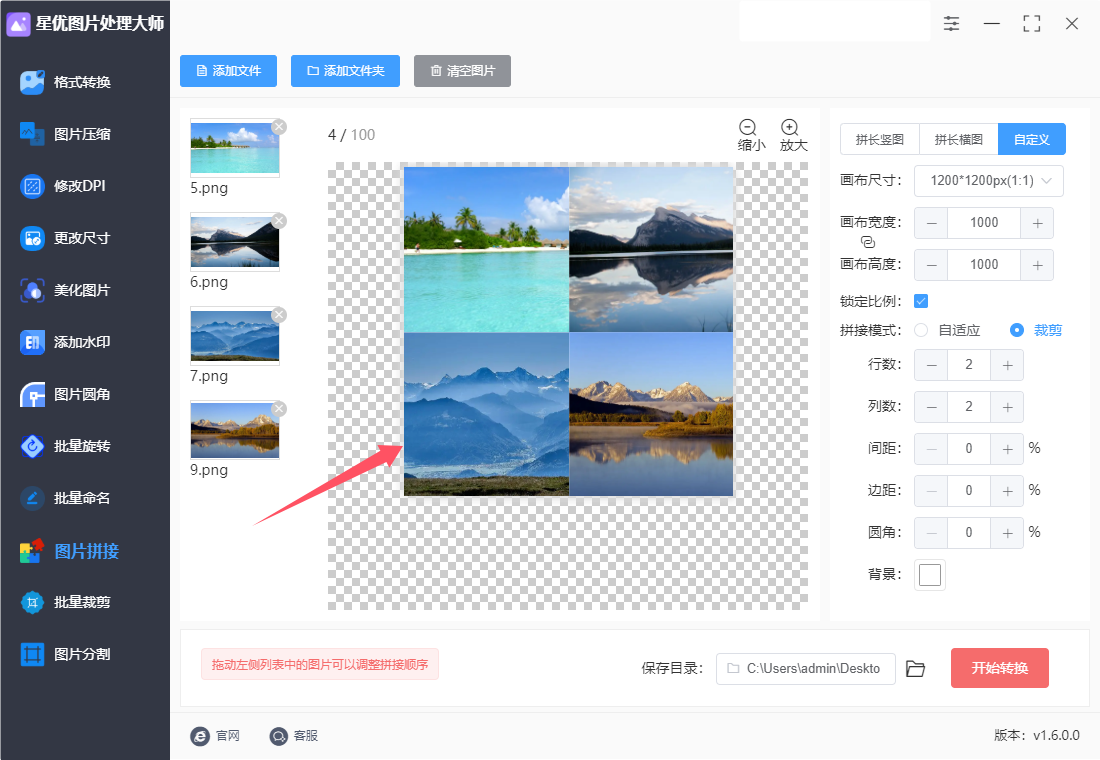
步骤6,设置效果没有问题的话,就可以点击【开始转换】红色按键启动软件程序了,图片拼接完成后软件会自动打开输出文件夹,拼接成的图片就保存在这个文件夹里。

步骤7,最后通过检查可以看到,本次操作我们成将四张图片拼接合并成了一张图片,效果很不错。
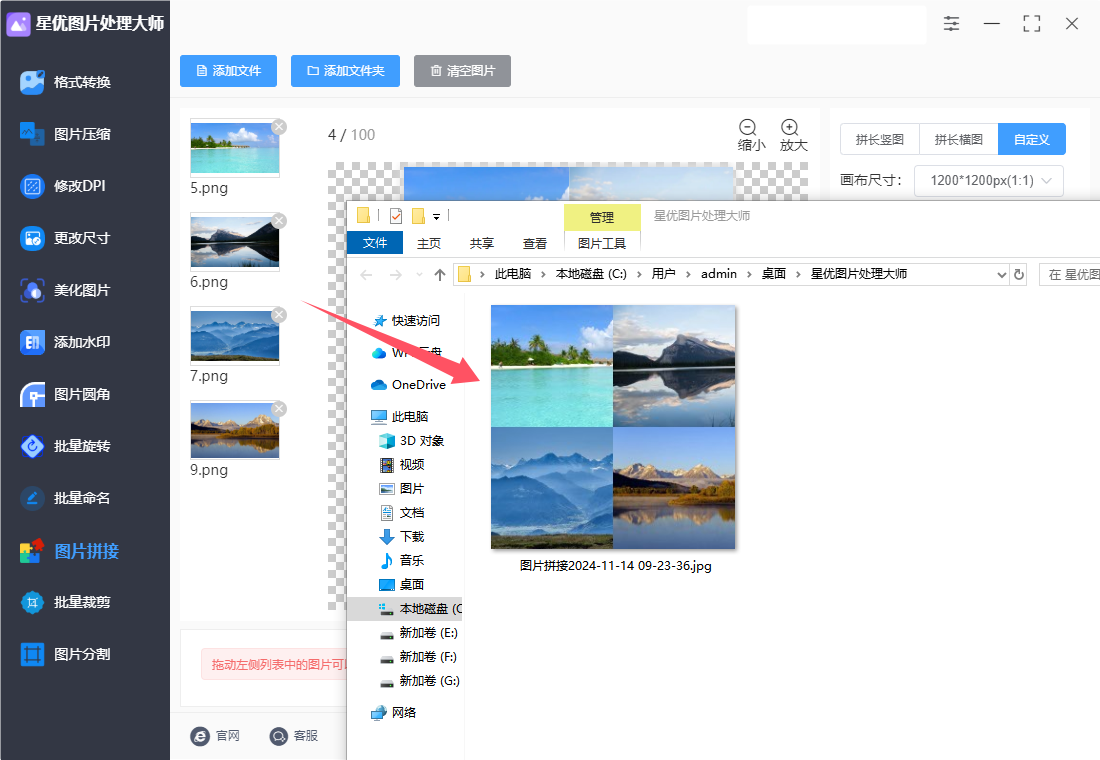
方法二:使用优速图片格式转换器将几张图片合成一张
优速图片格式转换器是一款功能强大的图片处理工具,支持多种图片格式的转换、压缩、尺寸更改、美化及水印添加等操作。其界面简洁明了,操作便捷,能够快速处理大量图片,提高工作效率。软件内置丰富的特效和滤镜,可轻松实现图片的美化和个性化定制。同时,优速图片格式转换器还支持批量处理,可一次性处理多张图片,节省大量时间和精力。无论是专业设计师还是普通用户,都能通过这款软件轻松实现图片的高效处理。使用优速图片格式转换器将几张图片合成一张图片的步骤如下:
一、下载安装软件
访问官网:通过浏览器访问优速图片格式转换器官网下载页面。
下载安装:根据页面提示,下载并安装优速图片格式转换器软件。
二、添加图片文件
① 打开软件:双击桌面上的优速图片格式转换器图标,打开软件。
② 选择功能:在软件左侧的功能列表中,选择“图片拼接”功能。
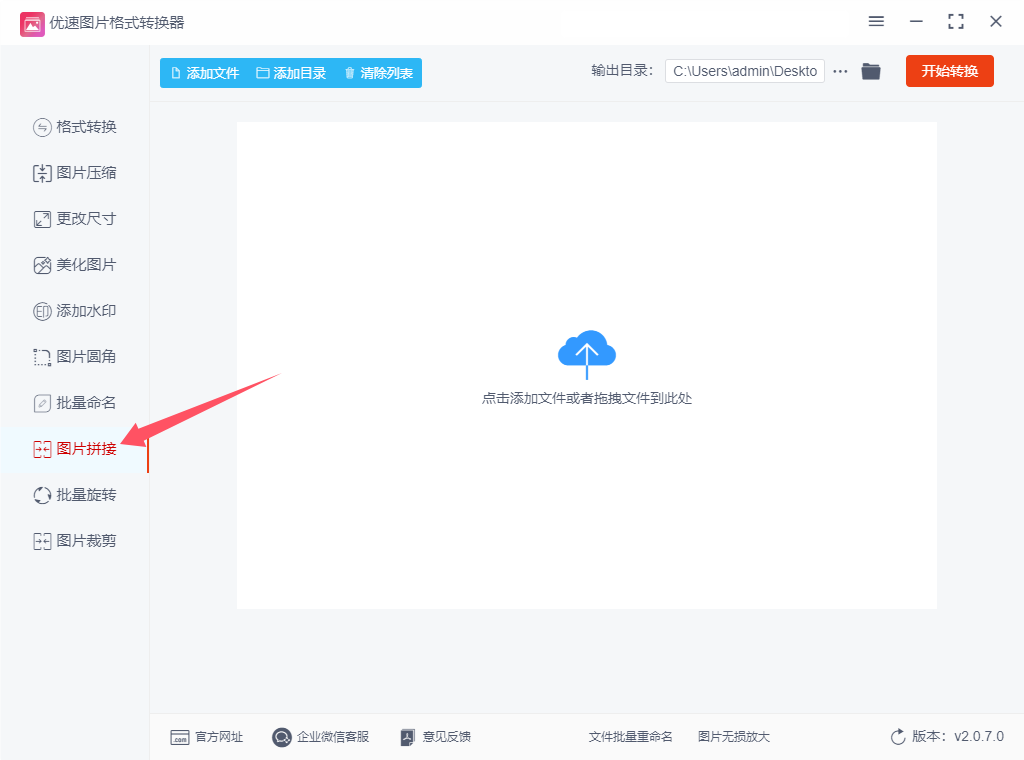
③ 添加文件:点击软件界面上的“添加文件”按钮,将需要合成的图片文件全部上传到软件中。上传后,可以通过鼠标拖动来调整图片的顺序。
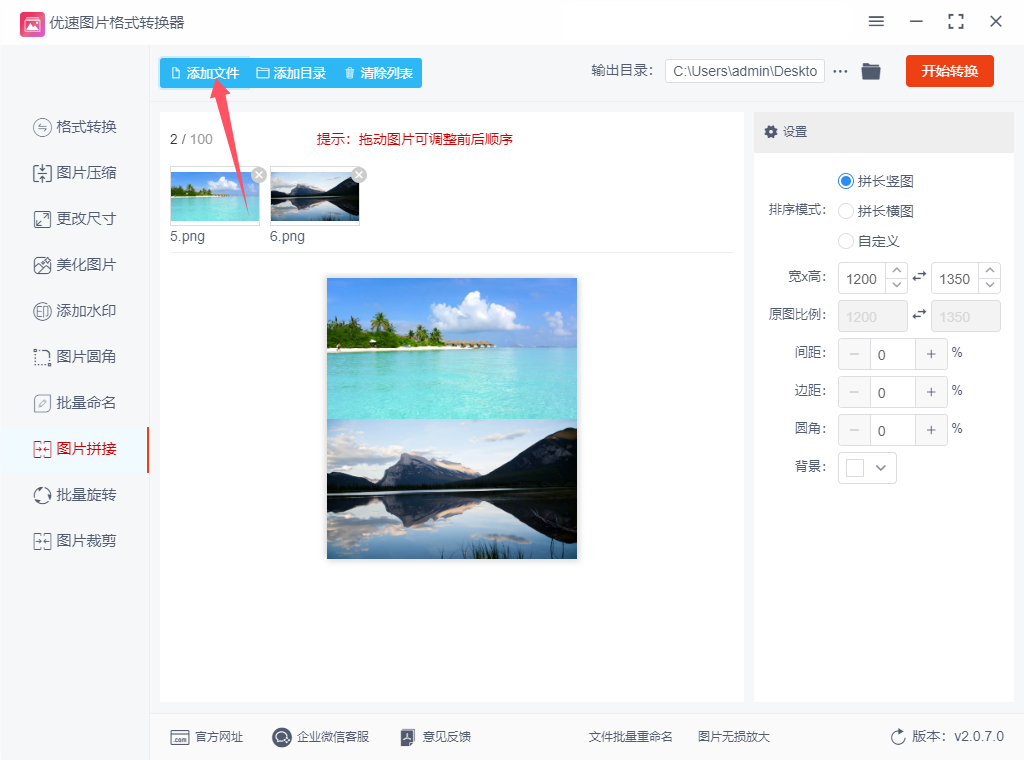
三、设置拼接参数
选择排序模式:在软件右侧的设置区域,选择图片的排序模式,如“拼长横图”、“拼长竖图”或自定义模式。
设置图片尺寸:根据需要,可以设置合成后图片的宽度和高度。如果不需要更改尺寸,可以跳过此步骤。
调整间距边距:可以设置图片之间的间距、边距、圆角以及背景颜色等参数,以达到最佳的视觉效果。
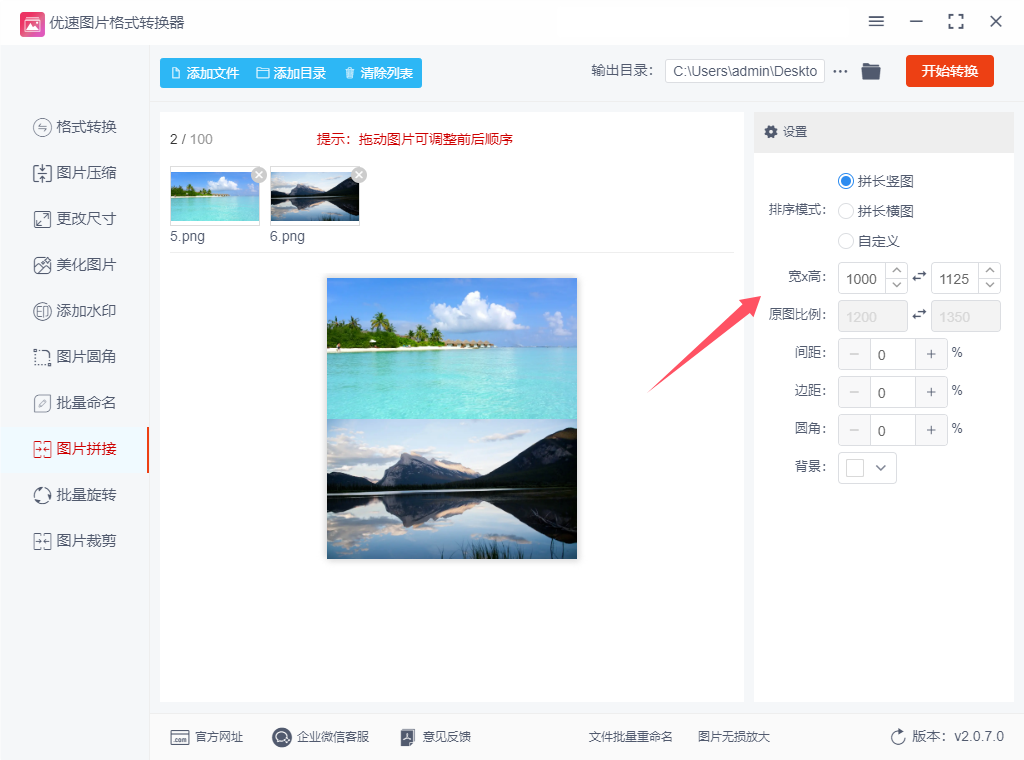
四、开始转换
预览效果:在设置过程中,软件会实时显示预览效果,方便用户进行调整。
开始转换:当所有设置都完成后,点击软件界面上的“开始转换”按钮,软件会开始将图片合成一张。
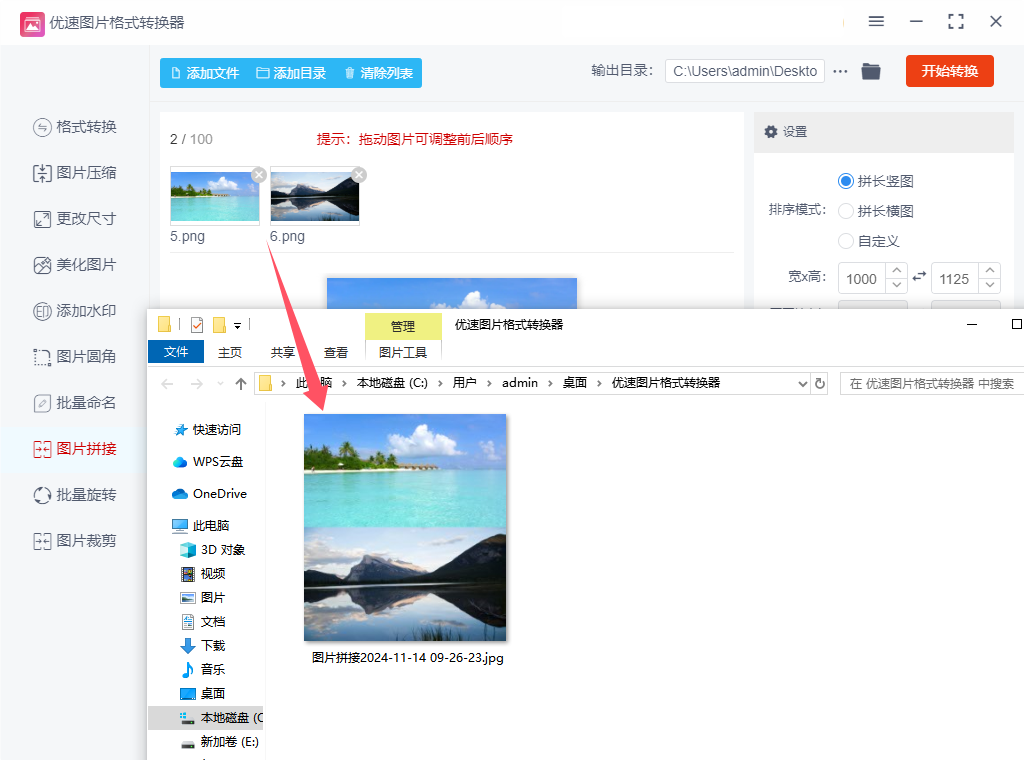
五、查看合成图片
打开输出文件夹:合成完成后,系统会自动弹出并打开输出文件夹。
查看图片:在输出文件夹中,可以找到已经合成好的图片文件,双击即可查看。
通过以上步骤,就可以轻松地使用优速图片格式转换器将几张图片合成一张图片了。在操作过程中,如果遇到任何问题,可以参考软件的帮助文档或联系客服获取支持。
方法三:使用小杰图片处理器将几张图片合成一张
使用小杰图片处理器将几张图片合成一张图片的详细步骤如下:
一、准备工作
下载与安装:
首先,确保已在官方网站或可靠的下载平台获取了小杰图片处理器的安装包。
下载安装包后,按照提示进行安装,直至完成。
打开软件:
安装完成后,双击桌面上的小杰图片处理器图标,打开软件。
二、合成图片步骤
进入拼图功能:
在软件的主页界面,找到并点击“趣玩图片”区域。
在下拉菜单中,选择“拼图”功能。
添加图片:
点击“添加文件”按钮,或直接将所需合成的图片文件夹拖拽至编辑框内。
可一次性添加多张图片,以便后续合成。
调整布局与模板:
在界面的右方,可以看到“布局”区域,可调整拼图的间距、边框大小以及圆角效果,使图片布局更加美观。
在下方选择拼图的模板,根据个人喜好选择合适的模板样式。
选择背景:
在右边的“背景”区域,选择合适的背景颜色及边框,为拼图增添色彩和氛围。
调整画布尺寸:
在编辑界面的上方,可根据需要调整拼图的画布尺寸。
同时,可进行放大或缩小的操作,以便更好地预览和调整合成效果。
保存合成图片:
调整完毕后,点击界面上的“立即保存”按钮。
在弹出的保存对话框中,选择保存路径并命名合成后的图片文件。
点击“保存”按钮,即可完成拼图操作并保存合成图片。
三、查看合成效果
打开保存路径:
返回到之前选择的保存路径,找到并双击打开合成后的图片文件。
查看效果:
此时,即可看到使用小杰图片处理器将几张图片成功合成一张图片的效果。
通过以上步骤,您可以轻松地使用小杰图片处理器将多张图片合成为一张图片,并调整布局、模板、背景和画布尺寸等参数,以获得满意的合成效果。
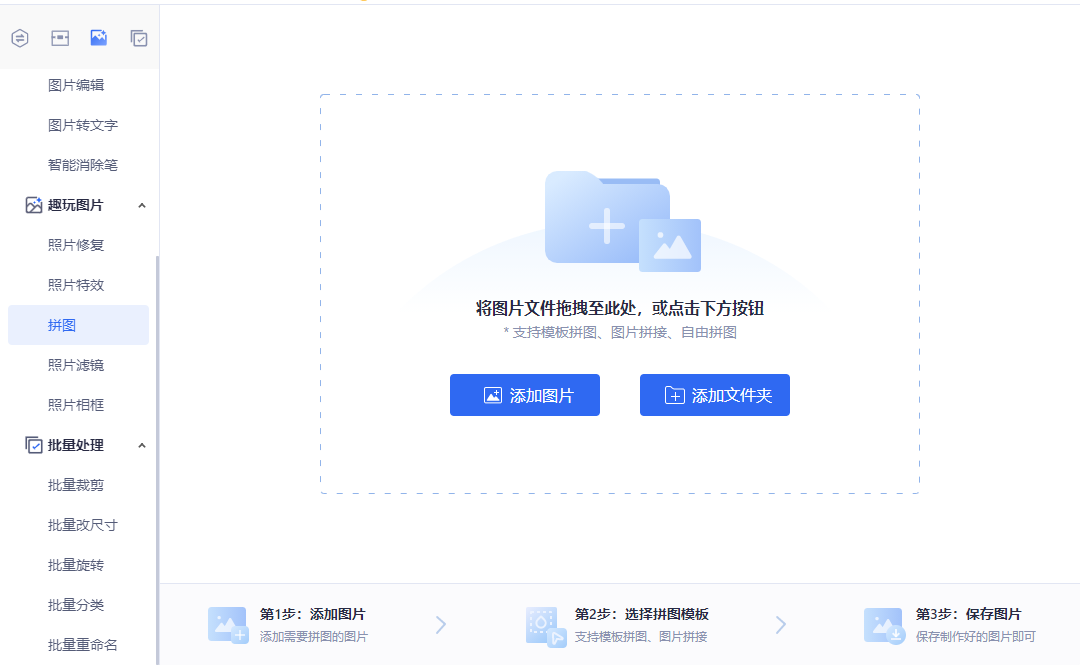
方法四:使用Feter工具将几张图片合成一张
Feter 是一款功能强大的在线图像编辑工具,旨在简化图片编辑和设计过程,适合各类用户,从摄影爱好者到社交媒体内容创作者。Feter 提供了一系列易于使用的工具,包括裁剪、调整亮度、对比度、色彩平衡、滤镜效果以及文本和图形添加功能。它还支持图像拼图、特效制作、海报设计等,用户可以轻松创建具有视觉冲击力的作品。Feter 的界面简洁直观,即使是没有专业设计经验的用户,也能快速上手。除了在线版本,Feter 还推出了桌面和移动版应用,方便用户随时随地进行图像编辑。其自动优化和智能修图功能,能帮助用户高效地提升图像质量,特别适合快速处理和分享照片。总体来说,Feter 是一个高效且易用的图像处理工具,适合个人用户和小型企业进行日常设计工作。在 Feter 中将几张图片合成一张图片的步骤非常简单,下面是最详细的操作步骤:
步骤 1: 打开 Feter
打开 Feter 的桌面应用或移动应用。
如果你是第一次使用,可以选择直接登录或注册一个账号。
步骤 2: 创建一个新项目
在主页上,点击 “创建设计”(Create a Design)按钮,进入设计页面。
选择你想要的模板尺寸,或者自定义尺寸(例如,选择“自定义尺寸”并输入宽度和高度)。
步骤 3: 上传图片
在编辑界面左侧,点击 “上传”(Upload)按钮,选择你要合成的多张图片。你可以从本地电脑上传图片,或者直接从其他平台(如Google Photos)导入。
图片上传完成后,所有图片都会出现在左侧的 “我的图片”(My Photos)部分。
步骤 4: 添加图片到画布
将你上传的图片拖动到设计区域中。每次拖动一张图片,Feter 会自动将它放置在画布上。
如果你需要多张图片,可以继续重复此步骤,添加更多图片。
步骤 5: 调整图片大小和位置
点击选择其中一张图片,出现图片的编辑框,你可以使用框角的控件调整图片的大小。
拖动图片到你想要的位置,可以根据需要调整图片的顺序或重叠层级。
你可以使用 “位置” 工具来精确对齐图片,或者使用 “剪裁” 功能去除不需要的部分。
步骤 6: 使用模板和效果
如果你想要一个更精美的合成效果,可以使用 Feter 提供的 “拼图”(Collage)功能。选择一个模板,Feter 会自动将你的图片排列在模板框架中。
你还可以给图片添加滤镜、文字、边框等装饰效果,使合成图更加吸引人。
步骤 7: 完成设计并保存
完成所有图片的调整后,点击右上角的 “保存”(Save)按钮。你可以选择保存为 PNG 或 JPEG 格式,或者直接下载到电脑。
如果你需要将合成图分享至社交媒体,Feter 也提供一键分享功能。
小贴士:
若合成图需要更多的创意,可以尝试 图层功能,让不同的图片层次更加丰富。
裁剪工具 可以帮助你精确调整每张图片的大小和形状,确保最终效果的整洁。
通过这些步骤,你可以轻松在 Feter 上将几张图片合成一张,创建出美观的图像作品。
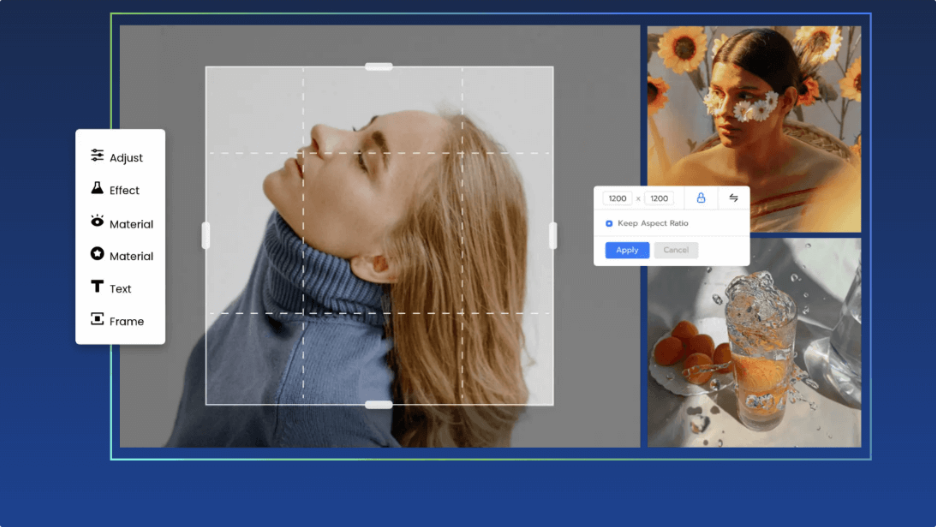
方法五:使用CorelDRAW将几张图片合成一张
在CorelDRAW中将几张图片合成一张图片的过程其实相对直观,通过简单的操作就可以实现。下面是最详细的步骤,帮助你理解如何将多张图片合并成一张图。
步骤一:打开 CorelDRAW
首先,启动CorelDRAW应用程序。
步骤二:创建一个新文件
打开CorelDRAW后,点击左上角的 “文件”(File)菜单。
选择 “新建”(New),然后选择一个合适的文档大小,或者可以设置自定义尺寸以适应你合成图片的需求。
如果你不确定尺寸,可以选择一个较大的画布尺寸来容纳所有要合成的图片。
步骤三:导入图片
接下来,我们需要将要合成的图片导入到CorelDRAW中:
在菜单栏中点击 “文件”(File)> “导入”(Import),然后选择你要合成的所有图片。
你也可以使用快捷键 Ctrl + I 来导入图片。
选择好图片文件后,点击 “导入”(Import)按钮,CorelDRAW 会将图片导入到当前工作区。
你可以根据需要调整导入的图片尺寸,或者选择 保持原尺寸 导入。导入的每张图片都会显示在画布上。
步骤四:调整图片位置
每张图片导入后,它会成为一个独立的对象,可以单独进行调整。你可以通过以下方式来调整和排列图片:
选中图片:单击图片,可以看到它的四个角上会出现控制点。
移动图片:点击并拖动图片到合适的位置。如果需要精确对齐,可以按住 Ctrl 键进行更精确的拖动,或者使用 箭头键 进行微调。
调整大小:点击图片后,拖动图片的控制点来调整图片大小。你可以按住 Shift 键保持图片的纵横比例。
排列图片:你可以将多张图片按照一定的方式排列,如横向或纵向排列,甚至是网格排列。为了让图片整齐排列,可以使用CorelDRAW的 对齐工具:
选择多个图片后,点击 “排列”(Arrange)> “对齐和分布”(Align and Distribute)工具。
选择 对齐(Align)和 分布(Distribute)选项来自动排列图片。
步骤五:精细调整
裁剪图片:如果你希望将图片裁剪成特定形状,可以使用 裁剪工具(Crop Tool)进行操作。选中图片后,点击裁剪工具,拖动裁剪区域,完成裁剪后点击 Enter。
调整透明度:你可以选择将图片的透明度调整到一定程度,这样可以创建重叠的效果。选中图片后,点击属性栏中的 透明度(Opacity)滑块来调整。
添加阴影:如果你想要为图片添加阴影效果,可以选择图片,然后点击 效果(Effects)> 阴影(Shadow)选项,调整阴影的大小、角度等属性。
步骤六:合成和编辑
当你将图片排列好后,你可能需要进一步合成它们,确保它们之间没有重叠,或者创建视觉上的融合效果。这时,你可以使用以下方法:
组合图片:如果你想将几张图片合并成一个整体,选中所有的图片(按住 Shift 键多选图片),然后点击右键选择 “组合”(Group)或者使用快捷键 Ctrl + G,这样它们就会变成一个整体,方便移动和缩放。
添加边框或装饰:如果你想为图片加上边框或一些装饰元素,可以使用CorelDRAW的形状工具。比如,可以用矩形工具绘制框架,然后将图片置于框架内,或者在图片外部添加装饰图形来增强视觉效果。
调整颜色和饱和度:如果合成的图片色彩不一致,你可以通过 颜色调整工具 来统一色调。选择图片后,点击 效果 > 调整颜色(Adjust Color)进行操作。
步骤七:导出合成图像
完成图片合成后,最终一步是将合成的图像导出为一个文件。
导出文件:在菜单栏中点击 “文件”(File)> “导出”(Export)。
在弹出的对话框中,选择文件类型(例如 PNG、JPG、PDF 等),并为合成的图片命名。
选择合适的文件存储位置,点击 “保存”(Save)。
如果你选择了 PNG 格式,可以选择透明背景选项,如果是 JPG 格式,可以设置图像的质量。
总结
通过以上步骤,你就可以轻松地将多张图片合成一张图。CorelDRAW 提供了强大的图形设计工具,可以帮助你精准地调整图片的位置、大小、透明度和其他效果,从而制作出视觉上更加和谐的合成图。

方法六:使用Python将几张图片合成一张
将几张图片合成一张图片可以通过使用Python的图像处理库来实现。最常用的库是 Pillow(也叫做 PIL),它可以帮助我们对图片进行各种操作,包括拼接图片。以下是最详细的步骤,帮助你理解如何将几张图片合成一张。
安装 Pillow 库
首先,如果你还没有安装 Pillow 库,可以通过 pip 安装:
pip install pillow
合成图片的基本思路
我们将几张图片合并到一张大图中,通常有两种方式:
水平拼接:将图片沿水平方向拼接,形成一行。
垂直拼接:将图片沿垂直方向拼接,形成一列。
网格拼接:将图片按网格状拼接,例如将多张图片按矩阵的方式排列。
步骤一:导入库
from PIL import Image
步骤二:打开图片
假设我们已经有多张图片,下面是如何打开它们的示例:
# 打开几张图片
image1 = Image.open('image1.jpg')
image2 = Image.open('image2.jpg')
image3 = Image.open('image3.jpg')
image4 = Image.open('image4.jpg')
步骤三:获取图片的尺寸
我们需要知道每张图片的尺寸,这样才能决定如何拼接它们。
width1, height1 = image1.size
width2, height2 = image2.size
width3, height3 = image3.size
width4, height4 = image4.size
步骤四:计算合成图像的大小
假设我们要将四张图片合并成 2x2 的网格结构,我们需要知道最终合成图片的宽度和高度。
宽度:取每行图片的总宽度(即每行最大宽度相加)。
高度:取每列图片的总高度(即每列最大高度相加)。
# 假设合并成 2x2 的结构,计算宽度和高度
total_width = max(width1, width2) + max(width3, width4)
total_height = max(height1, height3) + max(height2, height4)
步骤五:创建新的空白图像
接下来,我们需要创建一个空白图像,用来容纳拼接后的图片。空白图像的尺寸就是刚才计算出的 total_width 和 total_height。
# 创建空白图像
new_image = Image.new('RGB', (total_width, total_height))
步骤六:将每张图片粘贴到空白图像中
现在我们需要将每张图片粘贴到新图像的适当位置。假设我们按照如下方式拼接:
image1 image2
image3 image4
# 粘贴第一张图片到左上角
new_image.paste(image1, (0, 0))
# 粘贴第二张图片到右上角
new_image.paste(image2, (width1, 0))
# 粘贴第三张图片到左下角
new_image.paste(image3, (0, height1))
# 粘贴第四张图片到右下角
new_image.paste(image4, (width3, height2))
步骤七:保存合成后的图片
最终,我们可以将合成后的图片保存到文件中:
# 保存合成后的图片
new_image.save('merged_image.jpg')
完整代码
from PIL import Image
# 打开几张图片
image1 = Image.open('image1.jpg')
image2 = Image.open('image2.jpg')
image3 = Image.open('image3.jpg')
image4 = Image.open('image4.jpg')
# 获取每张图片的尺寸
width1, height1 = image1.size
width2, height2 = image2.size
width3, height3 = image3.size
width4, height4 = image4.size
# 计算合成图像的总宽度和总高度
total_width = max(width1, width2) + max(width3, width4)
total_height = max(height1, height3) + max(height2, height4)
# 创建一个新的空白图像
new_image = Image.new('RGB', (total_width, total_height))
# 粘贴每张图片到空白图像中
new_image.paste(image1, (0, 0))
new_image.paste(image2, (width1, 0))
new_image.paste(image3, (0, height1))
new_image.paste(image4, (width3, height2))
# 保存合成后的图片
new_image.save('merged_image.jpg')
扩展:如何拼接任意数量的图片?
如果你要合成任意数量的图片,可以通过动态计算每张图片的尺寸和位置来自动化处理。例如,假设我们有一个图片列表,可以使用如下代码进行合成:
def merge_images(image_list, cols):
# 计算合成图像的总宽度和总高度
widths, heights = zip(*(img.size for img in image_list))
total_width = sum(widths[:cols]) # 取每行的宽度总和
total_height = sum(heights[i] for i in range(0, len(image_list), cols)) # 取每列的高度总和
# 创建一个新的空白图像
new_image = Image.new('RGB', (total_width, total_height))
# 将图片粘贴到新图像上
x_offset = y_offset = 0
for i, img in enumerate(image_list):
new_image.paste(img, (x_offset, y_offset))
# 每列结束时,换行
if (i + 1) % cols == 0:
x_offset = 0
y_offset += img.height
else:
x_offset += img.width
return new_image
# 使用列表中的图片进行合成
images = [Image.open(f'image{i}.jpg') for i in range(1, 10)] # 假设有9张图片
merged_image = merge_images(images, cols=3)
merged_image.save('merged_image.jpg')
总结
通过 Pillow 库,你可以非常方便地将多张图片合成一张图片。只要你掌握了如何打开图片、计算尺寸、创建空白画布并将图片粘贴到空白画布上的基本操作,就可以轻松实现图片的合并。
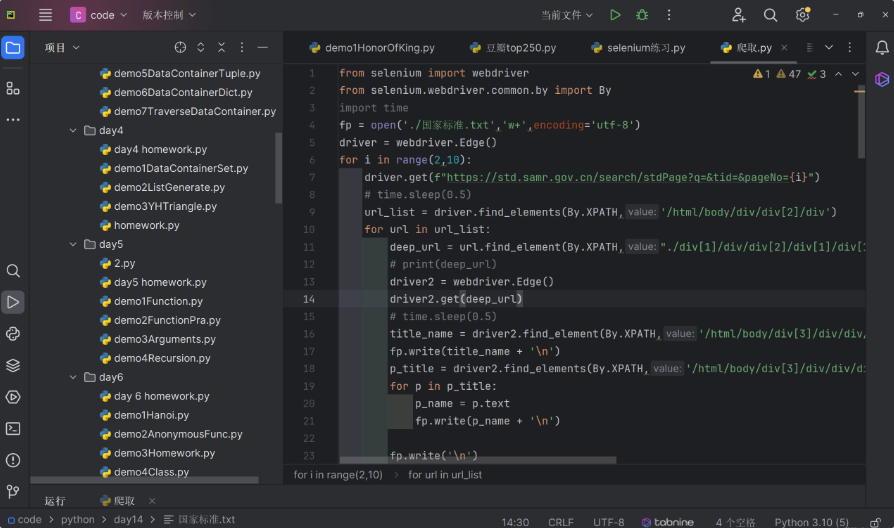
合成图片的应用范围非常广泛。从社交媒体中的趣味图片、朋友合照的拼接,到企业宣传材料的制作,图像合成都能为视觉呈现增添无限可能性。对于初学者来说,掌握这一基本技能可以帮助他们更好地理解图像处理的原理,也能够激发出更多的创意想法。而对于专业设计师而言,图片合成更是一项必备的技能,通过合成可以提升作品的质量和效果,创造出引人注目的视觉艺术。例如,在合成几张风景照片时,用户可能需要将各张照片的边缘进行柔化处理,确保不同图像之间没有明显的接缝。而在合成广告海报时,可能需要将文字与图像巧妙结合,调整它们的大小和位置,使整体设计更加和谐。这些细节决定了合成图的质量和视觉冲击力。总之,几张图片合成一张图片,虽然是图像处理中的基础技能,但它却是通向更复杂创作的重要桥梁。掌握了这一技能,便能够在各种创意工作中得心应手,展示出更加丰富多彩的视觉表现。上面小编分享的这几个“几张图片合成一张图片怎么弄?”的方法还可以吧,如果你对图片处理技术非常感兴趣,就一定要试一试。