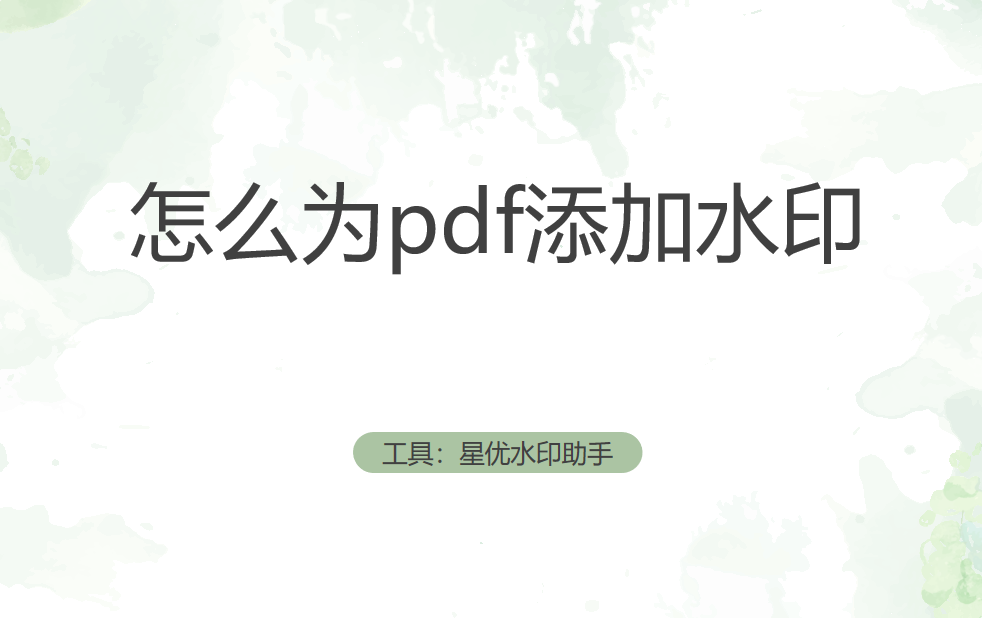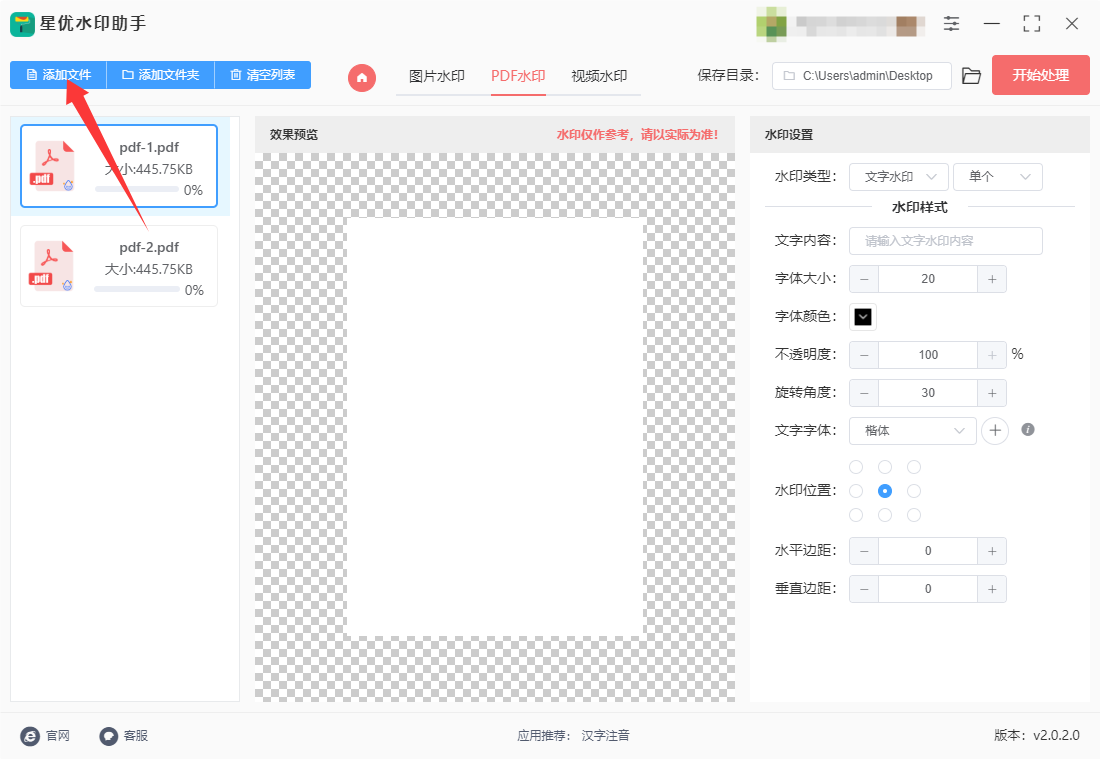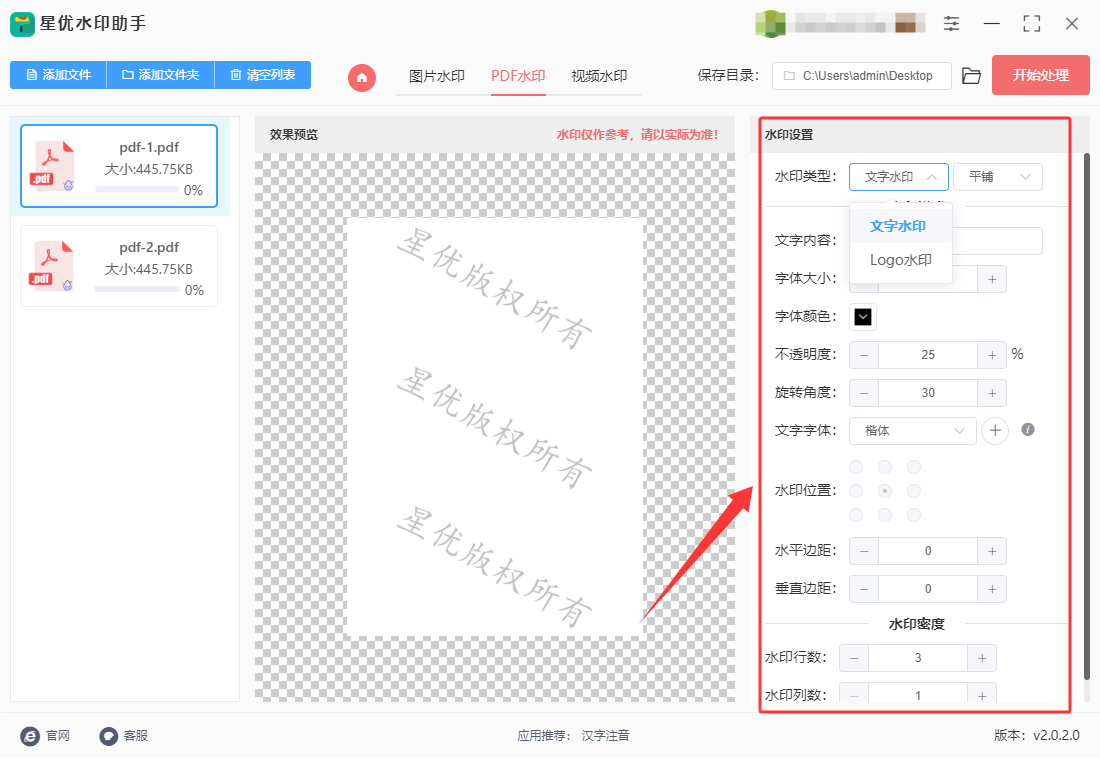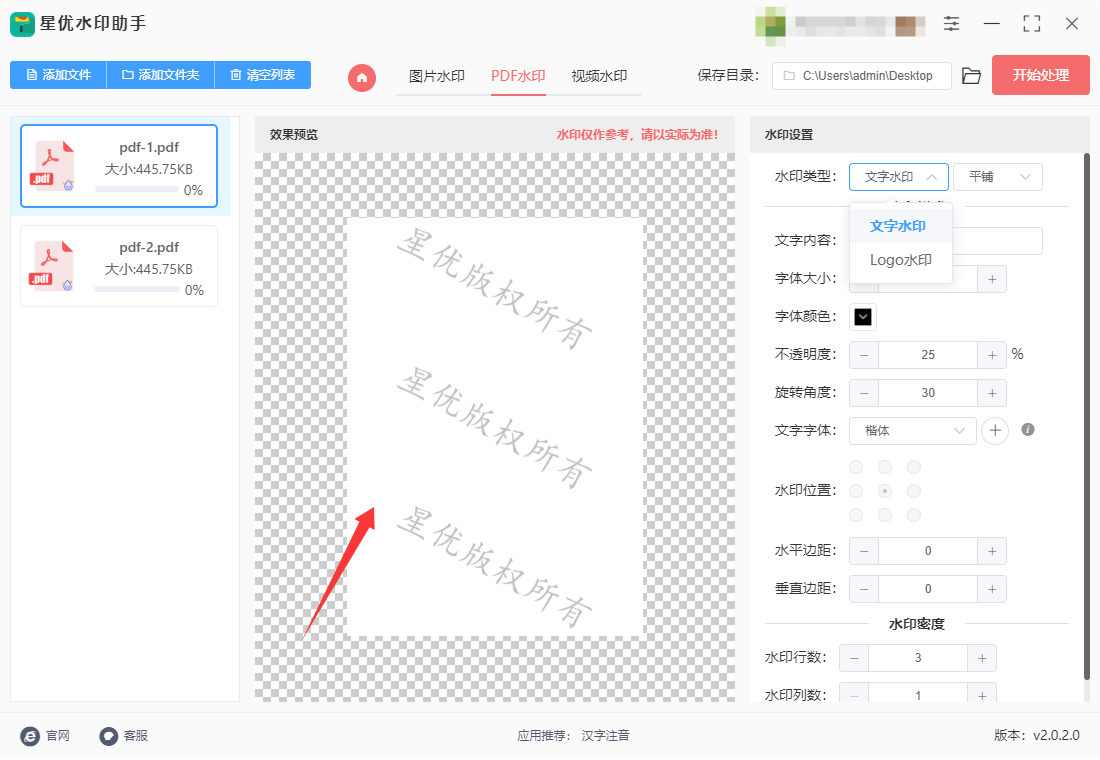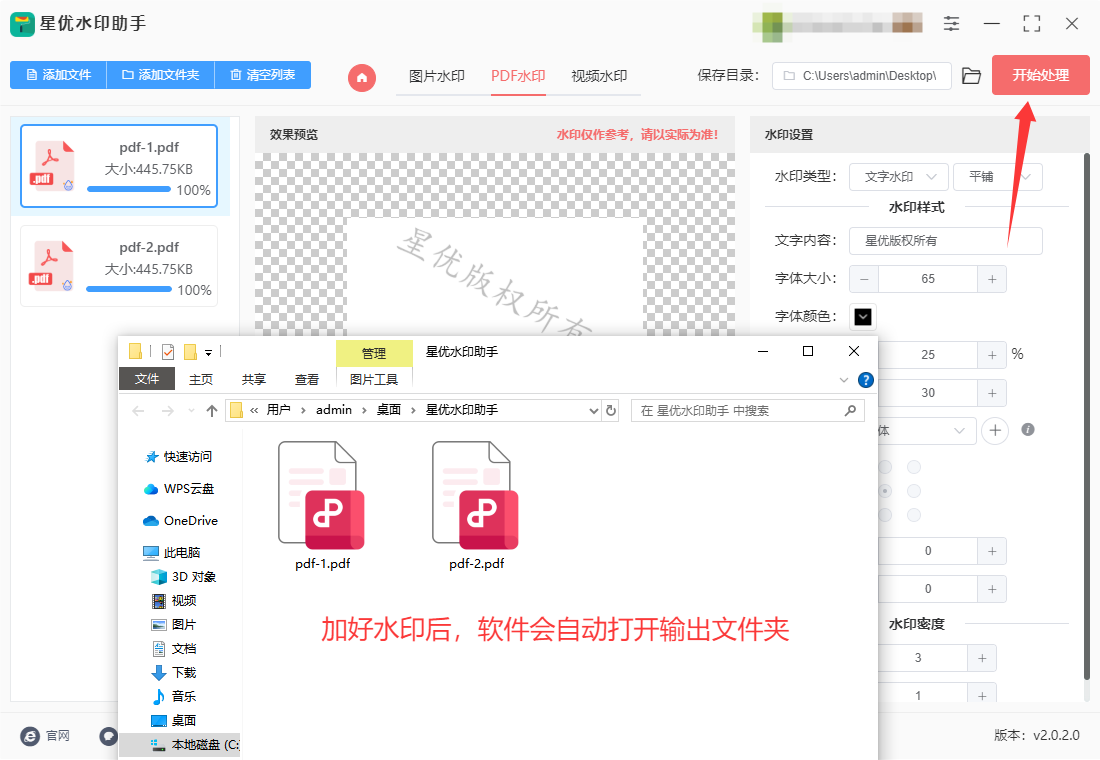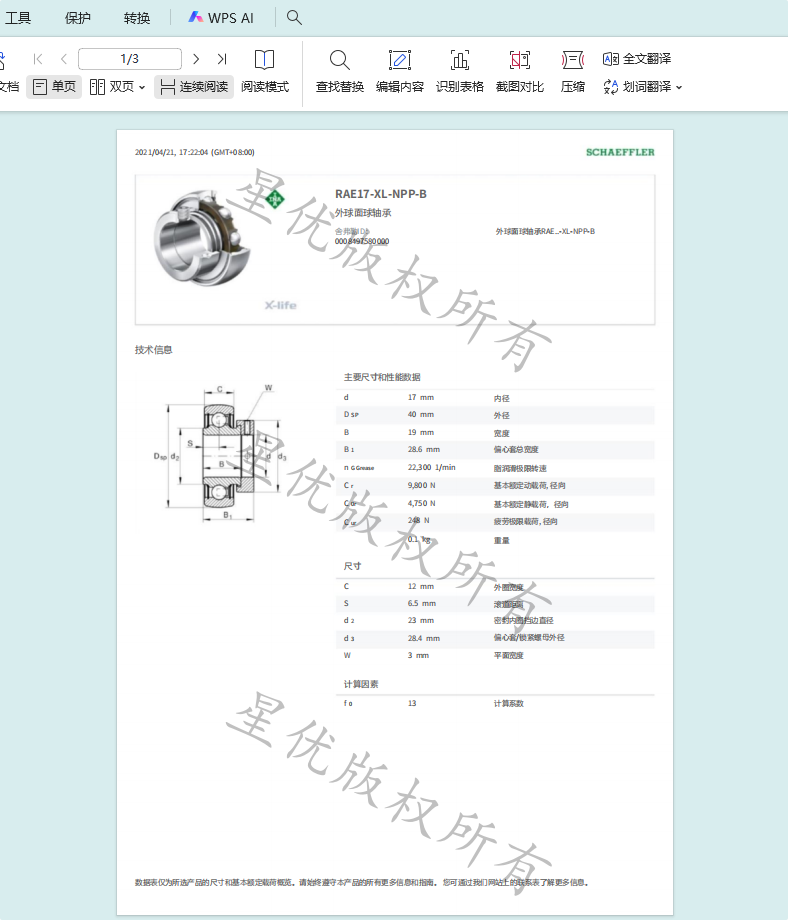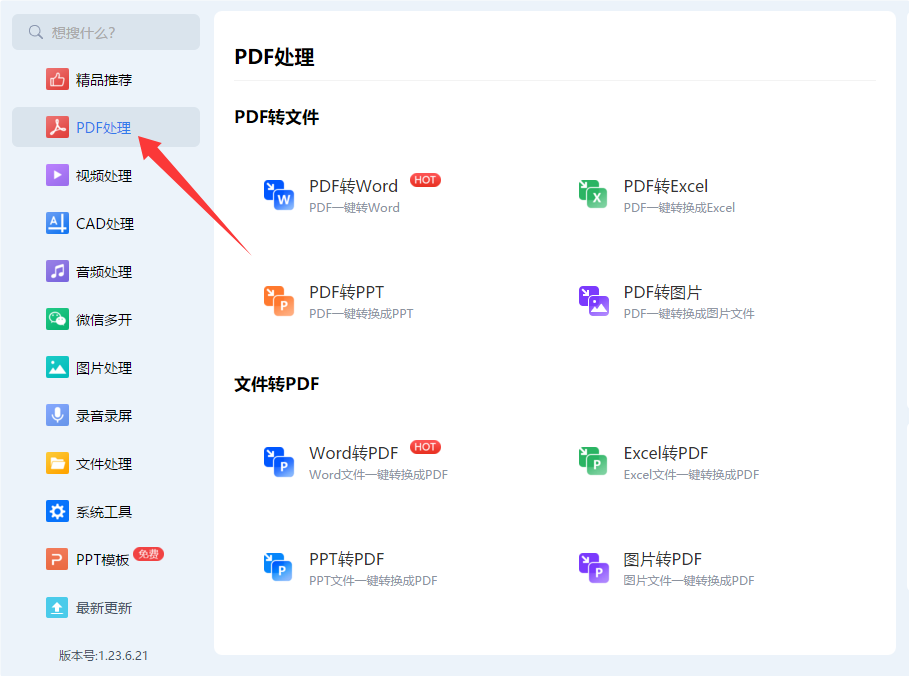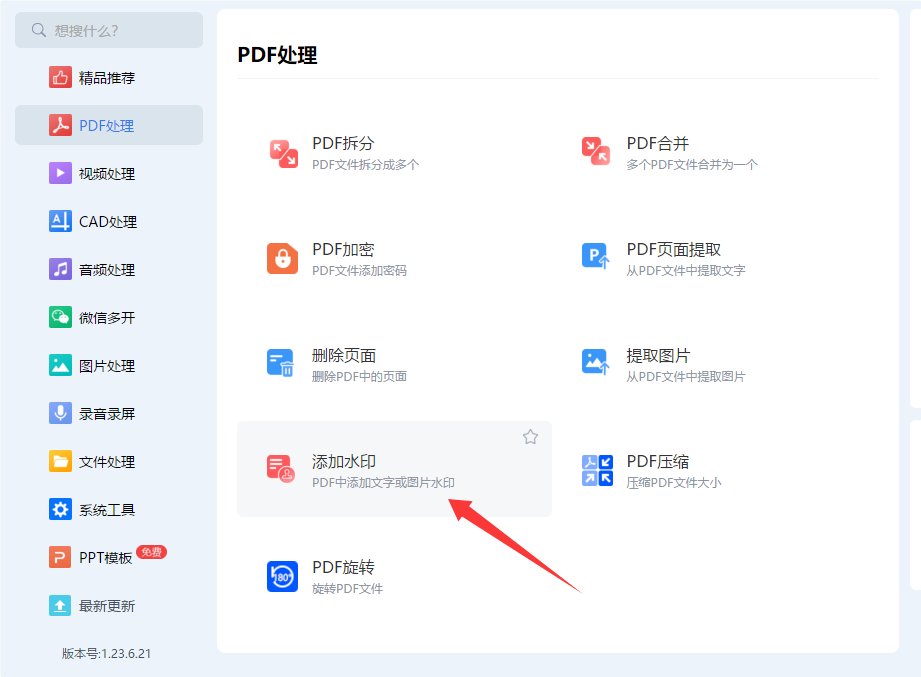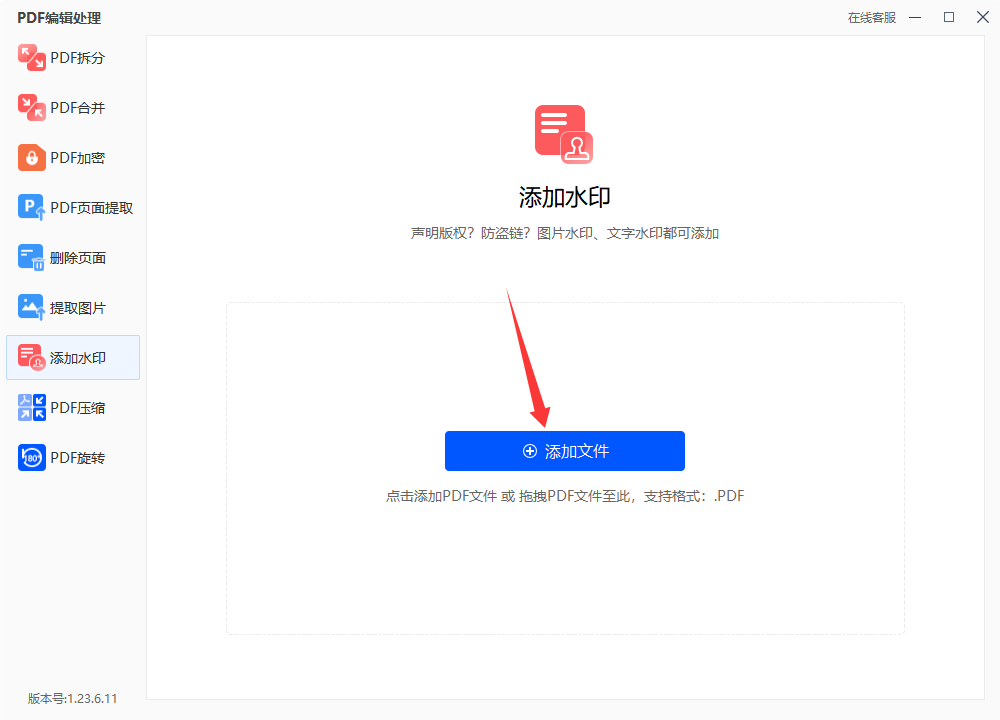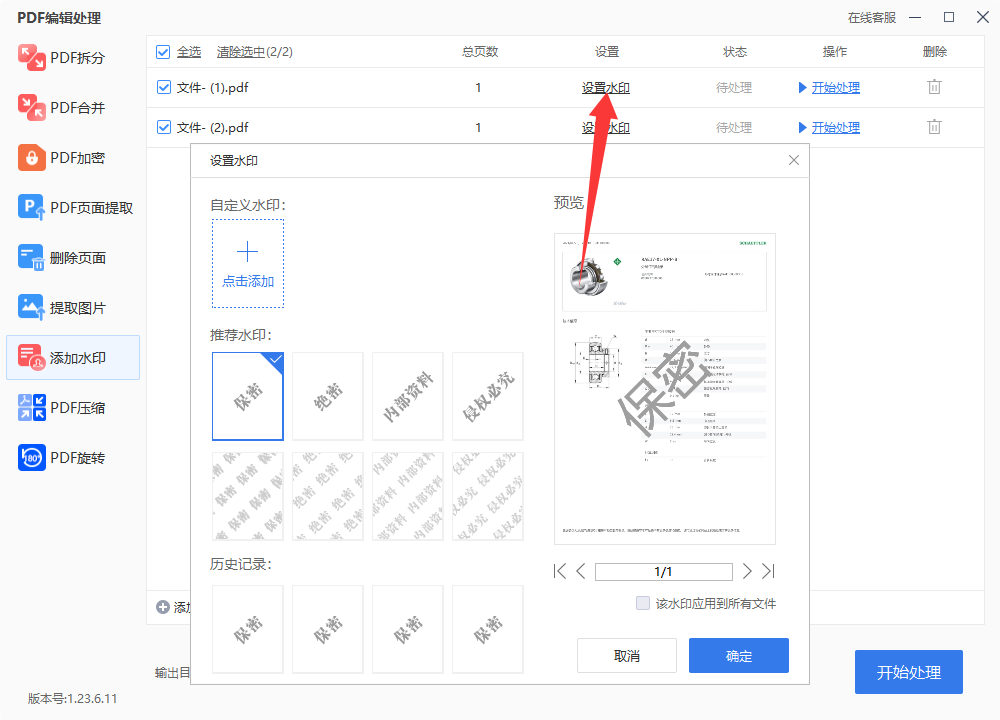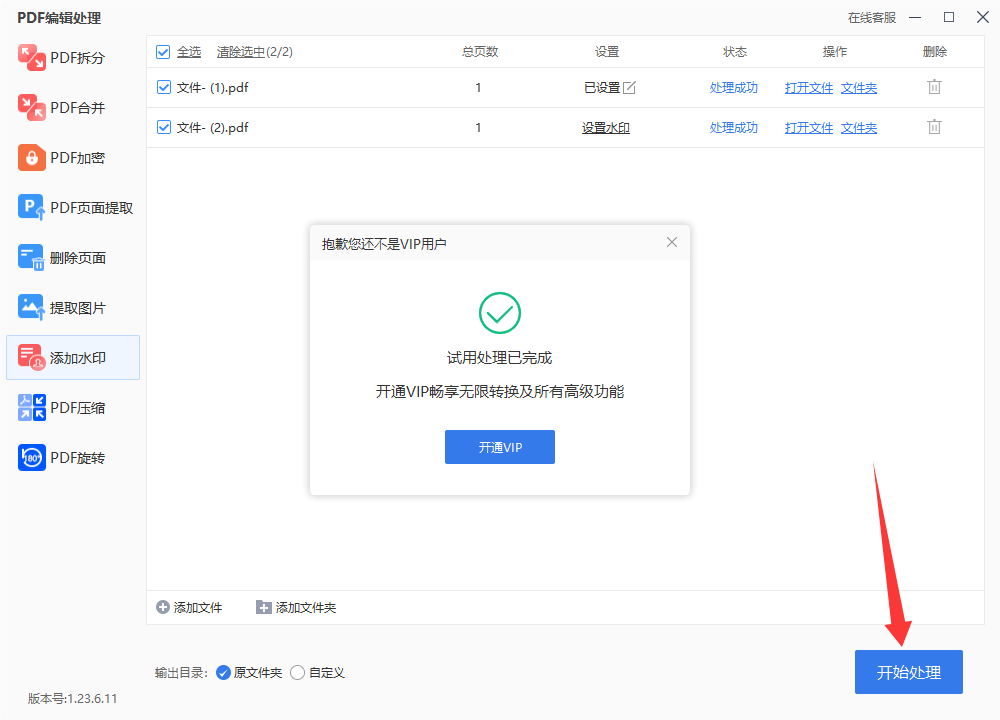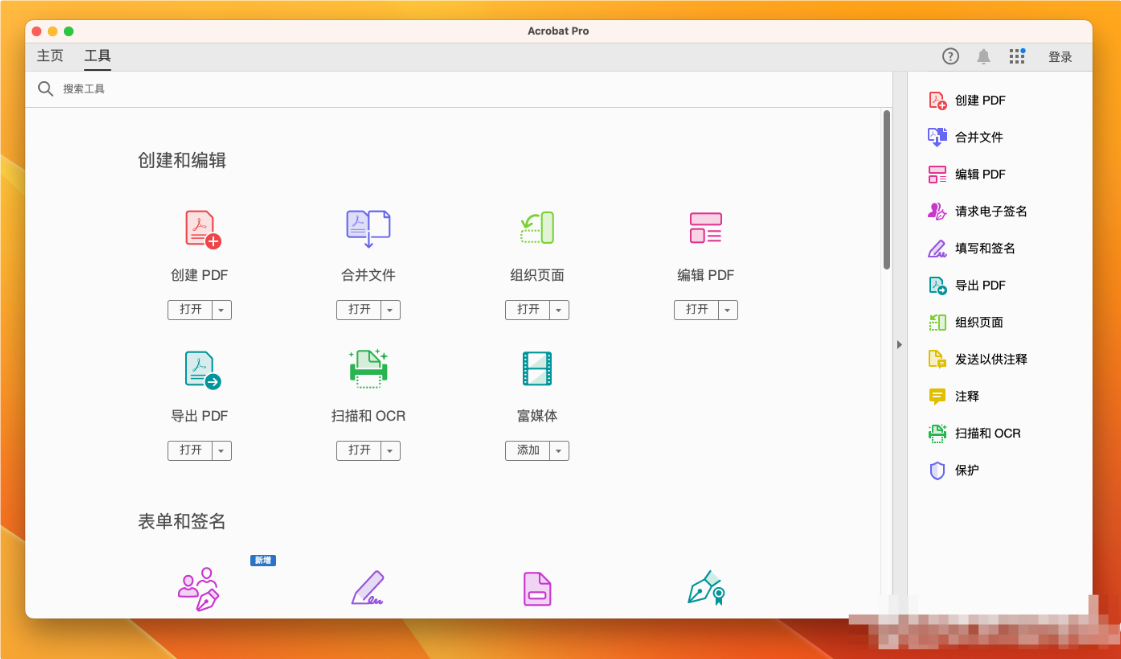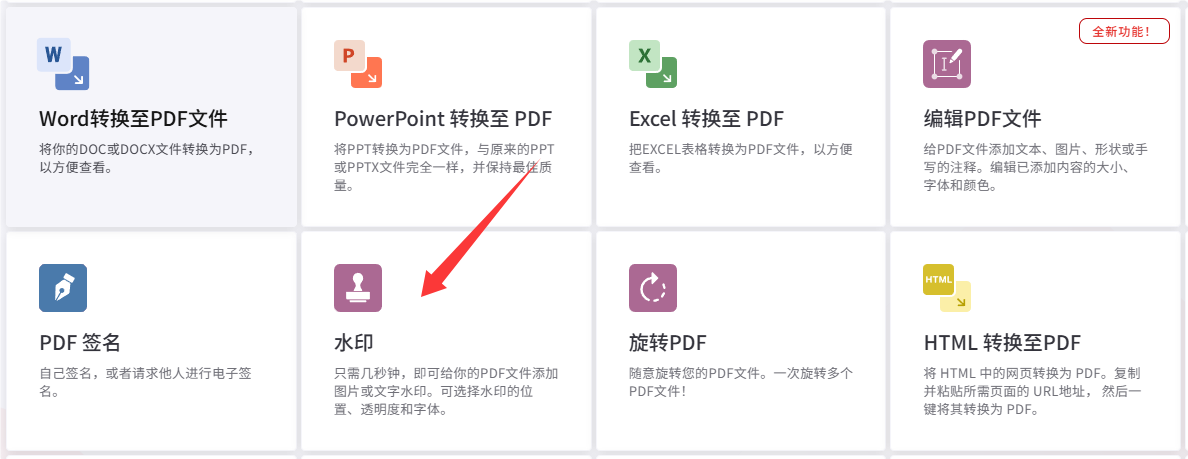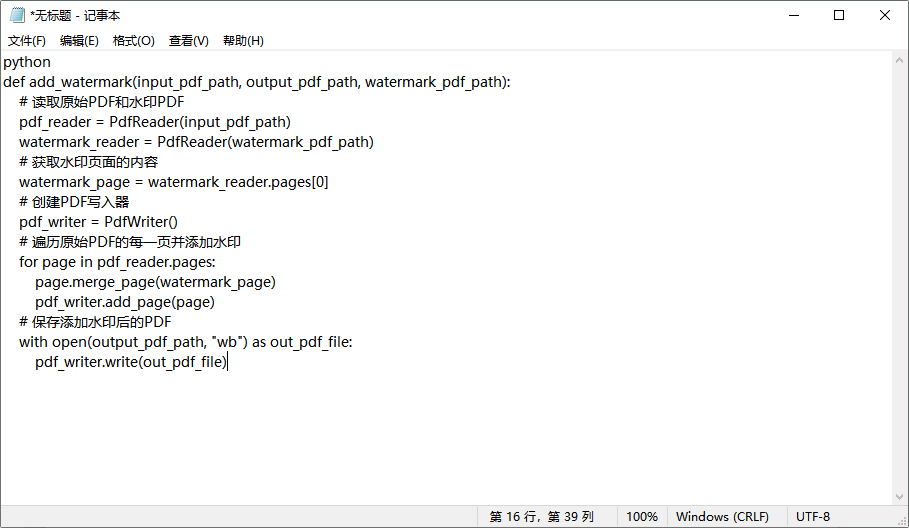怎么为pdf添加水印?在当今数字化办公的浪潮中,PDF 文件凭借其跨平台兼容性强、格式稳定等优势,成为工作中文件传输与共享的主流格式。无论是项目报告、合同协议,还是产品资料,PDF 文件都承载着大量重要信息。然而,随之而来的信息安全问题也日益凸显,这时,给 PDF 文件添加水印就显得尤为重要。给 PDF 文件添加水印,是保护知识产权的有力举措。在工作中,我们花费大量时间和精力创作的内容,如精心撰写的策划方案、独家的市场调研报告等,都是宝贵的智力成果。若这些文件被随意传播、盗用,不仅会损害我们的利益,还可能影响公司的竞争优势。水印就像是文件的“身份证”,能明确标识文件的归属,让侵权者有所忌惮,从而有效防止他人未经授权使用我们的劳动成果。
总的来说,不管在什么情况下,为pdf文件添加水印是非常有必要的,不仅可以保护知识产权,还可以对品牌信息进行曝光。作为一名上班族,掌握简单的pdf文件加水印技术是非常有必要的,那就让小编教大家几个办法吧。
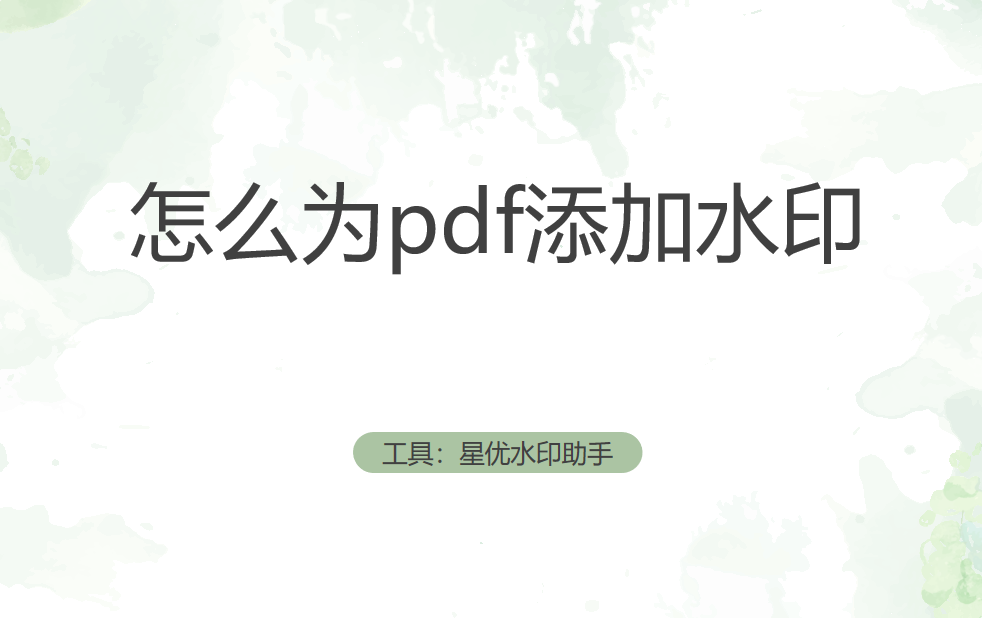
方法一:使用“星优水印助手”为pdf添加水印
软件下载地址:https://www.xingyousoft.com/softcenter/XYWatermark
步骤1,本方法使用的“星优水印助手”软件是一个专业的水印添加工具,使用前需要安装到电脑上,随后打开使用,然后在首页里找到并点击【PDF水印】添加功能。

步骤2,然后软件跳转到内页,点击【添加文件】按键后会弹出文件添加窗口,随后将需要加水印的pdf导入到软件里,支持批量水印添加,可以节省很多时间。
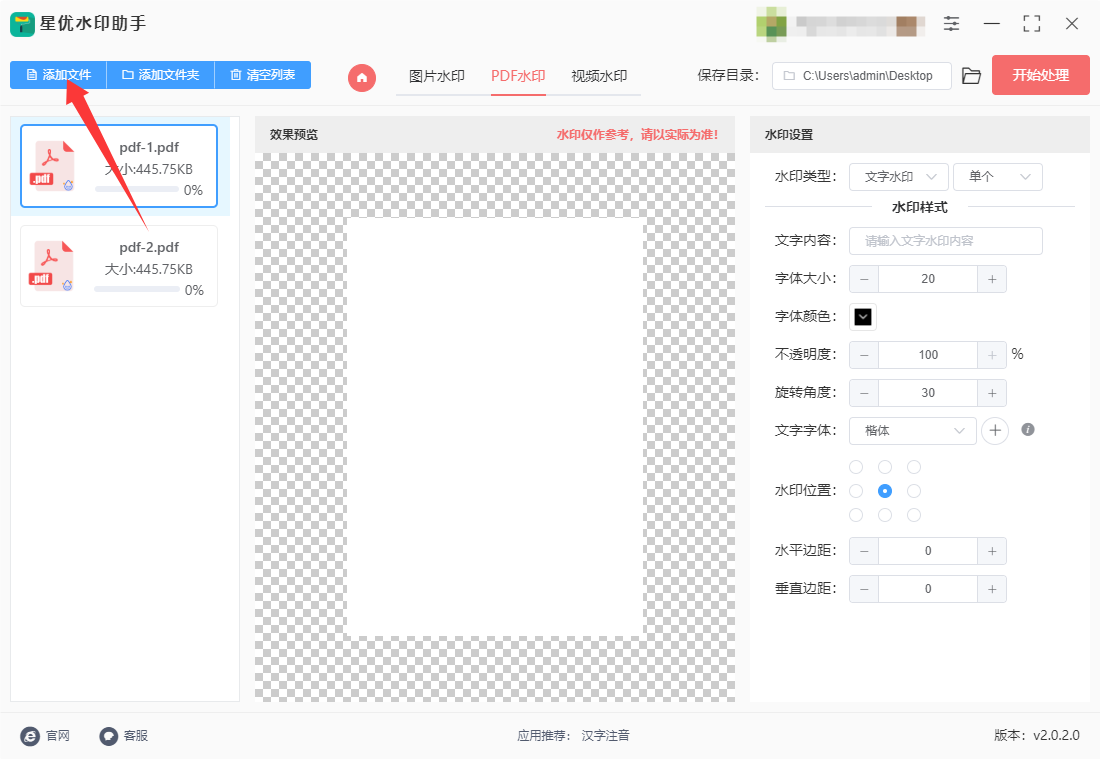
步骤3,进行水印设置:先选择水印类型(文字或logo水印,状态单个或者平铺),根据自己需要选择;然后在上传水印logo或输入水印文字;此外还可以调整水印的字体、颜色、大小、缩放比例、透明度、倾斜角度、位置、水印密度等参数。
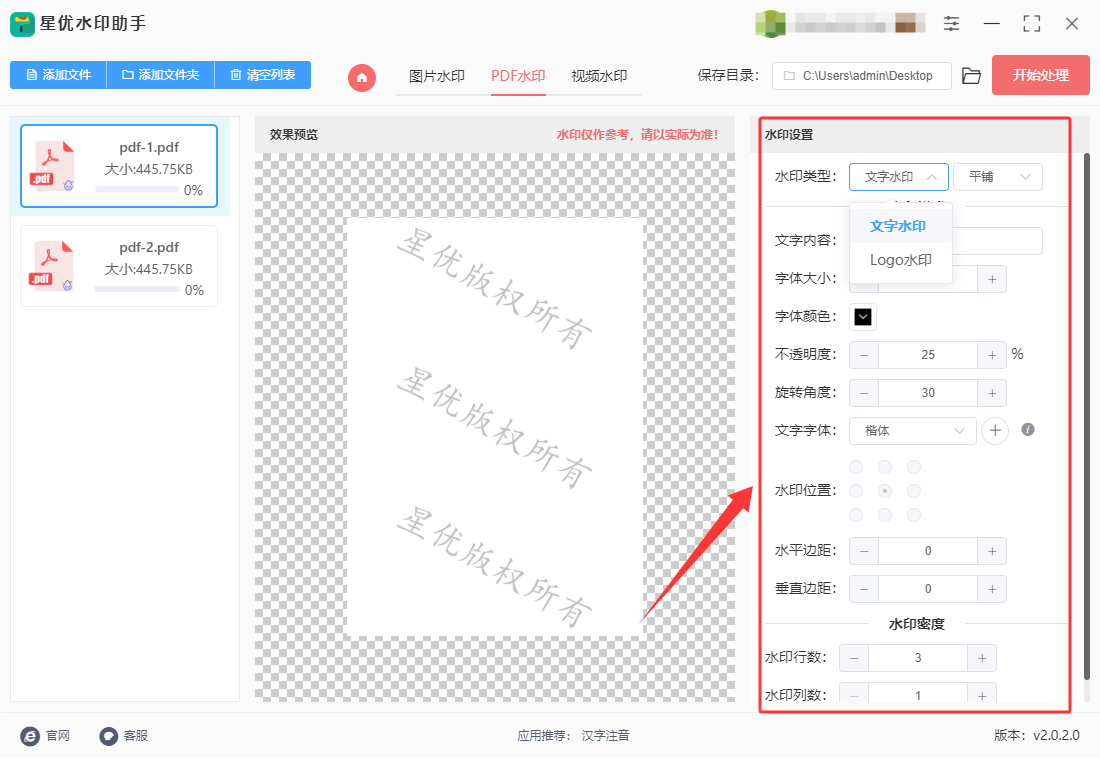
步骤4,我们可以一边设置一边在中间对水印效果进行实时检查,直到满意为止。
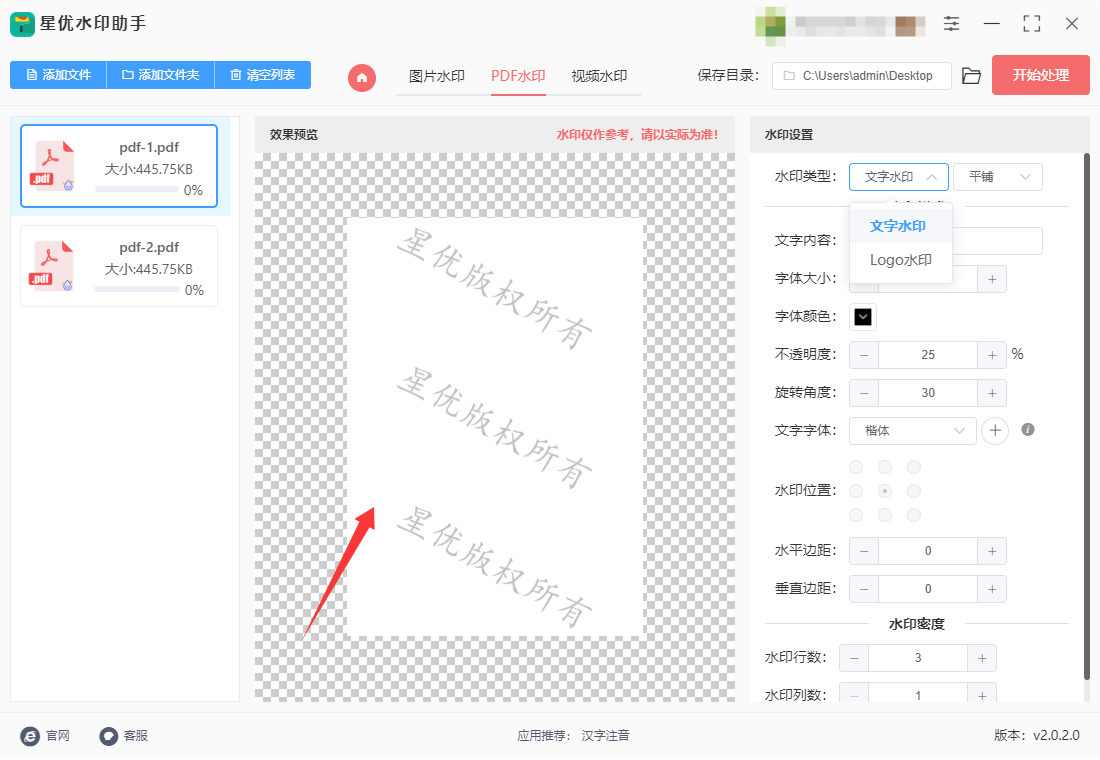
步骤5,点击【开始处理】红色启动软件,软件开始将设置的水印添加到pdf文件中,完成后软件会弹出输出文件夹,可以看到加好水印的pdf文件就保存在这里。
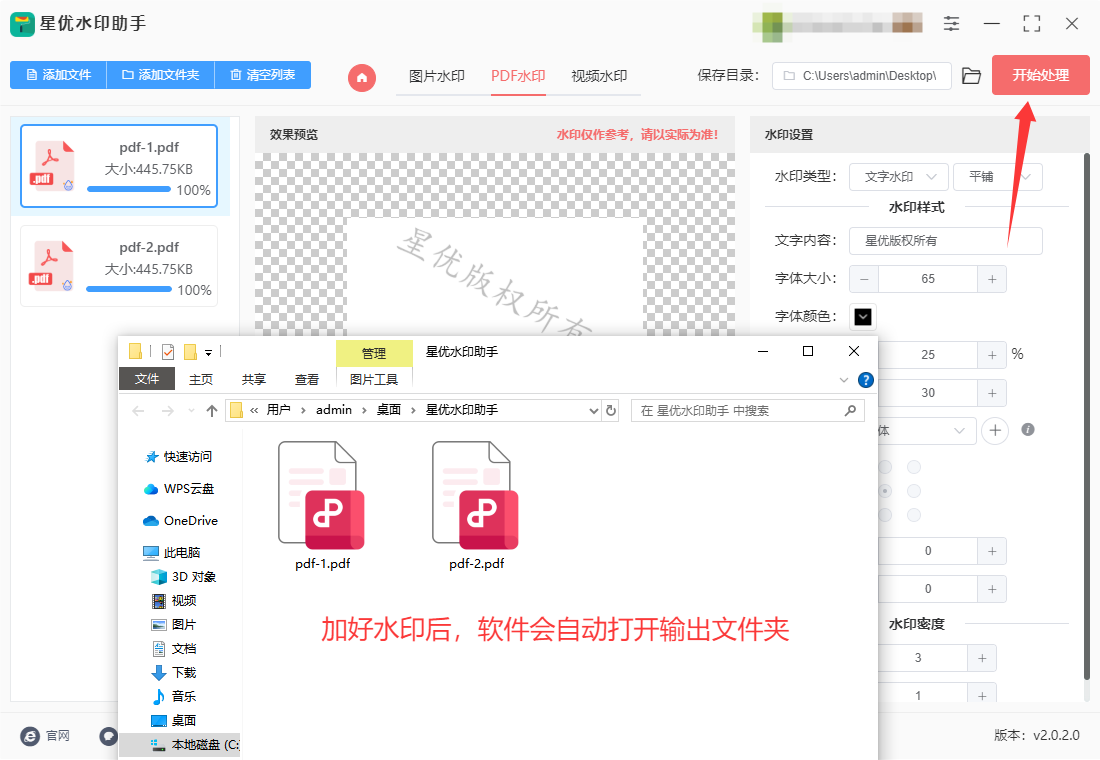
步骤6,我们打开pdf文件进行检查,可以看到页面中被成功加上了文字水印,达到了本次操作的目的,证明方法使用正确。
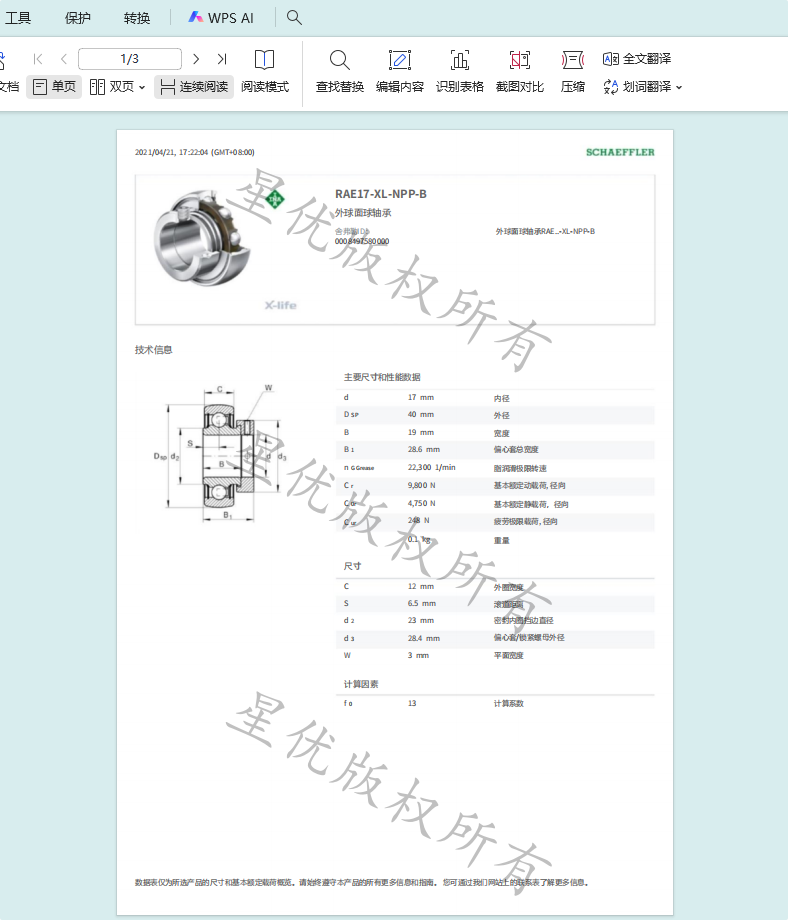
方法二:使用云朵办公中心软件为pdf添加水印
云朵办公中心是一款功能全面且实用的办公软件,专为提升办公效率而设计。它整合了PDF处理、格式转换、文档编辑、图片处理等众多实用功能,满足用户日常办公的多样化需求。无论是合并或拆分PDF文件、转换文档格式,还是对图片进行基础编辑,它都能轻松胜任。软件界面简洁直观,操作便捷,即使是办公新手也能快速上手。云朵办公中心凭借其强大的功能与便捷的操作体验,成为众多职场人士和办公团队的得力助手,助力高效完成各类工作任务。使用云朵办公中心软件为PDF文件添加水印,可按照以下详细操作步骤进行:
① 打开软件并找到“PDF处理”功能:
启动云朵办公中心软件。
在软件界面中,找到并点击“PDF处理”功能按钮。
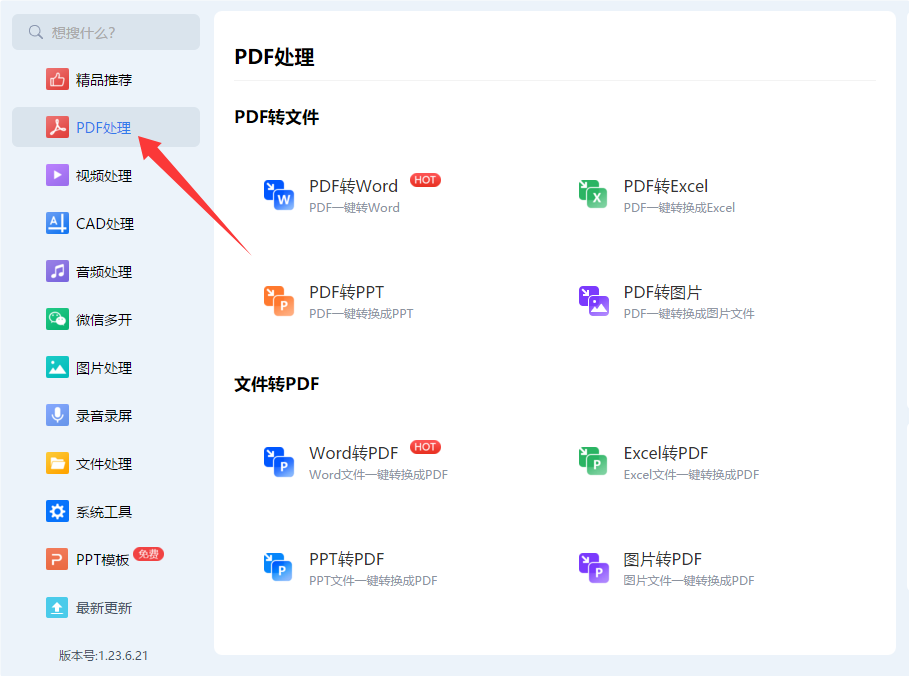
② 选择“添加水印”功能:
在“PDF处理”功能界面中,找到并点击“添加水印”选项。
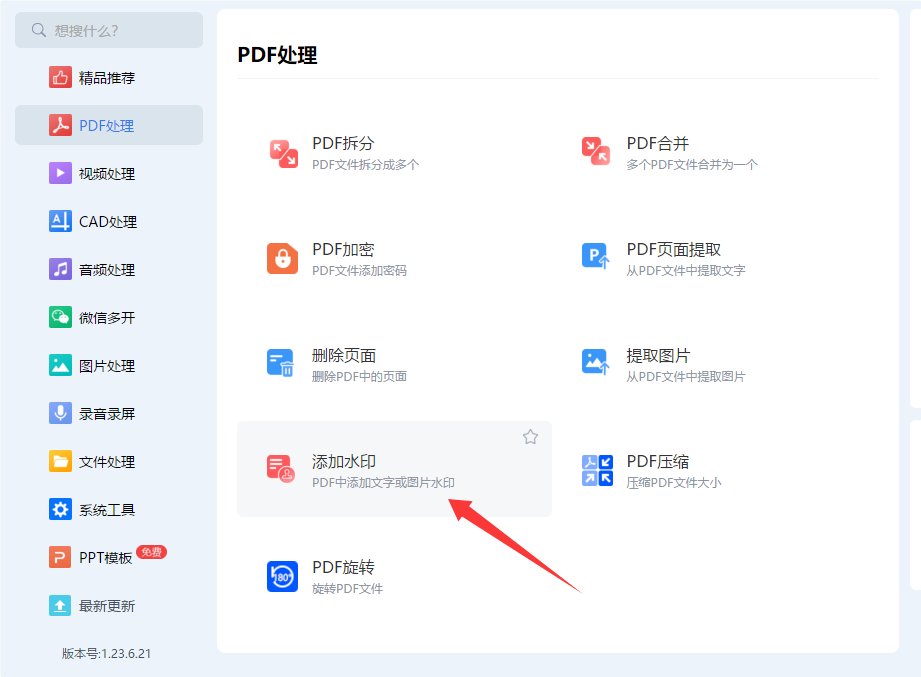
③ 导入需要添加水印的PDF文件:
点击“添加文件”按钮,从本地计算机中选择需要添加水印的PDF文件。
或者,直接将PDF文件拖拽到软件界面的指定区域进行导入。
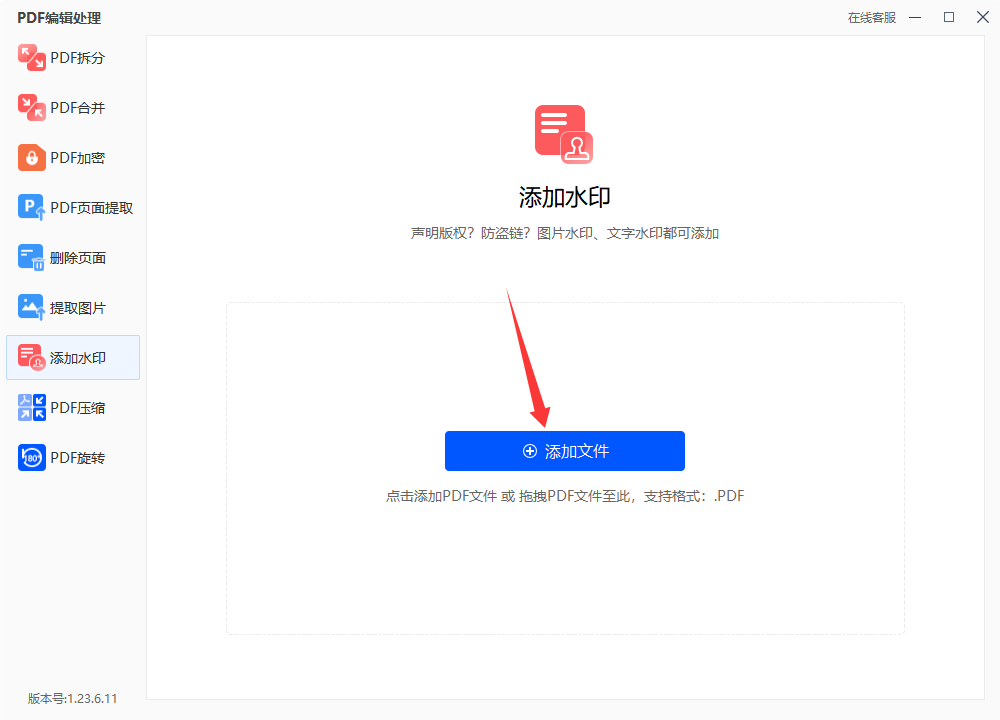
④ 自定义水印设置:
选择水印类型:用户可以选择添加文字水印或图片水印。
设置水印内容:
如果选择文字水印,在对应的文本框内输入想要设置的水印文字。
如果选择图片水印,点击“选择图片”按钮,从电脑中挑选出想要作为水印的图片。
调整水印参数:
对于文字水印,可以自由编辑水印文字的字体、颜色、大小、透明度、方向和位置等参数。
对于图片水印,可以调整图片的大小、位置以及透明度等参数。
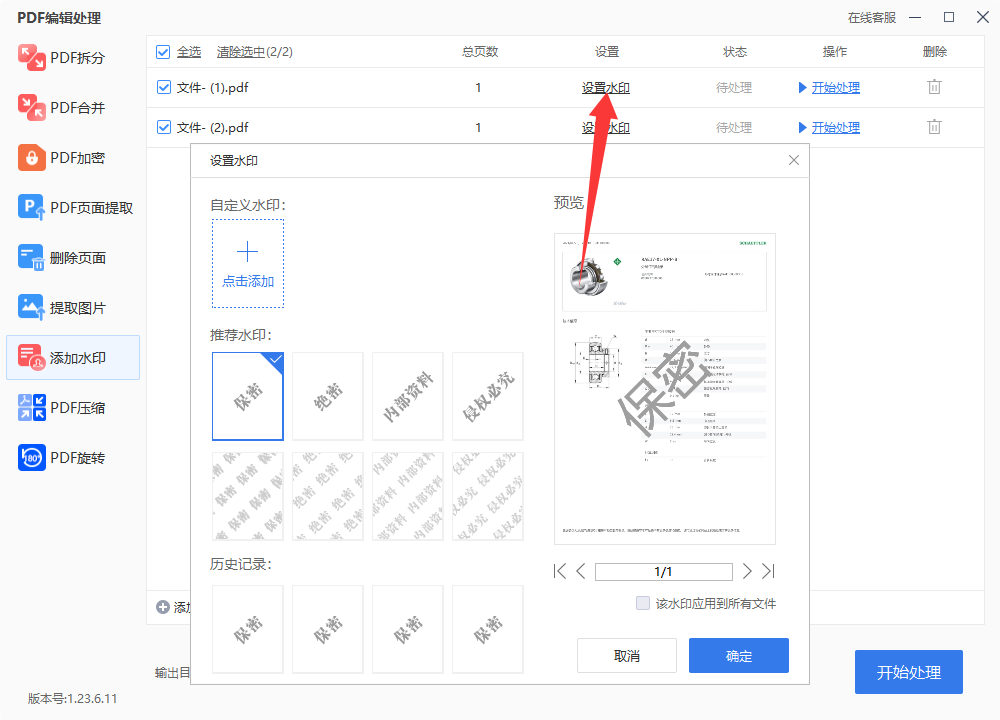
⑤ 预览并确认水印效果:
在设置完水印参数后,用户可以预览水印效果,确保水印的位置和样式符合需求。
⑥ 设置输出目录并开始处理:
点击“输出目录”后的更改路径按钮,选择保存添加水印后PDF文件的目录。
点击“开始处理”按钮,等待软件处理完成。
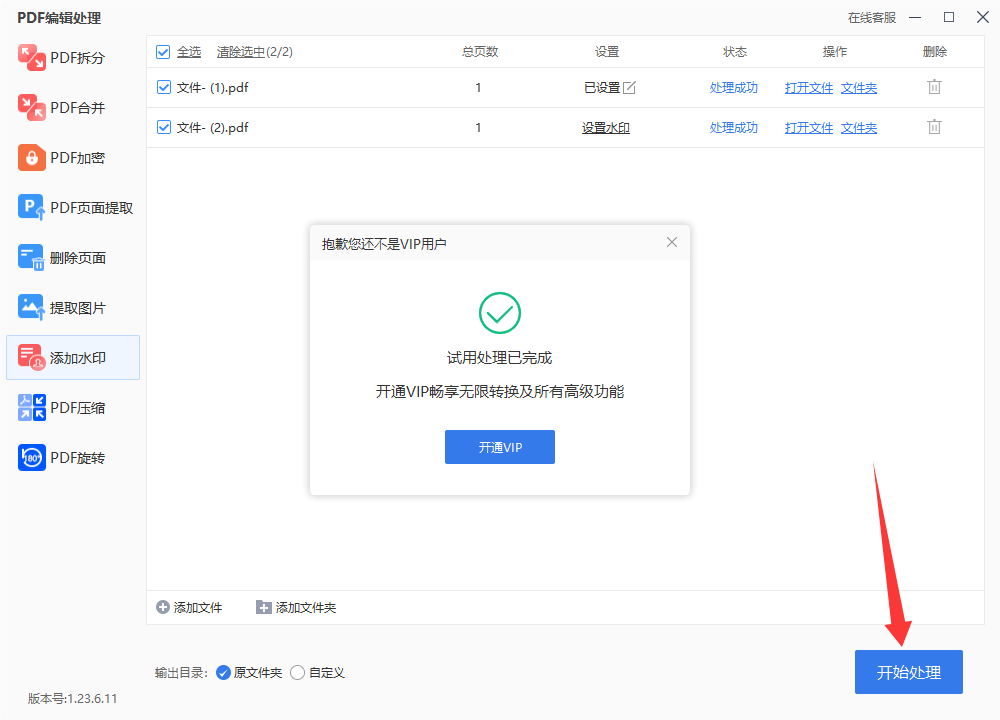
⑦ 保存并查看含有水印的PDF文件:
处理完成后,软件会提示用户处理已完成。
用户可以在之前设置的输出目录中找到并打开含有水印的PDF文件进行查看。
方法三:使用“优速水印工厂”为pdf添加水印
使用优速水印工厂为PDF文件添加水印的详细操作步骤如下:
步骤一、准备工作
安装软件:按照安装向导的提示完成软件的安装。
步骤二、添加PDF文件
① 打开软件:
双击桌面上的优速水印工厂图标,或在开始菜单中找到并打开该软件。
② 选择PDF水印功能:
在软件主界面左侧的功能列表中,找到并点击“PDF水印”选项。
③ 添加PDF文件:
点击软件界面上的“添加文件”按钮。
在弹出的文件选择窗口中,浏览并选择想要添加水印的PDF文件。
支持批量添加文件,可以一次性选择多个PDF文件进行水印添加。
步骤三、设置水印参数
① 选择水印类型:
在软件界面右侧的水印设置区域,选择水印类型为“文字水印”或“图片水印”。
② 输入水印内容:
如果选择“文字水印”,在相应的文本框中输入所需的水印文字。
如果选择“图片水印”,点击“浏览”按钮,选择要添加的图片文件。
③ 调整水印属性:
根据需要调整水印的字体、大小、颜色、透明度、旋转角度、缩放比例等参数。
可以设置水印的位置,如左上角、右上角、居中、平铺等。
④ 预览水印效果:
在设置水印参数的同时,软件界面会实时显示水印的预览效果。
可以点击预览图进行放大查看,以便更详细地确认水印效果。
步骤四、开始添加水印
① 确认水印设置:
检查水印设置是否满足需求,确保水印的内容、位置、大小等参数都正确无误。
② 开始转换:
点击软件界面右上角的“开始转换”按钮。
软件将启动水印添加程序,并显示转换进度。
步骤五、查看并保存结果
查看输出目录:
水印添加完成后,软件会自动打开输出目录。
在输出目录中,可以找到添加水印后的PDF文件。
检查水印效果:
双击打开添加水印后的PDF文件,检查水印效果是否满足需求。
保存文件:
如果水印效果满意,可以将添加水印后的PDF文件保存到指定的电脑位置。

方法四:使用Adobe Acrobat Pro DC为pdf添加水印
Adobe Acrobat Pro DC是一款强大的PDF编辑工具,广泛用于创建、编辑、转换、注释和共享PDF文件。它提供了一系列先进的功能,能够满足专业用户在PDF处理中的各种需求。用户可以轻松编辑文本、图像、页面,甚至添加注释、批注和签名。除了基础的PDF阅读功能,Acrobat Pro DC还支持将扫描文档转化为可编辑文本,方便进行修改和归档。此外,Acrobat Pro DC还具备安全功能,允许对文件进行加密和密码保护,确保敏感信息的安全。它的集成功能支持与云端同步,使得文件可以随时随地访问和编辑。对于需要批量处理或复杂编辑任务的用户,Acrobat Pro DC提供了自动化工具,显著提高工作效率。无论是在企业还是个人使用中,它都是处理PDF文件的理想工具。在Adobe Acrobat Pro DC中为PDF文件添加水印的步骤如下:
1. 打开PDF文件
启动 Adobe Acrobat Pro DC。
在菜单栏中点击 文件 > 打开,选择你要添加水印的PDF文件并打开。
2. 进入水印设置界面
在顶部工具栏中点击 工具,然后找到并点击 编辑PDF。
在打开的 编辑PDF 工具栏中,点击右侧的 水印,然后选择 添加。
3. 设置水印内容
在弹出的 添加水印 窗口中,你可以选择文本水印或图片水印。
文本水印:
在 水印文本 框中输入你想要的文字内容。
选择 字体、大小、颜色 等自定义选项。
图片水印:
点击 文件 按钮,选择你要作为水印的图片(如LOGO或其他图像文件)。
4. 调整水印样式
在 水印 设置窗口中,你还可以设置水印的透明度、旋转角度、大小、位置等选项:
透明度:调整水印的透明程度,使其更为隐蔽或突出。
旋转:设置水印的旋转角度(如 45 度、90 度等)。
位置:选择水印在页面上的位置。你可以选择居中、左上角、右下角等,或者根据需要自定义位置。
缩放比例:设置水印大小。
5. 选择应用范围
在 水印 设置窗口中,你可以选择水印的应用范围:
所有页面:水印会应用于PDF文件的所有页面。
特定页面:如果你只希望在某些特定页面添加水印,可以选择 页面范围,并输入页码范围。
6. 确认并添加水印
设置完成后,点击 确定 按钮,水印将被应用到PDF文件中。
7. 保存文件
如果水印添加成功,记得保存文件。点击 文件 > 保存,或者使用 另存为 将文件保存为新版本,以避免覆盖原文件。
额外功能:
如果你在以后需要删除水印,可以重复上面的步骤,进入 水印 设置界面,选择 删除水印。
你还可以调整水印的位置、大小等,进行二次编辑。
通过这些步骤,你可以在Adobe Acrobat Pro DC中轻松为PDF文件添加水印。
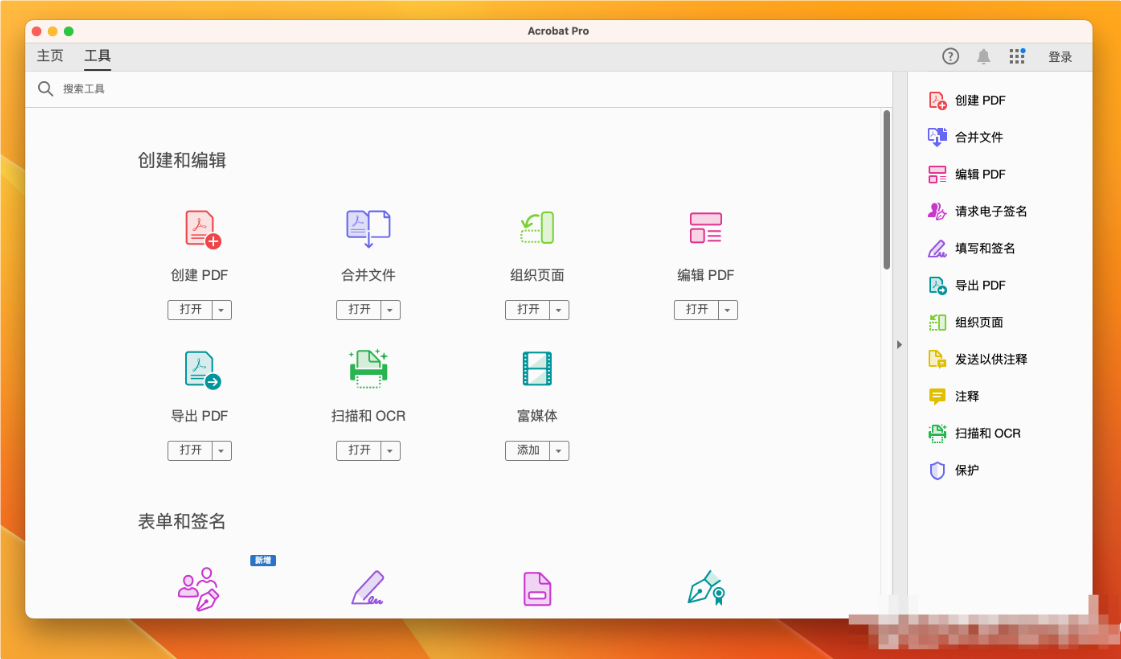
方法五:使用LookPDF为pdf添加水印
要为PDF文件添加水印,LookPDF是一个非常实用的在线工具。以下是使用LookPDF为PDF文件添加水印的详细步骤:
1. 打开LookPDF工具
2. 选择“PDF添加水印”功能
在主页上,你会看到多个功能选项。点击“PDF添加水印”(Add Watermark to PDF)按钮,进入相应页面。
3. 上传PDF文件
在页面上,会看到一个“选择PDF文件”按钮。点击此按钮,浏览并选择你想要添加水印的PDF文件,或直接将文件拖拽到指定区域上传。
4. 设置水印内容
上传PDF文件后,页面将自动跳转至水印设置界面。你可以选择以下几种方式来定制水印:
① 文本水印:
在“文本水印”选项框中,输入你想要添加的文本(例如公司名称、版权声明等)。
你可以调整水印的字体、大小、颜色和透明度,以确保它适合你的文件。
还可以设置水印的旋转角度(如0度、45度等)。
② 图片水印:
如果你想使用图片作为水印,可以选择“图片水印”选项。点击“选择图片”按钮,上传你的水印图片。
同样,你可以调整图片的透明度和大小。
5. 设置水印位置
在设置水印的过程中,你还可以选择水印显示的位置和覆盖范围。通常,水印可以选择放在页面的中心、左上角、右上角等位置。你可以根据需要调整水印的显示方式,确保它不会遮挡文件的主要内容。
6. 选择水印应用范围
LookPDF允许你选择是否要在每一页都添加水印,或者只在特定的页面上添加水印。你可以根据文件内容的要求来选择。
7. 点击“添加水印”按钮
设置完成后,点击“添加水印”按钮,LookPDF将开始处理你的PDF文件,并为其添加水印。
8. 下载处理后的文件
水印添加完成后,页面会自动提供一个下载链接。你可以点击“下载PDF”按钮,将带有水印的PDF文件保存到你的计算机上。
总结
以上就是使用LookPDF为PDF文件添加水印的详细步骤。通过这个简单的过程,你可以轻松为你的PDF文件添加水印,增强文件的安全性或品牌标识性。
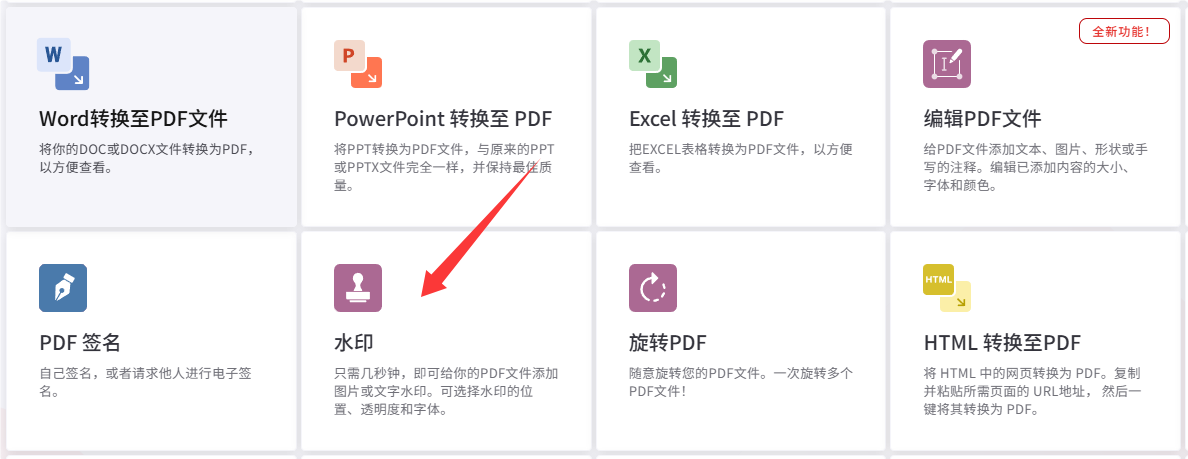
方法六:使用Python为pdf添加水印
使用Python为PDF文件添加水印可以通过多种方式实现,其中常用的方法是使用PyPDF2库。以下是一个详细的操作步骤指南,帮助你使用Python为PDF文件添加水印。
一、准备工作
① 安装必要的库:
确保你已经安装了PyPDF2库。如果没有安装,可以通过以下命令安装:
pip install PyPDF2
② 准备水印PDF:
创建一个包含水印的PDF文件。水印可以是文字或图像,使用PDF编辑工具(如Adobe Acrobat)创建一个简单的PDF文件作为水印。
二、添加水印的步骤
① 导入必要的模块:
python
from PyPDF2 import PdfReader, PdfWriter
② 定义添加水印的函数:
python
def add_watermark(input_pdf_path, output_pdf_path, watermark_pdf_path):
# 读取原始PDF和水印PDF
pdf_reader = PdfReader(input_pdf_path)
watermark_reader = PdfReader(watermark_pdf_path)
# 获取水印页面的内容
watermark_page = watermark_reader.pages[0]
# 创建PDF写入器
pdf_writer = PdfWriter()
# 遍历原始PDF的每一页并添加水印
for page in pdf_reader.pages:
page.merge_page(watermark_page)
pdf_writer.add_page(page)
# 保存添加水印后的PDF
with open(output_pdf_path, "wb") as out_pdf_file:
pdf_writer.write(out_pdf_file)
③ 使用函数添加水印:
调用add_watermark函数,传入输入PDF文件路径、输出PDF文件路径和水印PDF文件路径。
python
input_pdf_path = "input.pdf" # 输入PDF文件路径
output_pdf_path = "output.pdf" # 输出PDF文件路径
watermark_pdf_path = "watermark.pdf" # 水印PDF文件路径
add_watermark(input_pdf_path, output_pdf_path, watermark_pdf_path)
注意事项
水印PDF文件:水印PDF文件应该是一个单页的PDF,其中包含你想要添加的水印。水印的大小和位置可以根据需要调整。
合并水印:merge_page方法用于将水印页面合并到原始PDF的每一页上。你可以根据需要调整水印的位置和大小。
批量处理:如果需要对多个PDF文件批量添加水印,可以在一个循环中调用add_watermark函数。
通过上述步骤,你可以使用Python和PyPDF2库为PDF文件添加水印。这种方法简单有效,适合需要自动化处理PDF水印的场景。
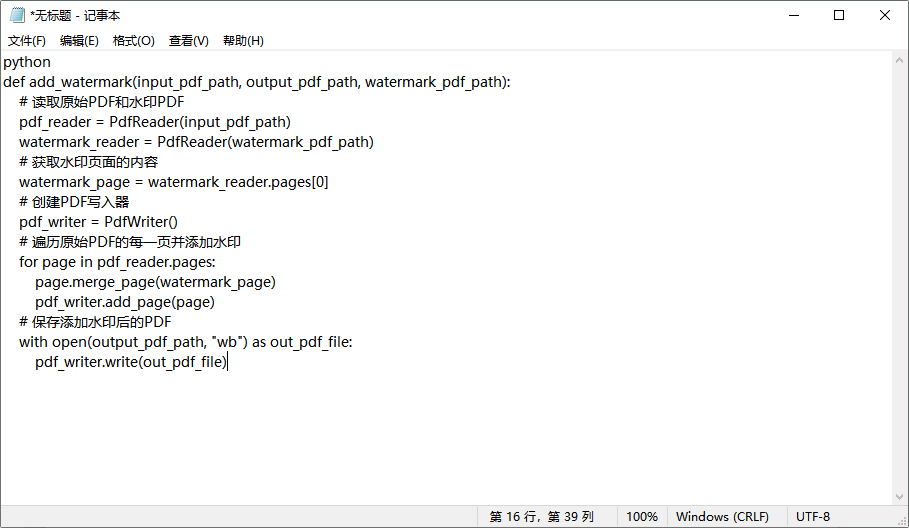
水印也是保障文件安全的重要屏障。在文件传输过程中,存在着信息泄露的风险。一些不法分子可能会试图获取敏感信息,用于非法目的。添加水印后,即使文件不慎外泄,水印上的警示信息也能在一定程度上威慑潜在的窃取者,降低信息被滥用的可能性。此外,对于公司内部的机密文件,水印还能起到追踪的作用。如果文件被不当传播,通过水印可以追溯到文件的来源,便于及时采取措施,减少损失。另外,从品牌形象塑造的角度来看,给 PDF 文件添加带有公司标识或品牌信息的水印,能够增强品牌的曝光度。每一次文件的分享和传播,都是一次品牌宣传的机会。当客户、合作伙伴或其他相关人员看到带有公司品牌水印的文件时,会对公司留下更深刻的印象,有助于提升公司的知名度和美誉度。工作时给 PDF 文件添加水印,是一项简单却意义重大的工作。它不仅能保护我们的知识产权和文件安全,还能助力品牌推广。让我们重视起来,为每一份重要的 PDF 文件都添加上专属的水印。因此今天小编通过这篇文章,带领大家学习了几个为pdf添加很随意的办法,相信大家都觉得简单吧,因为跟着步骤操作肯定能在一分钟学会。