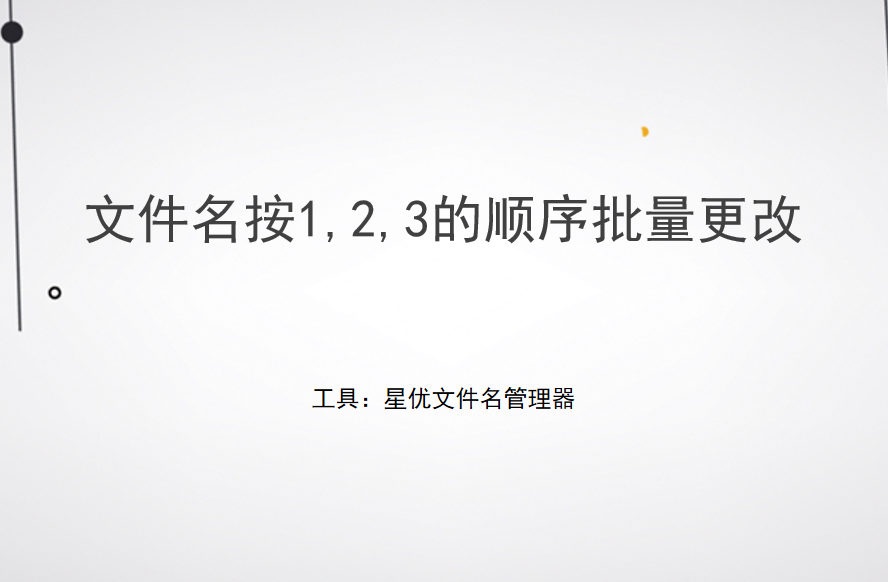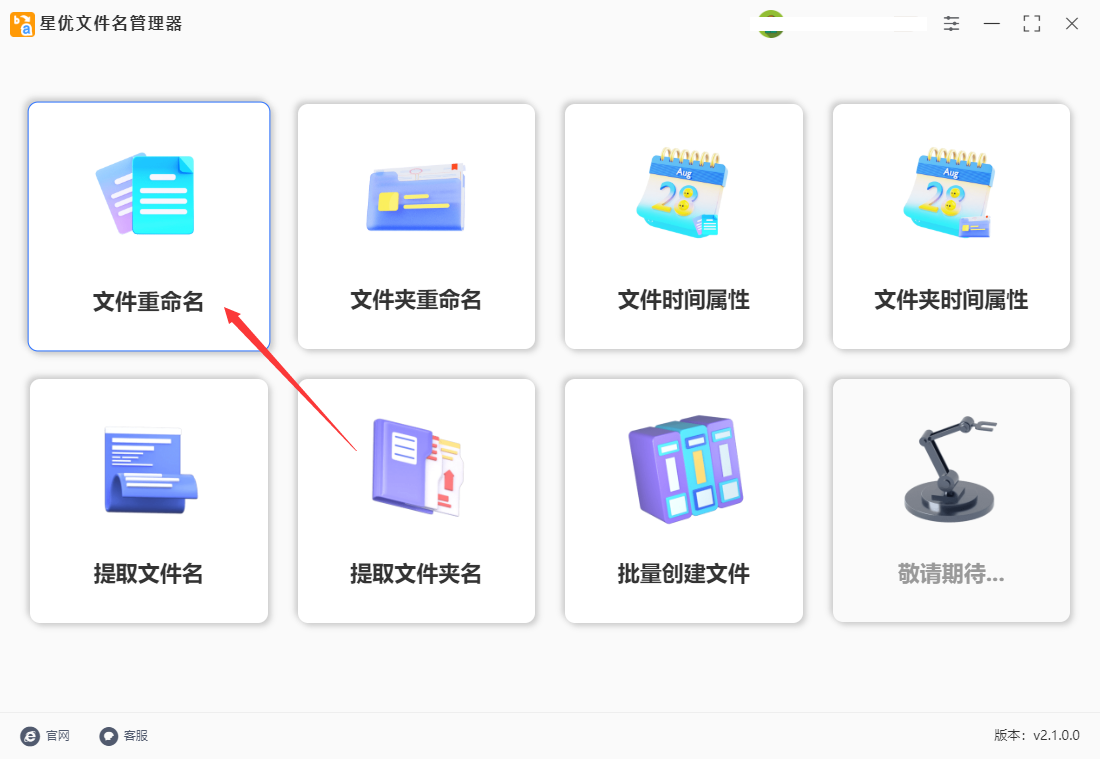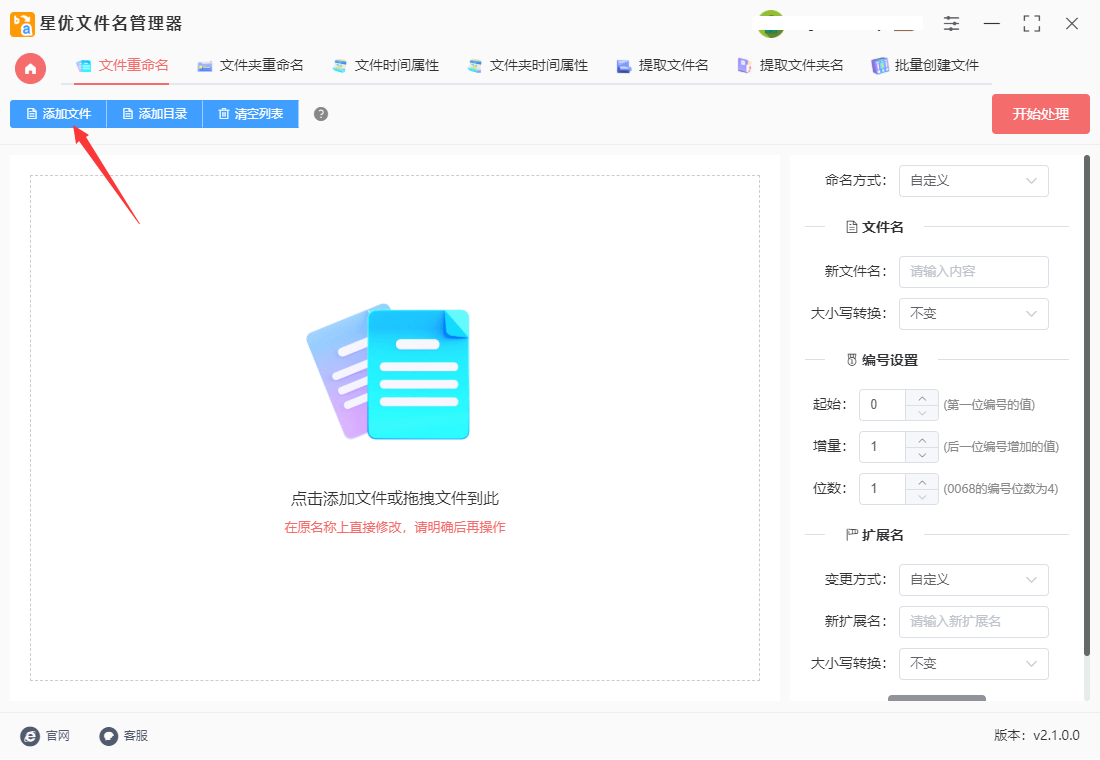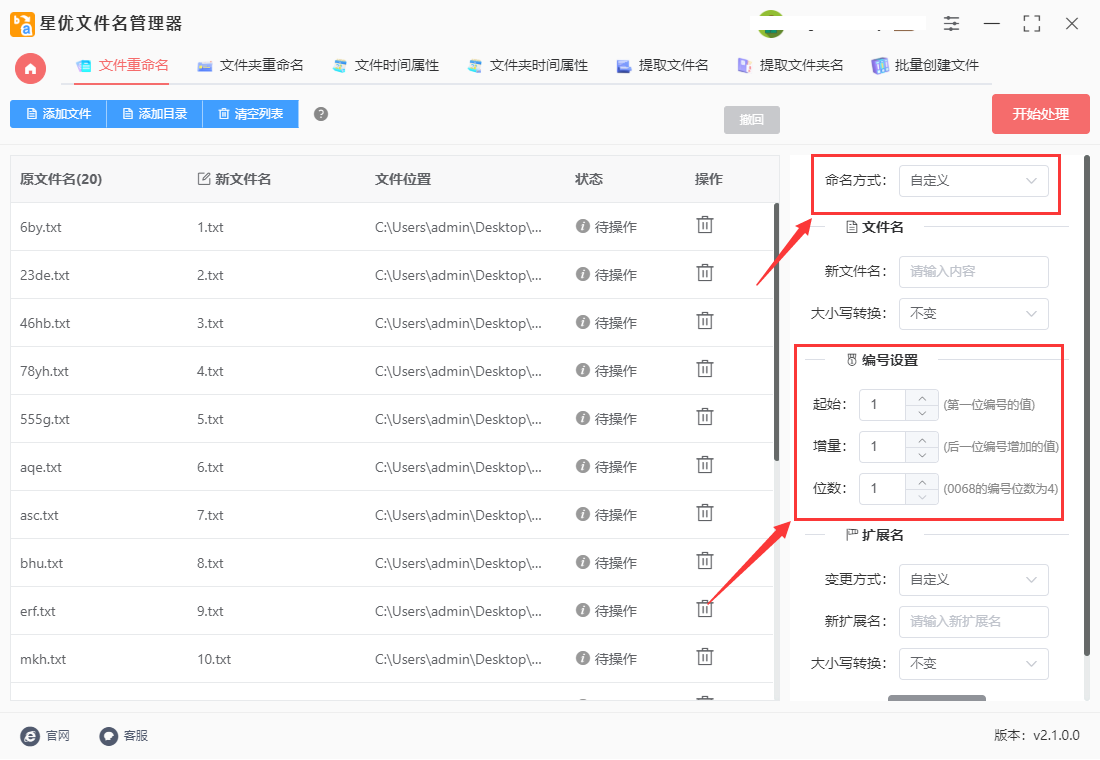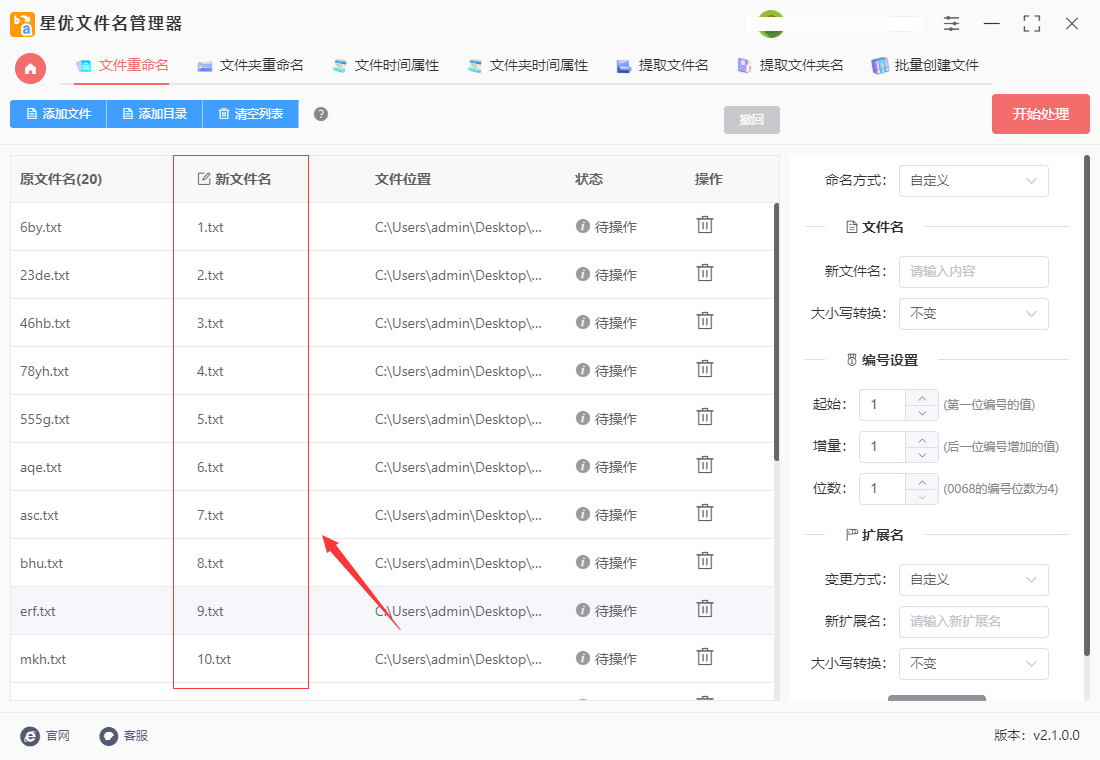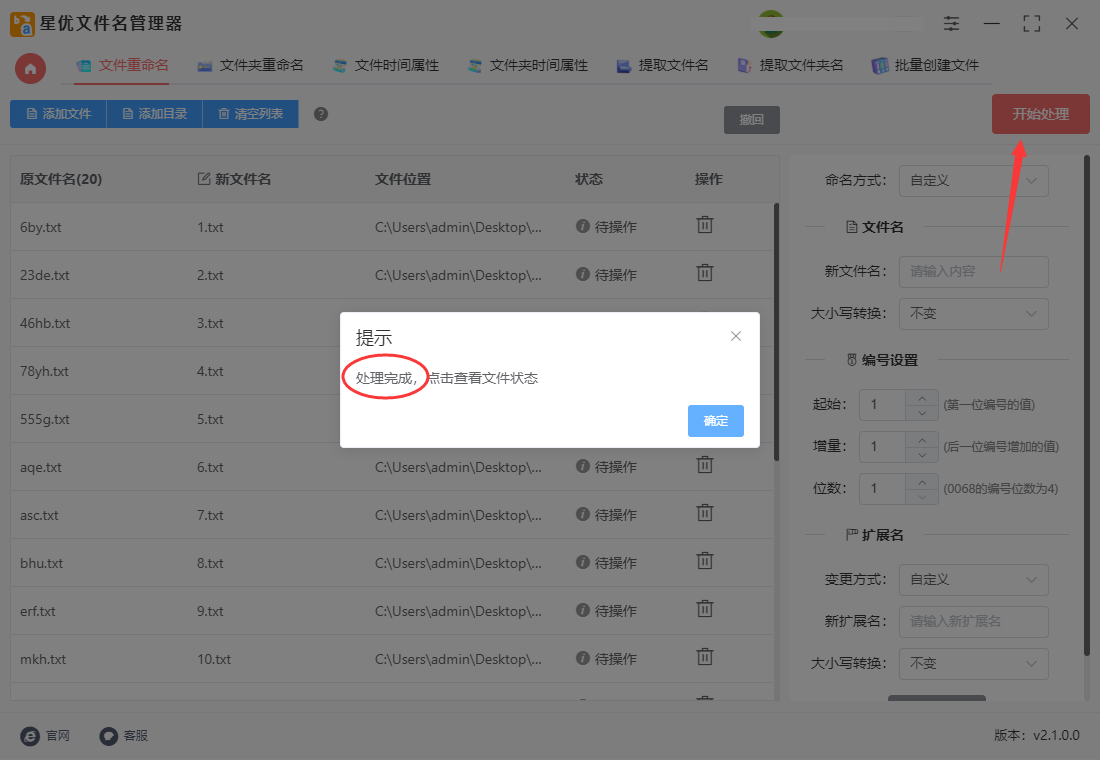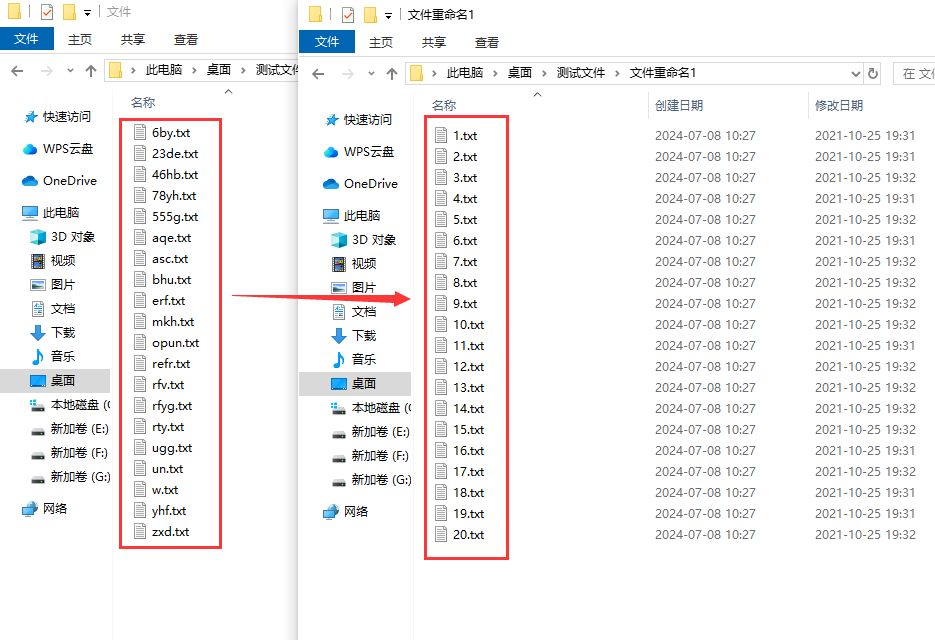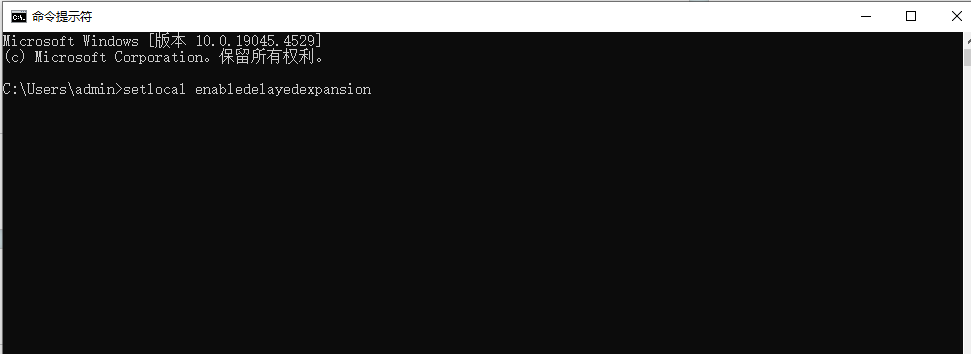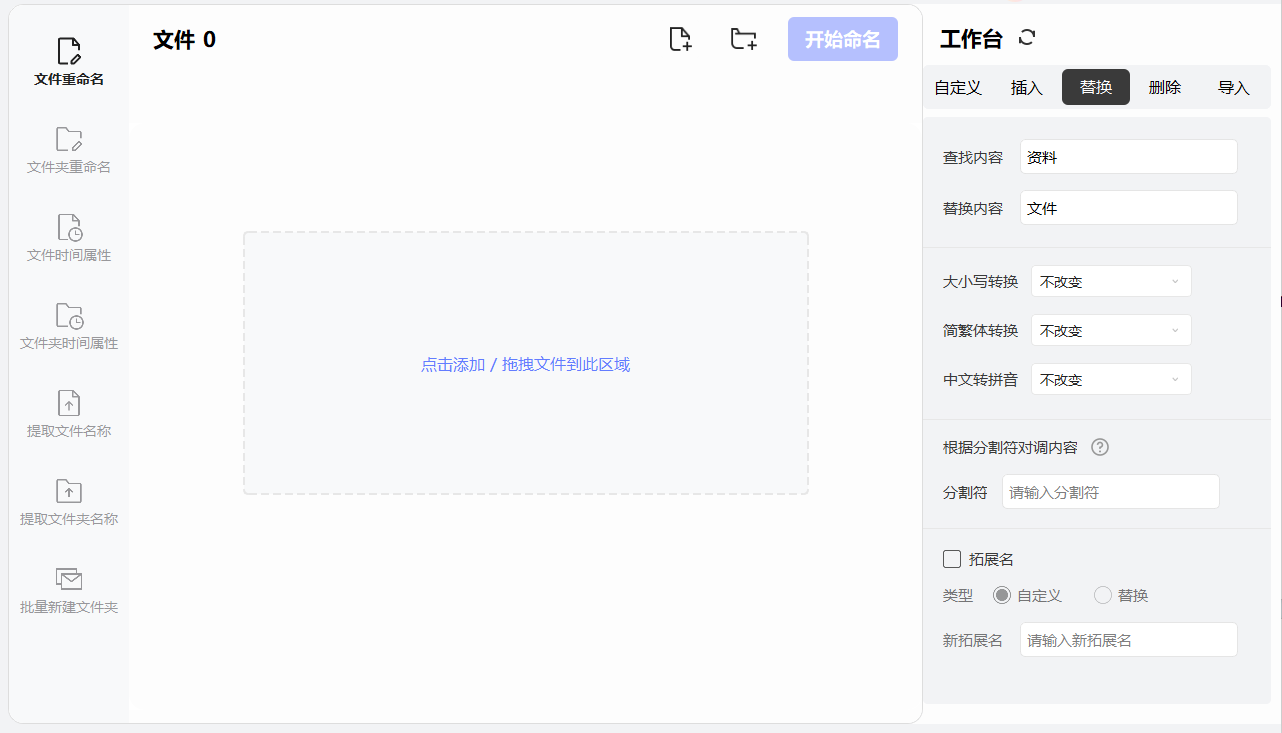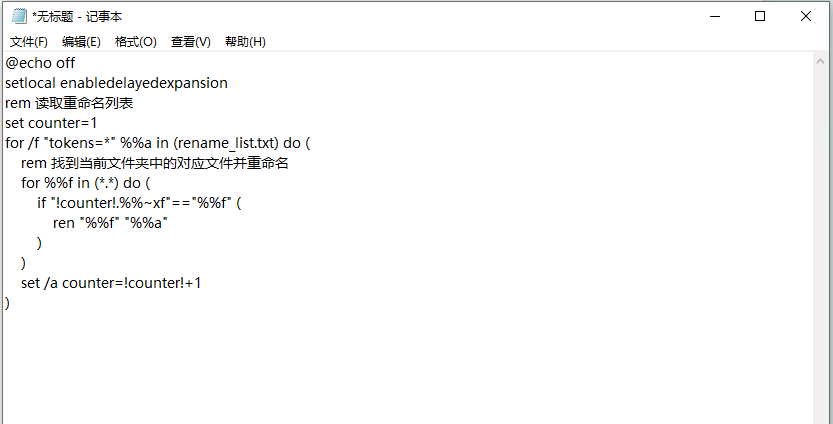文件名按1,2,3的顺序批量更改怎么弄?在现代工作环境中,文件管理是每个专业人士都必须面对的重要任务之一。无论是个人还是团队,有效的文件命名和整理对于提高工作效率至关重要。在某些情况下,我们可能需要批量修改一系列文件的文件名,使其按照特定顺序排列,例如按照1, 2, 3的顺序命名。这种需求可能来源于诸如照片整理、文档归档、报告生成等工作场景。举例来说,假设我们有一组照片,需要按照时间顺序重命名,或者一系列项目报告需要按照日期顺序进行编号,以便于快速识别和管理。为了实现这一目标,通常可以借助计算机操作系统提供的工具或者编程语言来自动化完成任务。在Windows系统中,可以通过以下步骤来批量将文件名按1, 2, 3的顺序更改。
上面都是些理论知识,下面我将具体的工具和方法介绍给大家,方法中有详细的操作步骤,相信对大家是有很大帮助的。
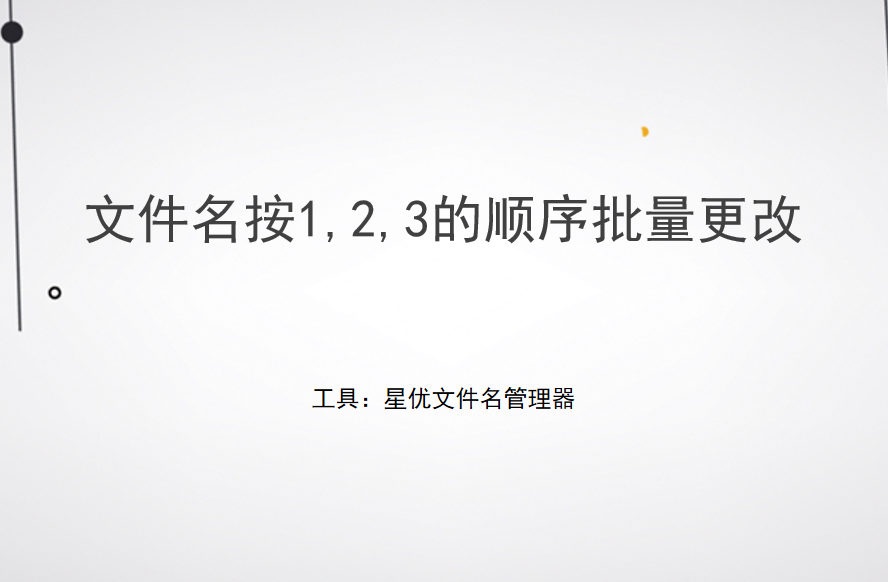
方法一:使用“星优文件名管理器”软件来完成
软件下载地址:https://www.xingyousoft.com/softcenter/XYRename
步骤1,在电脑上将本次需要借助到的“星优文件名管理器”软件安装好,安装结束后直接打开使用,随后按照本次目的,点击软件首页上的【文件重命名】功能。
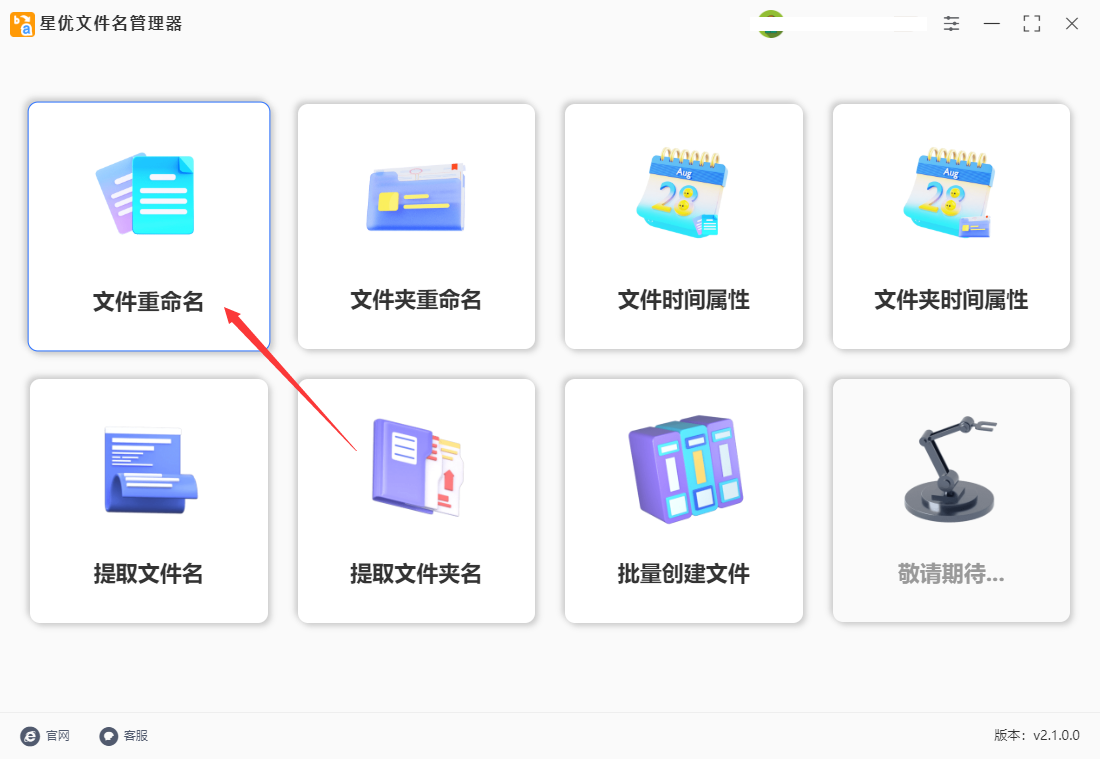
步骤2,将文件准备好保存到用一个文件夹里,然后点击【添加文件】按钮,找到准备好的文件并一次性选中添加到软件里,这样可以保证文件名的添加顺序保持不变。
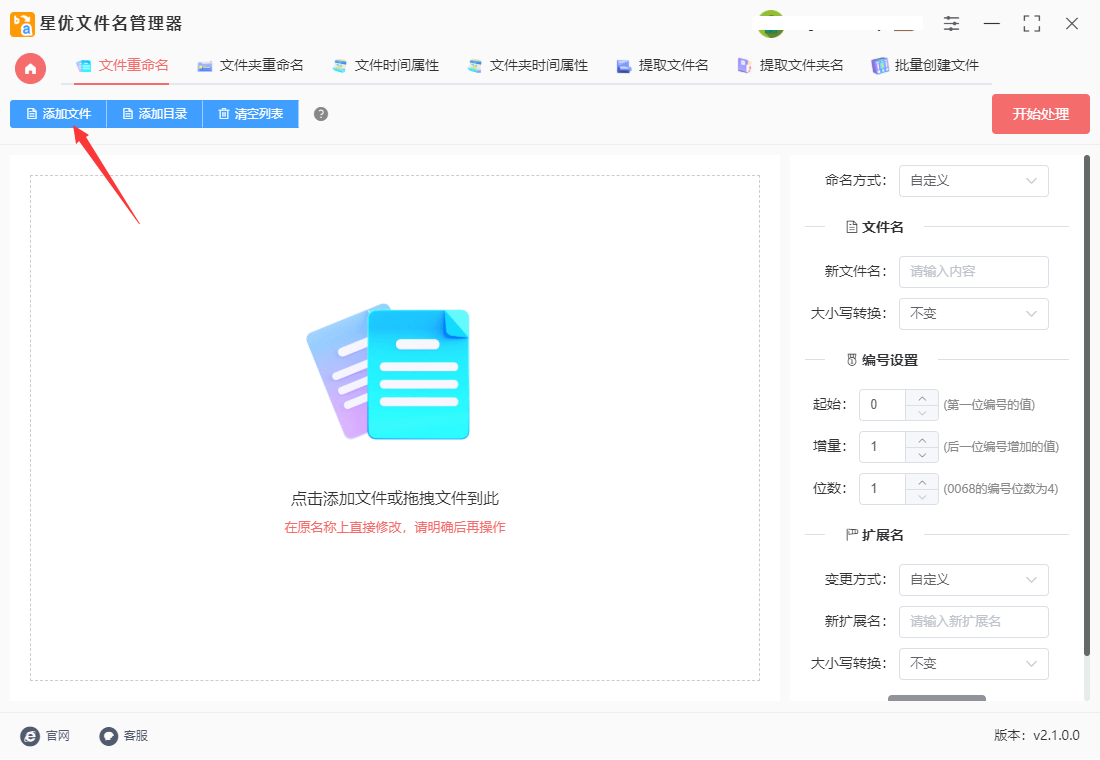
步骤3,文件添加好之后就可以设置了:首先在命名方式右侧选择“自定义”;然后进行编号设置,起始代表第一个文件的序号,这里设置成1、增量设置成1,位数也设置成1。
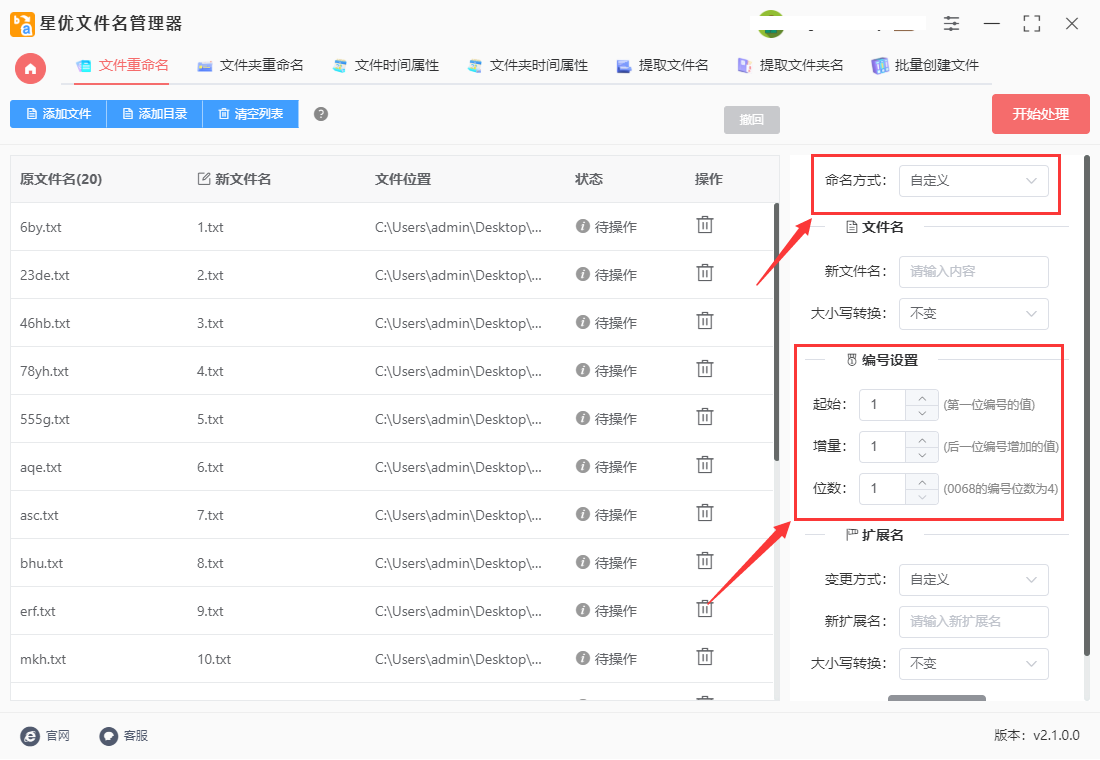
步骤4,这时候在左侧新文件名这一类进行检查,可以看到新文件名为1、2、3、4、5、6......这样的样式,代表设置没有问题。
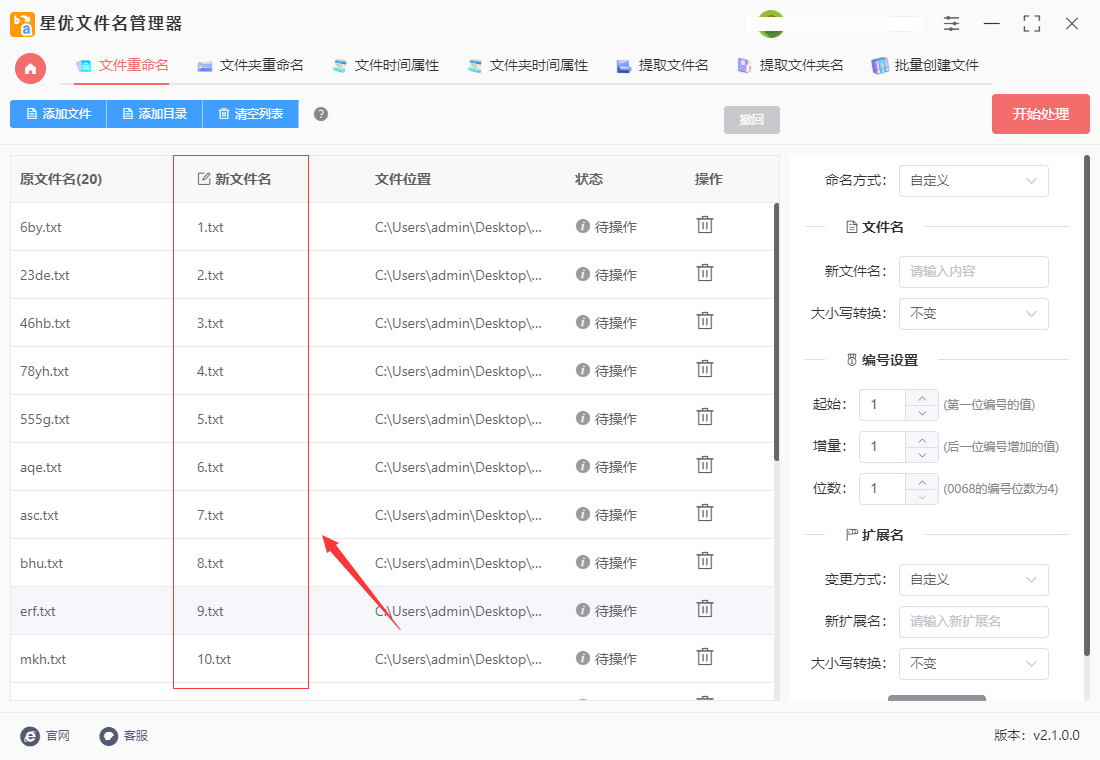
步骤5,最后点击软件右上角【开始处理】红色按钮就可以启动软件了,等到文件名批量修改完成,软件会弹出“处理完成”的提示框。
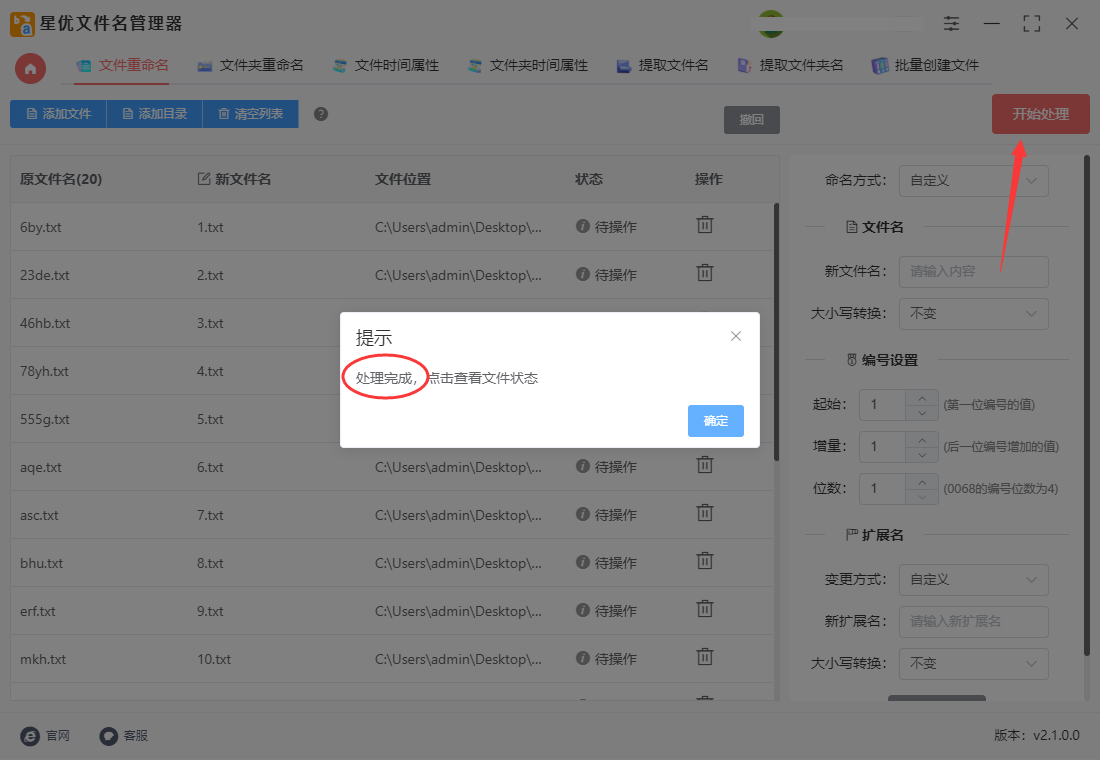
步骤6,随后我们可以从下图可以看到,文件名已经按照1、2、3、4、5、6......的顺序进行了批量修改。
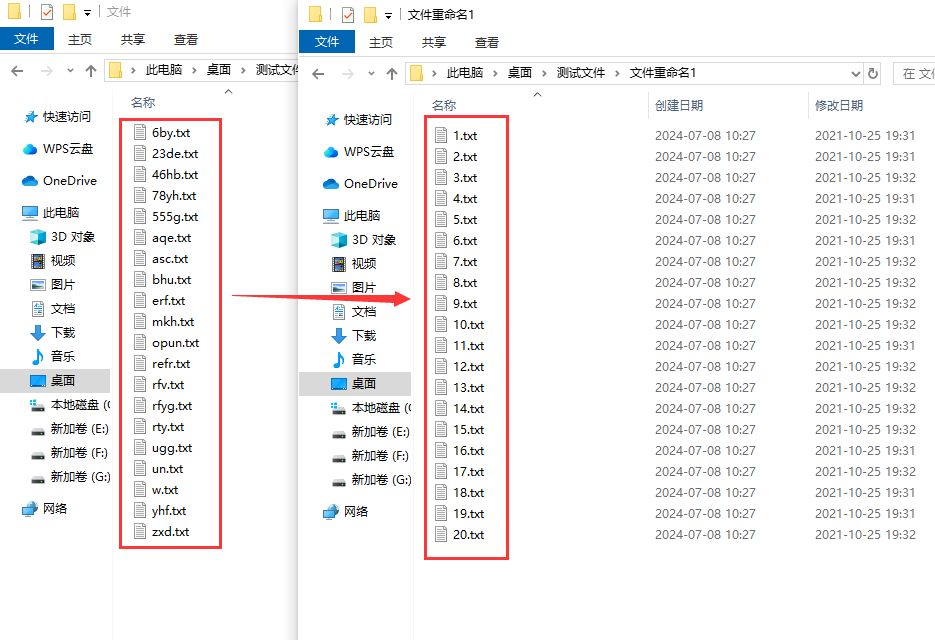
方法二:使用命令提示符Command Prompt来完成
在命令提示符(Command Prompt)中,你可以使用批处理脚本来批量将文件名按照1, 2, 3的顺序进行重新命名。以下是一个简单的步骤和示例代码:
1、打开命令提示符:
在Windows中,按下Win + R,输入cmd,然后按回车键打开命令提示符。
2、导航到包含需要重命名文件的目录:
使用 cd 命令切换到包含需要重命名文件的文件夹。例如,如果文件夹在桌面上,可以使用 cd Desktop\文件夹名称。
3、编写批处理脚本:
在命令提示符中使用文本编辑器(如Notepad)创建一个新的批处理文件(后缀名为 .bat)。
4、编辑批处理脚本:
在批处理文件中输入以下代码:
@echo off
setlocal enabledelayedexpansion
set counter=1
for %%f in (*.*) do (
ren "%%f" "!counter!%%~xf"
set /a counter=!counter!+1
)
这段代码会将当前文件夹中的所有文件重命名为1.xxx、2.xxx、3.xxx等格式,其中.xxx是文件原本的扩展名。
5、保存并运行脚本:
保存批处理脚本(例如 rename_files.bat)。
双击运行这个批处理脚本,或者在命令提示符中执行 rename_files.bat(假设文件名是 rename_files.bat)。
6、查看结果:
执行完毕后,查看文件夹中的文件名是否按照1, 2, 3的顺序进行了重新命名。
这样,你就可以利用命令提示符中的批处理脚本来批量将文件名按照指定的顺序进行重新命名。请确保在操作前备份重要文件,以防意外情况发生。
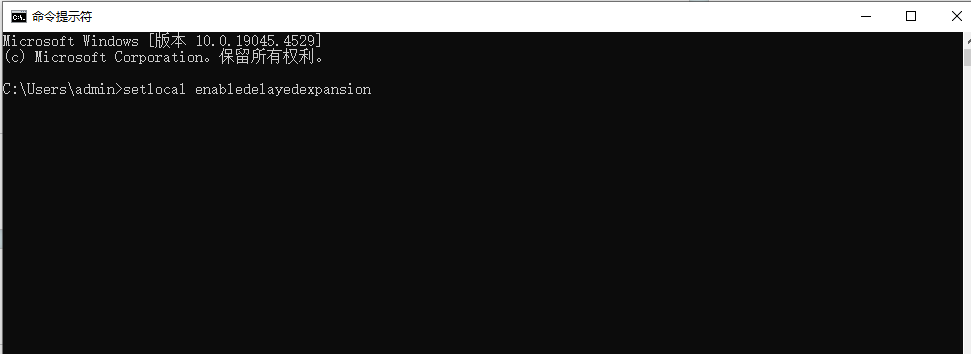
方法三:使用小船文件名助手来完成
小船文件名助手是一款功能强大的批量重命名工具,可以帮助用户轻松地将文件名按1,2,3的顺序批量更改。以下是使用该软件进行批量重命名的具体步骤:
一、准备工作
下载并安装软件:
访问金舟软件的官方网站或可信赖的下载源,下载小船文件名助手的安装包。
双击安装包,按照安装向导的指示完成软件的安装。
二、打开软件并导入文件
启动软件:
在电脑上找到小船文件名助手的快捷方式,双击打开软件。
导入文件:
在软件的主界面中,选择“文件重命名”功能。
点击“添加文件”按钮,浏览并选中需要重命名的文件,然后点击“打开”将它们导入到软件中。
也可以直接将文件拖拽到软件的指定区域进行导入。
三、设置重命名规则
选择命名方式:
在软件的右侧工作台,选择“自定义”命名方式。
设置编号参数:
在自定义命名设置中,找到编号相关的选项。
设置编号的起始值为1,并确定编号的位数(例如,如果需要三位数编号,则设置为001开始)。
根据需要,还可以设置编号的递增值(默认为1,表示每次递增1)。
预览效果:
在设置完成后,可以在软件界面上预览到重命名后的文件名效果。
四、执行重命名操作
开始重命名:
确认重命名规则设置无误后,点击软件界面上的“开始命名”或类似按钮。
等待完成:
软件将开始执行重命名操作,用户需要等待片刻,直到所有文件都被成功重命名。
查看结果:
重命名完成后,软件通常会弹出提示框告知用户操作成功。
用户可以前往文件所在的文件夹查看重命名后的文件名是否按1,2,3的顺序排列。
注意事项
在进行批量重命名之前,请务必备份原始文件,以防万一出现不可预料的情况导致文件丢失或损坏。
如果文件名中包含特殊字符或空格,可能需要在重命名规则中进行相应的处理或替换。
小船文件名助手支持多种文件类型,包括图片、视频、文档等,但请确保导入的文件类型与软件支持的类型相匹配。
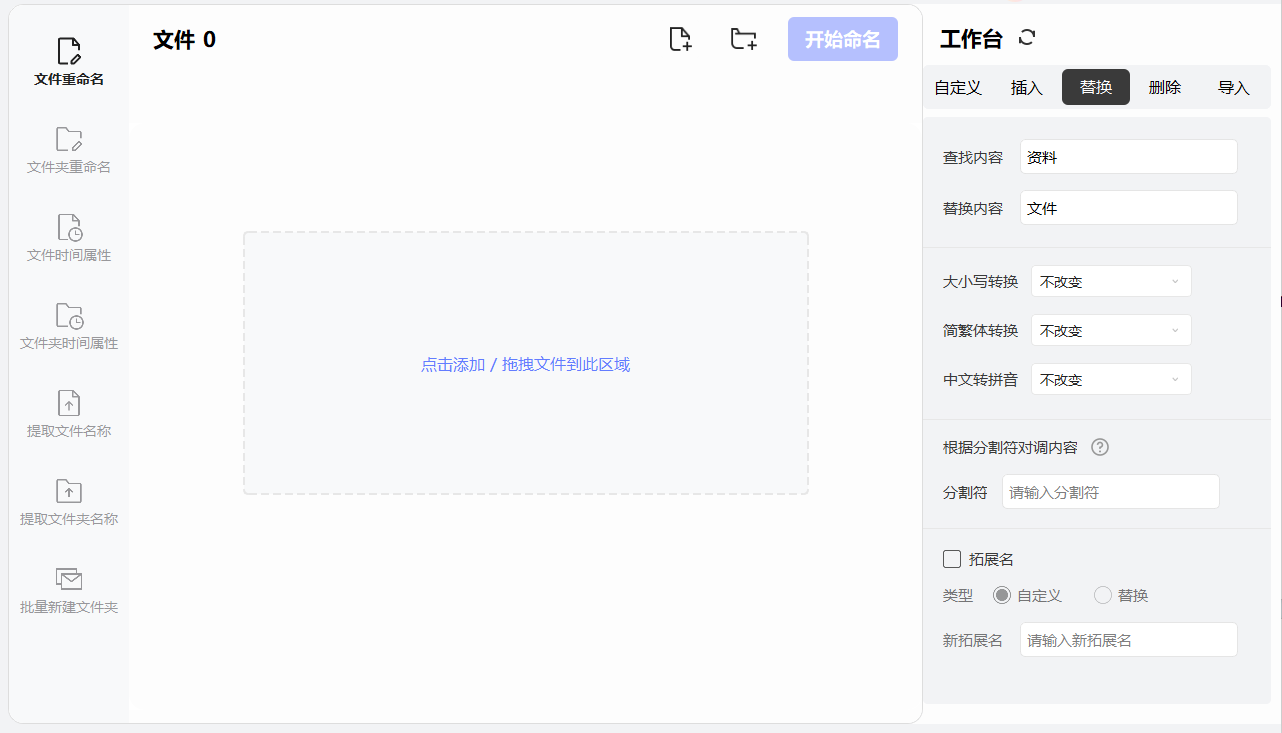
方法四:借助txt文档来完成
如果你希望通过一个文本文件(例如 .txt 文件)来指定文件名的顺序,然后批量将文件名按照这个顺序进行更改,可以使用以下步骤:
1、创建和编辑文本文件:
打开一个文本编辑器(例如 Notepad++、记事本等),在文本文件中按照你想要的顺序列出所有文件名。每个文件名占据一行,顺序按照你希望的最终结果。
例如,假设你有三个文件,希望它们按照顺序 1.jpg、2.jpg、3.jpg 进行重命名,那么文本文件的内容应该是:
1.jpg
2.jpg
3.jpg
保存这个文本文件,例如命名为 rename_list.txt,确保文件保存在包含需要重命名文件的目录下。
2、编写批处理脚本:
打开命令提示符(Command Prompt)。
导航到包含需要重命名文件的目录。例如,使用 cd 命令切换到桌面上的文件夹:cd Desktop\文件夹名称。
3、编写以下批处理脚本:
@echo off
setlocal enabledelayedexpansion
rem 读取重命名列表
set counter=1
for /f "tokens=*" %%a in (rename_list.txt) do (
rem 找到当前文件夹中的对应文件并重命名
for %%f in (*.*) do (
if "!counter!.%%~xf"=="%%f" (
ren "%%f" "%%a"
)
)
set /a counter=!counter!+1
)
这段代码会读取 rename_list.txt 文件中的每一行作为新的文件名,然后在当前文件夹中找到与 counter 对应的文件并将其重命名为对应的新文件名。
3、保存并运行脚本:
将这段代码保存为一个批处理文件,例如 rename_files_from_txt.bat。
双击运行这个批处理脚本,或者在命令提示符中执行 rename_files_from_txt.bat。
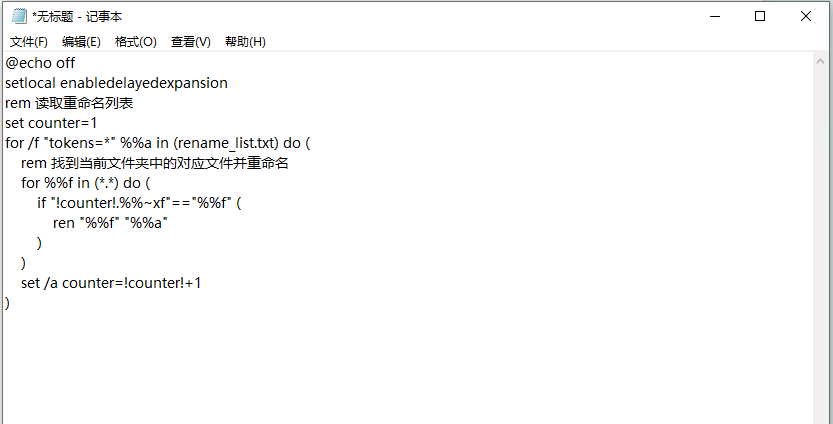
在日常办公中,经常需要整理大量文件,并希望它们能按照特定的顺序排列,如1,2,3递增的数字序列。手动重命名不仅耗时且易出错,此时,利用Windows的批处理命令或第三方文件管理工具,可以轻松实现批量更改文件名。只需简单设置,即可让文件名自动按1,2,3的顺序排列,极大地提高了工作效率。这种批量处理的能力,对于项目管理、文档归档等场景尤为重要,是每位职场人士应当掌握的技能之一。上面几个“文件名按1,2,3的顺序批量更改怎么弄?”的解决办法就为大家介绍到这里了,感谢大家的支持,希望大家按照步骤操作后能立即掌握。