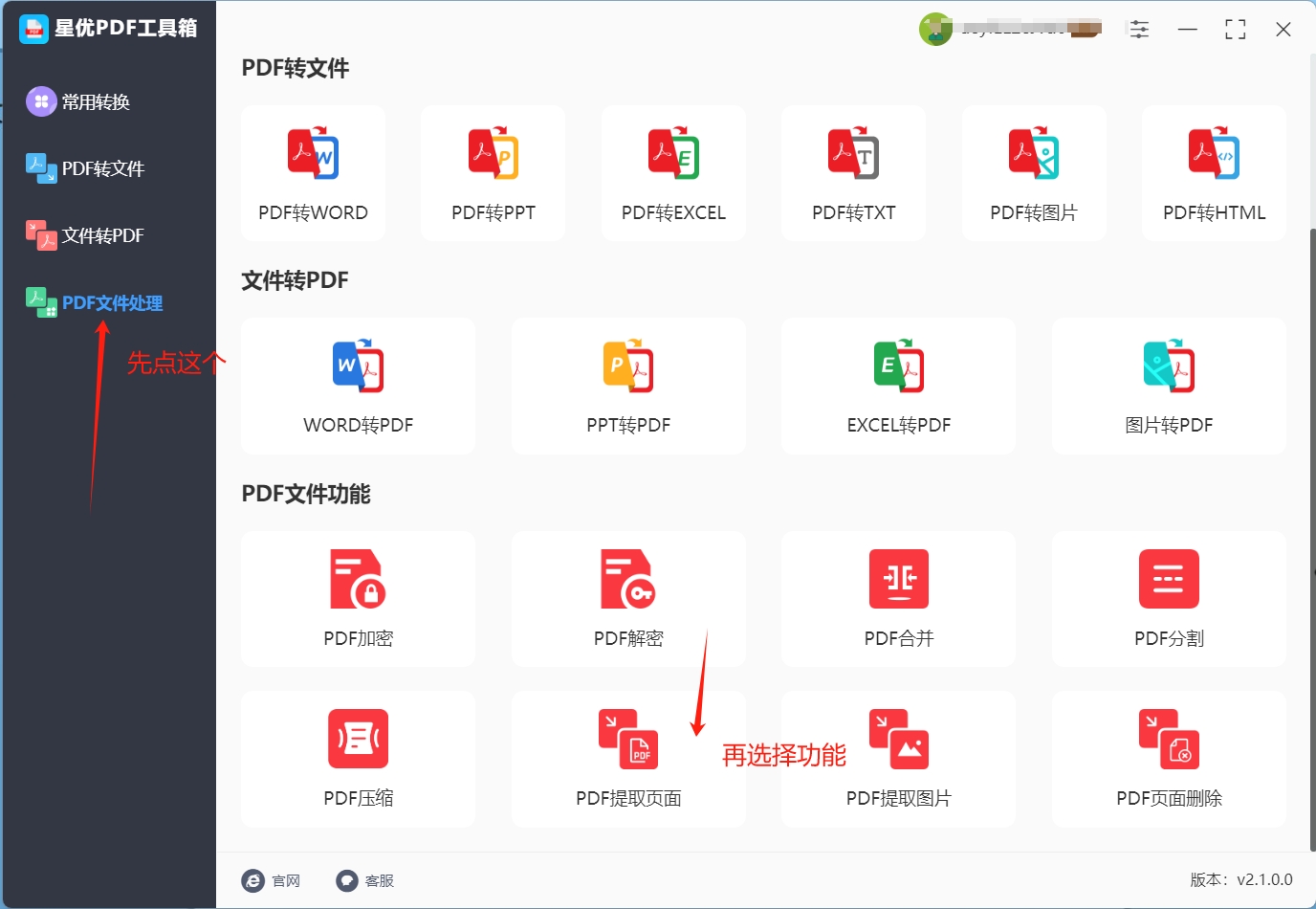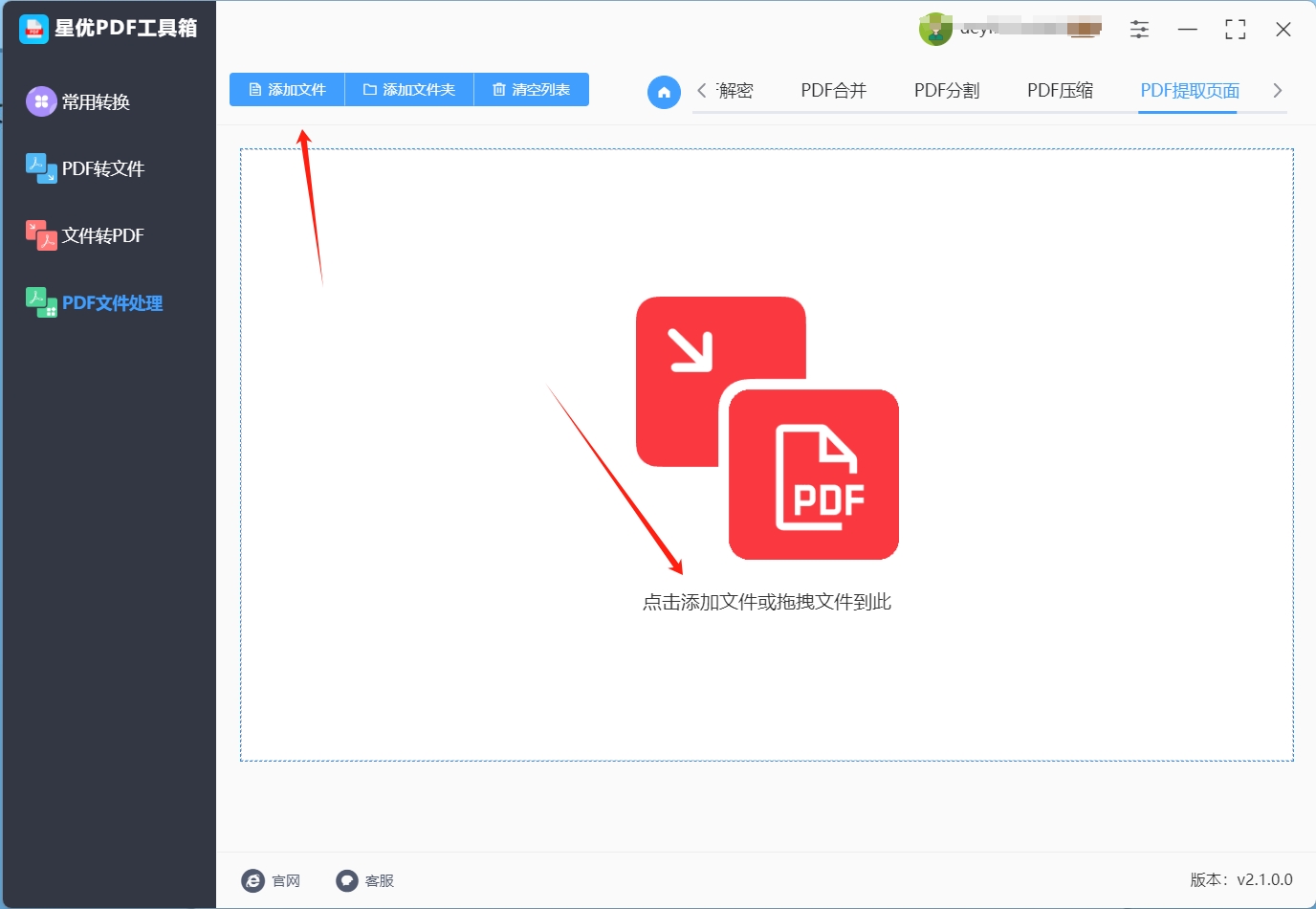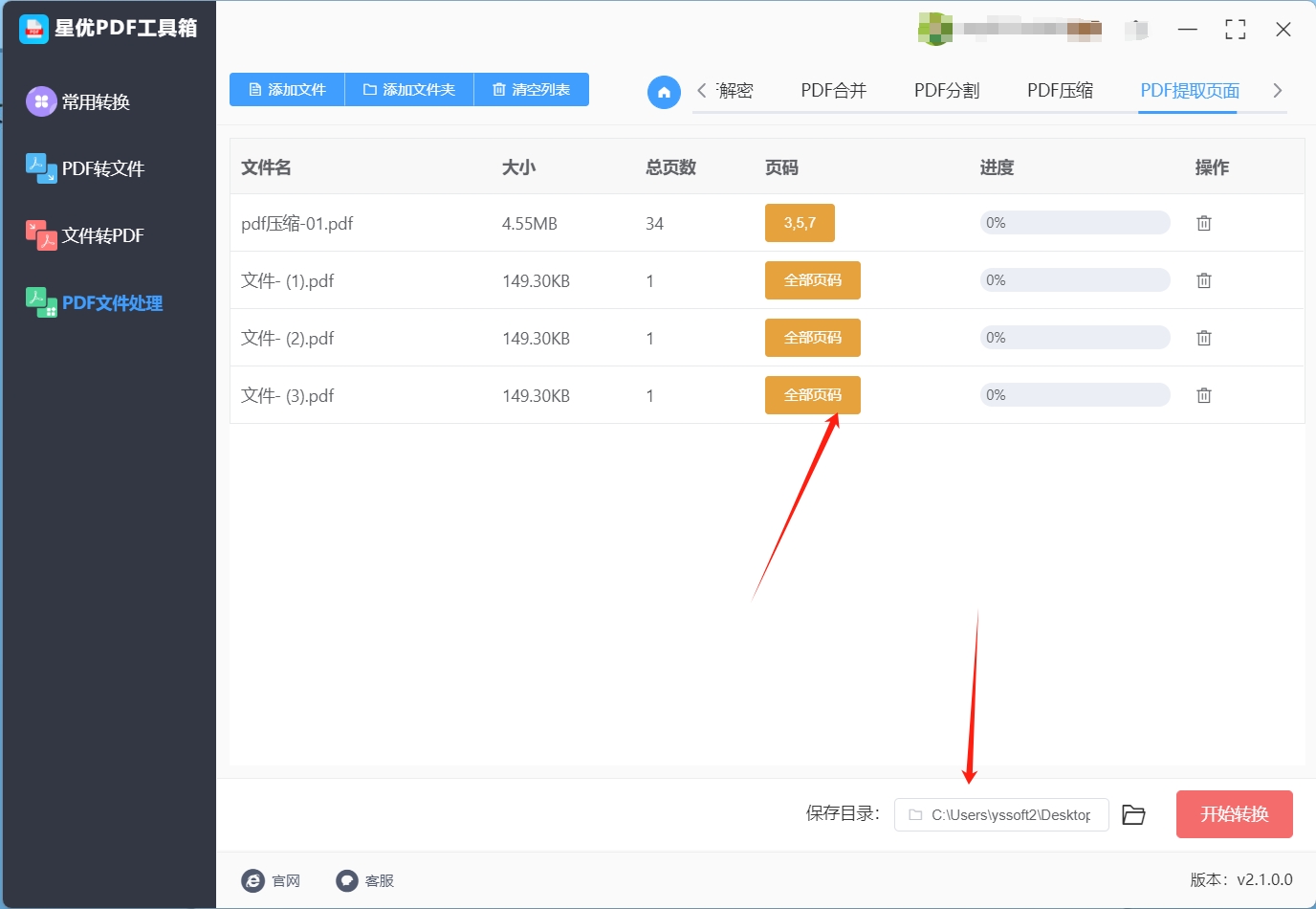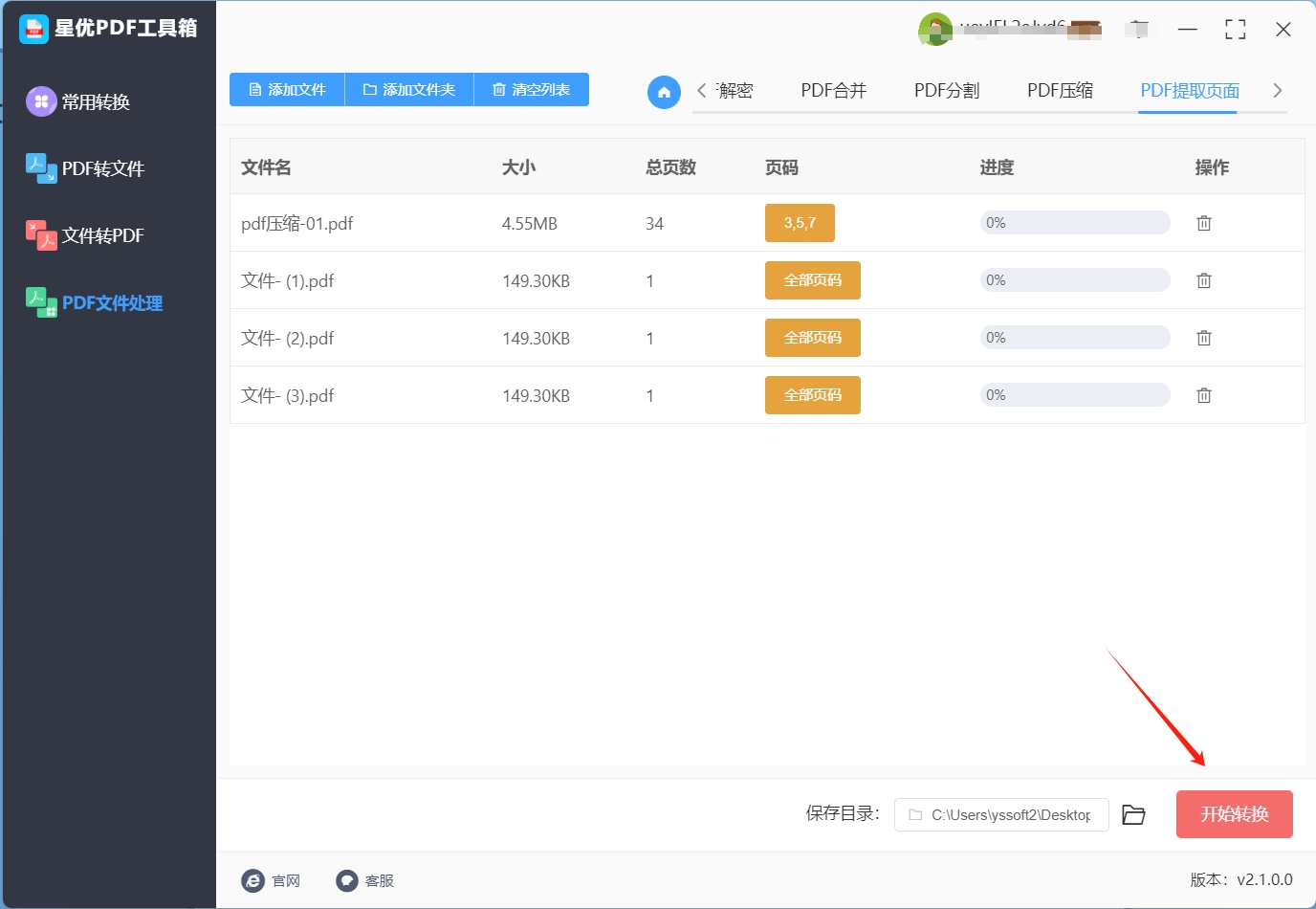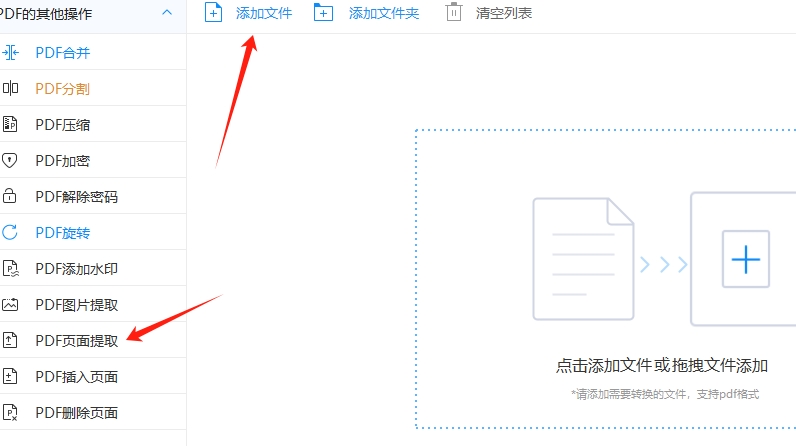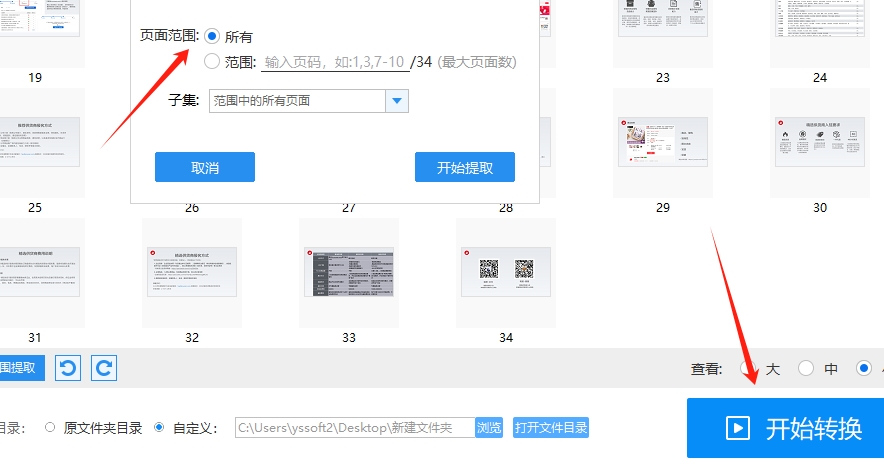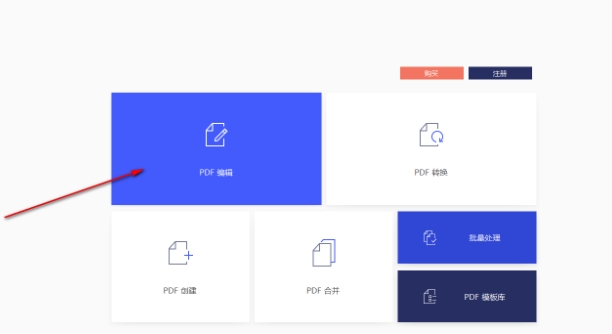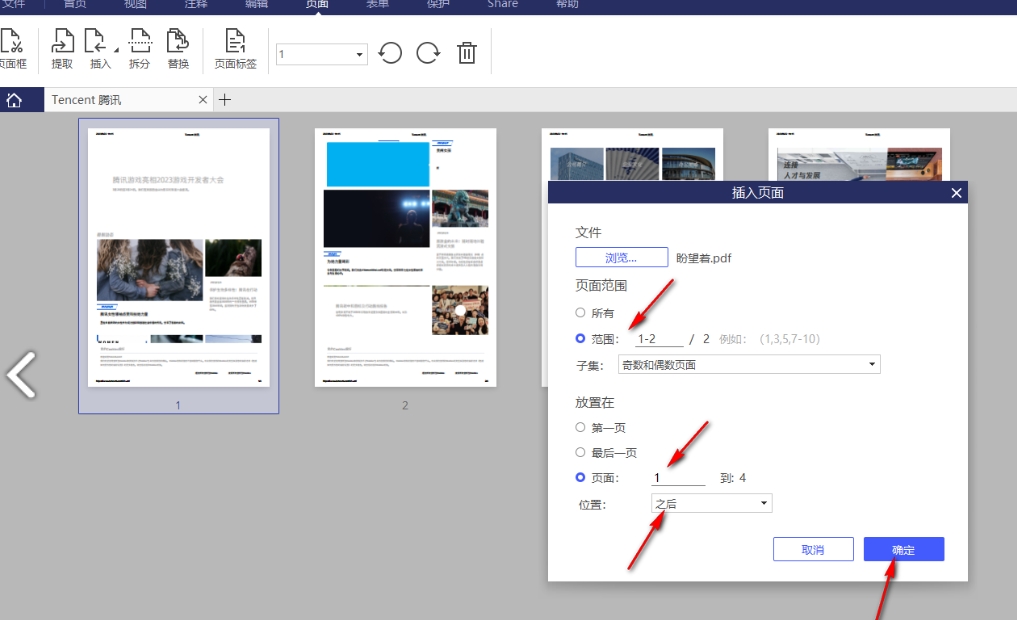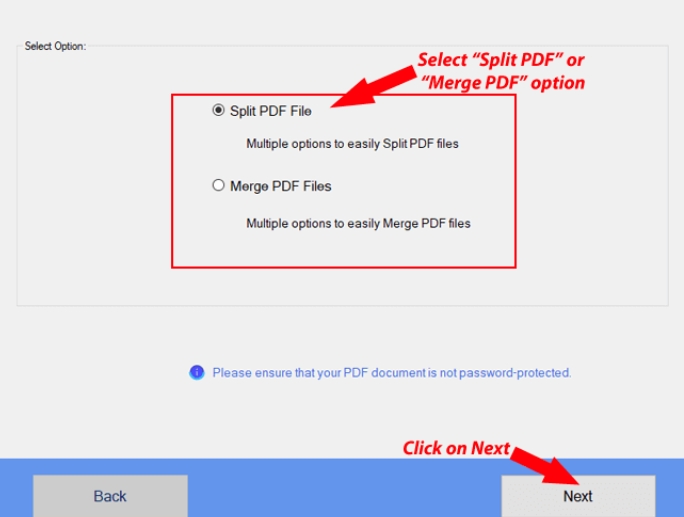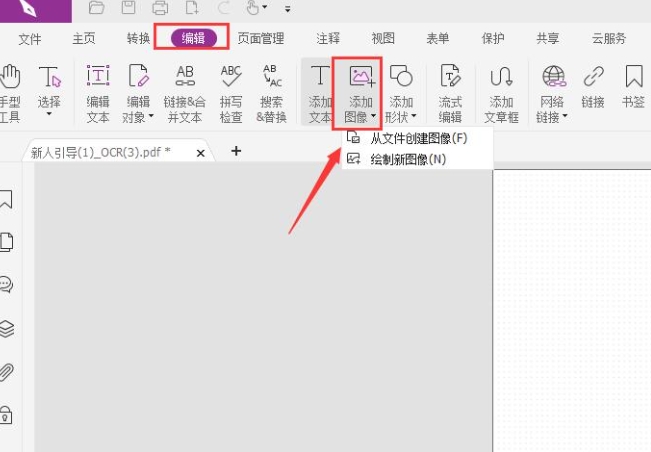怎么提取pdf文件里的页面?在我们日常办公中,收到许多页数繁多的PDF文件可能会带来一些不便,例如,由于PDF文件通常以竖向排列,若页数过多,我们很难快速找到所需内容,其次,过多的页数会导致文件体积增大,需要更多存储空间保存,并且传输时间也会延长,从而增加办公成本,另外,过多的页数还会导致PDF加载速度变慢,甚至在某些设备上可能出现闪退情况。
所以小编这里建议大家将PDF中的一页提取出来进行使用,这样做的好处有很多,首先,非常方便阅读,因为我们直接提取了最重要的内容,读者可以直接找到关键信息进行阅读和查看,并且分享也更加快捷,不会占用过多存储空间,此外,单独的PDF页面编辑起来也更轻松,我们只需编辑单页PDF,无需担心其他页面的上下文是否合理,最后单独的PDF不会占用过多的存储空间,我们可以随意存储其它类型的文件,这对于我们的设备来说是非常友好的。说了这么多,那么具体应该如何进行提取呢?下面是五种超实用的pdf页面提取方法,一起来看看吧!

方法一:使用“星优PDF工具箱”提取pdf文件里的页面
下载地址:https://www.xingyousoft.com/softcenter/XYPdf
步骤1:首先我们要下载并安装“星优PDF工具箱”,安装完成后打开软件来到软件主界面,先在主界面左侧选择【PDF文件处理】。然后我们点击右侧的【PDF提取页面】功能。
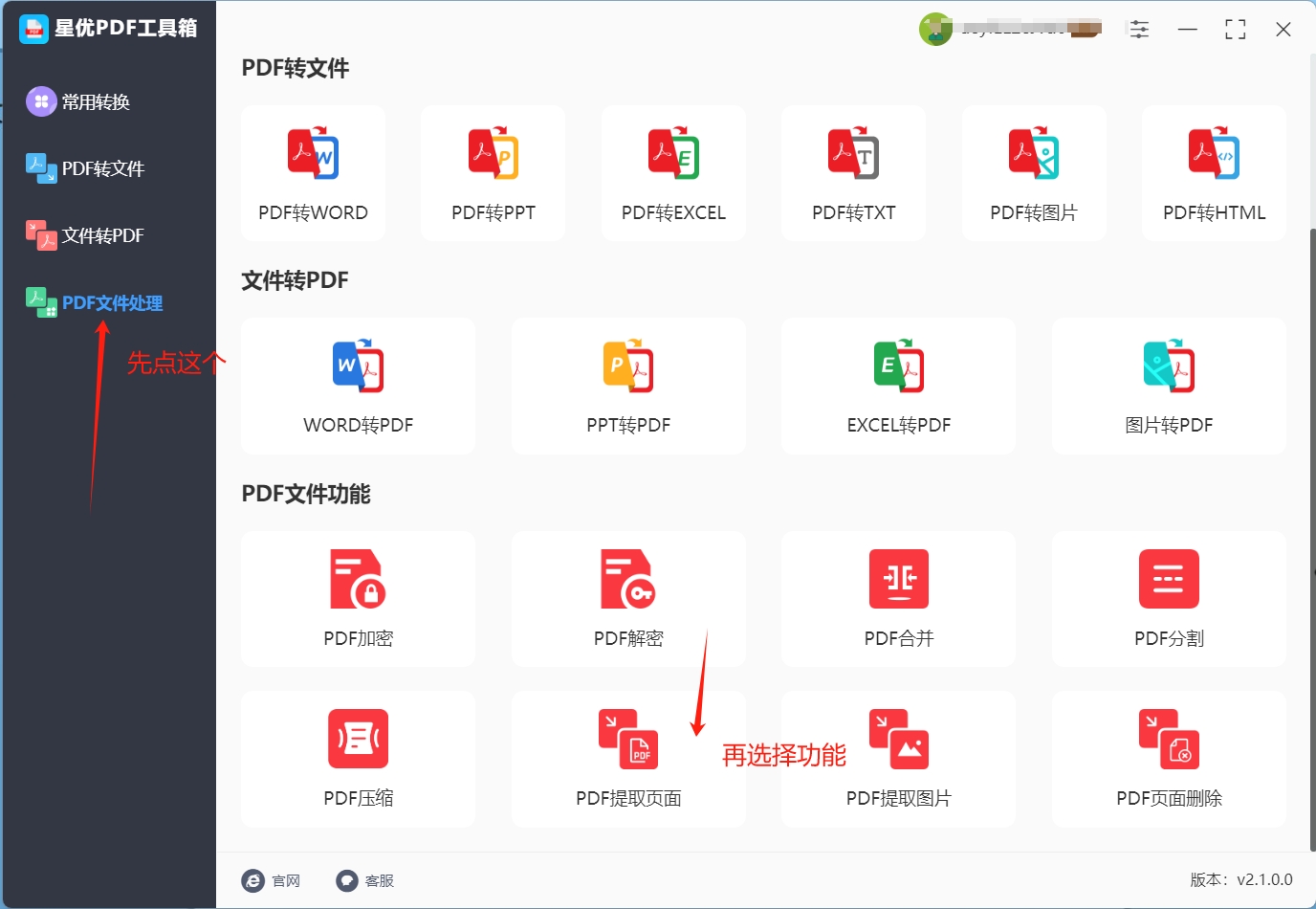
步骤2:在页面提取功能中点击左上角的【添加文件】按钮,将自己想要提取页数的PDF文件导入到软件中。
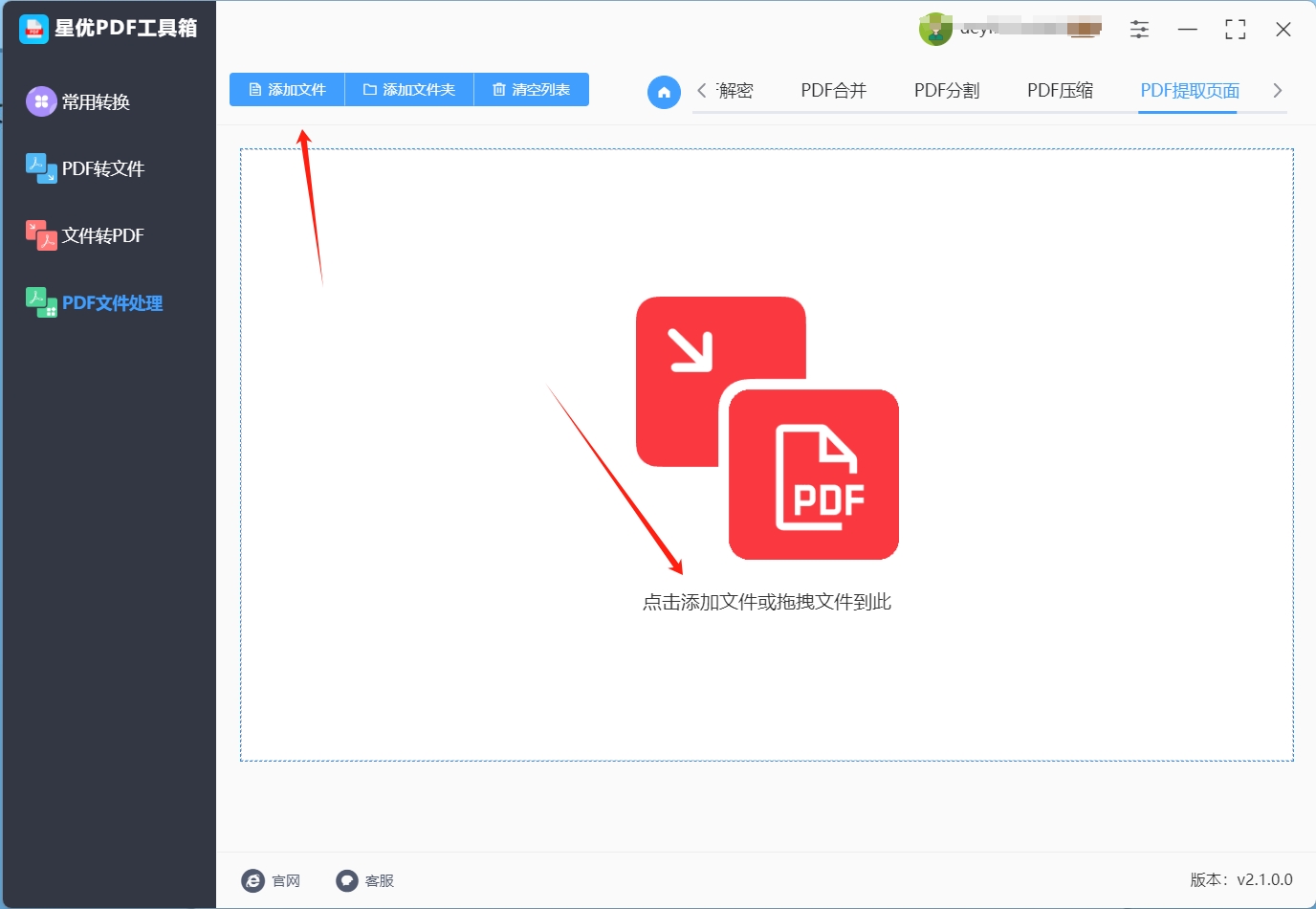
步骤3:导入完成后点击文件右侧的【全部页码】按钮,在这里我们可以选择自己想要提取的页码。
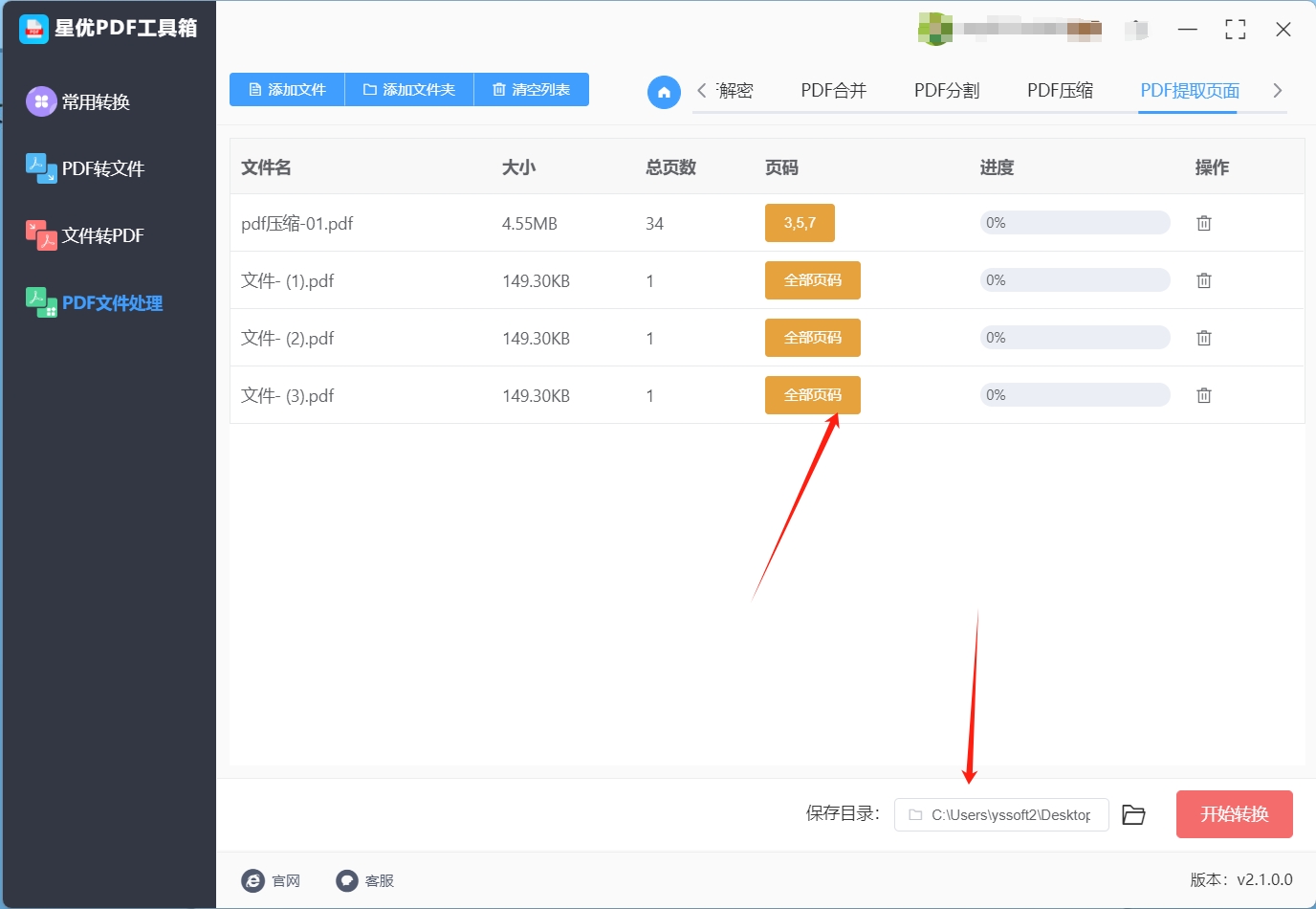
步骤4:选择完成后点击右下角的【开始转换】,等待转换进度条走完后,软件会自动打开文件所在文件夹,我们的文件就保存在这里。
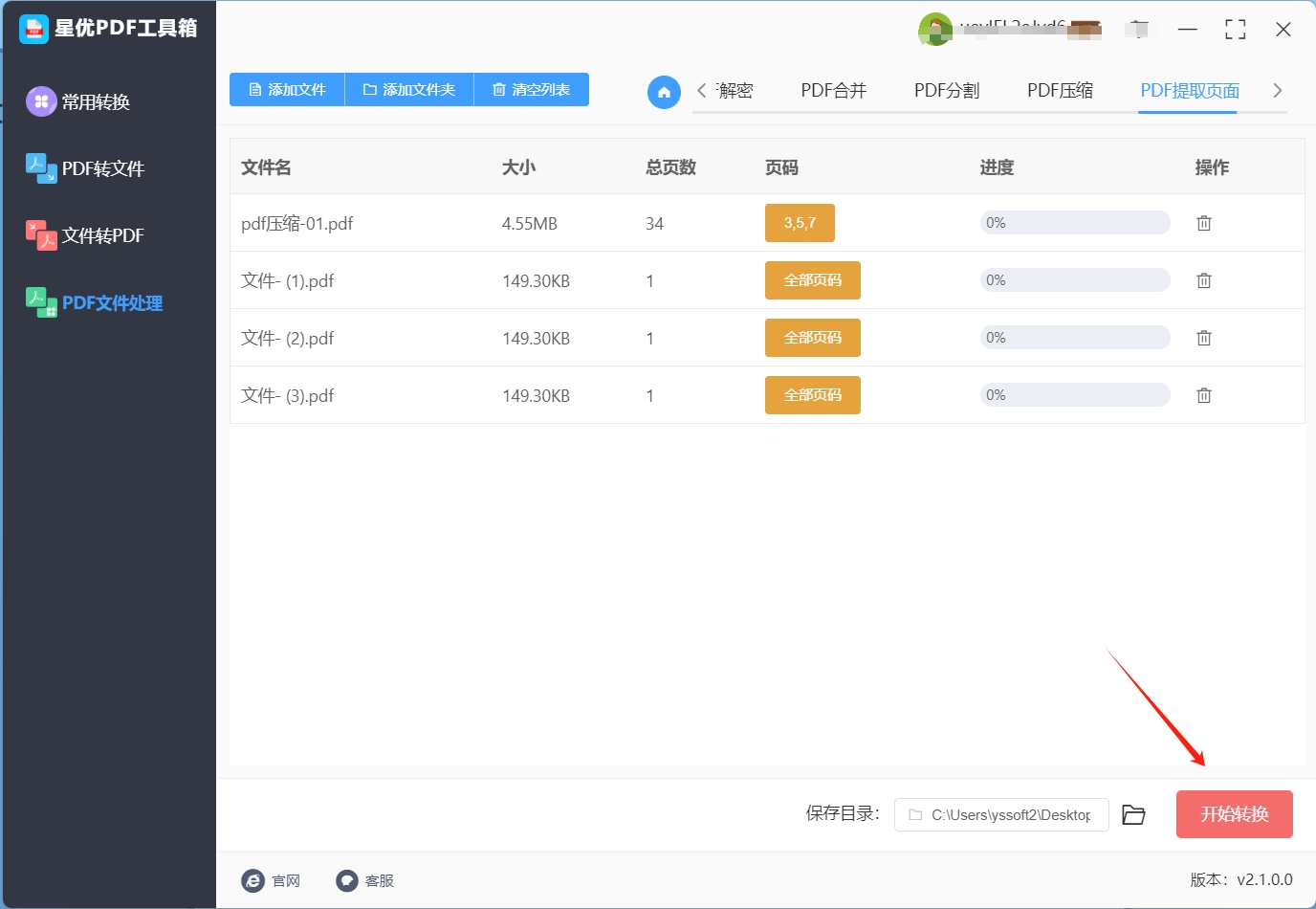
方法二:使用“倾听PDF格式转换器”提取pdf文件里的页面
在众多处理 PDF 文件的工具中,倾听PDF格式转换器是一款专门聚焦于 PDF 格式转换与处理的实用软件。它的出现,为广大用户解决了 PDF 文件操作过程中的诸多难题,尤其是对于需要提取 PDF 文件里页面的新手来说,其 PDF 页面提取功能堪称一大福音。在日常办公和学习场景里,我们时常会面临这样的情况:手中的 PDF 文件内容丰富,但我们仅需要其中的某几个页面,比如一份长达数十页的报告,我们只需要其中关键的 3 - 5 页数据;又或者一套学习资料 PDF,我们想单独保存其中的核心章节。这时,倾听PDF格式转换器就能派上用场,它操作简单易用,即便是没有太多电脑操作经验的新手,也能通过简洁明了的界面和清晰的流程,快速提取 PDF 文件里的页面,轻松获取自己所需的内容。
特色之处:倾听PDF格式转换器最大的亮点之一就是其简洁明了的软件界面,整个界面布局合理,功能分区清晰,新手打开软件就能迅速找到自己需要的功能入口,不会因为复杂的界面设计而感到困惑。而且它的操作流程极为清晰,每一步都有明确的提示和引导,降低了学习成本。更为出色的是,该软件支持批量提取 PDF 文件里的页面,这一特色功能极大地提升了工作效率。当你需要处理大量 PDF 文件,并且每个文件都要提取特定页面时,只需将多个文件一次性添加到软件中,统一设置提取方式和保存路径,点击 “开始提取”,软件就能自动按照要求完成所有文件的页面提取工作,无需手动逐个操作,为用户节省了大量的时间和精力。无论是处理几十份文件,还是上百份文件,倾听PDF格式转换器都能轻松应对,让提取 PDF 文件里的页面工作变得高效又轻松。
操作步骤:首先,进入软件界面后,在左侧功能栏中,我们可以清晰地看到 “PDF 的其他操作 - 提取页面” 选项,点击它。
接下来,点击 “添加文件” 按钮,此时会弹出文件选择窗口,在电脑中找到需要提取页面的 PDF 文件,选中后点击 “打开”,将文件添加到软件中。
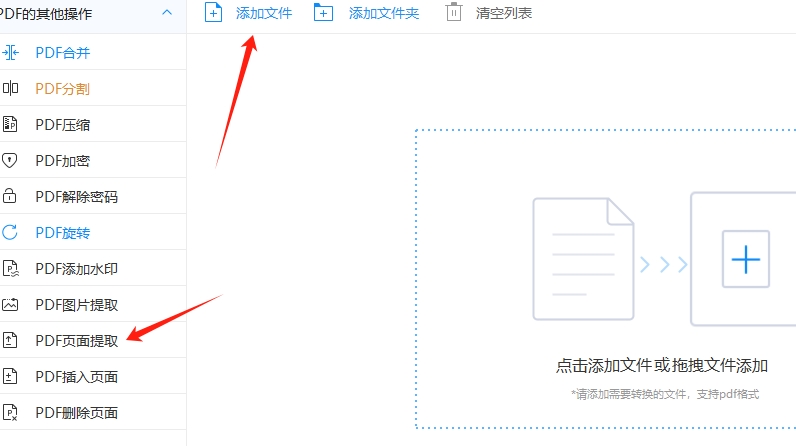
文件添加成功后,会显示在文件列表里,在列表中选中刚刚添加的文件。这时,在右侧的 “提取页面” 设置区域,我们可以根据自己的需求选择提取方式,如果知道具体的页码范围,比如想要提取第 5 - 8 页,就在页码范围处输入 “5 - 8”;若不确定页码,也可以通过手动勾选页面缩略图的方式来选择需要提取的页面。
选好提取方式后,点击 “保存路径” 后的 “浏览” 按钮,在电脑中选择一个合适的文件夹作为提取页面的保存位置。最后,点击 “开始提取” 按钮,稍作等待,软件就会快速完成提取工作,我们就能顺利提取到想要的 PDF 文件里的页面了。
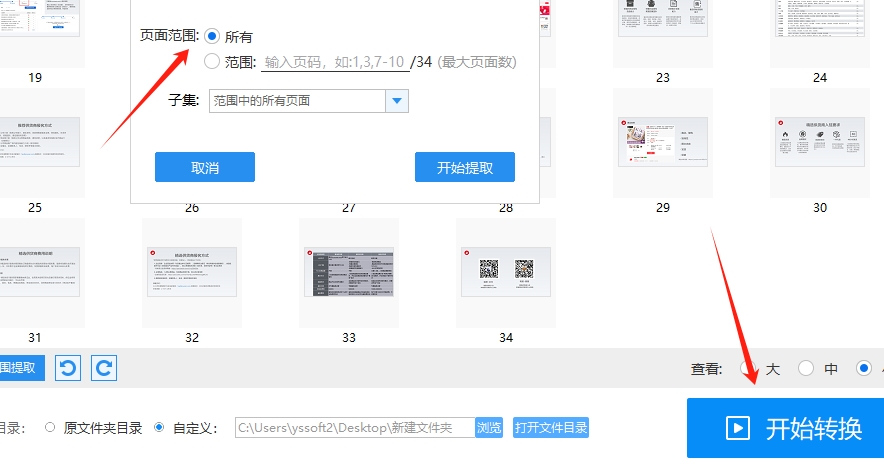
适应设备:倾听PDF格式转换器目前主要适配 Windows 系统电脑,无论是 Windows 7、Windows 10 还是 Windows 11 系统,都能稳定运行,为 Windows 用户提供便捷的提取 PDF 文件里页面的服务。
使用场景:这款软件特别适合需要处理大量 PDF 文件,并且经常需要提取 PDF 文件里页面的办公场景。例如,在企业的日常办公中,行政人员可能需要处理大量的合同、报告等 PDF 文件,从中提取关键信息页面;财务人员在处理财务报表 PDF 时,也需要提取其中的特定数据页面。又或者在教育领域,教师们常常会收集各种学习资料 PDF,为了方便学生学习,需要提取部分内容分发给学生。在这些场景下,倾听PDF格式转换器的批量提取功能和简单易用的操作流程,能够帮助用户快速高效地完成提取 PDF 文件里页面的任务,是办公和学习过程中处理 PDF 文件的得力助手。
方法三:使用“小幅PDF编辑器”提取pdf文件里的页面
小幅PDF编辑器 是一款非常实用的轻量级 PDF 编辑软件,它不仅能帮助你查看和编辑 PDF 文件,还能轻松实现“提取 PDF 文件里的页面”这一功能。无论是需要从一个大型 PDF 文档中提取单页,还是批量提取多个页面,小幅PDF编辑器 都能轻松搞定。它的界面设计简洁明了,操作流程简单易懂,非常适合电脑新手使用。
方法的特色之处
小幅PDF编辑器 的最大特点是轻量级,软件体积小,启动速度快,不会占用太多的电脑资源。这对于电脑配置较低的用户来说非常友好,不会因为运行软件而拖慢电脑的速度。它的操作界面非常友好,功能布局合理,即使是新手也能快速找到需要的功能并进行操作。此外,小幅PDF编辑器 还提供了丰富的 PDF 操作功能,除了“提取 PDF 文件里的页面”,还能进行注释、签名、转换等多种操作。
详细操作步骤
打开 PDF 文件
启动软件:安装完成后,双击桌面图标或在开始菜单中找到 小幅PDF编辑器,启动软件。
打开文件:点击软件界面中的“打开文件”按钮,或者直接将 PDF 文件拖拽到软件界面中。在文件浏览器中找到你想要提取页面的 PDF 文件,然后点击“打开”按钮。
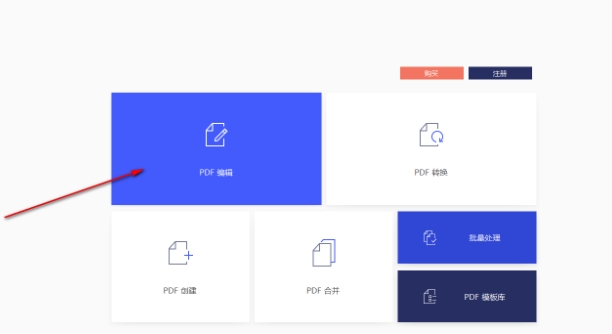
选择页面
查看页面缩略图:在软件界面的左侧,你会看到一个页面缩略图区域,这里显示了 PDF 文件的所有页面。你可以通过滚动鼠标或点击页面缩略图来快速浏览整个文档。
选择页面:点击你想要提取的页面缩略图,即可选中该页面。如果需要提取多个页面,可以按住“Ctrl”键(Windows)或“Command”键(Mac),依次点击多个页面。你也可以通过拖动鼠标框选多个页面。
提取页面
进入页面管理:选择好页面后,点击菜单栏中的“页面”选项,进入页面管理功能。
选择提取功能:在下拉菜单中,选择“提取页面”功能。此时,会弹出一个对话框。
设置保存选项:在对话框中,你可以选择将提取的页面保存为一个新的 PDF 文件,也可以选择将页面保存为其他格式,如 JPG 等。你可以设置保存路径和文件名,确保提取的页面能够保存到你想要的位置。
开始提取:设置好保存选项后,点击“保存”按钮,软件将开始提取页面。提取过程非常快,通常只需要几秒钟。
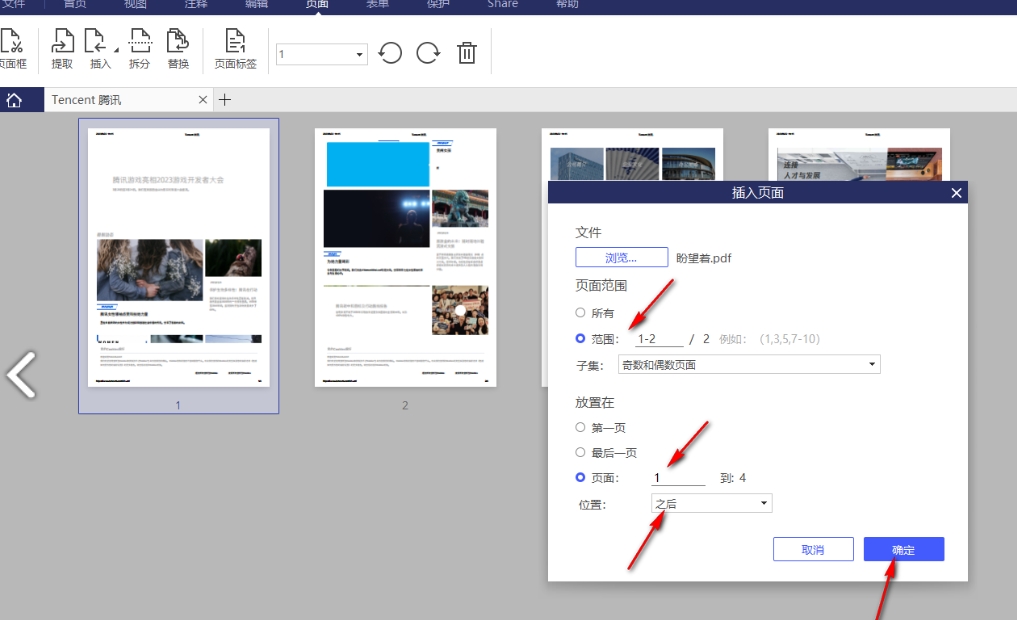
适应的设备
小幅PDF编辑器 支持 Windows 和 Mac 两大主流操作系统,几乎涵盖了目前市面上绝大部分的个人电脑设备。无论是 Windows 系统的台式电脑、笔记本电脑,还是 Mac 系统的 Macbook、iMac 等设备,用户都可以在对应的系统上安装并使用这款软件,方便快捷地进行“提取 PDF 文件里的页面”操作。
使用的场景
小幅PDF编辑器 适用于各种需要“提取 PDF 文件里的页面”的场景。例如,当你需要从一个大型的 PDF 文档中提取部分页面用于制作报告、准备演讲材料或者进行文档的重新排版时,小幅PDF编辑器 是一个非常实用的选择。此外,如果你需要将 PDF 文件中的页面提取出来,用于网络分享或者打印,小幅PDF编辑器 也能轻松完成任务。
方法四:使用“PDF Merge”提取pdf文件里的页面
PDF Merge是一款在线工具,专门用于拆分和合并PDF文件。它操作简便,尤其适合电脑新手使用。通过这个工具,用户可以轻松地提取PDF文件里的页面,并将其保存为新的PDF文件。这个工具不仅支持简单的拆分操作,还允许你根据需要提取指定的页面。对于不想安装额外软件的用户来说,PDF Merge提供了一种非常便捷的方式来处理PDF文件。
详细操作步骤:
打开浏览器,进入PDF Merge的官方网站。
点击页面上的“选择文件”按钮,上传你想要提取页面的PDF文件。系统会自动加载你的文件。
文件上传后,系统会提示你选择操作。此时,选择“拆分PDF”选项。
在拆分选项中,点击“选择页面”按钮,你将进入一个页面范围选择界面。在这里,你可以输入你想提取的页面范围。例如,如果你只想提取第1到第3页,你可以输入“1-3”。
选定页面后,点击“开始拆分”按钮,系统将开始自动提取指定页面,并将这些页面提取出来保存为一个新的PDF文件。
提取完成后,点击“下载”按钮,你就可以将提取后的PDF文件保存到你的电脑上,随时查看或进一步使用。
使用的场景:
如果你偶尔需要提取PDF文件里的页面,并且不想安装任何额外的软件,PDF Merge是一个非常便捷的选择。它适用于那些不希望占用设备空间的用户,特别是对电脑新手来说,这种工具简洁直观,容易操作。尤其当你只需要提取单个页面或多个页面时,这个工具能够快速完成任务。无论是在工作中处理PDF文件,还是在日常生活中需要提取文档的特定部分,PDF Merge都能提供一个高效、无需安装软件的解决方案。
通过使用PDF Merge,电脑新手能够轻松应对“提取PDF文件里的页面”这一任务。这个工具将复杂的PDF处理操作简化为简单的点击和选择,为需要快速处理PDF文件的用户提供了极大的便利。
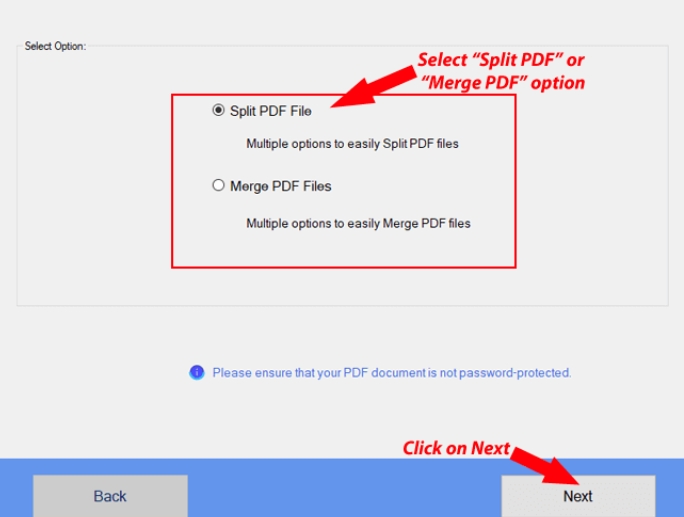
方法五:使用“青果PDF阅读器”提取pdf文件里的页面
青果PDF阅读器 作为一款轻量级的 PDF 阅读工具,不仅能满足日常的 PDF 阅读需求,还提供了多种实用的 PDF 编辑功能,其中就包括提取 PDF 文件里的页面。它的操作界面设计得十分友好,即使是电脑新手,也能轻松上手,快速掌握如何利用该工具提取所需的页面。
方法的特色之处
青果PDF阅读器 最大的亮点在于它虽然体积小巧,不占用过多的系统资源,但功能却十分全面。对于那些只需要进行简单 PDF 操作,如提取 PDF 文件里的页面,而不需要使用复杂工具的用户来说,它无疑是一个绝佳的选择。
详细操作步骤
1. 打开 PDF 文件并点击“页面”菜单
安装完成后,启动 青果PDF阅读器 软件。通过软件界面中的“打开”按钮或者直接将需要处理的 PDF 文件拖入软件窗口,打开该 PDF 文件。文件打开后,在软件的菜单栏中找到“页面”菜单。这个菜单集合了与页面操作相关的各种功能,是我们提取 PDF 文件里的页面的重要入口。
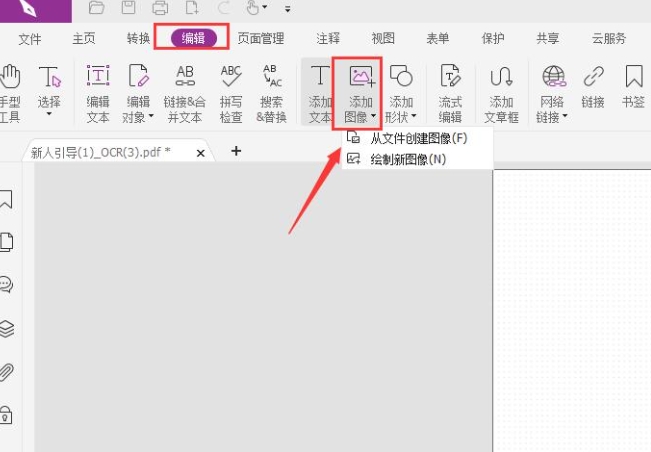
2. 选择“提取页面”功能,输入要提取的页面范围
点击“页面”菜单后,在弹出的下拉菜单中选择“提取页面”功能。此时,会弹出一个对话框,让你输入要提取的页面范围。如果你只需要提取单页,直接输入该页面的页码即可;如果需要提取多页,可以按照连续页码的格式输入,如“3 - 7”表示提取第 3 页到第 7 页;如果需要提取不连续的页面,可以用逗号分隔,如“2, 5, 9”表示提取第 2 页、第 5 页和第 9 页。输入完成后,确认页面范围无误。
3. 保存提取后的文件
在确认好要提取的页面范围后,点击对话框中的“确定”按钮。软件会自动提取指定的页面,并生成一个新的 PDF 文件。接下来,会弹出保存文件的对话框,你可以选择文件的保存位置,并为提取后的文件命名。选择好保存位置和文件名后,点击“保存”按钮,提取后的文件就会被保存到指定的位置。

使用的场景
青果PDF阅读器 特别适合那些需要快速提取单页或多页 PDF 文件的用户。比如,在办公场景中,你可能收到一份包含多个章节的 PDF 报告,但你只需要其中的某几个章节,这时就可以使用该软件快速提取所需的页面;对于学生来说,在整理学习资料时,可能需要从一本 PDF 教材中提取某些重要的页面,青果PDF阅读器 也能轻松满足需求。尤其是对于电脑新手而言,其简单易懂的操作方式,让他们无需花费大量时间去学习复杂的软件操作,就能快速完成页面提取任务。
在高效管理大量文件的过程中,我们需深刻把握几个核心要素,首要之务是针对批量文件的处理需求,采取科学合理的策略,鉴于手动提取文件名不仅耗时耗力,还易出错,明智之举是引入先进的工具辅助,其次,在执行文件处理任务时,数据的一致性和同步性成为不容忽视的关键环节,这意味着,我们必须确保所选工具能够精准匹配文件名与文件内容,避免因软件功能不足而引发的信息错位,从而有效减轻后续校验与修正的负担。到这里今天这篇“怎么提取pdf文件里的页面?”就结束了,其实提取pdf页面是很简单的,大家也去试试吧!