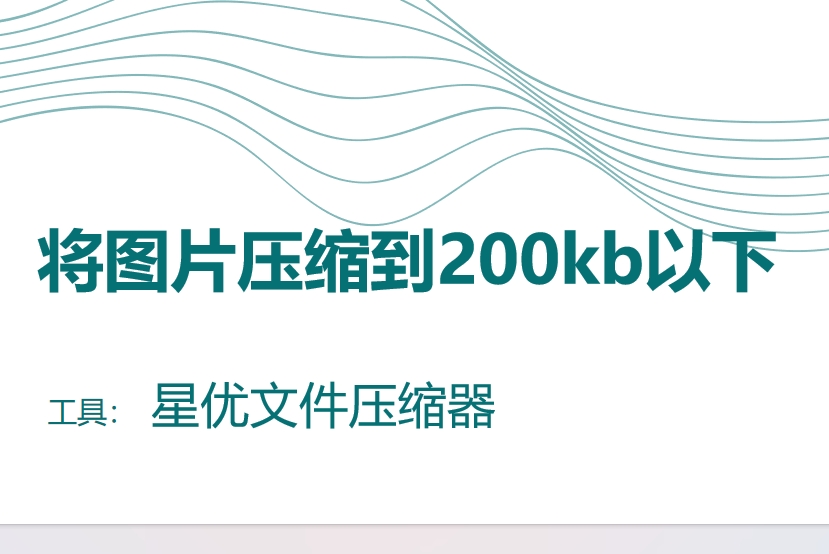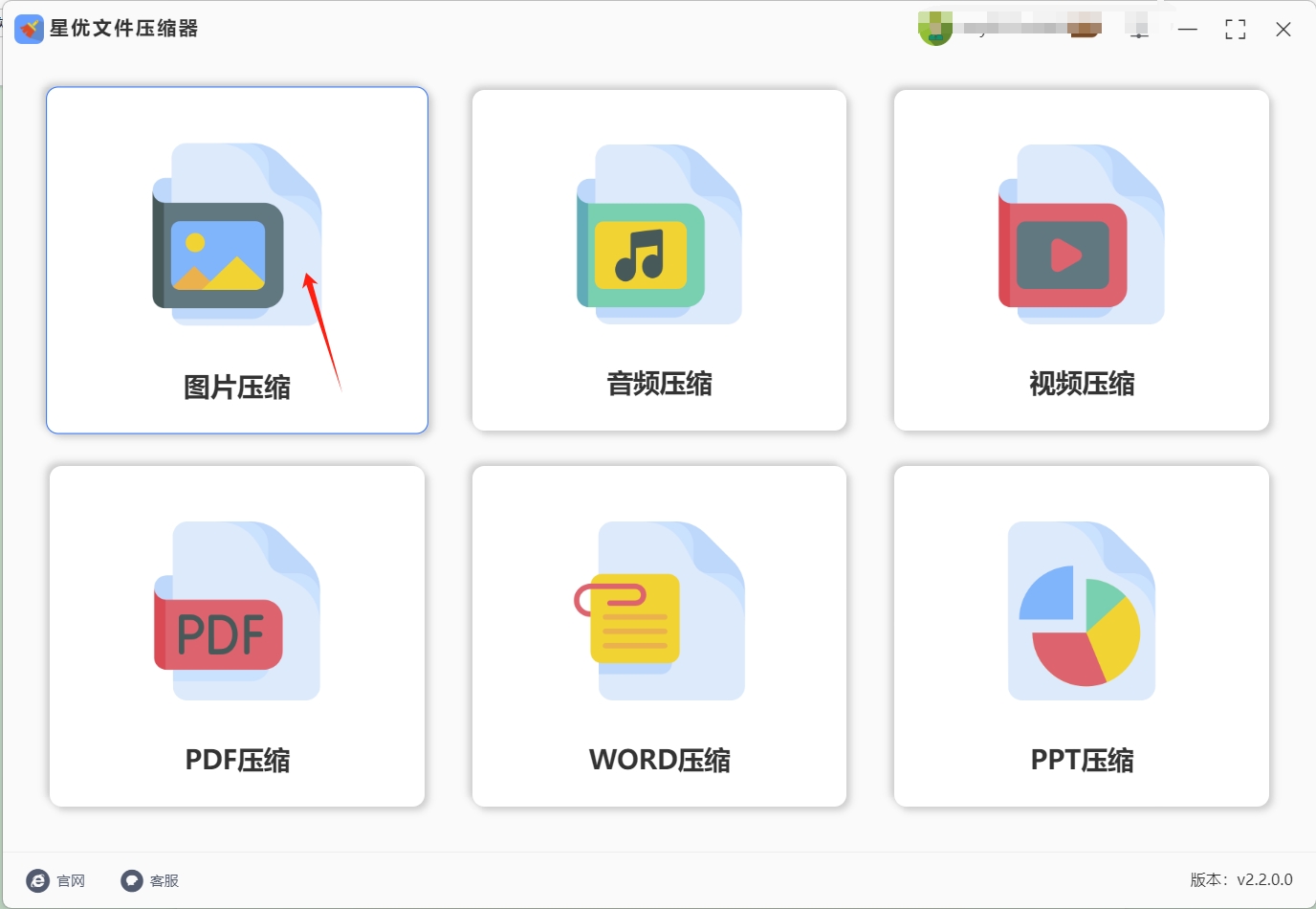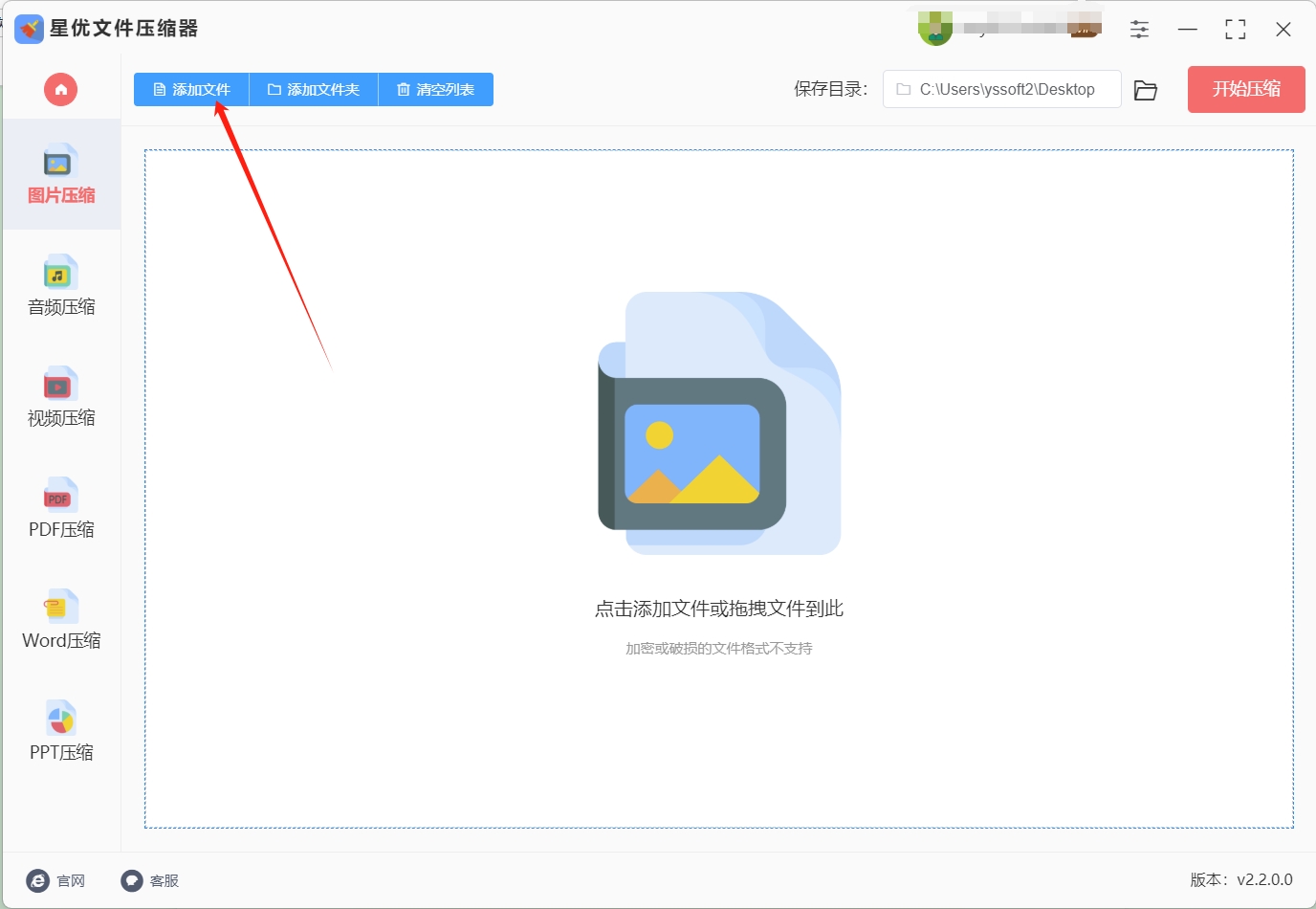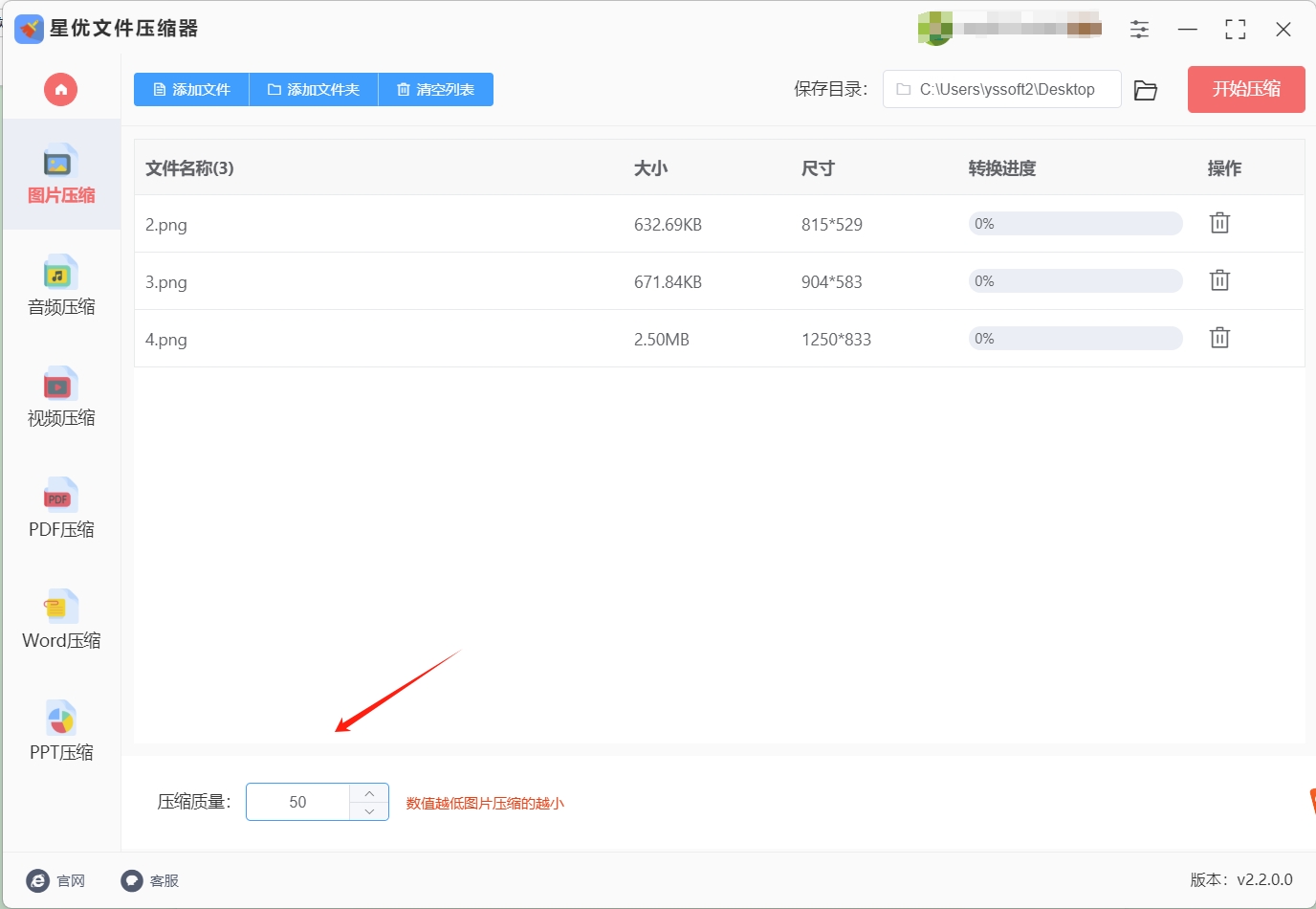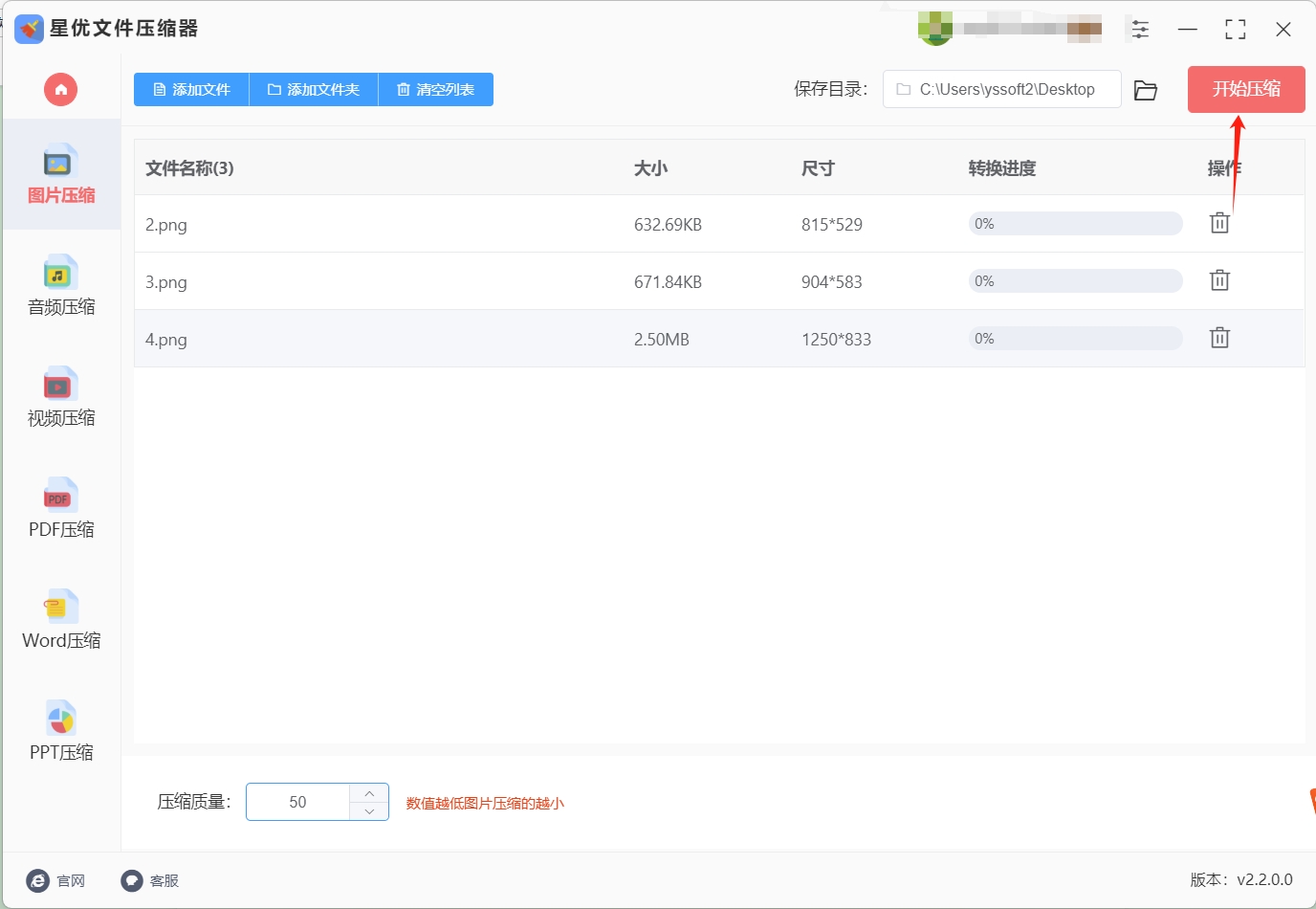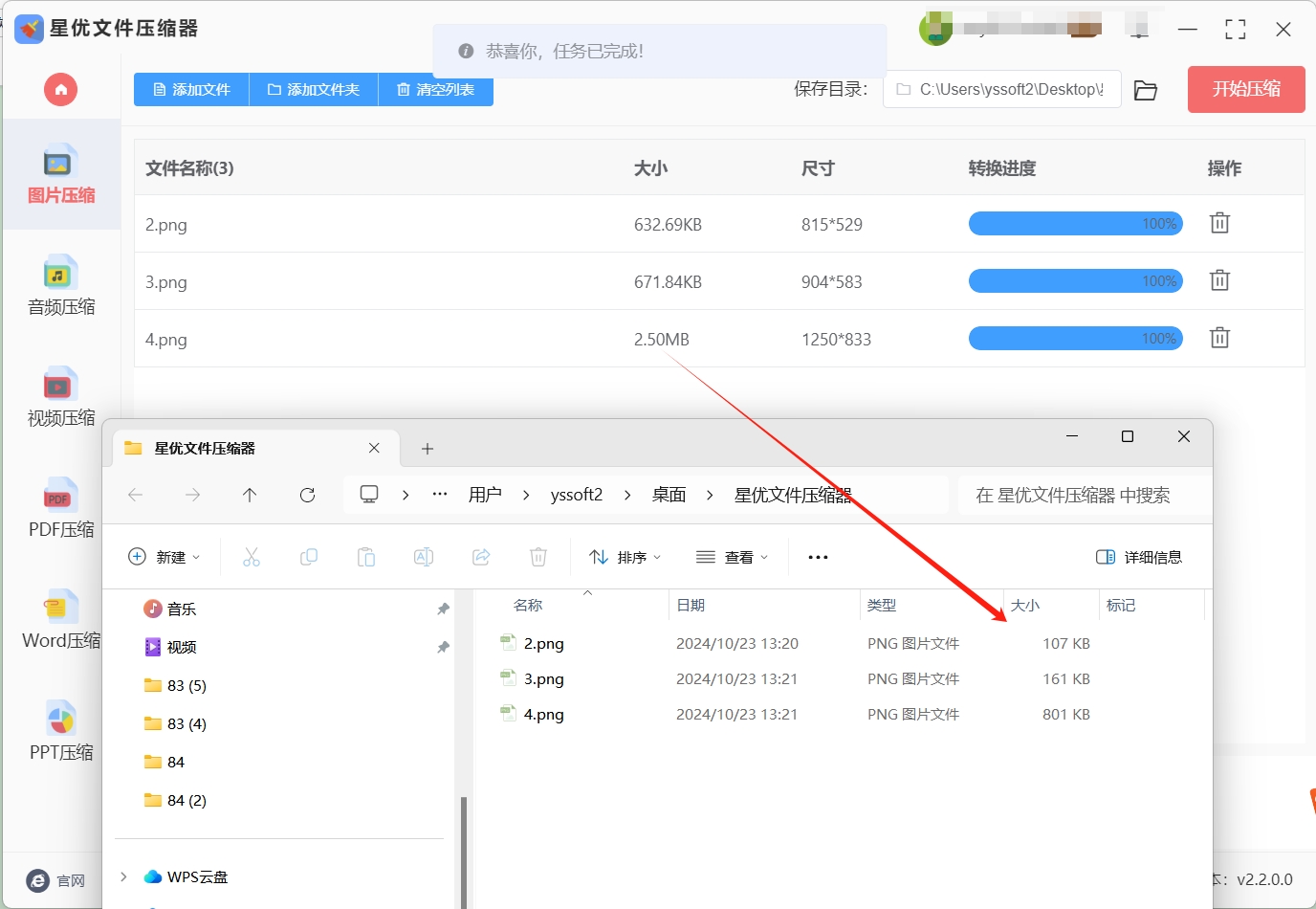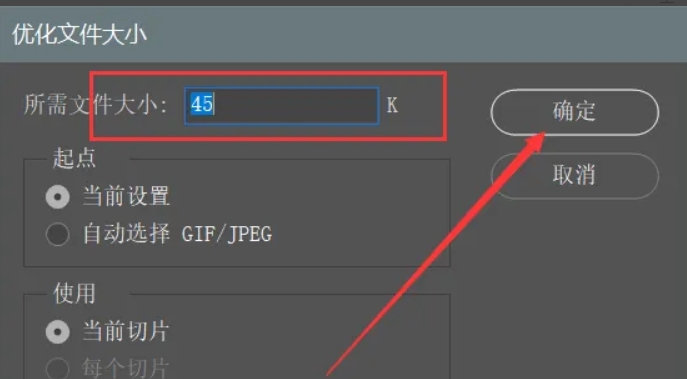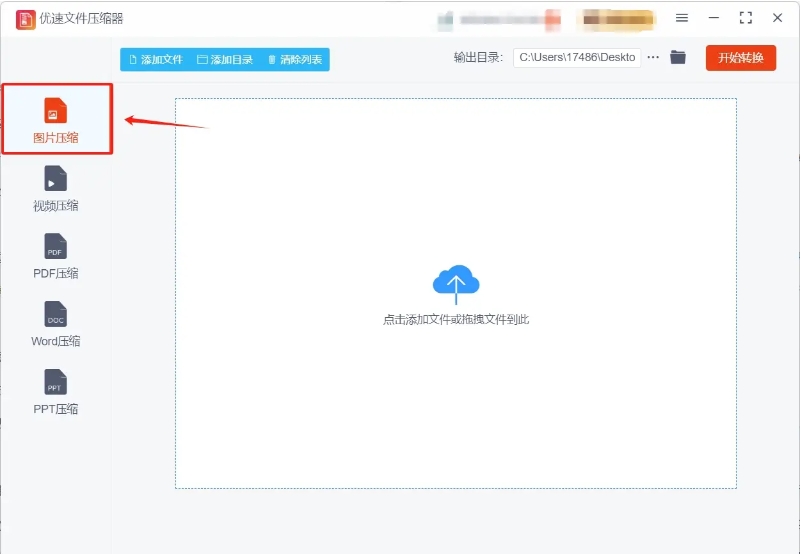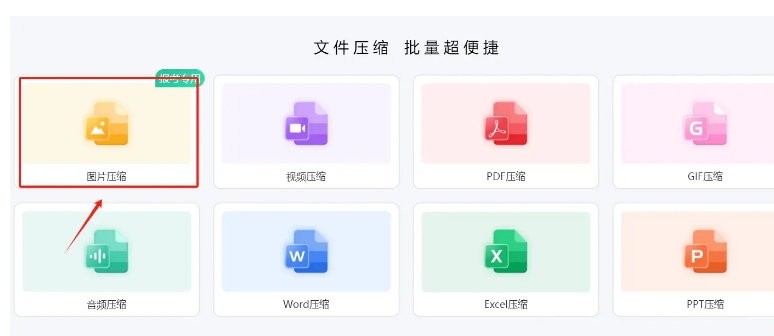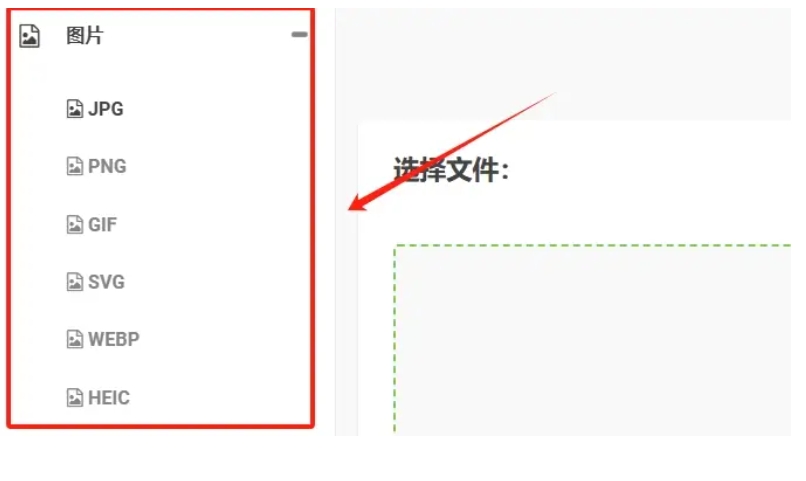怎么将图片压缩到200kb以下?将图片压缩到200KB以下不仅可以提高上传速度,还能减少加载时间,从而提升用户体验。在这过程中,保持图片的清晰度和视觉效果同样重要。过度压缩可能导致图像失真,影响整体美观,甚至使图片的用途受到限制。因此,学习如何有效地压缩图片文件至关重要,不仅可以提高工作效率,还能确保在分享图片时不会遇到麻烦。
随着技术的发展,市场上涌现出各种图片处理工具,它们提供了多种压缩选项,使用户能够灵活选择最佳的压缩方案。这些工具不仅可以在保持一定画质的情况下减小文件大小,还能够满足不同场景的需求。掌握这些技巧,将为我们在日常生活和工作中提供极大的便利。
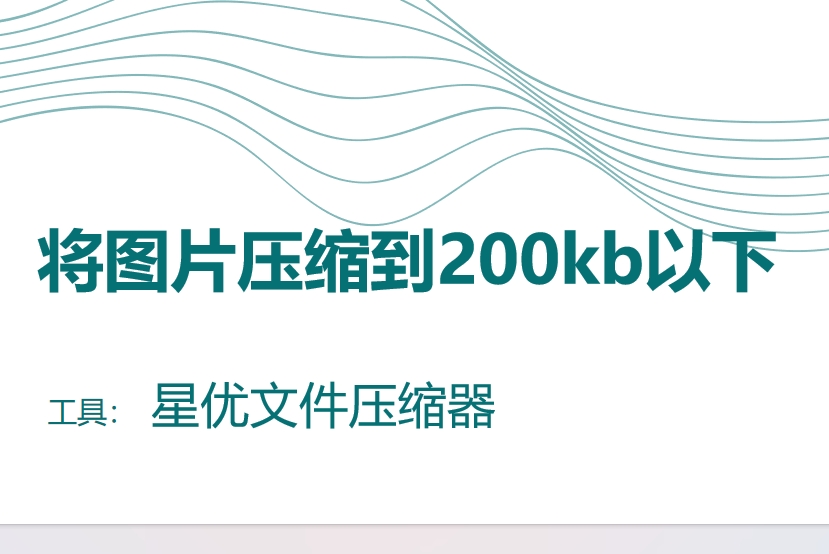
将图片文件大小压缩到200kb以下的方法一:使用软件“星优文件压缩器”
软件下载链接:https://www.xingyousoft.com/softcenter/XYCompress
步骤1:大家在下载安装“星优文件压缩器”软件之前,先在官网上面了解一下这个软件的使用方式。然后,等安装好之后将其打开来,点击功能列表中第一个功能“图片压缩”。
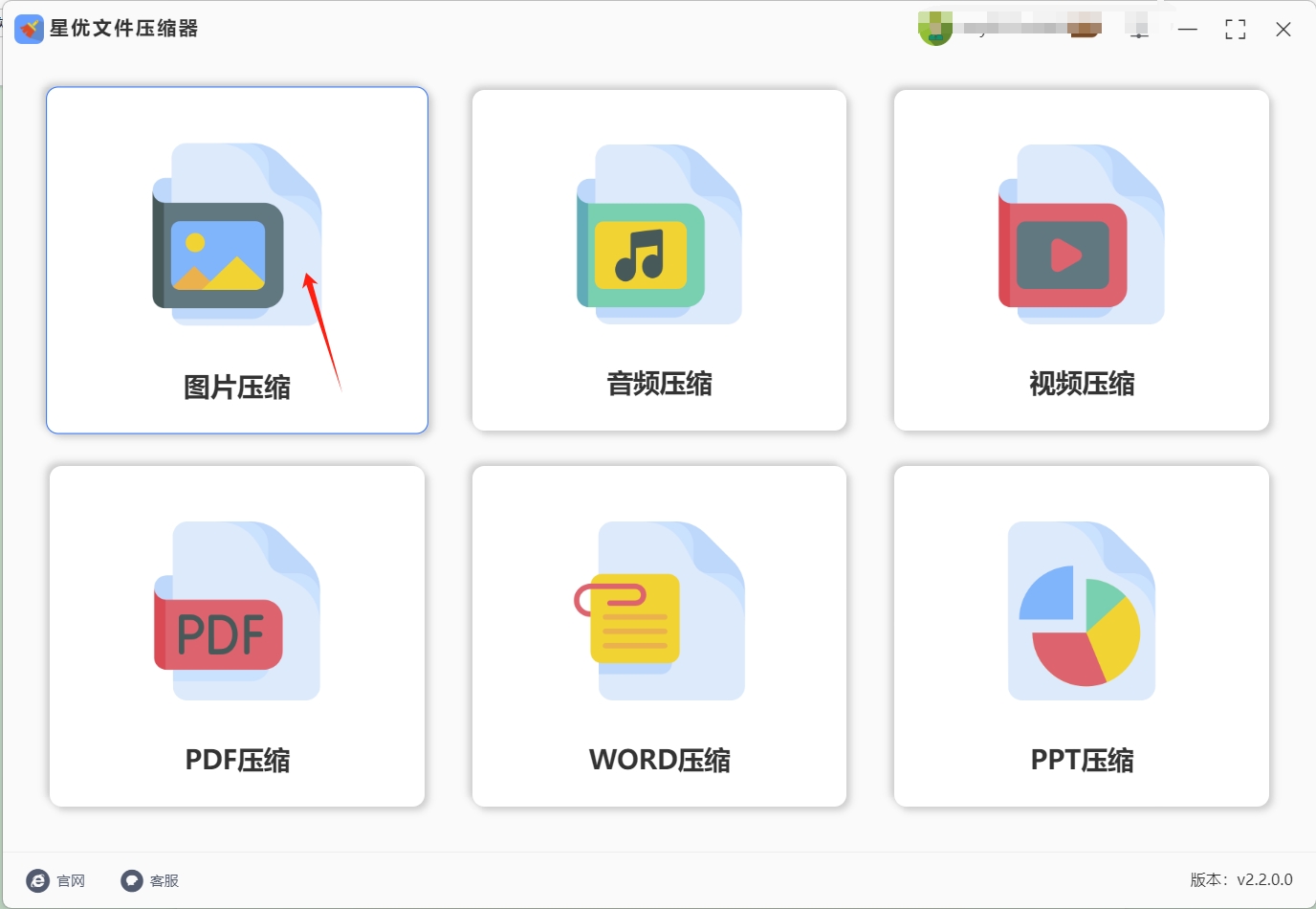
步骤2:其次,你就可以通过两种不同的方式来添加需要压缩的图片文件的。一种是点击“添加文件”按钮;另一种是用鼠标拖拽图片文件到软件指定区域中。(无论是使用哪种方式添加图片文件,都是支持批量处理的)
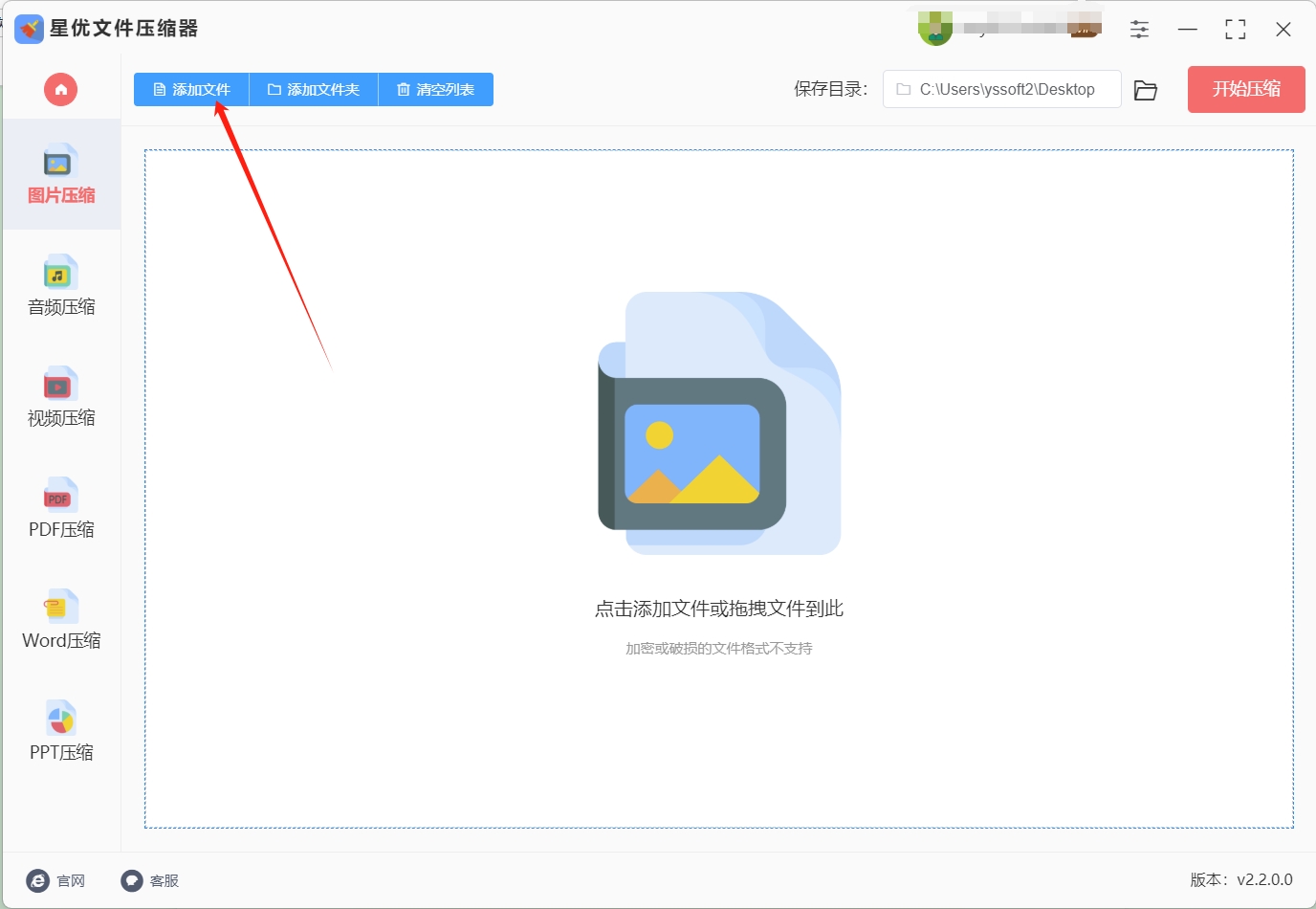
步骤3:在图片文件成功的上传至软件界面中之后,你就要在界面的底部输出“压缩质量”的数值。不过,这边的数值不建议设置的过低,这样会影响的图片的质量。
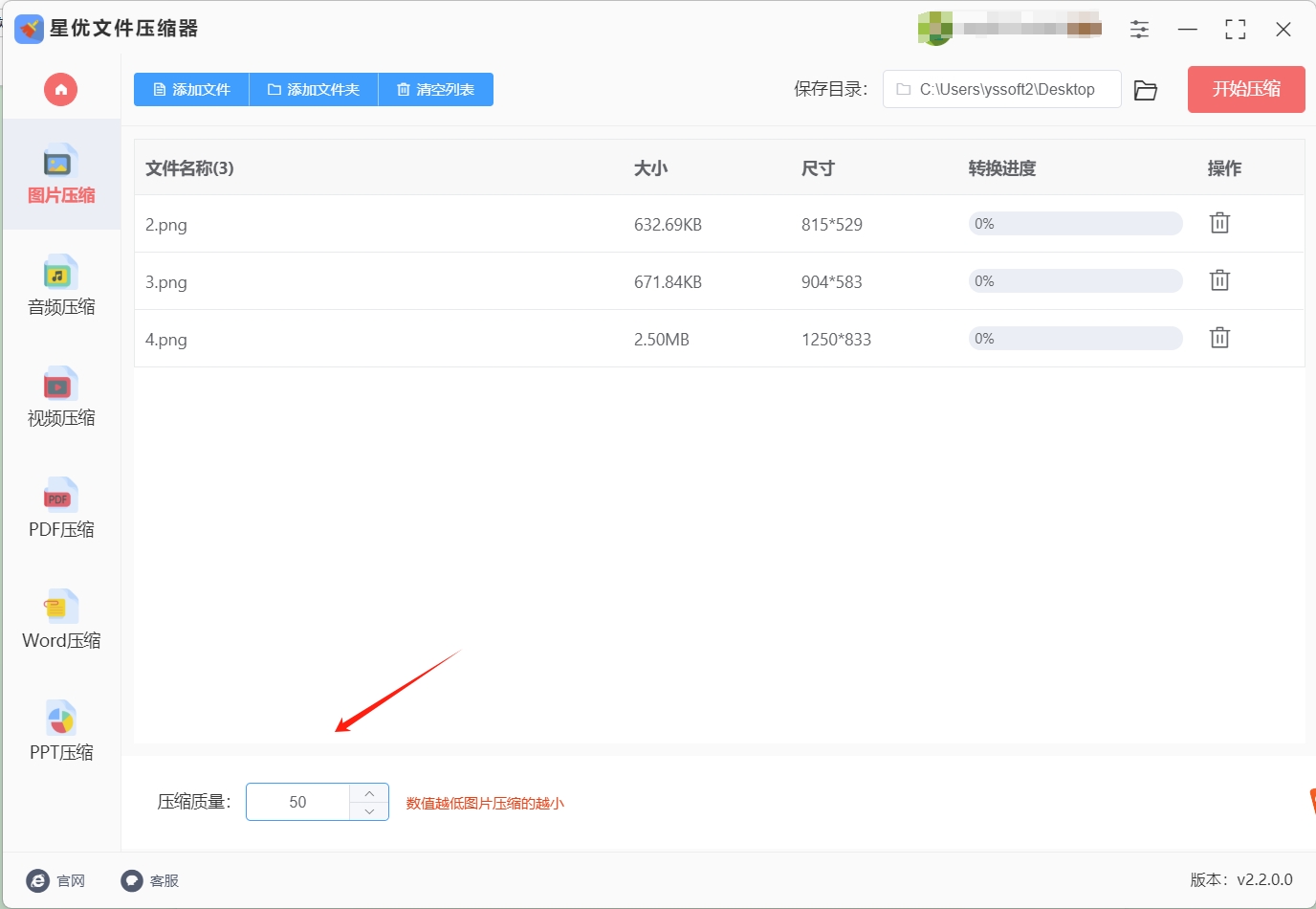
步骤4:当你将所有的设置项都设置好之后,你在通过点击“开始压缩”按钮,来将该软件界面中的转换程序开启。
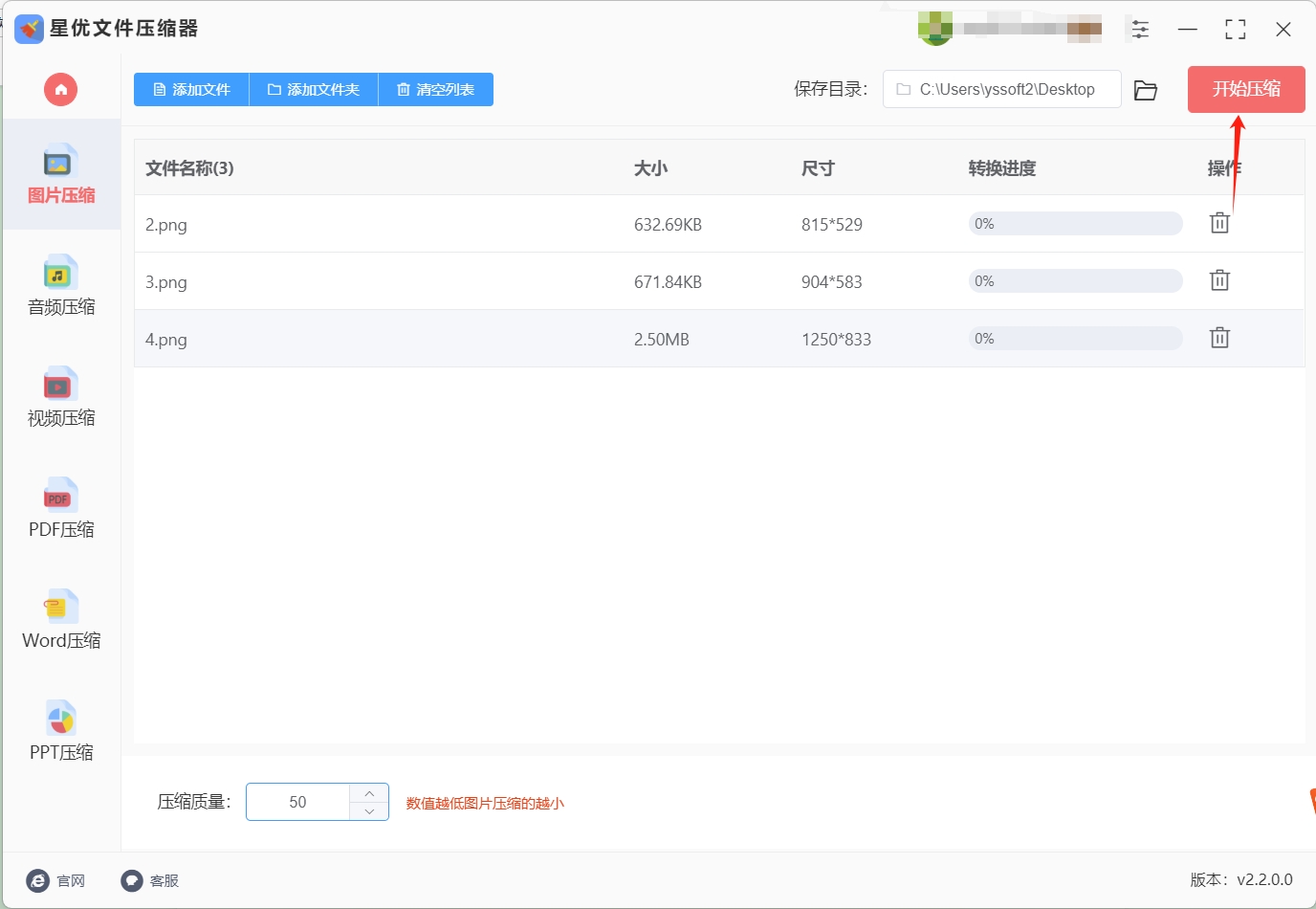
步骤5:该软件在压缩操作完成之后会自动的将输出目录打开来的。通过下面展示的图片,你可以看到压缩前和压缩后的图片大小,这两者之间的对比还是非常明显的。
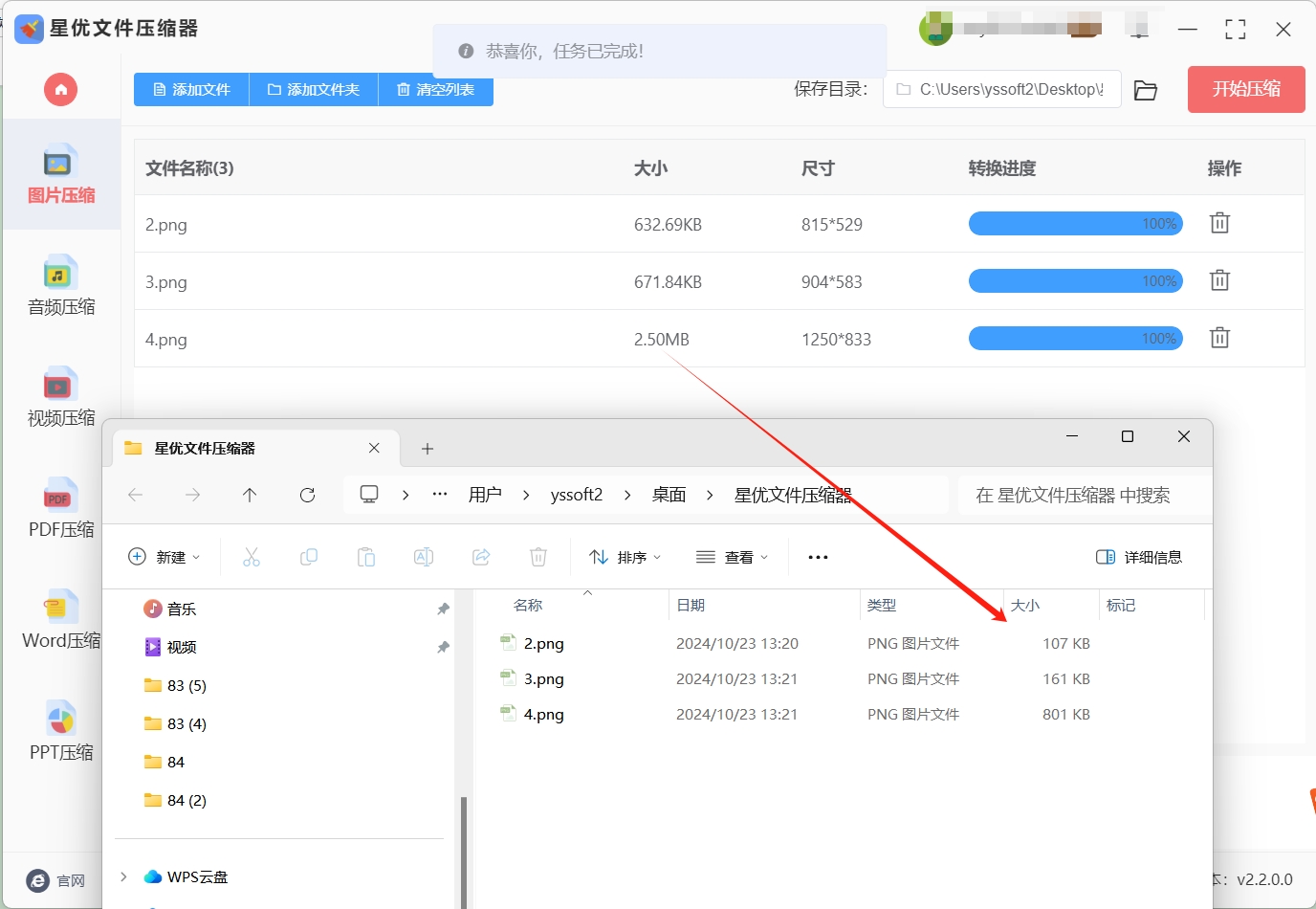
将图片文件大小压缩到200kb以下的方法二:使用软件“ Adobe Photoshop ”
第一步:启动Adobe Photoshop并打开图片
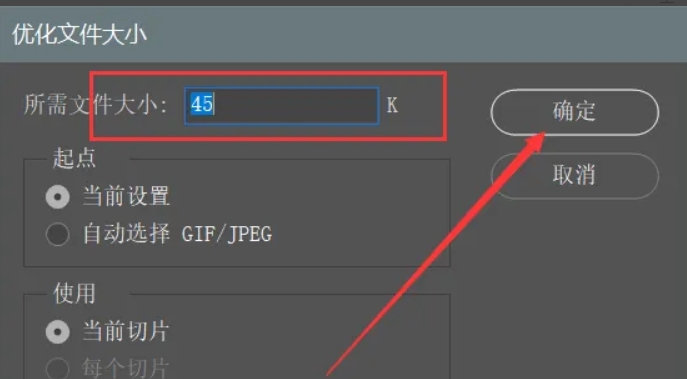
启动Adobe Photoshop应用程序。如果您的电脑上还未安装,可以从Adobe官方网站下载并安装它。
点击屏幕顶部的“文件”菜单,选择“打开”。
在弹出的对话框中,浏览您的电脑,找到并选择需要压缩的图片文件。
选择文件后,点击“打开”按钮,图片将加载到Photoshop的工作区中。
第二步:准备保存图片
在图片编辑完成后,点击屏幕顶部的“文件”菜单,选择“另存为”。这将打开保存对话框。
第三步:选择JPEG格式
在“另存为”对话框中,选择文件名,并在“格式”下拉菜单中选择“JPEG”作为目标格式。JPEG是一种广泛支持的图片格式,适合压缩图片。
第四步:调整JPEG选项
点击“另存为”对话框中的“JPEG选项”按钮。这将打开JPEG选项对话框,您可以在这里调整压缩设置。
在“质量”滑块中,您可以调整图片的质量。降低质量可以减小文件大小,但可能会牺牲一些图片质量。
同时,您可以开启“基线(标准)”或“基线已优化”选项,这有助于进一步减小文件大小。
第五步:预览和调整文件大小
在JPEG选项对话框中,您可以实时预览压缩后的图片质量。
调整质量滑块,直到图片的预览显示文件大小接近或低于200KB。您也可以直接输入文件大小,以确保图片满足特定的大小要求。
第六步:保存压缩后的图片
满意后,点击“确定”按钮,关闭JPEG选项对话框。
在“另存为”对话框中,选择保存位置,为图片命名,并确认文件格式为JPEG。
点击“保存”按钮,Photoshop将按照您的设置保存压缩后的图片。
第七步:检查压缩后的图片
打开保存的位置,双击新保存的JPEG文件以在默认的图片查看器中打开。
检查图片的质量和文件大小,确保压缩后的图片符合您的要求。
附加提示:
在压缩图片之前,建议备份原始图片文件,以防需要恢复。
Photoshop提供了丰富的图片编辑功能,您可以在压缩之前对图片进行裁剪、调整亮度和对比度等操作。
如果您需要批量压缩多张图片,可以考虑使用Photoshop的“批处理”功能。
确保在保存文件之前关闭所有不必要的程序和对话框,以免干扰编辑过程。
通过使用Adobe Photoshop,您可以精确控制图片的压缩过程,同时保持尽可能高的图片质量。
将图片文件大小压缩到200kb以下的方法三:使用软件“优速文件压缩器”
在数字时代,图片文件的大小对于网络传输和存储都至关重要。过大的图片文件不仅会增加传输时间,还可能占用宝贵的存储空间。为了解决这个问题,我们可以借助专业的文件压缩工具,如优速文件压缩器。下面,我将详细介绍如何使用这款软件将图片文件压缩到200KB以下。
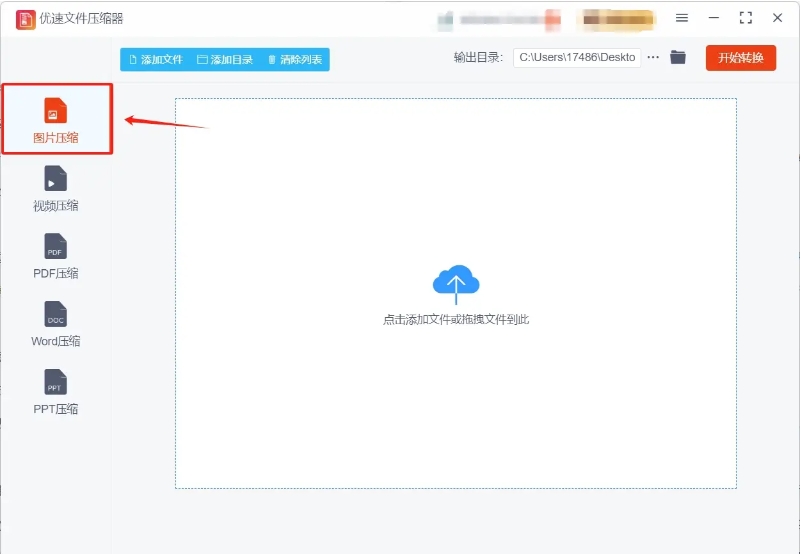
一、下载与安装
首先,我们需要从官方网站下载优速文件压缩器软件。官方网站通常提供最新版本的软件下载链接,确保用户能够获取到最稳定、最安全的软件版本。下载完成后,双击安装程序并按照提示完成安装过程。
二、添加图片文件
安装完成后,打开优速文件压缩器软件。在软件的主界面中,我们可以看到各种文件类型的压缩选项。为了压缩图片文件,我们需要选择“图片压缩”功能。接着,点击“添加文件”按钮,将需要压缩的图片文件添加到软件中。支持批量添加文件,因此我们可以一次性压缩多个图片文件,提高工作效率。
三、调整压缩质量
在添加完图片文件后,我们需要设置压缩参数。优速文件压缩器提供了多种压缩模式供用户选择,如普通压缩、深度压缩等。为了将图片文件压缩到200KB以下,我们通常需要选择较低的压缩质量。在软件界面中,我们可以找到一个滑动条或数值输入框,通过调整这个参数来控制压缩质量。请注意,压缩质量越低,图片文件的体积就越小,但相应地,图片的清晰度也会有所降低。因此,在调整压缩质量时,我们需要权衡文件大小和图片清晰度之间的关系。
四、开始压缩
设置好压缩参数后,我们就可以开始压缩图片文件了。点击软件界面中的“开始转换”按钮,软件将自动开始处理添加的图片文件。在压缩过程中,我们可以在软件界面中看到实时的进度条和剩余时间等信息,以便了解压缩进度。
五、查看压缩结果
压缩完成后,我们可以在软件界面中看到压缩后的图片文件列表。点击“打开”按钮,我们可以直接查看压缩后的图片文件。同时,我们也可以将压缩后的图片文件保存到指定的文件夹中,以便后续使用。
通过以上步骤,我们可以轻松地使用优速文件压缩器将图片文件压缩到200KB以下。这款软件不仅操作简单、界面友好,而且支持批量压缩和多种压缩模式选择,能够满足不同用户的需求。无论是需要压缩单个图片文件还是多个图片文件,优速文件压缩器都能提供高效、便捷的解决方案。
将图片文件大小压缩到200kb以下的方法四:使用zxyas在线工具
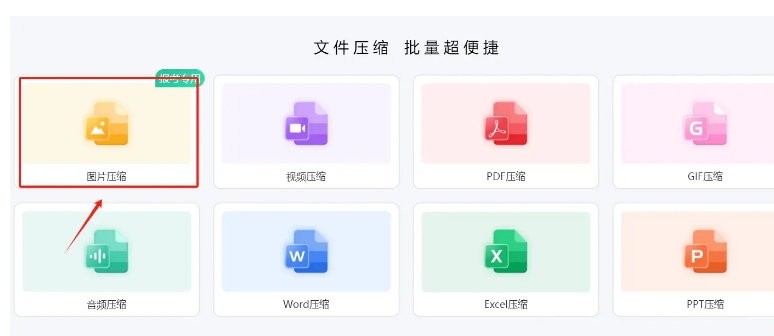
在浏览器中打开zxyas网站。
将需要压缩的照片拖拽至网站中。
网站会自动压缩照片,点击“Download all”按钮下载压缩后的照片。
将图片文件大小压缩到200kb以下的方法五:使用GIMP(开源的图像编辑软件)
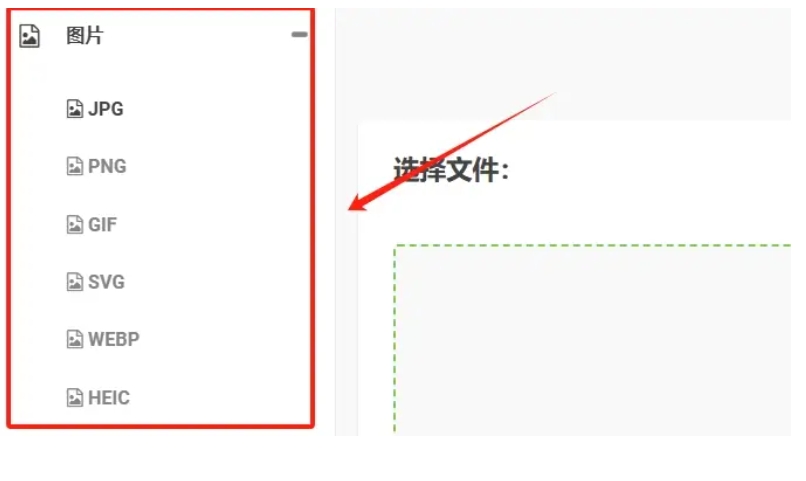
打开GIMP软件,选择“文件”>“打开”,导入需要压缩的照片。
选择“文件”>“导出为”。
在文件类型下拉菜单中选择JPEG格式。
在JPEG选项对话框中,调整质量滑块以减小文件大小。
点击“导出”按钮保存压缩后的照片。
将图片文件大小压缩到200kb以下的方法六:使用Windows画图程序
一、启动画图程序
首先,我们需要找到并打开Windows自带的画图程序。这通常可以通过在开始菜单中搜索“画图”或在运行窗口中输入“mspaint”来快速启动。
二、导入图片
在画图程序的主界面中,我们需要导入需要压缩的图片。点击菜单栏中的“文件”选项,然后选择“打开”。在弹出的文件选择窗口中,浏览并选中要压缩的图片文件,点击“打开”按钮将其导入到画图程序中。
三、调整图片尺寸
为了减小图片的大小,我们可以选择调整其尺寸。在画图程序的菜单栏中,点击“重新调整大小”选项。在弹出的对话框中,我们可以选择按百分比或像素来调整图片的宽度和高度。通常情况下,降低图片的分辨率可以显著减小其体积。但请注意,过度缩小图片可能会导致清晰度下降,因此我们需要根据实际需求来平衡图片大小和清晰度。
四、保存并调整JPEG质量
完成图片尺寸的调整后,我们需要将其保存为JPEG格式以进一步减小体积。点击菜单栏中的“文件”选项,然后选择“另存为”。在弹出的保存对话框中,选择保存的位置和文件名,并在“保存类型”下拉菜单中选择JPEG格式。
在保存JPEG图片时,我们可以调整其质量以进一步控制文件大小。点击“保存”按钮后,会弹出一个JPEG选项对话框。在这里,我们可以看到一个“质量”滑块或数值输入框。通过调整这个参数,我们可以控制JPEG图片的质量(也即压缩程度)。通常情况下,降低质量可以显著减小文件大小,但相应地也会牺牲一些图片的细节和清晰度。因此,在调整质量时,我们需要仔细权衡文件大小和图片质量之间的关系。
五、验证压缩结果
完成图片的保存后,我们可以在指定的位置找到压缩后的JPEG图片文件。双击打开它,查看其视觉效果是否满足我们的需求。同时,我们也可以右键点击文件并选择“属性”来查看其大小是否已经达到了我们的目标值(如200KB以下)。
通过以上步骤,我们可以利用Windows自带的画图程序轻松地将图片压缩到理想的大小。这种方法不仅简单易行,而且不需要额外的软件支持,非常适合那些需要快速压缩图片的用户。
将图片文件大小压缩到200kb以下的方法七:使用软件“Word 或 PowerPoint”
一、在 Word 或 PowerPoint 中插入图片
首先,打开 Microsoft Word 或 PowerPoint 软件,确保软件完全加载,呈现出熟悉的操作界面。
如果是在 Word 中,可以将光标定位在文档中需要插入图片的位置,然后点击 “插入” 选项卡,在 “插图” 组中选择 “图片” 按钮。这会打开一个文件选择对话框,通过浏览电脑的存储路径,找到需要压缩的图片文件,选中它后点击 “插入” 按钮,图片就会被插入到文档中。
如果是在 PowerPoint 中,可以选择要插入图片的幻灯片页面,然后同样点击 “插入” 选项卡,在 “图像” 组中选择 “图片” 按钮,进行图片文件的选择和插入操作。
二、选中插入的图片并找到 “格式” 选项卡
插入图片后,鼠标左键点击图片,确保图片被选中。此时,软件的功能区会出现与图片相关的操作选项。
在软件顶部的菜单栏中,找到并点击 “格式” 选项卡。这个选项卡通常包含了各种用于图片编辑和格式化的工具。
三、点击 “压缩图片” 按钮
在 “格式” 选项卡中,仔细查找并找到 “调整” 组。在这个组中,有一个 “压缩图片” 按钮,点击这个按钮。
点击后,会弹出一个 “压缩图片” 对话框,这个对话框提供了各种压缩图片的选项。
四、在对话框中选择 “使用默认分辨率” 并确认
查看对话框选项:在 “压缩图片” 对话框中,可以看到多个选项,包括 “分辨率”、“仅应用于此图片” 等。
选择 “使用默认分辨率”:从 “分辨率” 下拉菜单中,选择 “使用默认分辨率” 选项。这将使用软件预设的分辨率进行图片压缩,通常可以在一定程度上减小图片文件的大小,同时保持较好的视觉质量。
确认设置:确认其他选项是否符合需求,如 “仅应用于此图片” 选项,如果只需要压缩当前选中的图片,可以保持这个选项勾选;如果希望对文档中的所有图片进行相同的压缩设置,可以取消勾选这个选项。确认无误后,点击 “确定” 按钮。
五、将压缩后的图片另存为图片文件
复制图片:在文档中,右键点击压缩后的图片,选择 “复制” 选项,或者使用快捷键 “Ctrl+C” 复制图片。
打开图像编辑软件:打开一个图像编辑软件,如 Microsoft Paint、Photoshop 等,或者使用在线图像编辑工具。如果使用 Microsoft Paint,可以在 “开始” 菜单中搜索并打开它。
粘贴图片:在图像编辑软件中,点击 “编辑” 菜单,选择 “粘贴” 选项,或者使用快捷键 “Ctrl+V” 将复制的图片粘贴到软件中。
另存为图片文件:在图像编辑软件中,点击 “文件” 菜单,选择 “另存为” 选项。在弹出的 “另存为” 对话框中,选择图片文件的保存位置、文件名和文件格式(如 JPEG、PNG 等)。确保选择的文件格式和参数能够满足将文件大小控制在 200kb 以下的要求。例如,对于 JPEG 格式,可以选择较低的图像质量来减小文件大小。点击 “保存” 按钮,完成图片的另存为操作。
将图片文件大小压缩到200kb以下的方法八:使用命令行工具(如ImageMagick)
安装ImageMagick。
打开命令行窗口,输入命令:
magick convert input.jpg -quality 10 output.jpg
调整质量参数以获得所需的压缩级别。
此外,对于不同类型的图片(如JPEG、PNG、GIF等),其压缩方法和效果也会有所不同。因此,在实际应用中,你需要根据图片的具体类型和特点,选择合适的压缩策略和工具。例如,jpg图片通常可以通过调整质量参数来实现压缩,而PNG图片则可以通过删除冗余信息、优化颜色和透明度等方式来减少体积。最后,不要忘记将压缩后的图片妥善保存和管理。你可以创建一个专门的文件夹来存放这些图片,以便在需要时快速找到它们。同时,也可以考虑使用云存储或外部存储设备来备份这些图片,以防数据丢失或损坏。通过掌握这些图片压缩的技巧和方法,你不仅能够更加高效地处理和管理图片文件,还能在提升工作效率的同时,享受更加流畅和便捷的数字化生活。