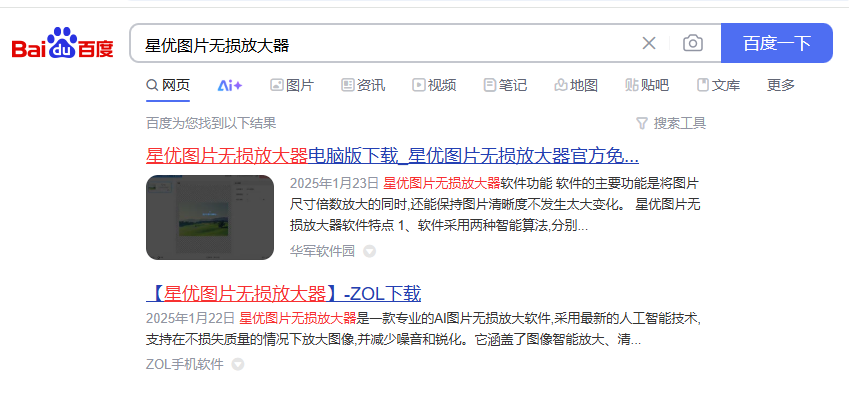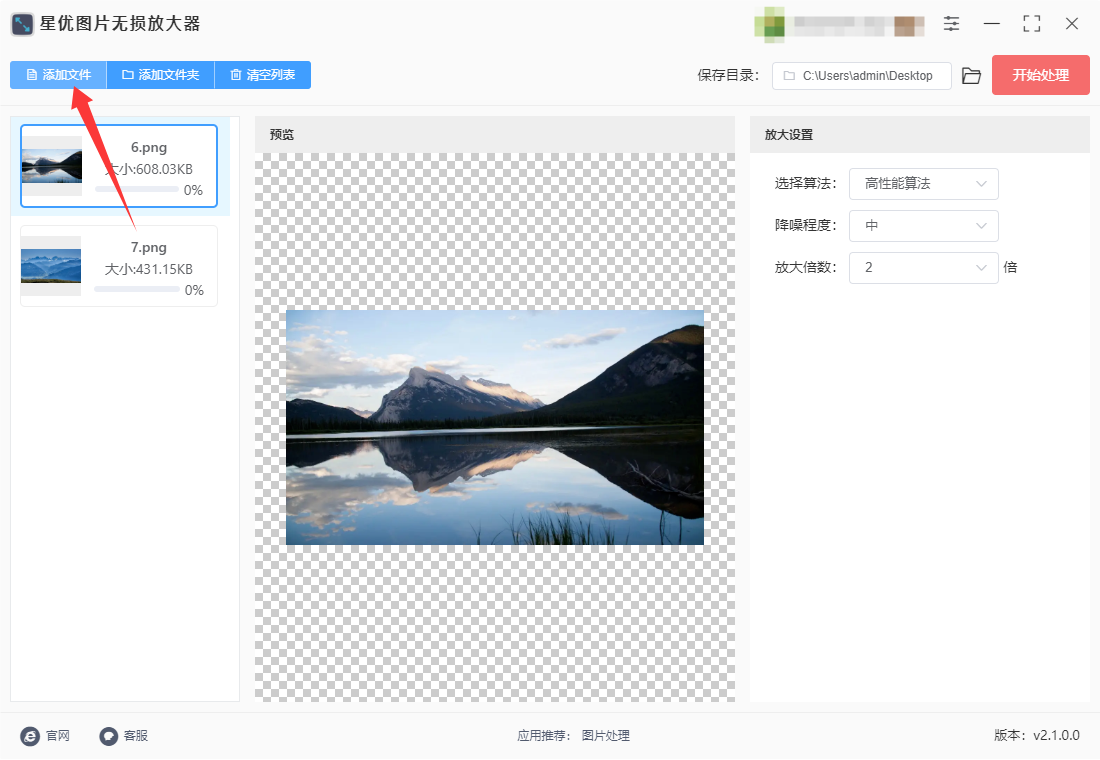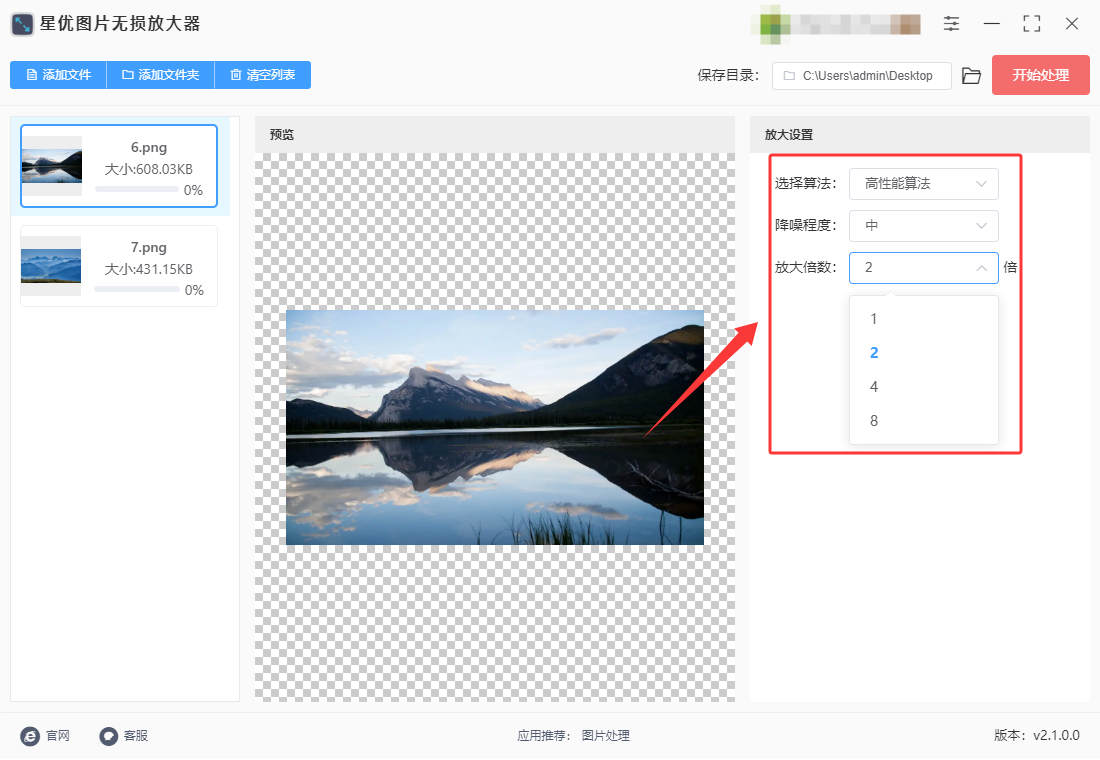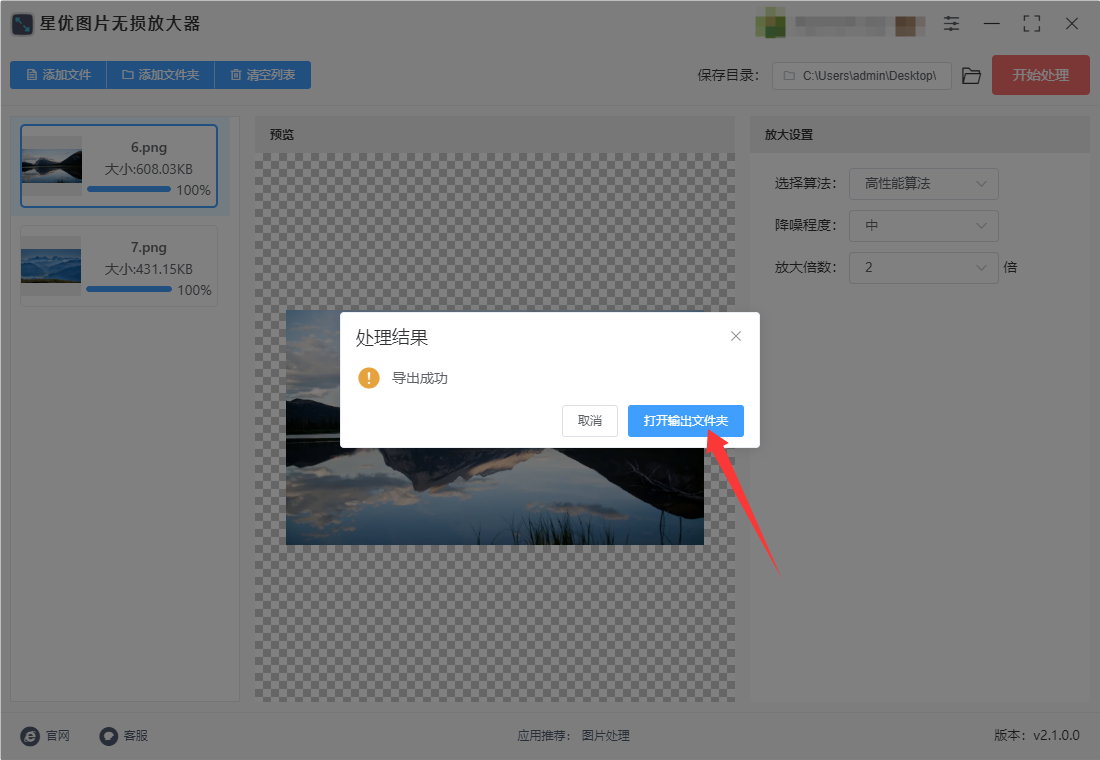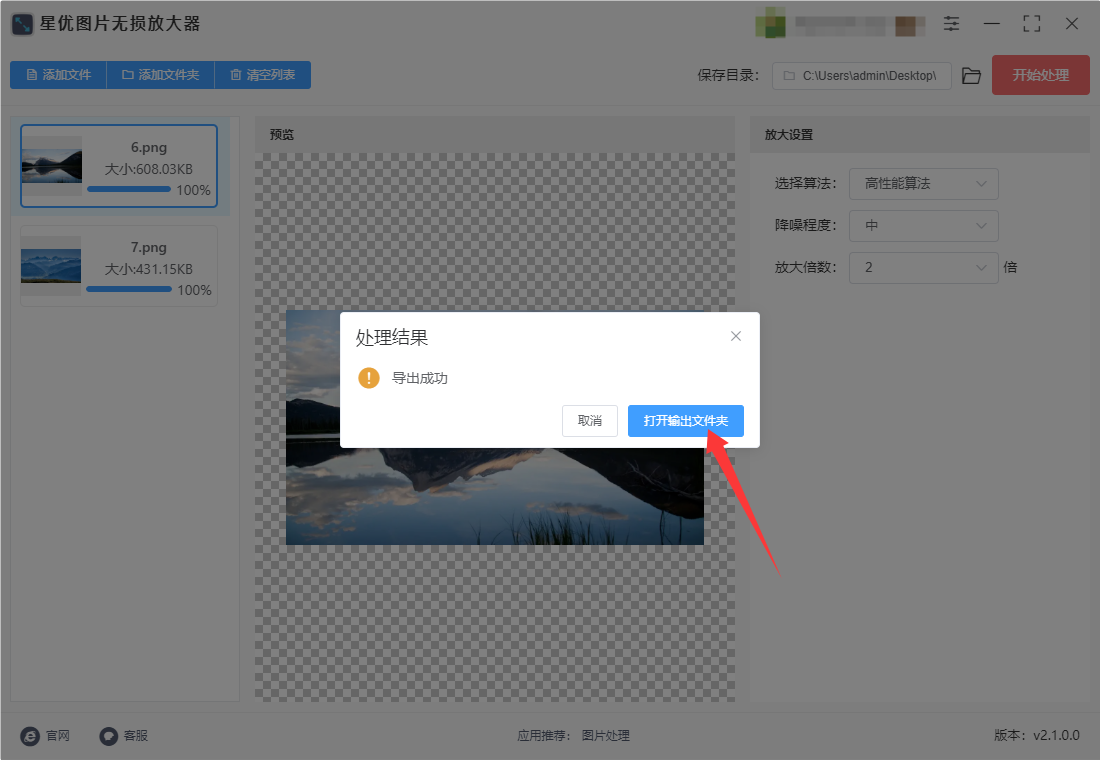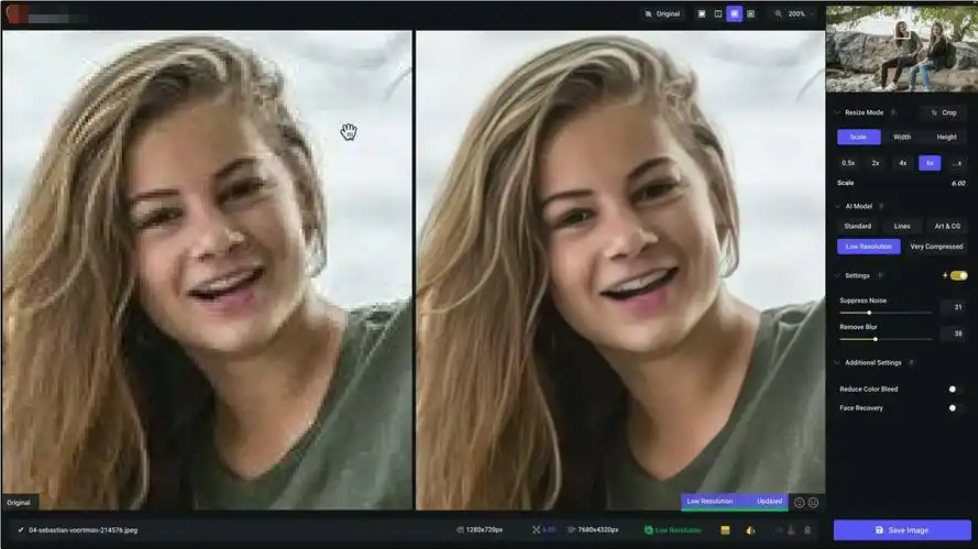如何放大图片尺寸不模糊?在数字图像处理中,放大图片而不产生模糊效果一直是一个挑战。随着图像分辨率和显示技术的不断进步,我们对图像质量的要求越来越高,尤其是在日常生活和专业领域中,图像清晰度至关重要。然而,许多情况下,图片放大后出现模糊现象,令人感到沮丧。这种模糊并非图像本身的质量问题,而是因为图像的像素不足,放大过程中图像信息的缺失导致了清晰度下降。我们常常遇到这种情况,尤其是在网上下载的图片,或者拍摄时分辨率较低的照片。在将这些图片放大以适应更大屏幕或打印需求时,细节部分变得模糊不清,颜色也变得不再鲜明。许多时候,放大的图片虽然在尺寸上满足需求,但它的模糊感让人难以接受,影响了观看体验和专业应用。
然而,随着技术的发展,逐步出现了能够解决这一问题的方法和工具。放大图片时,如果能够在保证原始清晰度的同时,尽量保留和补充图像的细节,就能有效避免模糊现象。这不仅仅是技术的突破,更是对图像处理技术的一次挑战。下面小编将为大家介绍几个图片无损放大技术,可以帮助大家将图片尺寸放大的同时,还能保证图片不模糊,快来一起学习吧。

方法一:使用“星优图片无损放大器”软件
软件下载地址:https://www.xingyousoft.com/softcenter/XYAmplify
步骤1,你需要将“星优图片无损放大器”软件下载到电脑上进行安装,可以通过软件官方网站进行下载,还可以利用百度搜索软件名称的方法进行下载。
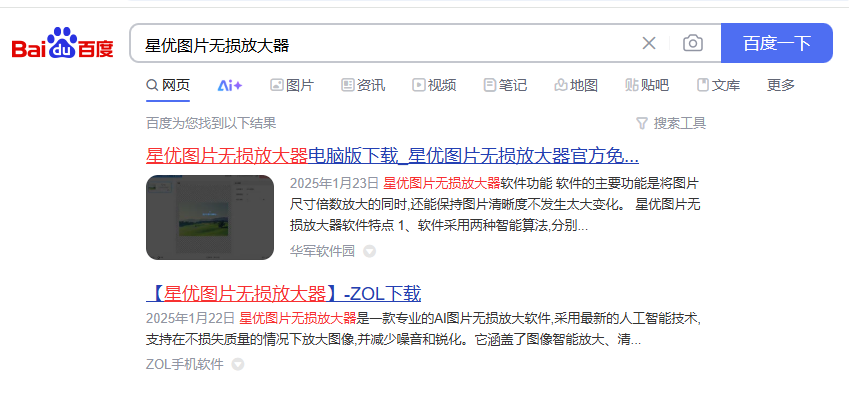
步骤2,安装好软件后打开,正式开始操作。点击左上角【添加文件】按键后会弹出一个窗口,然后找到需要放大尺寸的图片并添加到软件里,支持图片批量处理。
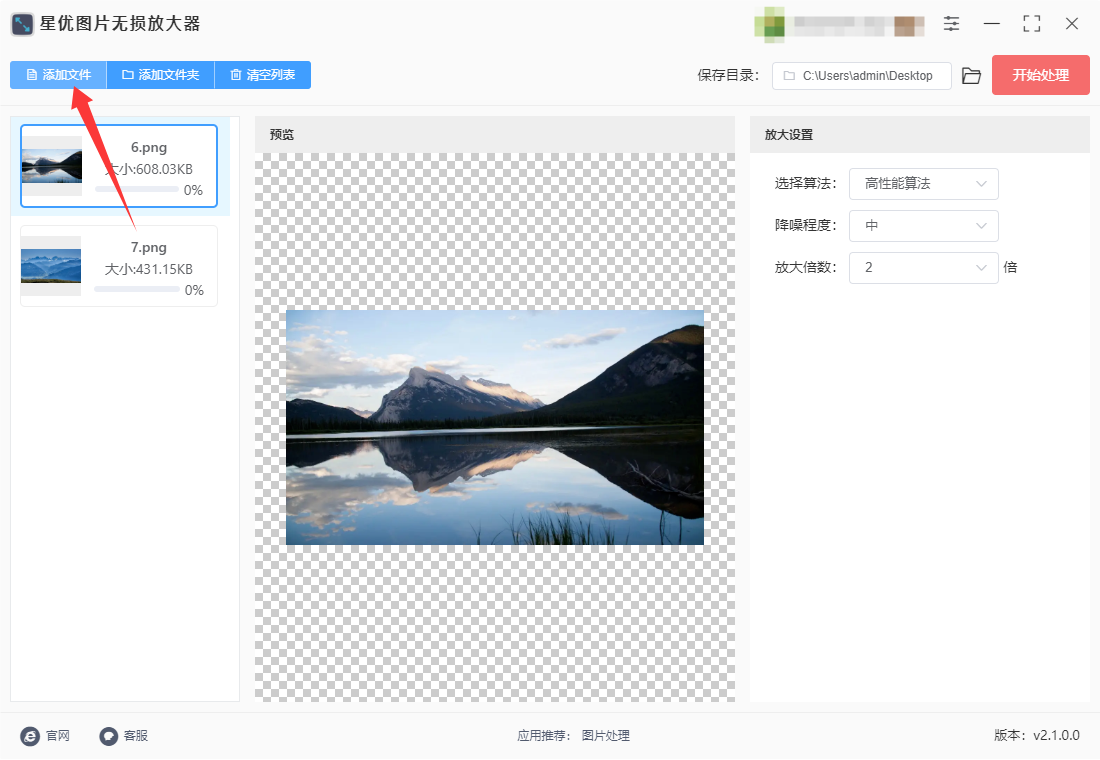
步骤3,在软件右侧进行图片无损放大设置,先选择算法(高性算法或深度算法);然后设置降噪程序(可以将有噪点的图片变得更清晰);最后设置图片尺寸放大倍数(根据自己的需要进行选择)。
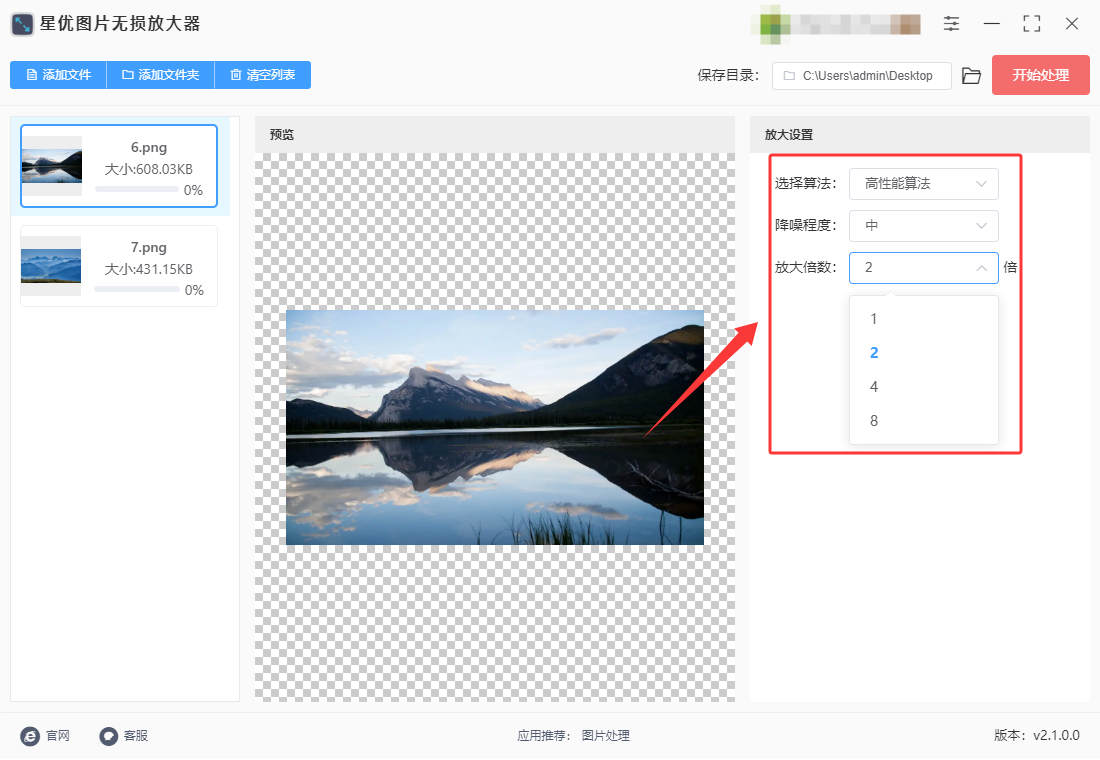
步骤4,完成设置后,即可点击【开始处理】红色按键启动软件,图片越多处理时间就越久。
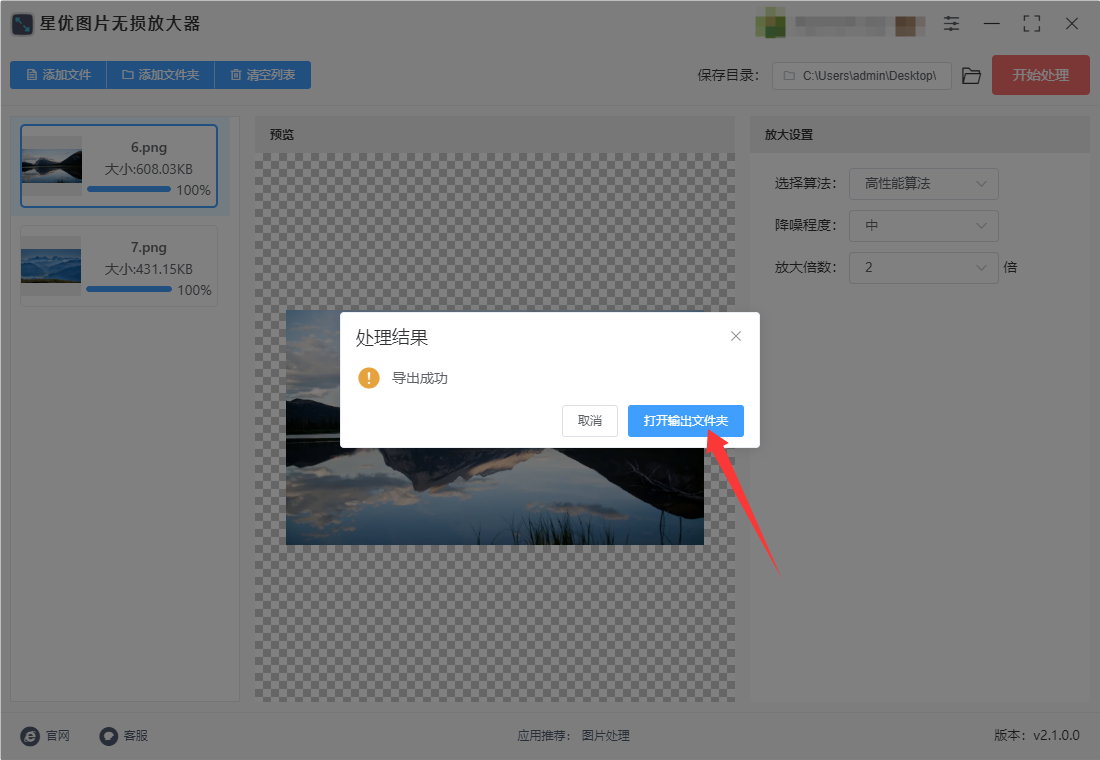
步骤5,软件处理结束后会弹出一个窗口,点击上面的【前往导出文件位置】蓝色按键后会弹出保存文件夹,里面就保存着无损放大尺寸后的图片。
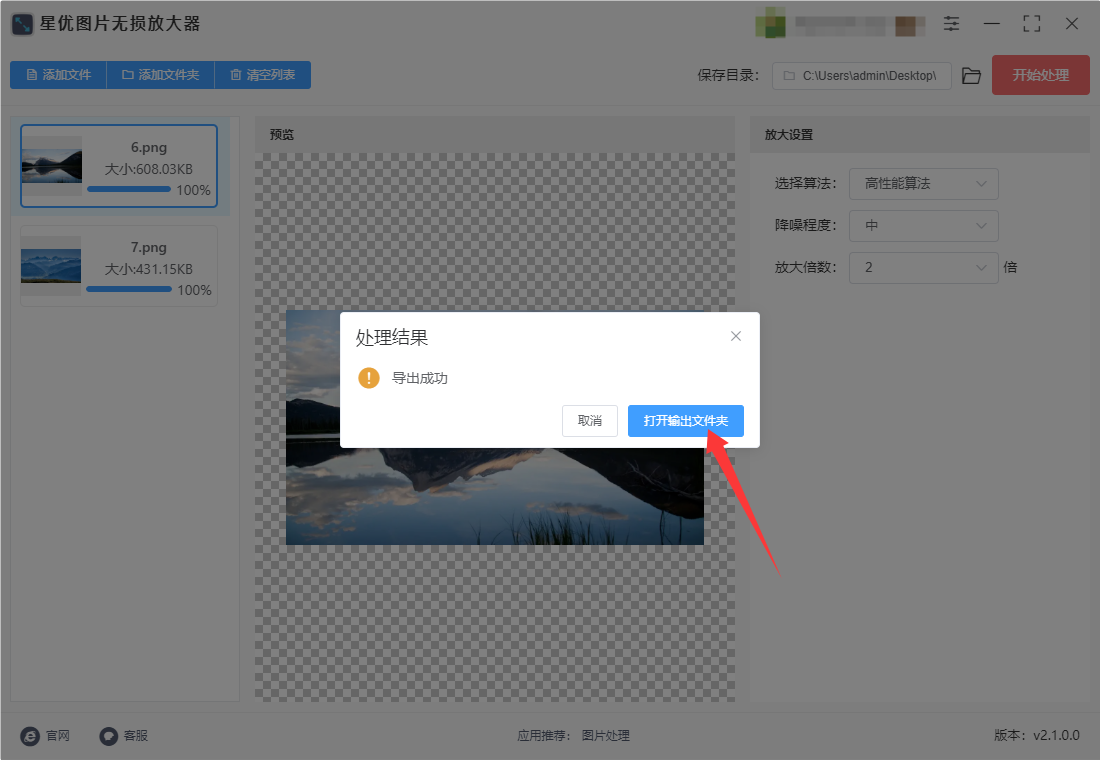
方法二:使用Bipapixrl AI软件
使用Bipapixrl AI放大图片尺寸而不出现模糊的详细步骤如下:
步骤1:下载和安装 Bipapixrl AI
访问 Topaz Labs 官网并下载 Bipapixrl AI(支持Windows和Mac)。你可以选择试用版(有限制)或者购买完整版。
安装软件,按照安装向导完成操作。
步骤2:启动软件并导入图片
打开已安装的Bipapixrl AI软件。
在软件界面中,点击左上角的 “Open” 按钮,选择你想要放大的图片,或者直接将图片拖入软件中。
步骤3:选择放大倍数
图片导入后,软件会自动显示原始图片。你会看到右侧有一个 “Scale” 滑块,默认放大倍数为 2x。
在 “Scale” 选项下,选择你希望的放大倍数。Bipapixrl AI 提供了多个倍数选项:
2x:将图片放大到原始尺寸的两倍。
4x:将图片放大到原始尺寸的四倍。
6x:将图片放大到原始尺寸的六倍。 你可以根据需要选择合适的倍数。
步骤4:选择增强模式
在软件的右侧面板,选择合适的 “Mode”。Bipapixrl AI 提供了不同的模式,适应不同类型的图片:
Standard:适用于一般的照片或图像。
Lines:适用于有很多线条或边缘的图像,如建筑或技术图纸。
Art & CG:适用于艺术作品或计算机图形。
Low Resolution:适用于分辨率较低、需要显著提升细节的图像。
Very Compressed:适用于压缩后图片,尤其是压缩痕迹明显的图片。
根据图像类型选择最适合的模式。一般情况下,选择 Standard 模式即可。
步骤5:调整其他设置(如果需要)
Remove Noise:如果图片中有噪点或颗粒感,点击下方的 “Remove Noise” 滑块,并根据需要调整其强度。这能帮助清晰度提升并去除噪点。
Suppress Artifacts:这个选项用于减少放大过程中可能产生的压缩伪影,如果你的图片曾经过压缩,建议打开并调整此项。
步骤6:预览效果
在调整完所有设置后,点击软件右侧的 “Preview” 按钮,查看放大后的效果。
Bipapixrl AI 会自动在原图和放大图之间进行切换,帮助你查看放大后的细节变化。
如果你觉得效果满意,可以继续调整设置,直到达到最理想的清晰度。
步骤7:保存放大的图片
确认放大效果无误后,点击界面右下方的 “Save” 按钮。
选择保存位置和文件格式(如JPG、PNG等),并命名文件。
点击 “Save” 完成保存。
步骤8:查看结果
保存后的图像就可以用任何查看工具打开。你可以在较大的显示设备或打印出来,看到图像保持了清晰和细节,没有出现模糊现象。
额外提示:
如果图像原本分辨率很低,放大后的效果通常取决于图像内容和放大倍数。适当调整 Remove Noise 和 Suppress Artifacts 等选项,可以进一步优化效果。
放大倍数越大,细节恢复可能会受到一定限制。建议在放大前尽量选择分辨率较高的原始图像,以获得最佳效果。
通过以上步骤,你可以使用Bipapixrl AI将图片放大而不失去清晰度,实现高质量的图像放大效果。
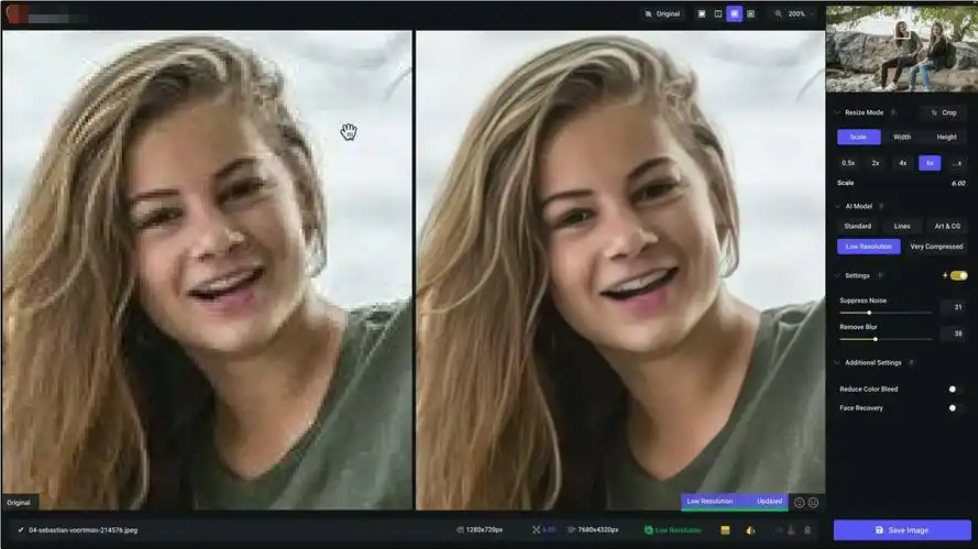
方法三:使用Photo Bigger工具
要使用AI图像放大器(Photo Bigger)放大图片尺寸而不让它变模糊,可以按照以下步骤操作:
步骤 1:选择合适的AI图像放大工具
选择一个专门用于图像放大的工具,像是 Photo Bigger。这类工具利用人工智能算法处理图像,能有效保持图像清晰度。你可以使用以下工具:
步骤 2:上传图片
访问所选的图像放大工具网站。
注册或登录账户(如果需要的话)。
点击上传按钮,将你要放大的图片上传到平台。
步骤 3:选择放大比例
在上传图片后,工具会给你选择放大的比例。例如,2x、4x、8x等。选择适合的放大比例。
大多数AI图像放大工具都会在不同放大比例下提供不同的清晰度选项。一般情况下,选择4x放大效果较好。
步骤 4:选择图像质量增强模式
有些AI工具提供多个模式来增强图片的质量:
Standard Mode(标准模式):适用于常规的图片。
Art Mode(艺术模式):适合插画、艺术图像。
High Definition (HD) Mode(高清模式):用于增强细节和清晰度。
根据图片的类型选择合适的模式。
步骤 5:点击放大
确认选项无误后,点击放大按钮,开始处理图片。该工具会自动使用AI算法进行优化,避免因简单放大导致模糊或失真。
步骤 6:下载放大后的图片
处理完成后,你可以预览放大后的图片,检查清晰度。如果满意,点击下载按钮,保存放大后的图像到你的设备。
提示:
放大比例越高,图片细节越难保留。如果原始图像质量较低,放大后可能仍会有一定模糊。
为了获得最佳效果,建议使用高清图片原始文件进行放大。

方法四:使用 Photoshop软件
在Photoshop中放大图片尺寸而不使其模糊,可以通过以下步骤实现。关键在于使用 智能对象 和 保留细节 2.0 技术来优化放大效果。
步骤1:打开图片
打开Photoshop软件。
点击菜单栏的 “文件” > “打开”,选择需要放大的图片并打开。
步骤2:将图层转换为智能对象
在图层面板中,右键点击背景图层(通常命名为“背景”)。
选择 “转换为智能对象”。
智能对象可以保护图片的原始数据,避免放大时失真。
步骤3:调整图像大小
点击菜单栏的 “图像” > “图像大小”,或按快捷键 Alt+Ctrl+I(Windows)/ Option+Command+I(Mac)。
在弹出的“图像大小”窗口中:
设置 单位:选择“像素”、“百分比”或其他适合的单位。
输入 目标尺寸:在“宽度”和“高度”中输入你想要的尺寸。
确保 “约束比例” 选项被勾选(链条图标),以保持图片比例不变。
在 “重新采样” 下拉菜单中,选择 “保留细节 2.0”。
这是Photoshop的高级算法,可以在放大时减少模糊。
步骤4:减少杂色(可选)
在“图像大小”窗口中,选择“保留细节 2.0”后,下方会出现 “减少杂色” 滑块。
适当调整滑块,减少放大后可能产生的杂色或噪点。
步骤5:确认调整
点击“确定”应用调整。
如果效果不满意,可以按 Ctrl+Z(Windows)/ Command+Z(Mac) 撤销操作,重新调整参数。
步骤6:保存图片
点击菜单栏的 “文件” > “存储为”,选择保存格式(如JPEG、PNG等),设置保存路径和文件名,点击“保存”。
额外提示
AI增强工具:如果图片需要大幅放大,可以尝试使用Photoshop的 “增强” 功能(适用于某些版本):
点击菜单栏的 “图像” > “增强”。
选择 “超分辨率”,Photoshop会使用AI技术提升图片质量。
第三方插件:如果需要更高质量的放大效果,可以尝试使用第三方插件(如Topaz Bipapixrl AI)。
通过以上步骤,你可以在Photoshop中放大图片尺寸而不使其模糊!

方法五:使用ImageRoom Pro软件
使用ImageRoom Pro放大图片而不让它变模糊,借助其先进的算法和技术,可以保留细节并保持清晰度。以下是详细步骤:
步骤 1:安装并打开 ImageRoom Pro
下载并安装:
启动 ImageRoom Pro:安装完成后,打开 ImageRoom Pro。
步骤 2:导入图片
在ImageRoom Pro中,点击主界面上的 “File”(文件)菜单。
选择 “Open”(打开)并选择你想放大的图片文件。
步骤 3:选择放大比例
在程序界面,你会看到一个 “Resize”(调整大小)选项。点击这个选项。
在弹出的调整大小窗口中,你可以手动输入新的图片尺寸或选择预设的放大比例。
通常,选择 2x、4x、8x 等是比较常见的放大比例。
如果想精确指定尺寸,可以手动输入目标宽度或高度。
步骤 4:选择放大算法(重要)
ImageRoom Pro 提供了多种不同的算法,以保证放大后的图片保持清晰:
在调整大小窗口中,找到 “Interpolation”(插值算法)选项。
选择 “S-Spline Max”(这是ImageRoom Pro的专有技术,专为无损放大设计),该算法可以最小化图像放大后出现的模糊问题。
如果是艺术或插画类图像,可以选择 “S-Spline XL”。
对于某些特定图像,其他算法如 “Lanczos” 或 “Bicubic” 也可以选择,但 S-Spline Max 是效果最佳的算法之一。
步骤 5:调整图像增强选项
在调整窗口中,你还可以看到 “Enhancement”(增强)选项。通过增加细节增强和锐化参数,可以进一步提升图像的清晰度。
调整 “Sharpness”(锐化)和 “Detail”(细节增强)的滑块,直到找到满意的效果。
增加锐化可以增强边缘清晰度,但过度锐化可能会导致噪点增多,注意适量。
步骤 6:预览和确认
在设置好放大比例和算法后,点击窗口下方的 “Preview”(预览)按钮。
等待程序进行预览,查看图像放大后的效果,确保图片的细节和清晰度符合预期。
如果满意,点击 “OK”。
步骤 7:保存放大后的图像
完成放大并调整好图像后,点击 “File”(文件)菜单,再选择 “Save As”(另存为)。
选择你希望保存的位置,并选择图像格式(如 JPEG、PNG 或 TIFF)。
确认保存并退出程序。
提示:
如果原图质量较差,即使使用高级算法放大,也可能出现一定程度的模糊。最好使用高分辨率的原始图像进行放大。
放大倍数越大,图片的清晰度难以完全保留,因此在放大时保持合理比例,以获得更好的结果。

在商业领域,特别是在广告设计、印刷和产品展示中,高清晰度的图像至关重要。一个模糊的图片往往会给人一种低质量、不专业的印象,而清晰、锐利的图片能更好地传达品牌形象和产品特性,增强用户的信任感和购买欲望。此外,放大图片不模糊的问题对于艺术创作同样重要。无论是数字插画还是摄影作品,艺术家们都希望自己的创作能够在放大展示时,依然能够保留细节的精致和清晰。尤其是在需要放大到海报或画布等大尺寸时,原图的细腻与锐利度往往决定了最终效果的好坏。总的来说,放大图片不模糊不仅仅是对技术的要求,更关乎对图像质量的追求。在当今信息化、视觉化的时代,我们越来越依赖图像来传递信息、表达创意、展示艺术。如何在放大图片时保持其清晰度,是每个涉及图像处理的人都需要面对和解决的问题。随着技术不断进步,我们有理由相信,这个挑战会逐步得到解决,图像的视觉效果将越来越完美。大家对“如何放大图片尺寸不模糊?”的方法介绍完毕了,不知道打开对这些方法是否感到满意呢?如果满意就点赞支持一下哦。