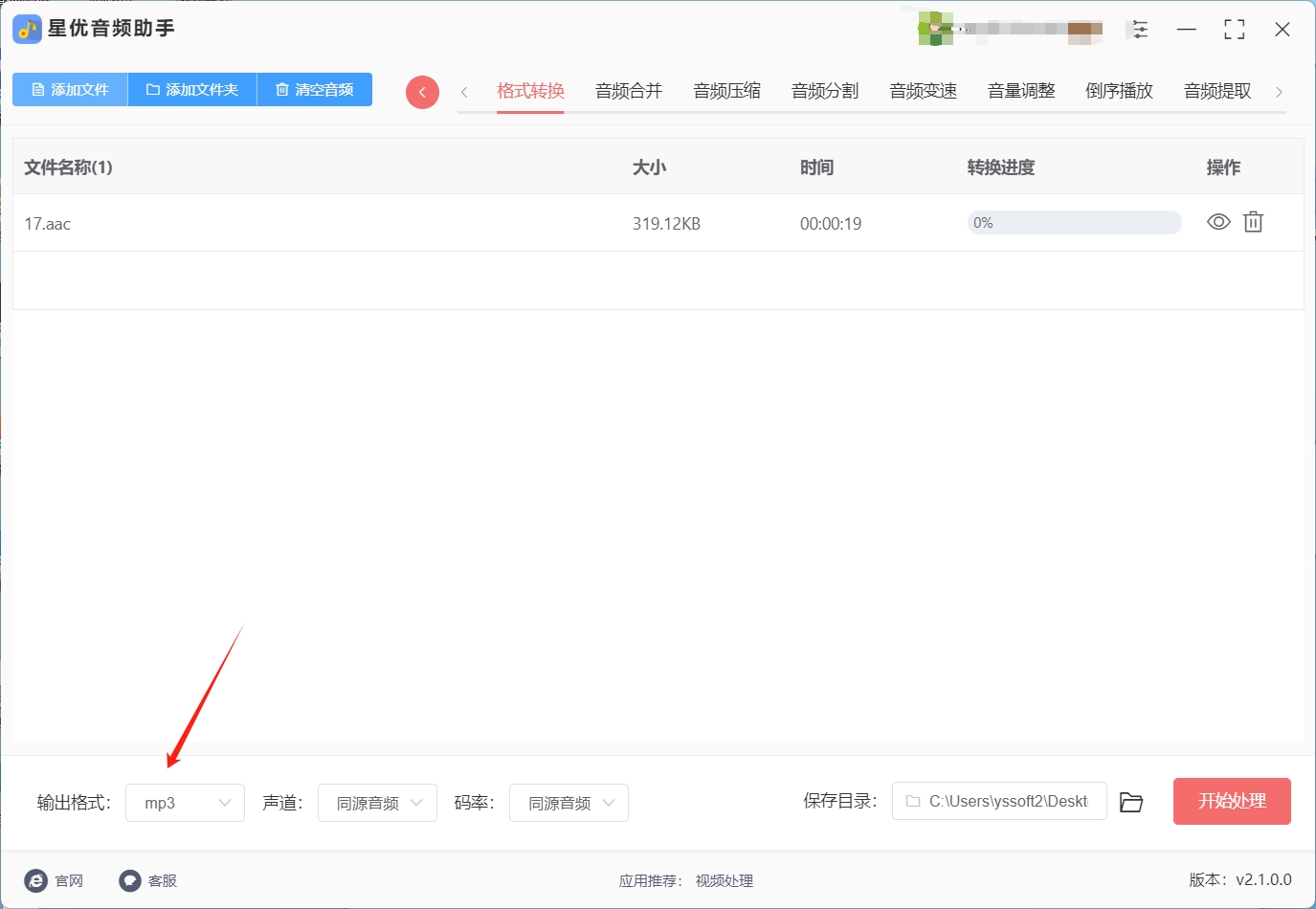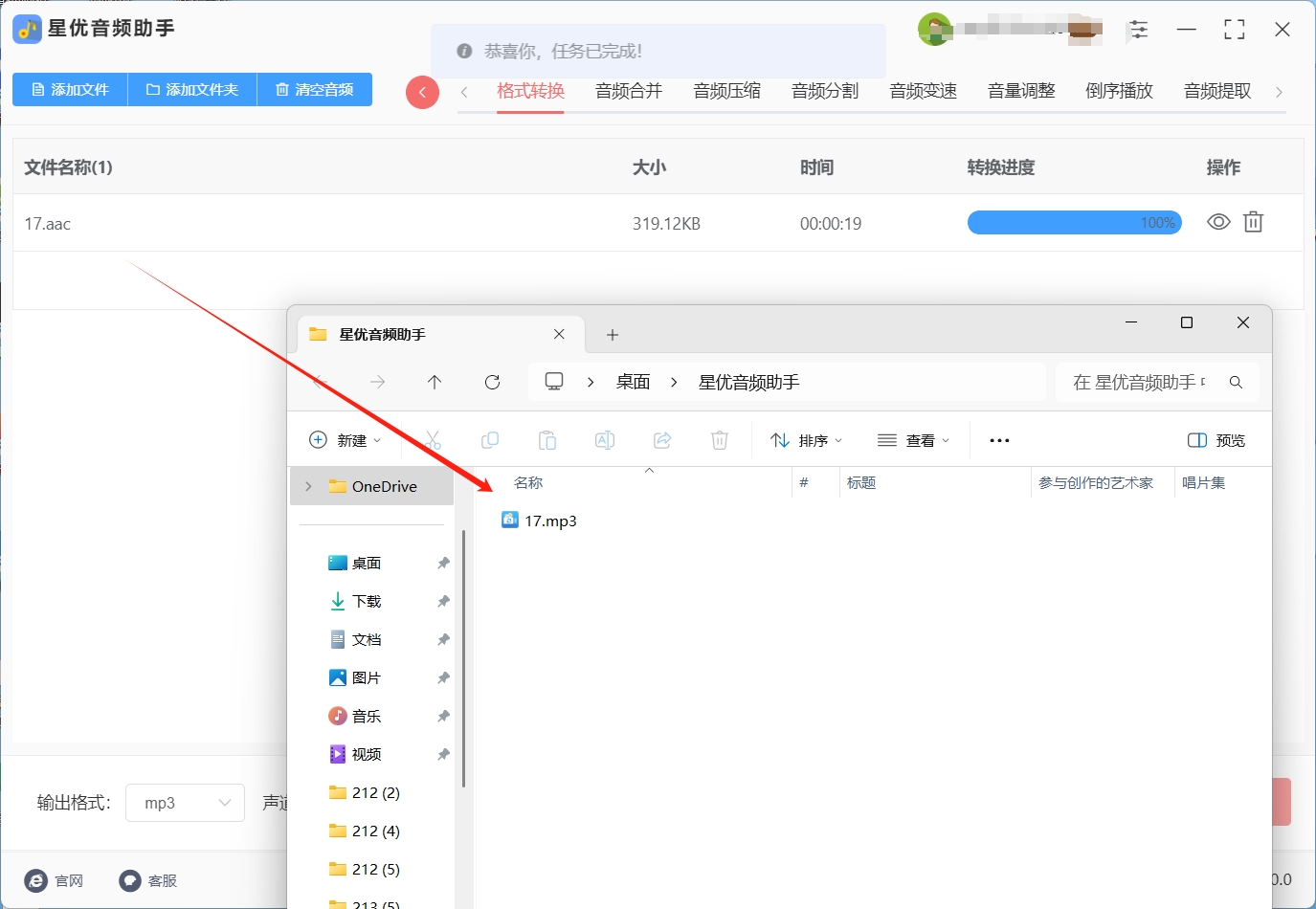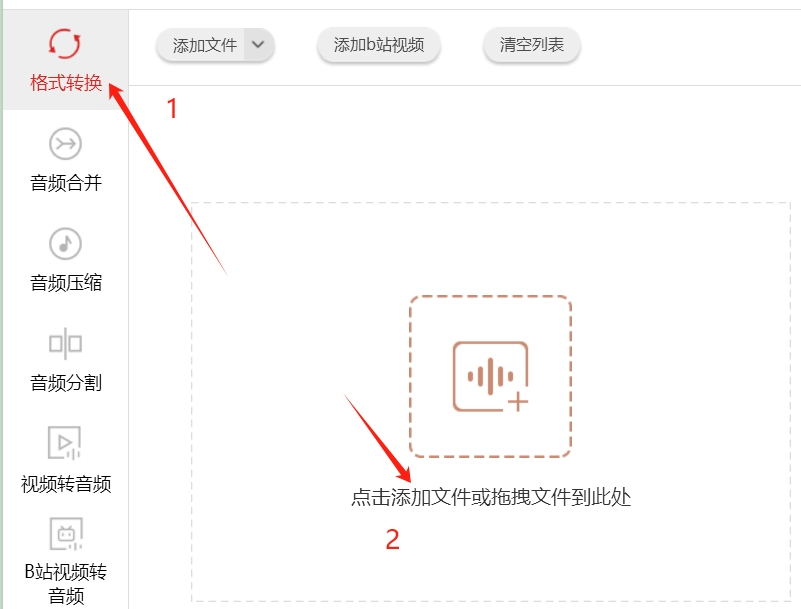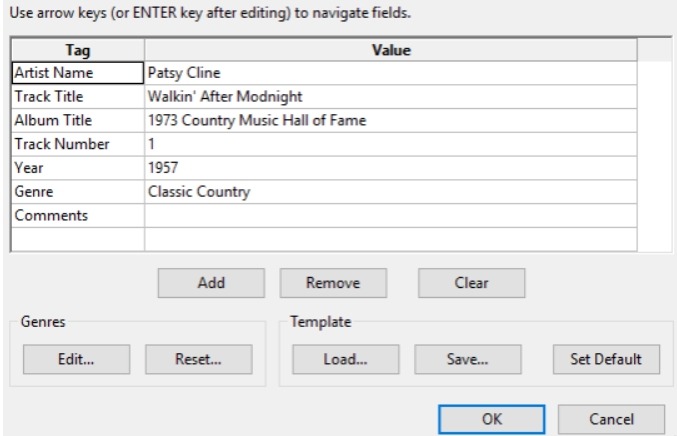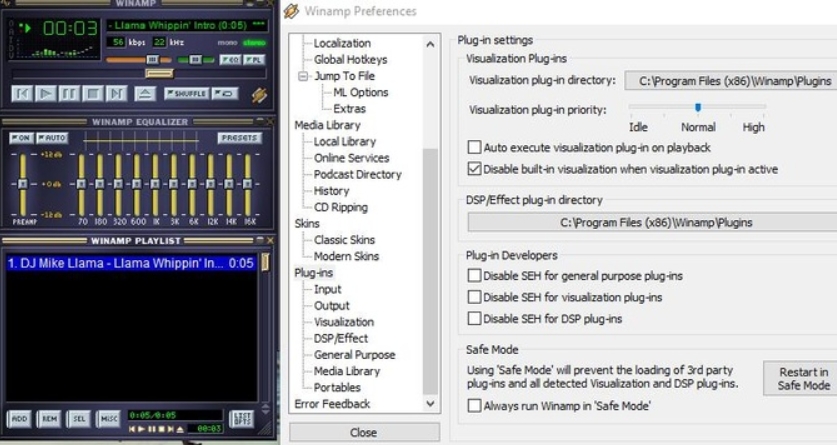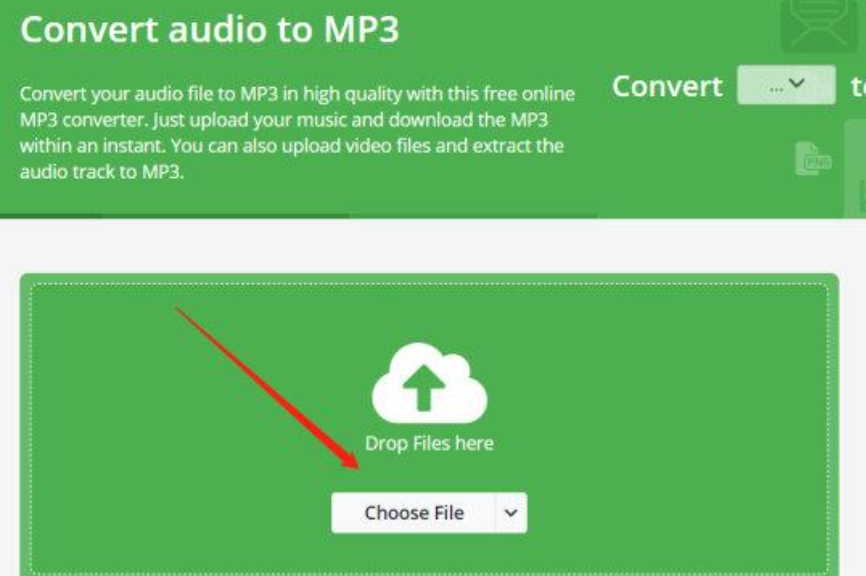怎么将aac音频转换为mp3格式?尽管AAC音频编码技术在专业领域内有着其独到之处,但在大众视野中,它并未如其他音频格式般享有广泛认知,这一现状背后,实则隐藏着AAC推广之路上的重重挑战,首要障碍在于AAC的专利费用问题,其高昂的许可成本如同一道门槛,让个人用户及小型项目望而却步,增加了使用的经济门槛,进一步而言,AAC尚未能在音频格式领域建立起如日中天的地位,这直接导致了它在跨平台、跨设备应用时遭遇的兼容性难题,部分设备或软件对AAC格式的支持不足,使得用户在这些平台上无法顺畅地播放或处理AAC文件,大大限制了其应用范围的扩展。
面对AAC的这些局限性,转换至其他更为普及且友好的音频格式成为了不少用户的明智之选,其中,MP3凭借其无可比拟的兼容性和无需额外付费的专利优势,脱颖而出,成为了众多用户的首选,尽管MP3同样采用有损压缩技术,但多年的市场验证与用户习惯已使其音质表现得到了广泛认可,用户普遍能够接受其音质与文件大小之间的平衡,此外,MP3文件的小巧体积也为其在存储与传输方面带来了极大便利。说了这么多转换的好处,具体应该如何进行操作呢?下面是五种超实用的aac转MP3方法,快来学习吧!

方法一:使用“星优音频助手”将aac音频转换为MP3格式
下载地址:https://www.xingyousoft.com/softcenter/XYAudio
步骤1:如果想用这个方法来转换音频的话,就必须先将“星优音频助手”下载并安装到自己的设备上,安装完成将软件打开,然后选择软件左上角的【格式转换】功能。

步骤2:选择好功能后我们就可以开始转换aac文件了,首先要做的是添加aac文件到软件中,添加方法为点击软件左上角的【添加文件】按钮或点击软件中间空白处来到文件选择界面,在这里选中想转换的aac文件,这样它就会被导入到软件中。

步骤3:aac文件导入完成后就可以开始对输出文件进行设置了,首先我们要确保【输出格式】为MP3,然后其余两个选项都可以保持默认,除非你有特殊的需求。
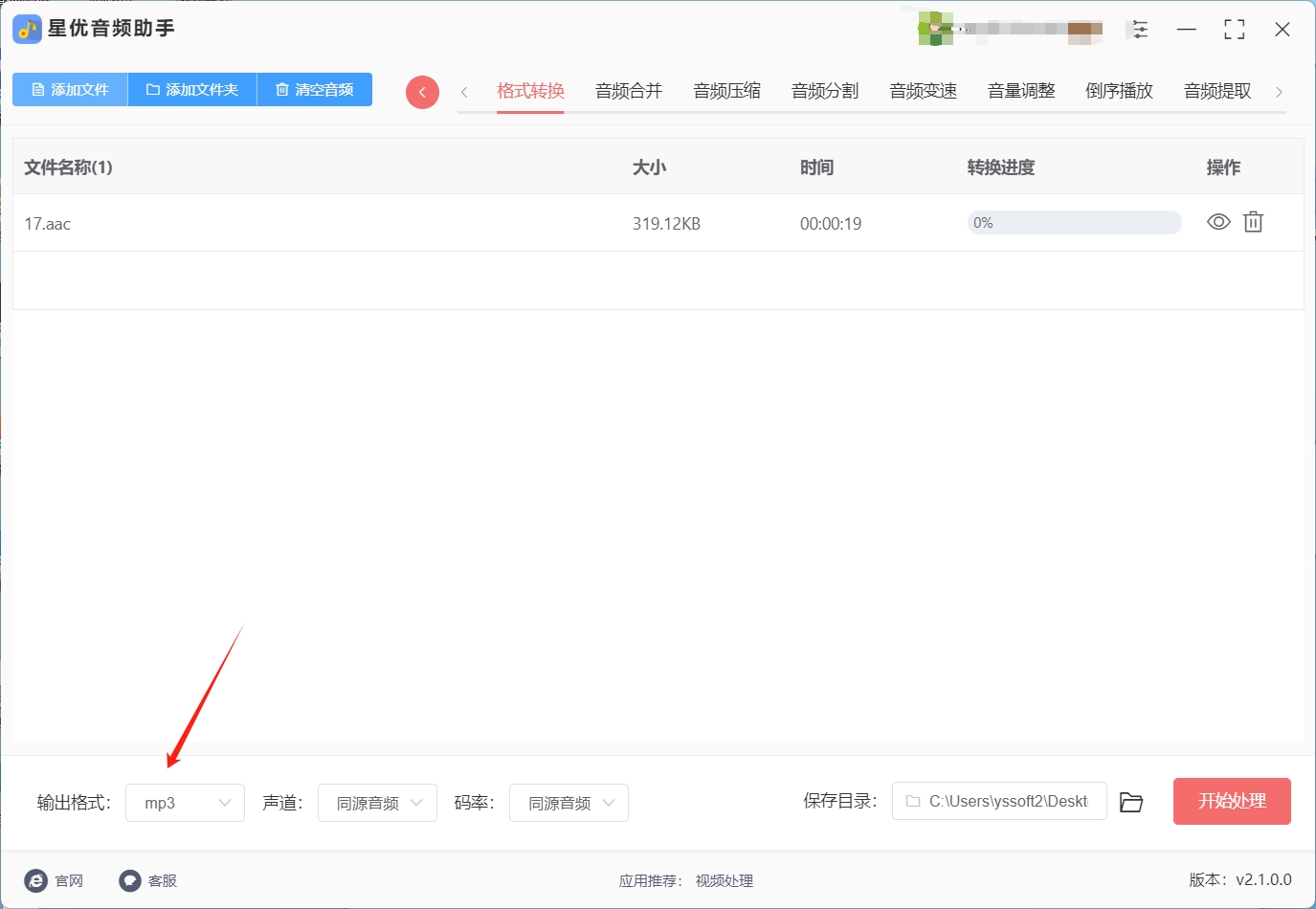
步骤4:调整好输出设置后就可以点击右下角的【开始处理】按钮启动软件的转换程序了。

步骤5:软件的转换进度会在导入文件右侧显示出来,当进度到达百分之百的时候就代表转换完成了,这时我们将软件的输出目录打开,在这里就可以找到转换好的MP3文件。
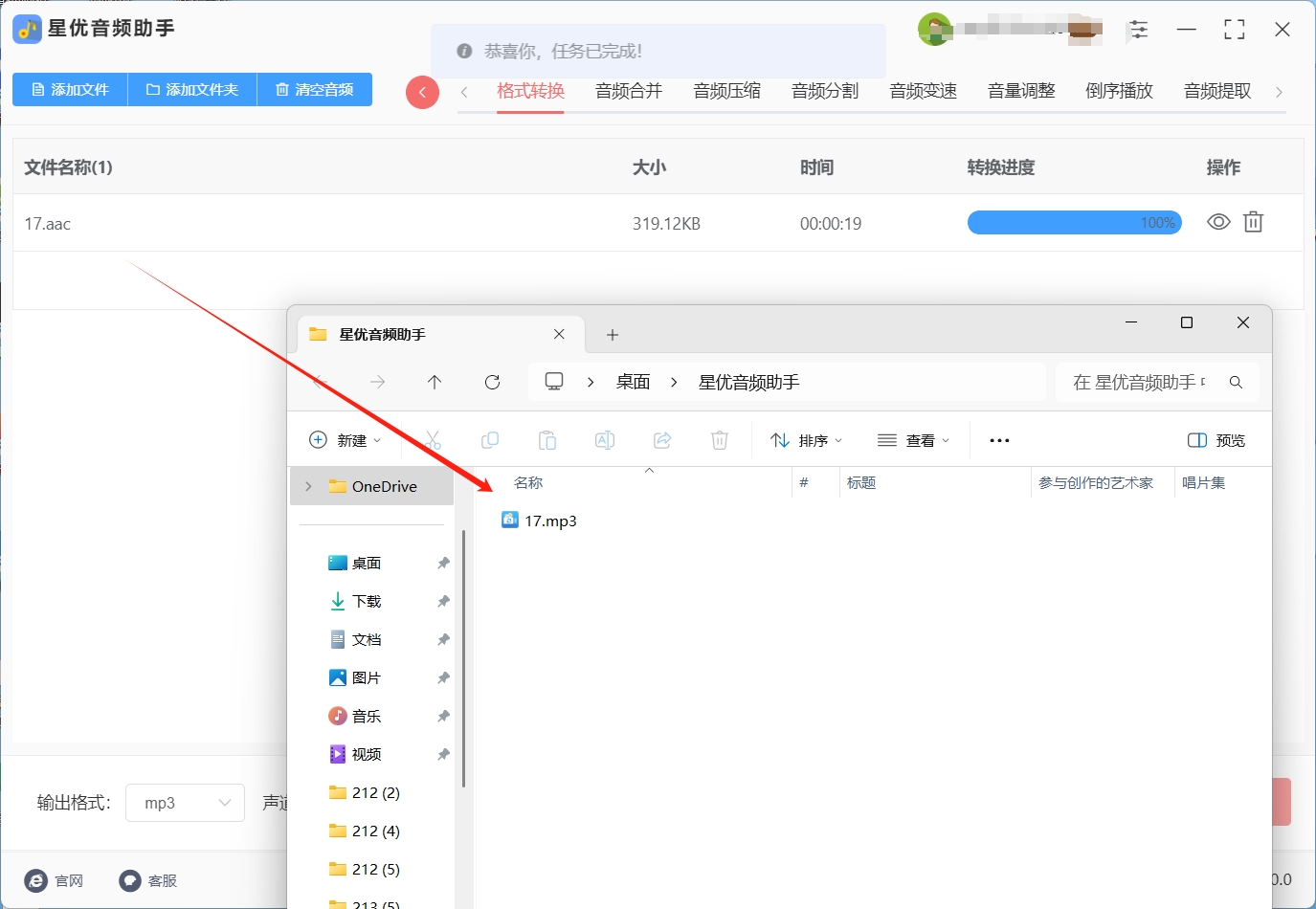
方法二:使用“栗子音频处理器”将aac音频转换为MP3格式
在众多音频处理工具中,栗子音频处理器是一款专注于音频格式转换的高效软件,将 aac 音频转换为 mp3 格式作为它的基础功能之一,深受用户喜爱。无论是处理工作中的音频文件,还是转换个人收藏的音乐格式,它都能轻松胜任。软件界面设计简洁,布局清晰,即使是初次接触音频转换的电脑新手,也能迅速理解操作逻辑。它支持多种操作系统,并且能够与常见的音频文件存储路径完美适配,方便用户快速找到并导入 aac 音频文件,顺利完成将 aac 音频转换为 mp3 格式的操作。
栗子音频处理器将 AAC 音频转换为 MP3 格式操作指南
1、打开软件
安装完成后,双击图标打开软件,进入主界面。
2、选择转换功能
在主界面中,点击 “音频转换” 选项。
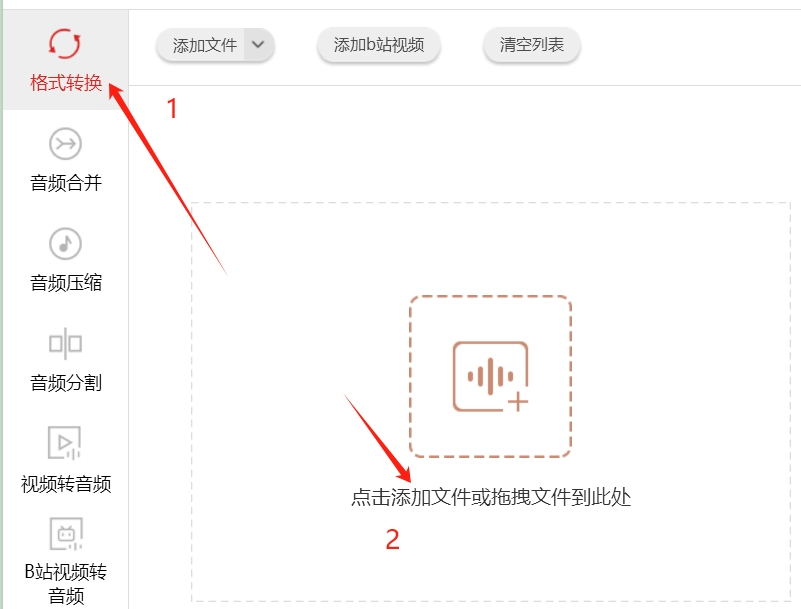
3、导入文件
点击 “添加文件” 按钮,弹出文件选择窗口。
在电脑中找到需要将 aac 音频转换为 mp3 格式的文件,选中并点击 “打开”,将文件导入软件。
4、设置输出格式
在 “输出格式” 的下拉菜单中选择 “MP3”。
5、设置音频参数(可选)
如果对音频质量有特定要求,可根据需求设置音频的比特率、采样率等参数。
6、设置输出路径
设置好转换后的文件输出路径,方便后续查找。
7、开始转换
一切准备就绪后,点击 “转换” 按钮,软件便会迅速开始工作,稍等片刻,就能完成将 aac 音频转换为 mp3 格式的操作,转换后的文件会自动保存到设定的输出路径中。

使用场景:当你手中的 aac 音频文件不仅需要转换格式,还需要进行一些简单编辑时,栗子音频处理器就是绝佳选择。例如,在制作音频课程时,你下载的原始素材是 aac 格式,你可以先使用这款软件将 aac 音频转换为 mp3 格式,方便在不同设备上播放,然后利用其裁剪功能去除冗余部分,再将多个片段合并成完整的课程音频。又或者在整理音乐收藏时,将不同来源的 aac 格式音乐转换为 mp3 格式,并进行简单的音量调整和顺序合并,打造属于自己的个性化音乐专辑,让将 aac 音频转换为 mp3 格式的过程更加轻松高效 。
方法三:使用“Audacity”将aac音频转换为MP3格式
Audacity是一个音频编辑软件,用户可以轻松地将AAC音频转换为MP3格式。Audacity不仅支持多种音频格式的转换,还提供了强大的音频编辑功能,如剪辑、混音和特效处理,使其成为音频爱好者和专业人士的首选工具。对于新手来说,Audacity的操作界面简洁直观,学习曲线较平缓,非常适合用来完成将AAC音频转换为MP3格式的任务。
操作步骤:
1. 导入AAC音频:安装完成后,打开Audacity,点击菜单栏中的“文件”>“导入”>“音频”,然后选择你想要转换的AAC文件。你可以直接从文件夹中选择该文件,Audacity会自动加载音频数据。
2. 导出为MP3格式:导入音频后,点击“文件”>“导出”>“导出为MP3”。此时会弹出一个文件保存对话框。

选择保存位置和文件名:在弹出的窗口中,选择你想要保存文件的文件夹位置,并为文件命名。
3. 设置MP3音质:在保存文件之前,你可以设置MP3的音质。建议选择192kbps或更高的比特率,这样音质会更好。可以在“格式设置”选项中选择所需的比特率。

4. 完成转换:设置完毕后,点击“保存”按钮。接下来,Audacity会要求你填写MP3文件的标签信息(如歌手、专辑等)。如果不需要填写,可以直接点击“确定”完成保存。
5. 确认转换:完成上述步骤后,Audacity会开始转换文件,并将转换后的MP3文件保存在你指定的位置。你可以打开该文件检查转换效果。
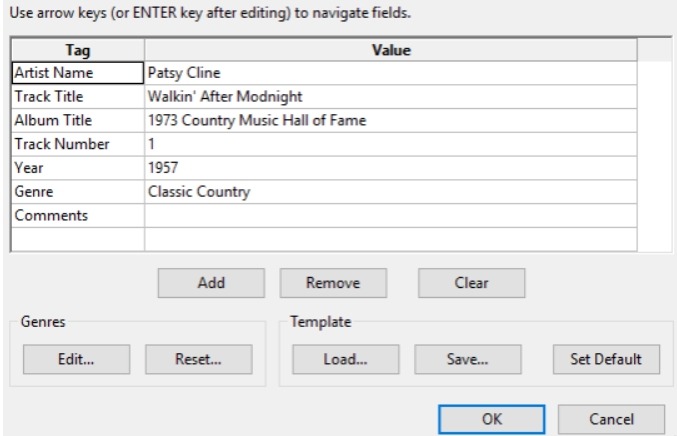
适用设备:
Audacity是一个跨平台的音频编辑工具,适用于Windows、Mac和Linux操作系统。无论你使用的是PC还是Mac,Audacity都能顺利运行。
使用场景:
Audacity不仅仅适用于将AAC音频转换为MP3格式的场合,它还广泛应用于音频制作和编辑的其他领域。如果你需要制作播客、配音、编辑音乐或进行音效处理,Audacity是一个理想的工具。特别是当你需要将AAC音频转换为MP3格式时,Audacity提供了一个简单而高效的解决方案。
方法四:使用“Winamp”将aac音频转换为MP3格式
Winamp 是一款备受音乐爱好者青睐的经典音乐播放软件,它不仅能够轻松播放各种格式的音频文件,还能完美地将aac音频转换为mp3格式。使用 Winamp 进行音频格式转换,操作过程极为简便,而且无需安装任何额外的转换软件,这对于电脑新手来说无疑是一个巨大的福音。无论是你从网络上下载的aac格式音频,还是自己录制的aac音频文件,都可以通过 Winamp 快速转换为mp3格式,方便你在各种设备上播放。
操作步骤
(一)导入aac音频文件:打开 Winamp 软件后,你会看到一个简洁明了的主界面。在主界面的菜单栏中,点击“文件”菜单,然后选择“打开”选项。在弹出的文件浏览器窗口中,找到并选择你想要转换的aac音频文件,点击“打开”按钮将其导入到 Winamp 中。
(二)选择转换选项:导入aac音频文件后,你会在 Winamp 的播放列表中看到刚刚添加的文件。选中这个aac文件,右键点击它,在弹出的右键菜单中选择“转换”选项。这样就可以进入音频转换的设置界面,开始将aac音频转换为mp3格式的准备工作。
(三)设置目标格式:点击“转换”选项后,会弹出一个转换窗口。在这个窗口中,你会看到多种音频格式可供选择。选择“MP3”作为目标格式,这是目前最常用、兼容性最好的音频格式之一。在窗口下方,你还可以看到关于转换后文件大小和音质等信息的预估,这些信息可以帮助你更好地了解转换后的音频文件情况,让你在转换前就能对结果有一个大致的判断。
(四)开始转换:确认好目标格式和其他相关信息后,点击“开始转换”按钮。Winamp 会自动开始将aac音频转换为mp3格式的过程。在转换过程中,你可以看到一个进度条,它会实时显示转换的进度情况。通常情况下,转换速度是比较快的,只需等待片刻,转换就能完成。转换完成后,Winamp 会自动将转换后的mp3文件保存到一个默认的文件夹中,你也可以在转换前自行设置保存路径,方便你之后查找和使用转换后的mp3文件。
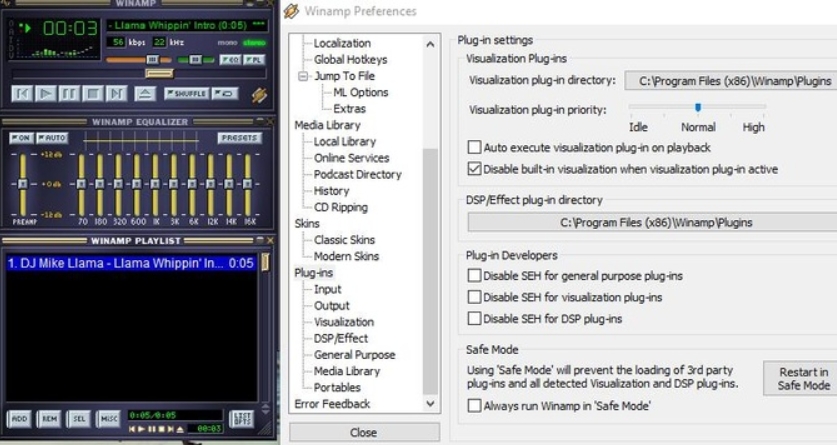
方法五:使用“松鼠在线格式转换”将aac音频转换为MP3格式
松鼠在线格式转换 是一个功能强大且简单易用的在线转换网站。在音频处理方面,它就像是一位专业的音频格式转换专家,尤其擅长将 aac 音频转换为 mp3 格式。在如今众多的音频转换工具中,松鼠在线格式转换 以其简洁的界面和高效的转换能力脱颖而出。对于那些不太熟悉复杂软件操作的电脑新手来说,就像为新手量身定制的贴心助手,让音频格式转换变得轻而易举。
操作步骤
打开官网并选择转换类型
首先,打开 松鼠在线格式转换 官网。进入网站后,你会看到一个清晰的界面,在众多的功能选项中,找到 “Audio converter”(音频转换器)板块。在这个板块下,选择 “Convert to MP3”(转换为 MP3)选项。这一步就像是在一个大型商场中找到自己需要的店铺,明确了接下来的操作方向。
上传音频文件
点击 “Choose Files”(选择文件)按钮,此时会弹出文件选择窗口,你可以在自己的电脑中找到需要转换的 aac 音频文件,选中并点击 “打开”,文件就会被上传到网站。当然,如果你不想从电脑上传,也可以通过 URL 或云存储导入文件。通过 URL 导入时,只需将文件的网络地址复制粘贴到指定的输入框中;从云存储导入时,按照网站提示选择相应的云存储服务并登录账号,然后选择需要转换的文件即可。
设置音频参数
上传文件后,你可以根据自己的需求设置音频参数。这些参数包括比特率、采样率等,它们会影响转换后音频的质量和文件大小。如果你对音频质量有较高要求,可以适当提高比特率和采样率;如果你更注重文件大小,希望转换后的文件更小一些,以便节省存储空间或方便传输,那么可以降低这些参数。设置参数的过程就像是为一件商品进行个性化定制,让转换后的音频满足你的特定需求。
开始转换并下载文件
设置好音频参数后,点击 “Start conversion”(开始转换)按钮,松鼠在线格式转换 就会迅速开始工作。在转换过程中,你可以看到转换进度条,了解转换的实时情况。转换完成后,网站会提供下载链接,点击下载链接,转换后的 mp3 音频文件就会保存到你的设备中。
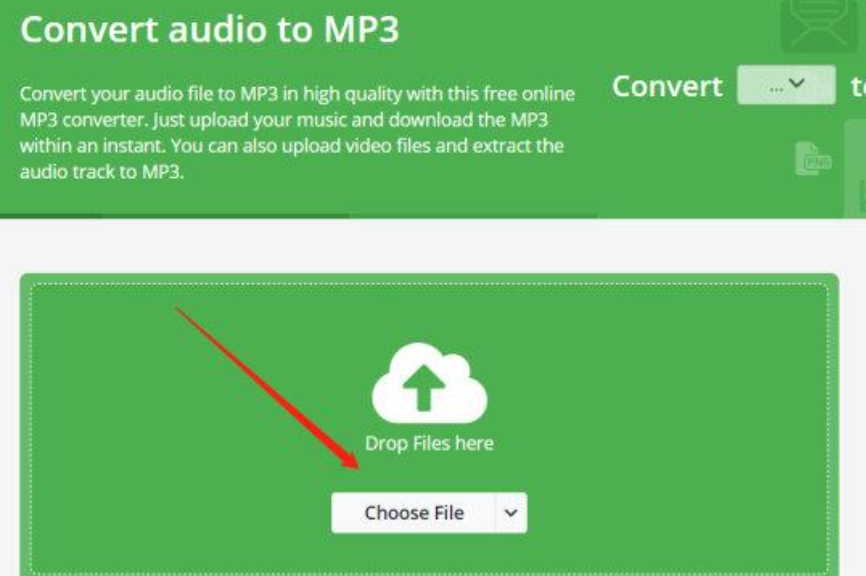
上面的文章中小编介绍了很多aac转MP3的优点,下面小编会讲述一些可能会遇到的缺点,首先是音质损失的问题,因为aac和MP3都是有损压缩模式,所以音质方面拉不开太大的差距,但是因为转换需要重新上传并导入音频,所以音质损失是不可避免的,然后是版权等待问题,当我们没有版权许可证的时候,将受版权保护的aac文件转换为MP3是侵权行为,严重时可能会受到法律制裁,最后aac和MP3是两种不同标准的音频文件,所以在转换的时候可能会遇到某些编码不兼容的问题,这就导致转换后的MP3文件无法完美匹配原本的aac文件,很有可能导致音频文件作废。所以说大家在转换前请注意自己的需求,并了解这些可能遇到的问题,如果遇到了问题可以选择再次进行转换来完成转换操作。到这里今天这篇“怎么将aac音频转换为mp3格式?”就结束了,大家也去试着用上面这些方法来完成aac转MP3吧!