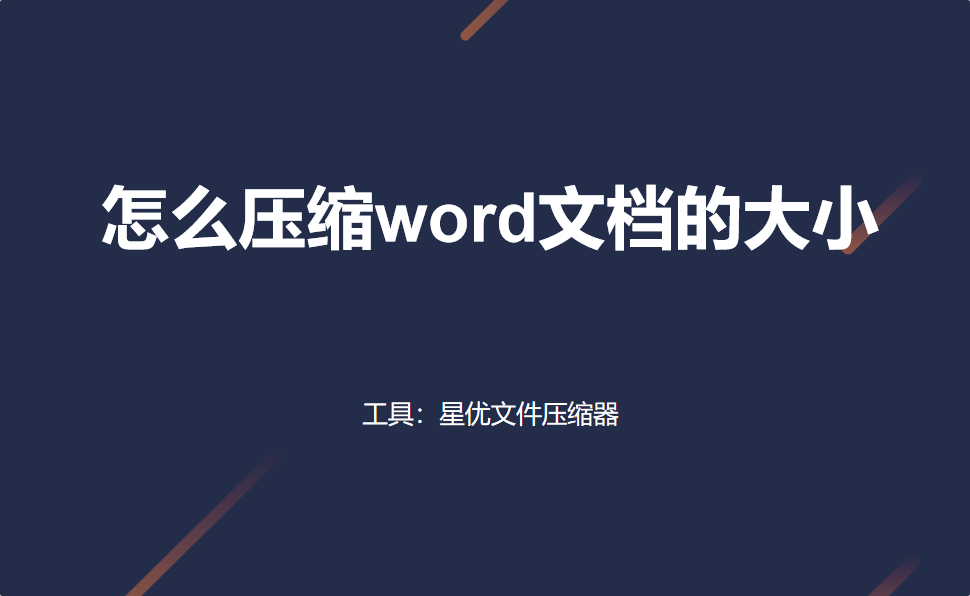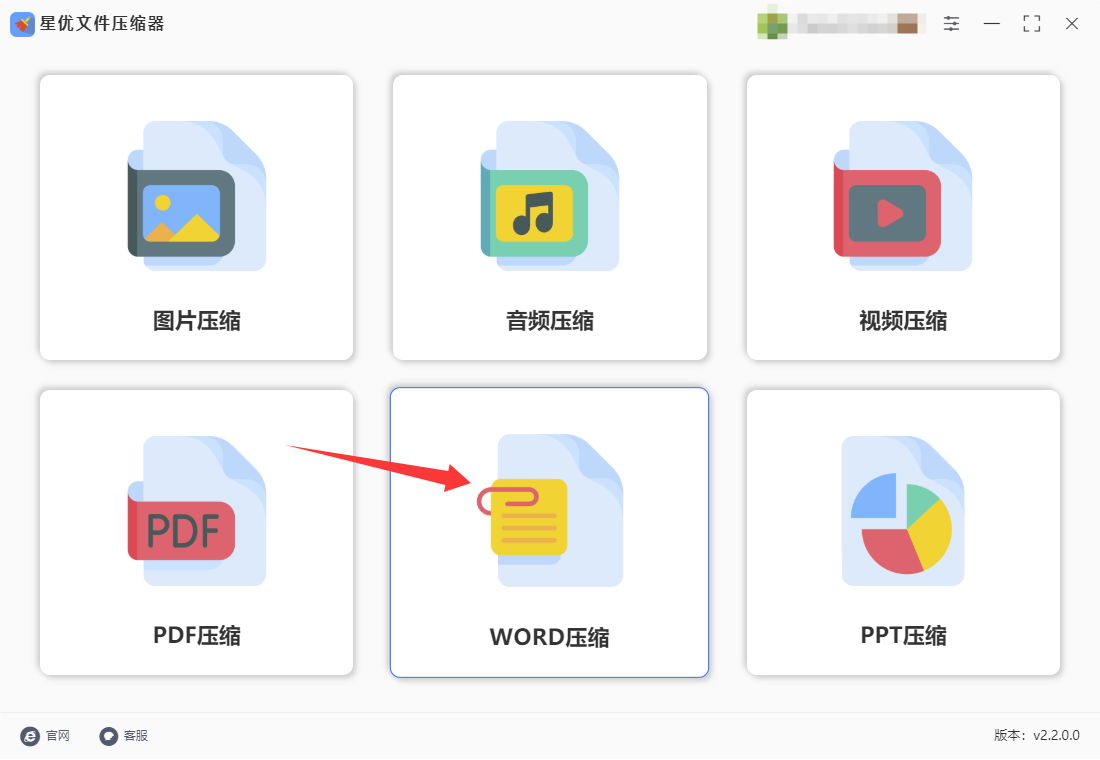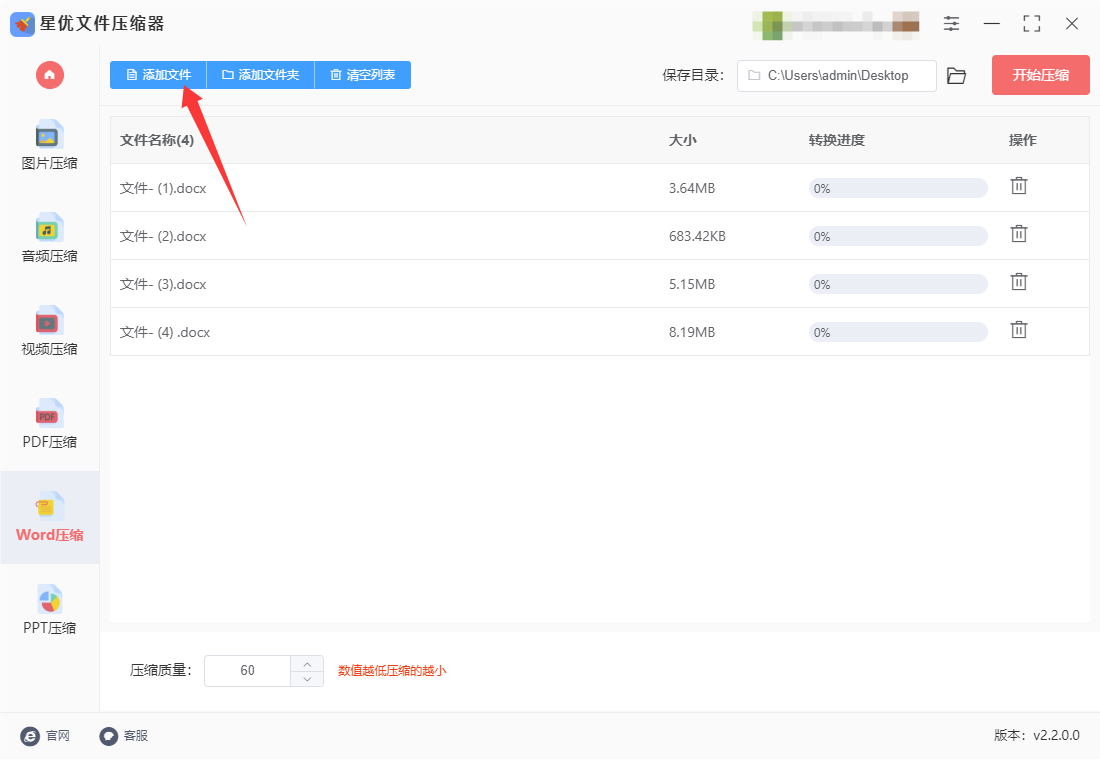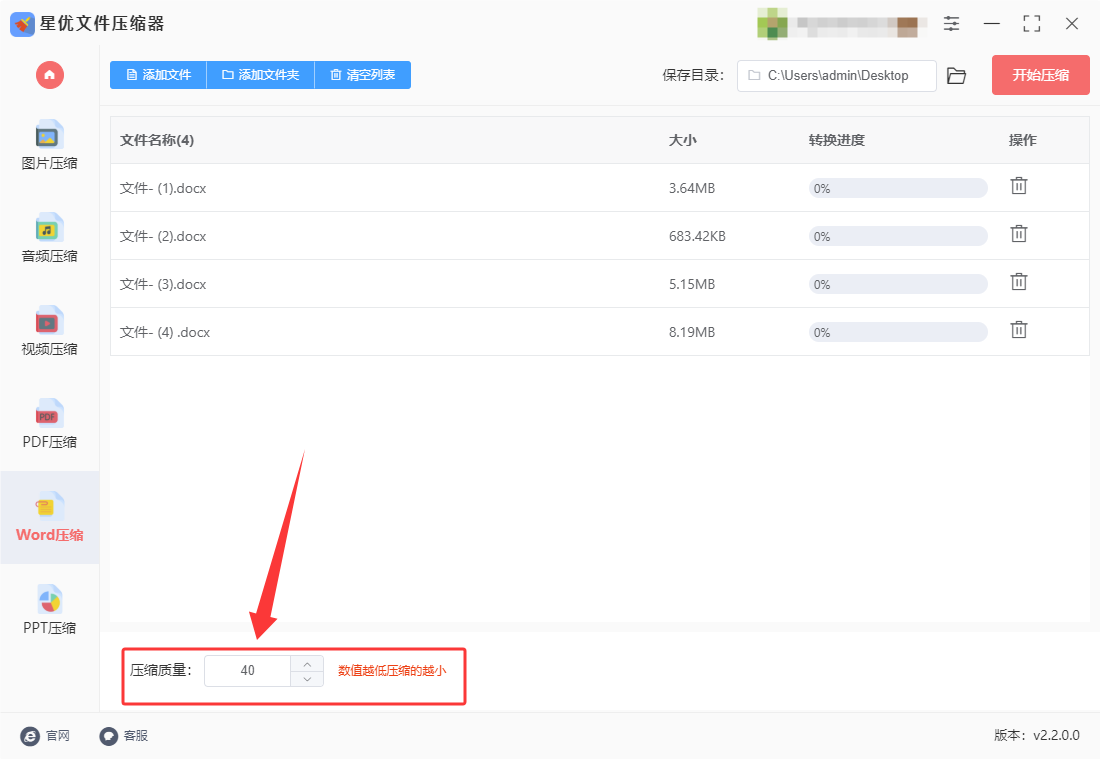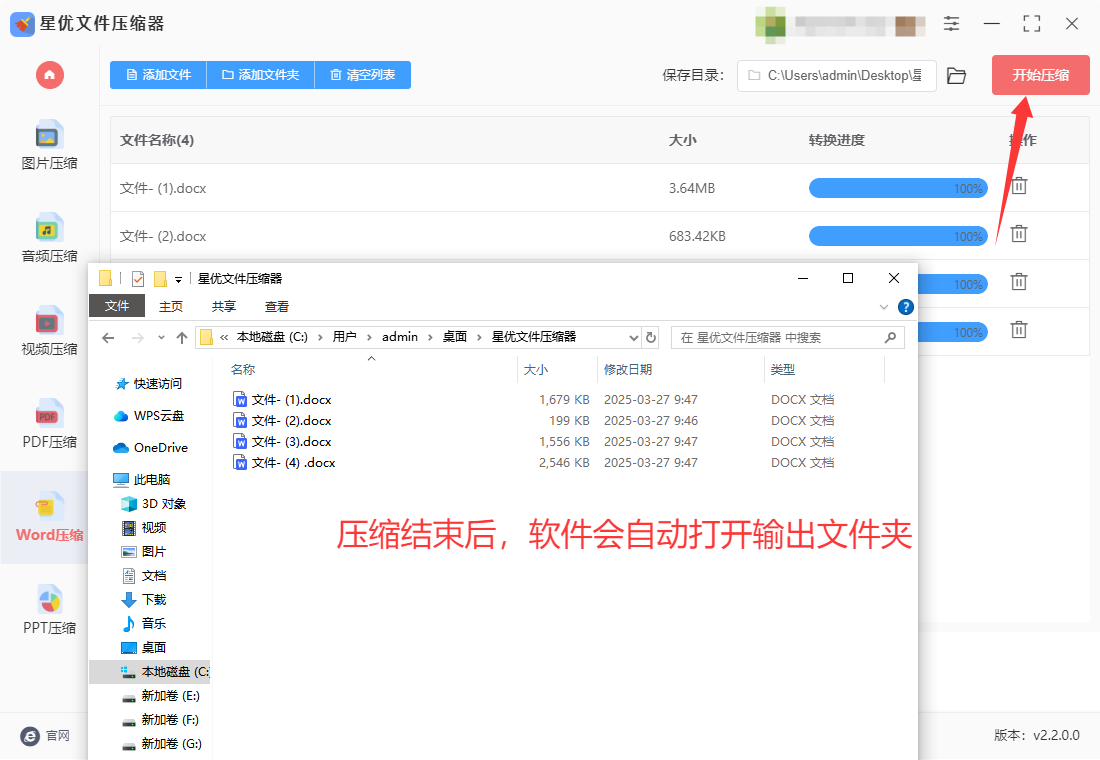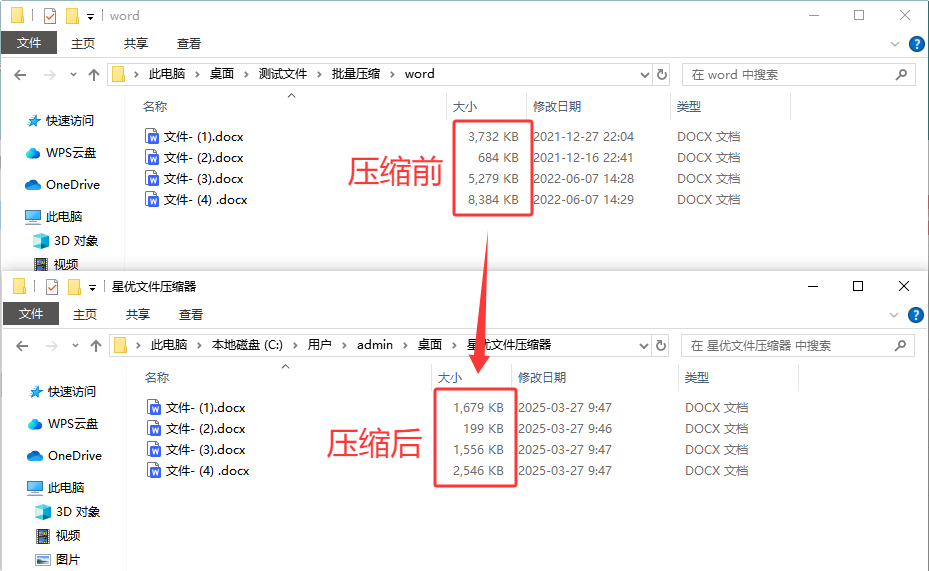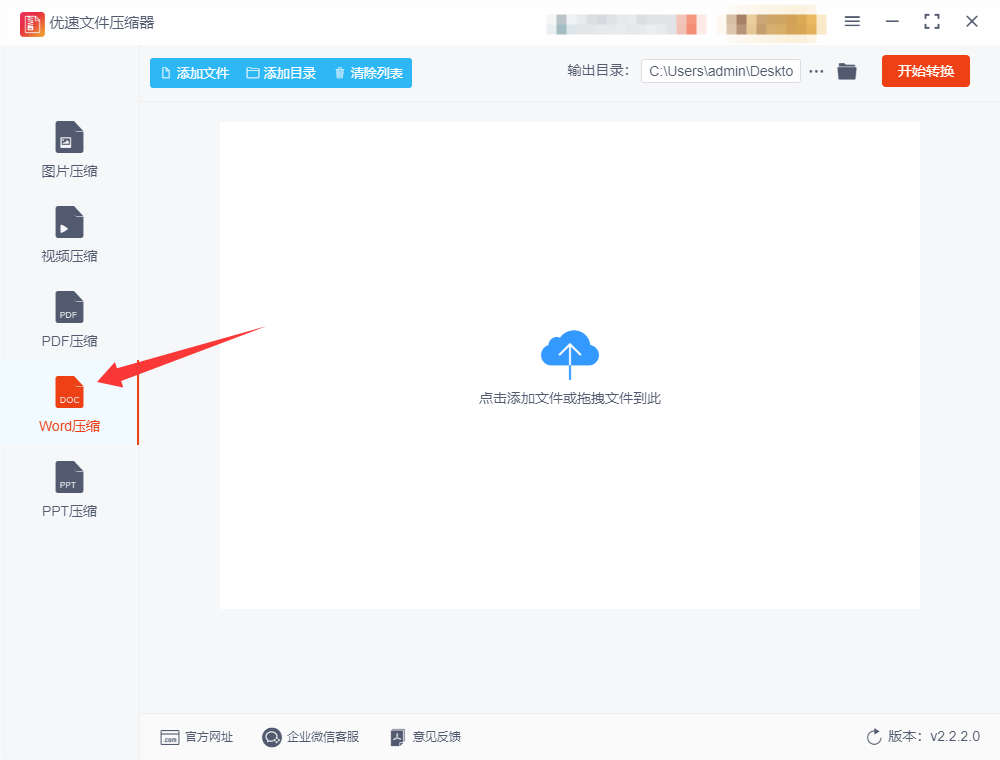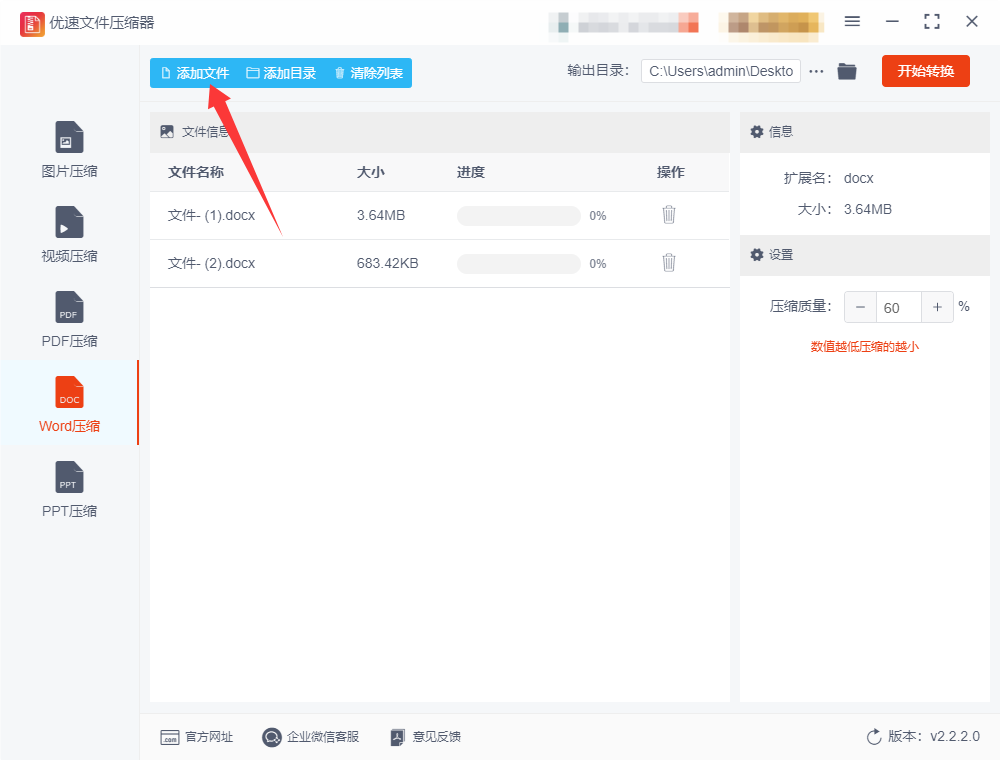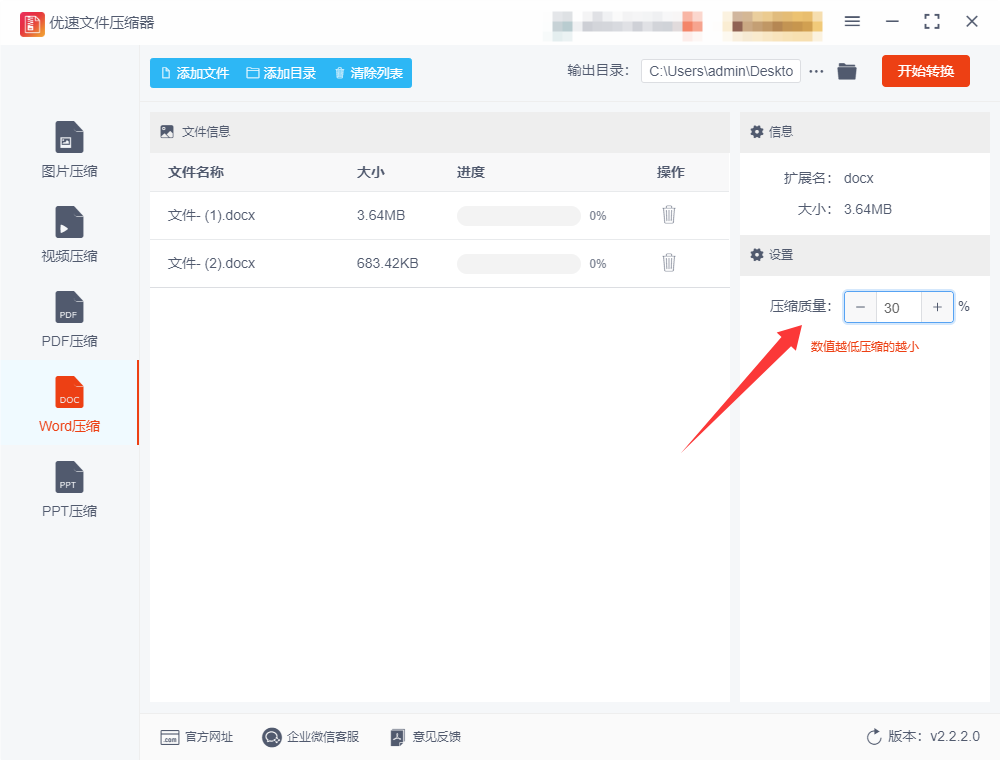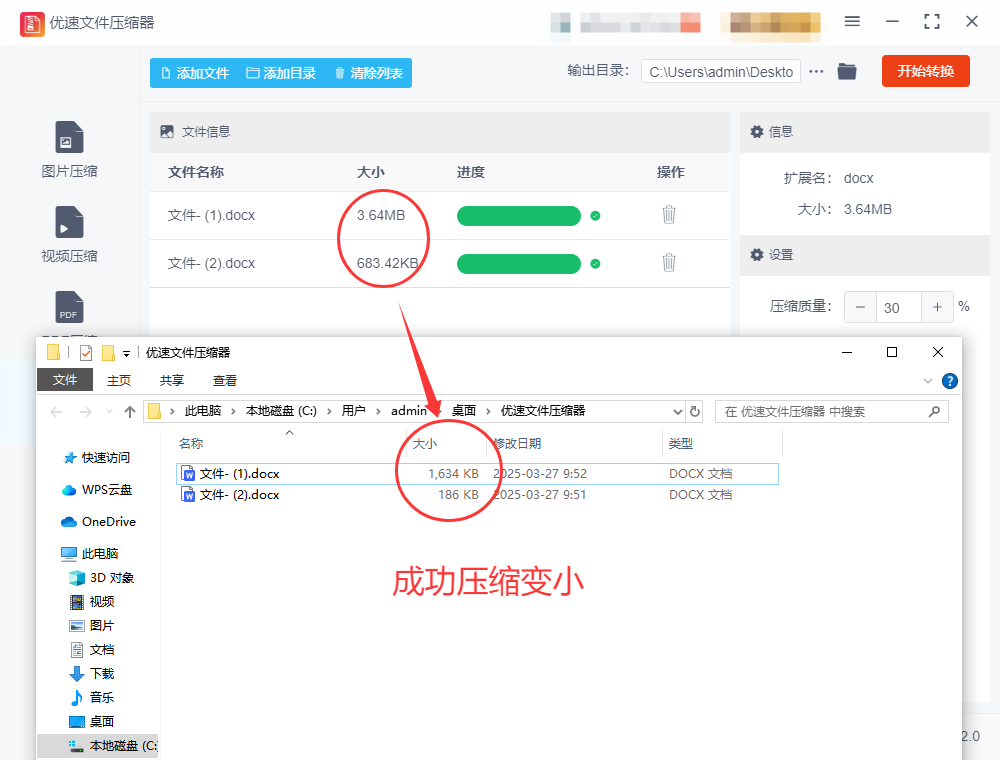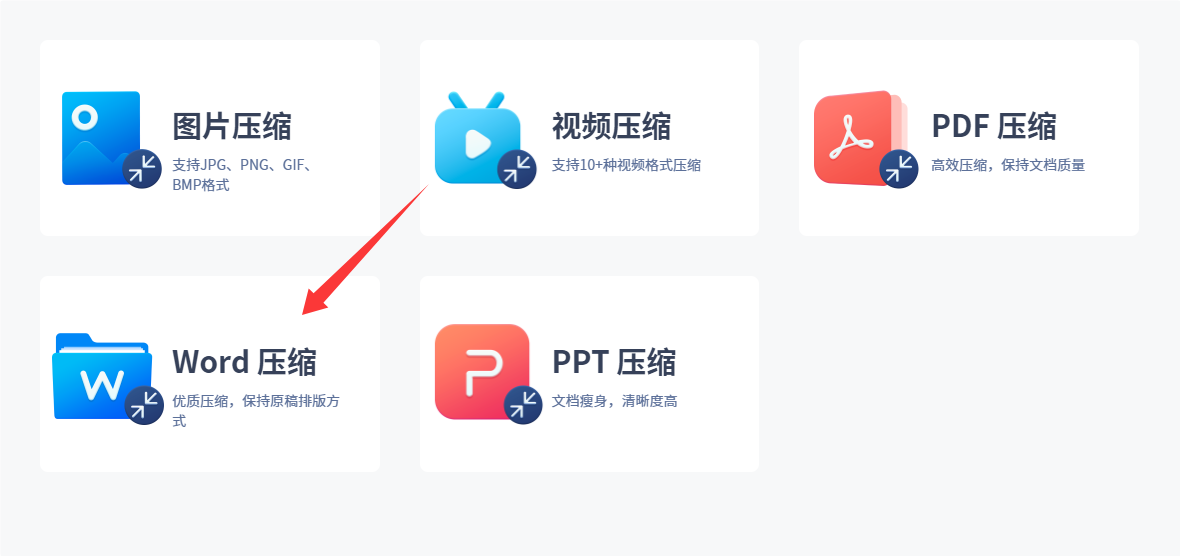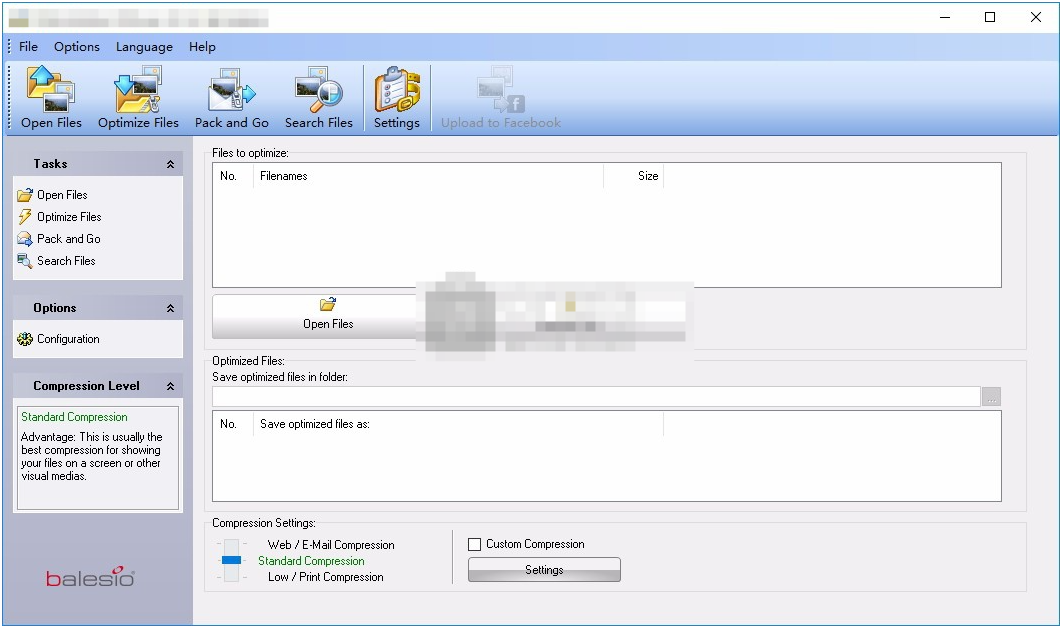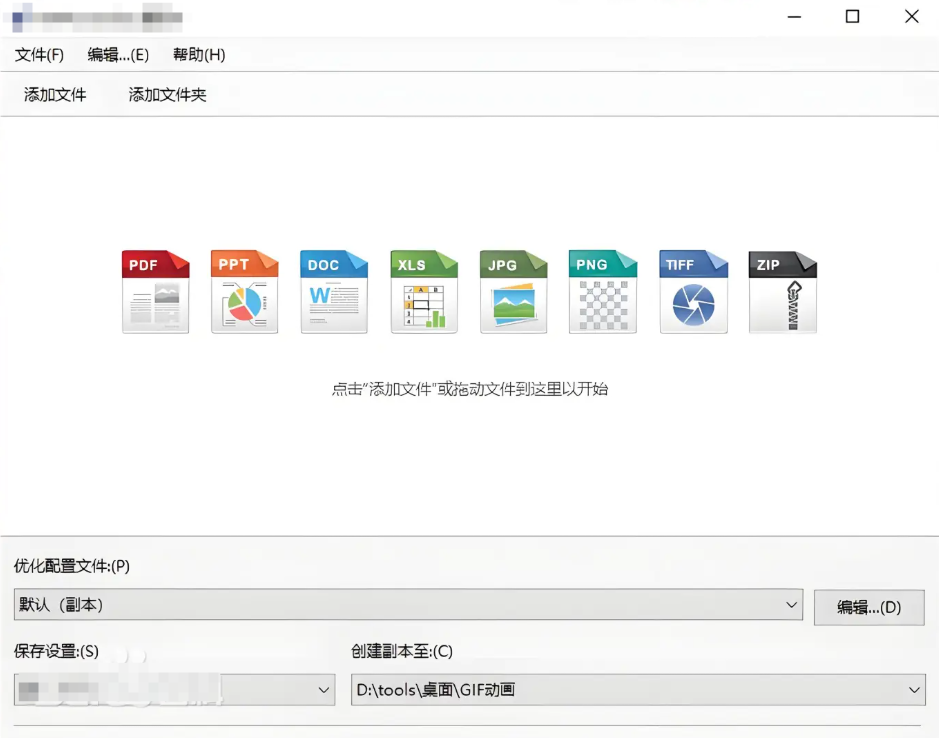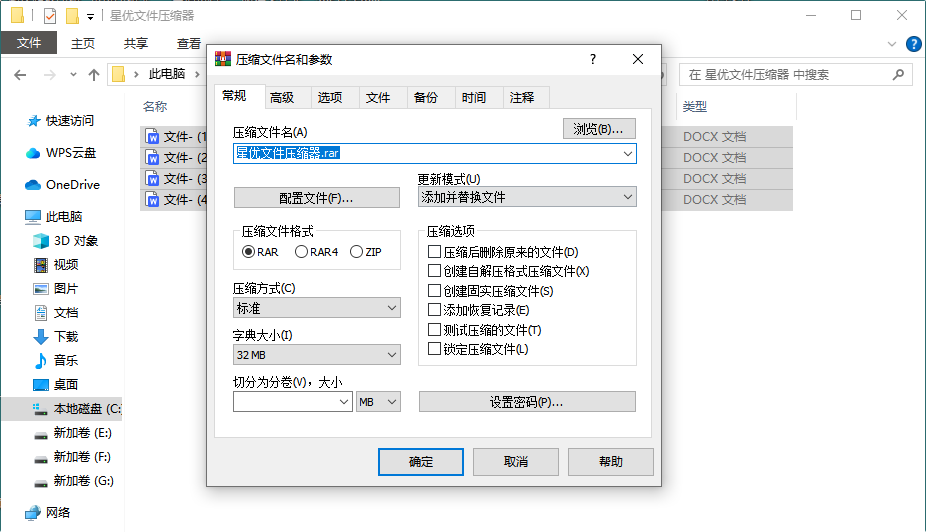怎么压缩word文档的大小?在日常工作中,我们时常会遇到Word文档过大的情况,这不仅占用大量存储空间,还可能在传输和共享时带来诸多不便。因此,合理压缩Word文档的大小,成为提升工作效率的关键一环。文档过大,往往是因为其中包含了大量的图片、复杂的格式设置或者过多的冗余信息。当我们需要通过邮件发送文档给同事或客户时,过大的文件可能导致发送失败,或者耗费漫长的上传和下载时间,严重影响沟通效率。在团队协作中,若多个大文档频繁在成员间流转,会占用大量的网络带宽,降低整个团队的工作节奏。而且,存储大量大文档也会迅速填满我们的硬盘空间,增加管理成本。
但是word文件压缩属于不太常用的技能,导致很多小伙伴是完全不知道从何下手的。所以今天小编为大家带来了多个word文档压缩办法,希望可以帮助大家,这样大家就再也不用担心word文件压缩这个问题了。
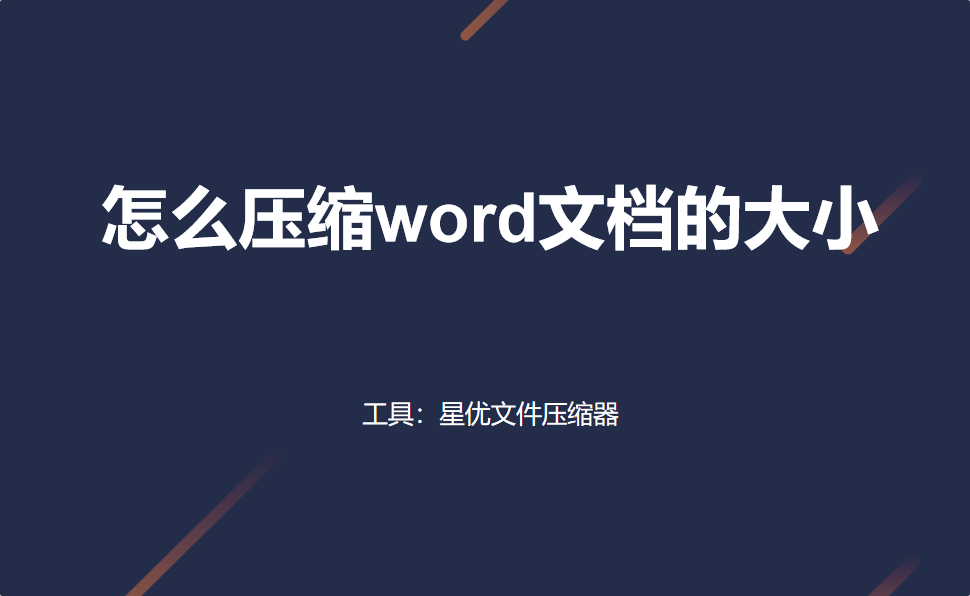
方法一:使用“星优文件压缩器”软件压缩word文档
软件下载地址:https://www.xingyousoft.com/softcenter/XYCompress
步骤1,请将这个专业的文件压缩软件“星优文件压缩器”下载到电脑里进行安装,安装好后打开使用正式开启压缩,请点击首页上的【Word压缩】功能。
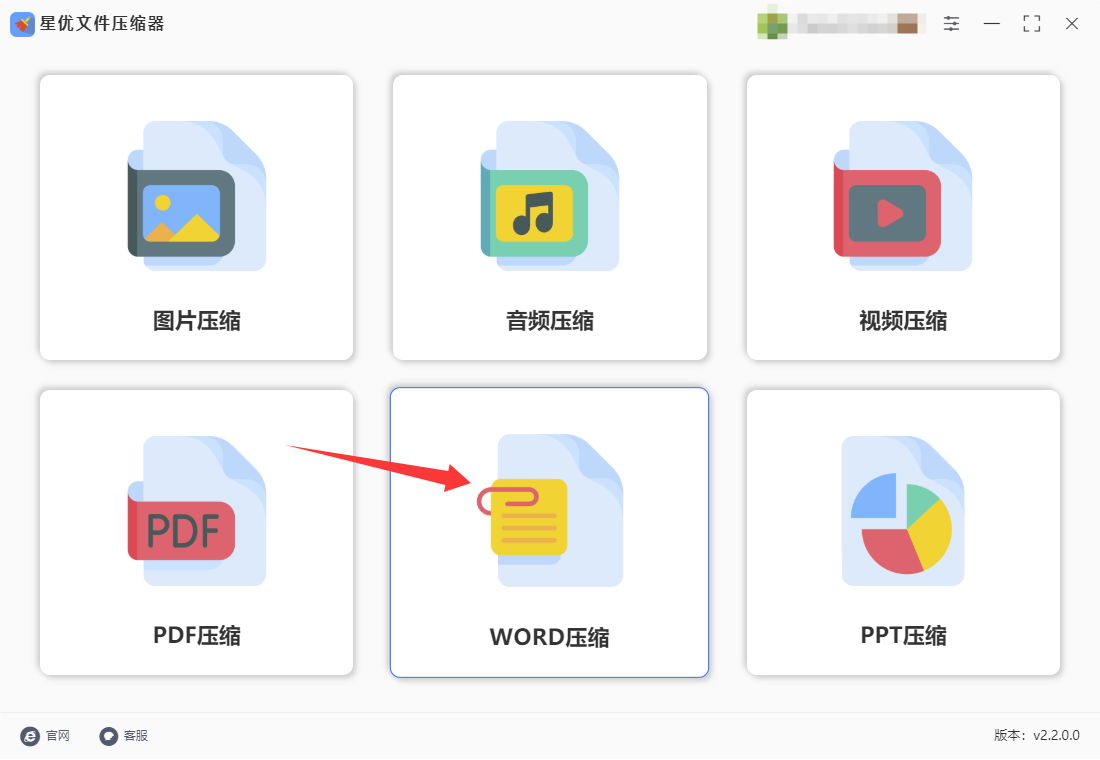
步骤2,点击内页左上角的【添加文件】按键后会弹出文件选择窗口,通过窗口找到需要压缩的word文件并添加到软件里,软件是支持批量压缩的,因此你可以添加多个word文档。
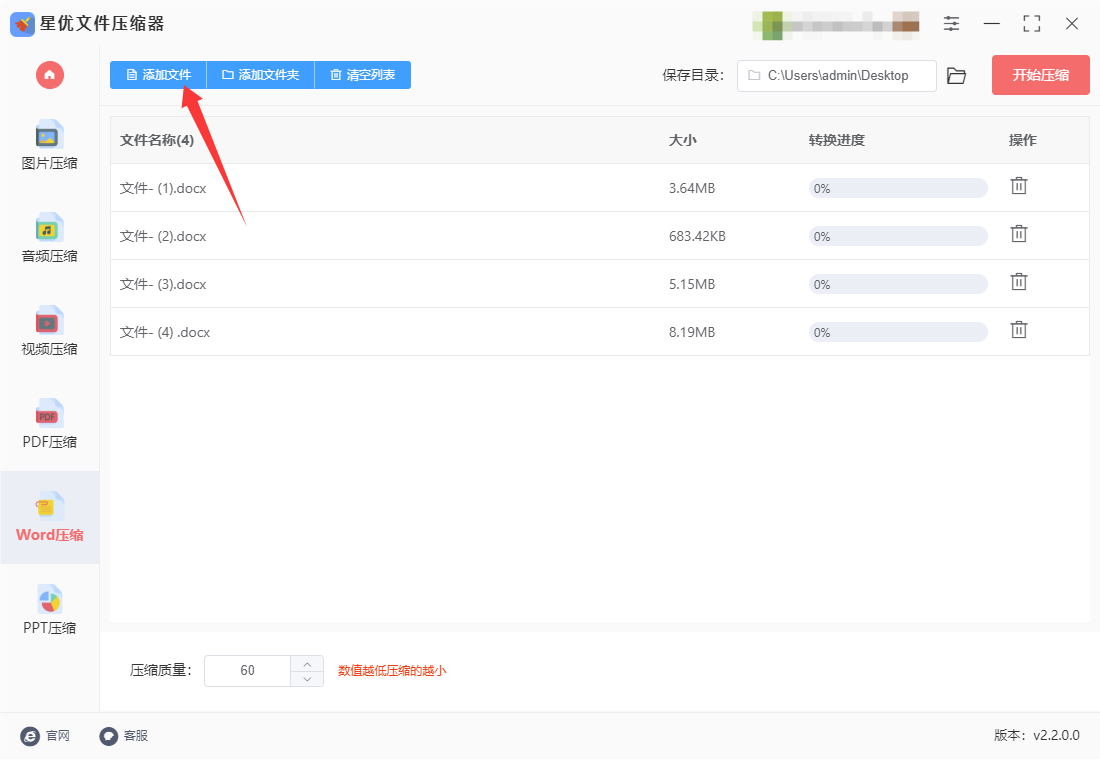
步骤3,我们通过设置【压缩质量】来影响最终的压缩效果,数值设置得越低代表word文档会被压缩得越小,不过建议输出不要低于30,因为太低会影响压缩后的word文件质量。
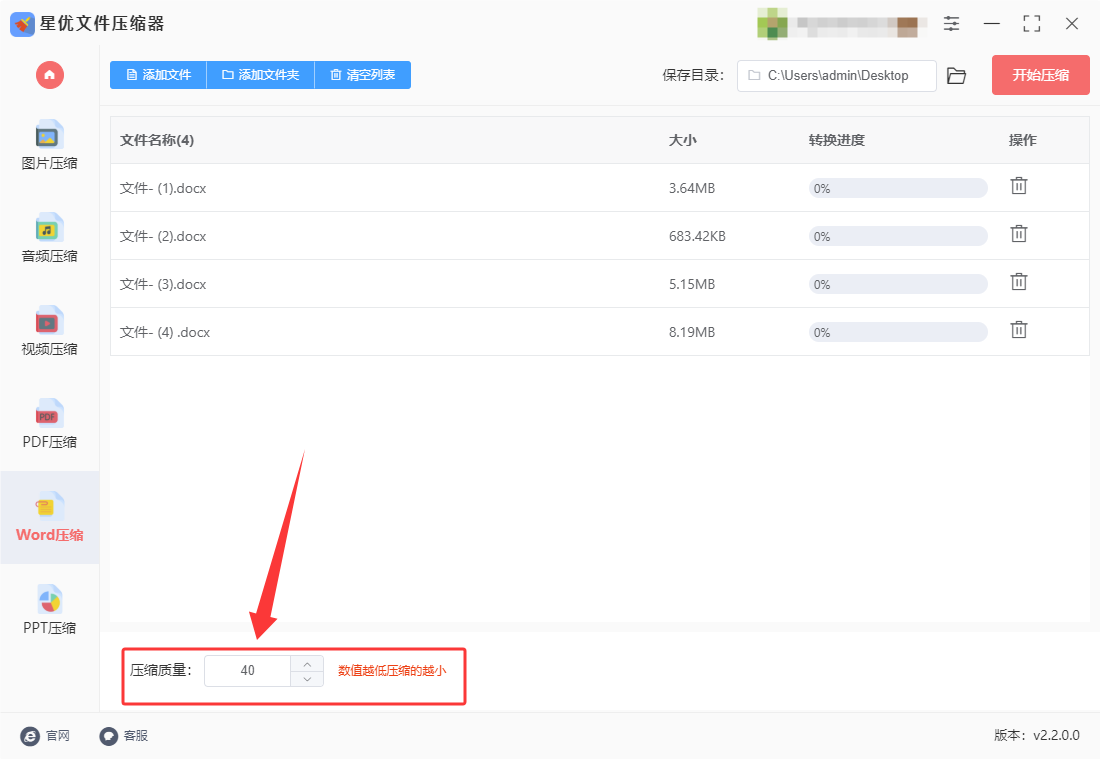
步骤4,点击右上角红色按键后就可以正式开启压缩程序了,压缩结束时会将输出文件夹弹出,里面就保存着压缩后的word文档。
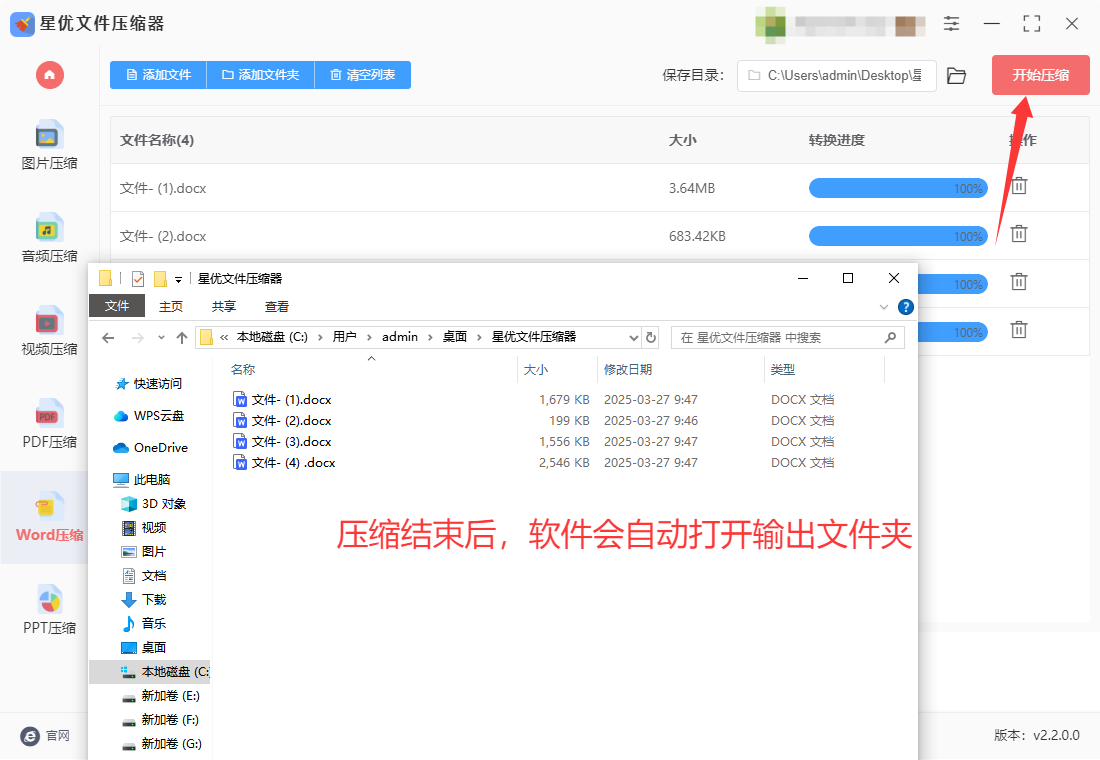
步骤5,下面就是本次压缩前后word文档的对比图,经过简单检查可以看到,压缩后的word文档内存明显小了很多,达到了本次操作的目的,证明这个压缩方法是靠谱的。
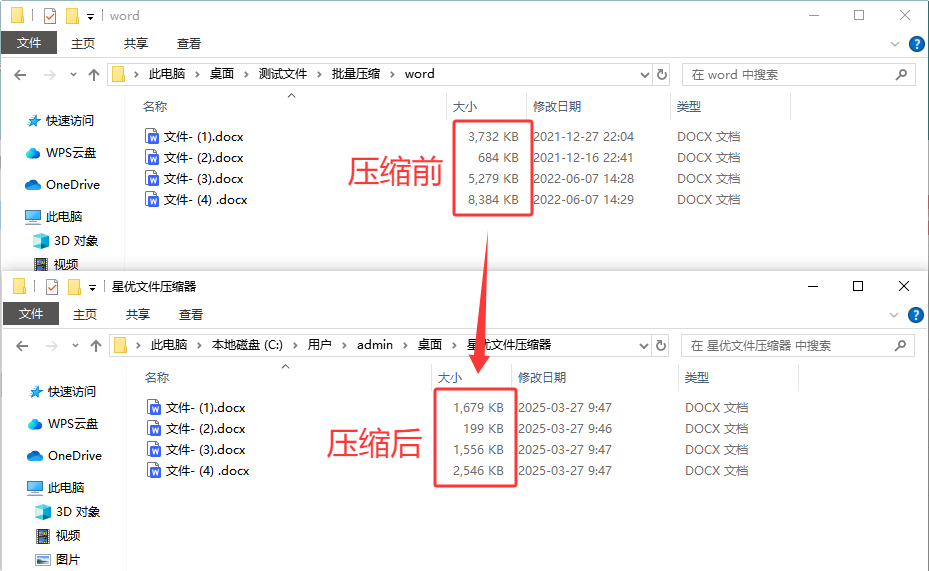
方法二:使用“优速文件压缩器”软件压缩word文档
使用优速文件压缩器压缩Word文档大小的详细步骤如下:
一、下载与安装
访问官网:打开浏览器,访问优速文件压缩器的官方网站或可信的软件下载平台。
下载软件:在官方网站上找到“优速文件压缩器”的下载链接,并点击下载。
安装软件:下载完成后,双击安装包并按照提示完成软件的安装。
二、选择压缩功能
打开软件:安装完成后,双击桌面上的优速文件压缩器图标,打开软件。
选择功能:在软件主界面上,找到并点击“Word压缩”功能选项。
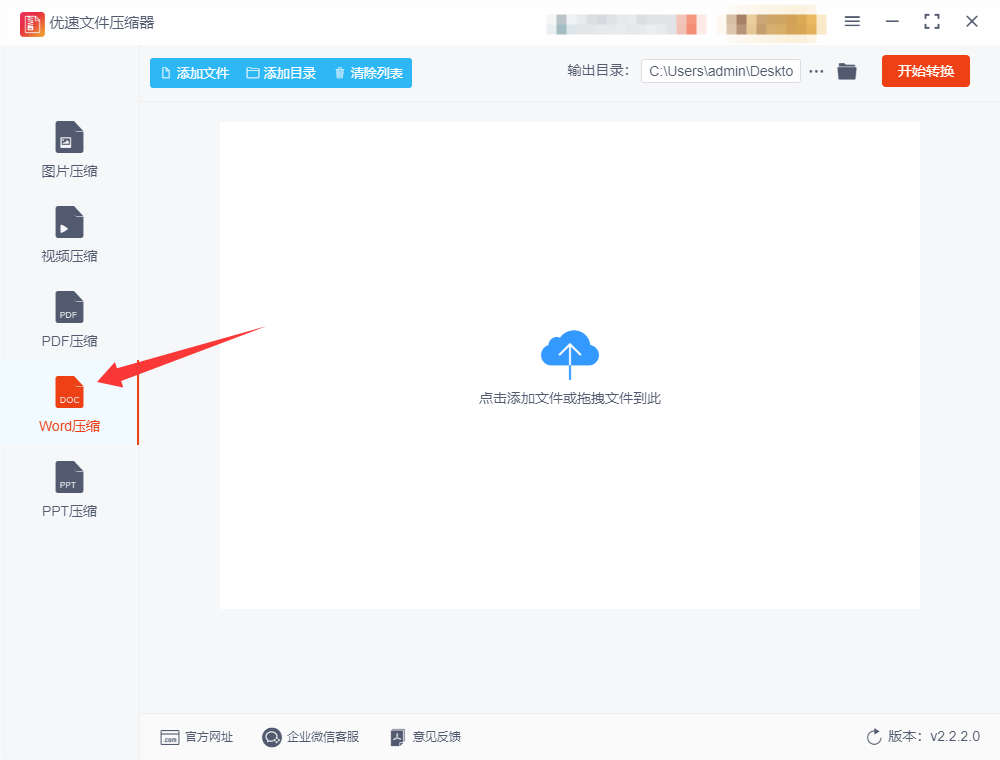
三、添加文件
点击添加文件:在“Word压缩”功能界面上,点击左上角的“添加文件”按钮。
选择文件:在弹出的文件选择窗口中,浏览并选择你想要压缩的Word文档。你也可以直接将Word文档拖拽到软件界面中间空白处进行导入。
批量添加:软件支持批量压缩,你可以一次性添加多个Word文档进行压缩,以提高工作效率。
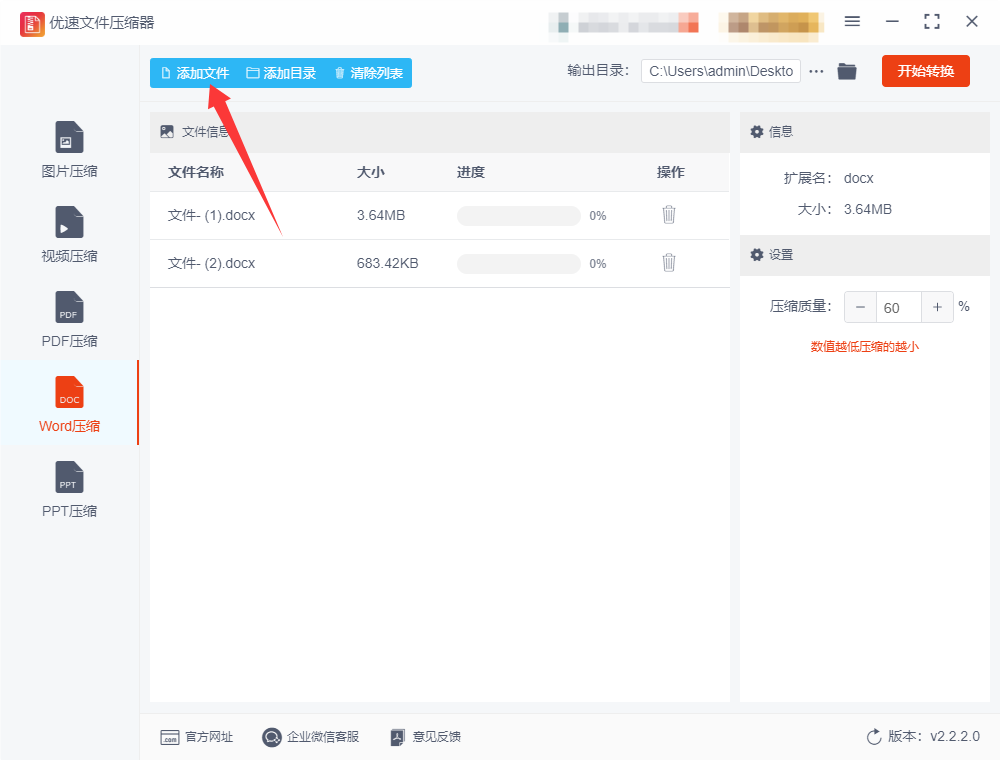
四、设置压缩质量
调整压缩质量:文件导入完成后,界面右侧会出现“压缩质量”设置项。
选择数值:通过拖动滑块或输入数值来调整压缩质量。数值越低,Word文档将被压缩得越小,但过低可能会影响文档质量。为了保证压缩后的文件质量,建议不要将压缩质量值设置得过低,一般不建议低于30。
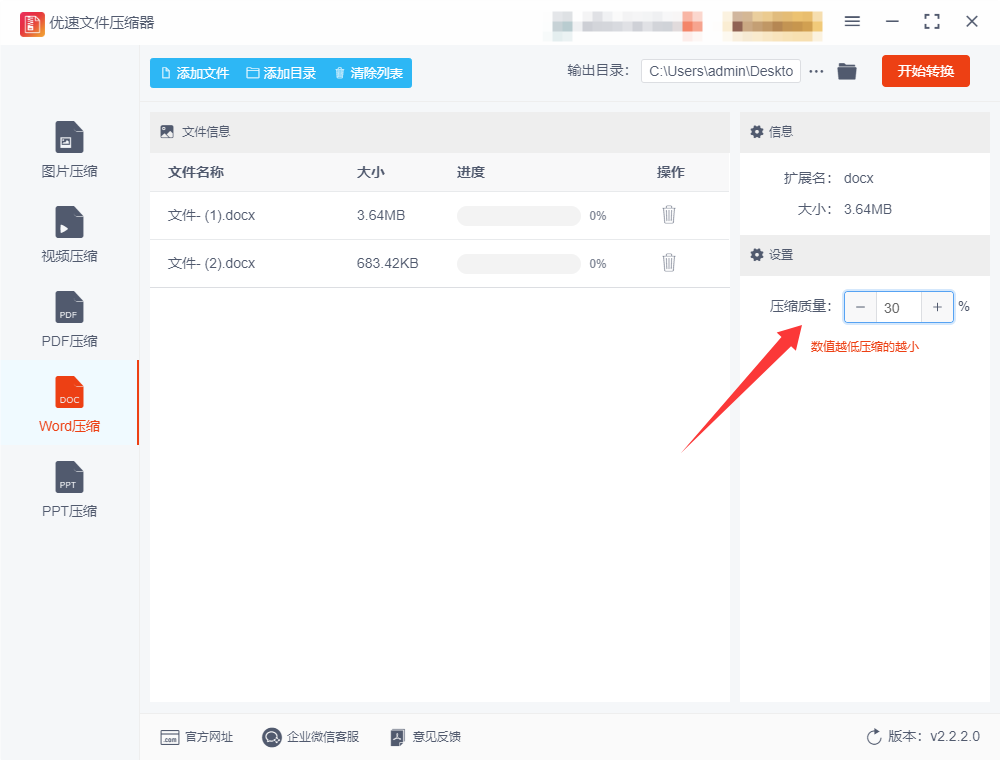
五、开始压缩
点击开始压缩:调整好压缩质量后,点击软件右上角的“开始转换”或“开始压缩”按钮。
等待压缩完成:软件将启动Word文档压缩程序,并显示压缩进度。你需要等待一段时间,直到压缩过程完成。

六、查看压缩结果
打开输出目录:压缩完成后,软件会自动打开输出目录。
查看压缩文件:在输出目录中,你可以找到压缩后的Word文档。
对比文件大小:通过对比原文件和压缩后的文件,你可以直观地看到文件体积的显著减小。
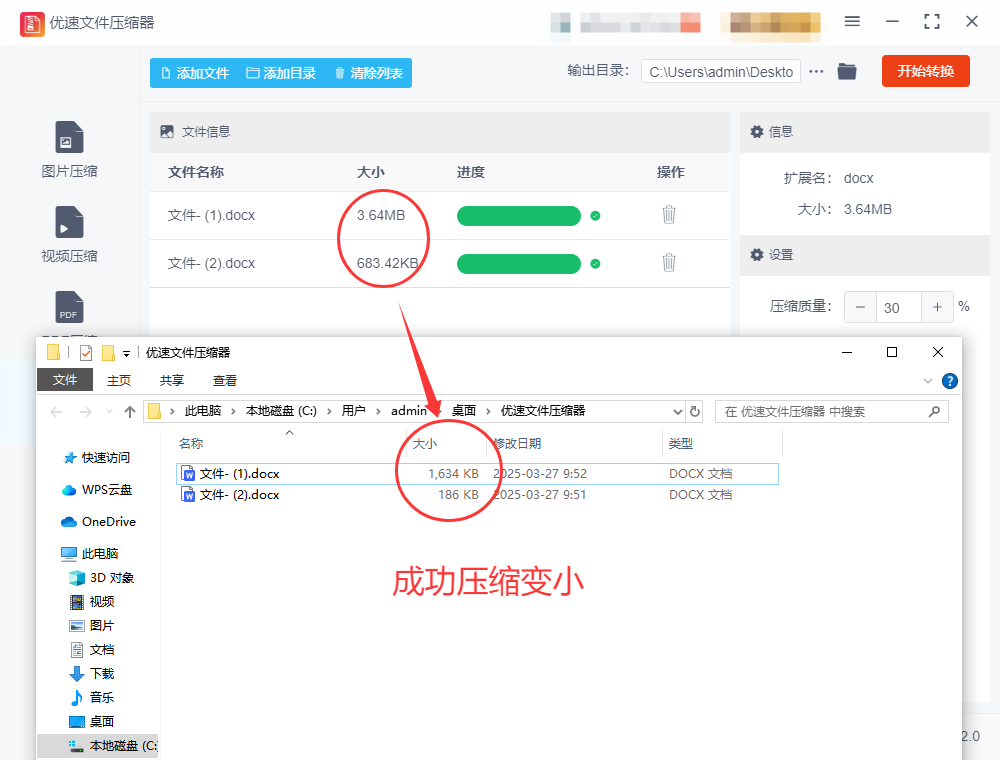
方法三:使用大杰压缩工具压缩word文档大小
大杰压缩工具是一款高效实用的文件压缩工具,专注于为用户提供便捷、快速的压缩体验。它支持多种文件格式压缩,如Word、图片、视频等,满足不同场景下的压缩需求。软件界面简洁直观,操作便捷,用户只需几步即可完成文件压缩。同时,大杰压缩工具采用先进的压缩算法,能在保证文件质量的前提下,最大程度减小文件体积,节省存储空间。无论是日常办公还是学习使用,大杰压缩工具都是一款值得推荐的文件压缩利器。使用大杰压缩工具在电脑上压缩Word文档的大小,可以按照以下详细步骤进行操作:
一、准备阶段
下载安装软件:
如果还未安装大杰压缩工具,可以访问迅捷压缩的官方网站,下载并安装该软件。对于Windows系统用户,也可以在应用商店搜索并安装。
启动软件:
安装完成后,双击桌面上的大杰压缩工具图标,启动软件。
二、压缩Word文档
① 选择压缩功能:
在软件界面上,可以看到多种压缩功能选项,如Word压缩、图片压缩、视频压缩等。这里选择【Word压缩】功能。
② 添加文件:
点击【添加文件】或【添加文件夹】按钮,在弹出的文件选择框中,找到并选择需要压缩的Word文档。也可以直接将文件拖拽到软件界面上的指定区域。
③ 设置压缩选项:
添加文件后,可以在软件界面上看到文件的【原文件大小】。
在下方的通用设置中,可以对【压缩设置】进行调整。这里提供了多种压缩模式,如【缩小优先】、【均衡压缩】、【清晰优先】等。根据需求选择合适的压缩模式。
④ 开始压缩:
设置完成后,点击【开始压缩】按钮。软件将开始处理文件,并显示压缩进度条。
⑤ 查看压缩结果:
等待压缩进度条满后,压缩操作完成。此时,可以在软件界面上看到【压缩后大小】和【压缩率】。
点击转换列表行中的文件夹图标,可以打开已压缩文件的文件夹,并定位到已压缩的Word文档。
三、注意事项
备份原文件:
在压缩重要文档之前,请务必备份原文件,以防压缩过程中出现意外情况导致文件损坏或丢失。
选择合适的压缩模式:
根据需求选择合适的压缩模式。如果希望在减小文件大小的同时保持较高的清晰度,可以选择【清晰优先】模式;如果更关注文件大小,可以选择【缩小优先】模式。
检查压缩效果:
压缩完成后,建议打开压缩后的Word文档进行检查,确保文档内容没有发生损坏或丢失。
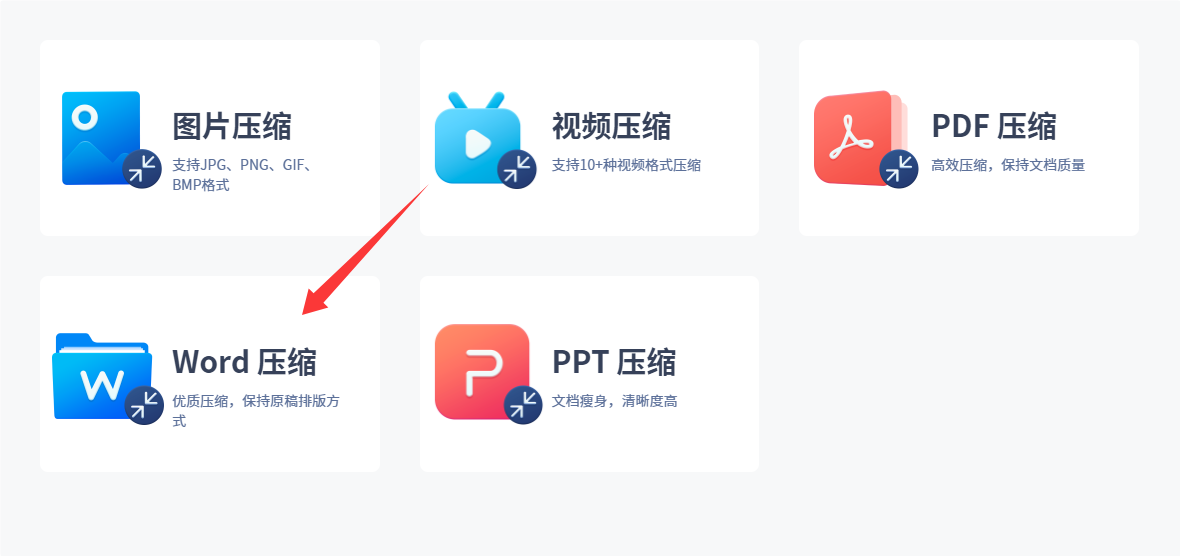
方法四:使用FileLittler软件压缩word文档
以下是使用FileLittler压缩 Word 文档的 详细步骤,包括安装、设置和压缩操作,确保最大程度减小文件大小:
一、安装 FileLittler
下载软件
选择适合的版本(如FileLittlerOffice 或FileLittlerSuite),下载并安装。
安装注意事项
安装时勾选 “集成到 Microsoft Office”(方便右键直接压缩)。
如果是试用版,注意功能限制(如批量压缩可能需要付费)。
二、压缩 Word 文档的详细步骤
方式 1:通过FileLittler软件界面操作
打开软件:启动 FileLittler,主界面会显示可压缩的文件类型(如 DOCX、PPTX 等)。
添加文件:点击 “Add Files” 或拖拽 Word 文件到窗口中。支持批量添加多个文件。
选择压缩模式:
在 “Optimization Level” 中选择压缩强度:
Low:轻微压缩(保留原质量)。
Medium:平衡压缩(推荐)。
High:最大压缩(可能降低图片质量)。
设置输出路径:
点击 “Output Folder” 指定压缩后文件的保存位置。
开始压缩:
点击 “Optimize Files” 开始压缩,等待进度条完成。
检查结果:
压缩完成后,软件会显示原始大小和压缩后大小对比。
方式 2:通过 Word 右键菜单(需安装时集成)
右键点击 Word 文件
在文件资源管理器中,右键点击要压缩的 Word 文件。
选择 “FileLittler” → “Optimize File”。
快速压缩:
软件会自动按默认设置压缩,生成新文件(如 原文件名_optimized.docx)。
方式 3:在 Microsoft Word 内直接调用(高级)
打开 Word 文档
在 Word 中点击菜单栏的 “FileLittler” 选项卡(安装后自动添加)。
自定义压缩
点击 “Optimize”,选择是否压缩图片、删除元数据等。
可调整 “Compression Level” 滑动条控制强度。
三、高级设置(进一步减小体积)
① 图片压缩选项
勾选 “Resize images” 调整图片分辨率(如降至 150ppi)。
选择 “Remove cropped areas” 删除图片被裁剪的部分。
② 删除隐藏数据
启用 “Remove metadata” 清除作者信息、修订记录等。
③ 格式转换
如需极致压缩,可先另存为 PDF 再用FileLittler压缩。
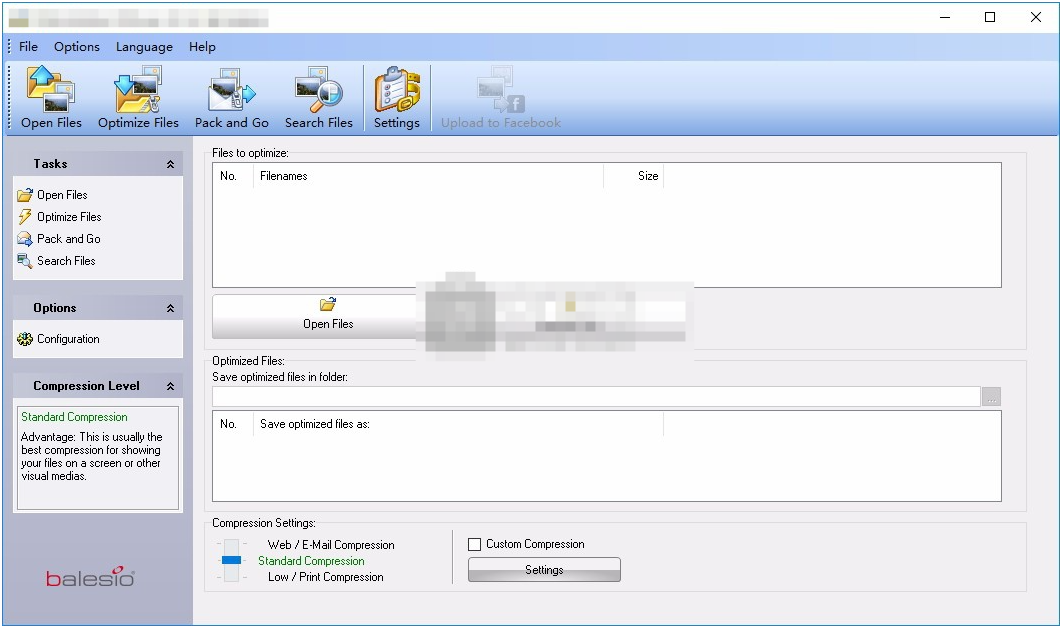
方法五:使用GXPowerSmall压缩word文档
GXPowerSmall是一款专业的文件压缩工具,专注于优化 Microsoft Office(Word、Excel、PPT) 和 PDF 文件体积,同时保持原始格式和质量。它通过智能分析文件内容(如高分辨率图片、字体、元数据等),采用无损或有损压缩技术,显著减小文件大小(通常可压缩 50%-90%),特别适合邮件发送或云端存储。以下是使用GXPowerSmall压缩 Word 文档的详细步骤,涵盖从安装到高级设置的完整流程:
一、安装与启动 GXPowerSmall
下载与安装:访问官网下载对应版本(Windows/Mac)。
安装时注意勾选“集成到右键菜单”(可选,方便快速压缩)。
启动软件
双击桌面图标打开,或直接右键点击 Word 文件选择 “GXPowerSmall”(如果安装了右键菜单)。
二、基础压缩步骤
① 添加文件
打开软件后,点击 “Add Files” 或直接拖拽 Word 文档到界面。
支持批量添加(按住 Ctrl 多选文件)。
② 选择输出位置
默认选项:压缩后替换原文件(勾选 “Overwrite original files”)。
自定义路径:点击 “Browse” 指定保存文件夹(推荐保留副本以防意外)。
③ 选择压缩模式
预设模式:
Default:平衡压缩率与质量。
Email:极限压缩(适合邮件发送)。
Digital Press:保留高清图片质量。
手动模式:点击 “Advanced” 自定义设置(详见高级设置)。
④ 开始压缩点击 “Optimize” 按钮,等待进度条完成。
压缩完成后会显示节省的空间百分比。
三、高级设置详解(最大化压缩)
① 图片压缩
勾选 “Resize images”:降低分辨率(例如设置为 72 DPI)。
“JPEG Quality”:调整为 60-70%(平衡清晰度与大小)。
“Remove cropped areas”:删除图片被裁剪的隐藏部分。
② 文档内容优化
“Remove unused styles”:清理冗余格式。
“Embed only used fonts”:仅嵌入实际使用的字体。
“Remove document metadata”:删除作者、备注等隐私信息。
③ 格式兼容性
勾选 “Make compatible with older versions”:确保兼容 Word 2003 等旧版。
“Convert to PDF”(可选):进一步减小体积(但会失去可编辑性)。
四、验证压缩效果
① 检查文件大小
右键压缩后的文件 → “属性”,对比原始大小。
典型压缩率:含图片的文档可减少 50%-80%。
② 内容完整性测试
打开压缩后的文档,检查:
图片是否清晰度可接受。
格式、字体是否错乱。
超链接、目录是否正常。
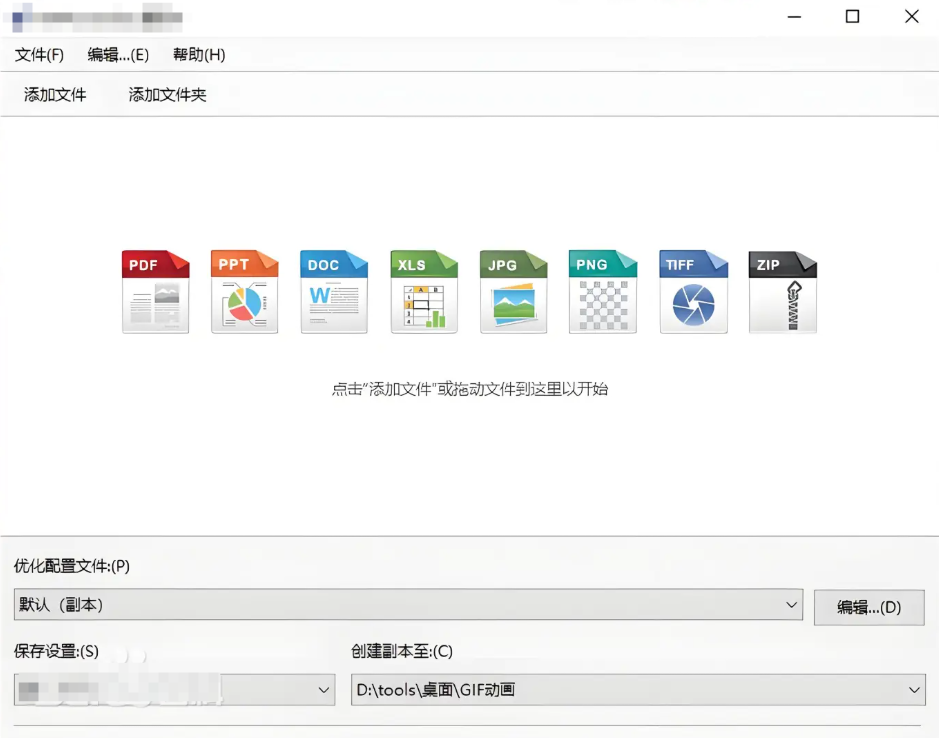
方法六:使用WinRAR/7-Zip压缩word文档大小
使用 WinRAR 或 7-Zip 压缩Word文档的步骤如下:
1. 使用 WinRAR 压缩 Word 文档
步骤:
① 安装 WinRAR:
如果尚未安装WinRAR,请从官方网站下载安装并进行安装。
② 选择需要压缩的 Word 文件:
找到你要压缩的Word文件,右键单击文件。
③ 选择添加到压缩文件:
在右键菜单中,选择“添加到压缩文件...”选项。这会打开 WinRAR 压缩设置界面。
④ 选择压缩格式:
在“压缩文件名和参数”窗口中,你可以设置压缩文件的名称以及压缩格式。你可以选择:
RAR 或 ZIP 格式(RAR格式一般压缩效果更好)。
选择文件压缩级别:“存储”、“最快”、“正常”、“好”、“最佳”,选择“最佳”可以获得最大程度的压缩。
⑤ 设置压缩选项(可选):
如果需要,可以调整压缩选项。比如,如果希望对文件进行加密或分卷压缩,可以勾选相关选项。
⑥ 开始压缩:
设置完成后,点击“确定”开始压缩。WinRAR将开始创建压缩包,文件大小会减小。压缩完成后,会生成一个.rar或.zip格式的文件。
2. 使用 7-Zip 压缩 Word 文档
步骤:
① 安装 7-Zip:
如果没有安装7-Zip,可以从官方网站下载安装并安装。
② 选择需要压缩的 Word 文件:
找到要压缩的Word文件,右键单击该文件。
③ 选择 7-Zip 压缩选项:
在右键菜单中,选择“7-Zip” -> “添加到压缩文件...”。
④ 设置压缩格式:
在弹出的窗口中,你可以设置压缩文件的名称和压缩格式。可以选择以下几种格式:
7z(通常可以压缩得更多)
ZIP 或 TAR 等。
在“压缩等级”中,选择“Ultra”可以获得最大压缩效果。
⑤ 调整压缩选项(可选):
如果需要,可以设置分卷压缩,或选择密码保护等选项。
⑥ 开始压缩:设置好所有选项后,点击“确定”按钮开始压缩。压缩完成后,你会得到一个新的压缩文件,文件大小会相较原文件减小。
额外建议:
对于Word文件,压缩效果可能有限,因为Word文件(.docx)本身已经经过一定的压缩处理。若文档中包含大量图片或嵌入对象,压缩效果可能更为明显。
如果你需要进一步压缩文档内容,可以考虑使用Word的图片压缩功能,或使用在线工具来压缩图像和移除不必要的内容。
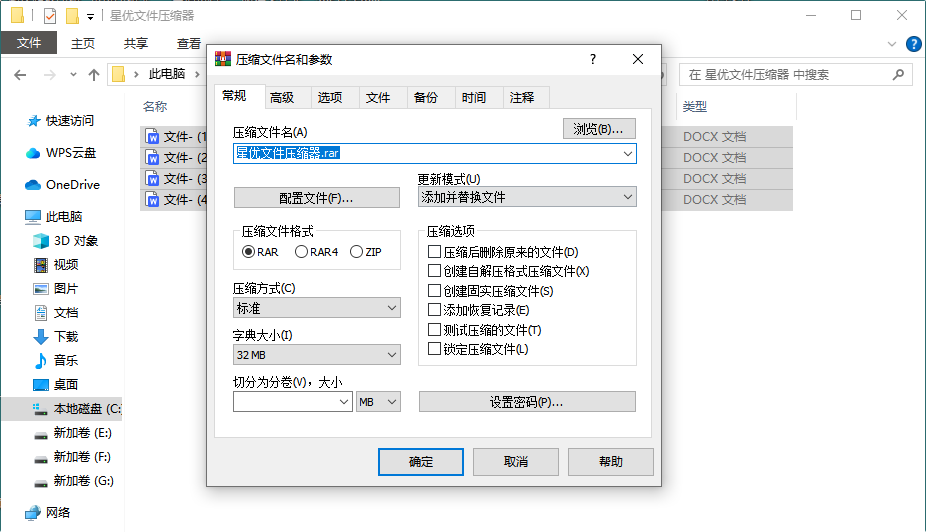
压缩Word文档大小具有显著的积极意义。从存储角度看,压缩后的文档能节省大量的硬盘空间,让我们可以存储更多的重要文件,避免因空间不足而频繁清理文件。在传输方面,小文档能更快地上传和下载,确保信息及时传递,提高沟通效率。对于需要打印的文档,较小的文件大小也能减少打印时间和纸张消耗,符合环保理念。为了确保压缩后的文档质量不受影响,我们在压缩前要做好备份。同时,要明确文档的使用场景和需求,合理控制压缩程度。比如,对于需要高清图片展示的文档,就不能过度压缩图片,以免影响视觉效果。总之,学会合理压缩Word文档大小,是工作中一项实用的技能。它能帮助我们更高效地处理文档,提升工作质量和效率,让我们的工作变得更加轻松和顺畅。关于“怎么压缩word文档的大小?”的方法全部介绍完毕了,压缩方法简单好用,感兴趣的一定要试一试。