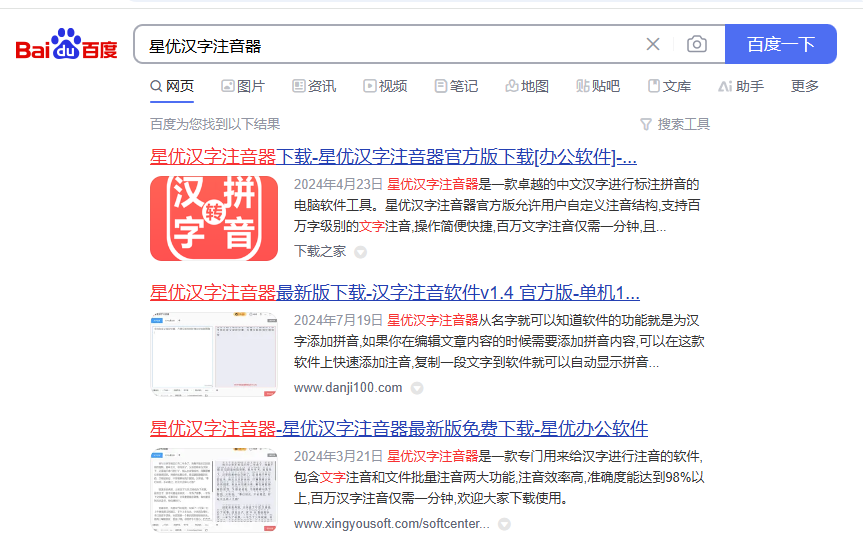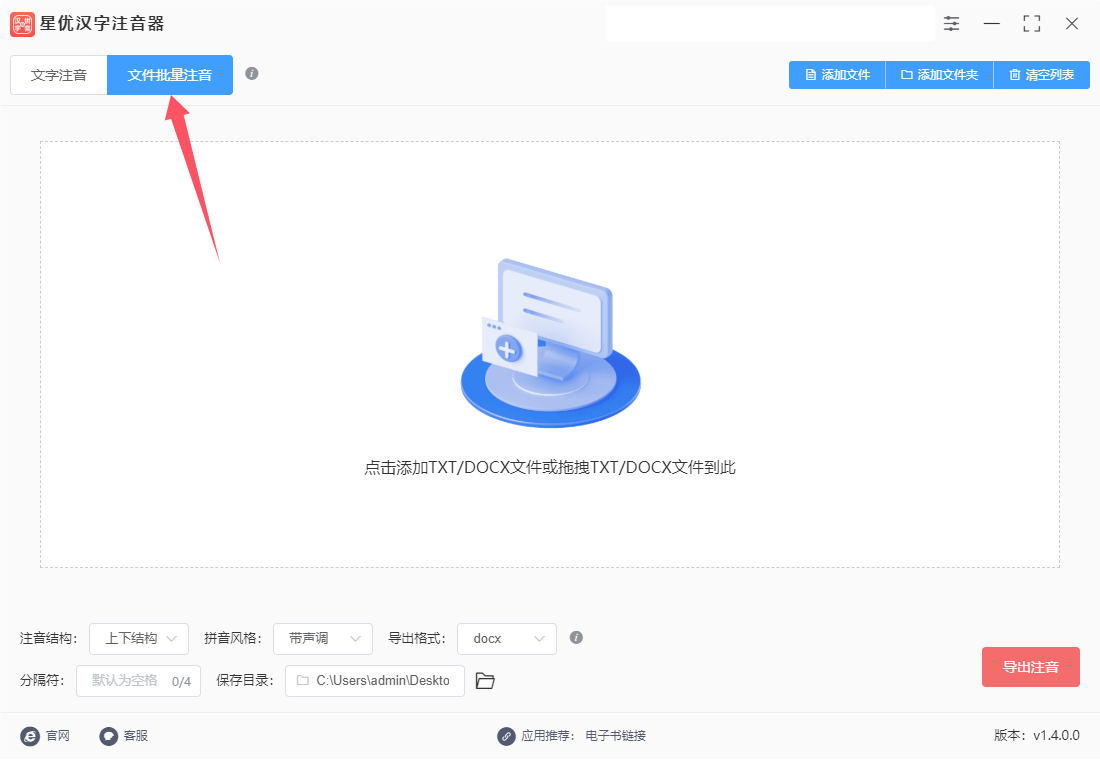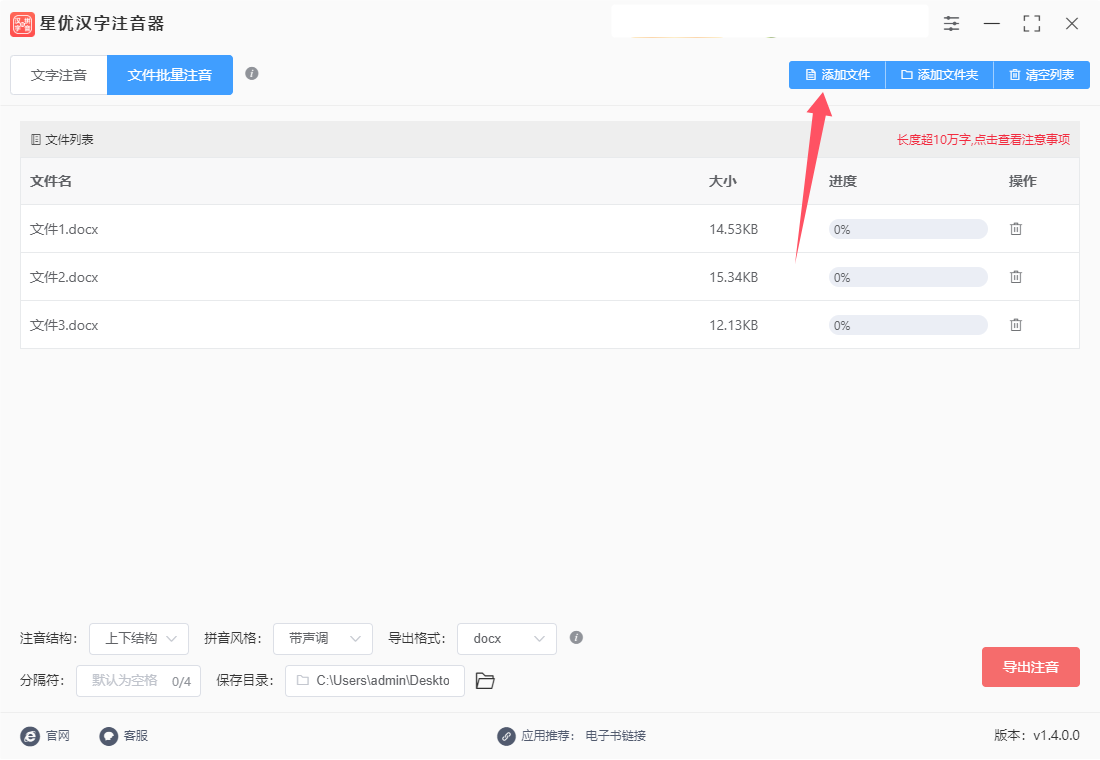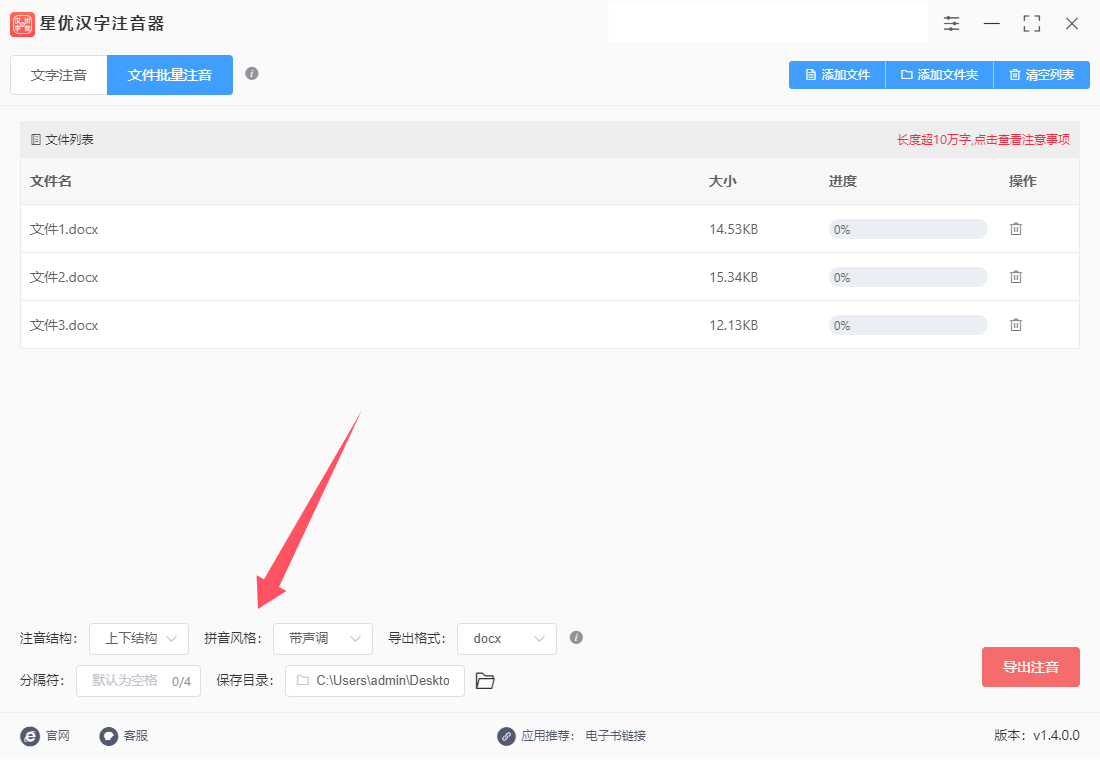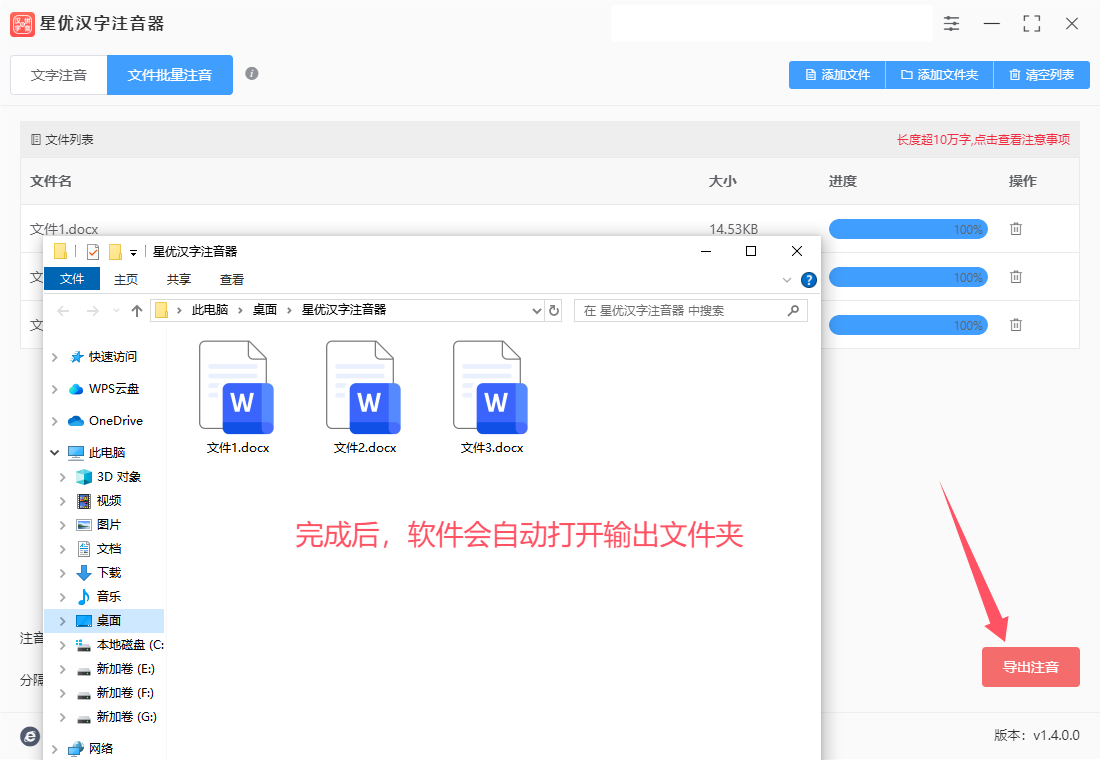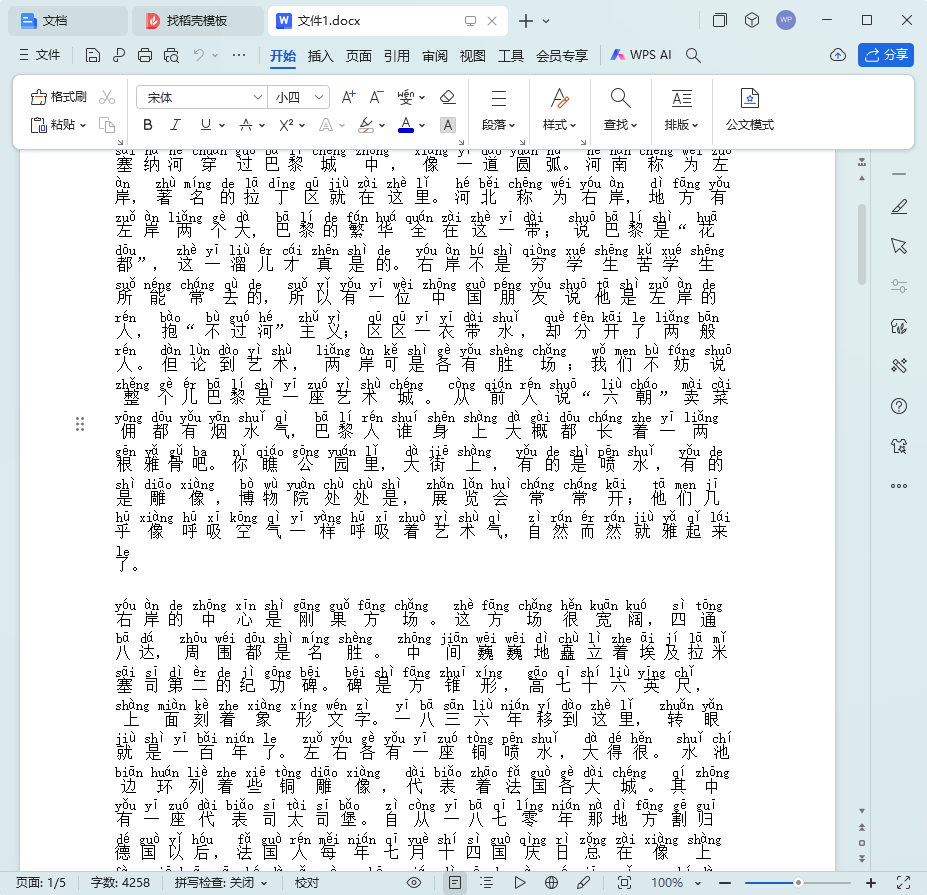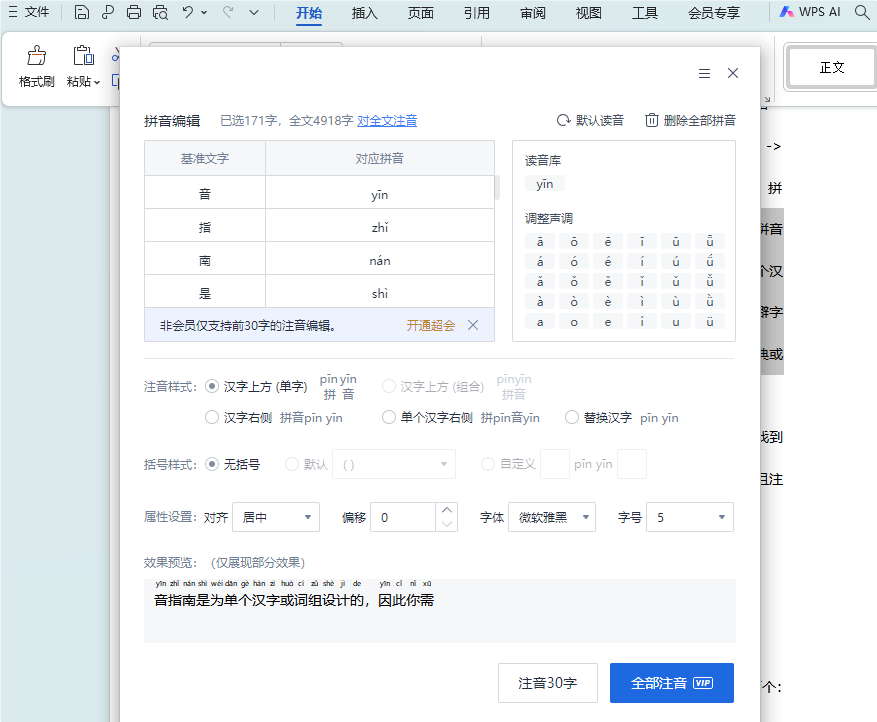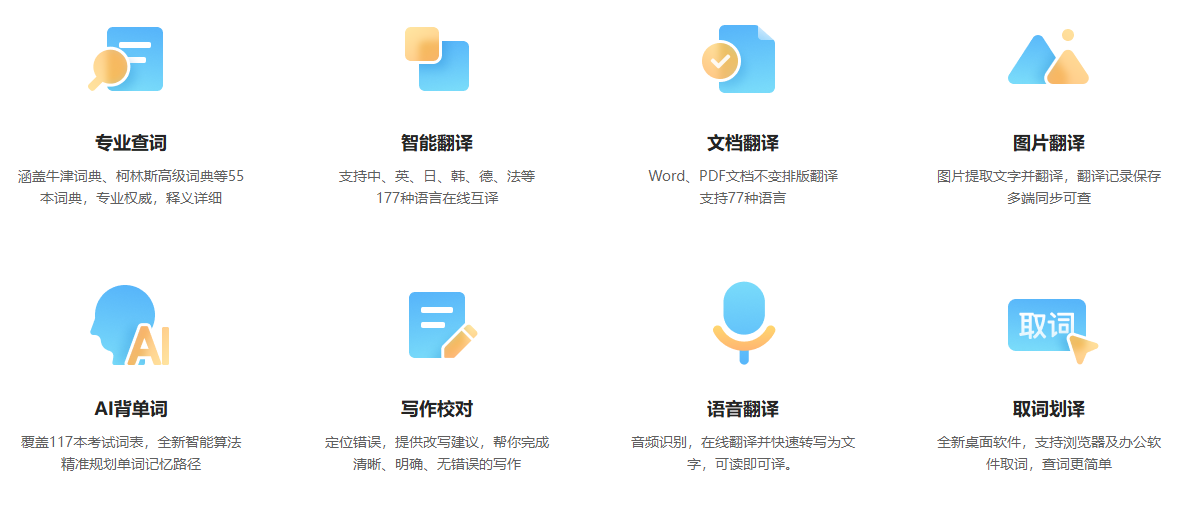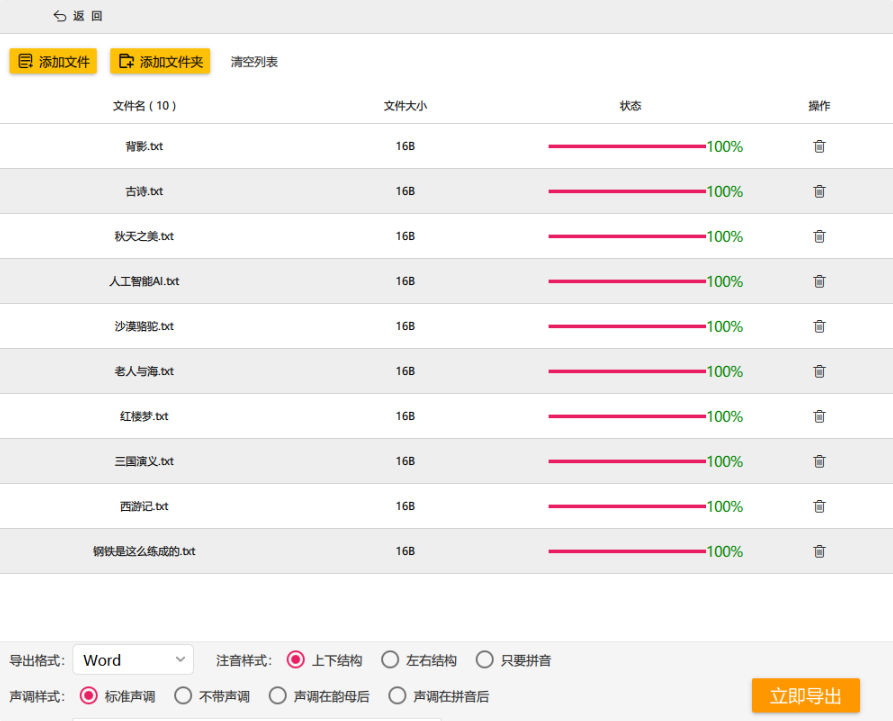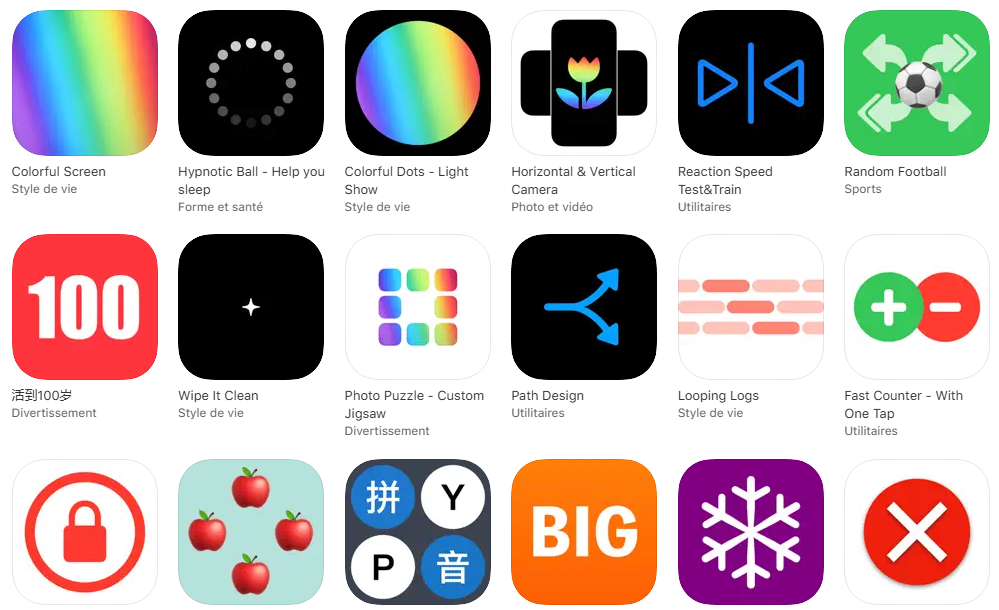怎么在word里面给文字加拼音?在文档编辑中,为文字添加拼音不仅能帮助读者更好地理解文本内容,还能在教育和语言学习领域发挥重要作用。Microsoft Word作为一款功能强大的文字处理软件,提供了便捷的拼音添加功能。然而,要确保拼音的准确度,我们需要掌握一些使用技巧。首先,确保你的Word版本支持拼音指南功能。在Word的“开始”选项卡中,找到并点击“拼音指南”按钮。如果未看到该按钮,可能需要通过“文件”->“选项”->“自定义功能区”来启用它。接下来,选择你想要添加拼音的文字。注意,拼音指南是为单个汉字或词组设计的,因此你需要逐个或逐组选择文字。选中后,点击“拼音指南”按钮,Word会自动为选中的文字添加拼音。在拼音指南窗口中,你可以看到每个汉字的拼音以及声调。如果拼音不准确,你可以手动进行修正。这通常发生在多音字或生僻字上,Word的拼音库可能无法覆盖所有情况。为了确保准确度,你可以利用在线汉语字典或拼音查询工具来验证和修改拼音。
给word文件里的文字加拼音的方法有很多,除了最为传统的方法外,小编还为大家找到了下面这几个办法,操作起来会更加的简单,就算是电脑小白也能在一分钟内搞定,并且注音准确性在98%以上,不妨试试看哦。

方法一:使用“星优汉字注音器”软件给word文字加拼音
软件下载地址:https://www.xingyousoft.com/softcenter/XYPinyin
步骤1,请你提前将“星优汉字注音器”这个软件下载到电脑上进行安装,下载方法有两个:其一是通过百度搜索软件名称后进行下载;其二是通过找到软件官网后进行下载。
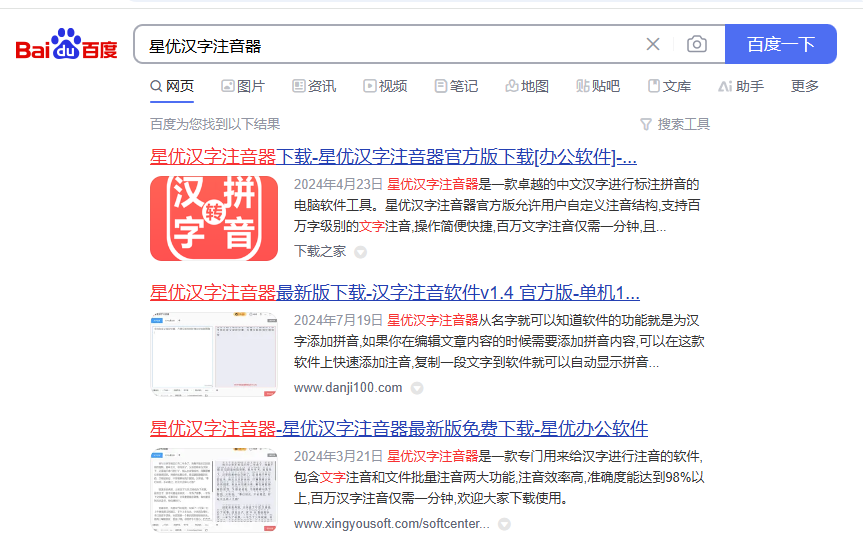
步骤2,打开安装好的软件正式开始操作,点击左上角的【文件批量注音】功能,这个功能可以帮助我们直接给word文件注音。
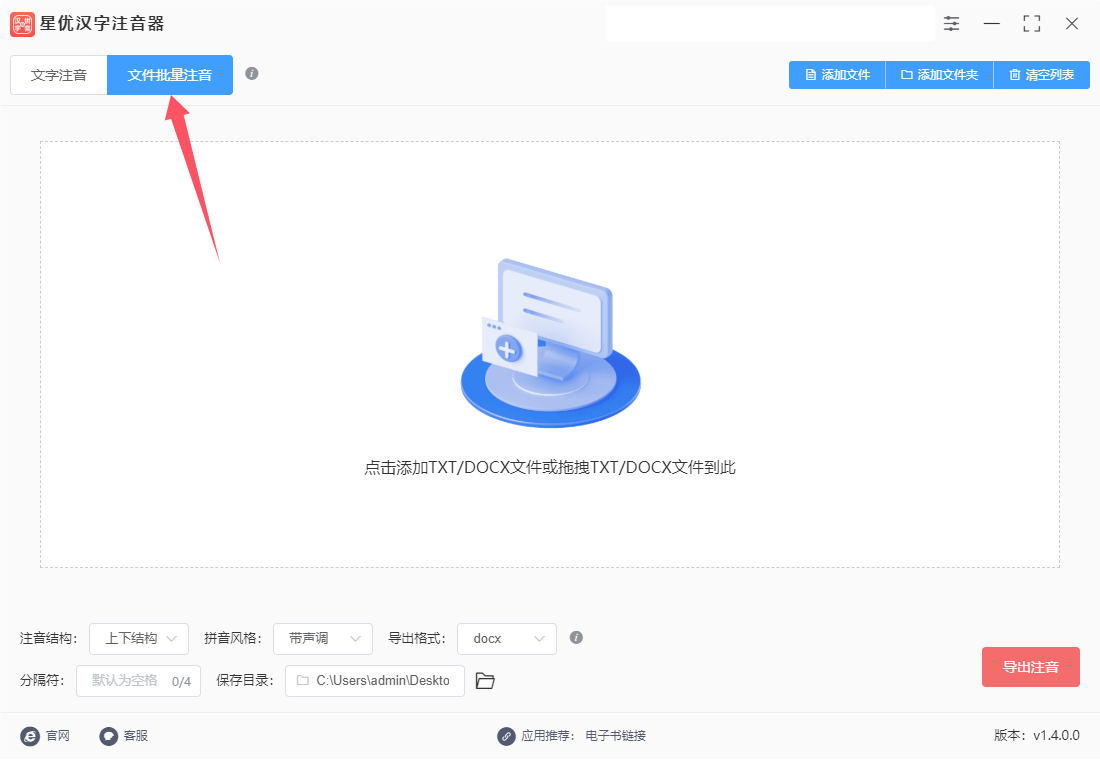
步骤3,随后我们找到到并点击【添加文件】按键,然后将需要加拼音的word文件添加到软件里,你可以同时添加多个word文件进行批量注音,这样效率会比较高。
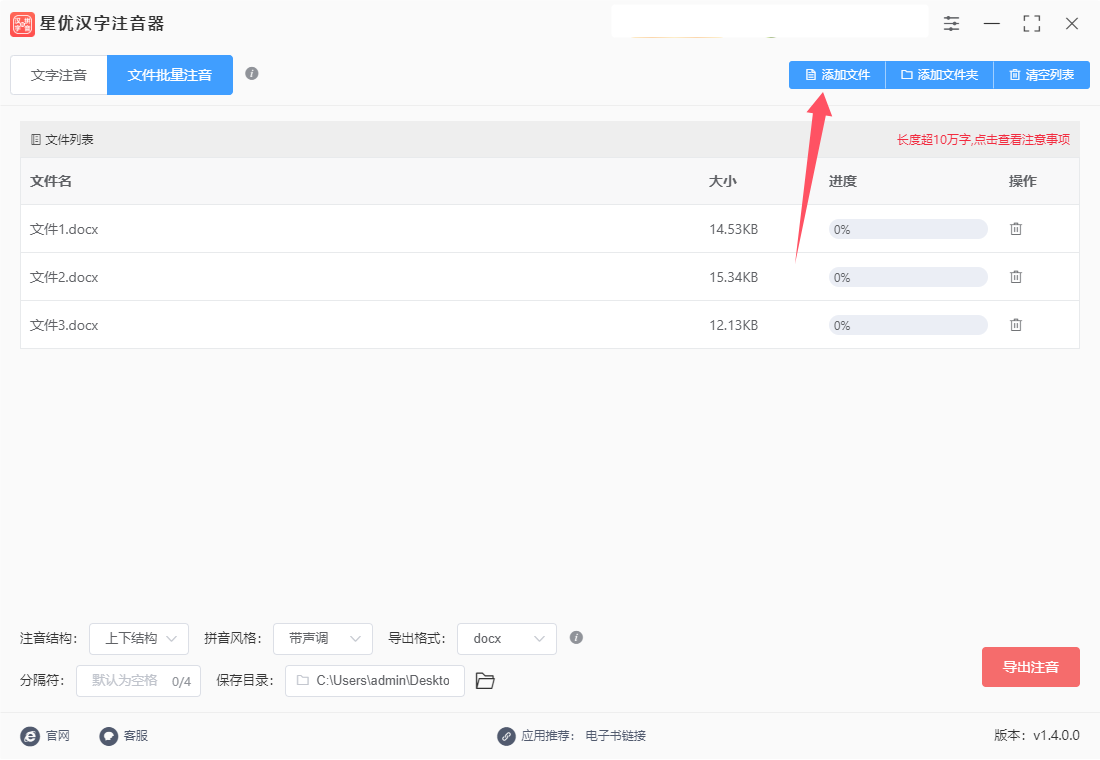
步骤4,软件下载有一些参数,通常情况下直接使用默认参数即可,不需要调整。默认参数的注音效果为:拼音标注在文字上方、拼音标有音标、之间的分隔符为空格。如果你有特殊情况则自行调整。
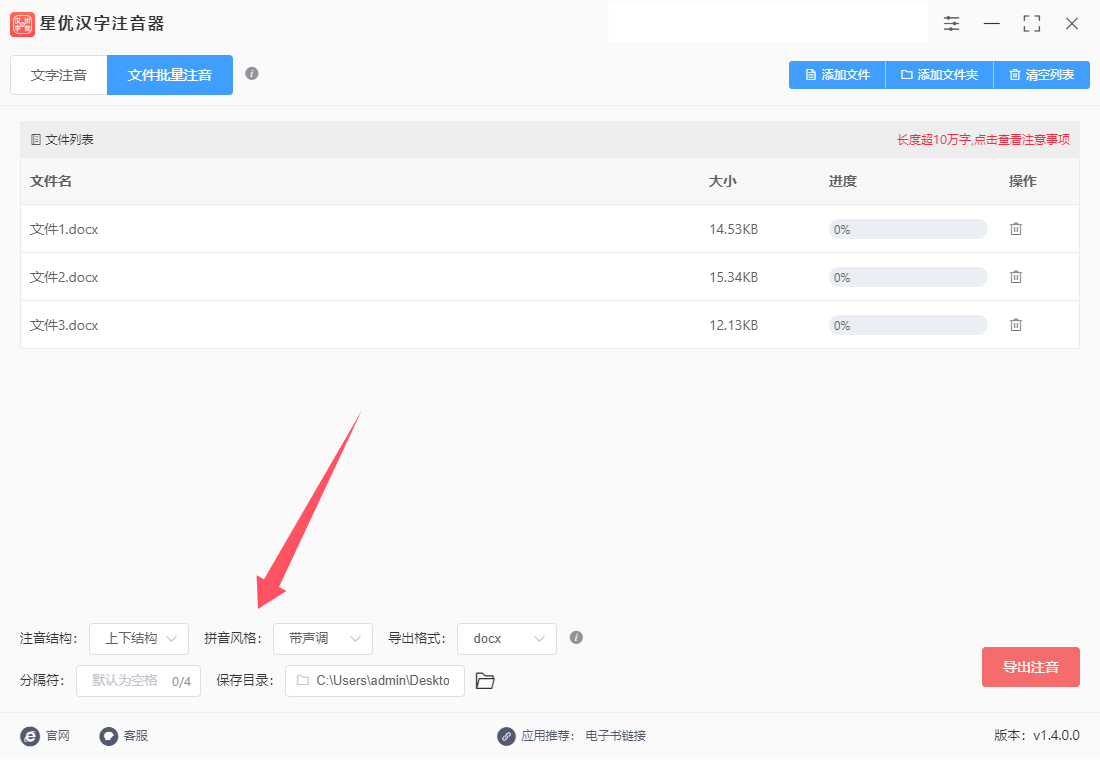
步骤5,这时候就可以点击右下角红色按键启动软件了,注音结束后软件会自动打开输出文件夹,注音好的word文件就保存在这个文件夹里。
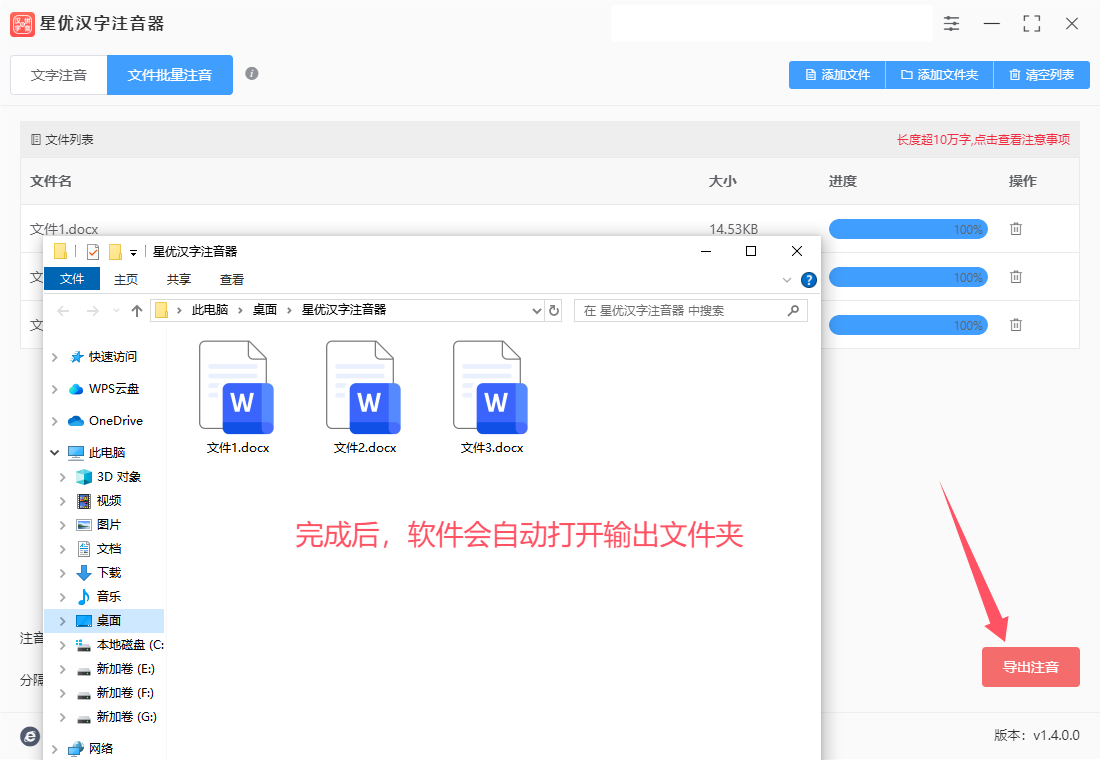
步骤6,打开注音后的word文件进行检查,从下图可以看到所有文字上方已经加上了拼音,并且标有音标,拼音和文字对应很整齐,效果很nice,说明这个方法使用是有效果的。
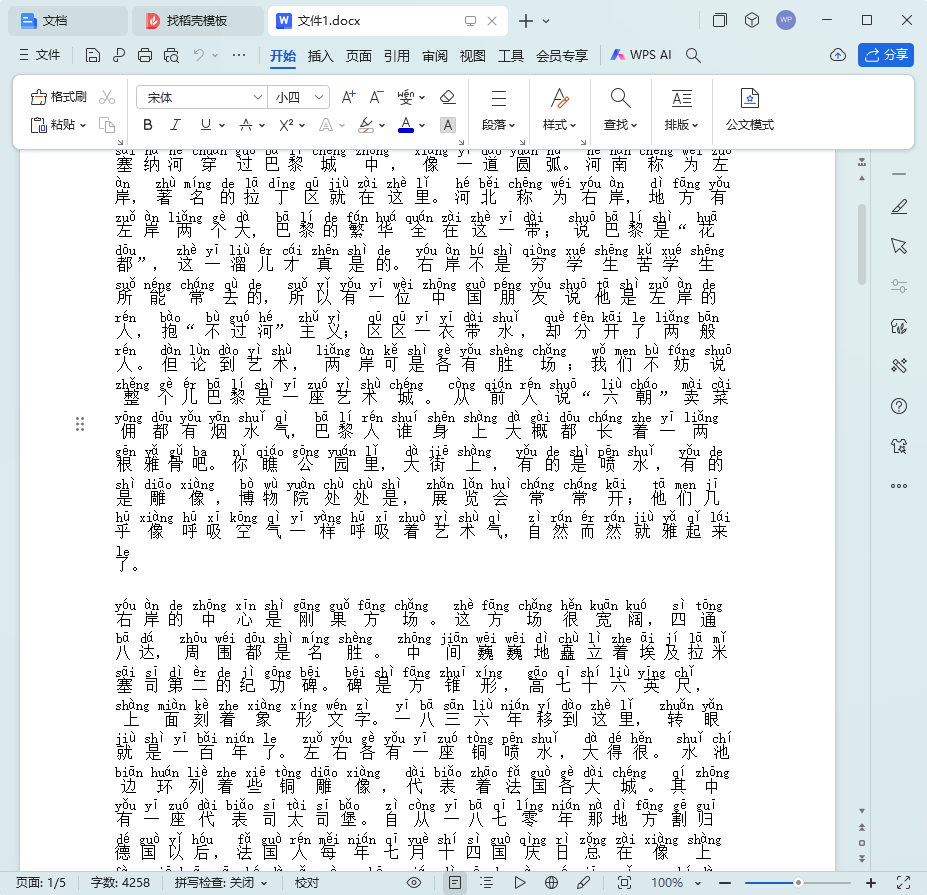
方法二:使用Microsoft内置功能给word文字加拼音
在 Microsoft Word 中给文字添加拼音(即拼音标注)是一个比较简单的过程。通过使用 Word 的“拼音指南”功能,你可以为选中的汉字添加拼音,以便在文档中显示或打印。下面是详细的操作步骤:
步骤 1:选择要添加拼音的文本
打开 Microsoft Word 文档。
使用鼠标选择你想为其添加拼音的汉字。如果是多个字,可以直接选中这些汉字。
步骤 2:插入拼音
选择好文本后,点击 “开始”(Home)选项卡。
在工具栏中找到 “拼音指南”(Phonetic Guide)按钮。具体位置取决于你使用的 Word 版本,通常会在 “字体”(Font)区域或 “语言”(Language)区域中。如果你看不到这个按钮,可以通过以下步骤来查找:
在 Word 的菜单栏上,点击 “插入”(Insert),然后找到 “符号”(Symbol)选项,查看是否有“拼音”选项。
如果找不到拼音功能,可能需要启用相关的语言设置(比如中文语言包)。
另外,在 Word 2016 及更高版本中,拼音指南通常在 **“开始”**选项卡的右侧区域,点击 拼音指南 按钮就能进行设置。
点击 “拼音指南”,弹出一个 拼音输入框。此时你会看到 Word 自动为你选中的汉字生成拼音,并且会显示拼音标注。
步骤 3:调整拼音显示
在弹出的拼音指南对话框中,你可以看到 Word 自动为你添加的拼音。如果需要修改拼音,可以直接编辑拼音。
你还可以调整拼音的显示位置和字体大小:
字体大小:拼音的字体大小可以通过下拉菜单选择。
拼音位置:你可以选择拼音显示在汉字的上方、下方或是调整其对齐方式。
拼音样式:有些版本的 Word 支持改变拼音的字体样式或颜色。
步骤 4:确认并应用
设置好拼音后,点击 “确定”(OK)按钮,拼音就会应用到选中的文字上,拼音会显示在汉字的上方(默认位置)。
现在你会看到文档中的汉字上方有对应的拼音,拼音的显示会自动调整,确保不会覆盖汉字。
步骤 5:检查拼音效果
确保拼音显示正确,并且文字与拼音之间有适当的间距。如果拼音过大或过小,可以返回步骤 3 中调整字体大小。
如果你想删除拼音,只需再次选中带拼音的文字,然后点击 “拼音指南” 按钮,选择 删除拼音(Remove Phonetic Guide)。
额外技巧:批量添加拼音
如果你有大量的汉字需要添加拼音,建议先选中一段较长的文本,然后一次性为其添加拼音。Word 会根据文本的内容自动为每个字添加拼音,节省时间。
总结:
选中你想添加拼音的汉字。
点击 “拼音指南” 按钮。
设置拼音样式并确认。
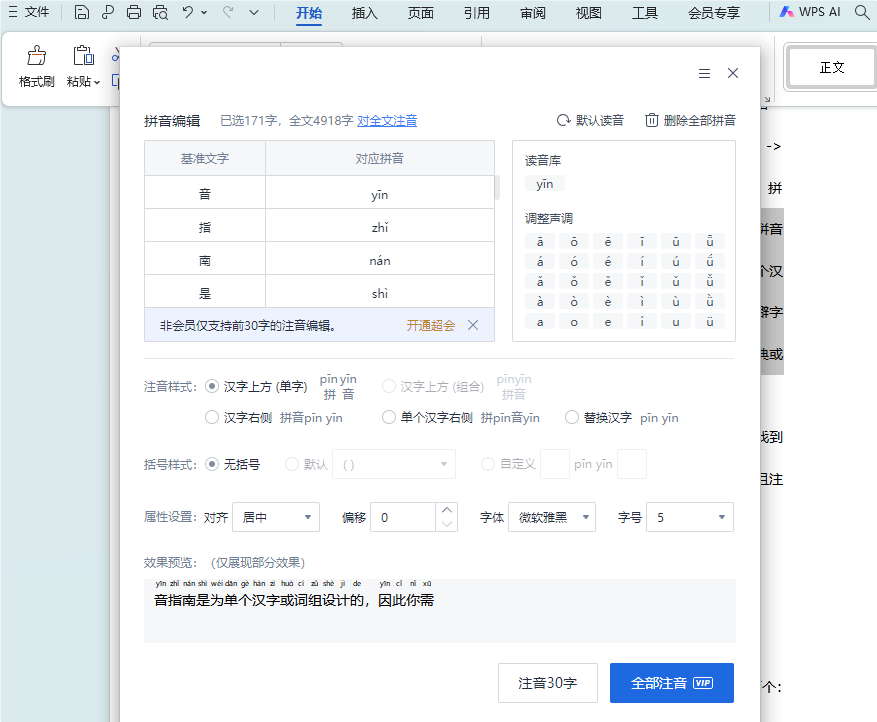
方法三:使用金山词霸给word文字加拼音
金山词霸(Kingsoft Ciba)是一款功能强大的词典和翻译软件,虽然它主要用于查询词汇和翻译,但它也具备为中文文本添加拼音的功能。为了帮助你使用金山词霸为 Word 文件中的文字加拼音,以下是详细的步骤:
步骤 1:下载并安装金山词霸
访问金山词霸官网:金山词霸官网。
下载安装:根据你的操作系统(Windows 或 macOS),下载并安装金山词霸客户端。
安装并启动:完成安装后,打开金山词霸。
步骤 2:准备你的 Word 文档
打开 Word 文档:在 Microsoft Word 中打开你需要为其添加拼音的文档。
复制需要加拼音的文本:选中你需要注音的中文文本,右键点击并选择“复制”(或者使用快捷键 Ctrl + C)。
步骤 3:使用金山词霸添加拼音
启动金山词霸:打开金山词霸客户端。
进入拼音注释模式:金山词霸默认界面是查询词汇,点击右上角的 “工具” 菜单,找到并点击 “拼音注释” 功能(或类似名称,具体功能名称可能会有所变化)。
粘贴文本:
在金山词霸中,找到拼音注释的输入框,点击进入输入框,粘贴刚才复制的文本(使用 Ctrl + V)到此处。
选择拼音显示样式:
根据需要,选择拼音的显示样式,金山词霸可能允许选择拼音显示的位置(如拼音显示在字符上方、下方,或者与汉字并排显示等)。
点击“生成拼音”:确认设置后,点击 “生成拼音” 按钮,金山词霸会为你输入的文本自动添加拼音注释。
步骤 4:复制加好拼音的文本
复制拼音注释后的文本:
生成拼音之后,金山词霸会将带拼音的文本显示在一个区域内,你可以直接 复制这段带拼音的文本。
使用快捷键 Ctrl + C 或右键点击并选择“复制”。
步骤 5:粘贴回 Word 文档
回到 Word 文档:返回到 Microsoft Word。
粘贴带拼音的文本:在需要添加拼音的位置粘贴(使用快捷键 Ctrl + V),将带有拼音的文本插入到原文档中。
步骤 6:调整格式(如有需要)
调整拼音的显示位置或格式:如果你希望拼音位置、大小或者字体等有所调整,可以手动进行编辑。通常金山词霸会自动处理拼音的显示方式,但如果有额外的需求,可以通过 Word 的格式工具调整。
小贴士:
金山词霸的拼音注释功能对于普通文本非常有效,但如果文本中有特殊字符或较为复杂的段落格式,拼音注释的结果可能需要手动调整。
如果文本非常长或需要批量处理,金山词霸可能不支持一次性处理整个文档,你可以分段处理文本。
总结
通过金山词霸为 Word 文档中的中文文本加拼音,你只需要简单的复制、粘贴和生成拼音的操作。不过,金山词霸的拼音注释功能可能需要手动调整格式,特别是在复杂文档中。通过这些步骤,你可以轻松为 Word 文件中的中文文本添加拼音,帮助学习者更好地掌握中文发音。
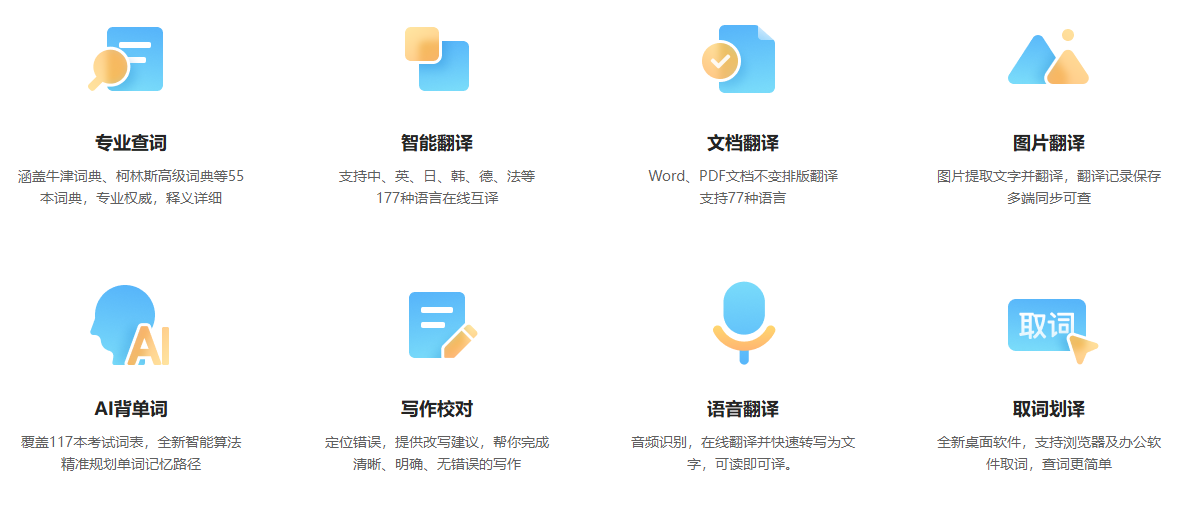
方法四:使用小文拼音工具给word文字加拼音
使用小文拼音工具在Word里面给文字加拼音的详细步骤如下:
一、下载安装小文拼音工具
访问官网:
打开浏览器,访问小文拼音工具的官方网站。
下载软件:
在官网页面上找到“下载”或“立即下载”按钮,点击下载小文拼音工具的安装包。
安装软件:
下载完成后,双击安装包,按照屏幕上的提示完成软件的安装过程。
二、使用小文拼音工具给Word文字加拼音
启动软件:
安装完成后,双击桌面上的小文拼音工具图标,启动软件。
选择功能:
在软件界面中,找到并点击“批量注音”功能选项。这是为了处理多个文件或大量文字而设计的。
添加Word文件:
点击软件界面左上方的“添加文件”按钮。
在弹出的对话框中,选中需要添加拼音的Word文档,并将其添加到软件中。可以一次性添加多个文件,无数量上限。
设置导出格式:
在软件底部的选项栏中,选择导出格式为Word。这样,注音后的文件将保持为Word格式,方便后续编辑和使用。
选择注音样式和声调样式:
根据个人需求或特定要求,选择合适的注音样式(如上下结构、左右结构等)和声调样式(如标准声调、不带声调等)。
设置输出目录:
选择一个输出目录,用于存储注音后导出的Word文件。确保该目录有足够的存储空间,并方便后续查找。
开始注音并导出:
点击软件界面右侧的“立即导出”按钮。
软件将自动开始对已添加的文件进行注音处理。处理过程中,可以在软件界面上观察到进度条或状态提示。
查看注音结果:
当注音处理完毕后,软件将自动生成经过注音处理的Word文件。
打开该Word文件,即可查看其中已经被成功注音的内容。拼音将按照设置的样式和声调样式显示在汉字的旁边或上方。
三、注意事项
准确性:
在使用小文拼音工具进行注音时,请确保所选的注音样式和声调样式符合个人需求或特定要求。同时,对于多音字或生僻字,建议仔细核对生成的拼音是否准确无误。
兼容性:
在使用小文拼音工具之前,请确保您的Word文档格式与软件支持的格式兼容。如果文档中包含特殊格式或内容,可能会导致注音处理失败或结果不准确。
备份文件:
在进行批量注音之前,建议备份原始Word文档。以防万一出现错误或不满意的结果时,可以恢复原始文件并重新进行注音操作。
通过以上步骤,您可以轻松地使用小文拼音工具在Word里面给文字加拼音。这款软件具有高效、准确、易用的特点,非常适合需要批量处理Word文档的用户使用。
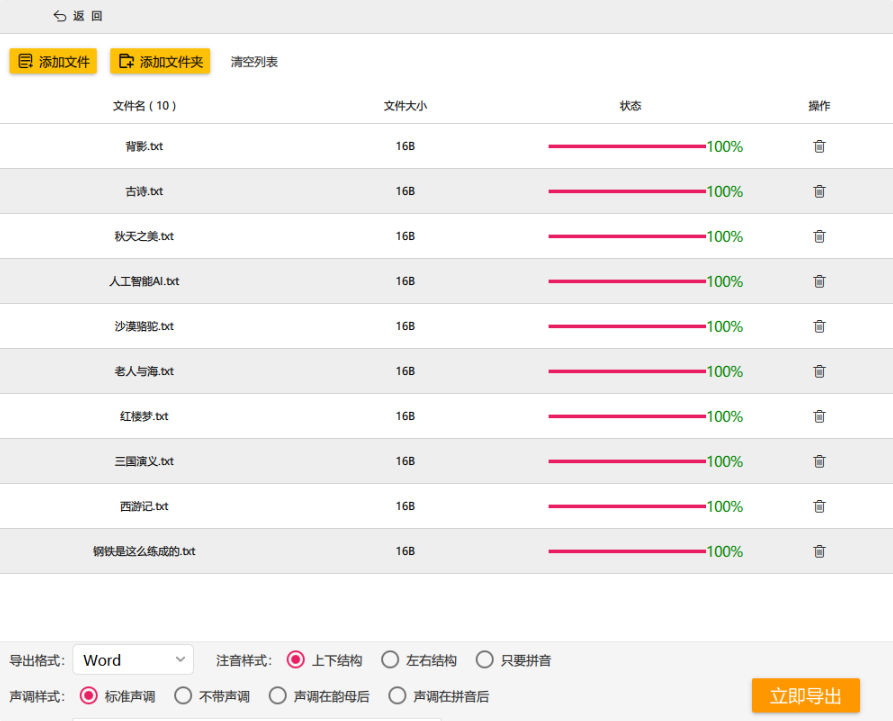
方法五:使用拼音加给word文字加拼音
拼音加是一款专门用于为中文文本添加拼音的工具,能够批量为选中的中文文本自动标注拼音。你可以通过这个工具来处理 Word 中的文字并给它们加上拼音。
步骤一:安装并打开拼音加工具
下载拼音加:
如果你还没有安装拼音加,可以从官网下载并安装它。可以在 拼音加官网 或一些第三方软件下载网站找到安装包。
下载安装程序并按照提示完成安装。
启动拼音加:
安装完成后,打开拼音加软件。
步骤二:将 Word 中的文本复制到拼音加工具中
打开 Word 文档:
启动 Microsoft Word 并打开你需要加拼音的文档。
复制需要加拼音的文本:
在 Word 中,选中你需要加拼音的中文文本,按 Ctrl + C 复制。
粘贴到拼音加工具中:
打开拼音加软件,将复制的文本粘贴到拼音加的文本框中。你可以直接按 Ctrl + V 粘贴。
步骤三:配置拼音显示选项
选择拼音显示方式:
在拼音加的界面上,你可以设置拼音的显示方式。通常有几种选择:
拼音显示在文字的上方
拼音显示在文字的下方
拼音与文字并排显示
根据你的需求选择合适的拼音显示样式。
选择拼音格式:
拼音加通常会提供一些拼音格式设置选项(比如拼音是否显示声调,拼音之间是否有空格等),你可以根据需要进行设置。
点击“加拼音”按钮:
配置好拼音显示选项后,点击拼音加软件中的 “加拼音” 按钮。拼音加会自动为你选中的文本添加拼音。
步骤四:复制带拼音的文本回 Word
复制带拼音的文本:
在拼音加完成拼音添加后,你可以选中加拼音后的文本,按 Ctrl + C 复制。
粘贴回 Word:
返回到 Word 文档中,将带拼音的文本粘贴回来(按 Ctrl + V)。
此时,你的 Word 文档中的中文文本已经成功添加了拼音。
步骤五:保存 Word 文档
保存文档:
完成拼音添加后,不要忘记保存你的 Word 文件。点击 Word 窗口左上角的 “保存” 按钮,或者使用快捷键 Ctrl + S 保存文档。
总结
通过 拼音加 工具,你可以非常方便地为 Word 文档中的中文文本添加拼音。通过复制和粘贴的方式,你能将拼音加注到 Word 中的文本内容,无论是用于学习、教学还是其他用途,效果都很好。如果你有批量处理需求,拼音加工具也能快速高效地为大段文本添加拼音。
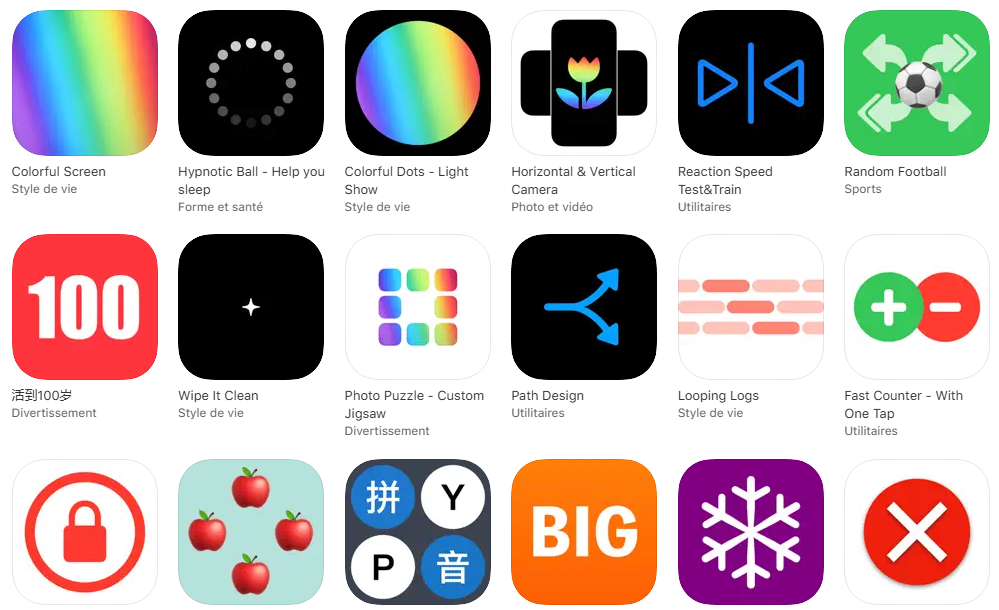
Word还提供了调整拼音大小和位置的选项。你可以根据需要调整拼音的字体大小、与文字的对齐方式以及拼音与文字之间的间距。最后,完成拼音添加后,别忘了检查一遍文档,确保所有拼音都准确无误。特别是对于那些容易混淆的音节和声调,要格外小心。总之,在Word里面给文字加拼音并不复杂,但要确保准确度,我们需要掌握一些使用技巧,并借助外部资源来验证和修正拼音。只有这样,我们才能制作出既美观又准确的拼音标注文档。大家觉得这几个“怎么在word里面给文字加拼音?”的办法还可以吗?如果你也认同小编这几个办法,就点赞只需一下哦。