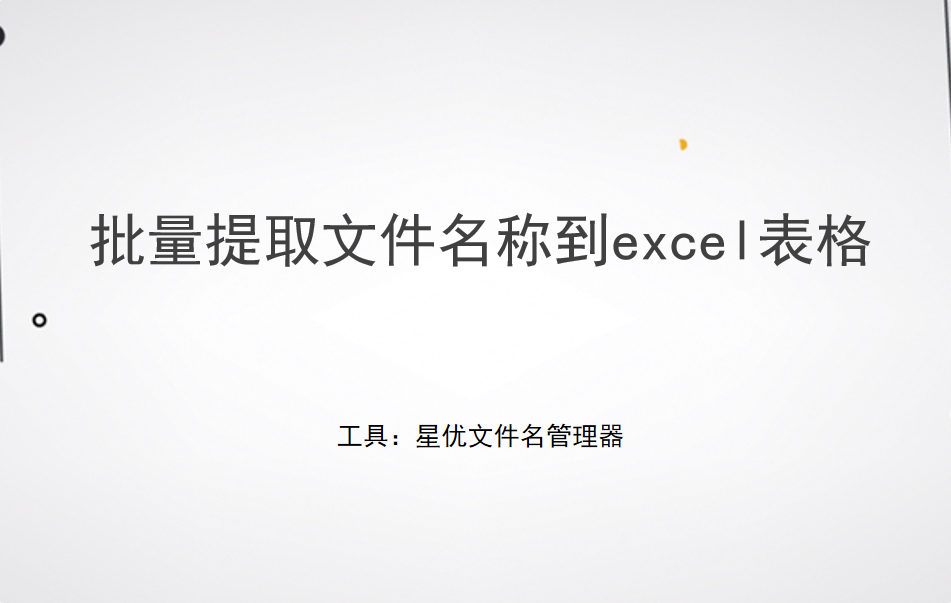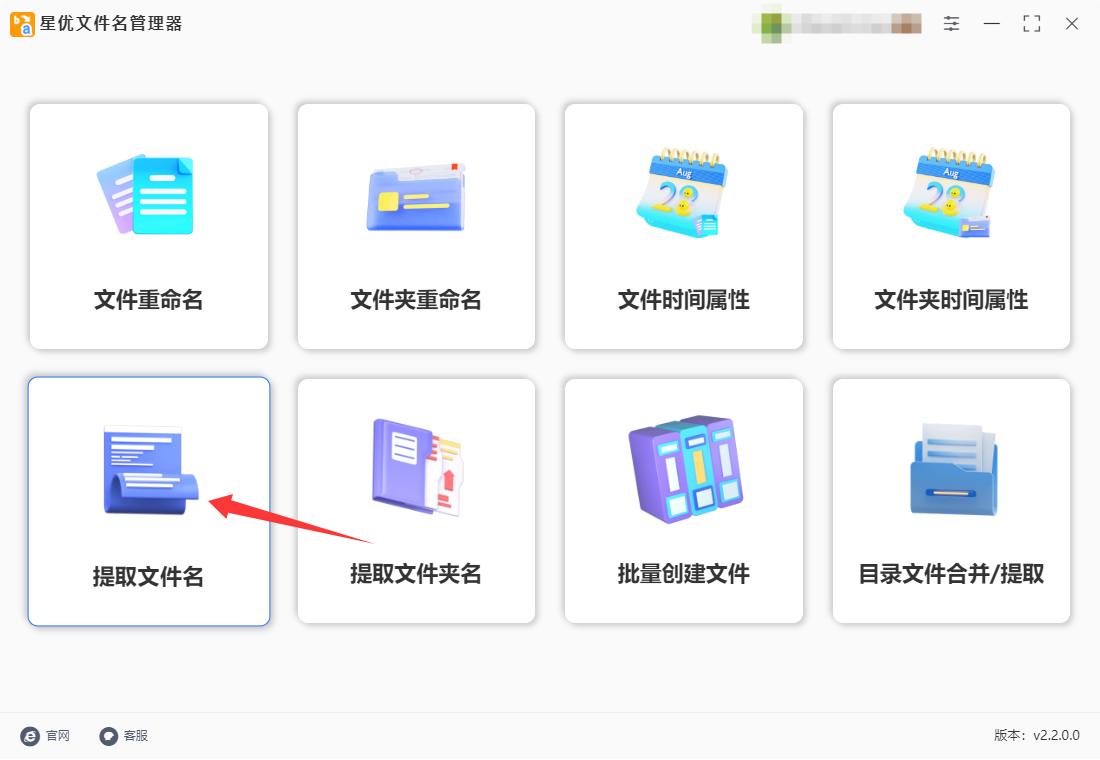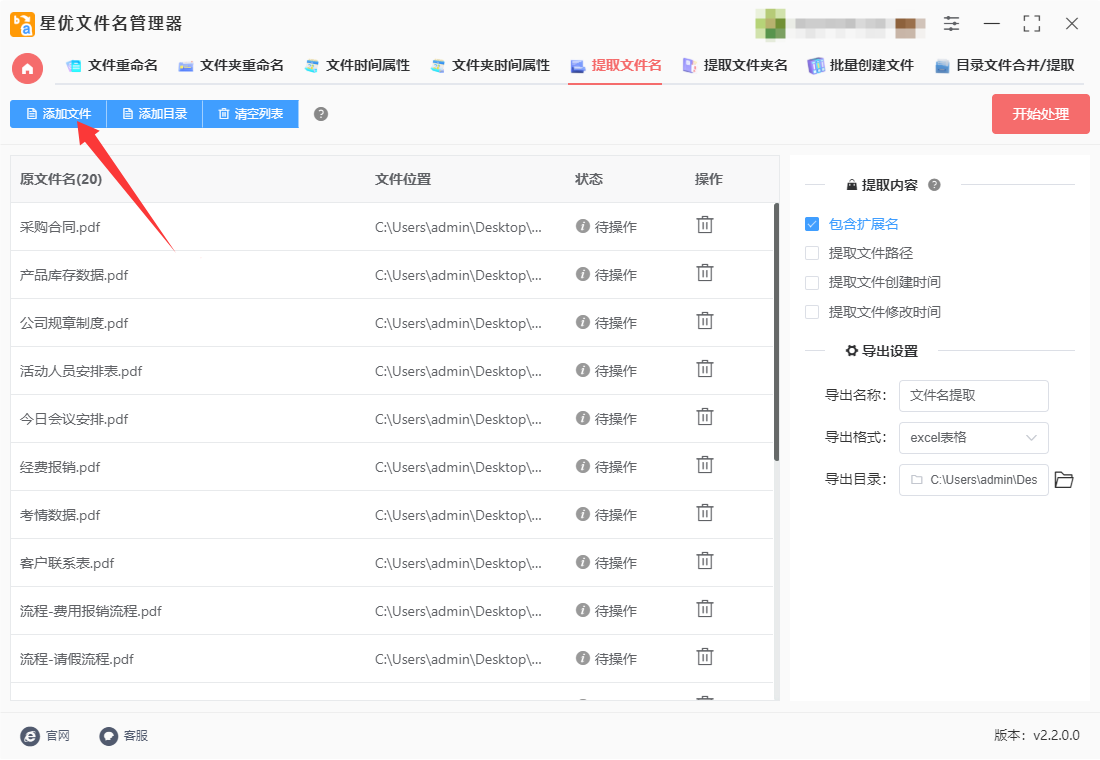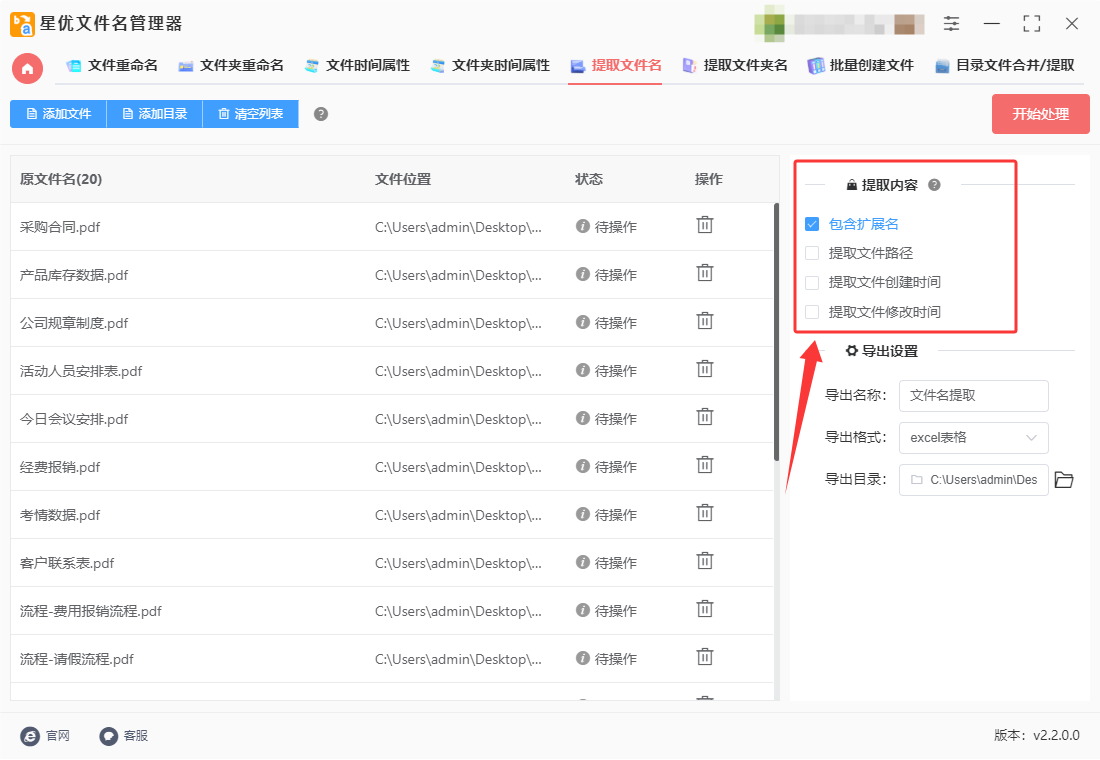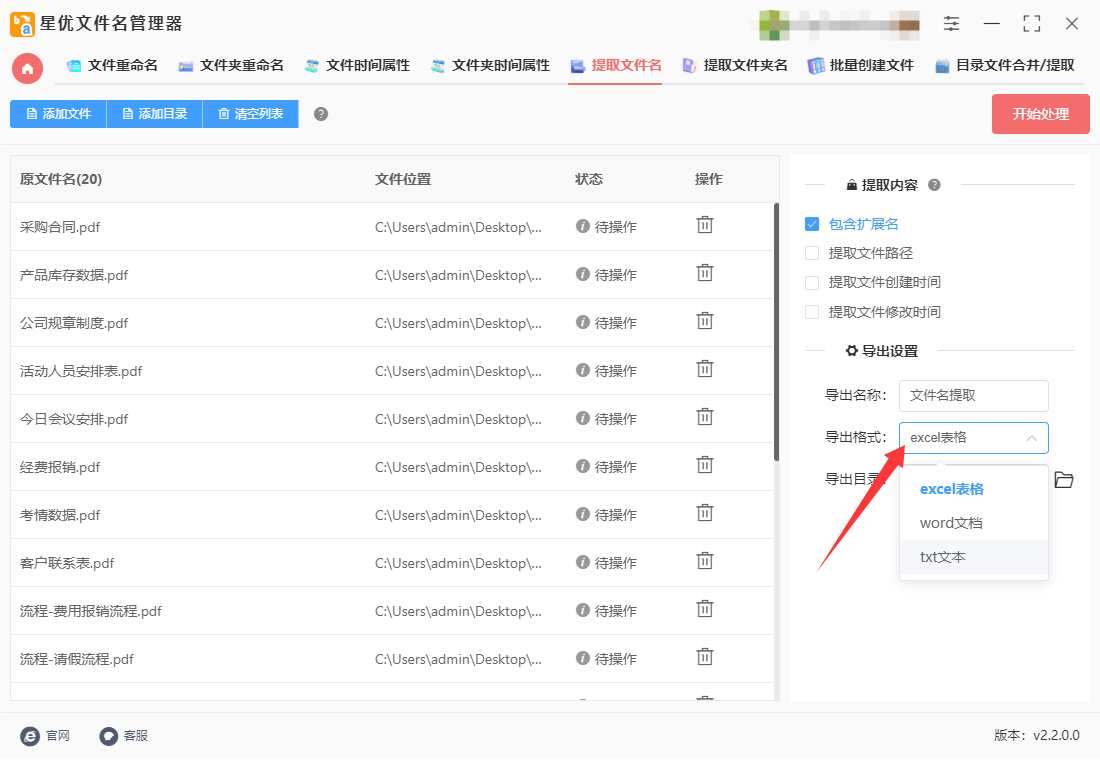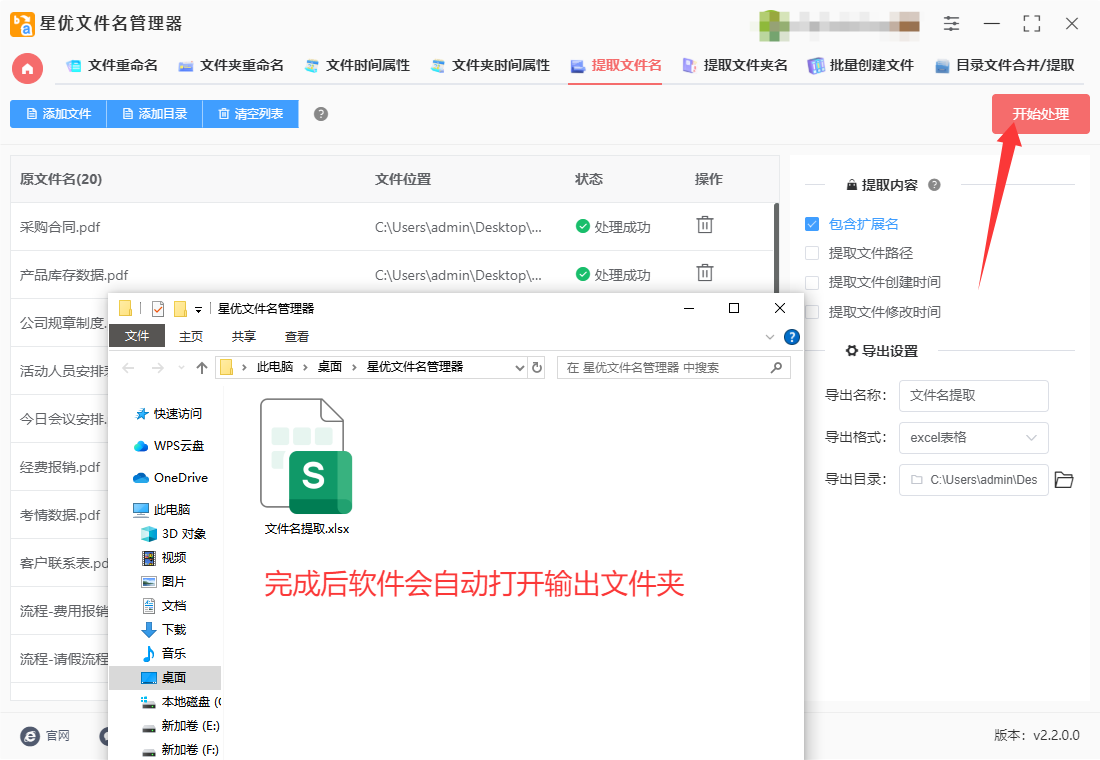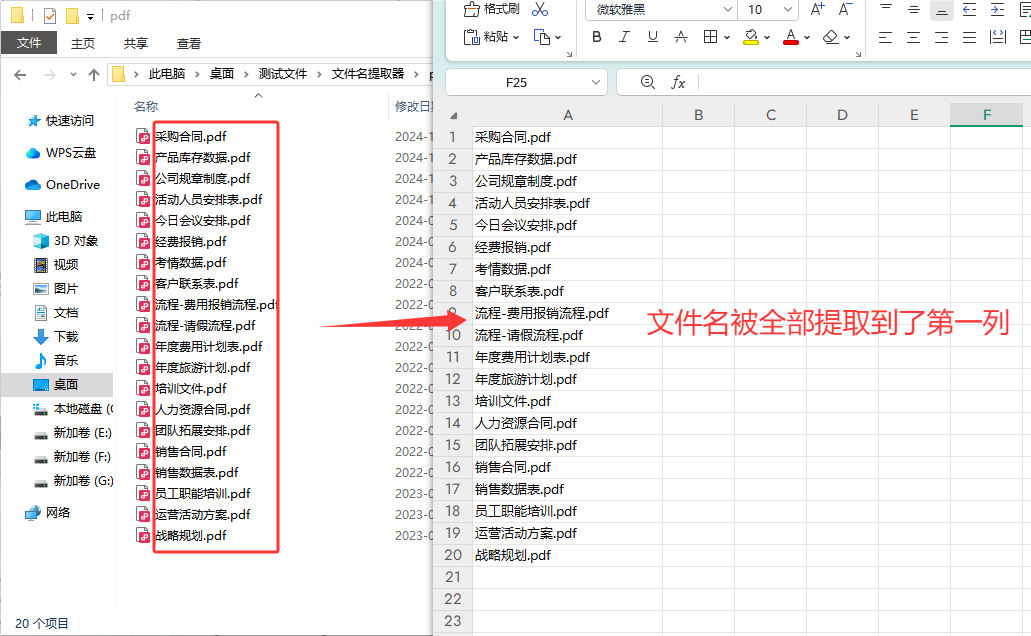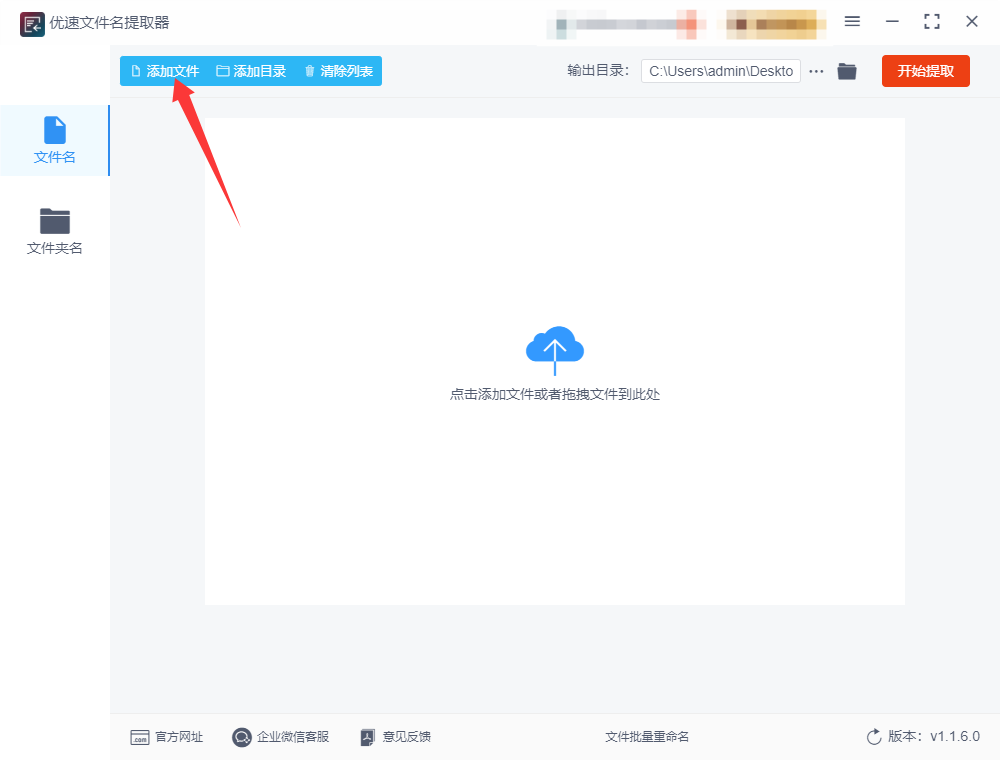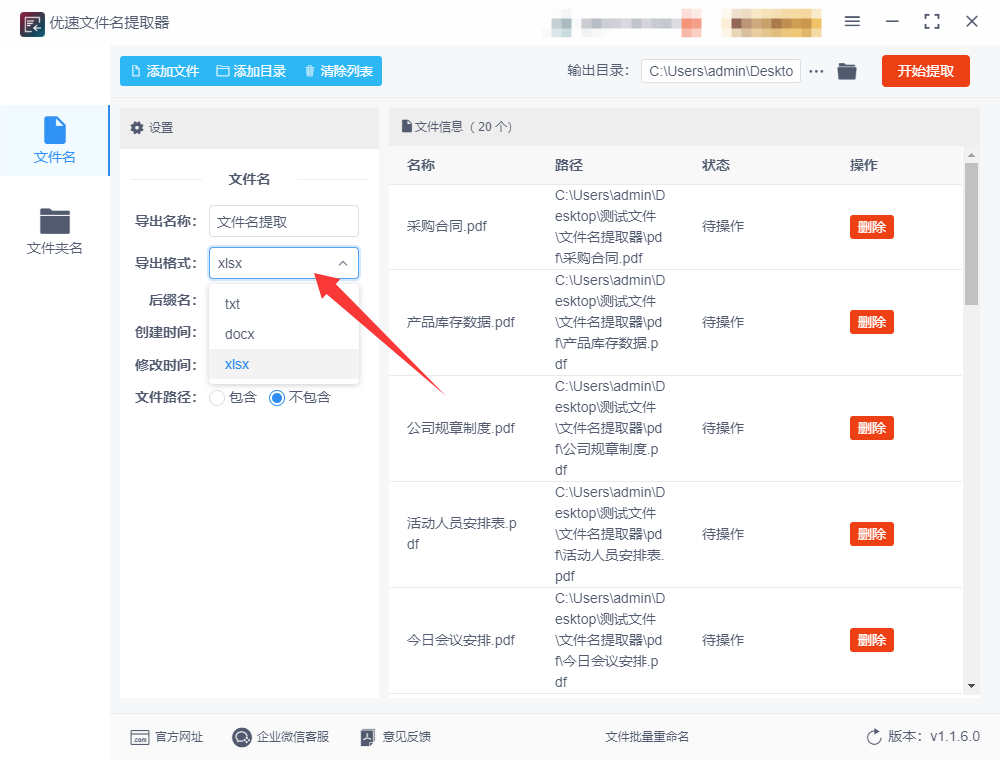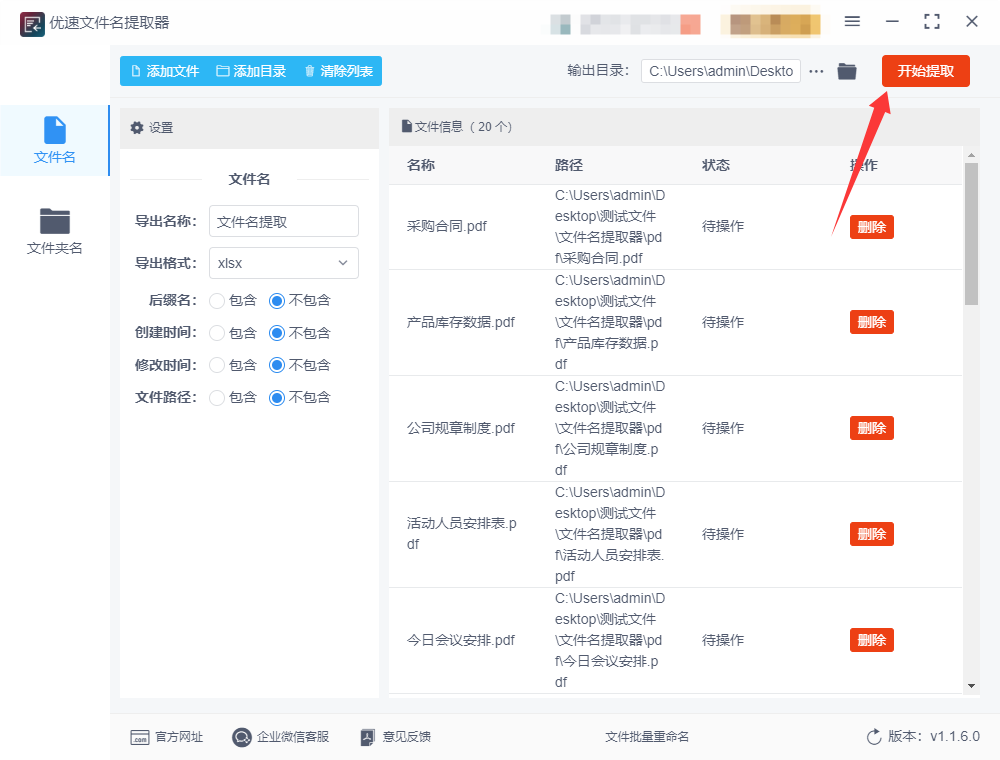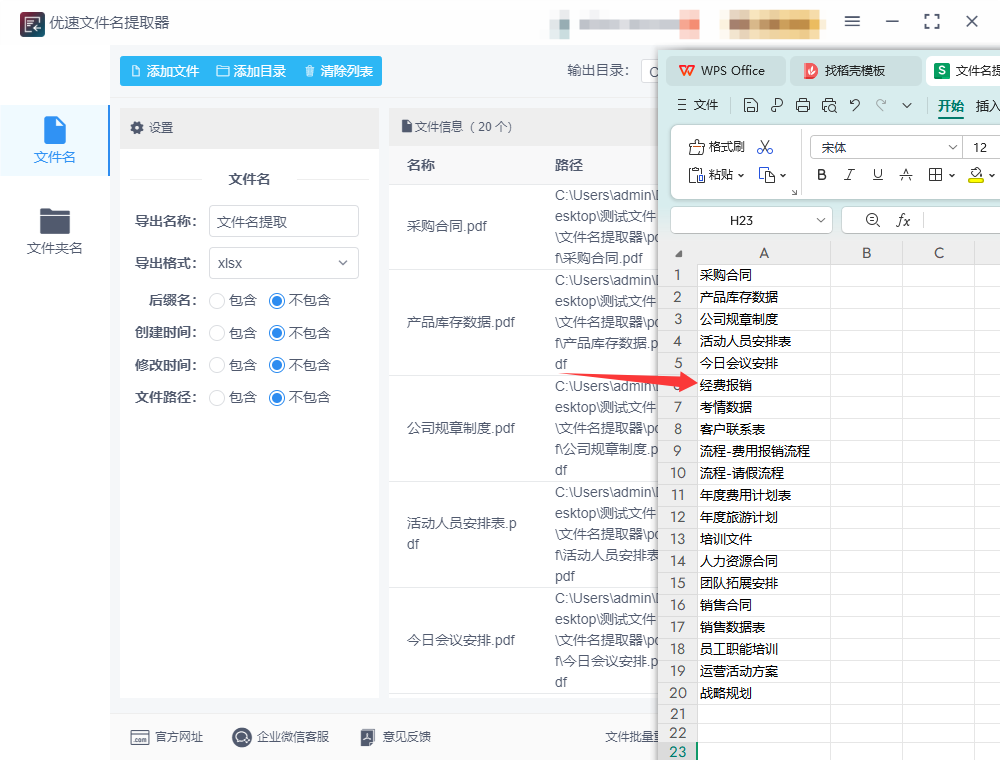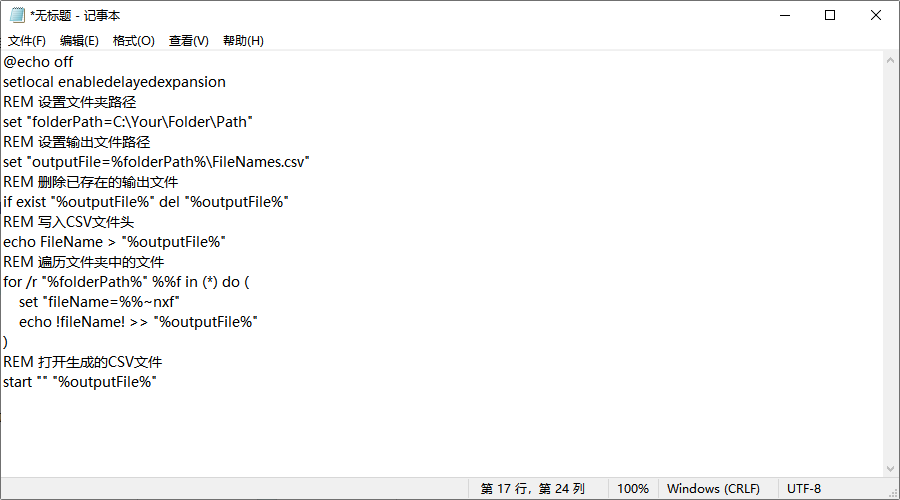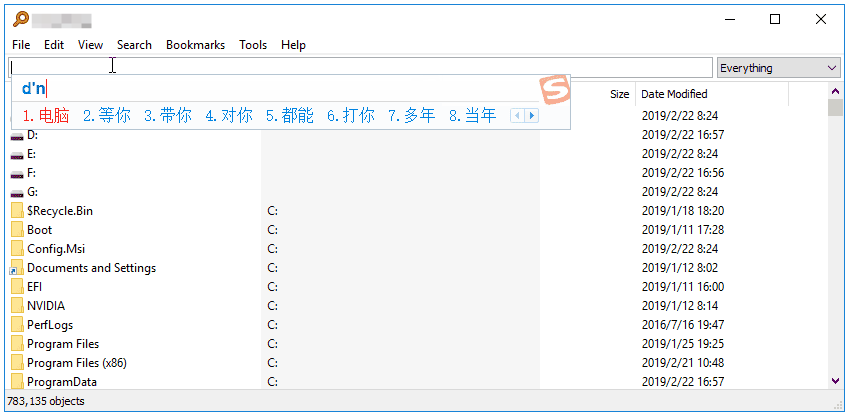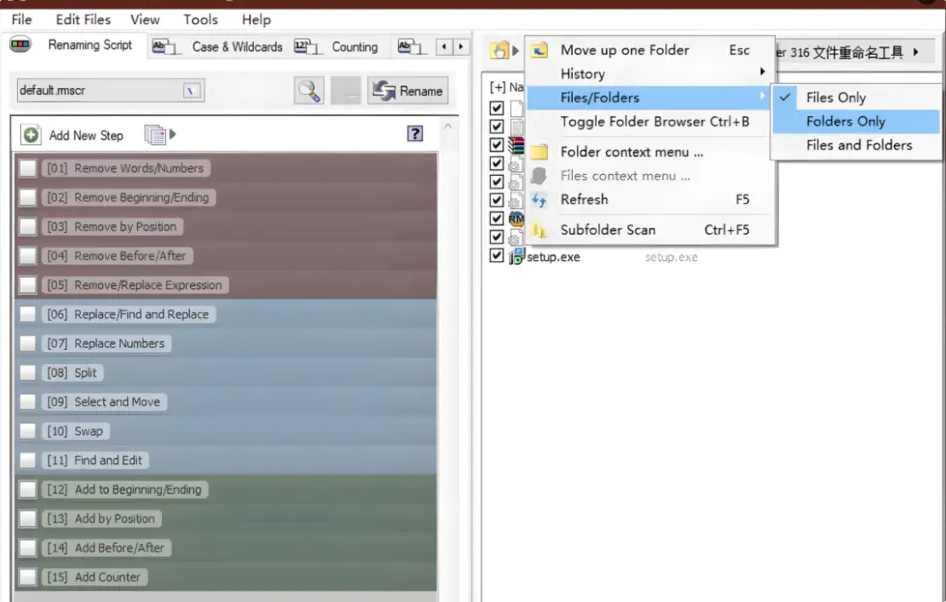批量提取文件名称到excel表格怎么弄?批量提取文件名称到Excel表格是一个常见的工作需求,尤其对于需要处理大量文件的工作场景,如整理资料、分类管理等。通过批量提取文件名称,可以提高工作效率,减少人工操作的繁琐。无论是对文件进行清单整理,还是进行数据分析,获取文件名的信息都是第一步。在日常工作中,我们常常需要管理大量文件,如文档、图片、视频等,通常这些文件会存储在不同的文件夹里。在没有批量提取工具的情况下,人工逐个查看文件夹并记录文件名称是一项既费时又容易出错的任务。此时,利用自动化工具将文件名称批量提取并存入Excel表格,不仅能够提高效率,还能避免人为的疏漏。
批量提取文件名称到Excel表格通常需要借助脚本或一些特定的工具。今天小编就将具体的解决办法归纳总结了一下,将全部分享给大家,并且每个方法配备具体的操作步骤,相信大家可以在短时间内全部学会。
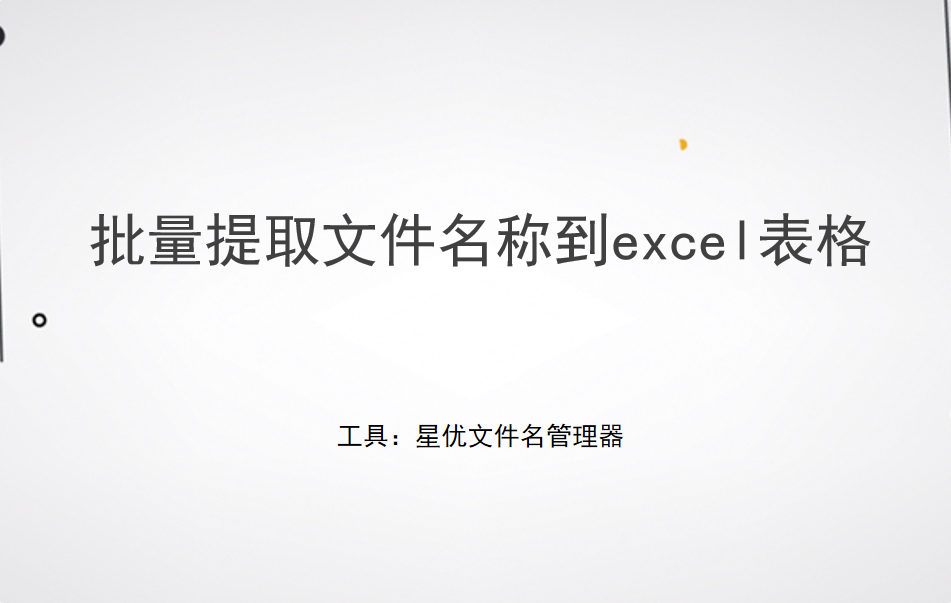
提取文件名到excel方法一:使用“星优文件名管理器”软件
软件下载地址:https://www.xingyousoft.com/softcenter/XYRename
第1步,先将上面介绍的“星优文件名管理器”软件下载到电脑上并安装好,安装好之后就可以开始正式操作了,请你点击软件首页界面上的【提取文件名】功能选项。
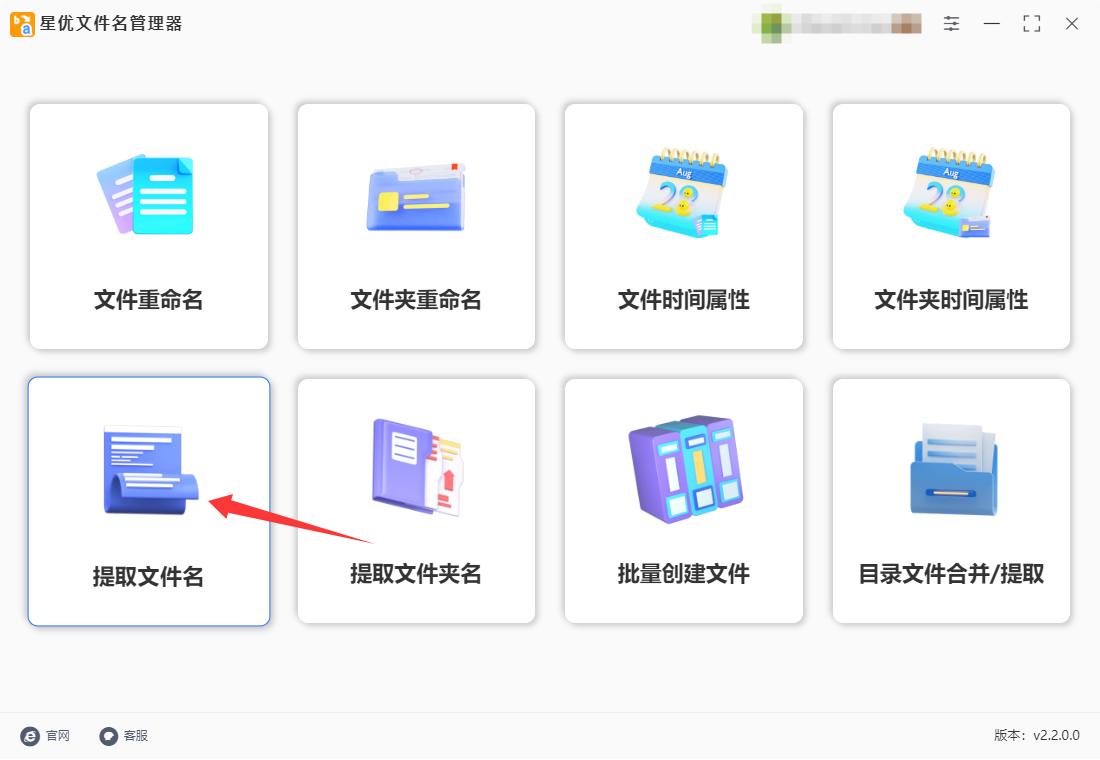
第2步,随后软件跳转到内页,请点击内页左上角【添加文件】蓝色按键,将需要提取名称的文件一次性全部添加到软件里,文件类型和数量没有限制。
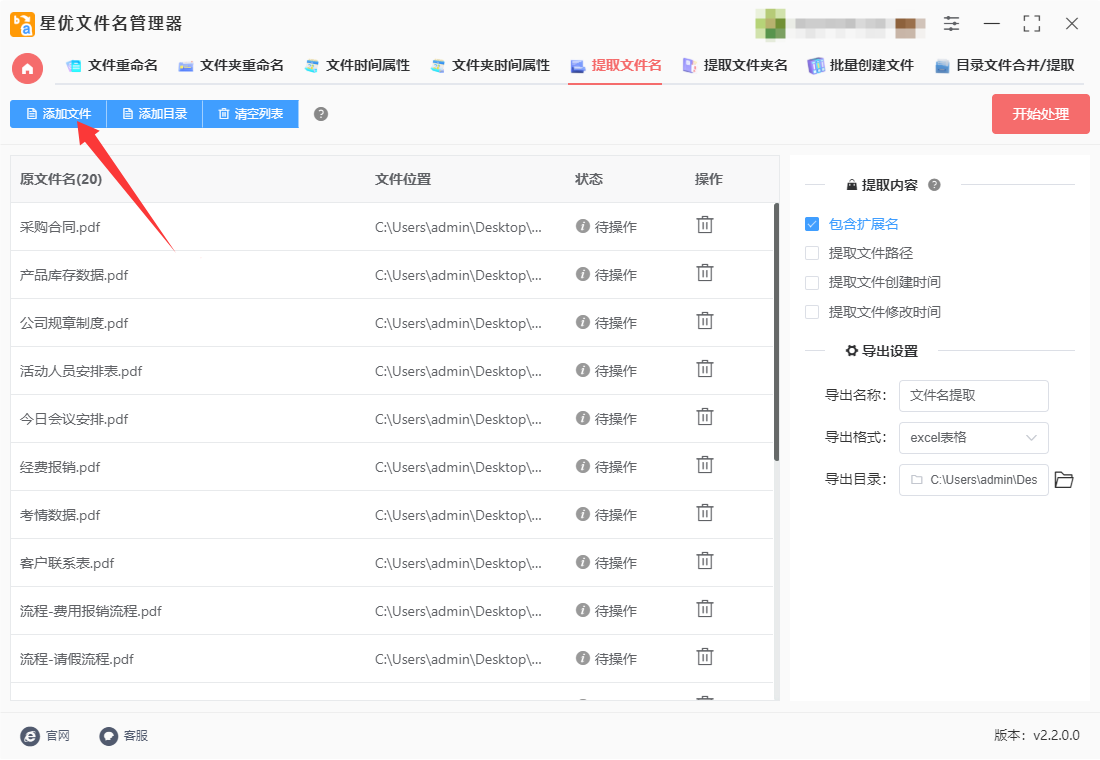
第3步,除了提取名称外,还可以额外提取扩展名、文件路径等其它文件信息,需要的就进行勾选,不需要就不勾选。
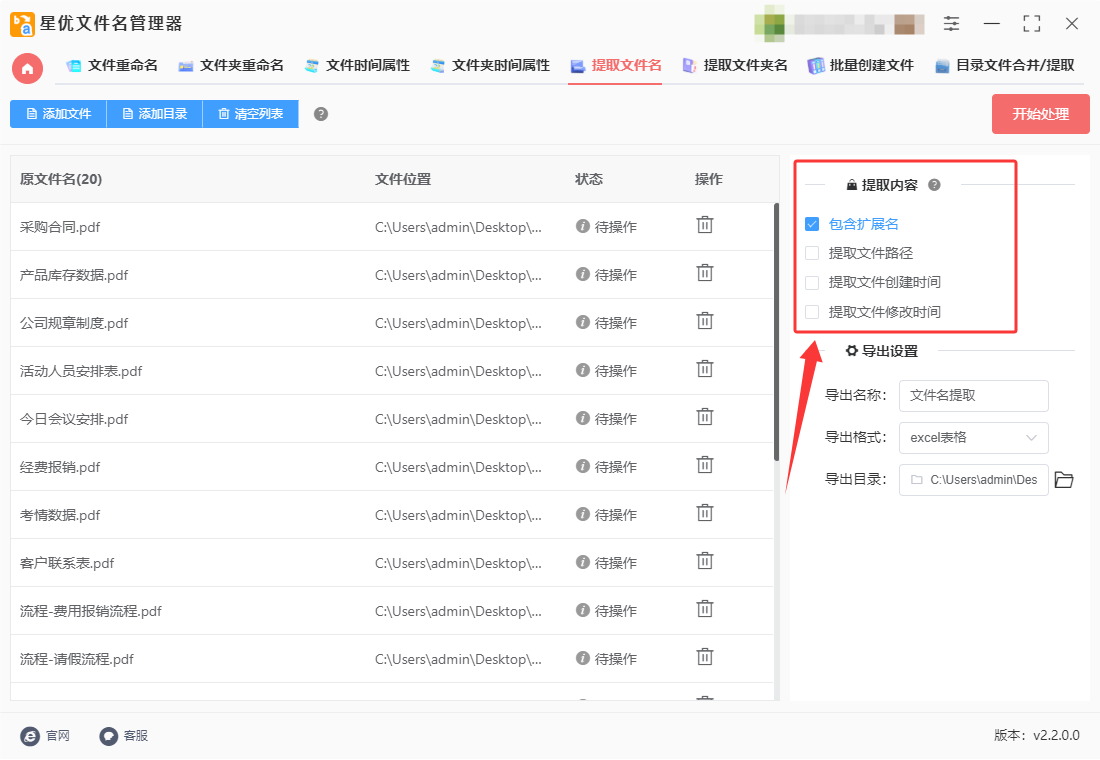
第4步,因为要将文件名称提取到excel表格,因此你需要将【导出格式】设置为“excel表格”,另外还支持txt和word两种格式,如果有需要就自行选择。
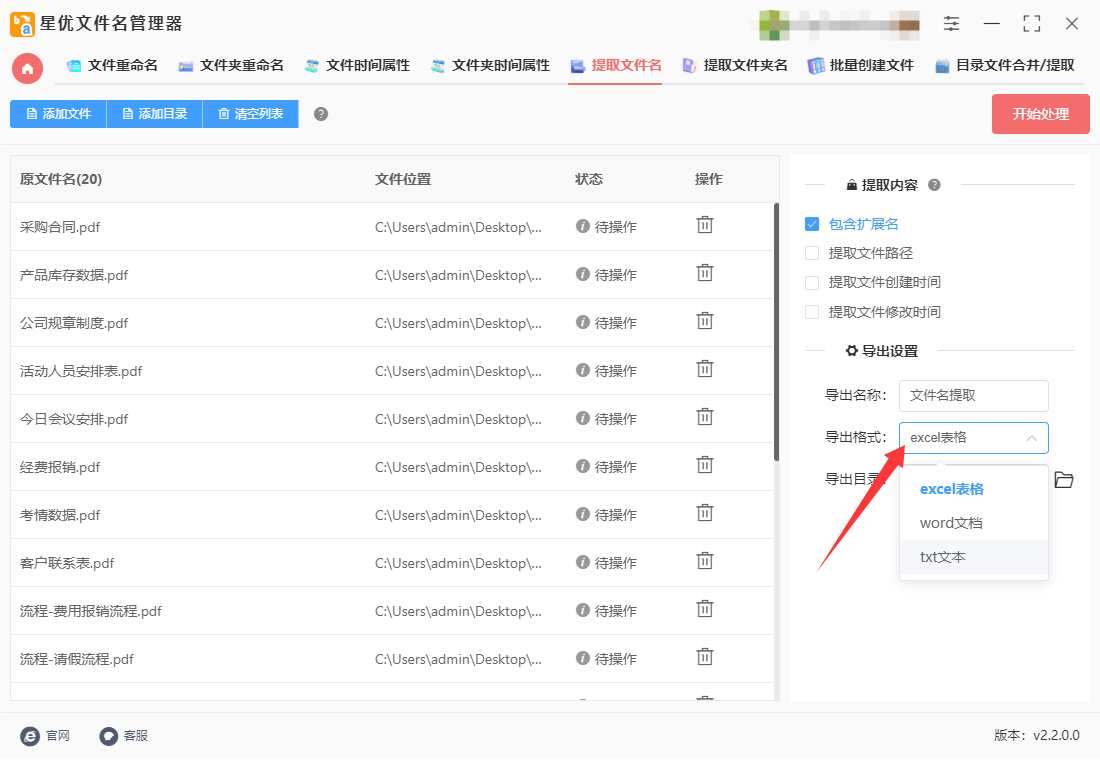
第5步,这时候就可以点击【开始处理】红色按键启动软件了,软件便开始帮助我们将文件名批量提取出来,整个过程只需要十来秒钟,提取结束后软件会自动打开输出文件夹,提取后的excel导出文件就保存在这里。
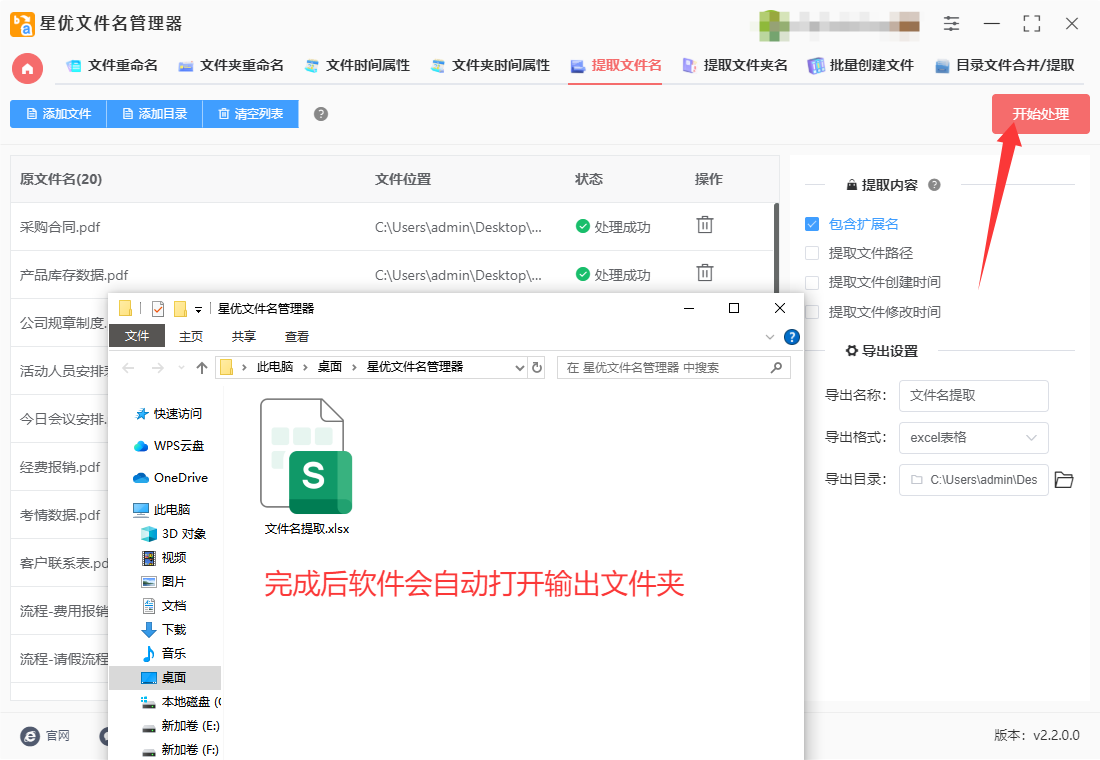
第6步,打开excel文件进行对比检查,可以看到所有文件名按照先后顺序被提取到了excel表格的第一列里,达到本次操作的目的,证明方法使用正确。
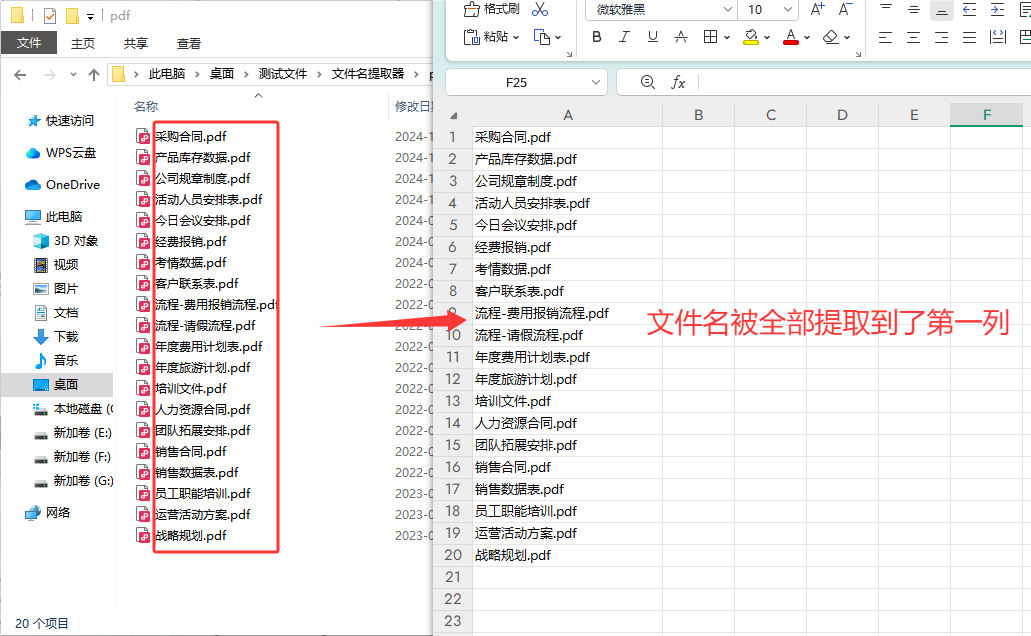
提取文件名到excel方法二:使用优速文件名提取器软件
使用优速文件名提取器软件将文件名批量提取到Excel表格的第一列里,可以按照以下详细操作步骤进行:
一、下载安装软件
前往优速文件名提取器的官方网站或可信的软件下载平台,下载并安装该软件。
安装完成后,打开“优速文件名提取器”软件。
二、导入文件
在软件界面左侧或相关区域,点击“文件名”图标以进入文件名提取的相关操作界面。
点击左上角的【添加文件】按钮,可以选择并导入想要提取文件名的单个或多个文件。如果文件较多,也可以选择“添加目录”来一次性导入整个文件夹中的文件。
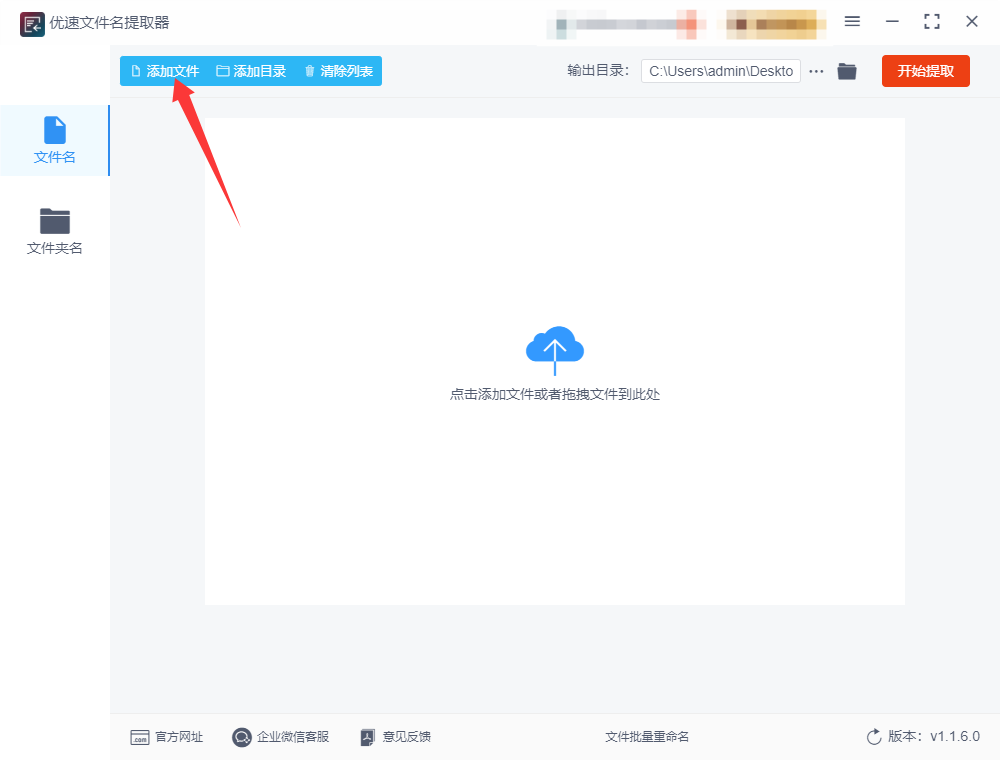
三、设置导出格式和输出目录
在软件界面的相关设置区域,找到导出格式设置选项,并将其设置为“xlsx”(Excel表格格式)。
根据需要,可以选择是否包含文件后缀名在导出的文件名中。
点击软件界面上的某个位置(如右侧顶部)来设置输出目录,即用来保存导出的Excel文件的路径。
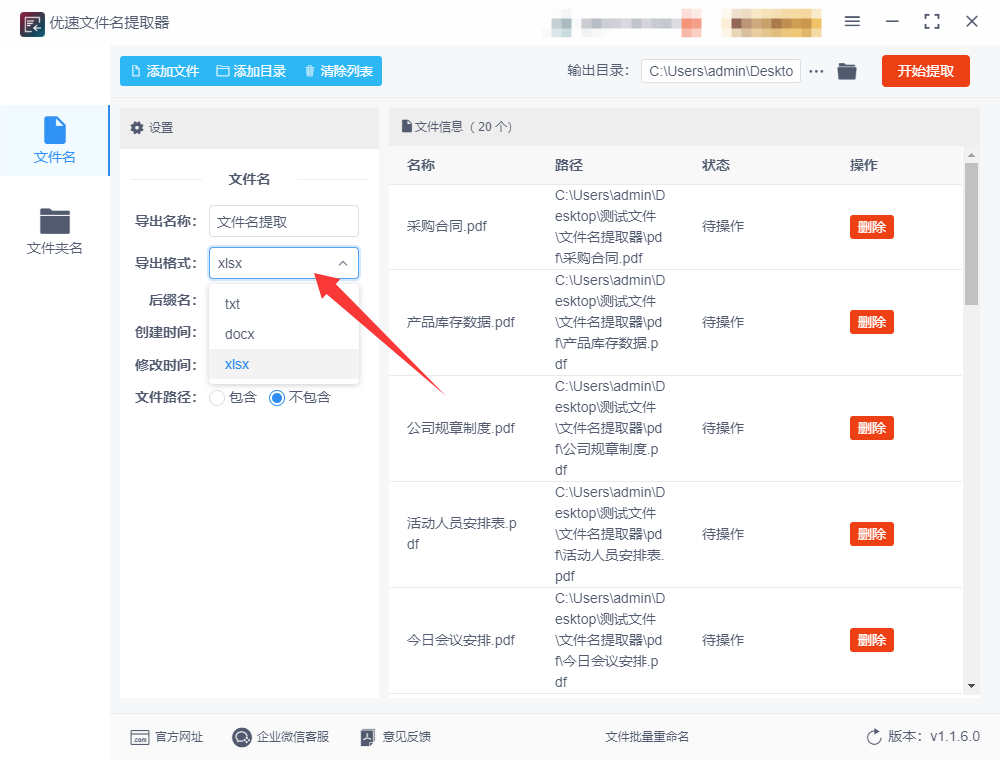
四、开始提取
确认所有设置无误后,点击软件界面右上角的【开始提取】或类似按钮,启动文件名提取操作。
软件将开始执行文件名提取程序,并自动将提取的文件名按照设定的格式和路径导出到Excel表格中。
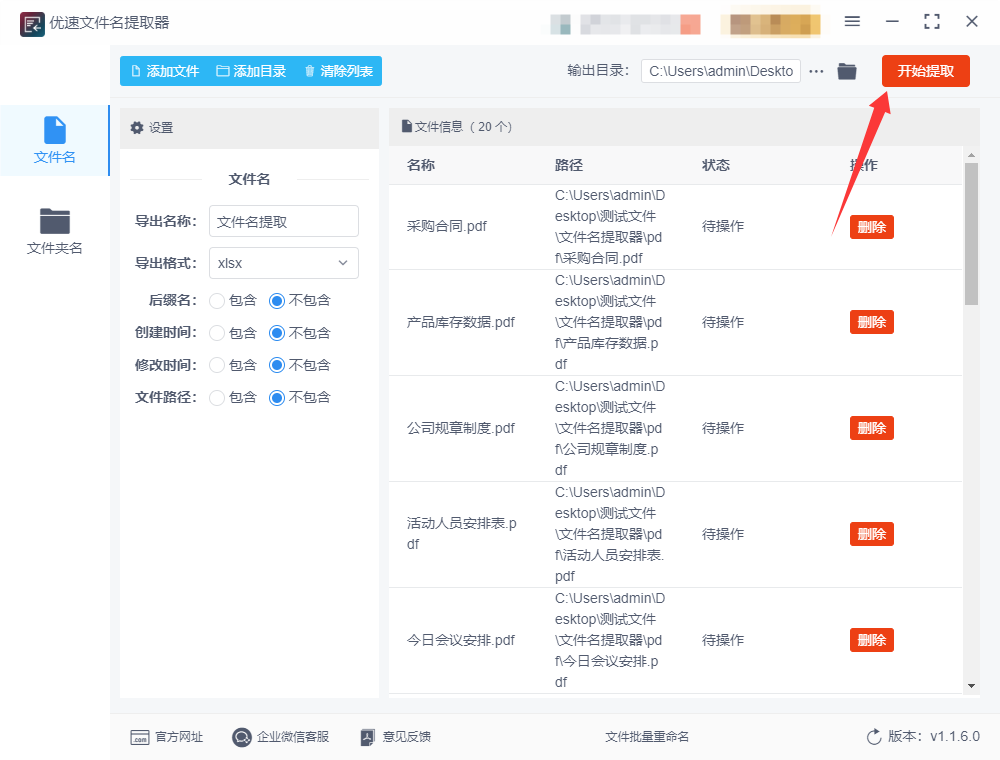
五、查看结果
提取完成后,软件会自动打开输出目录,或在提示信息中给出输出目录的路径。
在输出目录中,找到提取文件名后的Excel文件,并打开该文件。
此时,可以看到所有文件名已经被成功提取到Excel表格的第一列中,且顺序保持一致。
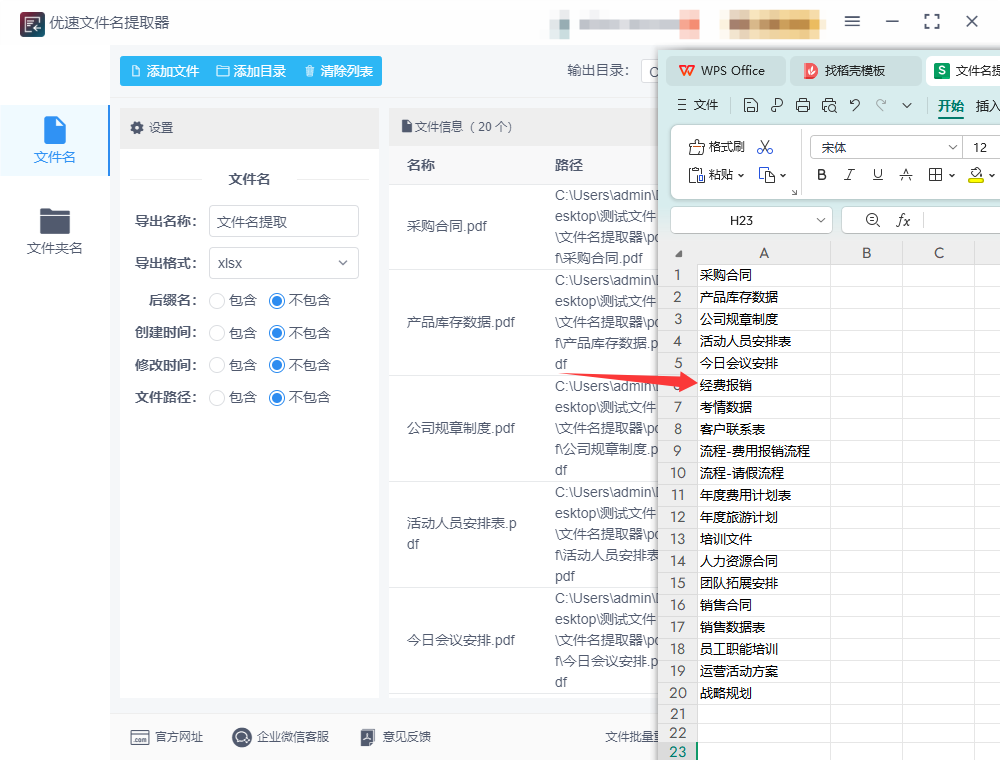
注意事项
在操作过程中要确保软件版本为最新,以避免可能的兼容性问题或功能缺失。
为了数据安全,建议在操作前备份相关文件。
如果在处理大量文件或复杂文件结构时,需要谨慎操作,并留意软件的运行状态和提示信息,以确保提取过程的顺利进行。
通过以上步骤,就可以使用优速文件名提取器软件将文件名批量提取到Excel表格的第一列中了。
提取文件名到excel方法三:编写bat脚本
编写一个BAT脚本来批量提取文件名并保存到Excel表格中,可以通过以下步骤实现。我们将使用BAT脚本和PowerShell来完成这个任务。
步骤 1: 创建BAT脚本
打开记事本:按 Win + R,输入 notepad,然后按回车。
编写BAT脚本:在记事本中输入以下内容:
复制
@echo off
setlocal enabledelayedexpansion
REM 设置文件夹路径
set "folderPath=C:\Your\Folder\Path"
REM 设置输出文件路径
set "outputFile=%folderPath%\FileNames.csv"
REM 删除已存在的输出文件
if exist "%outputFile%" del "%outputFile%"
REM 写入CSV文件头
echo FileName > "%outputFile%"
REM 遍历文件夹中的文件
for /r "%folderPath%" %%f in (*) do (
set "fileName=%%~nxf"
echo !fileName! >> "%outputFile%"
)
REM 打开生成的CSV文件
start "" "%outputFile%"
保存BAT文件:
点击 文件 -> 另存为。
选择保存位置,文件名输入 ExtractFileNames.bat,文件类型选择 所有文件 (*.*),然后点击 保存。
步骤 2: 修改文件夹路径
找到BAT文件:在保存的位置找到 ExtractFileNames.bat 文件。
编辑BAT文件:右键点击 ExtractFileNames.bat,选择 编辑。
修改文件夹路径:将 set "folderPath=C:\Your\Folder\Path" 中的 C:\Your\Folder\Path 替换为你想要提取文件名的文件夹路径。
保存并关闭:保存修改后的BAT文件。
步骤 3: 运行BAT脚本
双击运行BAT文件:双击 ExtractFileNames.bat 文件,脚本将开始运行。
查看生成的CSV文件:脚本运行完毕后,会自动打开生成的 FileNames.csv 文件,其中包含提取的文件名。
步骤 4: 将CSV文件导入Excel
打开Excel:启动 Microsoft Excel。
导入CSV文件:
点击 文件 -> 打开。
选择 FileNames.csv 文件,点击 打开。
Excel 会自动将CSV文件内容导入到工作表中。
注意事项
文件路径:确保文件夹路径正确,且路径中没有特殊字符。
文件类型:脚本会提取所有文件类型的文件名,如果只需要特定类型,可以在 for /r 循环中修改 (*) 为 (*.txt) 等。
编码问题:如果文件名包含特殊字符,可能需要调整CSV文件的编码格式。
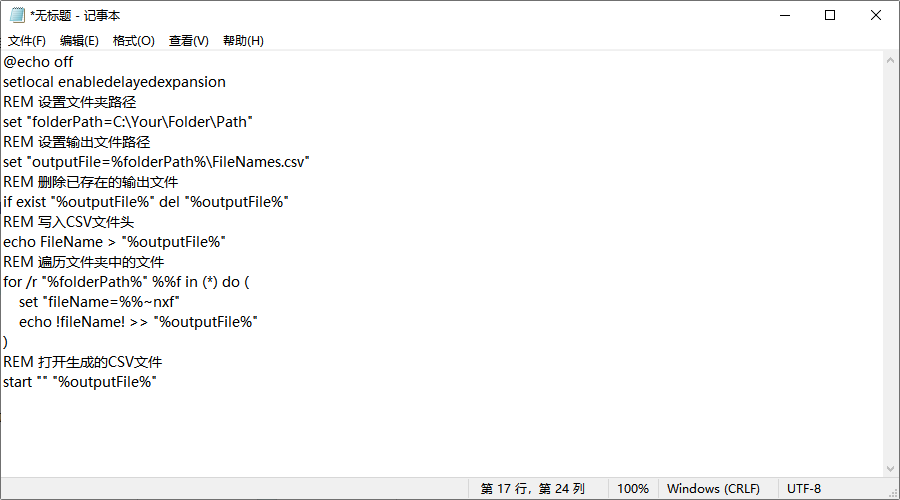
提取文件名到excel方法四:使用小船文件管理大师软件
小船文件管理大师软件是一款功能强大的文件名管理工具,其文件名提取功能尤为突出。该软件能够轻松实现批量提取文件名,并支持将文件名导出为Excel、Word、TXT等多种格式。用户只需简单设置导出参数,即可一键完成文件名提取,大大提高了工作效率。无论是处理单个文件还是整个文件夹,小船文件管理大师软件都能轻松应对。使用小船文件管理大师软件将文件名批量提取到Excel表格的第一列里,可以按照以下详细操作步骤进行:
一、准备工作
下载并安装软件:
从金舟软件的官方网站或可信的软件下载平台下载小船文件管理大师软件。
按照安装向导的提示完成软件的安装。
准备文件:
将需要提取文件名的文件整理到一个文件夹中,以便后续操作。
二、提取文件名
打开软件:
双击桌面上的小船文件管理大师软件图标,打开软件。
选择功能:
在软件界面左侧或相关区域,选择“提取文件名称”功能。
添加文件:
点击“添加文件”按钮,在弹出的对话框中选择需要提取文件名的文件或文件夹。
也可以直接将文件或文件夹拖拽到软件界面中。
设置导出参数:
在软件界面右侧的工作台上方,确保已勾选“文件名”选项。
根据需要,还可以勾选其他需要提取的参数,如“拓展名”、“文件路径”、“创建时间”、“修改时间”等。但在此场景下,我们主要关注“文件名”。
设置导出格式为xlsx(Excel表格格式)。
设置导出路径,即保存提取后的Excel文件的路径。
开始提取:
确认所有设置无误后,点击“开始提取”按钮。
软件将开始执行文件名提取操作,并自动将提取的文件名按照设定的格式和路径导出到Excel表格中。
三、查看结果
打开Excel表格:
提取完成后,打开保存提取结果的Excel文件。
检查文件名:
在Excel表格中,可以看到所有文件名已经被成功提取到第一列中。
检查文件名是否完整、准确,以及是否按照预期的顺序排列。
注意事项
软件版本:
确保使用的是小船文件管理大师软件的最新版本,以避免可能的兼容性问题或功能缺失。
数据安全:
在操作过程中,建议备份相关文件和数据,以防意外丢失或损坏。
文件数量:
当处理大量文件时,可能需要耐心等待提取过程的完成。同时,注意检查系统的资源占用情况,以确保操作的顺利进行。
通过以上步骤,就可以使用小船文件管理大师软件将文件名批量提取到Excel表格的第一列中了。

提取文件名到excel方法五:使用Everything工具
使用Everything批量提取文件名称到 Excel 表格是一个非常简单且高效的过程。Everything 是一款非常快速的文件搜索工具,它允许用户根据文件夹路径进行精确搜索,并能将文件名批量导出到 Excel 格式的表格中。以下是最详细的步骤:
1. 下载并安装 Everything
首先,需要确保你的计算机上已经安装了 Everything。
2. 启动 Everything
安装完成后,启动Everything软件。打开后,你会看到一个非常简洁的搜索界面。
3. 选择文件夹或驱动器
在Everything界面中,你可以选择特定的文件夹或整个硬盘进行搜索。
如果你只想提取某个特定文件夹中的文件名,可以在左侧的导航栏中找到该文件夹并点击。
如果想提取整个硬盘上的文件名,可以直接在搜索框中输入 *,表示搜索所有文件。
4. 设置搜索筛选条件
在Everything的搜索框中,你可以输入不同的搜索条件来筛选文件类型。比如:
输入 *.* 来显示所有文件。
输入 *.txt 来显示所有文本文件。
输入 *.jpg 来显示所有图片文件。
如果不做任何限制,Everything 会显示所有文件。
5. 选择文件列表
搜索完成后,Everything 会在主界面中显示所有符合条件的文件。你可以按住 Ctrl 键或 Shift 键来多选文件,或者直接选择全部文件。
6. 导出文件列表
此时,你已经选择了需要导出文件名的文件。接下来的步骤是将它们导出到 Excel 文件:
在Everything界面的顶部菜单中,点击 文件(File)选项。
从下拉菜单中选择 导出结果(Export results)。
在弹出的对话框中,你会看到文件保存格式的选择。可以选择:
文本文件(Text File): 将结果导出为 .txt 文件。
CSV 文件(CSV File): 这是适合导入 Excel 的格式。
选择 CSV 文件,然后选择保存的位置和文件名,点击 保存。
7. 打开导出的 CSV 文件
完成导出后,打开刚才保存的 CSV 文件。你可以使用 Excel 或其他表格软件打开它,文件名称将显示在表格的第一列。
如果需要进一步操作,比如去掉某些列或重新排序,可以在 Excel 中进行编辑。
8. 格式化 Excel 表格(可选)
打开 Excel 后,你可能需要进行一些简单的格式化操作,以便查看和分析数据:
你可以调整列宽,以便更清晰地查看文件名。
可以在 Excel 中对文件名进行排序,筛选等操作。
小贴士:
批量选择文件: 如果你的文件列表非常长,Everything 支持快捷键 Ctrl + A(全选),可以一次性选中所有搜索结果,进行批量导出。
文件名称过滤: 在搜索框中输入更具体的条件,可以精确筛选你需要的文件类型,如 *.pdf、*.docx等。
总结
通过Everything批量提取文件名称到 Excel 表格的操作非常简单。只需要选择要导出的文件夹或文件类型,导出为 CSV 格式,最后在 Excel 中打开即可。这种方式不仅快速高效,而且操作简单,适合用于整理大量文件的文件名信息。
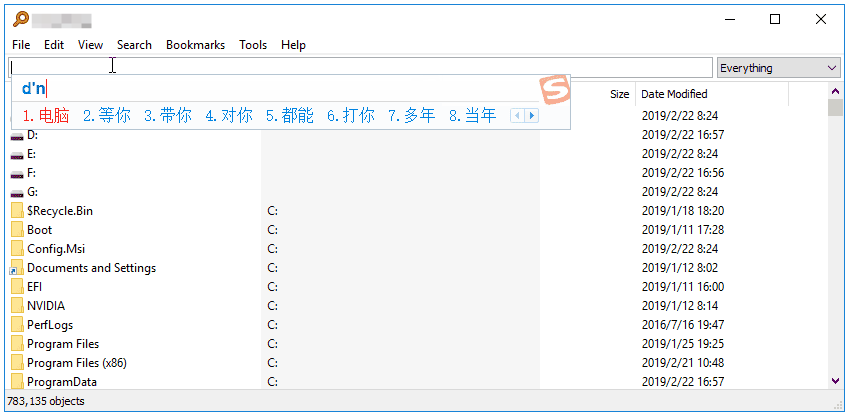
提取文件名到excel方法六:使用Ant Rename软件
要将文件名批量提取到Excel表格的第一列,使用Ant Renamer可以按照以下步骤操作:
1. 下载并安装 Ant Renamer
首先确保你已经下载并安装了 Ant Renamer。。
2. 打开 Ant Renamer
安装完成后,启动 Ant Renamer 程序。
3. 添加文件到 Ant Renamer
点击窗口顶部的 "添加" 按钮,选择 "添加文件"(Add Files)或 "添加文件夹"(Add Folders),然后选择你想要批量提取文件名的文件夹。
你可以通过点击 "文件"(Files)栏,看到该文件夹下的所有文件。
4. 选择导出操作
在主界面的下方,你会看到一个操作区域。在这里,我们需要选择一个合适的操作。
点击 "操作"(Action)栏下的 "导出文件名"(Export File Names)操作。
5. 配置导出设置
在弹出的 "导出文件名" 对话框中,首先你需要选择导出文件的保存位置。点击 "浏览" 按钮,选择一个目录并为文件命名,确保选择 ".csv" 格式。这将保存为一个 CSV 文件,方便导入 Excel。
例如,你可以将文件命名为 "file_names.csv"。
在 "导出文件名" 设置中,确保选中以下选项:
文件名:确保只选择 "文件名"(不包括文件路径),这样你只会提取文件名部分,不包括完整路径。
分隔符:通常可以使用 逗号(Comma),如果你打算将其导入 Excel,这通常是最合适的选项。
你还可以选择是否包含扩展名,通常导出时会包括扩展名,如果你不需要扩展名,可以取消选中。
6. 执行导出
配置好所有选项后,点击 "开始"(Go)按钮,程序将开始批量提取文件名,并导出到你选择的 CSV 文件中。
7. 打开 CSV 文件到 Excel
导出完成后,前往你选择的保存位置,找到 "file_names.csv" 文件。
用 Excel 打开该 CSV 文件。在打开时,Excel 会自动将每个文件名放入一个单独的列(通常是第一列)。
8. 确认文件名提取
打开 Excel 后,你会看到文件名已经按行列出在第一列中。如果你有多个文件,它们将一行一个地显示。
提示:
如果导出的文件中没有按预期格式显示(比如所有内容在一列中),你可以在 Excel 中手动设置“文本到列”功能,通过分隔符(如逗号)来分列。
如果你的文件名中包含特殊字符,确保在导出时选择正确的编码方式(例如 UTF-8)来避免乱码。
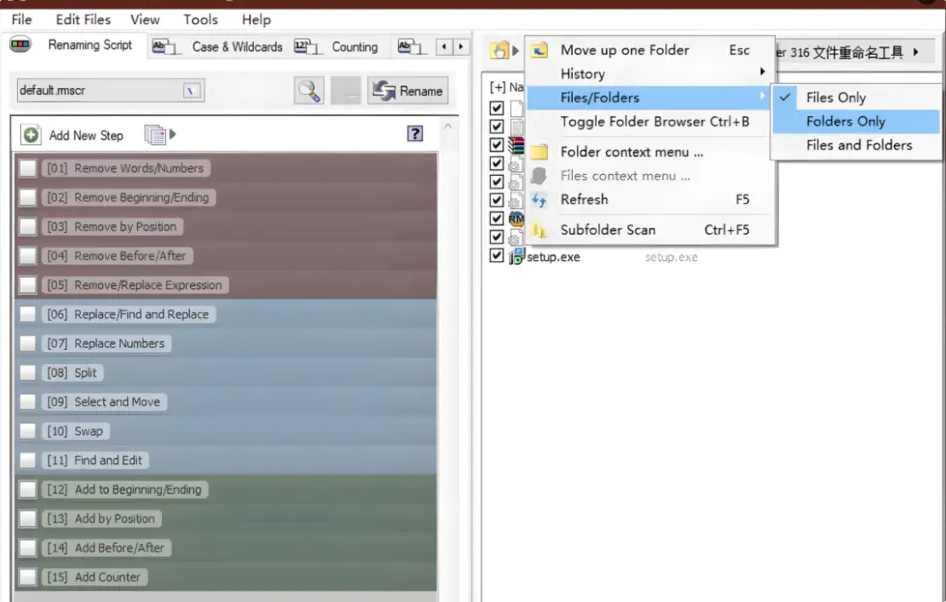
批量提取文件名称到Excel表格,是现代办公环境中一项不可或缺的技能,尤其在处理海量数据时显得尤为重要。在日常工作中,我们常常需要整理和记录大量文件的名称,无论是为了项目管理、资料归档,还是简单的文件清单制作,手动输入不仅效率低下,还容易出错。这一技能的应用场景广泛,无论是设计师需要整理项目中的所有图片文件,还是数据分析师需要汇总大量数据报告,都能通过批量提取文件名称,迅速生成清晰明了的文件清单。这些清单不仅便于查阅和管理,还能作为项目汇报的重要参考资料,帮助团队成员快速了解文件结构和内容。总之,批量提取文件名称到Excel表格,是现代办公中不可或缺的一项技能,它让繁琐的文件整理工作变得轻松快捷,为职场人士节省了大量宝贵的时间,提升了工作效率,是每一位追求高效办公人士的必备技能。以上就是今天小编关于“批量提取文件名称到excel表格怎么弄?”的解决办法就全部介绍到此结束了,大家对哪个方法更感兴趣呢?赶紧去试一试看看效果吧。