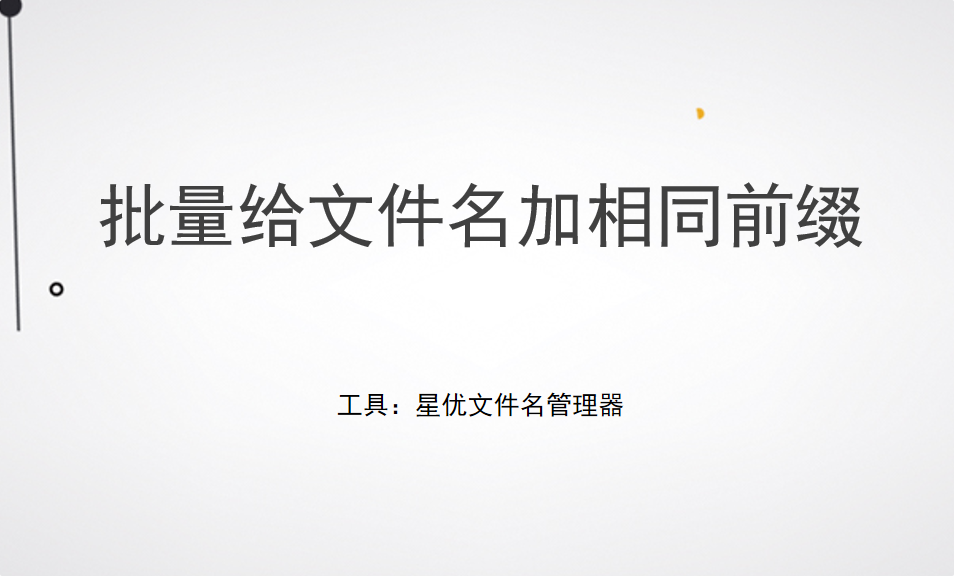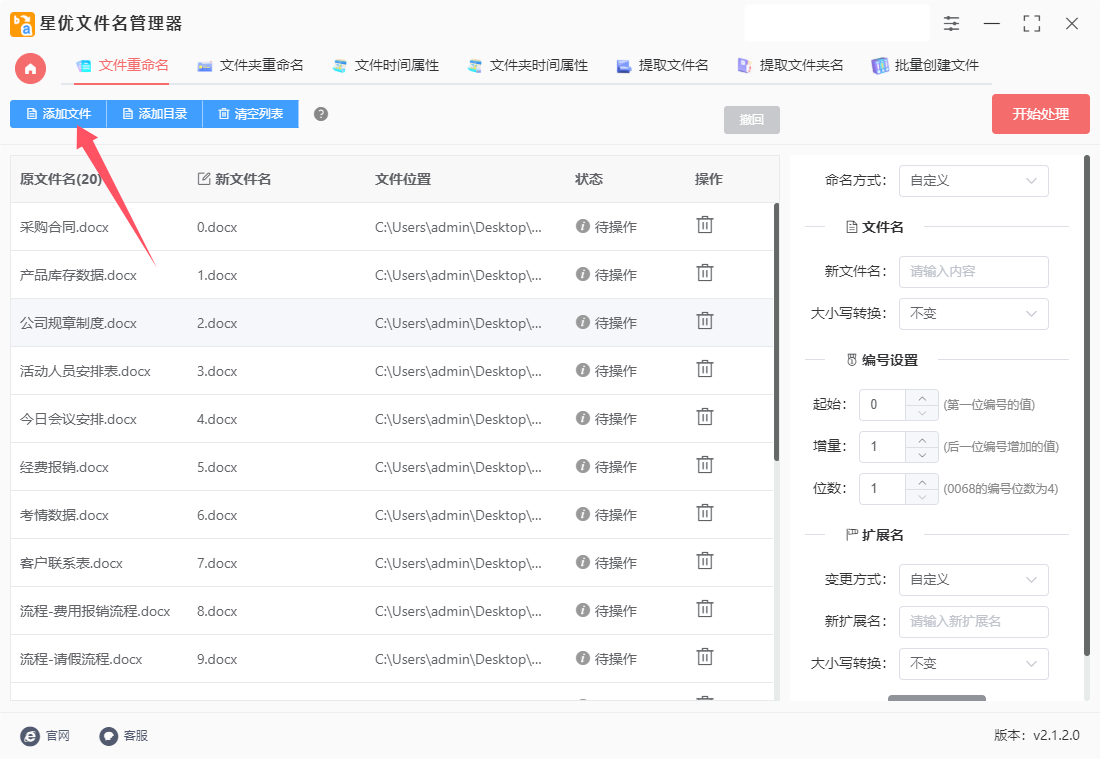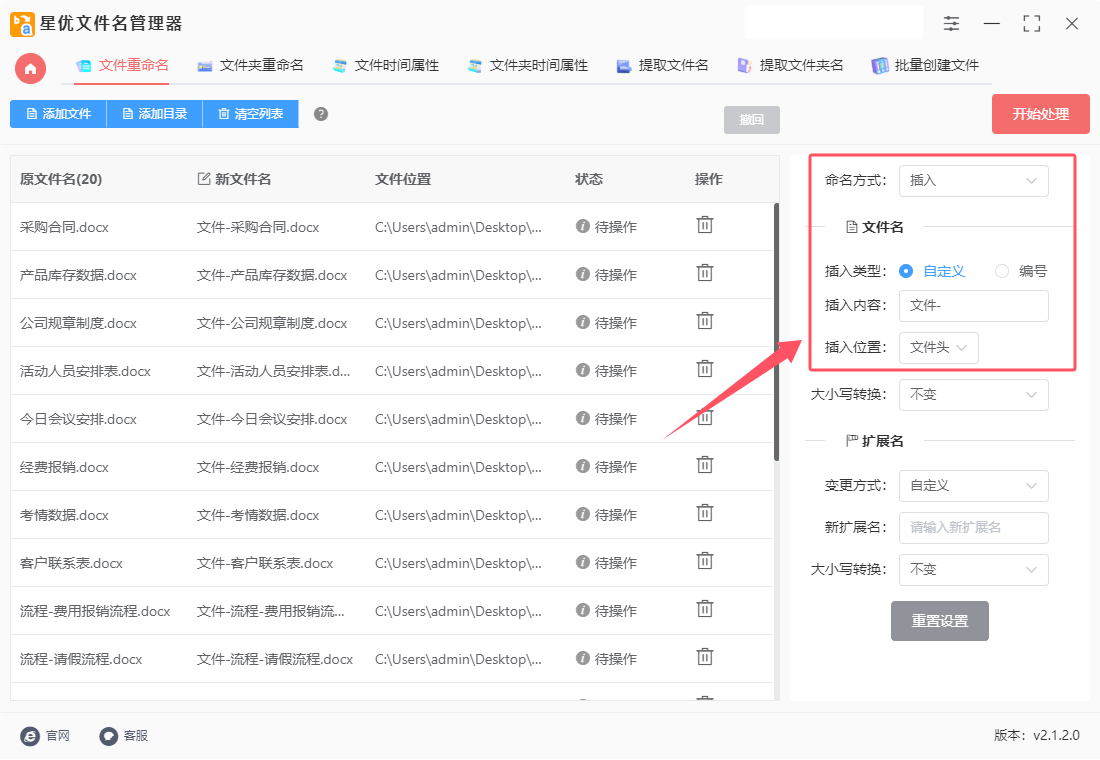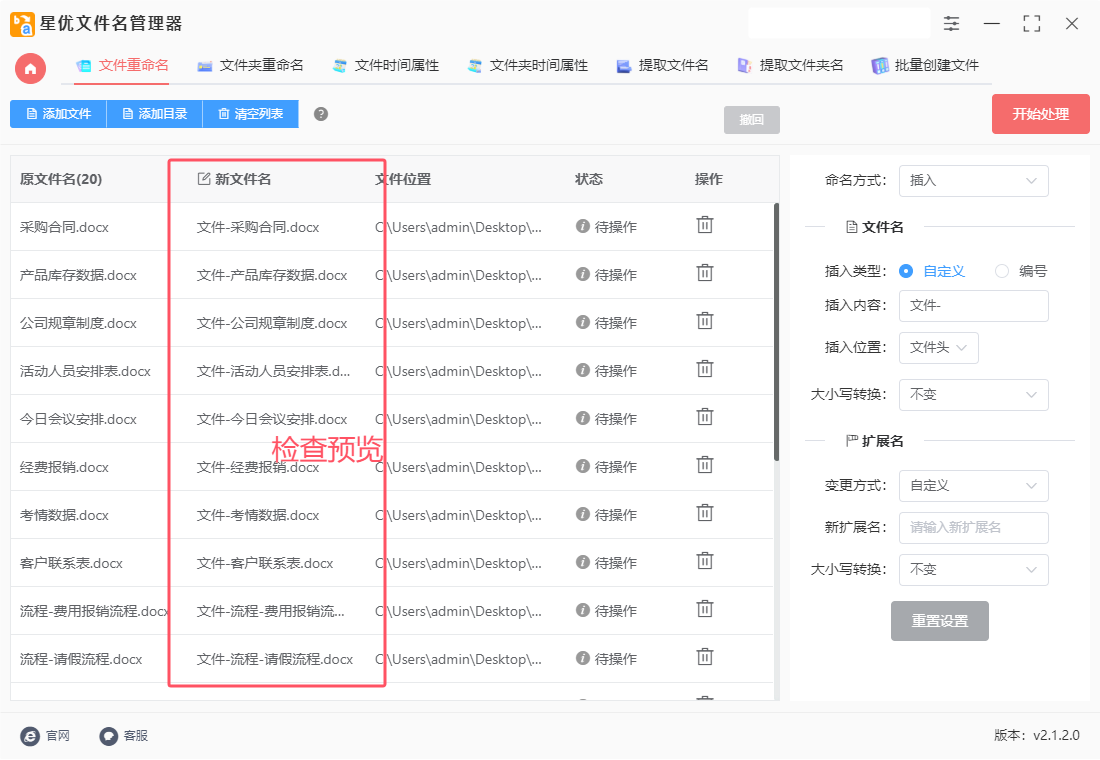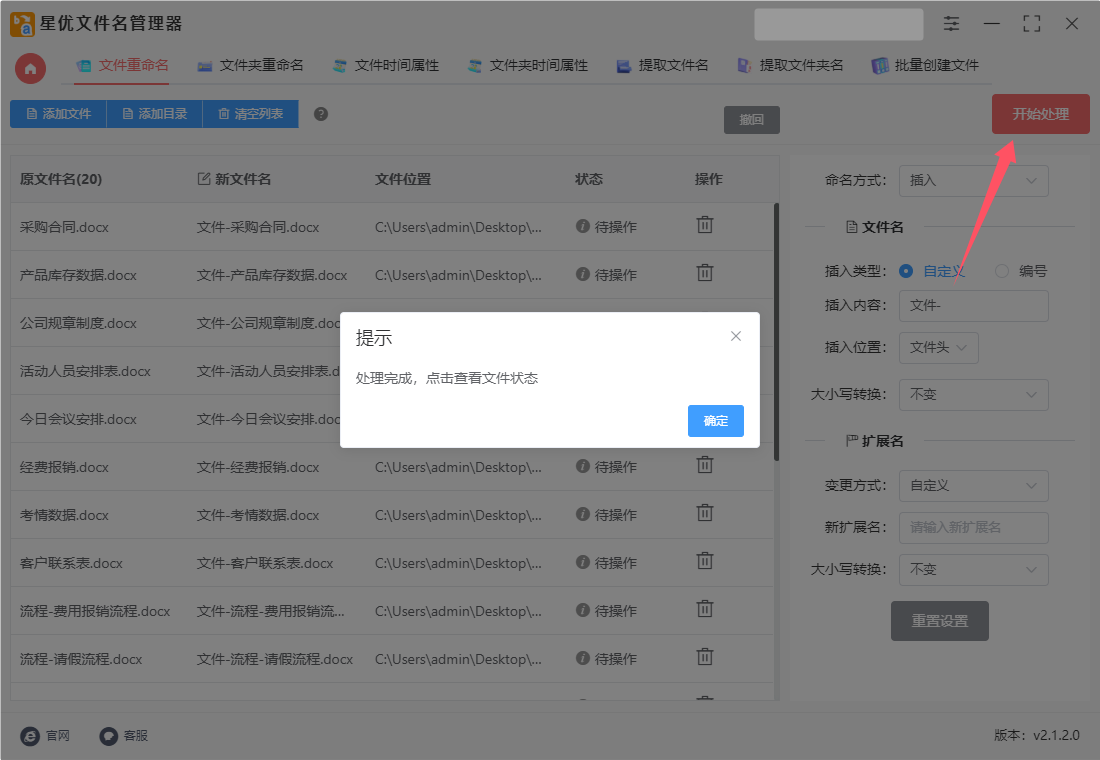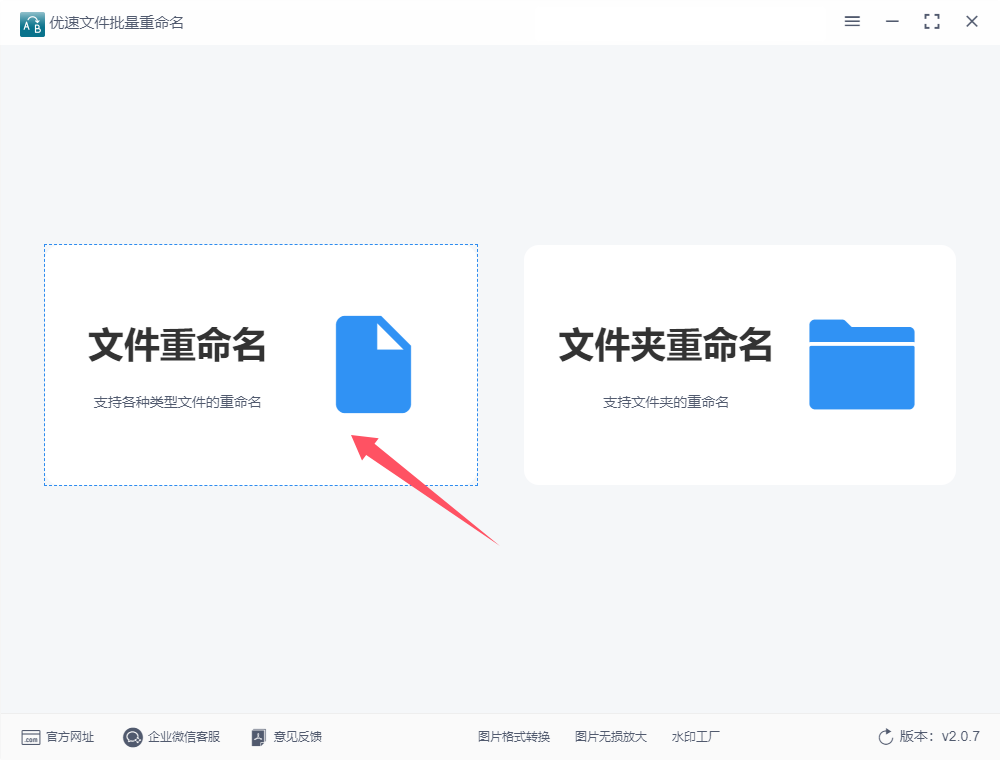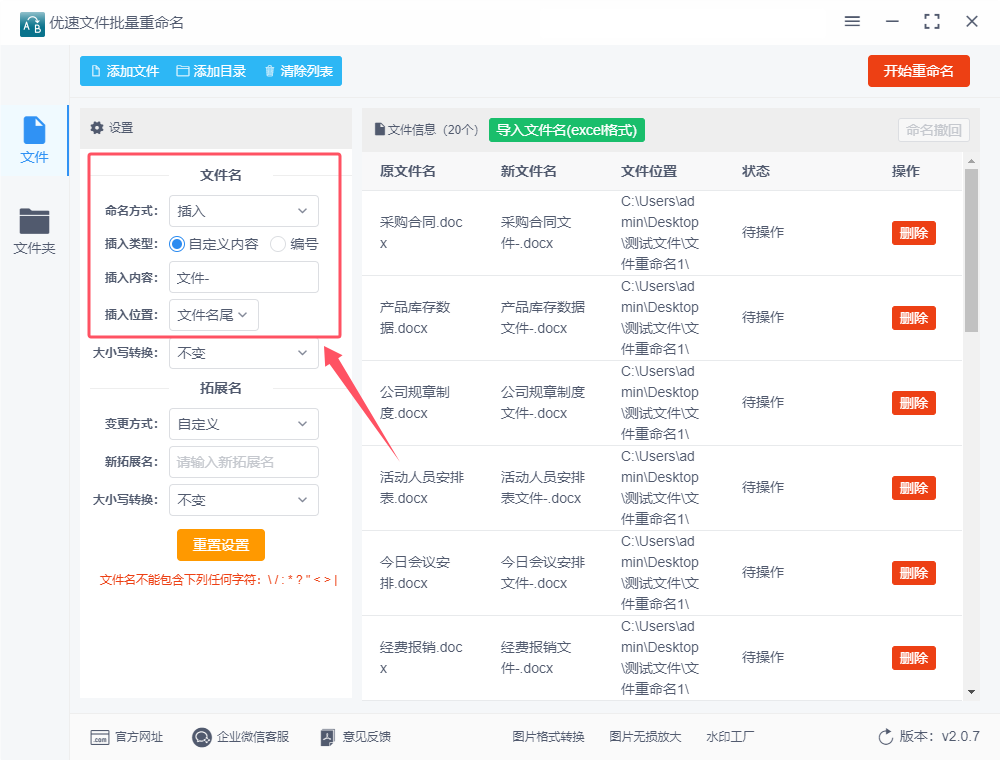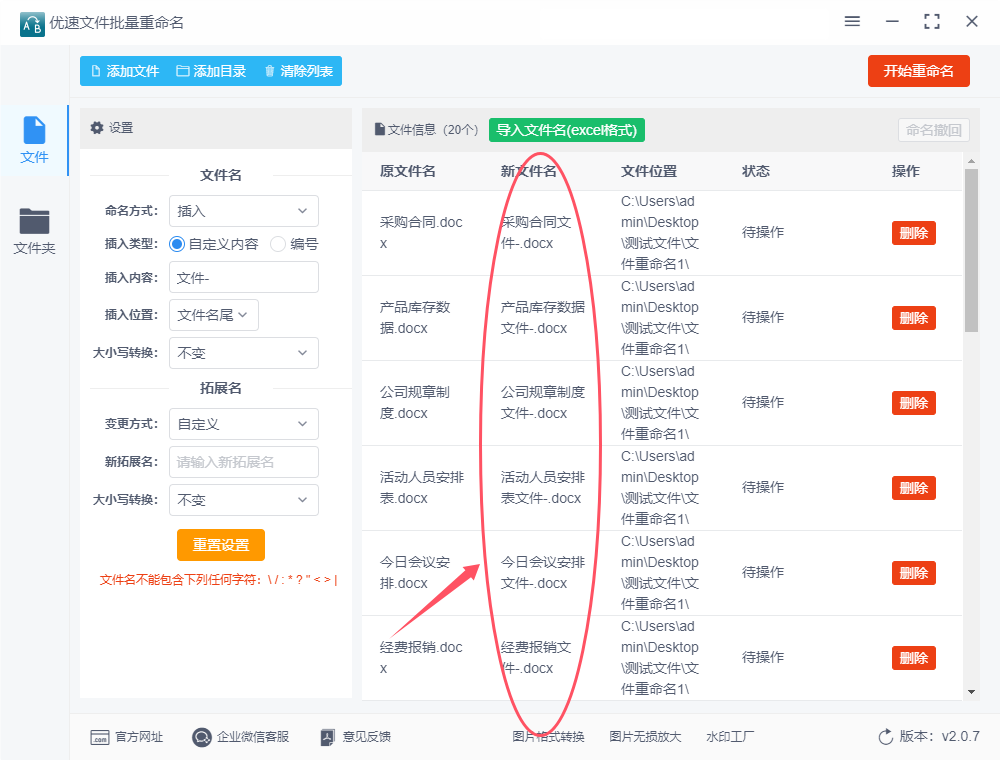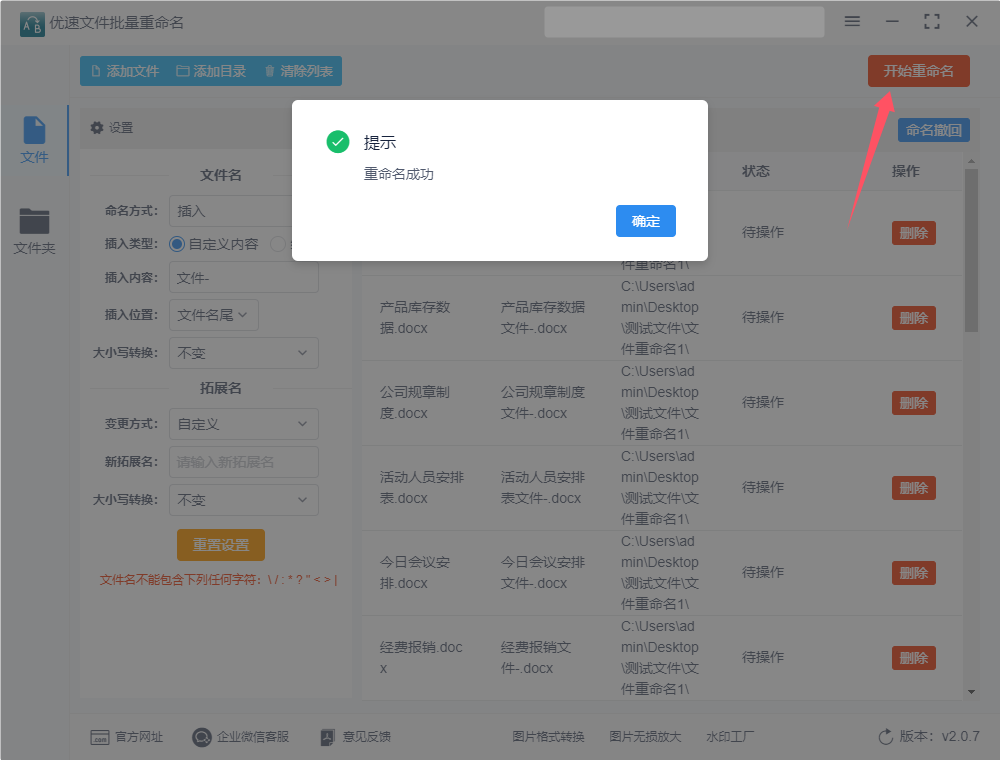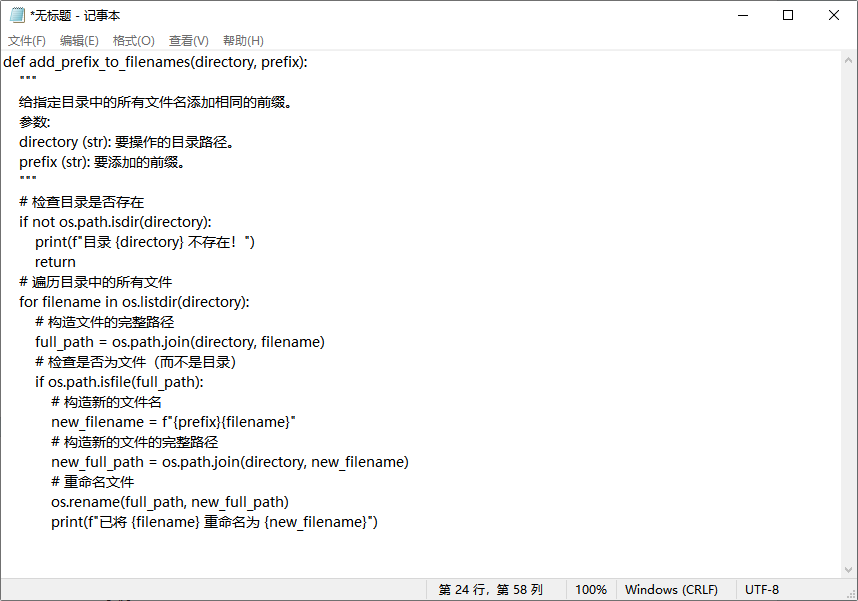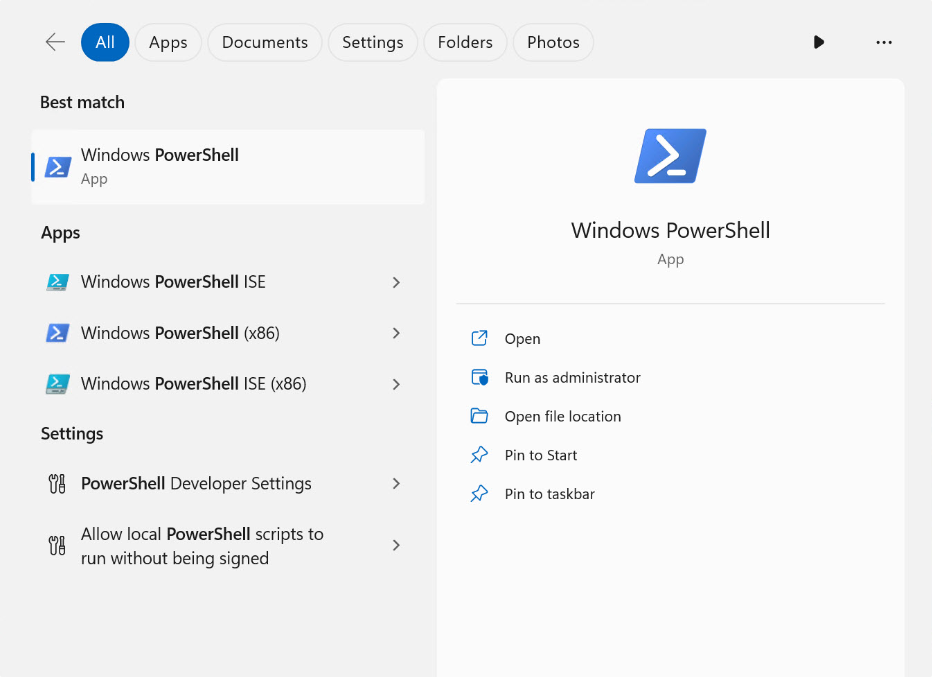怎么批量给文件名加相同前缀?在日常的文件管理工作中,文件的归类与整理是一项至关重要的任务。特别是在处理大量文件时,如何快速、准确地将它们归类到相应的文件夹或目录中,成为了许多人的需求。其中,一种简单而有效的方法是给文件名添加相同的前缀,以便通过文件名快速识别文件的类别或属性。想象一下,你正在处理一个包含数百个文件的文件夹,这些文件分别属于不同的项目或类别。如果没有统一的命名规则,查找和归类这些文件将变得异常繁琐。而如果你决定给属于同一类别的文件添加相同的前缀,比如“项目A-”、“报告B-”,那么这些文件在文件夹中的排列将变得更有规律,查找和归类也将变得一目了然。
很明显批量给文件名添加相同前缀可以节省非常多的时间,不过知道操作的人并不多,所以小编就来带领大家学习这项技能吧,方法有很多个,一定不能错过这个学习的机会喲。
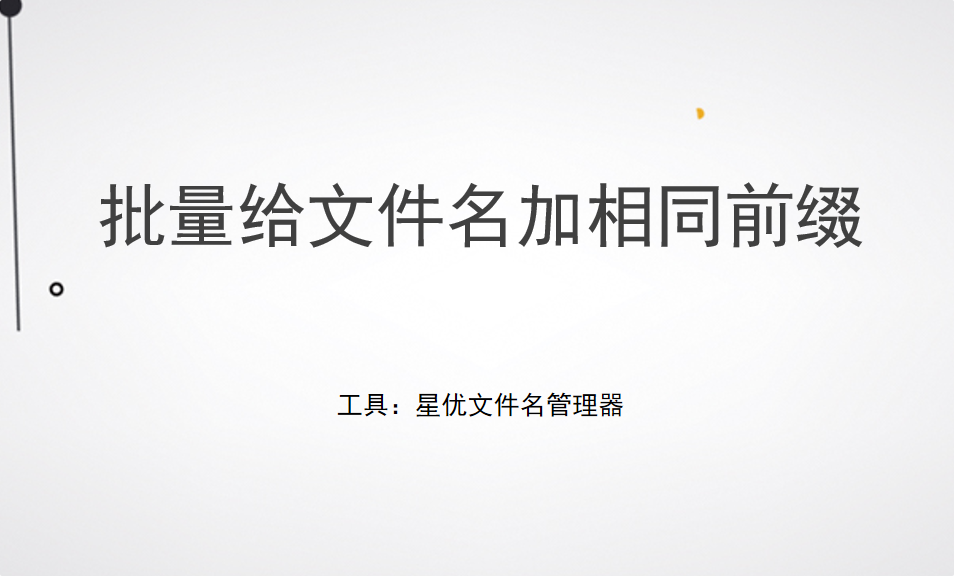
方法一:使用“星优文件名管理器”软件批量给文件名加前缀
软件下载地址:https://www.xingyousoft.com/softcenter/XYRename
第1步,在电脑上将“星优文件名管理器”软件下载到电脑上,下载好后双击软件包进行安装,安装好后运行使用,随后点击首页上的第一个【文件重命名】功能选项。

第2步,来到软件内页后,点击频【添加文件】或【添加目录】按键,将需要加前缀的文件导入到软件里。大家可以提前将文件准备好,这样添加文件会比较方便。
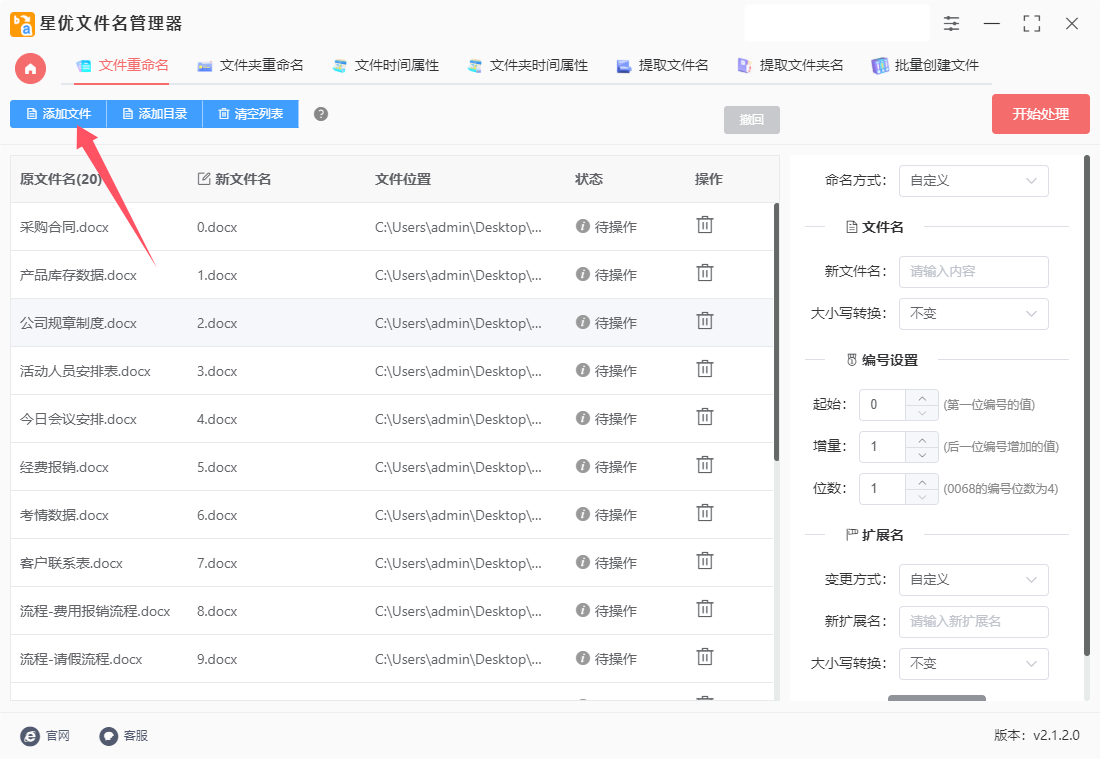
第3步,添加好文件后在右侧进行设置:命名方式选择“插入”;插入类型选择“自定义”;插入内容右边输入前缀文字;最后设置插入位置,请选择“文件头”。
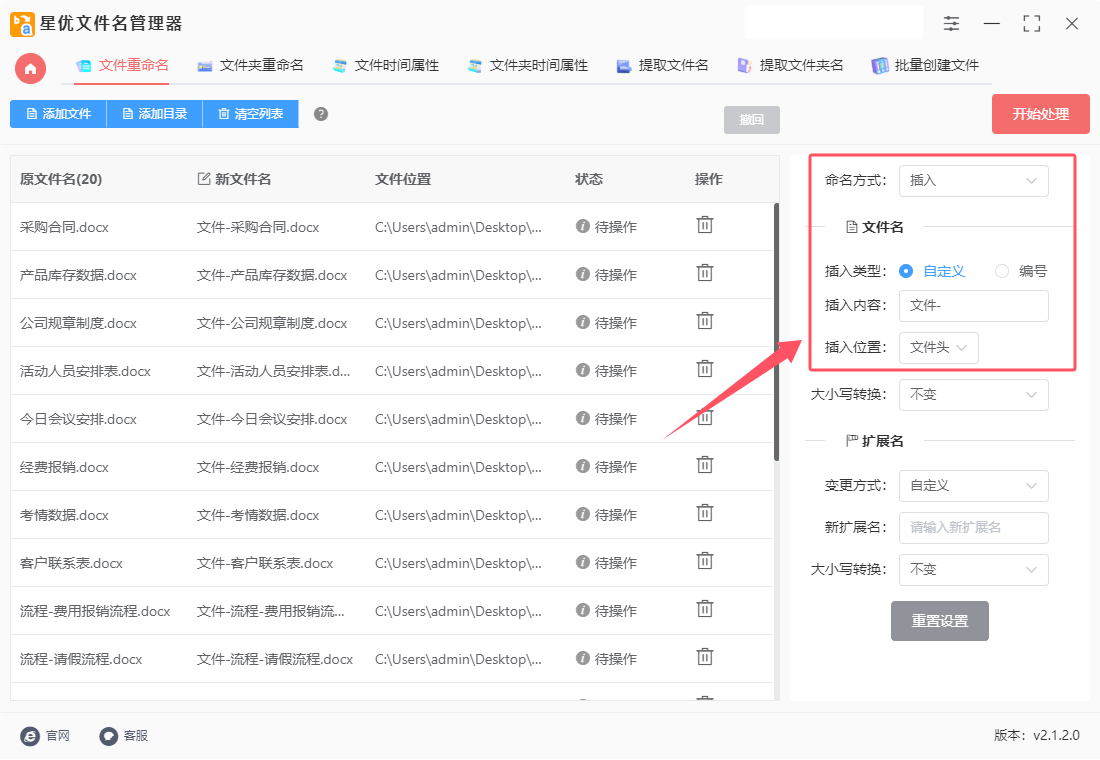
第4步,这时候在新文件名这一类进行检查预览,可以看到设置的前缀已经出现在文件名的前面。
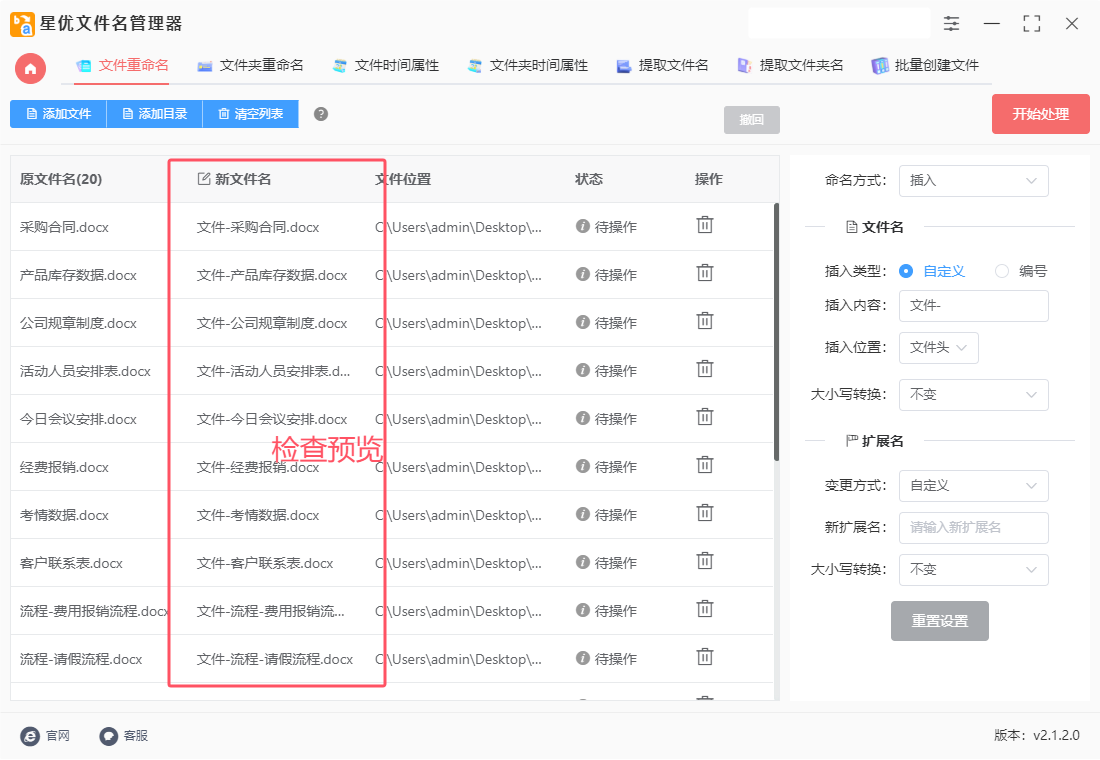
第5步,设置没有问题之后,就可以点击【开始处理】红色按键来启动软件,软件立即启动批量重命名程序,完成处理后软件会弹出“处理完成”的提示框。
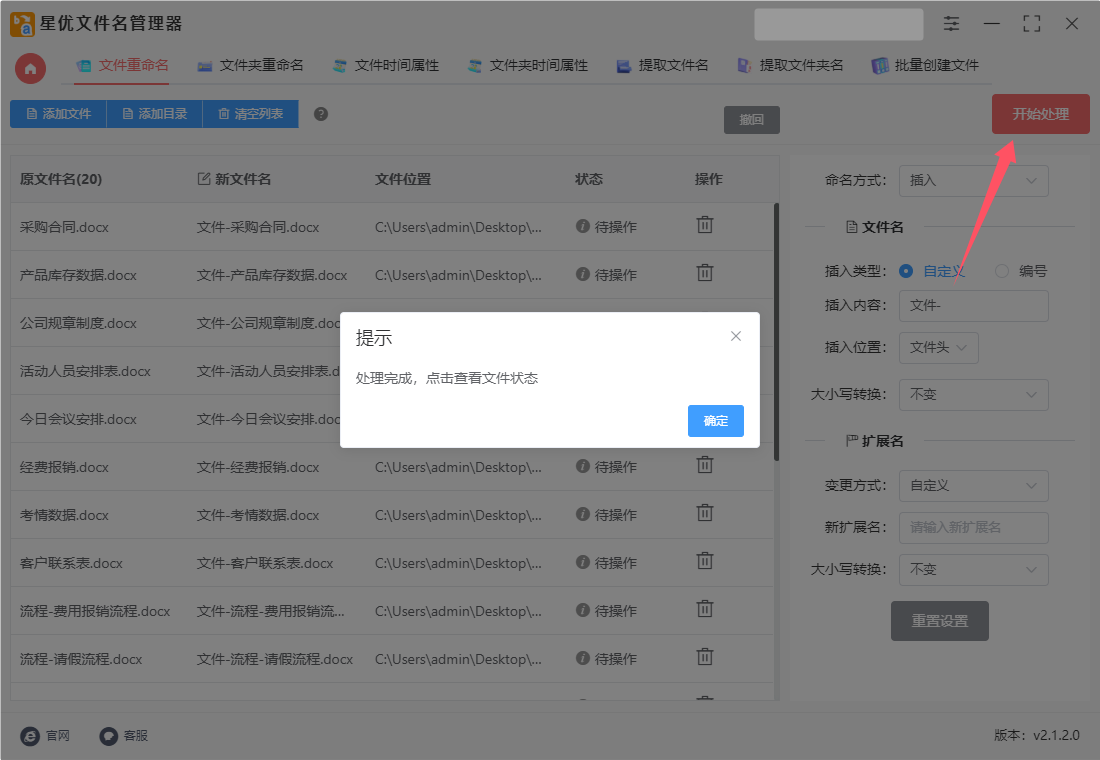
第6步,最后经过检查可以看到,我们成功往所有文件名前面添加了相同的前缀“文件-”,一键批量添加效率非常高,说明方法使用正确。

方法二:使用“优速文件批量重命名”软件批量加前缀
使用优速文件批量重命名软件来批量给文件名添加相同前缀,是一个高效且便捷的方法。以下是一个原创的步骤指南,详细描述了如何使用该软件完成这一任务:
步骤一:软件下载与安装
下载软件:
访问优速文件批量重命名软件的官方网站或可信的软件下载平台。
下载最新版本的优速文件批量重命名软件安装包。
安装软件:
双击安装包,按照提示完成软件的安装过程。安装完成后,打开软件。
打开文件重命名功能:
在软件首页,点击“文件重命名”功能按钮,进入文件重命名操作界面。
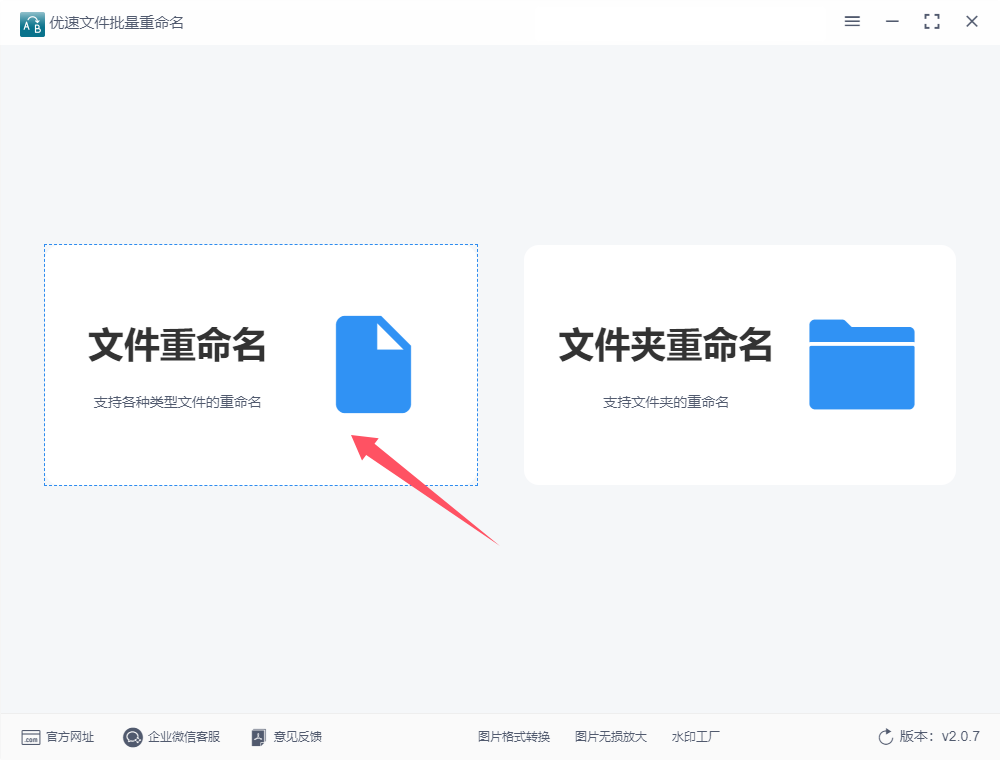
步骤二:导入文件
添加文件:
点击界面上的“添加文件”或“添加目录”按钮。
选择需要添加前缀的文件,可以一次性选择多个文件或整个文件夹。
点击“打开”或“确定”,将文件导入到软件中。

步骤三:设置前缀
选择命名方式:
在命名方式选项中,选择“插入”。
设置插入内容:
插入类型选择“自定义内容”。
在插入内容右侧或指定的输入框中,输入你想要添加的前缀文字。
设置插入位置:
选择“文件名头”,确保前缀被添加到文件名的开头。
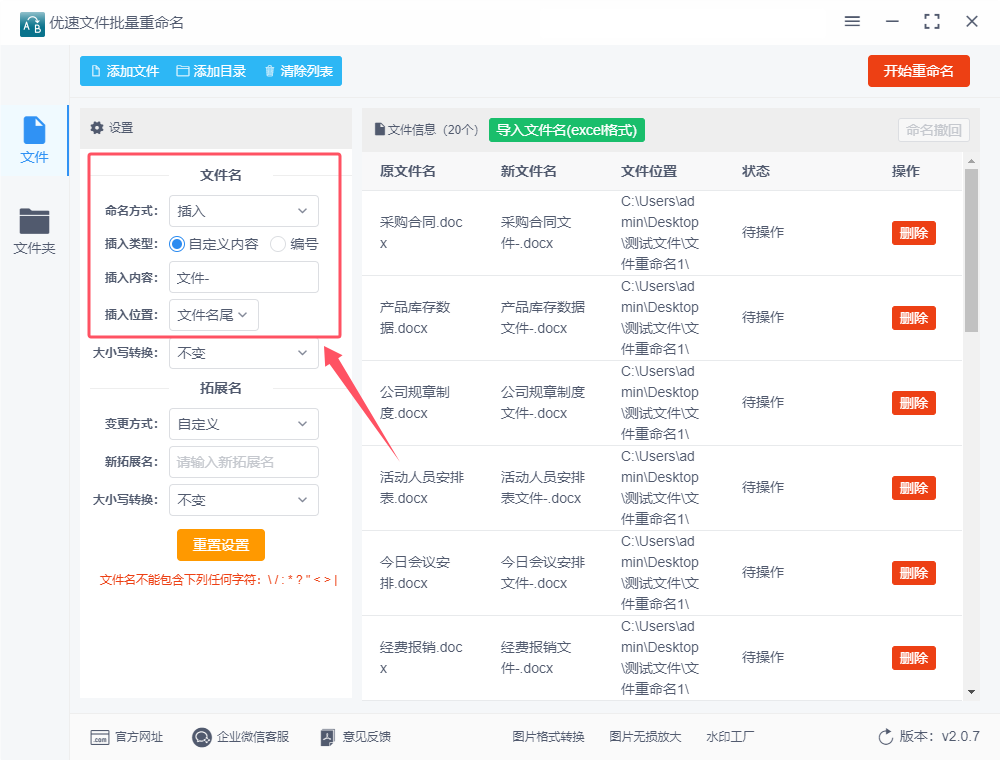
步骤四:预览与调整
预览新文件名:
在软件界面右侧或指定的预览区域,查看新文件名的预览效果。
确保所有文件名都已正确添加了前缀。
调整设置:
如果预览效果不符合预期,返回设置区域进行调整。
可以修改前缀文字、更改插入位置或选择其他命名方式。
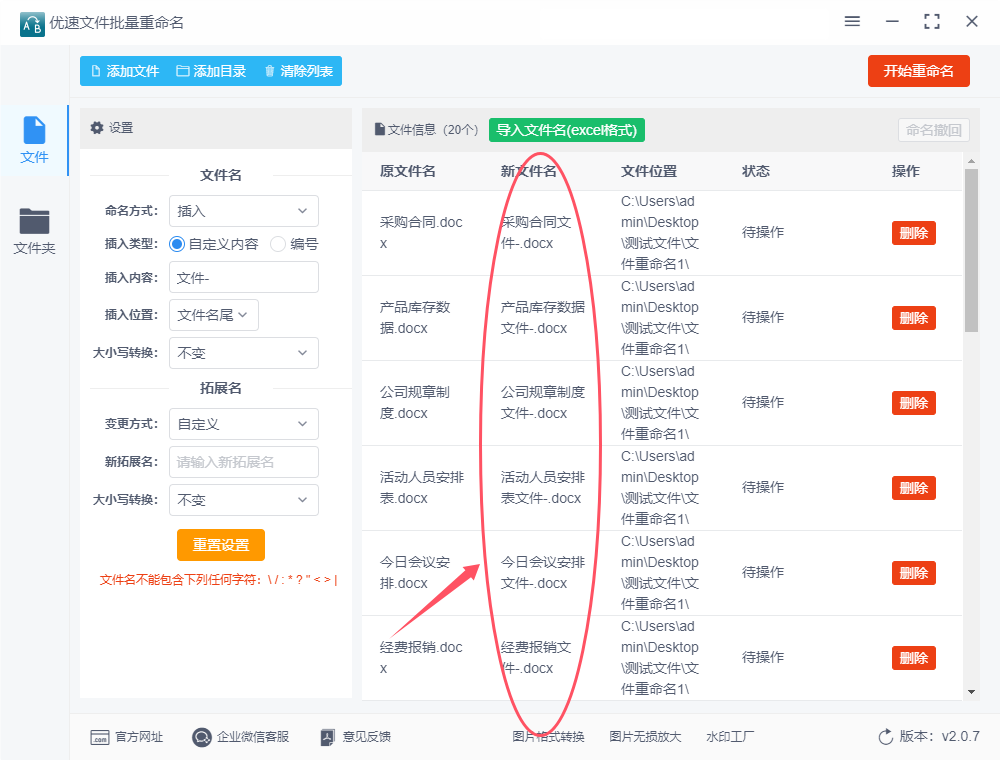
步骤五:开始重命名
启动软件:
确认设置无误后,点击软件界面上的“开始重命名”或类似按钮。
等待处理完成:
软件将开始批量处理文件,给每个文件名添加前缀。
处理完成后,软件会弹出提示框,告知重命名成功。
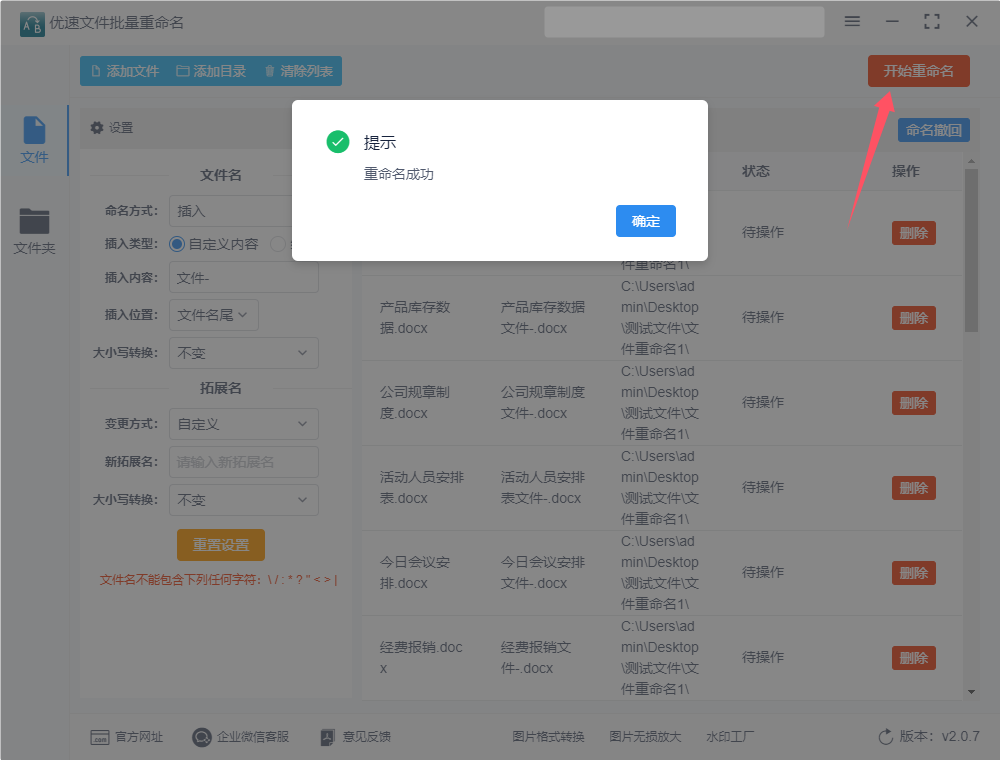
步骤六:检查与保存
检查文件名:
返回到文件所在的文件夹,检查文件名是否已按照预期进行了修改。
保存设置:
如果以后需要使用相同的前缀,可以保存当前设置或创建一个重命名模板。
通过以上步骤,你可以轻松地使用优速文件批量重命名软件批量给文件名添加相同前缀。该软件界面直观、操作简便,是处理大量文件重命名任务的理想工具。
方法三:使用A Better Finder Rename批量加前缀
A Better Finder Rename是一款强大的 macOS 文件批量重命名工具,广受用户欢迎。它提供直观的用户界面,支持多种重命名选项,适合个人用户和专业人士使用。该软件允许用户通过添加前缀、后缀、替换文本、序列号生成、日期/时间插入等方式快速修改多个文件名。用户只需将文件拖放到软件界面,即可在右侧设置重命名规则。其预览功能可实时显示文件名的变化,确保用户在实际修改之前能够清楚查看效果。此外,A Better Finder Rename 还支持高级功能,如正则表达式和元数据处理,使得文件管理更加灵活高效。使用A Better Finder Rename来批量为文件名添加相同的前缀非常简单。以下是详细的步骤:
步骤 1:下载和安装 A Better Finder Rename
下载并安装该软件。按照提示完成安装。
步骤 2:打开 A Better Finder Rename
启动A Better Finder Rename应用程序。
你将看到一个整洁的用户界面,分为文件列表和操作设置区域。
步骤 3:选择文件
在应用程序的左侧,点击“添加文件”按钮(或使用拖放功能),选择你想要批量修改的文件。
你可以选择多个文件,支持多种格式的文件。
步骤 4:设置重命名规则
在主界面的右侧,找到“重命名”区域。
从左侧的下拉菜单中,选择“文本”选项(通常是第一个选项)。
步骤 5:选择添加前缀
在“重命名”区域中,确保选择“添加前缀”。
在文本框中输入你想要添加的前缀,例如“项目_”或“文件_”。
步骤 6:查看预览
下面会显示预览列表,显示你输入的前缀会如何影响文件名。
确认所有文件名的变化都是你所期望的。
步骤 7:执行重命名
确认所有设置后,点击窗口右下角的“重命名”按钮。
系统会询问你是否确定进行重命名,确认后点击“是”。
步骤 8:完成
一旦重命名完成,文件名将会更新为你所指定的前缀。
你可以在 Finder 中查看更改后的文件名。
附加提示
撤销功能:如果你对结果不满意,可以使用撤销功能来恢复原文件名。
批量处理:A Better Finder Rename 支持复杂的批量处理,允许用户结合多种重命名选项(如添加后缀、替换字符、调整大小写等)。
总结
使用A Better Finder Rename为文件添加前缀非常高效且直观。通过上述步骤,你可以轻松地管理和重命名多个文件,提升工作效率。

方法四:使用python批量给文件名加前缀
在Python中,你可以使用os模块来遍历目录中的文件,并使用字符串操作来给文件名添加相同的前缀。以下是一个原创的示例代码,它展示了如何批量给指定目录中的所有文件名添加相同的前缀:
import os
def add_prefix_to_filenames(directory, prefix):
"""
给指定目录中的所有文件名添加相同的前缀。
参数:
directory (str): 要操作的目录路径。
prefix (str): 要添加的前缀。
"""
# 检查目录是否存在
if not os.path.isdir(directory):
print(f"目录 {directory} 不存在!")
return
# 遍历目录中的所有文件
for filename in os.listdir(directory):
# 构造文件的完整路径
full_path = os.path.join(directory, filename)
# 检查是否为文件(而不是目录)
if os.path.isfile(full_path):
# 构造新的文件名
new_filename = f"{prefix}{filename}"
# 构造新的文件的完整路径
new_full_path = os.path.join(directory, new_filename)
# 重命名文件
os.rename(full_path, new_full_path)
print(f"已将 {filename} 重命名为 {new_filename}")
# 示例使用
directory_path = "/path/to/your/directory" # 替换为你的目录路径
prefix_to_add = "prefix_" # 替换为你想添加的前缀
add_prefix_to_filenames(directory_path, prefix_to_add)
在这个示例中:
add_prefix_to_filenames 函数接受两个参数:directory(要操作的目录路径)和 prefix(要添加的前缀)。
函数首先检查指定的目录是否存在。如果不存在,则打印一条消息并返回。
然后,它遍历目录中的所有文件(不包括子目录中的文件)。
对于每个文件,它构造一个新的文件名,该文件名由指定的前缀和原始文件名组成。
最后,它使用 os.rename 函数将文件重命名为新的文件名。
请确保在运行此脚本之前备份你的文件,以防万一出现意外情况导致数据丢失。此外,根据你的操作系统和文件系统的限制,文件名可能有一些限制(如长度限制、不允许的字符等),因此请确保添加的前缀不会导致文件名违反这些限制。
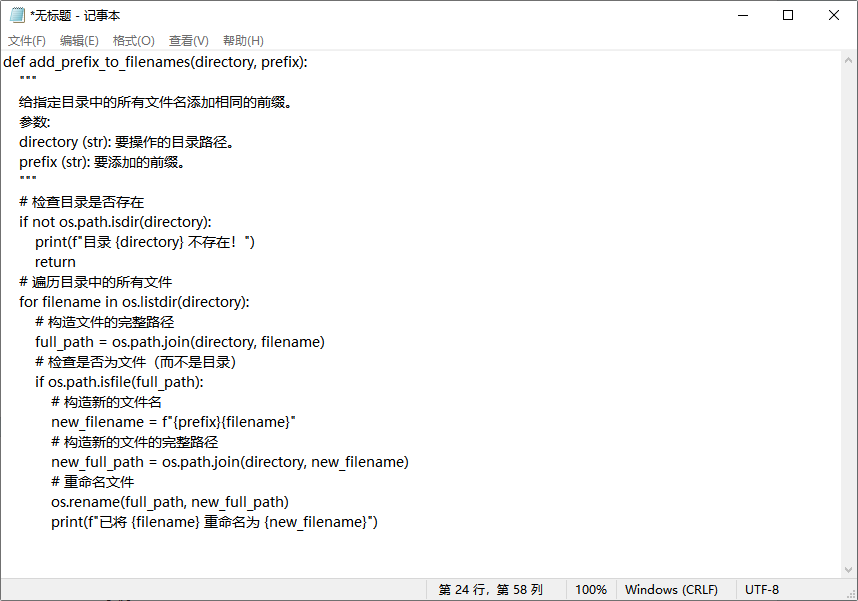
方法五:使用PowerShell命令批量给文件名加前缀
使用PowerShell批量给文件名添加相同前缀是一项非常实用的任务。以下是详细的步骤,指导你如何完成这个操作。
步骤 1:打开 PowerShell
打开开始菜单:
点击 Windows 左下角的 开始 按钮。
搜索 PowerShell:
输入“PowerShell”,找到 WindowsPowerShell或 Windows Terminal(如果你使用的是较新版本的 Windows)。
以管理员身份运行(可选):
如果你需要对系统文件或受限文件夹进行操作,可以右键点击PowerShell图标,选择“以管理员身份运行”。
步骤 2:导航到目标文件夹
使用 cd 命令:
使用 cd 命令导航到包含你想要修改文件的目录。例如,如果你的文件在 D:\Documents\MyFiles 文件夹中,你需要输入以下命令:
cd "D:\Documents\MyFiles"
确保将路径替换为你自己的目标文件夹路径。
步骤 3:批量添加前缀
使用 Get-ChildItem 和 Rename-Item:
你可以使用 Get-ChildItem 获取文件列表,并使用 Rename-Item 为每个文件添加前缀。
输入以下命令,替换 YourPrefix_ 为你希望添加的前缀:
$prefix = "YourPrefix_"
Get-ChildItem -File | Rename-Item -NewName { $prefix + $_.Name }
解释:
$prefix 是你想要添加的前缀。
Get-ChildItem -File 获取当前目录下的所有文件。
Rename-Item 重命名每个文件,将前缀添加到文件名上。
$_ 代表当前处理的对象(文件),$_.Name 获取文件的原始名称。
步骤 4:确认更改
查看文件名:
你可以使用 Get-ChildItem 查看当前目录下的文件名,确认前缀已成功添加:
Get-ChildItem
示例
假设你有以下文件:
file1.txt
file2.txt
file3.txt
你想为这些文件添加前缀 New_。在PowerShell中输入的命令如下:
$prefix = "New_"
Get-ChildItem -File | Rename-Item -NewName { $prefix + $_.Name }
执行后,文件名将变为:
New_file1.txt
New_file2.txt
New_file3.txt
注意事项
备份文件:在执行批量重命名操作之前,建议备份文件以防意外。
过滤文件:如果你只想重命名特定类型的文件(例如 .txt 文件),可以修改 Get-ChildItem 命令:
Get-ChildItem -File -Filter "*.txt" | Rename-Item -NewName { $prefix + $_.Name }
总结
通过以上步骤,你可以轻松地使用PowerShell批量为文件添加相同的前缀。这种方法简洁高效,非常适合需要大量文件管理的场景。
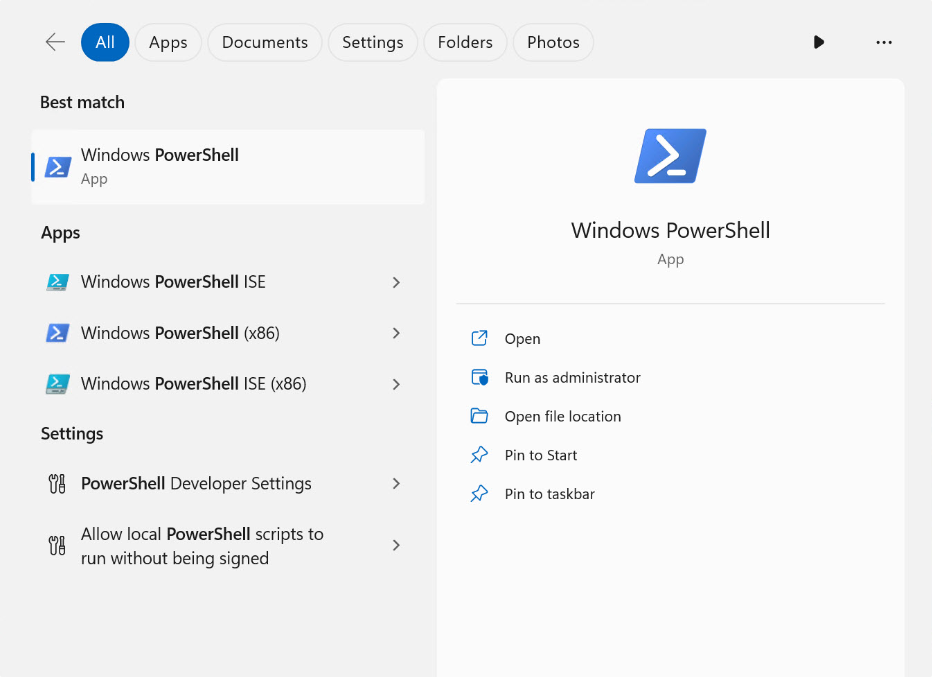
在实际操作中,你可以使用各种文件管理工具或编程语言来实现这一目的。例如,许多文件管理器都提供了批量重命名的功能,你可以轻松地为选中的文件添加相同的前缀。此外,如果你熟悉编程语言,如Python,你也可以编写一个脚本来自动完成这一任务。然而,值得注意的是,虽然添加前缀能够极大地提高文件归类的效率,但也需要谨慎使用。如果前缀设置得过于复杂或冗长,可能会导致文件名变得难以阅读或记忆。因此,在设置前缀时,应尽量选择简洁、明了且能够准确反映文件类别的词汇。总的来说,通过给文件名添加相同的前缀,我们可以有效地实现文件的归类与整理。这一方法不仅简单易行,而且能够大大提高文件管理的效率和准确性。在日常的文件管理工作中,不妨尝试一下这种方法,相信它会给你带来意想不到的便利。上面就是对于“怎么批量给文件名加相同前缀?”这项技能的详细解决办法分享,相信你只要用点心就能在一分钟内学会,一定要试试。