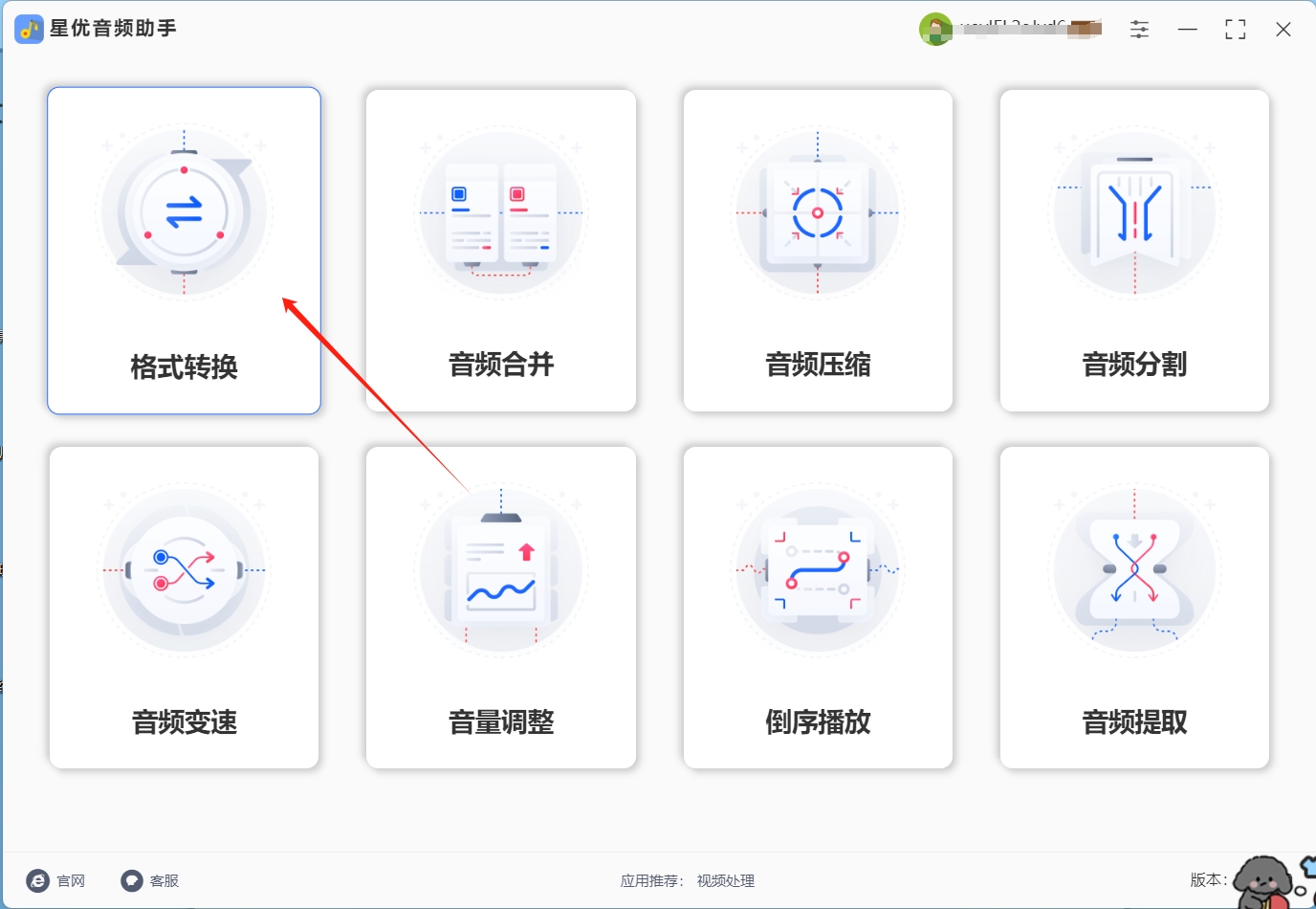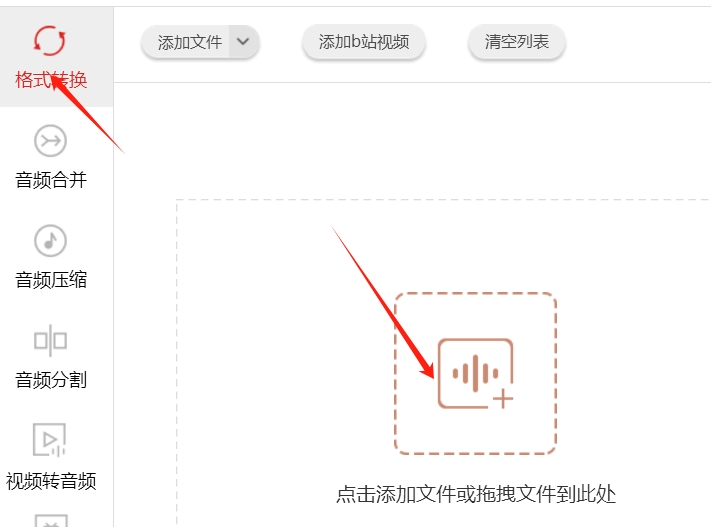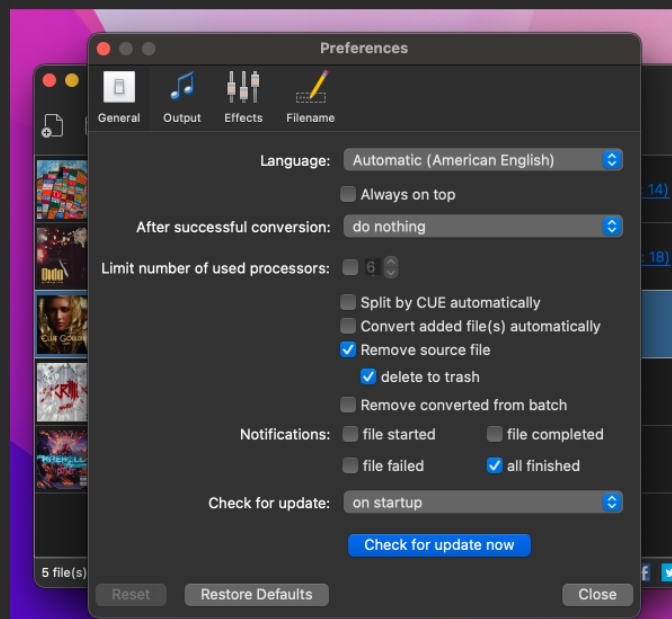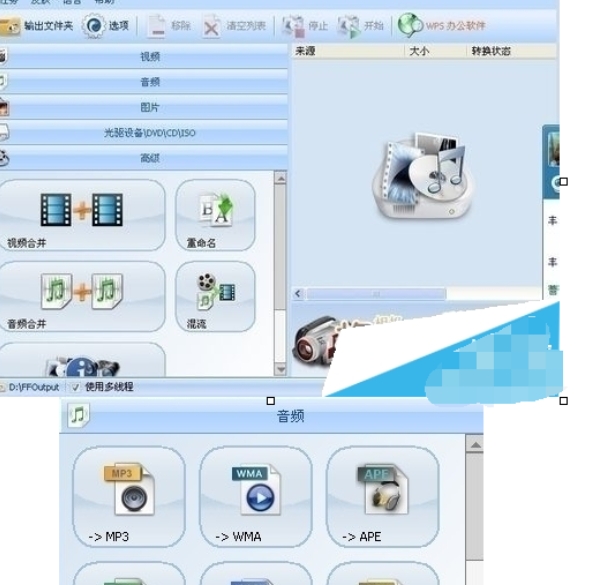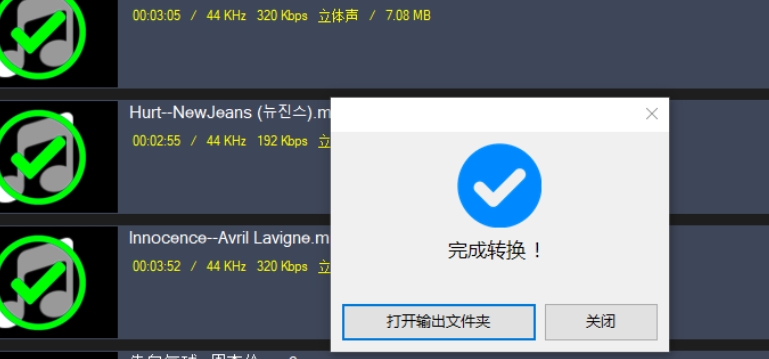怎么将flac格式音频转为mp3?FLAC以其独特的无损压缩魅力,在音频爱好者中赢得了一席之地,它作为一种开源且专注于音质无损的音频编码技术,确实为我们保留了音乐最纯粹的声音细节,然而,这种技术背后也伴随着几项不容忽视的挑战,例如兼容性问题,这个问题导致大家无法在老旧的设备上体验flac文件,此外,无损压缩虽好,却也意味着文件体积的显著增加,对于存储空间有限或追求便携性的用户而言,FLAC的大体积无疑成了一个不小的负担。
为了克服这些难题,将FLAC转换为MP3格式成为了一个既实用又高效的解决方案,MP3,这一历经时间考验的有损压缩格式,以其小巧的体积和广泛的兼容性赢得了市场的广泛认可,尽管在转换过程中会有些许音质损失,但这种损失对于大多数听众而言几乎难以察觉,更重要的是,MP3的兼容性几乎覆盖了所有现有的音频播放设备和软件,无论是复古的随身听还是最新的智能手机,都能轻松驾驭。下面是五种超实用的flac转MP3方法,如果你感兴趣的话就快来看看吧!

方法一:使用“星优音频助手”将flac格式音频转为MP3
下载地址:https://www.xingyousoft.com/softcenter/XYAudio
步骤1:如果之前没用过“星优音频助手”软件的话,就请先将该软件下载下来,下载完成后将软件打开并在软件界面左侧选择格式转换功能。
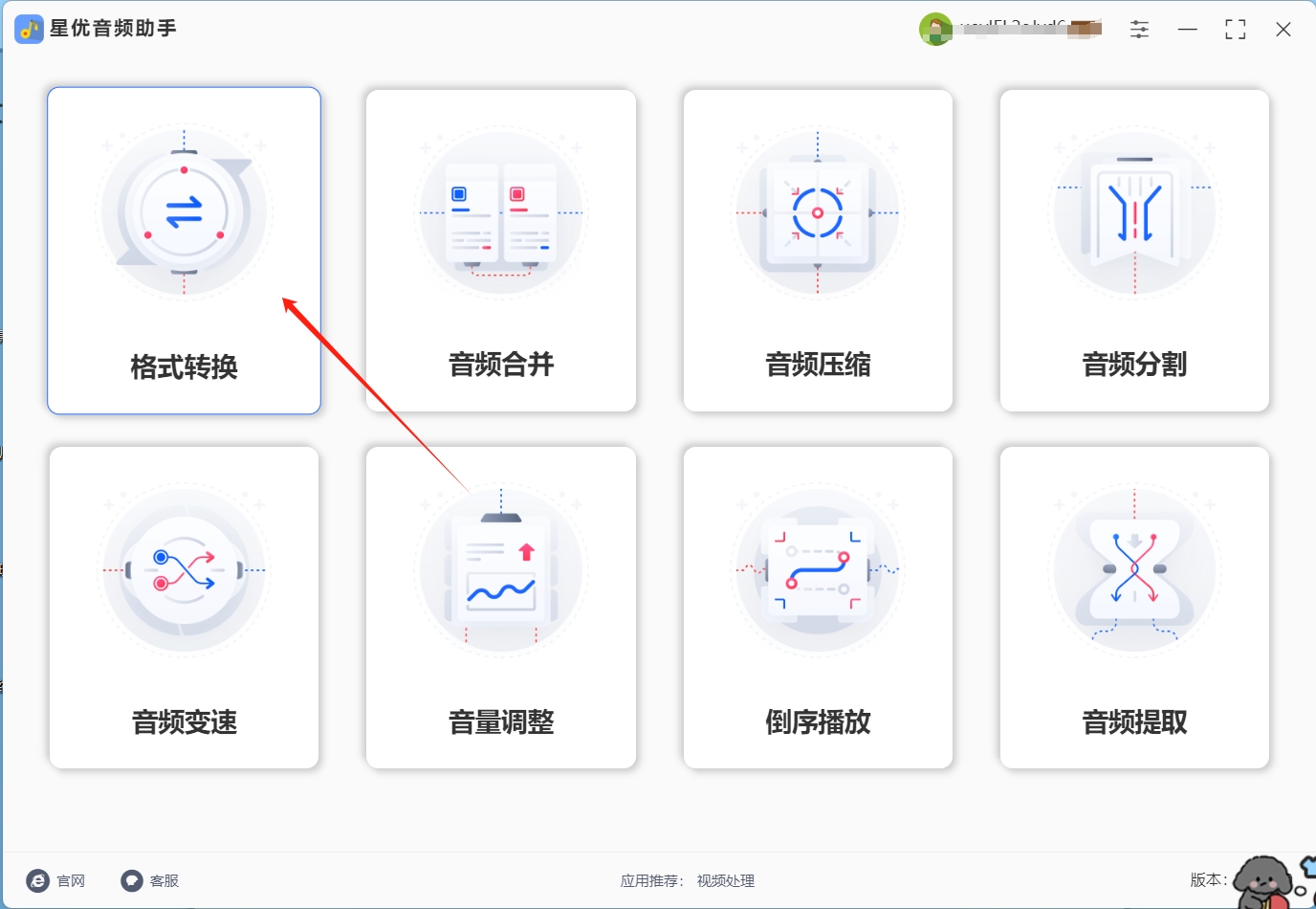
步骤2:选择合适的功能后,请点击软件左上角的【添加文件】按钮,点击按钮后就可以选择flac文件并将其导入到软件中。

步骤3:flac文件导入完成后,请将左下角的【输出格式】修改为MP3,修改完成后还可以调节其余两项设置。

步骤4:调节完成后请点击软件右下角的【开始处理】按钮,点击后软件会开始转换flac格式。

步骤5:软件完成格式转换操作后,请大家将软件的输出目录打开,此时在打开的目录中就可以看到转换好的MP3文件。

方法二:使用“飞讯音频处理大师”将flac格式音频转为MP3
飞讯音频处理大师是一款专门针对音频处理的软件,它将 flac 格式音频转为 MP3 的功能十分强大,操作流程简洁明了。软件不仅支持批量转换,还提供了音频剪辑、合并等实用功能,满足用户多样化的音频处理需求。
详细操作步骤
打开飞讯音频处理大师,在软件主界面点击 “音频转换” 模块。
点击 “添加文件” 或 “添加文件夹” 按钮,把需要转换的 flac 格式音频文件添加到软件里。添加后,可以在界面看到文件列表。
在 “输出格式” 下拉菜单中,选择 “MP3” 格式;在 “输出目录” 处,点击 “浏览” 按钮,设置好转换后 MP3 文件的保存位置。
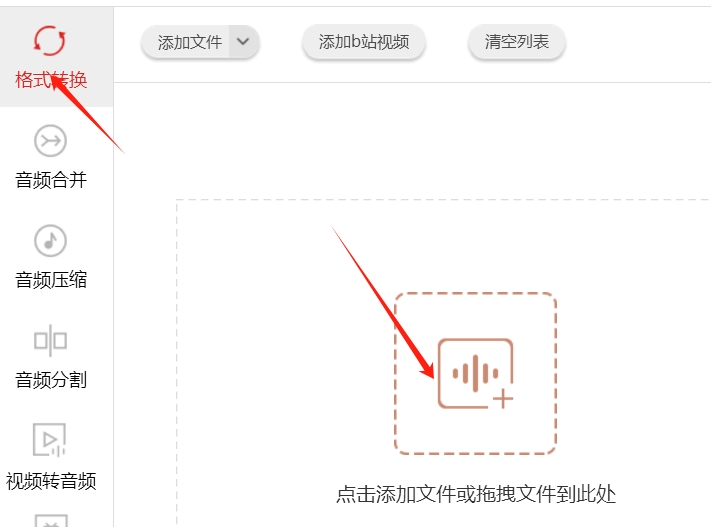
如果需要对音频进行简单剪辑,选中文件后点击 “剪辑” 按钮,在弹出的剪辑窗口中,拖动进度条设置音频的起始和结束位置,剪掉不需要的部分。
所有设置完成后,点击 “转换” 按钮,软件开始快速将 flac 格式音频转为 MP3,转换完成后会有提示,直接去保存目录就能找到文件。

注意要点
剪辑音频时,注意不要误删重要内容,剪辑前可以先预览一下音频片段。
使用场景
当有多个 flac 音频文件需要批量转换,或者转换的同时还想对音频进行简单剪辑处理时,用飞讯音频处理大师很合适,像制作个性化的音频合集、处理课程音频等场景都能派上用场。
方法三:使用“MediaHuman Audio Converter ”将flac格式音频转为MP3
MediaHuman Audio Converter 是一款界面简洁、功能强大且极易上手的音频转换工具,尤其适合想要将 flac 格式音频转为 MP3 的电脑新手。它没有复杂的操作界面和繁琐的设置流程,所有功能一目了然。这款软件不仅支持将 flac 格式音频转为 MP3,还支持多种常见音频格式之间的相互转换。其最突出的优势在于支持批量转换,无论是几十首音乐,还是大量的音频文件,只需简单操作,就能一次性完成转换,大大节省时间和精力,是处理音频格式转换任务的高效助手。
详细操作步骤
1. 添加文件:安装完成后,打开 MediaHuman Audio Converter 软件。软件的主界面非常简洁,你可以直接将需要转换的 flac 格式音频文件从电脑文件夹中拖放到软件界面上;也可以点击软件界面左上角的 “+” 按钮,在弹出的文件选择窗口中,按住 Ctrl 键(Windows 系统)或 Command 键(Mac 系统),依次选中多个 flac 文件,然后点击 “打开”,将它们添加到软件中。添加文件后,你可以在软件界面看到文件列表,以及每个文件的名称、时长等信息。
2. 设置输出格式:在软件界面下方的 “Output format”(输出格式)下拉菜单中,选择 “MP3” 格式。此外,点击 “Output folder”(输出文件夹)右侧的 “...” 按钮,在弹出的窗口中选择转换后 MP3 文件的保存位置,方便后续查找。如果你对转换后的 MP3 文件质量有特定要求,还可以点击 “Options”(选项)按钮,在弹出的设置窗口中调整音频参数,如比特率(数值越高,音质越好,文件也越大,一般 128kbps - 320kbps 较为常用)、采样率等 。
3. 开始转换:确认所有设置无误后,点击软件界面右下角的 “Convert”(转换)按钮,MediaHuman Audio Converter 就开始将 flac 格式音频转为 MP3 了。在转换过程中,你可以在软件界面看到每个文件的转换进度条,直观了解转换进程。当进度条全部完成,软件会发出提示音,此时转换后的 MP3 文件已经保存到你之前设置的输出文件夹中,打开文件夹就能找到它们。
适应设备
MediaHuman Audio Converter 适用于 Windows 系统电脑和 Mac 系统电脑,无论是日常使用的 Windows 办公电脑,还是 MacBook 等苹果设备,都能轻松安装和使用这款软件,实现将 flac 格式音频转为 MP3 的操作。
使用场景
当你从音乐网站下载了大量 flac 格式的音乐专辑,想要将它们转为 MP3 格式,方便在手机、车载音响等设备上播放时,MediaHuman Audio Converter 的批量转换功能就能大显身手,快速完成转换任务;在处理工作或学习中的音频资料,如多个 flac 格式的讲座录音需要转为 MP3 便于存储和分享时,这款软件也能高效解决问题。总之,只要有批量将 flac 格式音频转为 MP3 的需求,MediaHuman Audio Converter 都是一个值得信赖的选择 。
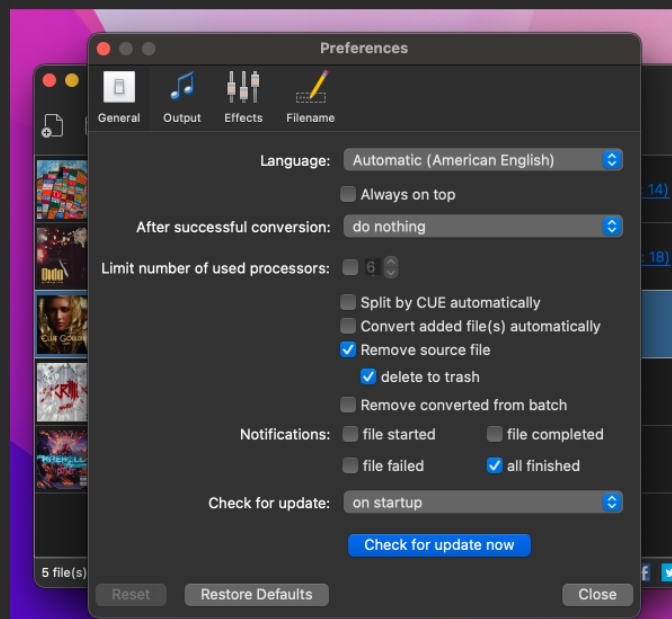
方法四:使用“炉果文件格式转换器”将flac格式音频转为MP3
炉果文件格式转换器 是一款功能强大的多媒体转换工具,支持多种音频和视频格式的转换,操作简单,适合电脑新手。
使用炉果文件格式转换器将 FLAC 格式音频转为 MP3 的详细步骤
步骤一:启动软件并选择转换格式
首先,在你的电脑桌面上找到炉果文件格式转换器的图标,双击打开该软件。软件启动后,会呈现出简洁明了的操作界面。在界面中,你需要找到格式选择区域。这里有多个不同类型的文件转换选项,我们要进行的是音频文件的转换,所以点击 “音频文件” 选项。点击之后,会弹出一系列音频格式的子选项,在其中找到并选择 “MP3” 格式,这就明确了我们要将 FLAC 格式音频转为 MP3 的操作目标。
步骤二:添加待转换的 FLAC 音频文件
完成格式选择后,接下来要添加需要转换的 FLAC 音频文件。在软件界面上,你可以看到一个 “添加文件” 的按钮,点击该按钮。点击后会弹出一个文件选择窗口,在这个窗口中,你可以通过浏览电脑的磁盘分区,找到存储 FLAC 音频文件的文件夹。找到你想要转换的 FLAC 音频文件后,用鼠标左键选中它,然后点击窗口下方的 “打开” 按钮。这样,选中的 FLAC 音频文件就会被添加到炉果文件格式转换器中,等待进行格式转换。如果你有多个 FLAC 音频文件需要转换,也可以在文件选择窗口中同时选中多个文件,一次性添加到软件里。
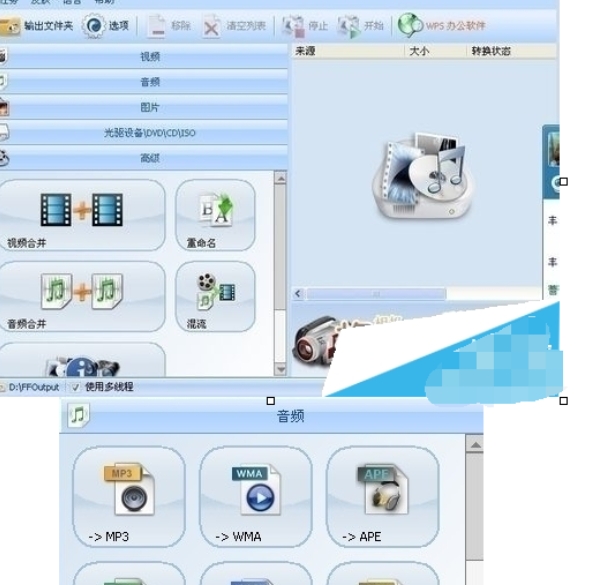
步骤三:设置转换后 MP3 文件的保存位置
添加好待转换的文件后,为了确保转换后的 MP3 文件能够保存到你期望的位置,还需要进行保存路径的设置。在软件界面上找到 “输出文件夹” 选项并点击。点击后同样会弹出一个文件夹选择窗口,在这个窗口中,你可以根据自己的习惯和需求,选择一个合适的文件夹作为保存转换后 MP3 文件的位置。比如,你可以选择电脑的 “文档” 文件夹、“音乐” 文件夹,或者专门为转换后的音频文件创建一个新的文件夹。选择好保存位置后,点击窗口下方的 “确定” 按钮,软件就会记住这个保存路径。
步骤四:开始转换操作
当完成了格式选择、文件添加和保存路径设置这一系列准备工作后,就可以开始进行音频格式的转换了。在软件界面上,有一个醒目的 “开始” 按钮,用鼠标点击该按钮。点击后,炉果文件格式转换器会自动开始将之前添加的 FLAC 音频文件转换为 MP3 格式。在转换过程中,软件界面可能会显示转换的进度条,让你可以实时了解转换的进展情况。转换所需的时间会根据音频文件的大小和电脑的性能而有所不同,你只需耐心等待转换完成即可。转换完成后,你就可以在之前设置的保存位置找到转换好的 MP3 文件,随时进行播放或使用。
通过以上四个步骤,你就可以使用炉果文件格式转换器顺利地将 FLAC 格式音频转为 MP3 格式,满足你在不同场景下对音频格式的需求。

方法五:使用“成兰音频文件在线转换器”将flac格式音频转为MP3
1. 打开成兰音频文件在线转换器 网站
首先,你需要打开浏览器,在地址栏输入成兰音频文件在线转换器 的网址,然后按下回车键。等待网站加载完成,进入其主界面。
2. 上传 FLAC 音频文件
进入网站主界面后,你会看到一个明显的“打开文件”按钮。点击这个按钮,会弹出一个文件选择窗口。在这个窗口中,你可以浏览自己电脑的磁盘,找到存储 FLAC 音频文件的文件夹,选中你想要转换的 FLAC 音频文件,然后点击“打开”按钮。此时,文件会开始上传到成兰音频文件在线转换器 的服务器。

3. 选择输出格式并设置音质
文件上传完成后,在网站的操作界面中,你需要选择输出格式。在众多的格式选项中,找到并选择 MP3 作为输出格式。此外,你还可以根据自己的需求设置输出音质。不同的音质设置会影响转换后 MP3 文件的大小和音频质量。如果你追求较高的音频质量,可以选择较高的音质设置;如果更注重文件大小,以便节省存储空间或方便传输,那么可以选择较低的音质设置。
4. 开始转换并下载 MP3 文件
设置好输出格式和音质后,点击“转换”按钮。Online Audio Converter 会立即开始将你上传的 FLAC 音频文件转换为 MP3 格式。转换过程所需的时间会根据文件的大小和服务器的处理速度而有所不同。在转换过程中,你可以耐心等待,或者进行其他操作。当转换完成后,网站会提供一个下载链接,点击该链接即可将转换后的 MP3 文件下载到本地。
适用场景
这种在线转换方式特别适用于快速转换不需要安装软件的音频文件的场景。例如,当你临时需要将一个 FLAC 音频文件转换为 MP3 格式,而又不想花费时间去安装专门的转换软件时,使用成兰音频文件在线转换器 就能快速、便捷地完成转换。此外,如果你使用的是公共设备或不具备安装软件权限的设备,在线转换工具也是一个理想的选择。
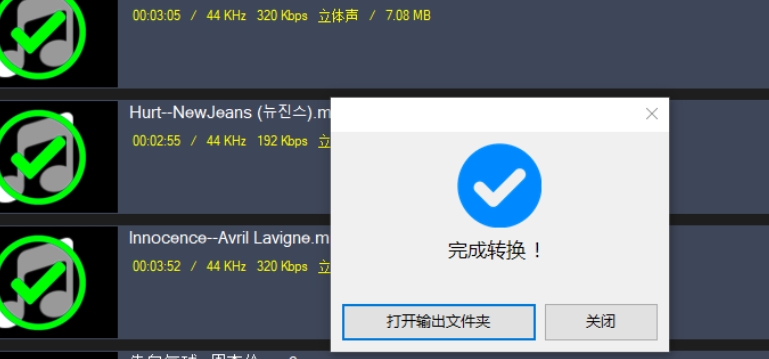
转换可以带来好处,当然也可以带来坏处,而flac转MP3的坏处也有很多,首先转换会对音质造成损失,这是因为两者使用的压缩模式不同,flac使用了无损压缩,但是MP3使用了有损压缩,所以不可避免的音质会受到损失,然后MP3是不支持高比特率的,所以如果我们想要更高比特率的音频的话,还是flac文件更加适合你,最后要知道转换是需要耗费很多时间的,请大家在有足够的时候时进行转换,或者选择“星优音频助手”软件,这款软件会在转换完成后自动保存,无需担心文件丢失。到这里今天这篇“怎么将flac格式音频转为mp3?”就结束了,大家也去试着用上面这些方法来将flac转为MP3吧!