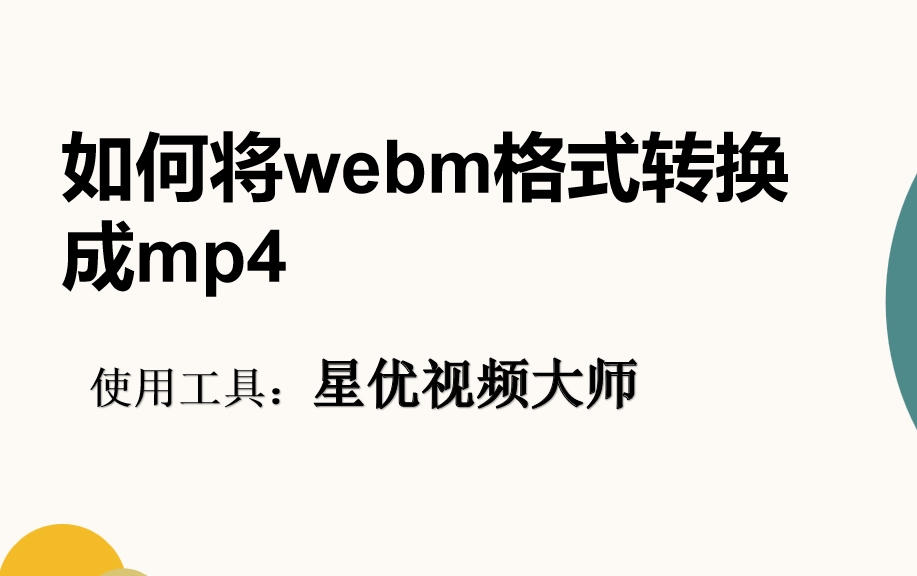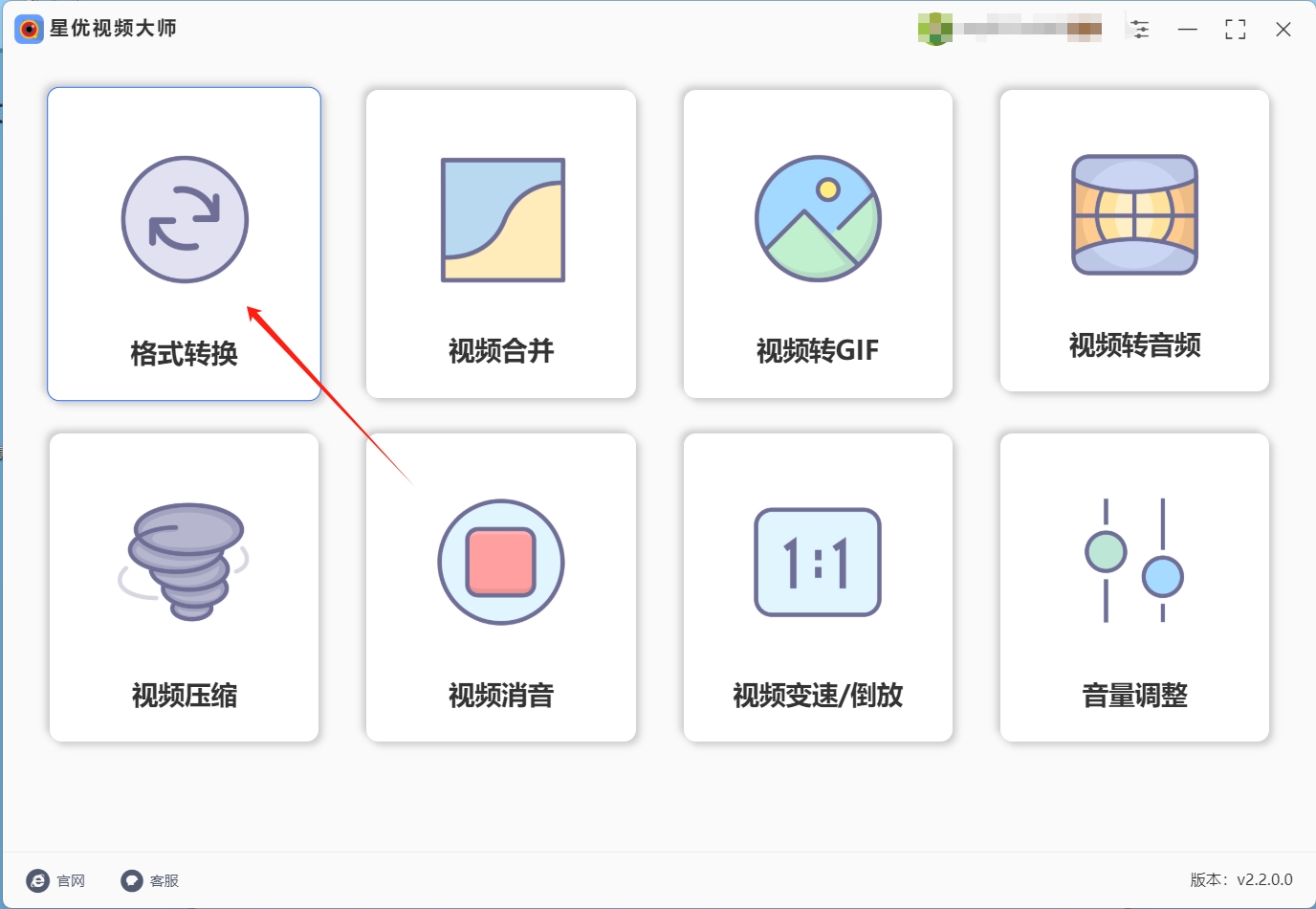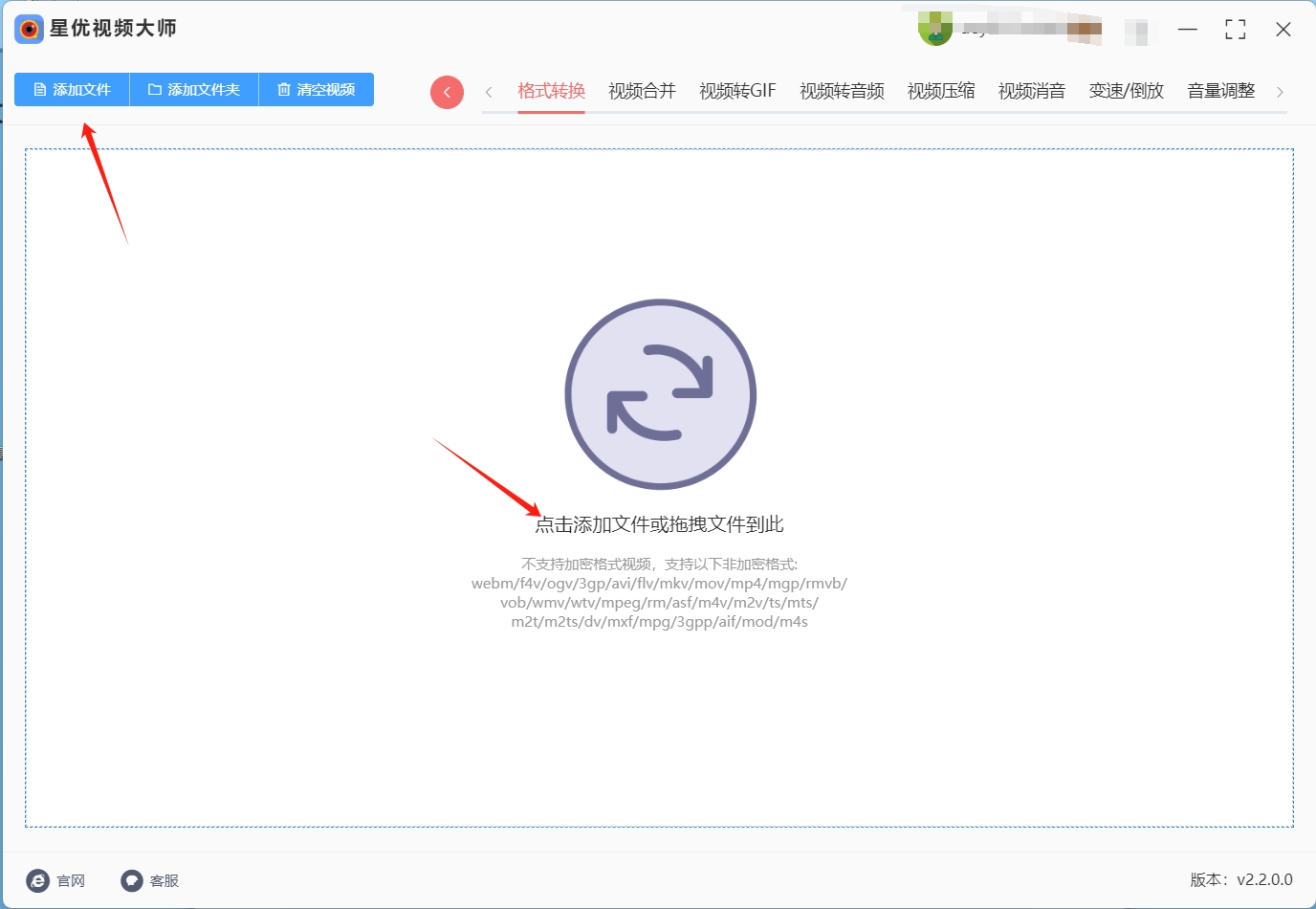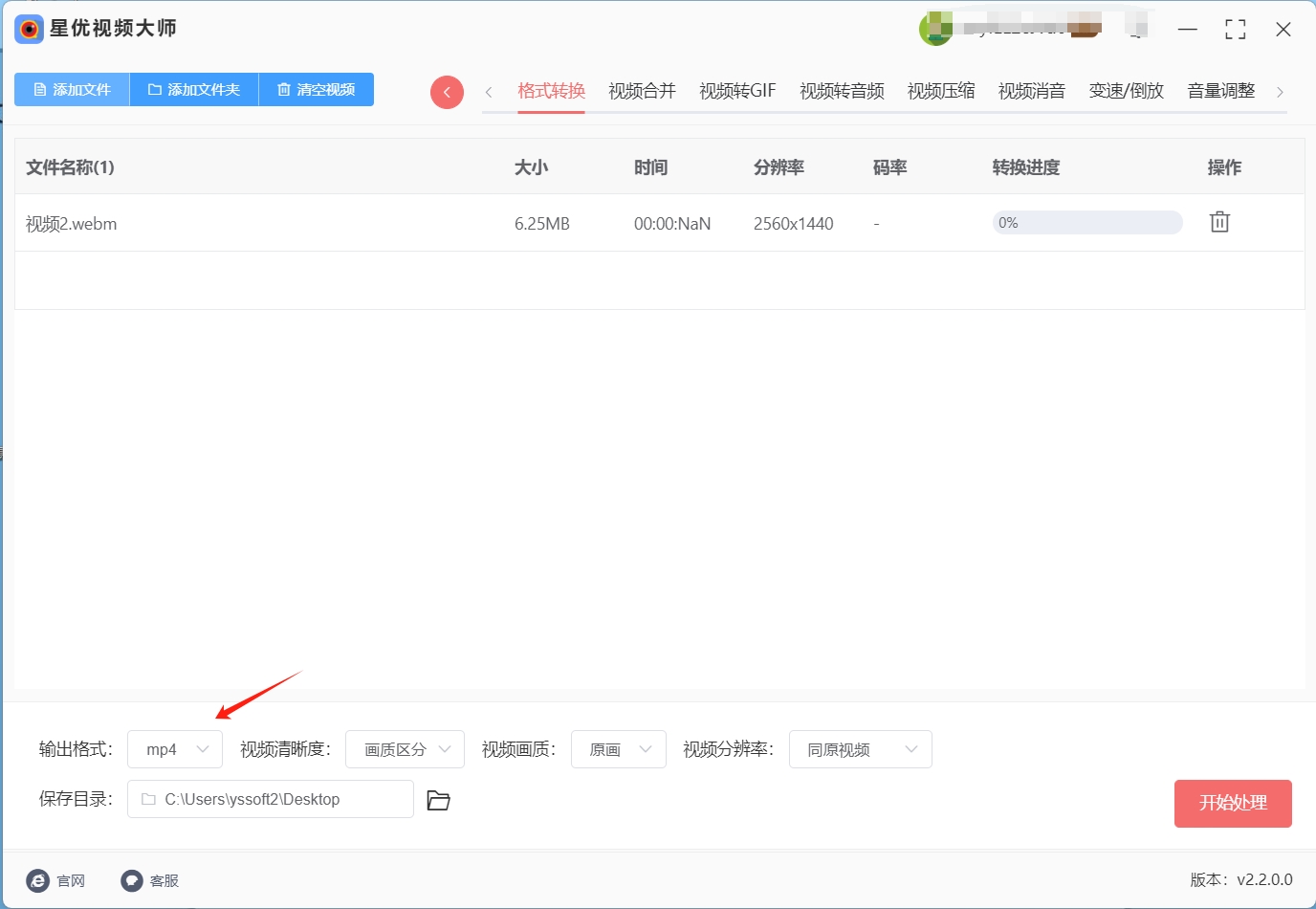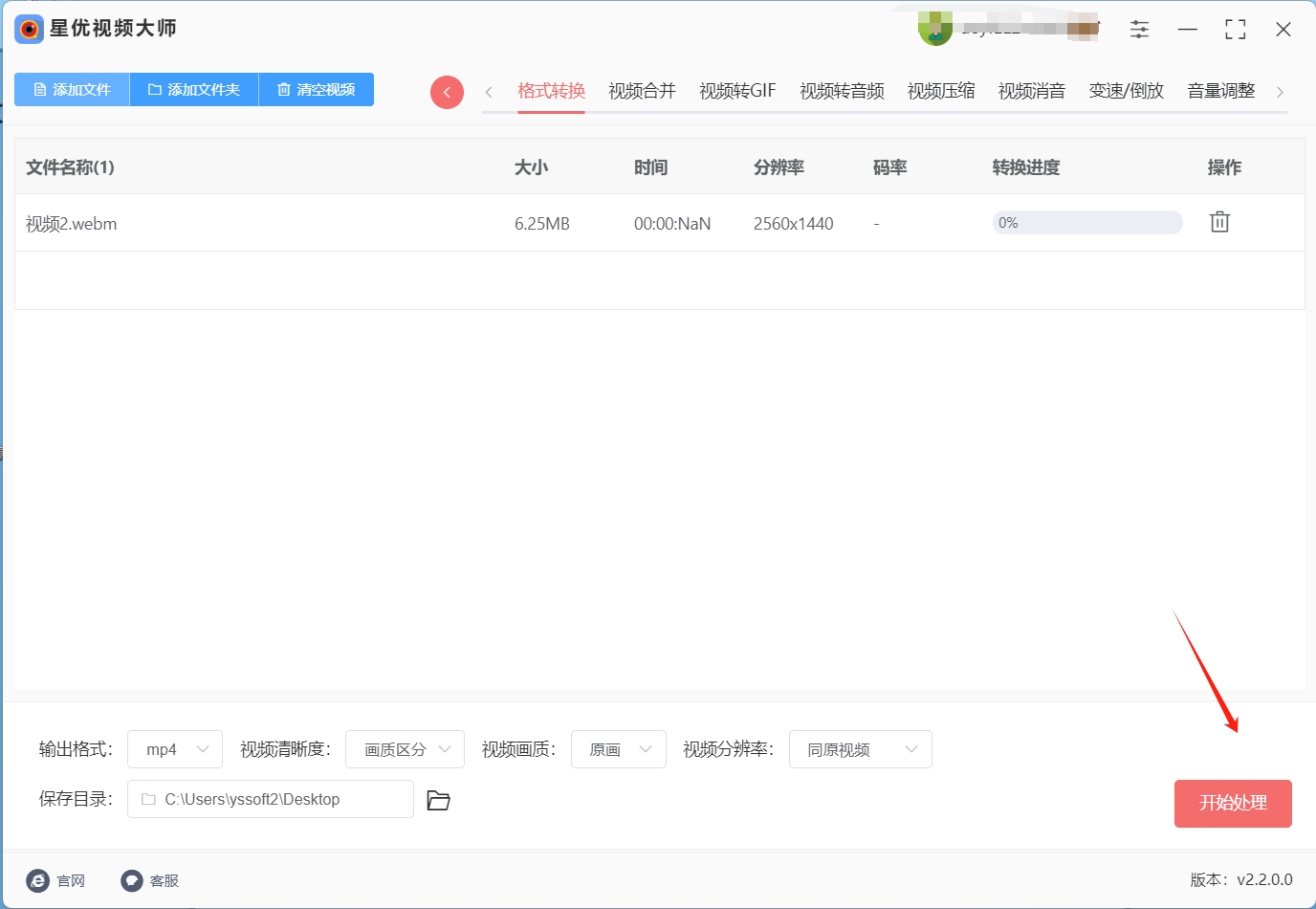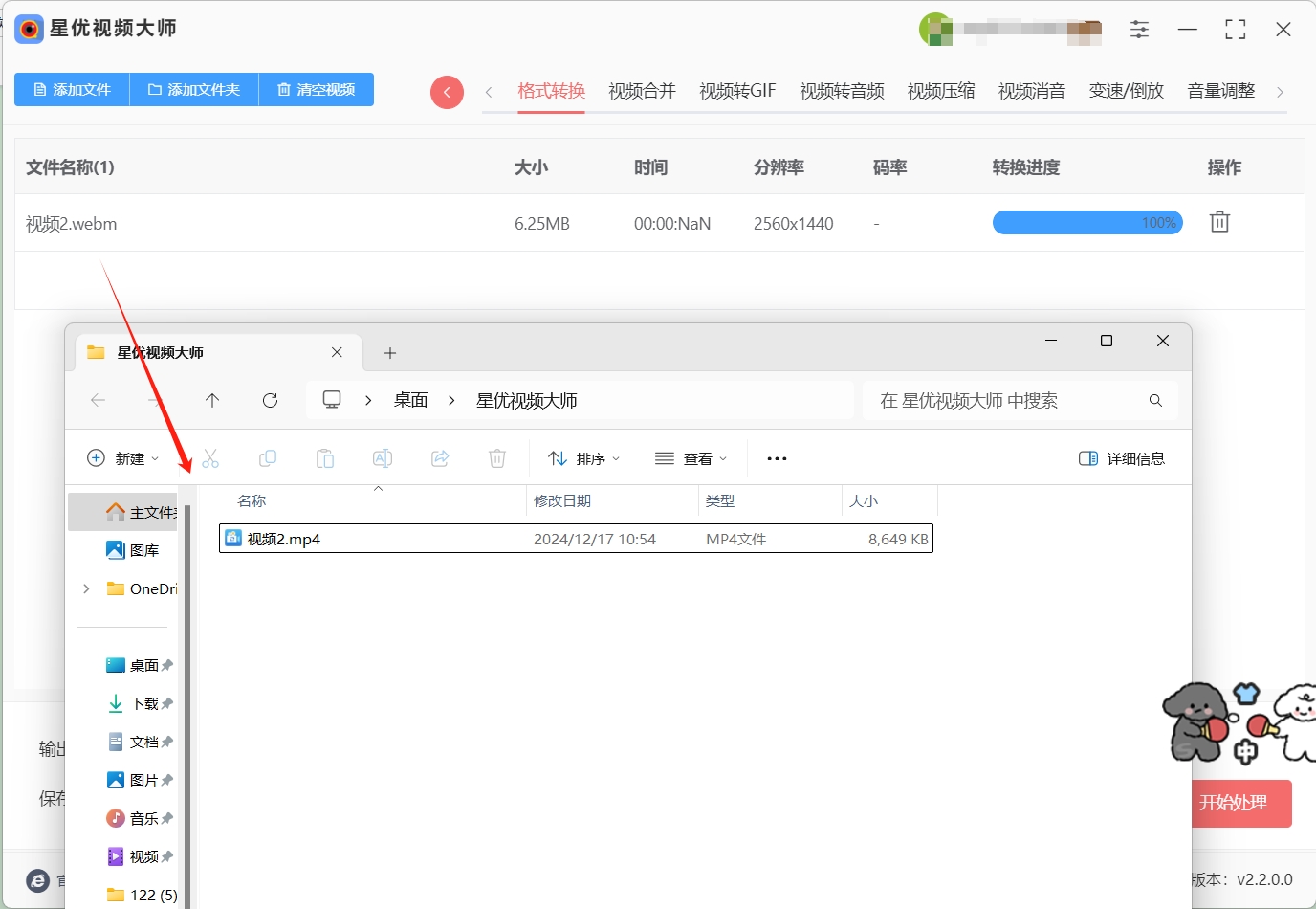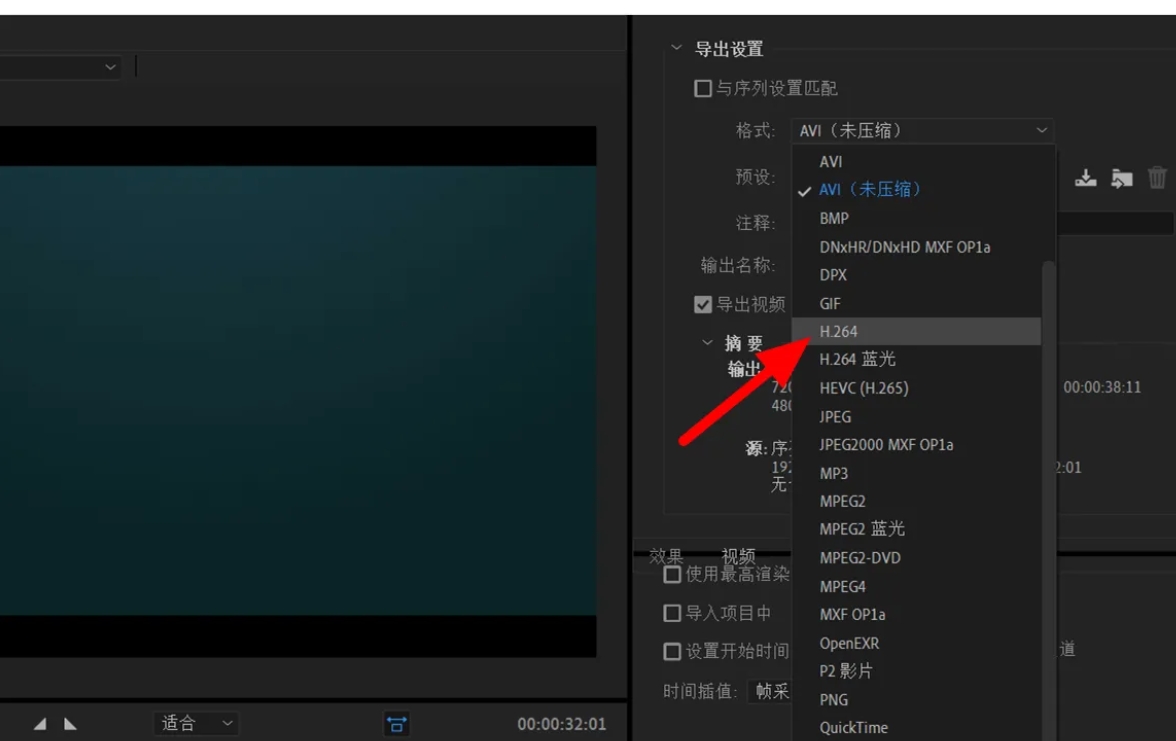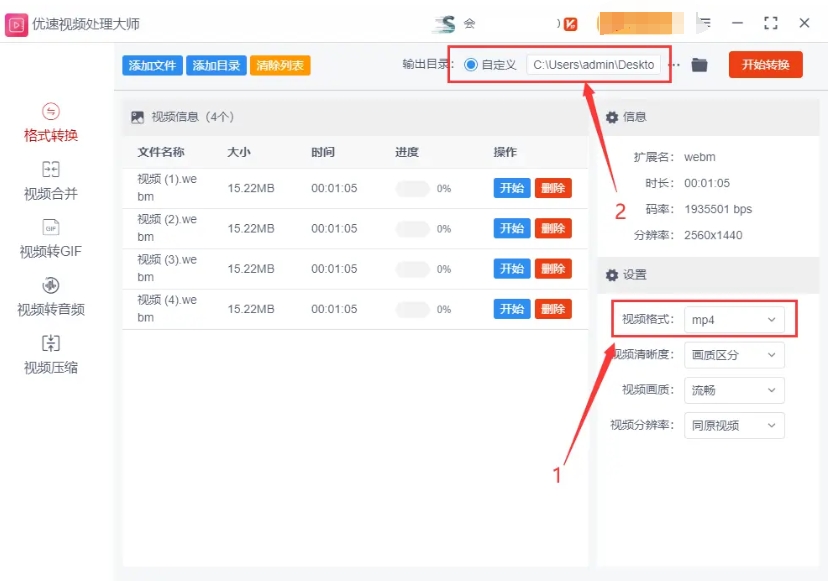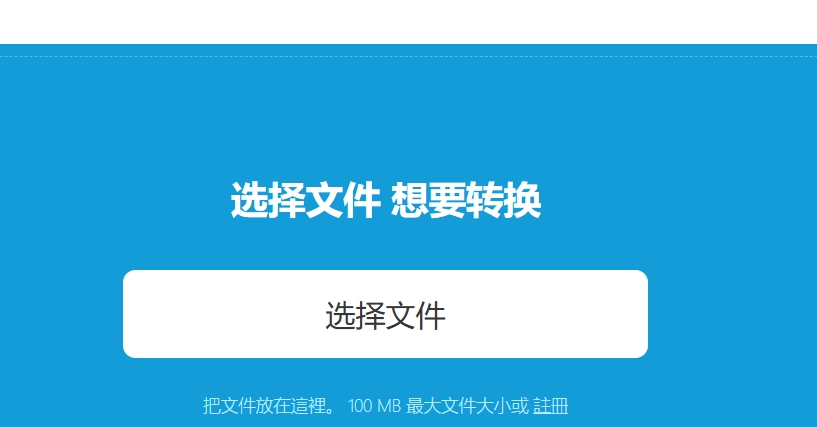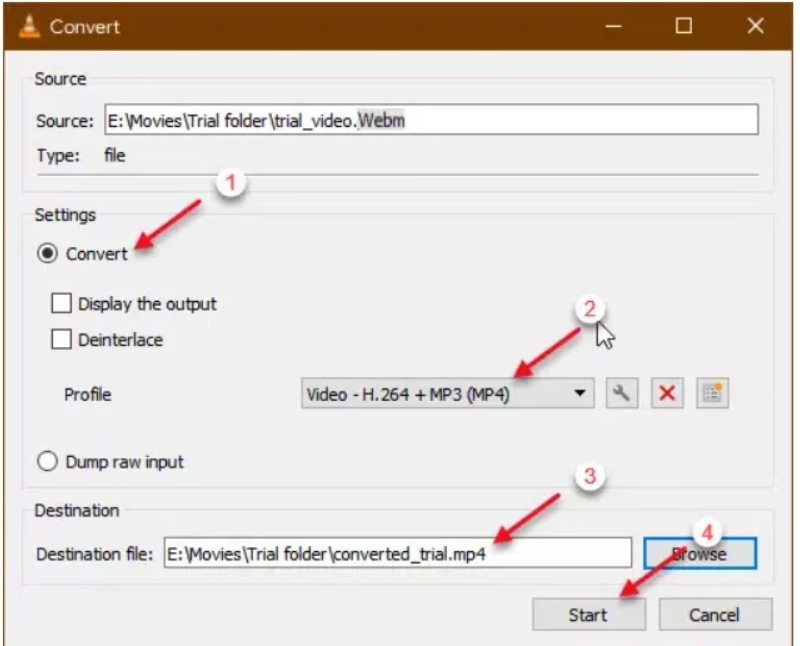如何将webm格式转换成mp4?MP4格式采用H.264或H.265视频编码,通常能够在保证视频质量的同时,实现高效的压缩,从而使得文件体积适中。这种压缩方式使得MP4在各种网络环境中具有较低的带宽需求,同时确保视频播放的清晰度,因此非常适合用于视频的网络传输和存储。然而,尽管MP4格式的压缩效率较高,转换后的MP4文件在某些情况下可能会比原始的webm文件更大,尤其是在未做适当配置的情况下。这可能会占用更多的存储空间,对于存储资源有限的用户来说,可能并不是最理想的选择。
与此相对的是,webm格式并非在所有设备和软件环境中都能兼容。许多老旧设备、视频播放器和编辑工具往往无法正确识别或支持webm格式,这为用户带来了播放、编辑或分享视频时的困扰。为了确保视频能在各种设备、平台和播放器中顺畅播放,MP4格式因其广泛的兼容性,成为了更加优选的格式。几乎所有主流操作系统和设备都支持MP4格式,使其成为视频分享和播放的标准选择。因此,对于那些原本采用webm格式的视频,特别是当需要进行编辑、分享或上传到社交平台时,将其转换为MP4格式,不仅能确保视频在更多设备上的无缝播放,还能避免因格式不兼容而产生的使用问题。
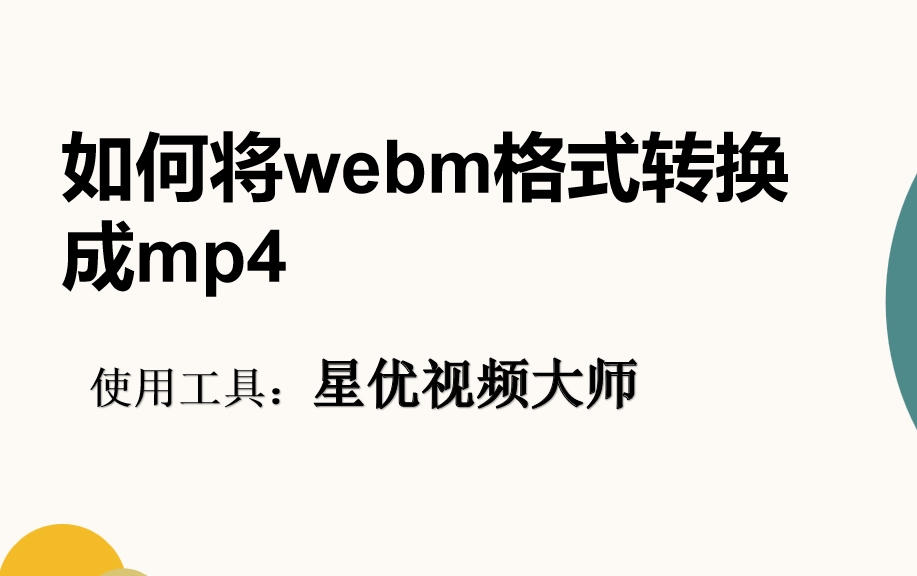
将webm转换成mp4格式的方法一:使用“星优视频大师”软件
下载链接: https://www.xingyousoft.com/softcenter/XYVideos
第1步:首先,将【星优视频大师】软件下载安装到自己电脑上面。安装完成后,打开软件,进入主界面。在软件的主界面上,选择【格式转换】功能。这是专门用于将不同格式的视频文件互相转换的工具,非常适合你将webm文件转换为MP4格式的需求。
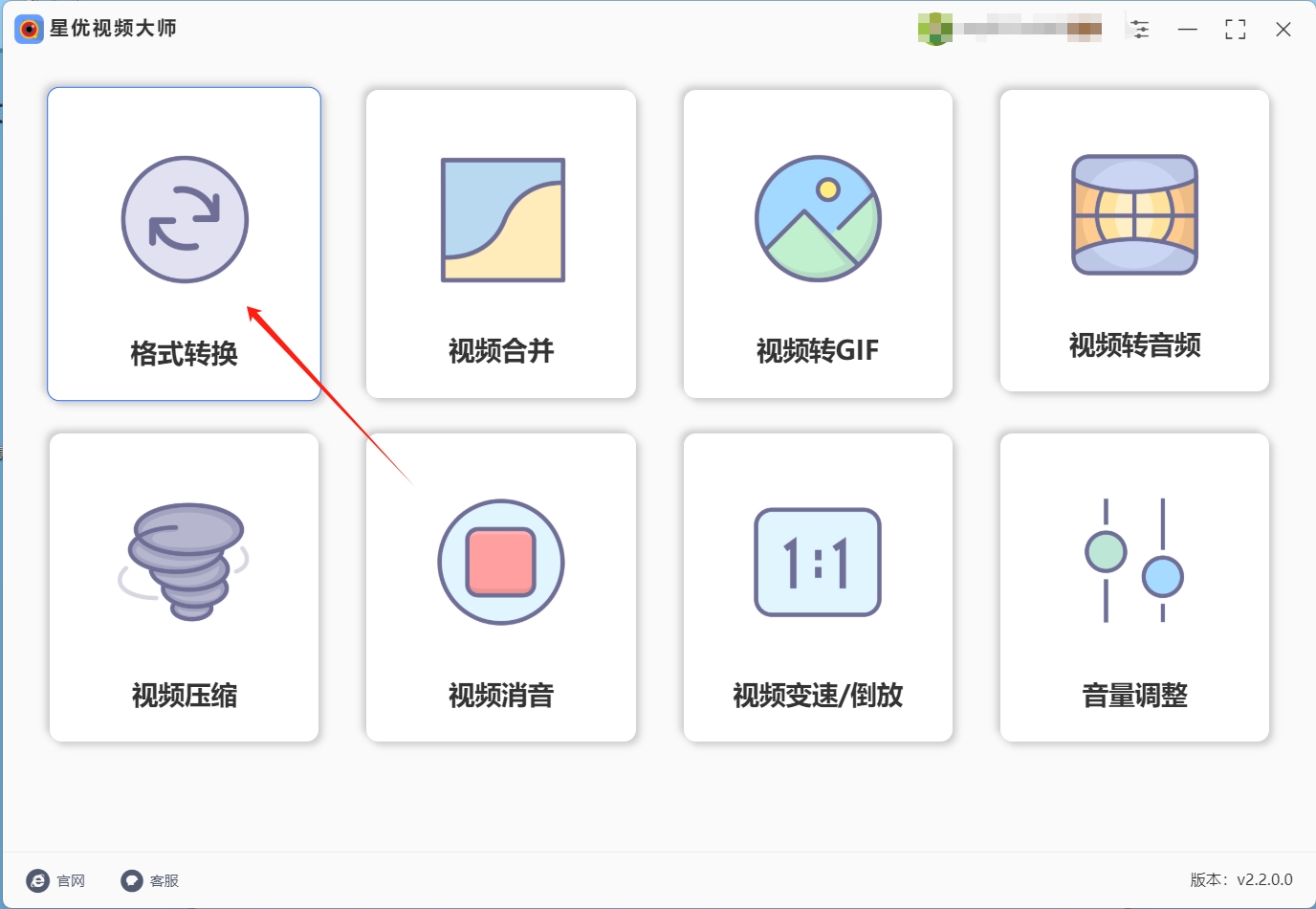
第2步,点击【添加文件】按钮,选择你电脑上需要转换的webm格式视频文件。如果你有多个文件需要转换,软件支持批量添加,允许你一次性上传多个webm文件,避免逐个操作的麻烦。
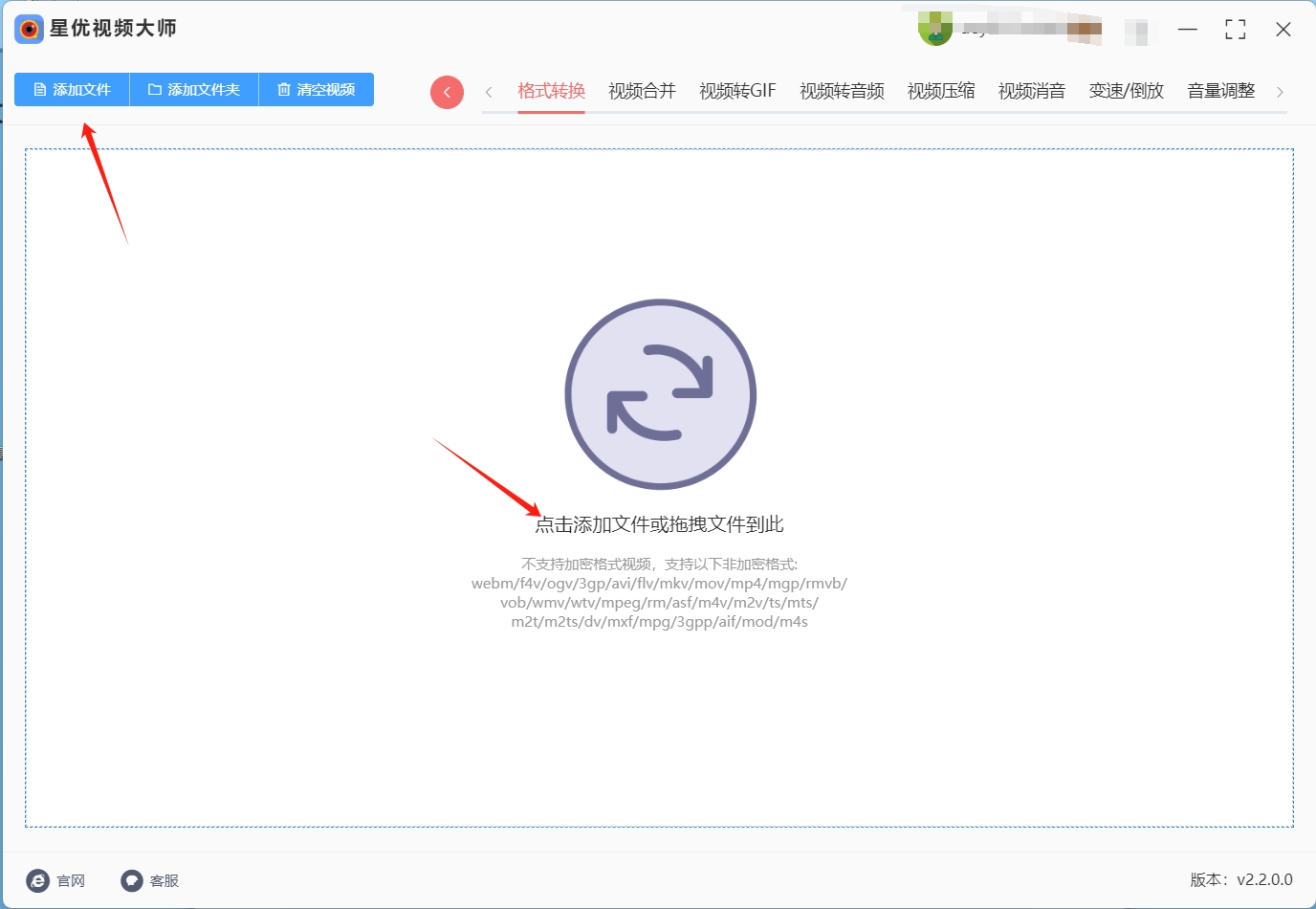
第3步,接着,在点击界面上的下拉框,选择“MP4”作为目标格式。此外,你还需要选择一个输出目录,确定转换后的文件保存位置。这一步非常重要,确保你能够快速找到转换完成后的文件。
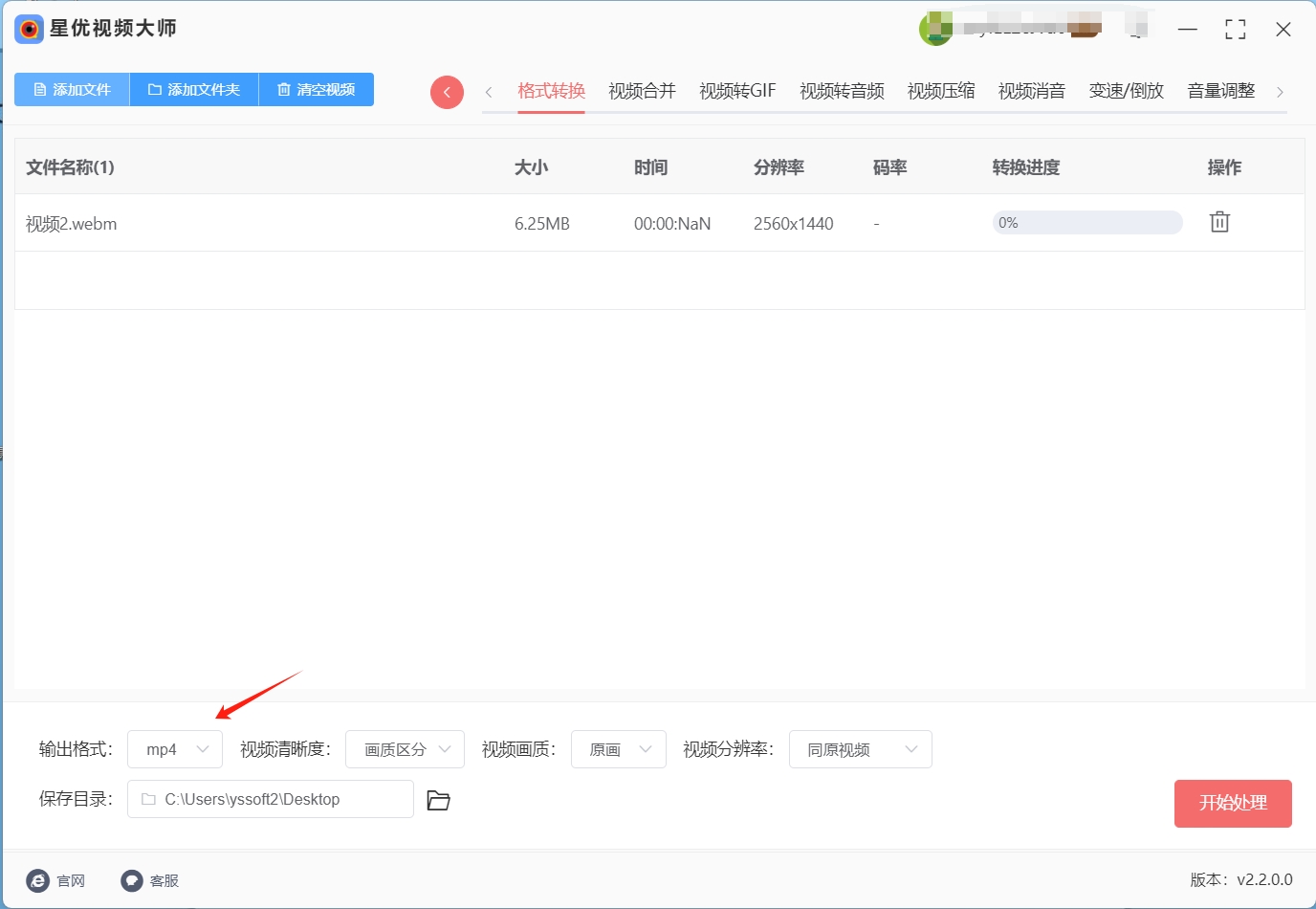
第4步,所有设置完成后,点击【开始处理】按钮,软件将自动启动转换程序。接下来,你只需稍微耐心等待,软件会自动进行转换。转换时间会根据文件的大小和数量有所不同,但通常不会花费太长时间。
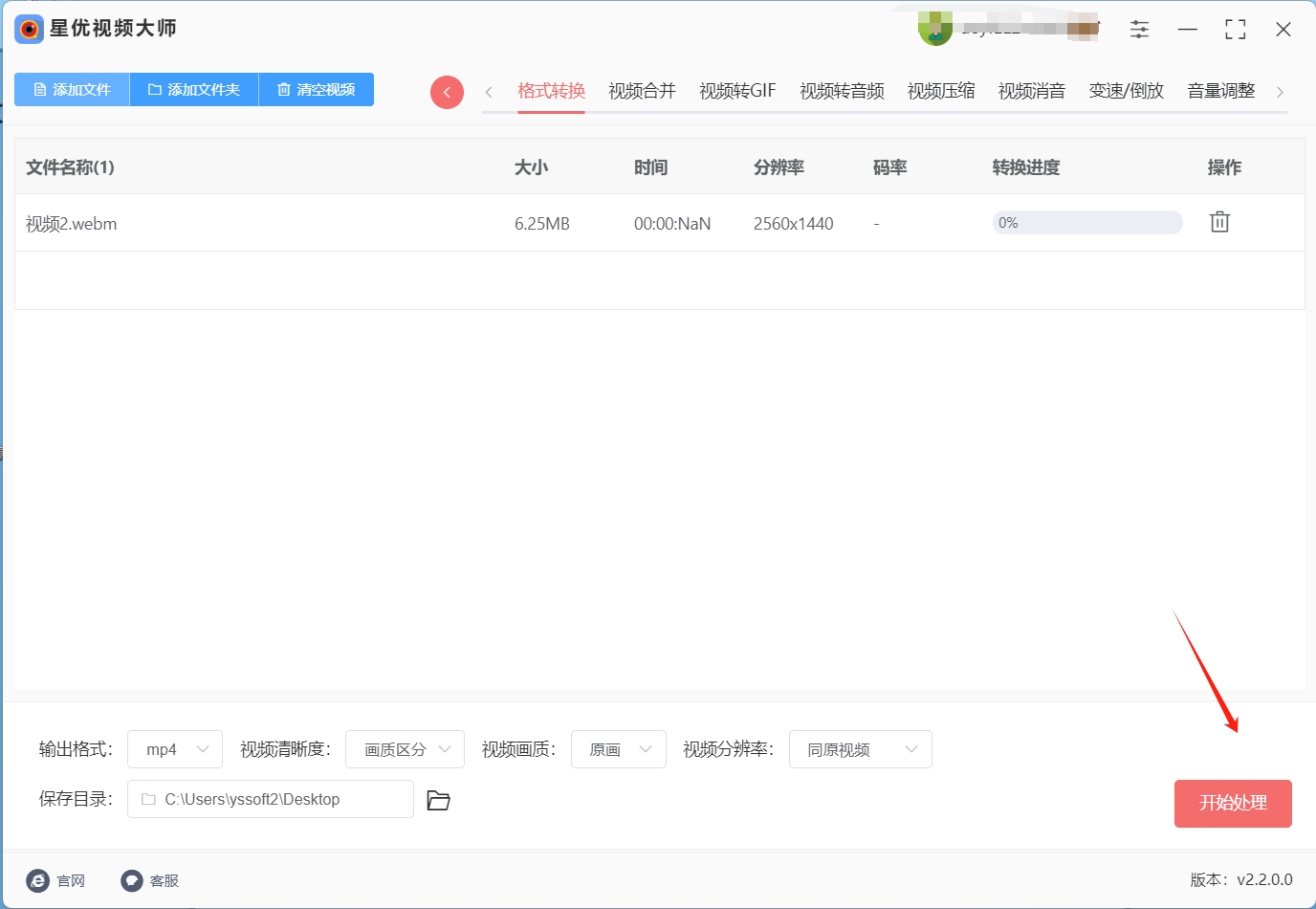
第5步,转换完成后,软件会自动弹出输出文件夹,方便你查看转换后的文件。你可以检查文件的格式,确保所有的webm文件都已经成功转换为MP4格式。你会看到,文件名和扩展名已经变更为MP4格式,说明转换成功。
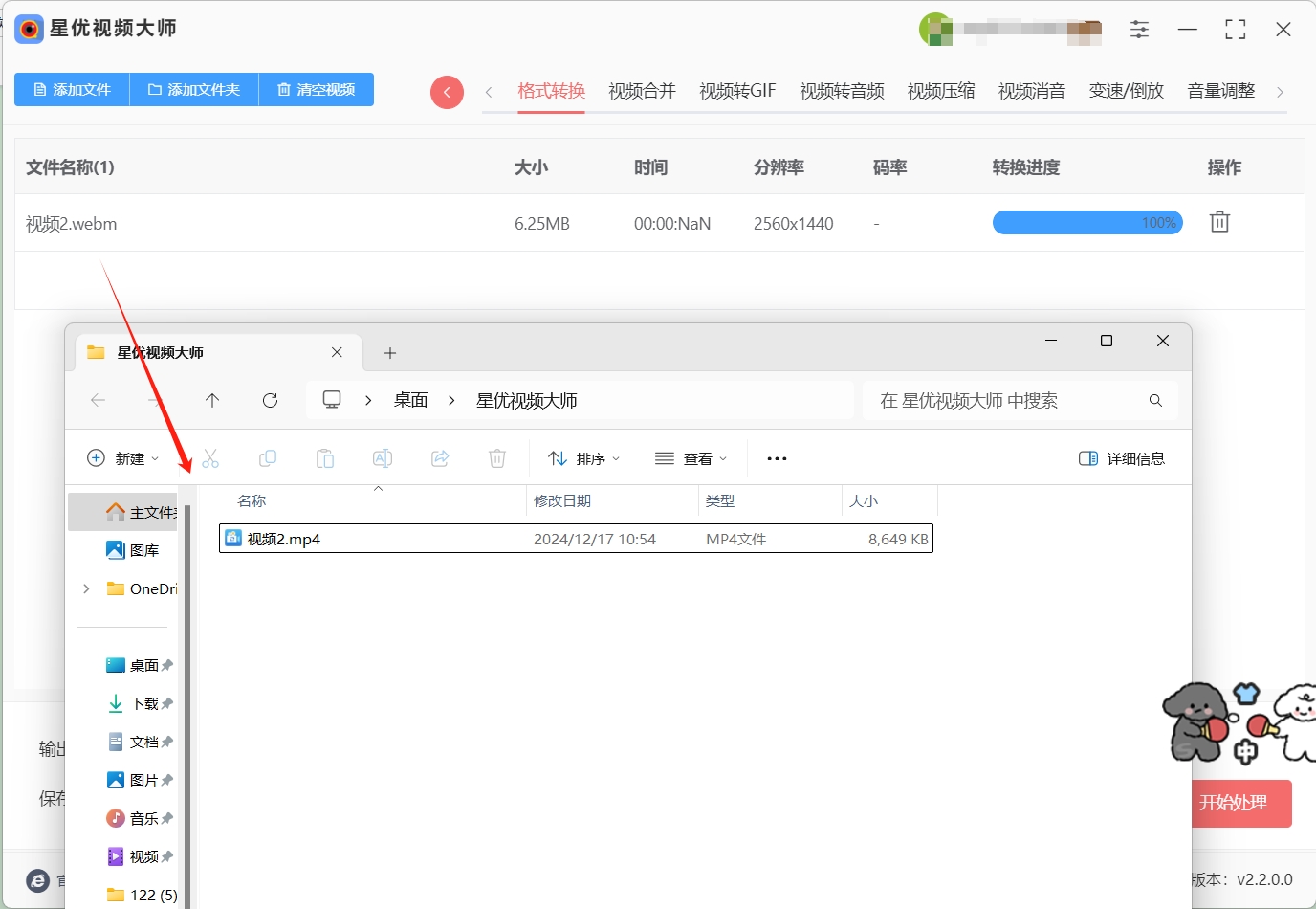
将webm转换成mp4格式的方法二:使用“Adobe Premiere Pro”软件
Adobe Premiere Pro是一款专业的视频编辑软件,广泛应用于电影、电视以及网络视频制作领域。虽然Premiere Pro并不直接支持WebM格式的导入,但通过一些插件或转换步骤,您仍然可以使用它将WebM文件转换为MP4格式。以下是一个详细的操作步骤,帮助您轻松完成WebM到MP4的转换。
1. 打开Adobe Premiere Pro
首先,确保您已经安装并正确配置了Adobe Premiere Pro。启动Premiere Pro,进入主界面。
2. 导入WebM文件到项目中
由于Premiere Pro默认不支持WebM格式,您可能需要安装一个支持WebM的解码器,或使用一个转换工具(如FFmpeg)将WebM转换为Premiere Pro可以处理的格式(如MOV、MP4等)。
导入文件
无论您是通过插件导入WebM文件,还是使用转换后的MP4文件,您都可以在Premiere Pro中完成导入:
打开Premiere Pro项目,点击左上角的“文件” > “导入”。
选择转换后的MP4文件(或直接选择WebM文件,如果插件已安装)。
将视频拖入项目时间轴中,准备编辑。
3. 导出时选择MP4格式
在完成视频编辑后,您可以将项目导出为MP4格式。MP4是最常见的视频格式之一,具有广泛的设备兼容性,非常适合网络分享。
导出步骤:
在Premiere Pro顶部菜单栏中,点击“文件” > “导出” > “媒体”。
弹出“导出设置”窗口后,确保在“格式”下拉菜单中选择H.264。H.264是目前最常用的编码方式,也是MP4格式的标准编码方式。
在“预设”部分,您可以选择适合您的输出需求的预设(如“高比特率1080p”)。
如果您希望手动调整视频设置,可以根据需要修改分辨率、帧率、比特率等参数。
确保在“输出名称”字段中选择您希望保存文件的位置,并为文件命名。确保文件扩展名为**.mp4**。
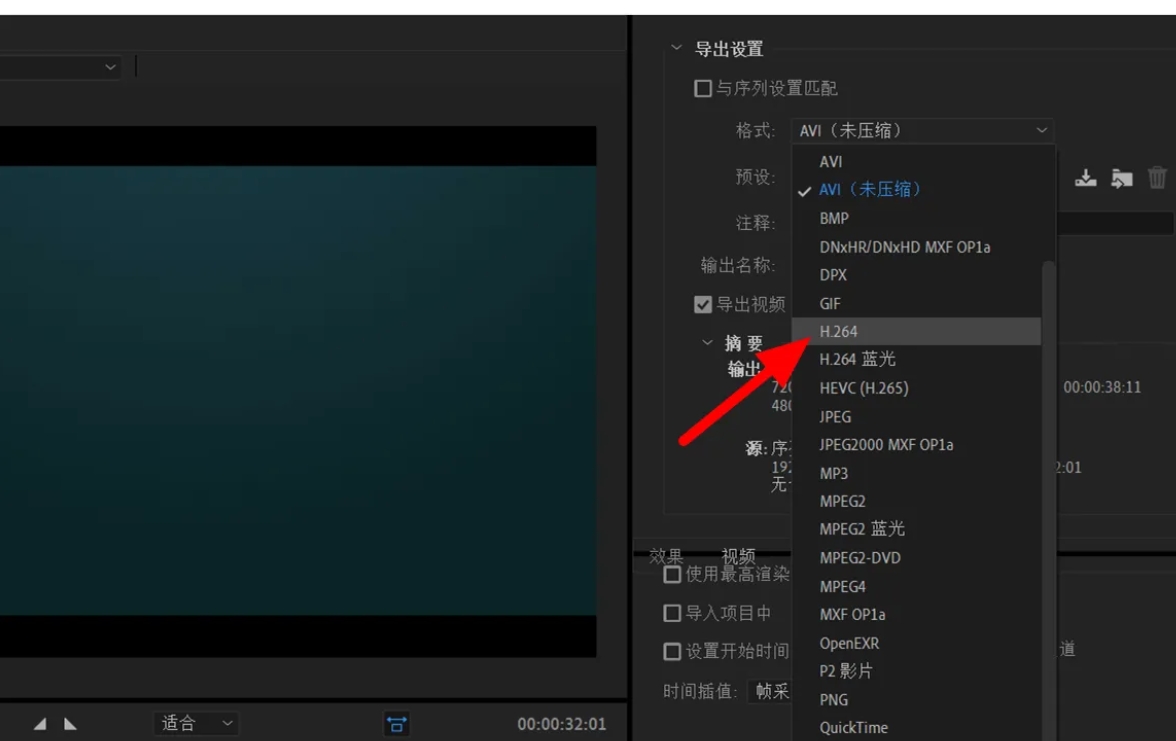
4. 导出并保存MP4文件
完成所有设置后,点击窗口右下角的“导出”按钮,Premiere Pro将开始渲染和导出视频。导出过程的时长取决于您的项目的复杂程度、视频的长度以及计算机的处理能力。
如果您需要继续编辑其他项目,可以选择“队列”按钮,将任务添加到Adobe Media Encoder中,进行批量导出和处理。
当导出完成后,您可以在指定的文件夹中找到生成的MP4文件。此时,您已经成功将WebM格式的视频转换为MP4格式,且可以通过各种设备和平台进行播放和分享。
通过Adobe Premiere Pro,您可以轻松将WebM视频文件转换为MP4格式。虽然Premiere Pro不直接支持WebM文件,但通过安装WebM插件或先使用其他工具(如FFmpeg)转换格式,您可以顺利导入WebM文件进行编辑。在导出时,选择H.264编码器并保存为MP4格式,确保您的视频具有最佳的质量和兼容性。
将webm转换成mp4格式的方法三:使用“优速视频处理大师”软件
优速视频处理大师是一款功能全面的软件,它提供了视频格式转换等多种视频处理功能。以下是使用优速视频处理大师将WEBM格式视频转换成MP4格式的详细步骤:
步骤1:下载并安装优速视频处理大师
访问优速视频处理大师的官方网站。
步骤2:打开软件并选择“格式转换”功能
安装完成后,启动优速视频处理大师软件。
在软件的主界面上,找到并点击“格式转换”功能,进入视频格式转换的操作界面。
步骤3:导入WEBM文件
在格式转换界面中,点击界面左上角的“添加文件”按钮。
浏览您的计算机,找到并选择需要转换的WEBM视频文件。
选中文件后,点击“打开”将WEBM文件导入到软件中。
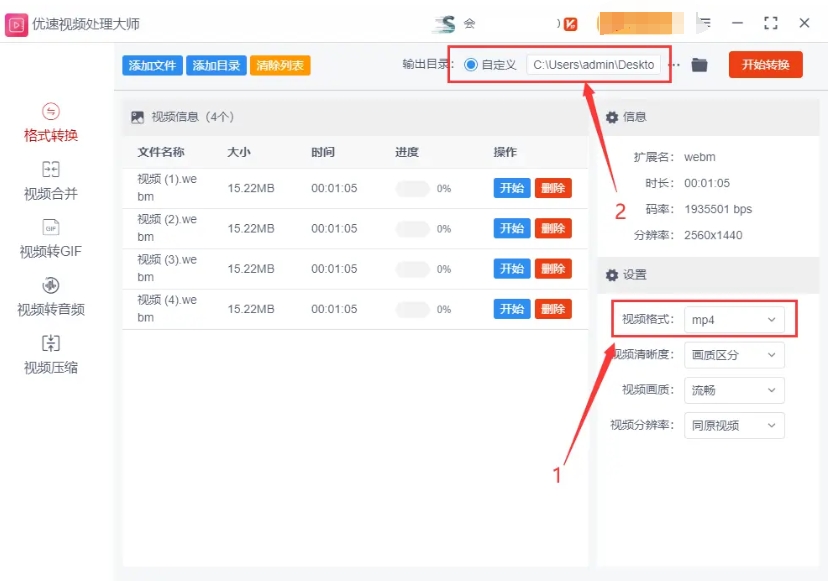
步骤4:设置输出格式为MP4
在软件界面的右下角,找到视频格式设置选项。
确认“视频格式”已设置为“MP4”。如果需要,点击下拉菜单选择MP4作为输出格式。
步骤5:开始转换
设置好输出格式后,点击软件界面右上角的“开始转换”按钮。
软件将开始处理您选择的WEBM文件,并将其转换为MP4格式。
在转换过程中,您可以在软件界面上看到转换进度。
步骤6:查看转换结果
转换完成后,软件通常会提示您查看或打开输出文件夹。
将webm转换成mp4格式的方法四:使用“Handbrake”软件
Handbrake 是一款的开源视频转换工具,支持多种视频格式之间的转换,包括从 WebM 转换到 MP4 格式。它界面简洁且功能强大,是进行视频格式转换时的热门选择。以下是详细的操作步骤,帮助您使用 Handbrake 高效地完成 WebM 到 MP4 的转换。
1. 下载并安装 Handbrake
首先,您需要下载并安装 Handbrake。安装过程非常简单,只需按照提示点击“下一步”即可。
2. 打开 Handbrake 并导入 WebM 文件
一旦 Handbrake 安装完成,打开软件。您将看到简洁的用户界面,主要分为文件选择、设置和预览区域。接下来,导入您需要转换的 WebM 文件。

拖放文件:您可以直接将 WebM 文件拖放到 Handbrake 窗口中。
手动选择文件:如果不想使用拖放方式,可以点击左上角的 "File" 按钮,然后浏览您的电脑,找到并选择要转换的 WebM 文件。
导入文件后,您会看到文件的基本信息,包括视频的时长、分辨率、编码方式等。
3. 选择输出格式为 MP4
在导入 WebM 文件后,接下来需要设置输出格式为 MP4:
在 "Format" 菜单中,选择 MP4 格式。MP4 是最常用的视频格式之一,兼容性非常好,适用于大多数设备和平台。
4. 选择预设
Handbrake 提供了多个预设选项,方便用户根据视频的分辨率、帧率和用途来选择合适的输出设置。预设决定了视频的质量、压缩程度以及文件大小。
在 右侧的预设菜单 中,您可以选择不同的预设。例如:
Fast 1080p30:适用于1080p分辨率、30帧的视频,适合大多数设备播放。
Very Fast 720p30:适合想要快速转换并保持较好质量的视频,输出为720p,适用于网络分享。
Normal 或 High Profile:适用于需要高质量或特定格式的用户。
5. 设置输出文件位置和文件名
完成格式和预设选择后,您需要指定输出文件的位置和名称:
点击 "Browse" 按钮,选择要保存文件的目录,并为您的转换后视频文件命名。确保文件名以 .mp4 结尾。
如果不选择保存路径,Handbrake 会自动将输出文件保存在默认的文件夹中。
6. 开始视频转换
一切准备就绪后,您可以开始视频转换。根据您的操作系统,点击相应的按钮开始转换:
Windows PC 用户:点击 "Start Encode" 按钮,Handbrake 将开始将 WebM 文件转换为 MP4 格式。
Mac 用户:点击 "Start" 按钮,转换过程也会开始。
7. 等待转换完成
转换开始后,您可以看到进度条实时显示转换的进度。
8. 查看转换后的文件
转换完成后,您可以在指定的保存位置找到输出的 MP4 文件。文件名和路径是您在第 5 步中设置的。
您可以直接在播放器中查看视频,确保它符合您的要求,且没有出现播放问题。
如果需要再次转换,您可以调整设置并重新开始。
将webm转换成mp4格式的方法五:使用“Zercclrt在线工具”软件
1. 访问 Zercclrt 网站
首先,打开您的浏览器,访问 Zercclrt工具。Zercclrt 提供了一个简洁的界面,用户可以快速进行文件转换。
2. 上传 WebM 文件
进入 Zercclrt 网站后,您将看到一个“选择文件”按钮:
点击 “Add Files” 按钮,选择您要转换的 WebM 文件,或者直接将 WebM 文件拖拽到网页中的上传区域。
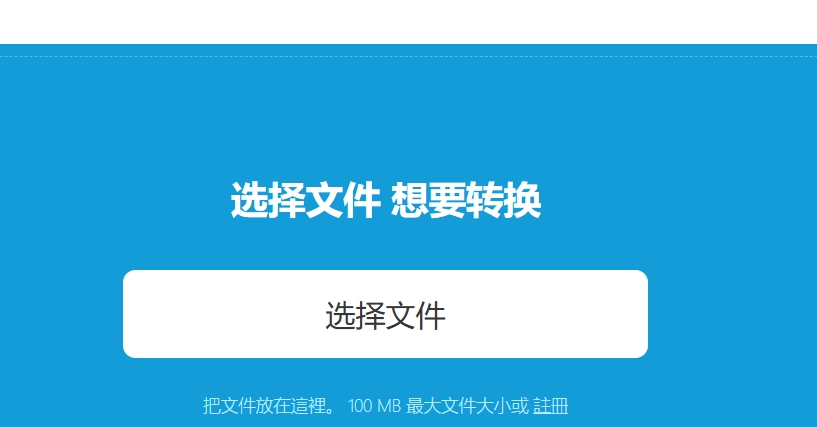
3. 选择输出格式为 MP4
上传 WebM 文件后,页面会显示一个格式选择菜单。此时,您需要:
在“Convert files to”下拉菜单中,选择 MP4 作为输出格式。MP4 格式被广泛支持,兼容多种设备和平台,转换成 MP4 后的视频将具有良好的播放体验。
选择好输出格式后,您可以继续执行下一步。
4. 点击“Convert Now”开始转换
点击 “Convert Now” 按钮开始转换过程。
在转换过程中,您可以看到进度条,提示您当前的转换状态。
5. 下载并保存 MP4 文件
点击邮件中的下载链接后,您将被引导到一个页面,显示 MP4 文件的下载选项。一旦下载完成,您就可以在本地设备上查看和播放转换后的 MP4 视频了。
将webm转换成mp4格式的方法六:使用“VLC媒体播放器”软件
步骤1:打开VLC媒体播放器
启动您的计算机上的VLC媒体播放器。
步骤2:选择转换功能
在VLC的主界面上,点击顶部菜单栏中的“媒体”选项。
从下拉菜单中选择“转换/保存”(或使用快捷键Ctrl+R)打开转换功能。
步骤3:添加WEBM文件
在“转换”对话框中,点击“添加”按钮。
浏览您的计算机,找到并选择需要转换的WEBM视频文件。
选中文件后,点击“打开”将WEBM文件添加到转换列表中。
步骤4:选择MP4作为输出格式
在“转换”对话框中,点击“配置文件”下拉菜单。
选择“MP4视频”作为输出格式。这通常位于“视频”类别下。
您可以在“视频”标签页中进一步调整编码器设置,例如选择“H.264 + MP3 (MP4)”作为配置文件。
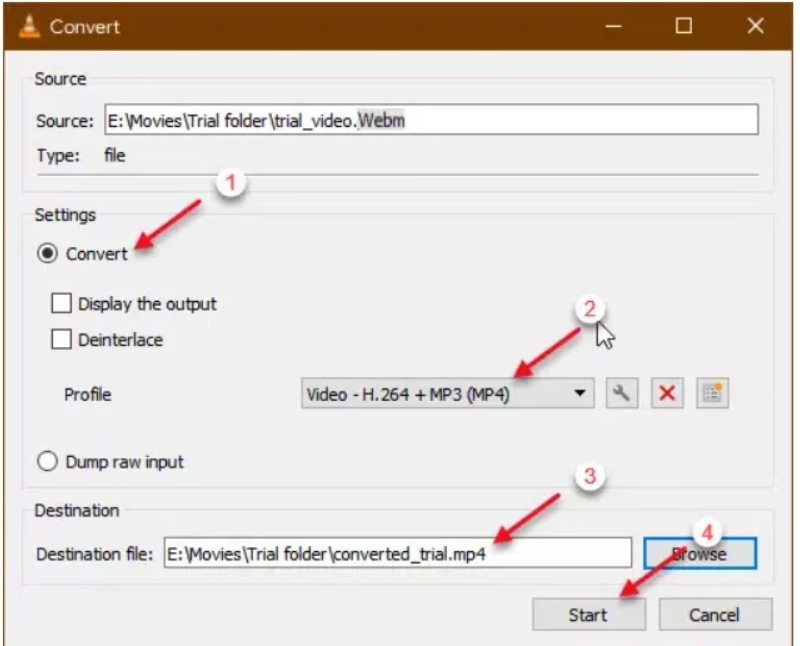
步骤5:设置输出目录和文件名
点击“浏览”按钮,选择转换后的MP4文件的保存位置。
步骤6:开始转换并保存MP4文件
确认所有设置无误后,点击“开始”按钮。
VLC将开始转换过程,将WEBM文件转换为MP4格式。
转换完成后,VLC可能会自动打开保存位置,显示转换后的MP4文件。
对于那些首次尝试转换的用户来说,整个过程也非常简便。界面直观、操作简单,没有繁琐的步骤或复杂的设置,避免了那些令人头疼的操作细节。因此,即便是完全没有经验的人,也能迅速上手,顺利完成转换任务。总之,这款工具的操作便捷性和高效性让它成为了视频格式转换的理想选择。不论是处理单个文件还是批量转换,都是一个高效且无压力的过程。现在,你也可以亲自体验一下它的操作,开始动手试试吧!