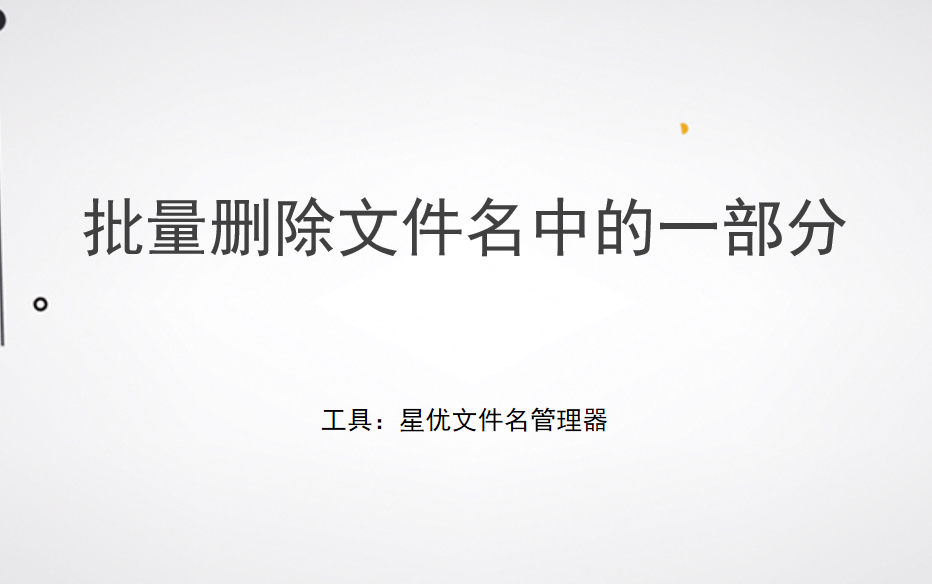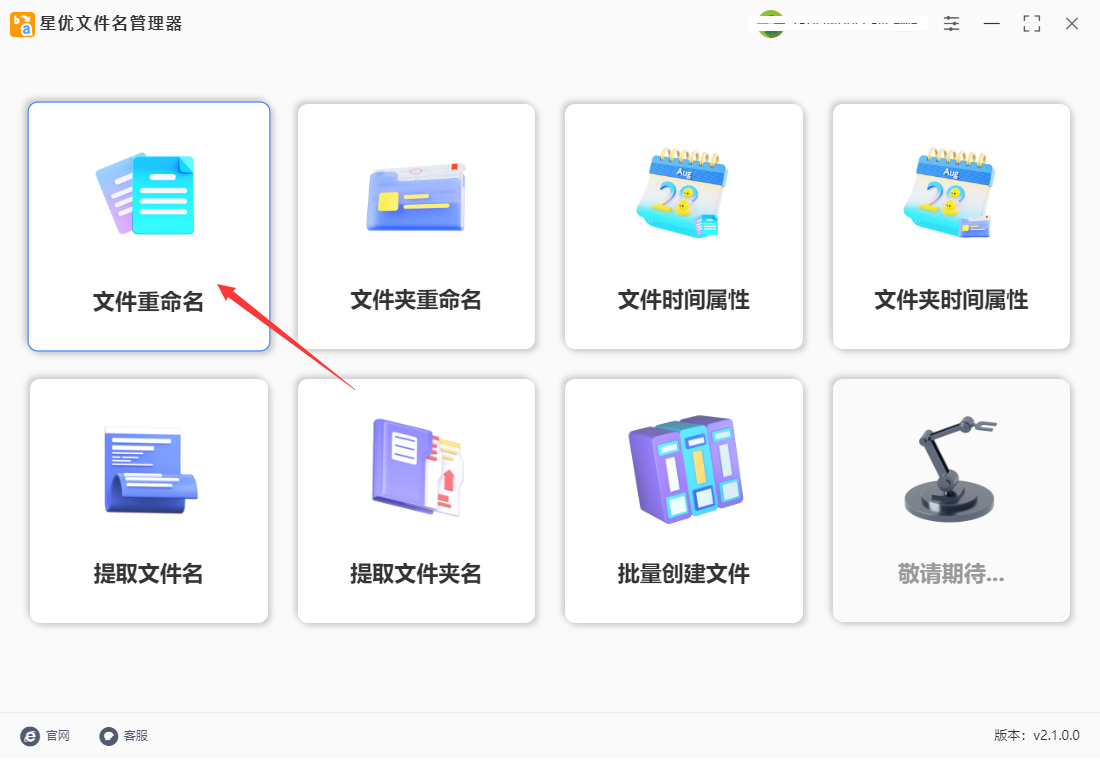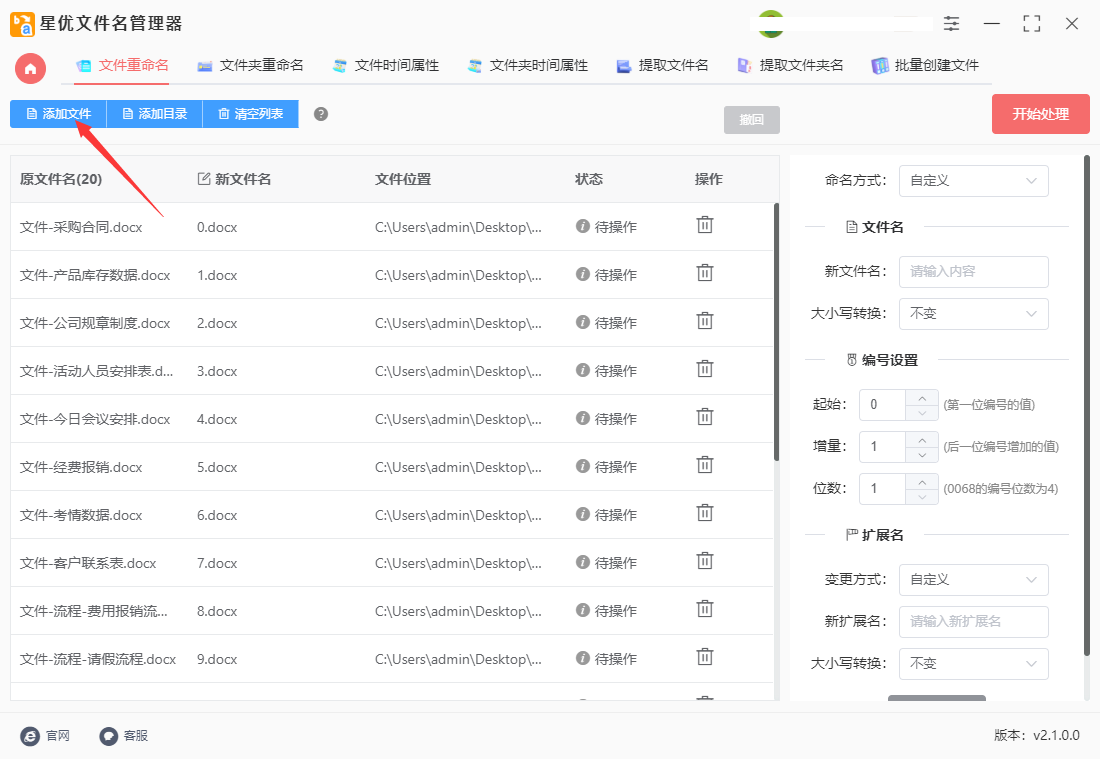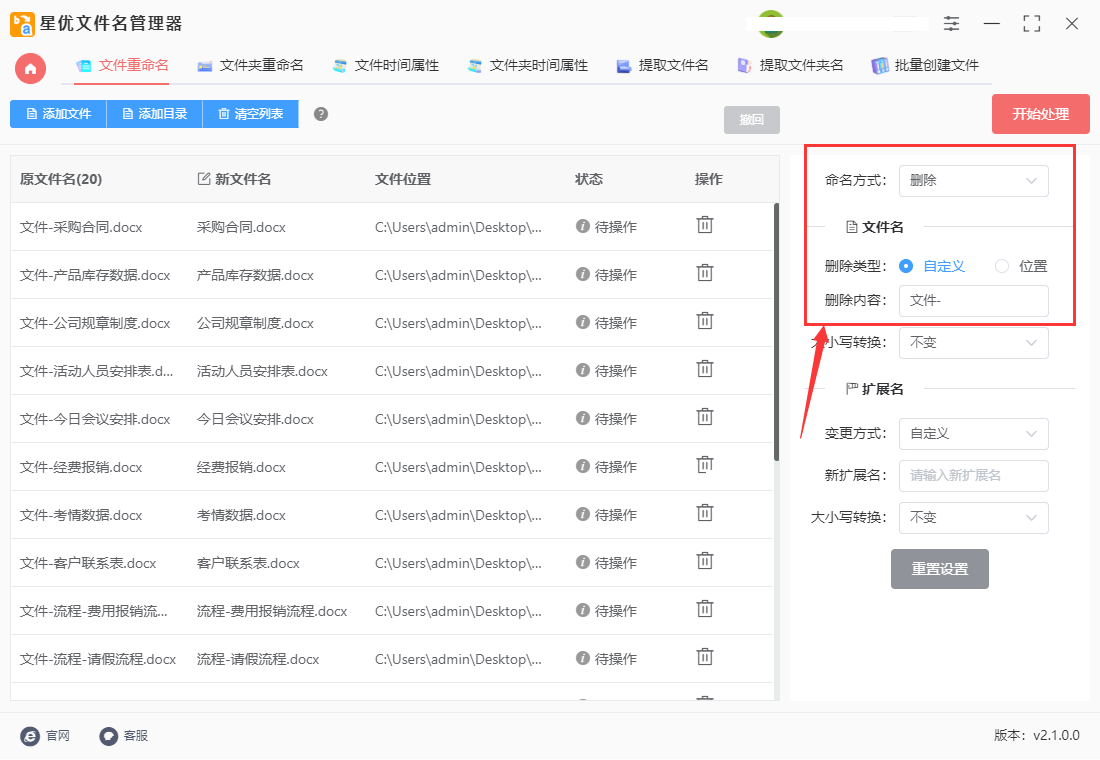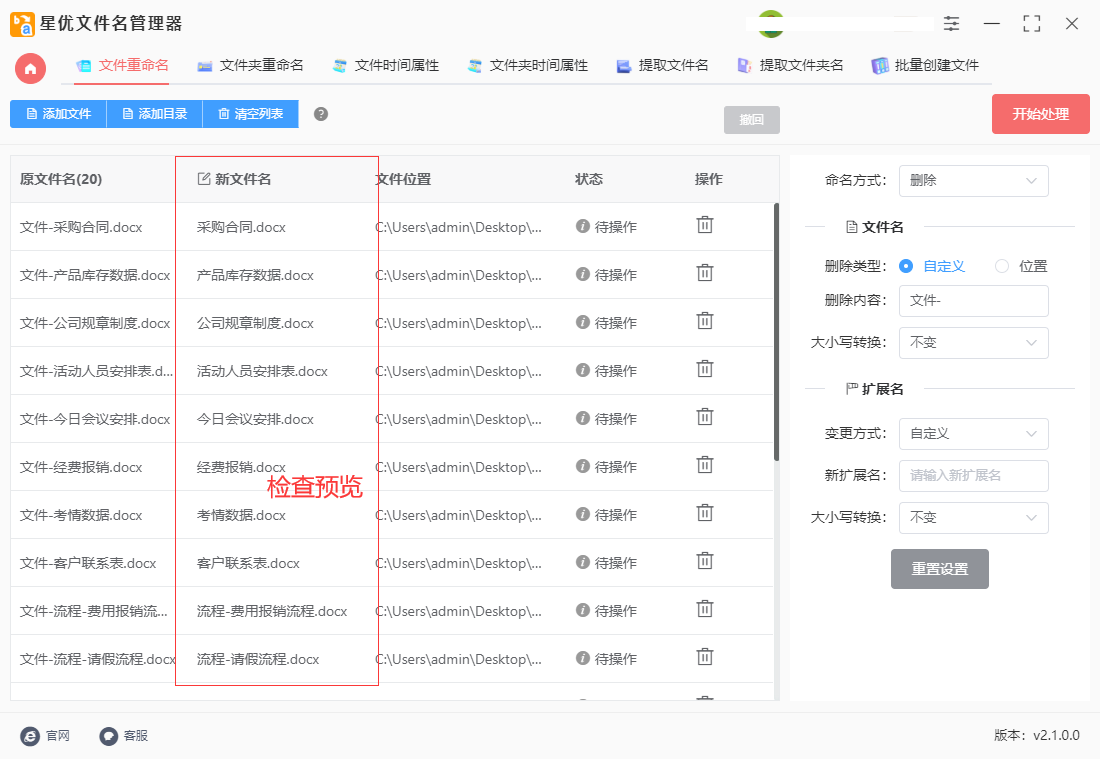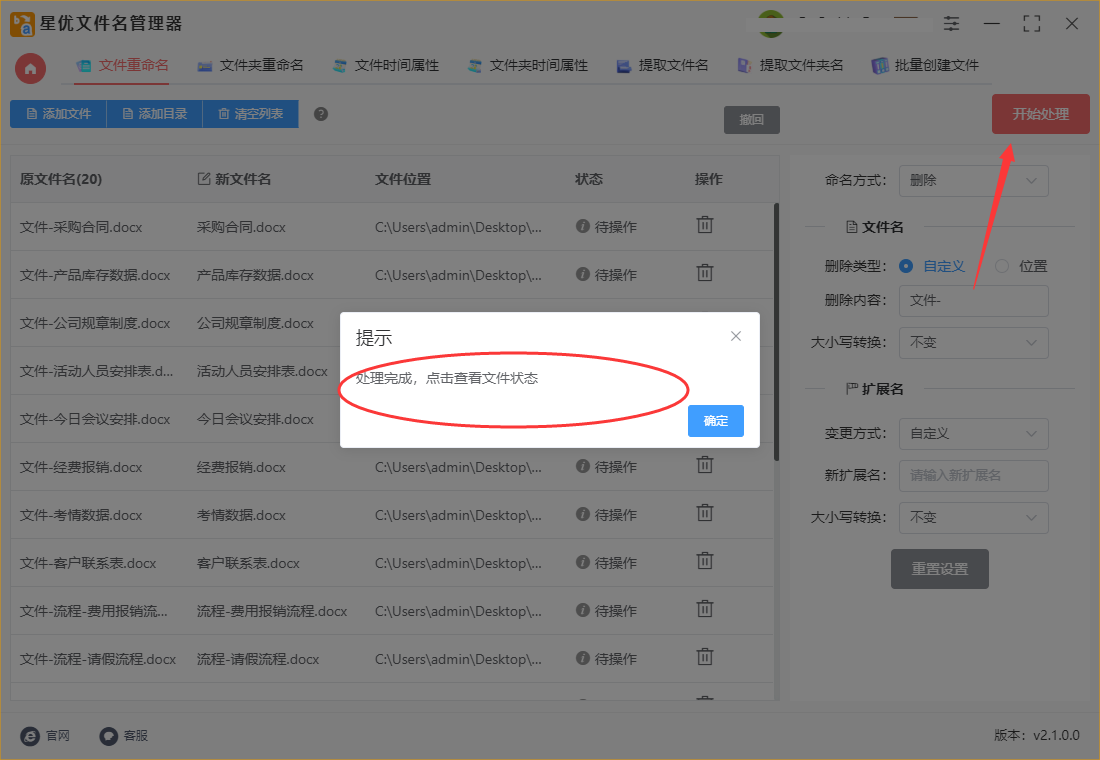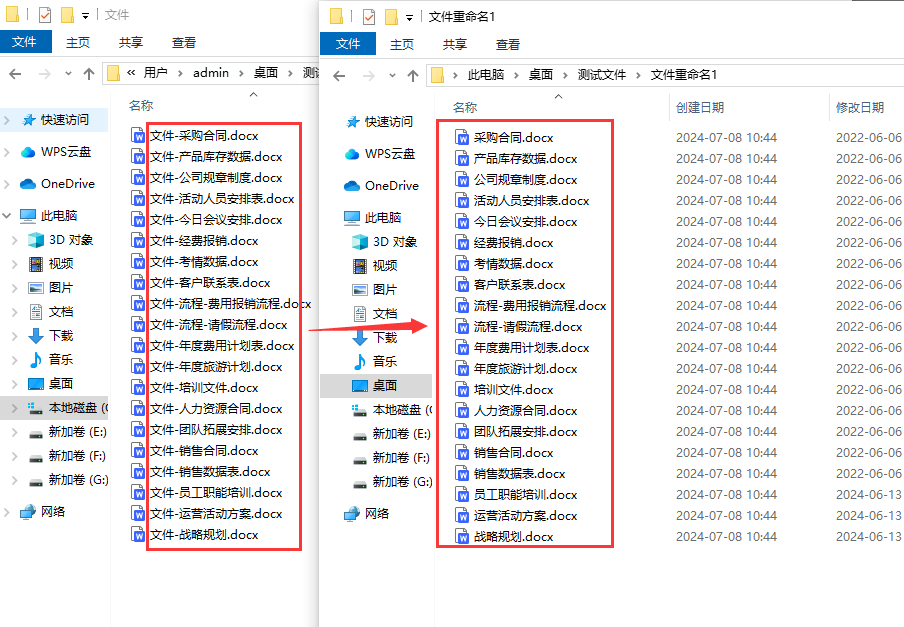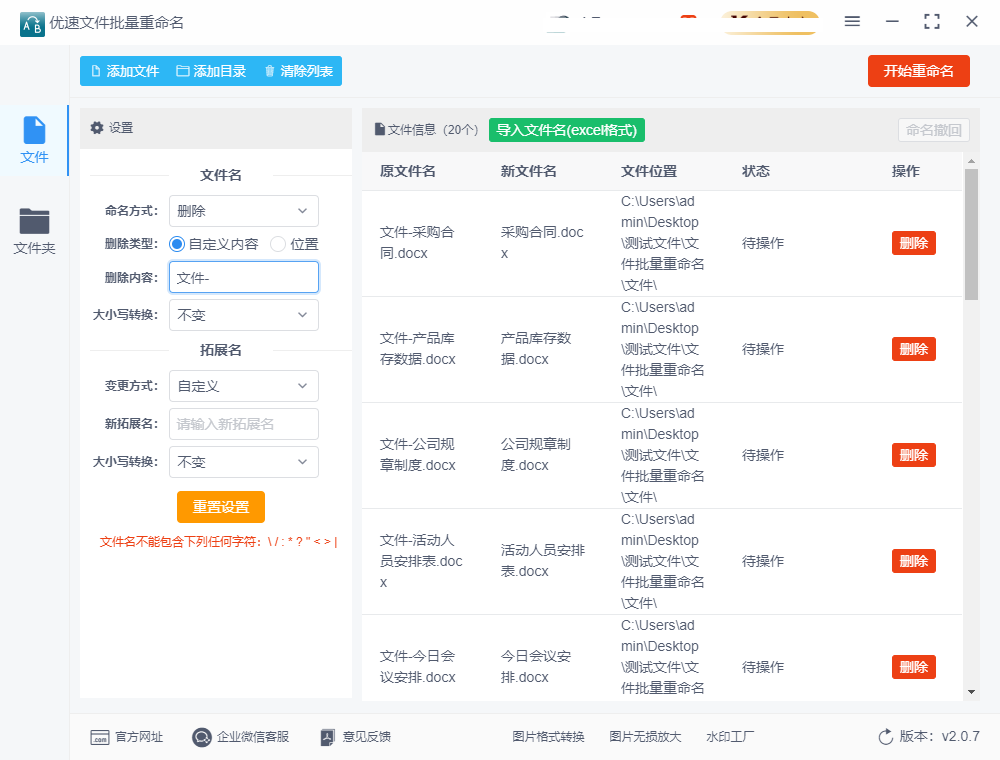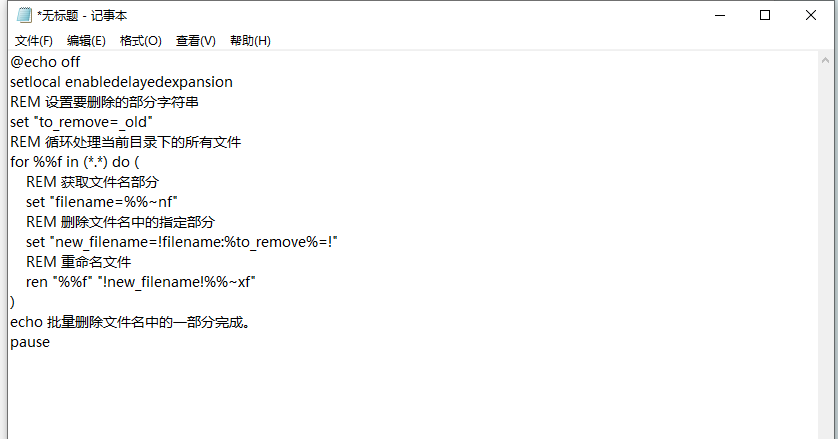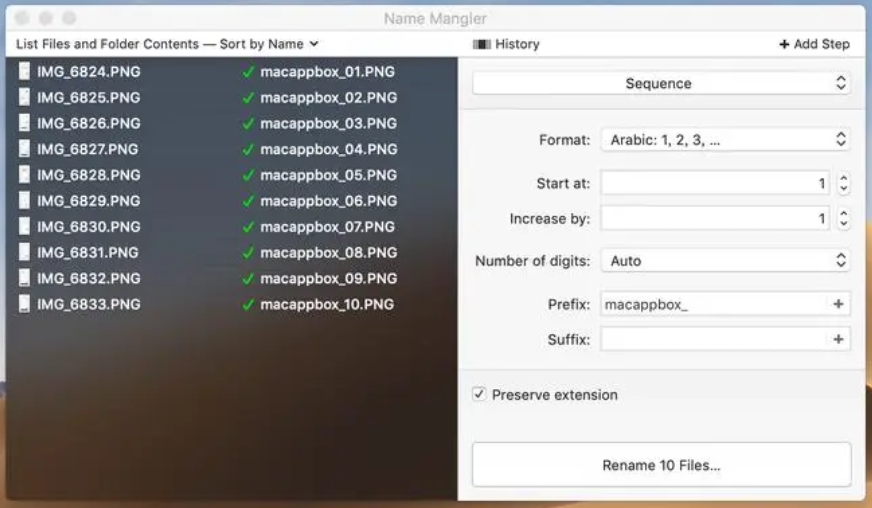如何批量删除文件名中的一部分?在日常工作中,处理大量文件时,文件名的规范和清晰性显得尤为重要。然而,有时我们会遇到需要批量删除文件名中特定部分的情况,这不仅可以提高文件管理效率,还能使文件命名更加统一和规范化。对于许多人来说,手动逐个更改文件名是一项费时且枯燥的任务。幸运的是,借助计算机技术和适当的工具,我们可以轻松地应对这一挑战。下面将介绍一种简便有效的方法,使用批处理脚本来批量删除文件名中的一部分内容。幸运的是,现代的文件管理工具为我们提供了批量删除文件名中指定部分的功能,极大地提高了工作效率。使用这些工具,我们可以轻松选择需要处理的文件,并指定要删除的文字内容。无论是文件名开头的序列号、中间的无用描述,还是结尾的特定标记,都可以通过简单的几步操作一次性完成删除。这一功能在处理从网络下载的资料、整理扫描文档或备份文件时尤为实用。
说到修改大量文件名这个问题的时候,大家都在使用效率非常低的方法一个一个处理,下面小编将为大家解决此问题,几个方法帮助批量删除文件名中的一部分文字,赶紧试试吧。
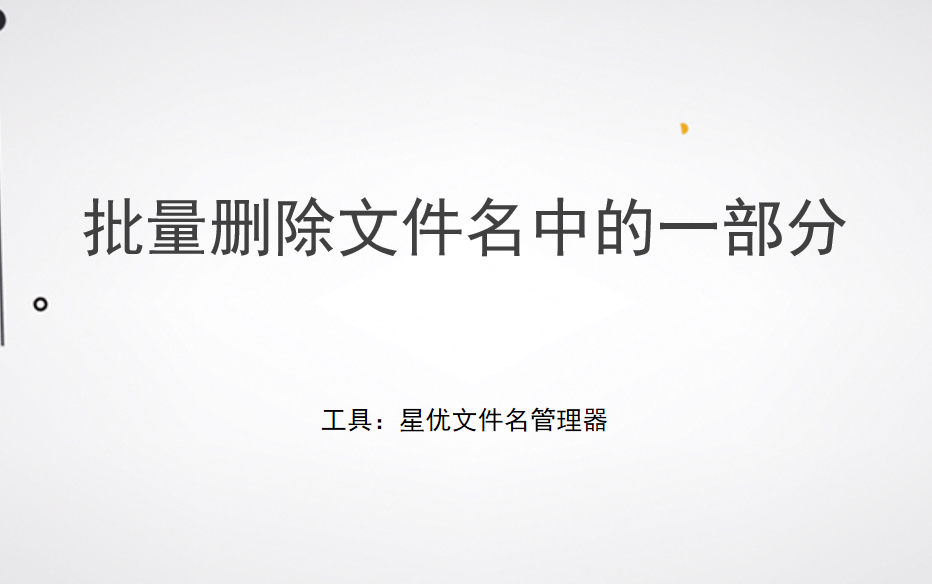
方法一:使用“星优文件名管理器”软件批量删除
软件下载地址:https://www.xingyousoft.com/softcenter/XYRename
第1步,打开电脑后将本次使用的“星优文件名管理器”软件工具下载安装好,软件安装之后就可以打开进行操作了,我们需要点击软件首页上的【文件重命名】功能。
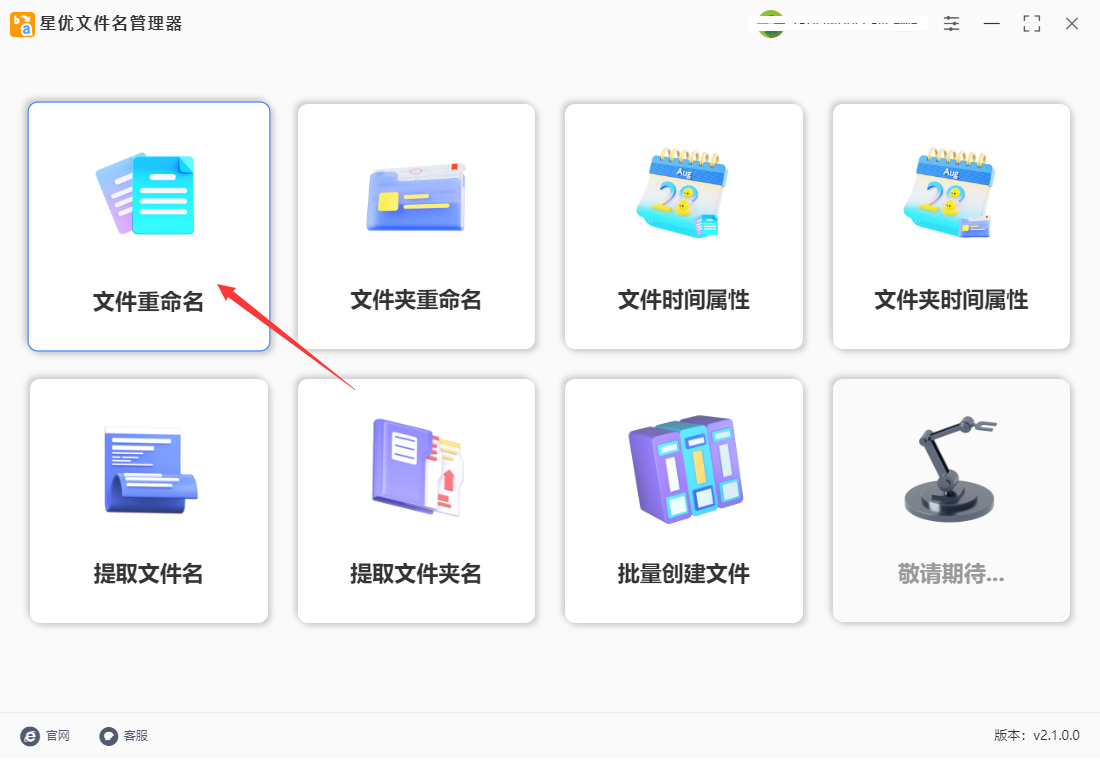
第2步,为了方便操作,我们需要提前将文件准备好并保存在一起。随后点击软件左上角的【添加文件】按钮或【添加目录】按钮,就可以将刚刚准备好的文件全部导入到软件里。
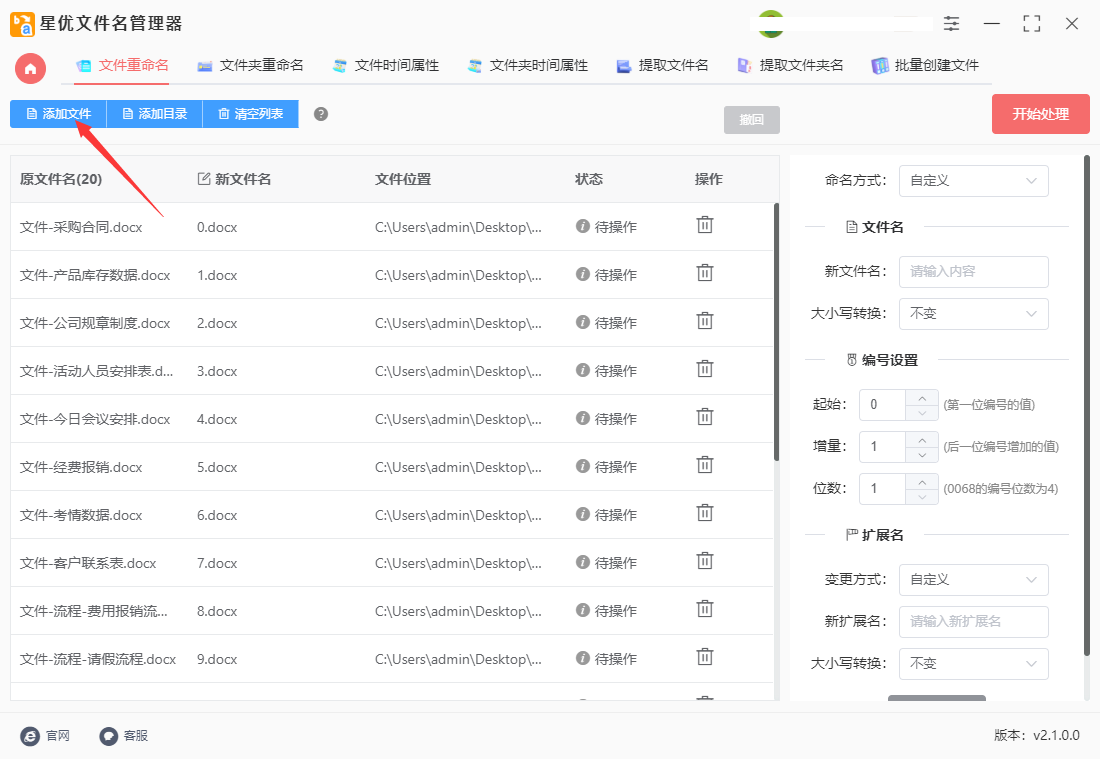
第3步,软件右侧为设置区域,请按步骤进行设置:首先命名方式右侧选择“删除”;然后删除类型设置为“自定义”;最后下一行输入需要删除的那部分文字。
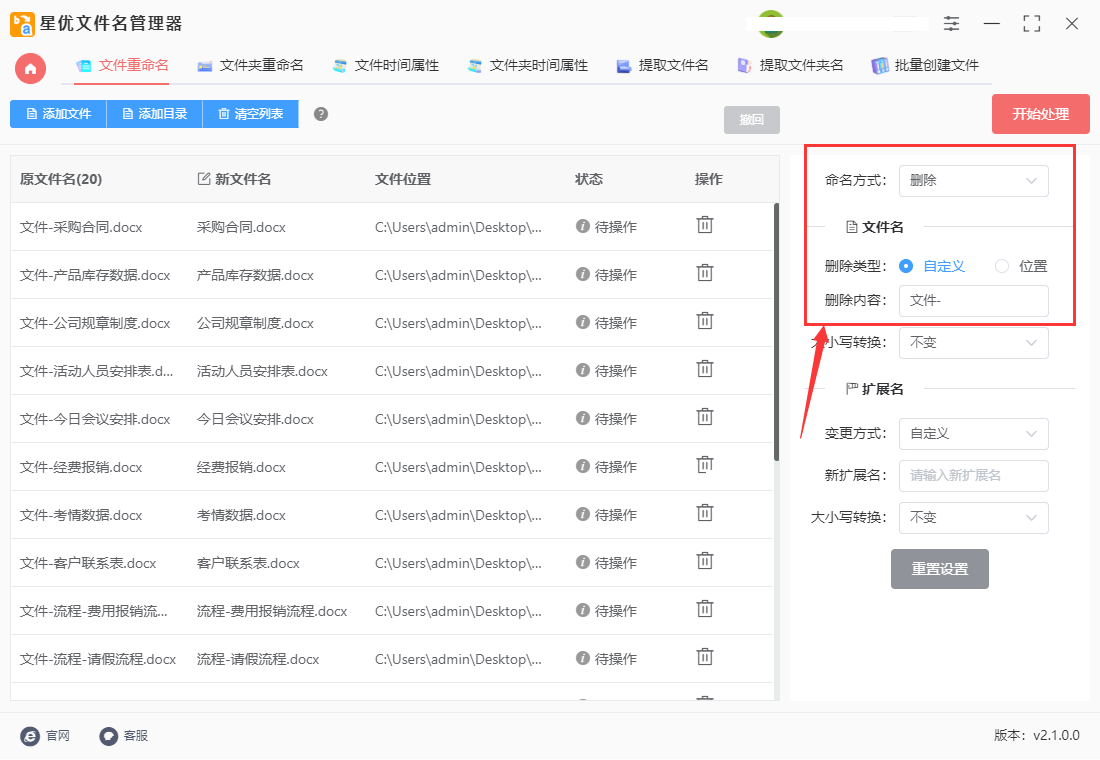
第4步,左侧新文件名这一列会跟着设置而发生变化,可以检查设置的那部分文字有没有被删除。
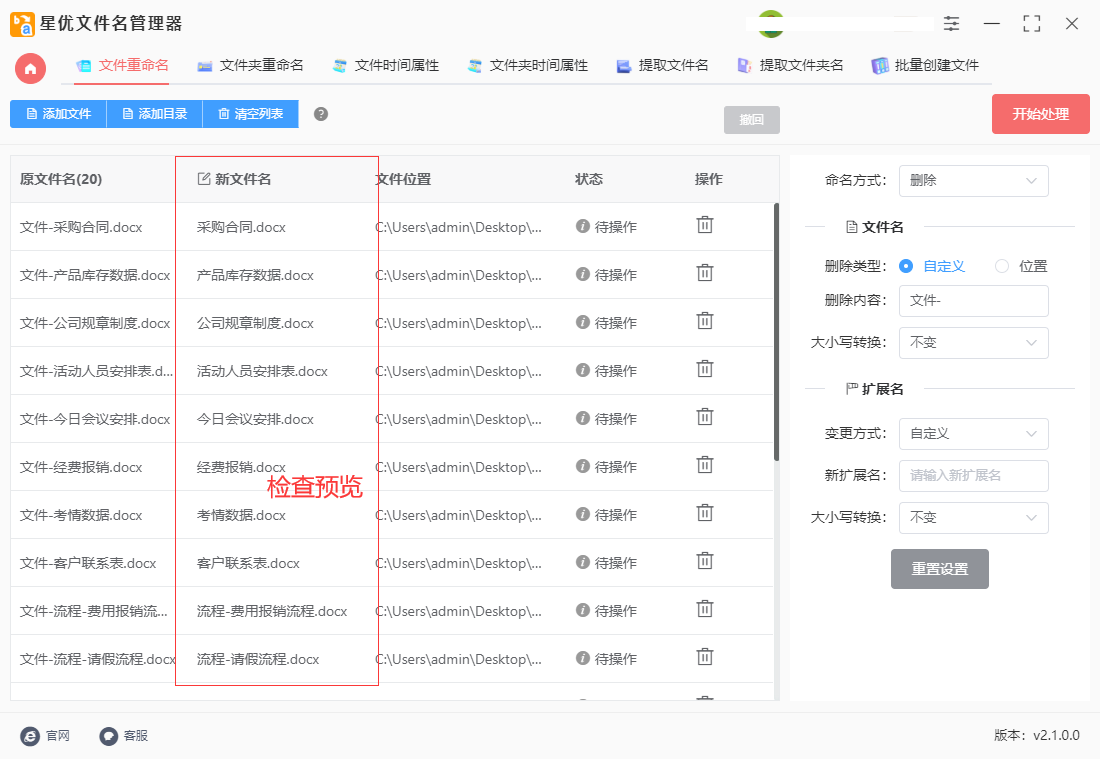
第5步,检查的效果没有问题的话,就点击【开始处理】红色按钮进行启动,软件处理速度非常快,等所有设置的文字被删除后,软件会弹出“处理完成”的提示框。
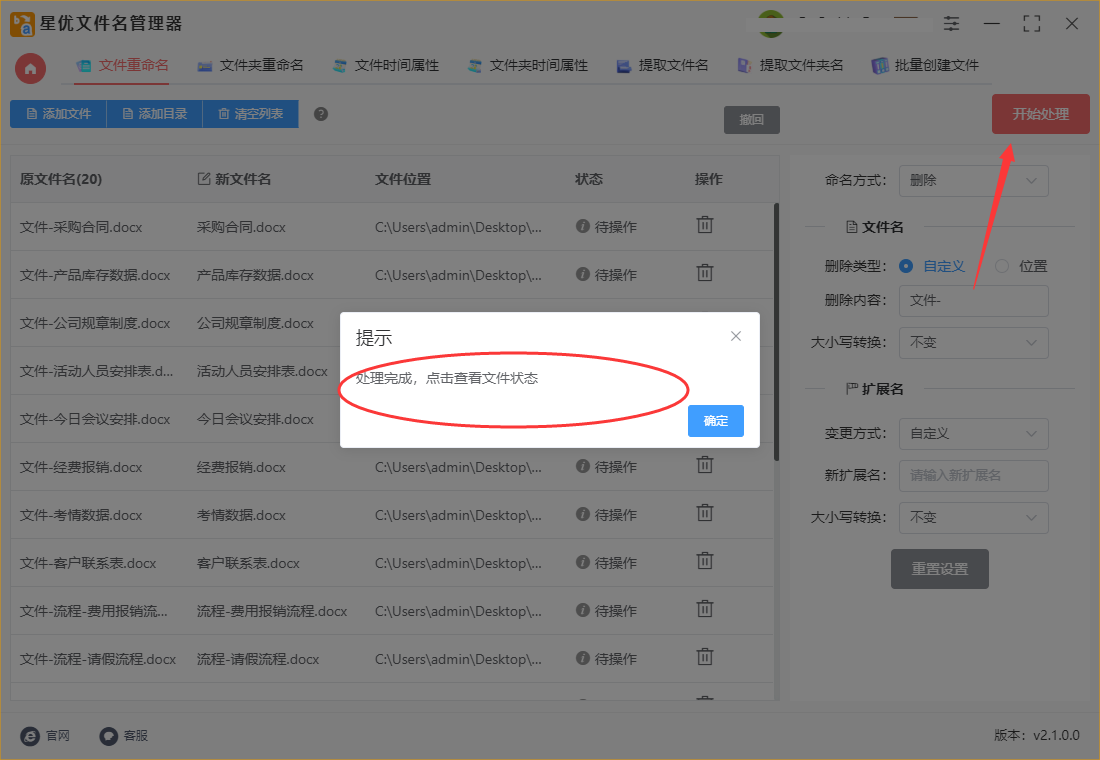
第6步,我们对软件的处理效果进行检查,通过前后对比可以看出,我们成功批量删除了所有文件名中的“文件-”这部分内容。
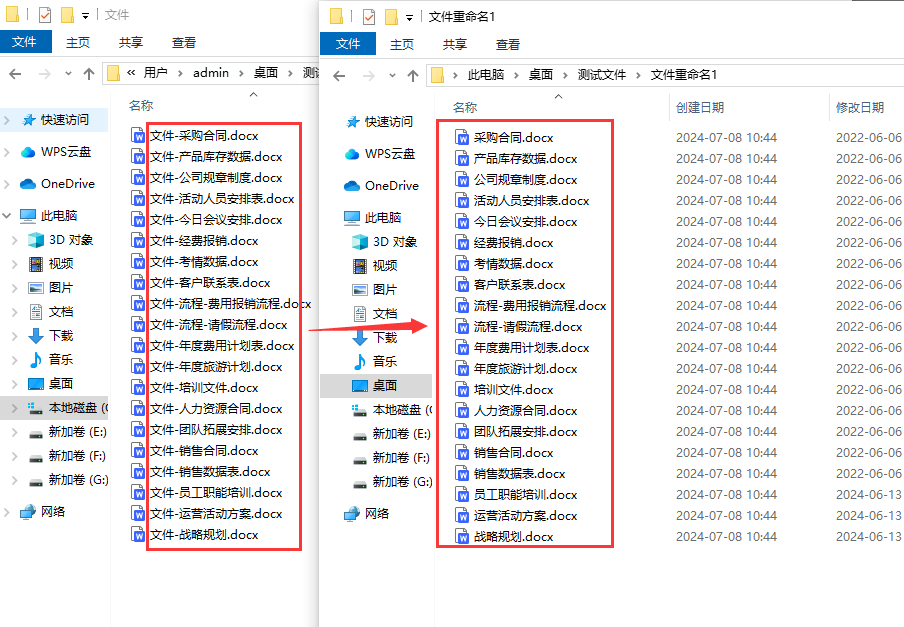
方法二:使用“优速文件批量重命名”工具批量删除
一、准备工作
下载并安装软件:
从官方网站或可靠的软件下载平台下载优速文件批量重命名软件,并按照提示进行安装。
确保下载的软件版本是最新的,以获得最佳的使用体验和最新的功能。
打开软件:
安装完成后,双击桌面上的优速文件批量重命名软件图标,打开软件。
二、导入文件
在软件界面中,点击左边的【文件重命名】功能进入内页。
点击软件左上角的【添加文件】蓝色按钮,将需要批量删除文件名中某部分的文件全部添加到软件中。你也可以直接用鼠标将文件拖入软件指定位置进行添加。
提前整理好要上传的文件,可一键添加,提高效率。
三、设置删除规则
选择删除方式:
在命名方式右侧选择“删除”选项。
设置删除类型:
根据需要删除的内容类型,选择合适的删除类型。如果你要删除的是特定的文字或字符,通常选择“自定义内容”,并在下一行输入需要删除的文字或字符。
如果你要删除的是文件名中固定位置的一部分,可以选择“位置”,并在下一行设置删除的文字位置。
预览修改:
在界面右边可以对新文件名进行实时预览,这样就能看到修改后的名称,方便你的修改和调整。
四、执行删除操作
启动批量重命名:
设置完成后,点击右上角红色按钮(如“开始重命名”或类似名称),启动批量重命名程序。
等待处理完成:
软件将自动处理所有选定的文件,按照设定的规则删除文件名中的指定部分。
检查修改结果:
当软件弹出成功的提示后,说明所有文件名修改完成。此时,你可以打开文件所在的文件夹,检查文件名是否已经被正确修改。
五、注意事项
在进行批量删除操作之前,请务必仔细检查文件名,确保不会误删重要信息。
如果不确定删除效果,可以先对少量文件进行测试,确认无误后再进行批量处理。
优速文件批量重命名软件提供了强大的批量处理功能,但请遵守相关法律法规和道德规范,不要用于非法或不当用途。
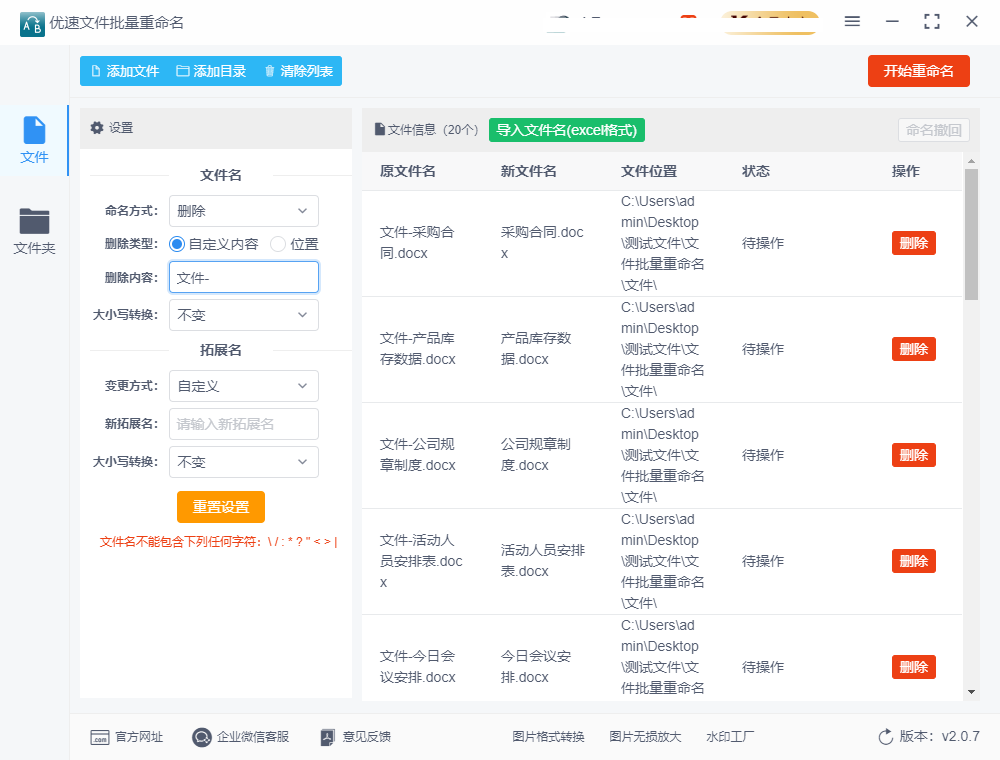
方法三:使用批处理脚本进行删除
首先,我们需要准备一个批处理脚本。批处理脚本是一种简单的文本文件,其中包含一系列命令,可以按顺序执行。在这个例子中,我们将使用批处理脚本来删除文件名中的指定部分。
打开你喜欢使用的文本编辑器,如记事本(Notepad),开始编写脚本。以下是一个基本的批处理脚本示例:
@echo off
setlocal enabledelayedexpansion
REM 设置要删除的部分字符串
set "to_remove=_old"
REM 循环处理当前目录下的所有文件
for %%f in (*.*) do (
REM 获取文件名部分
set "filename=%%~nf"
REM 删除文件名中的指定部分
set "new_filename=!filename:%to_remove%=!"
REM 重命名文件
ren "%%f" "!new_filename!%%~xf"
)
echo 批量删除文件名中的一部分完成。
pause
在上面的脚本中,我们首先设置了要删除的部分字符串 to_remove=_old。这意味着所有文件名中包含 _old 的部分都将被删除。你可以根据实际情况修改这个字符串,以满足特定的删除需求。
接下来,脚本通过 for 循环遍历当前目录下的所有文件。对于每个文件,它会获取文件名部分并将 to_remove 字符串替换为空字符串,从而删除指定的部分。最后,使用 ren 命令重命名文件,完成批量删除操作。
运行这个批处理脚本之前,请确保备份了重要的文件,以防万一。一旦确认无误,双击运行脚本,它会快速而高效地处理当前目录下的所有文件名。
通过这种方法,我们不仅节省了大量手动更改文件名的时间,还确保了文件命名的一致性和规范性。无论是对于个人使用还是团队协作,这种技巧都能够有效提升工作效率和文件管理的质量。
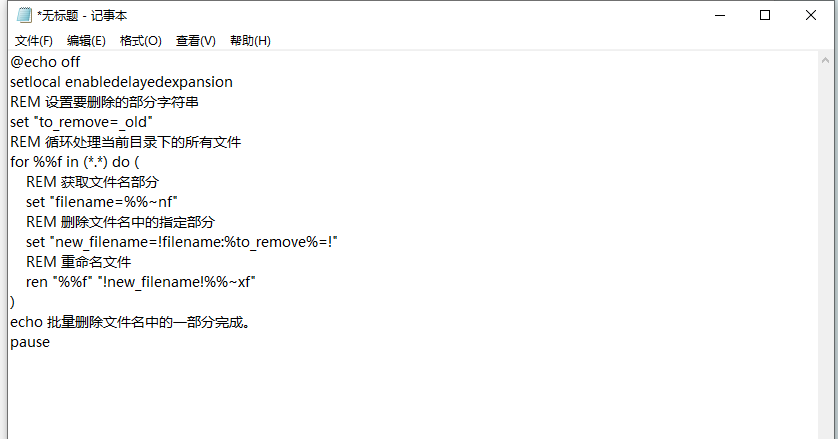
方法四:Name Mangler软件批量删除
Name Mangler是一款功能强大的文件批量重命名工具,专为 macOS 平台设计。在 Name Mangler 中批量删除文件名中的一部分可以通过以下步骤实现:
1、打开 Name Mangler:首先确保已经下载和安装了 Name Mangler 应用程序,并打开它。
2、添加文件:将需要批量重命名的文件或文件夹拖放到 Name Mangler 的文件列表中。你也可以点击界面上的加号按钮添加文件或文件夹。
3、设置重命名规则:
在 Name Mangler 的界面上,你会看到左侧是文件列表,右侧是重命名规则和选项。
在 "Action" 栏下,选择 "Remove"(删除)。
4、配置删除规则:
在 "Text" 字段中输入你想要删除的部分。例如,如果要删除文件名中的 "_old",则在 "Text" 字段中输入 "_old"。
在 "Scope" 下选择适当的选项。通常选择 "Name",表示只删除文件名中的文本部分,而不影响文件扩展名。
5、预览和应用:
在配置好删除规则后,可以点击下方的 "Preview"(预览)按钮预览所有文件名的更改效果。
确认预览结果无误后,点击 "Rename"(重命名)按钮应用更改,Name Mangler 将会按照设定的规则批量删除文件名中指定的部分。
6、保存和完成:
Name Mangler 完成批量重命名后,会显示操作结果和详细信息。你可以选择保存操作记录以便将来参考。
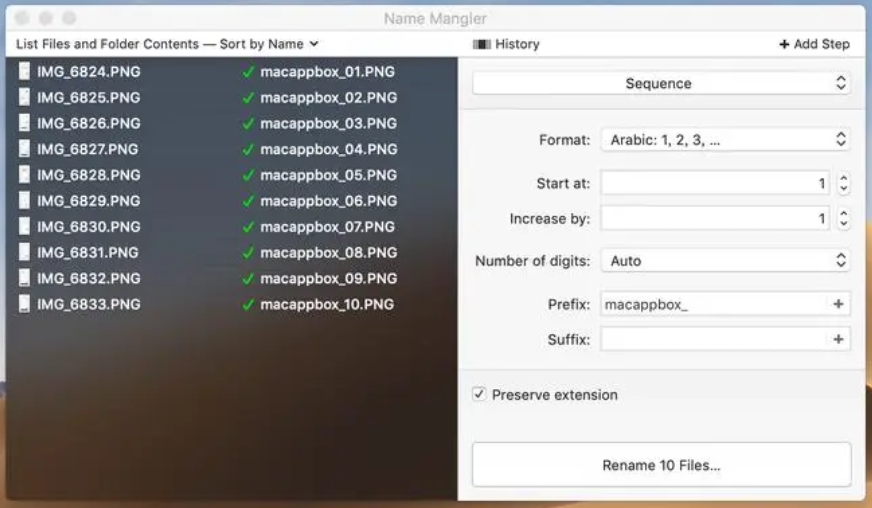
在日常的文件管理中,我们经常会遇到需要批量修改文件名的情况,特别是当大量文件名中包含了不需要的相同部分时,手动修改无疑是一项繁琐且耗时的任务。掌握这些简单而实用的计算机技能,能够使我们更加高效地处理日常任务,同时减少不必要的工作重复和错误。因此,学习和应用批处理脚本来批量处理文件名,无疑是一种非常值得推广和应用的技术手段。总之,批量删除文件名中的一部分是现代文件管理不可或缺的功能之一。它简化了复杂的修改过程,让我们的工作更加高效、有序。掌握这一技能,将大大提升你在文件管理方面的能力。上面几个方法可以帮助我们解决“如何批量删除文件名中的一部分?”这个问题,无疑这是一项非常重要且含金量很高的文件处理技能,感兴趣的一定不要错过这个学习机会哟。