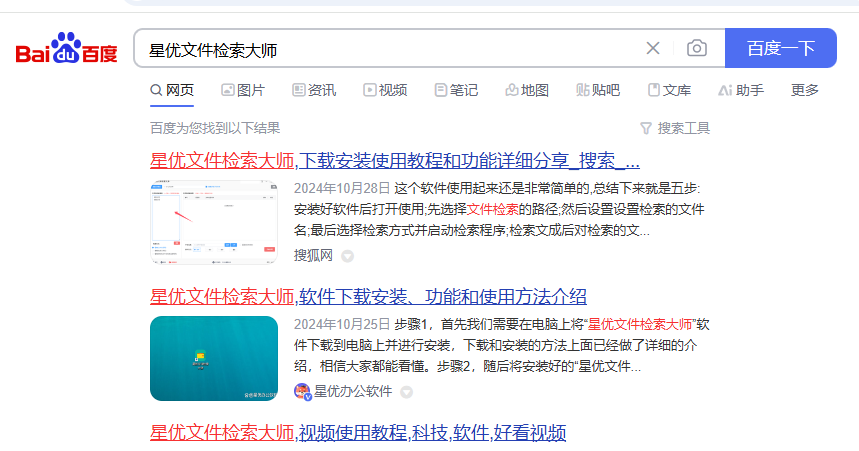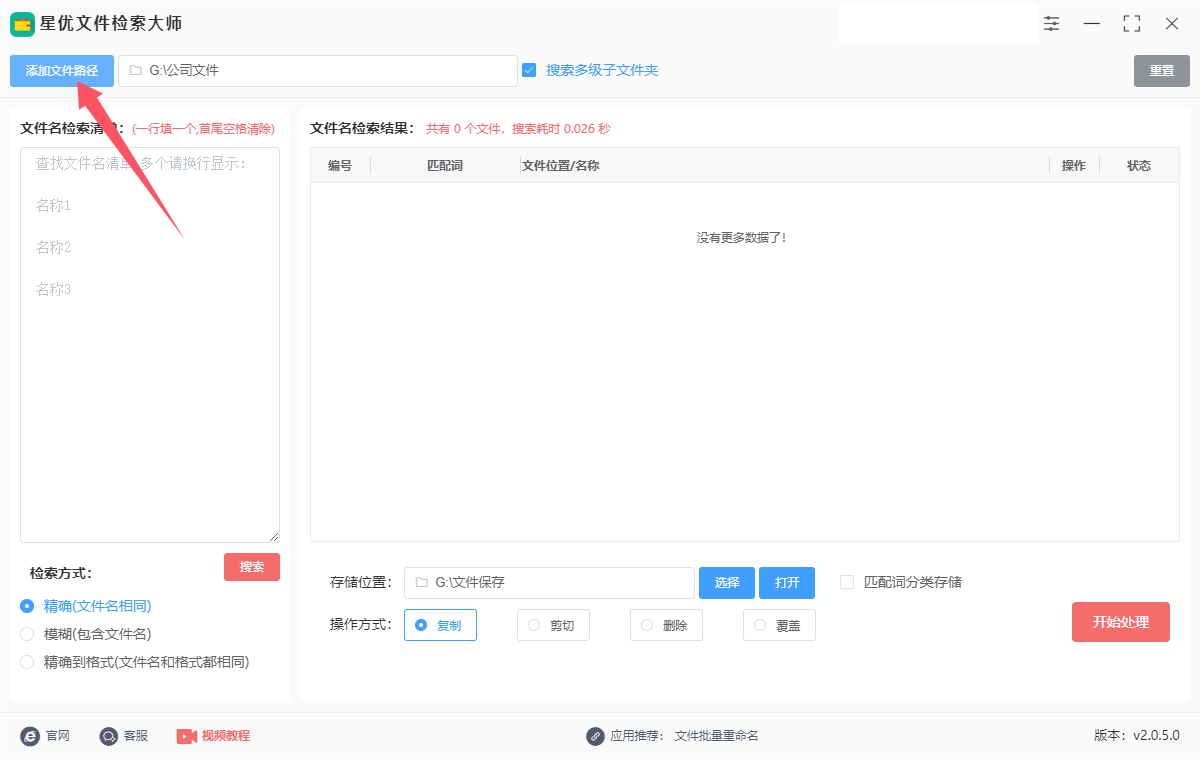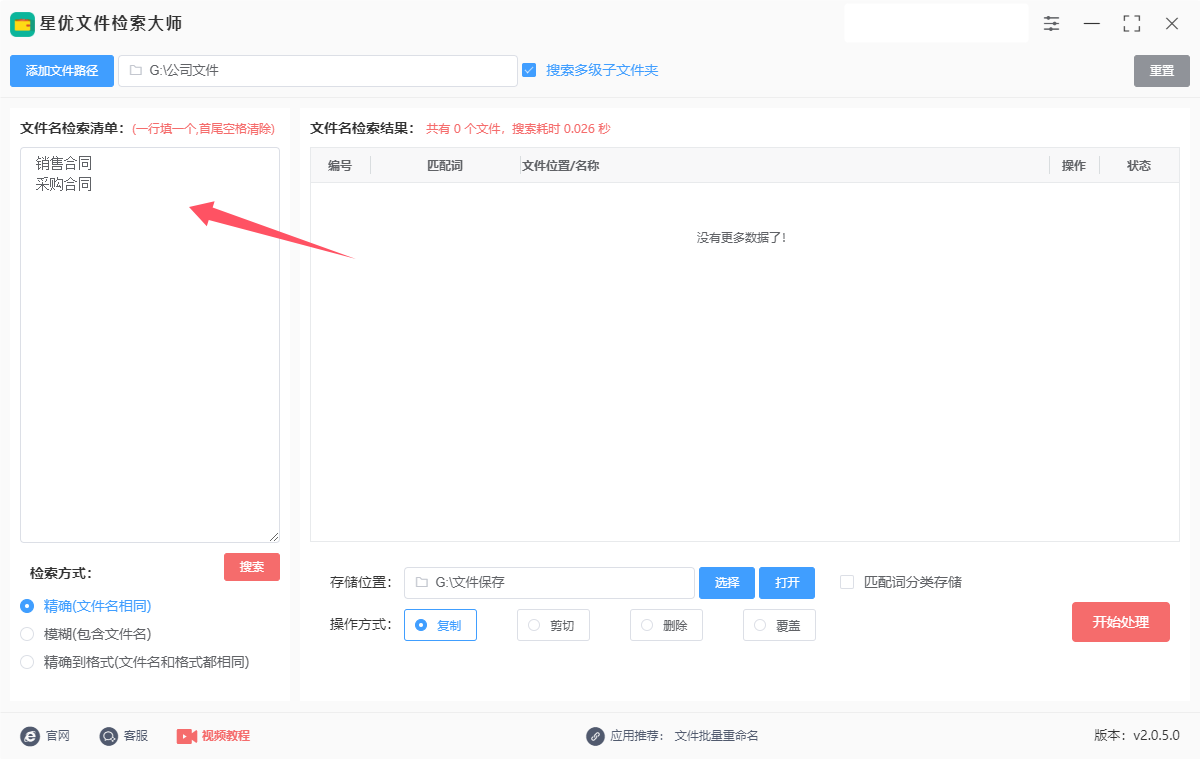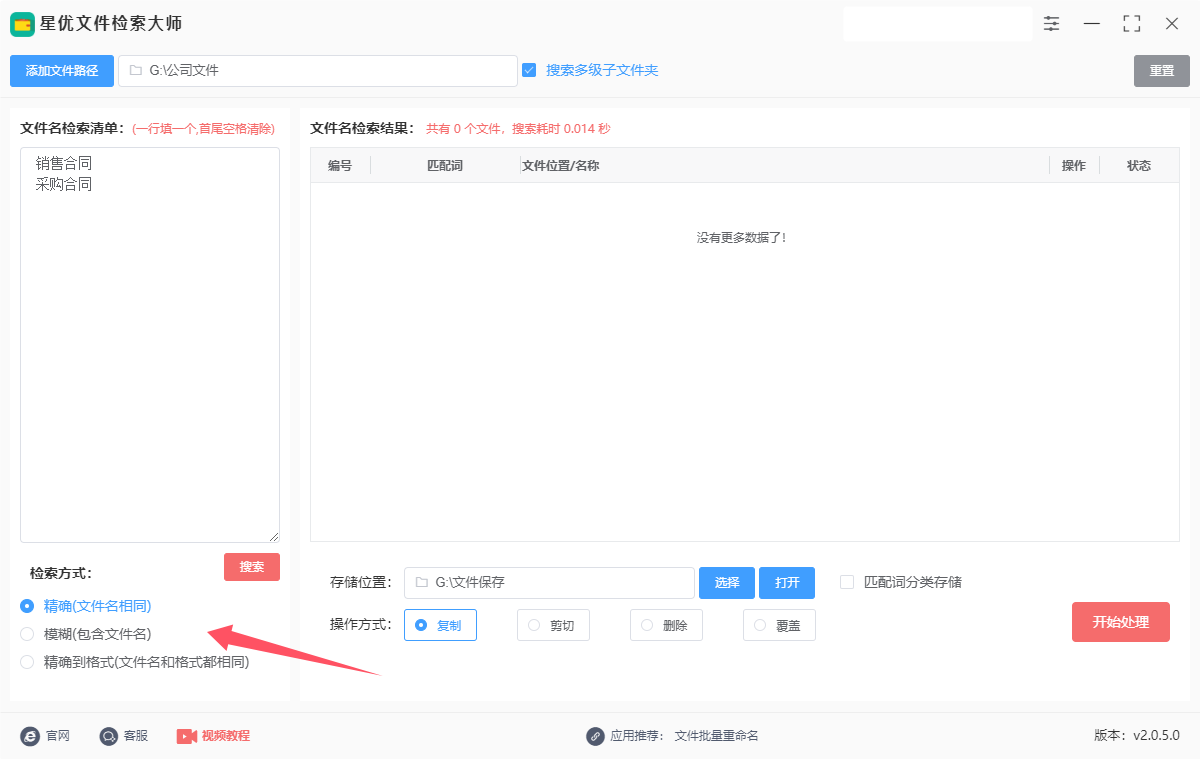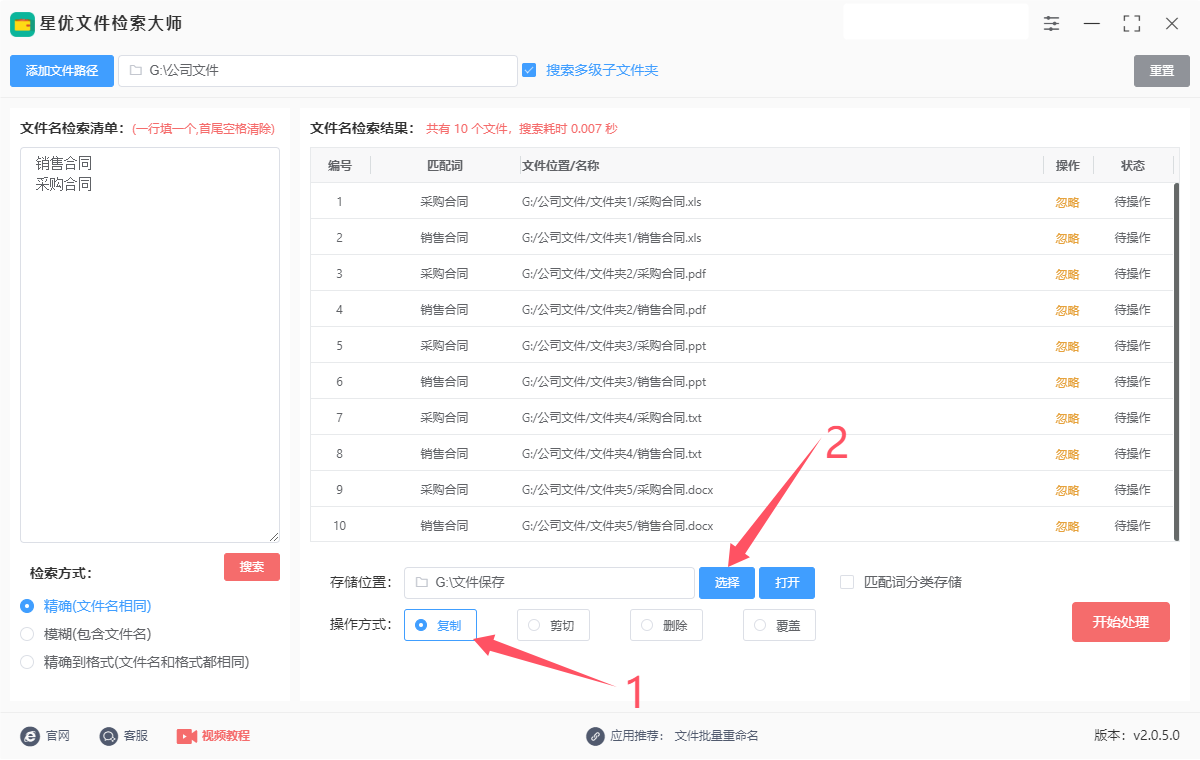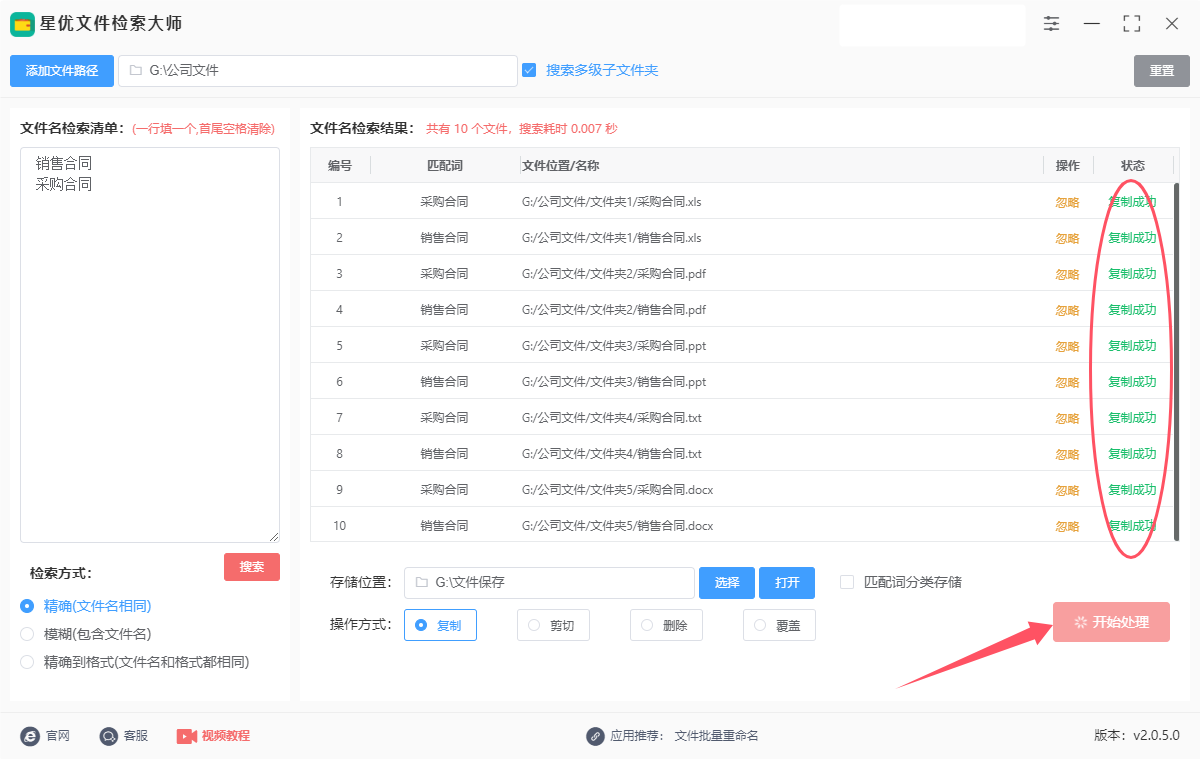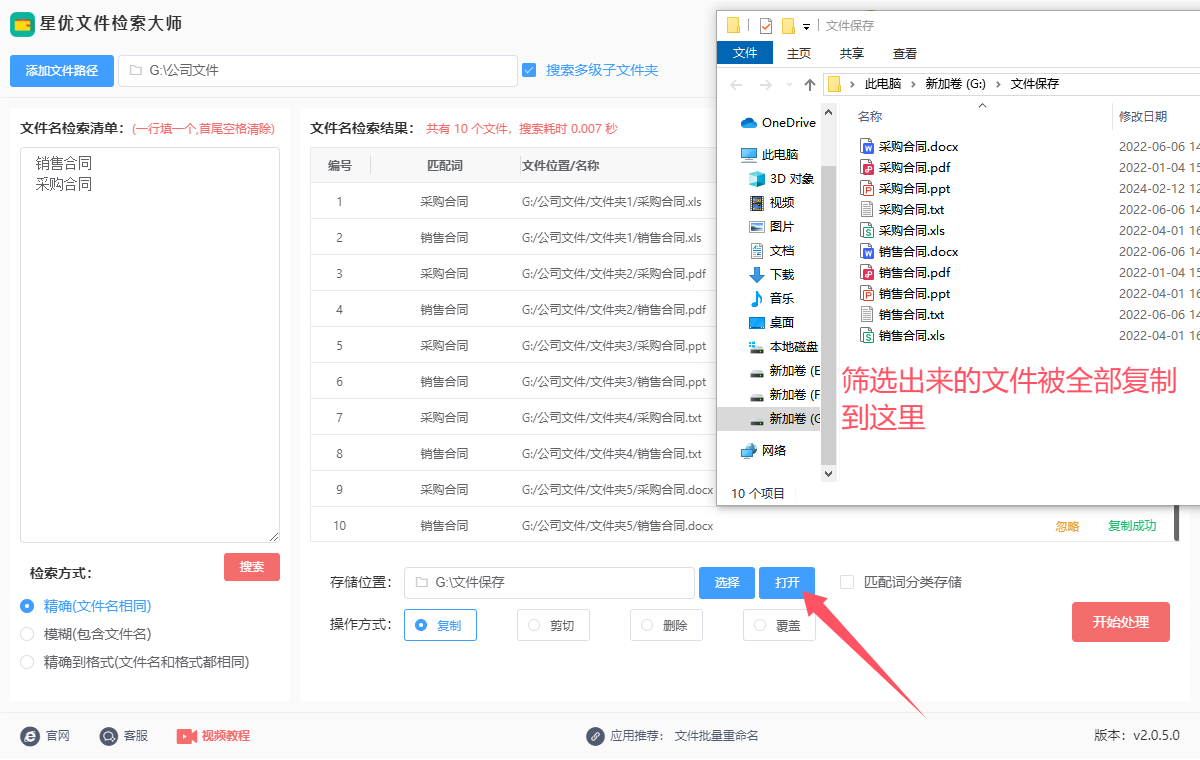如何根据文件名批量筛选文件并复制保存?在现代办公与数据处理中,经常需要处理大量的文件,而根据文件名批量筛选文件并复制保存成为了一项常见且重要的任务。这项操作不仅提高了工作效率,还确保了数据的准确性和完整性。面对堆积如山的文件,手动筛选和复制无疑是耗时费力的。幸运的是,现代技术为我们提供了多种自动化工具和方法。例如,可以通过编程语言(如Python)中的文件处理库,轻松实现根据文件名中的关键词或特定模式进行筛选。只需编写几行代码,就能遍历指定文件夹中的所有文件,检查文件名是否符合预设条件,并将符合条件的文件复制到目标文件夹中。此外,市面上还有许多现成的软件工具,专门用于批量文件处理。这些工具通常提供直观的图形界面,用户无需编写代码,只需通过简单的设置,如输入筛选条件、选择源文件夹和目标文件夹,即可一键完成批量筛选和复制。这些工具还支持多种文件类型,如文档、图片、音频等,满足不同场景下的需求。
Python编程对于大部分上班族朋友来说是一件不可能完成的操作,所以还是需要使用专业且简单的文件批量搜索软件来协助才行,下面就是小编为大家找到的两个方法,真实有效,非常好用。

方法一:使用“星优文件检索大师”软件批量筛选中文件并复制
软件下载地址:https://www.xingyousoft.com/softcenter/XYFile
步骤1,请大家大家讲“星优文件检索大师”软件下载到电脑上并进行安装,大家可以通过两个渠道进行下载,一种是找到软件官网后进行下载,另外一种是在百度里搜索软件名称后进行下载。
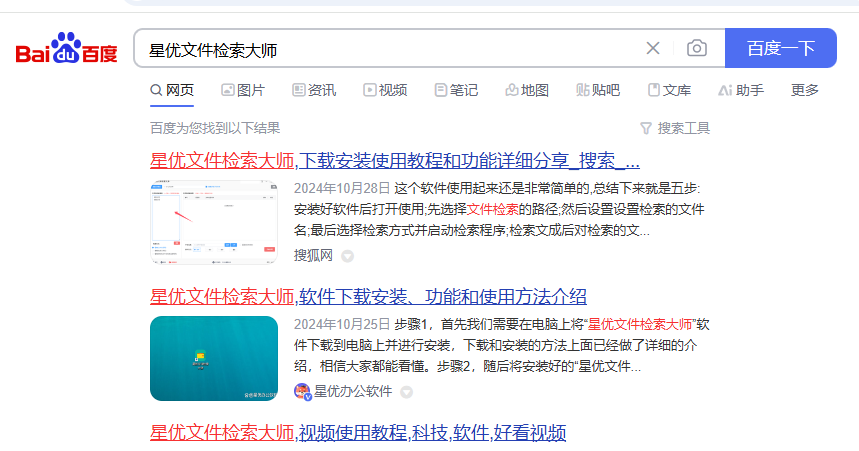
步骤2,软件下载好之后就可以打开使用了,我们点击【添加文件路径】蓝色按键,将需要筛选的文件所在的文件夹添加到软件里。
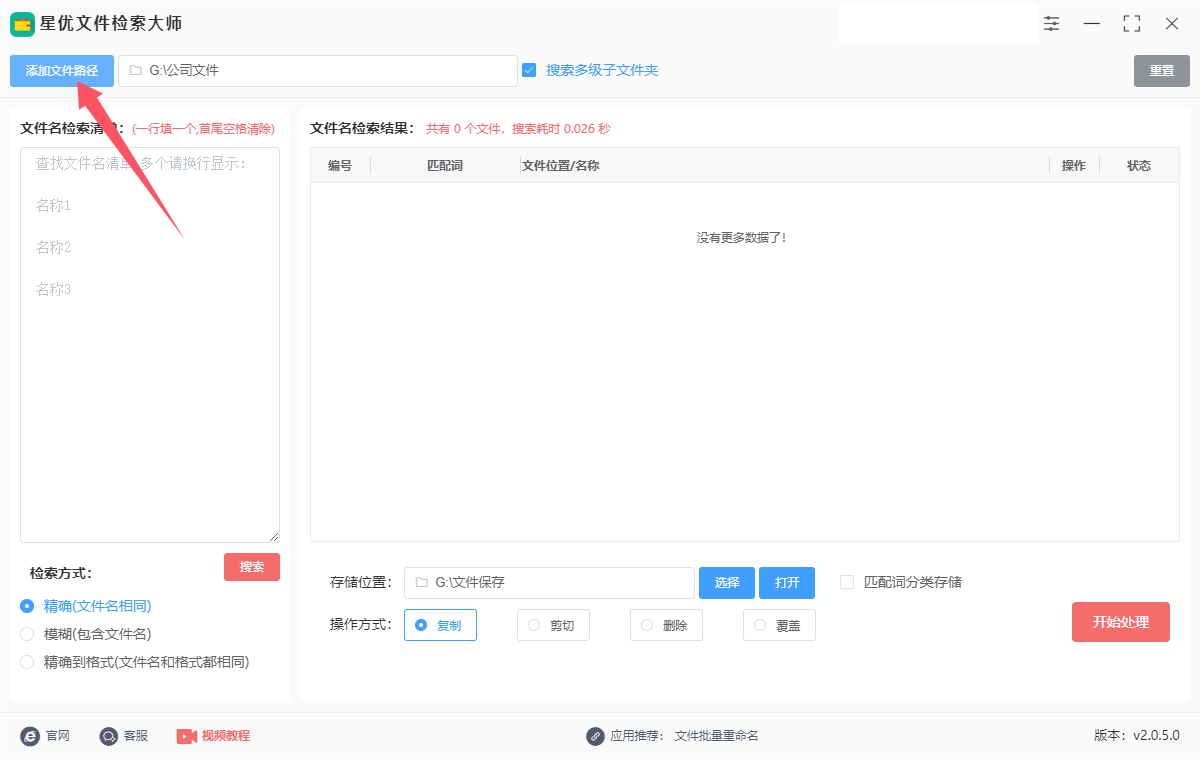
步骤3,随后在左侧输入框里输入文件名列表,软件将根据我们输入的文件名将文件筛选出来,文件名一行一个,并且首位不能有空格。
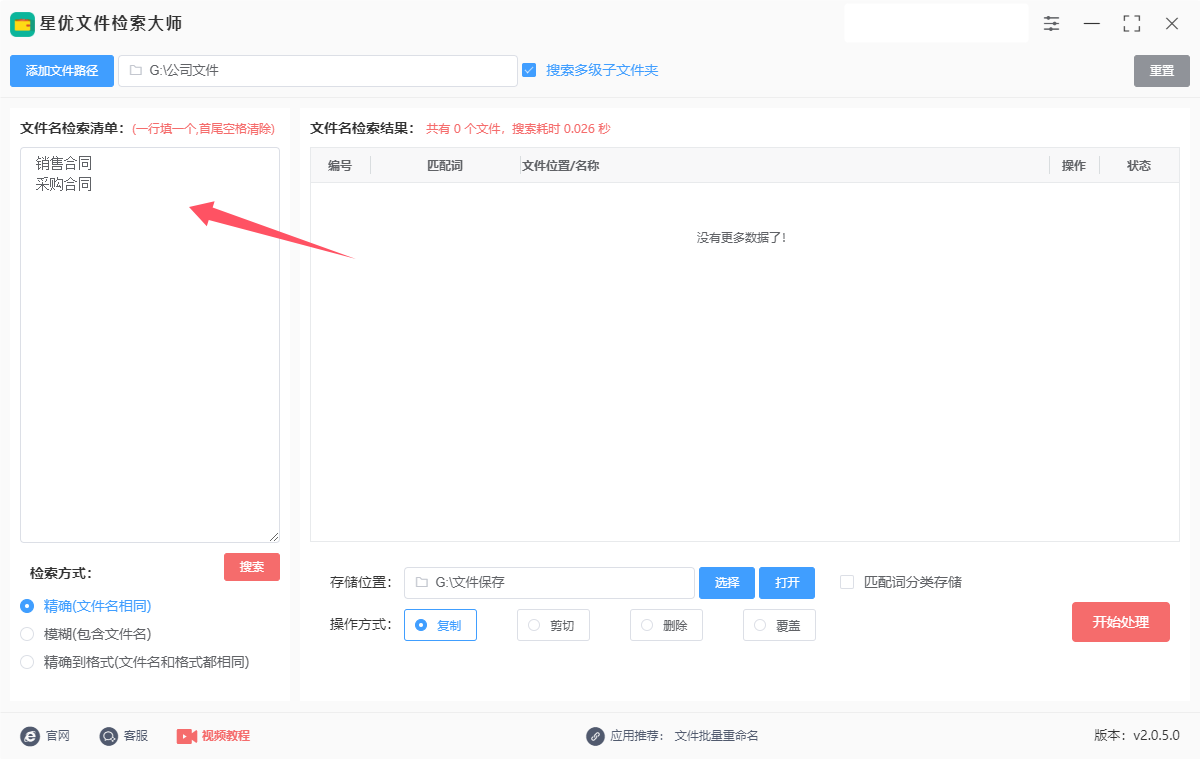
步骤4,设置文件名检索方式,如果文件名很准确,就选择“精确”或“精确到格式”方式,如果文件名不准确就选择“模糊”方式。
① 精确(文件名相同),只有名称完全相同的情况下,文件才会被搜索出来。
② 模糊(包含文件名),只要包含设置的名称,文件就会被搜索出来(例如:步骤2中输入了“汽车”这个检索名称,那么“宝马汽车、奔驰汽车,奥迪汽车”等名称的文件都会被搜索出来)。
③ 精确到格式(文件名和格式相同),只有文件名称和格式都完全相同的情况下,文件才会被搜索出来。(例如:步骤2中输入了“1.doc”这个检索名称,那么只有名称为“1.doc”这个文件才会被搜索出来)。
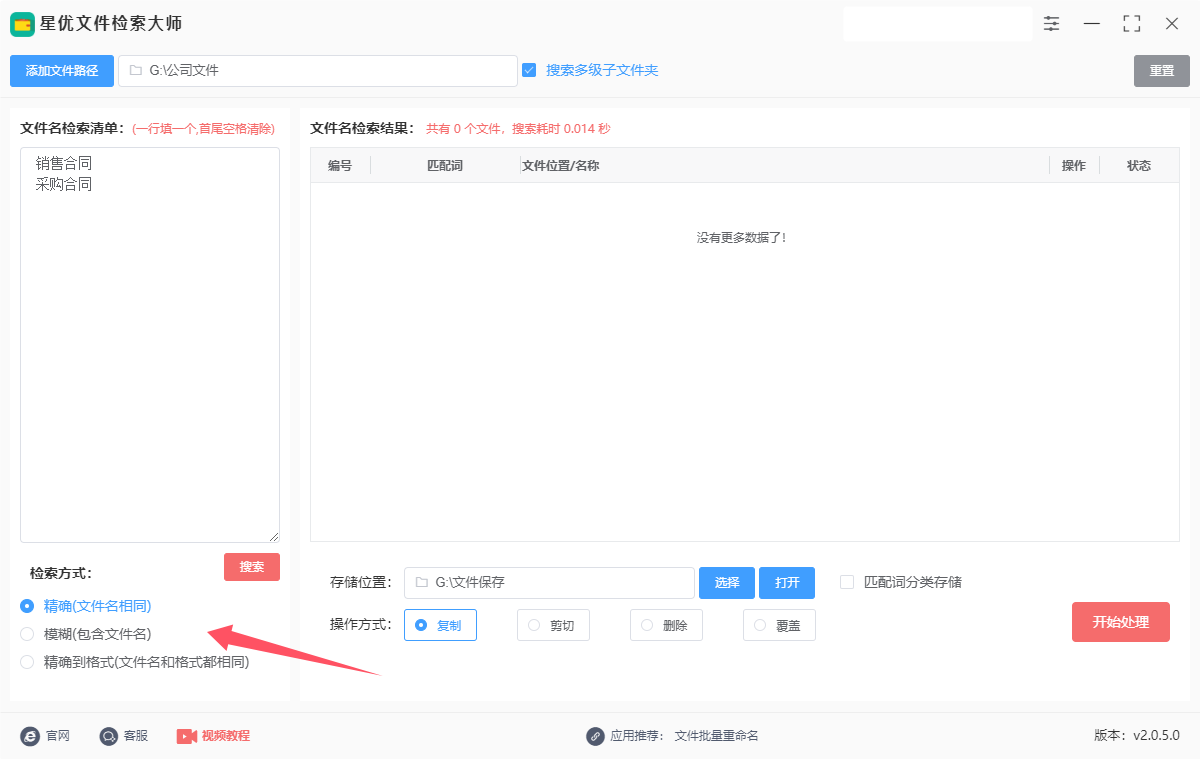
步骤5,这时候就可以点击【搜索】红色按键启动文件筛选程序了,速度非常快,筛选结果会在软件右侧进行显示,可以看到文件所在位置和文件名称列表。

步骤5,因为要将筛选出来的文件复制保存,因此在【操作方式】右侧选择“复制”;并且需要点击【选择】蓝色按键设置存储位置,指定一个文件夹用于保存筛选出来的文件。
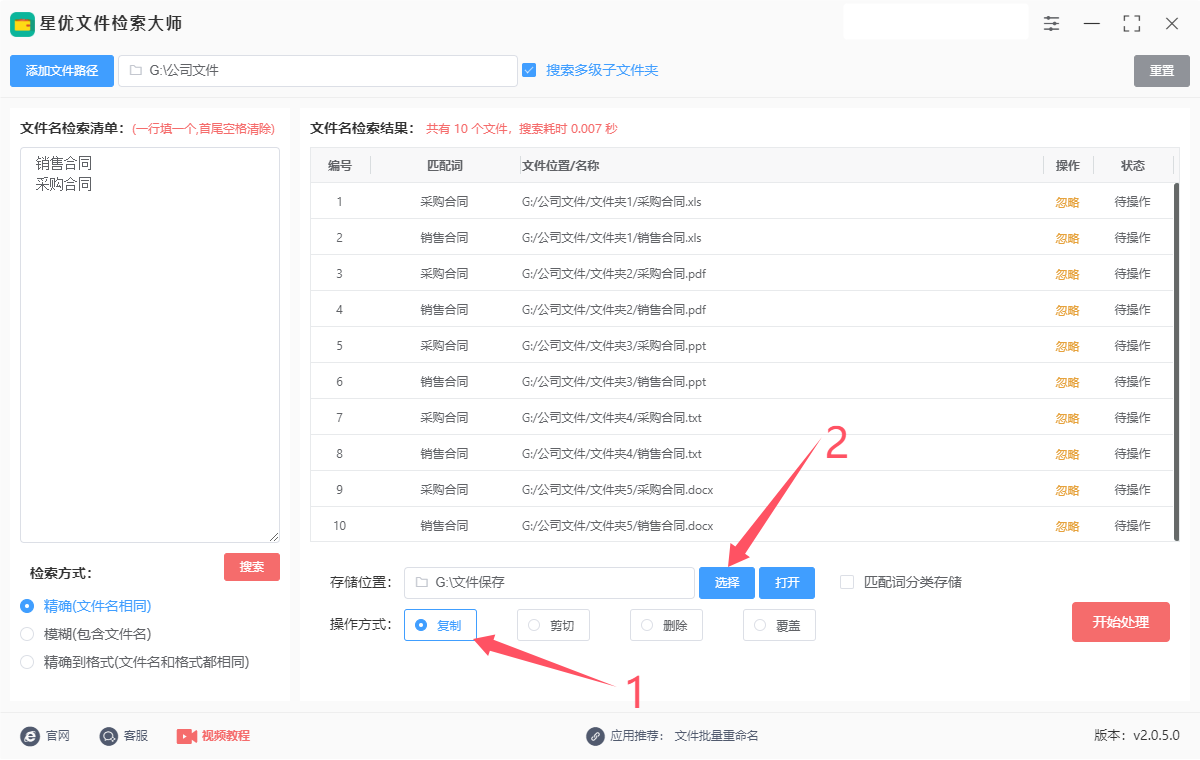
步骤6,点击右下角【开始处理】按键,筛选出来的文件便开始复制到我们设置的存储位置,完成后状态栏下面会有“复制成功”的提示框。
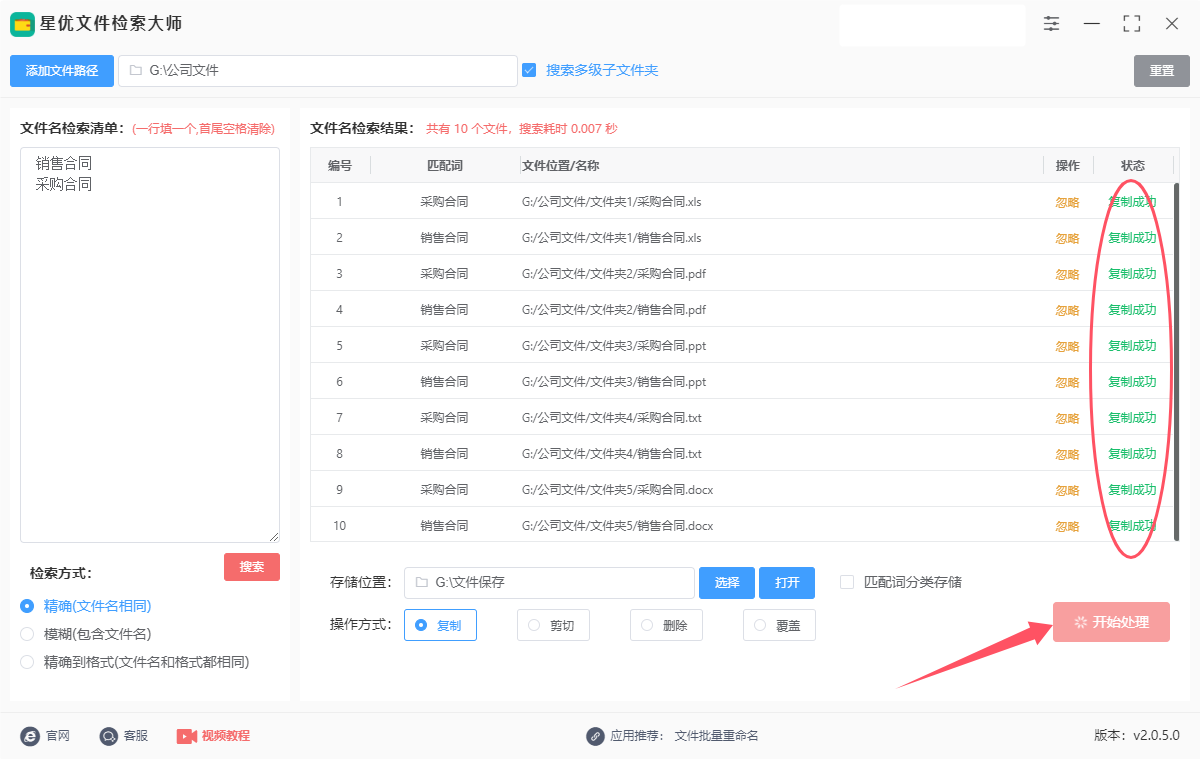
步骤7,如下图所示点击【打开】蓝色按键,会立即弹出输出文件夹,通过检查可以看到,批量筛选出来的文件被全部复制保存到了这里,所有操作成功完成。
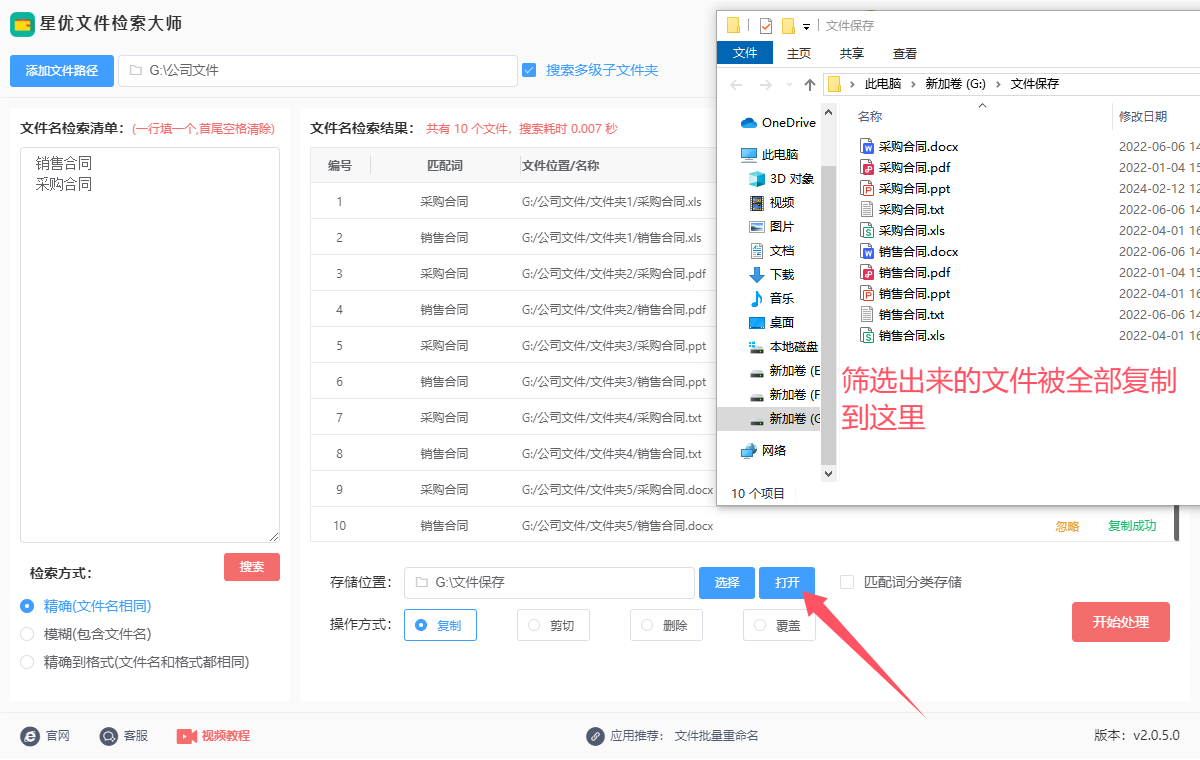
方法二:使用Agent Ransack批量筛选中文件并复制
使用Agent Ransack根据文件名批量筛选文件并进行复制的步骤如下。这个过程将分为几个主要步骤,从安装软件开始,直到筛选文件并完成复制操作。
1. 下载和安装 Agent Ransack
访问Agent Ransack官网 下载并安装软件。
安装完成后,启动 Agent Ransack。
2. 配置搜索条件(根据文件名筛选文件)
打开Agent Ransack后,界面会分为几个区域:左侧是文件夹选择区域,右侧是搜索条件和结果显示区域。
步骤:
选择要搜索的文件夹:
在“Where to Search”(搜索位置)框中,选择你想要搜索文件的文件夹。你可以手动选择一个文件夹,或者点击“Browse”按钮选择一个目录。可以选择多个目录进行搜索。
设置搜索条件:
在“Search for”(搜索内容)框中输入你要搜索的文件名或文件名的一部分。这里支持使用通配符(如 *.txt 搜索所有 .txt 文件),或者更复杂的模式(如 report_*_2024.* 来查找所有以 report_ 开头,以 .txt 或 .pdf 等文件扩展名结尾的文件)。
如果你需要更精确的筛选条件,可以点击 Advanced 按钮来设置更多的过滤条件(例如文件大小、日期等)。
选择文件名筛选:
确保在搜索框下方的“File Name”选项中,选择了 "File Name",表示你正在根据文件名来搜索文件,而非文件内容。
3. 执行搜索并查看搜索结果
配置好搜索条件后,点击右上角的 Start 按钮(绿色的箭头按钮)开始搜索。Agent Ransack 会开始扫描你指定的目录,并根据文件名条件找到匹配的文件。
在下方的 Results 区域,会显示所有符合条件的文件。
4. 选择并复制搜索结果中的文件
当搜索结果显示出来后,你可以看到所有符合条件的文件列表。你可以在 Results 区域中按住 Ctrl 或 Shift 键来多选文件,或者使用 Ctrl + A 选择所有匹配的文件。
批量复制文件的步骤:
右键点击选中的文件:
右键点击已选中的文件列表中的任意一个文件,会弹出右键菜单。
选择复制文件:
在右键菜单中,选择 Copy(复制)选项。这会将所选文件复制到剪贴板。
粘贴文件到目标位置:
你也可以手动粘贴文件到目标位置。打开目标文件夹(比如 D 盘中的某个文件夹),然后右键点击该文件夹,选择 Paste(粘贴)或直接按 Ctrl + V 将文件粘贴到目标文件夹中。
5. 可选:自动化复制(使用“Actions”功能)
如果你需要将搜索到的文件批量复制到某个指定的文件夹,而不想手动粘贴,可以使用Agent Ransack的 Actions 功能来自动化这个过程。
步骤:
在搜索结果中选择你想要复制的文件。
在界面上方找到 Actions 菜单,选择 Copy to Folder(复制到文件夹)选项。
选择目标文件夹路径,然后点击确认。Agent Ransack 会将所有选中的文件批量复制到指定的文件夹中。
总结:
通过 Agent Ransack,你可以快速根据文件名筛选文件,并通过简单的右键操作或“Actions”功能将选中的文件批量复制到目标文件夹中。这个工具适合在需要处理大量文件时提高效率。
希望这份详细的步骤指南能帮助你完成文件的批量筛选和复制。如果有其他问题,随时告诉我!

以上就是今天小编对于“如何根据文件名批量筛选文件并复制保存?”这个问题的解决办法,大家觉得小编的方法还行吗。在进行批量筛选和复制时,还需注意数据的安全性和完整性。确保在操作过程中不会对源文件造成损坏,同时,目标文件夹应有足够的存储空间,以防复制失败。此外,定期备份重要数据也是必不可少的,以防意外情况导致数据丢失。总之,根据文件名批量筛选文件并复制保存是一项高效的数据处理技巧,无论是通过编程实现还是利用现成的软件工具,都能极大地提升工作效率。在享受技术带来的便利的同时,我们也要时刻保持对数据安全的警惕,确保数据的准确性和完整性。学会之后记得点赞一下哦,您的支持是我继续分享的动力。