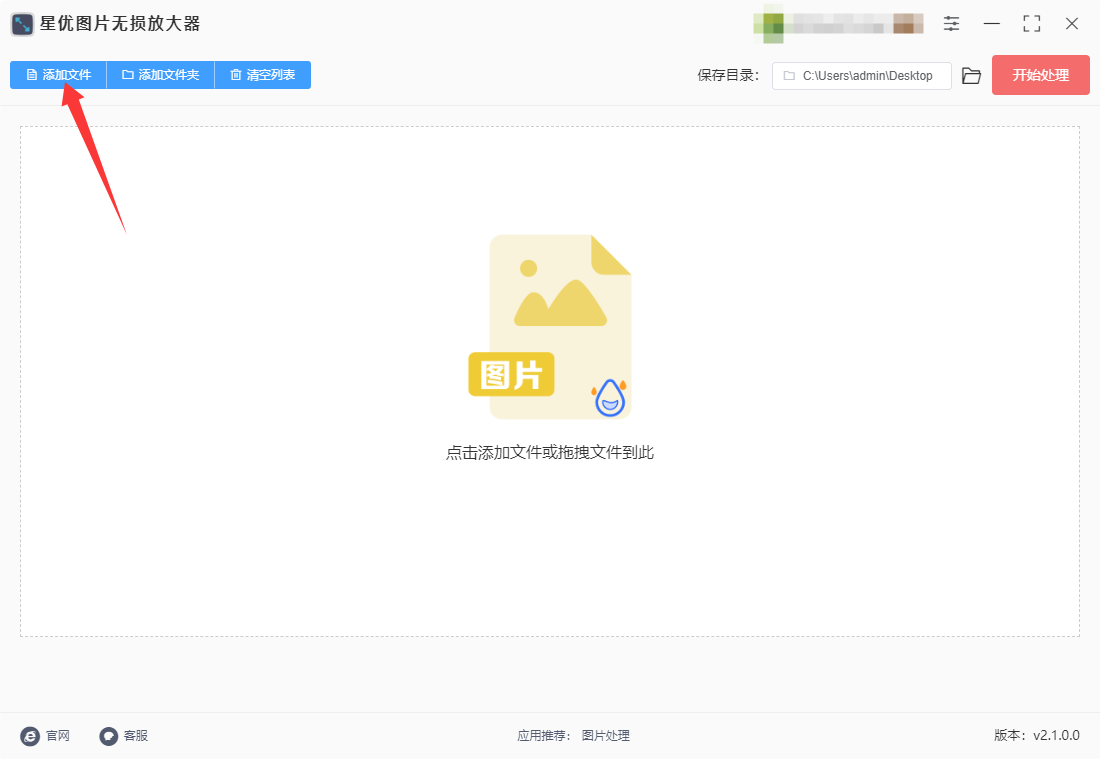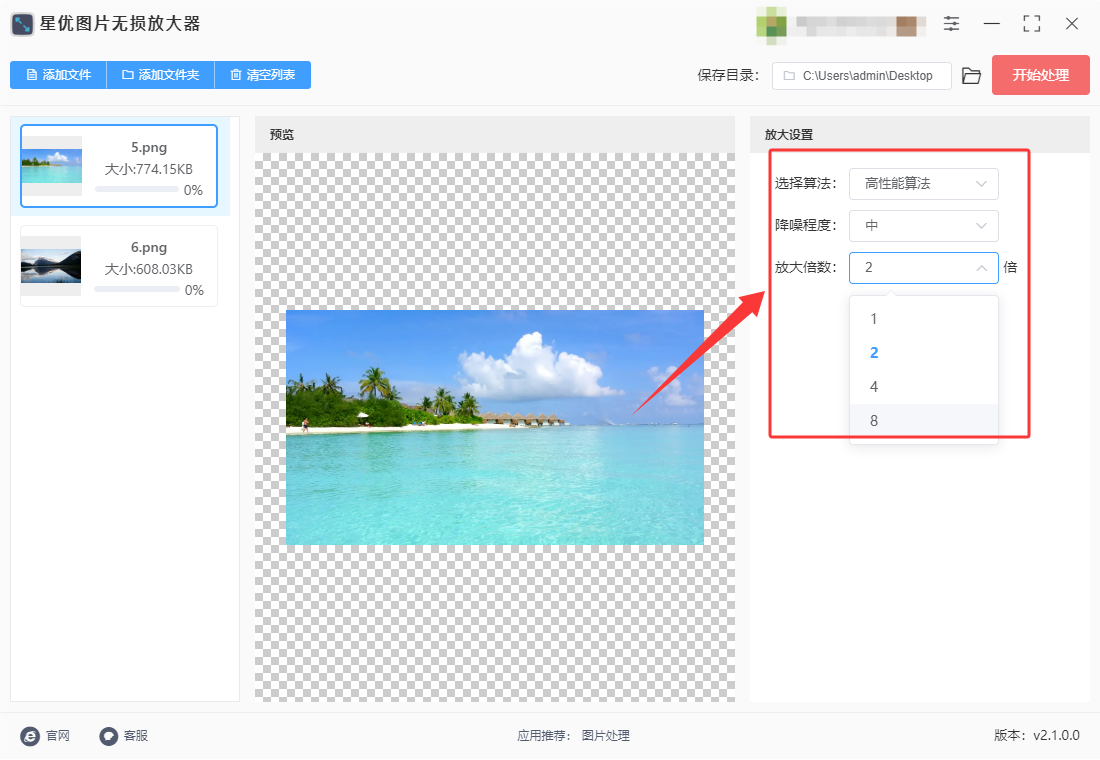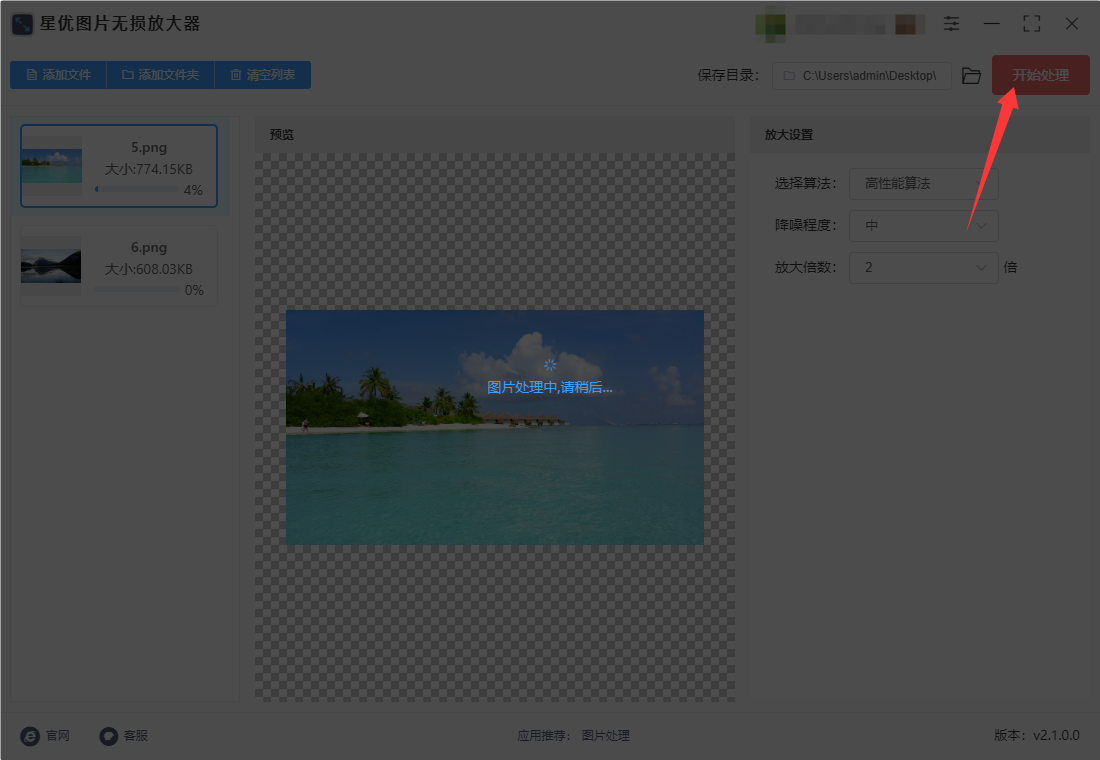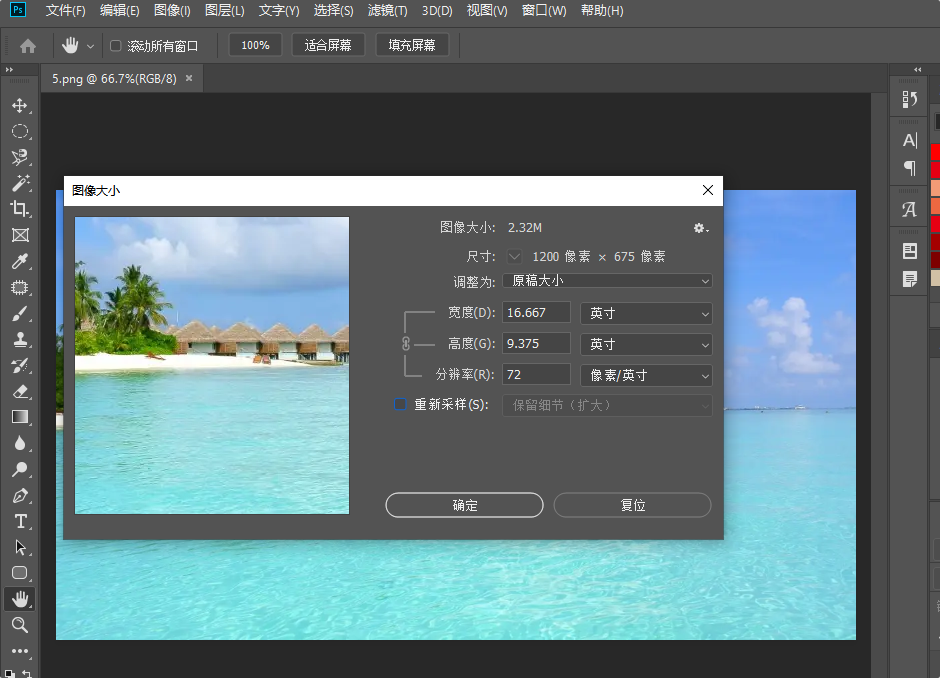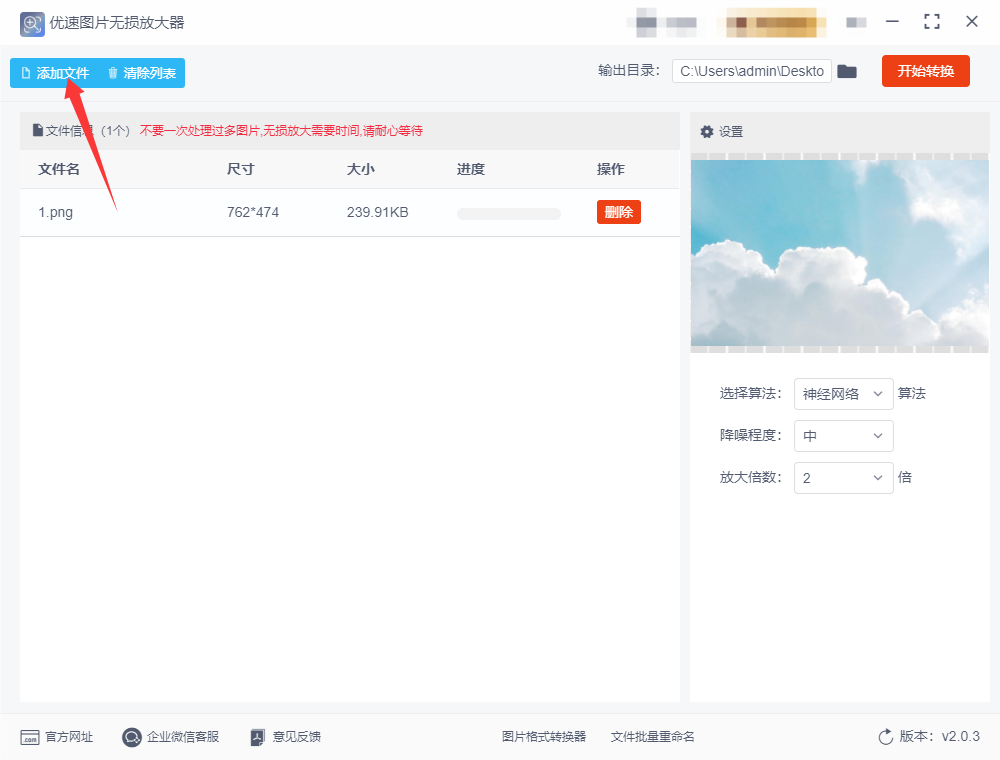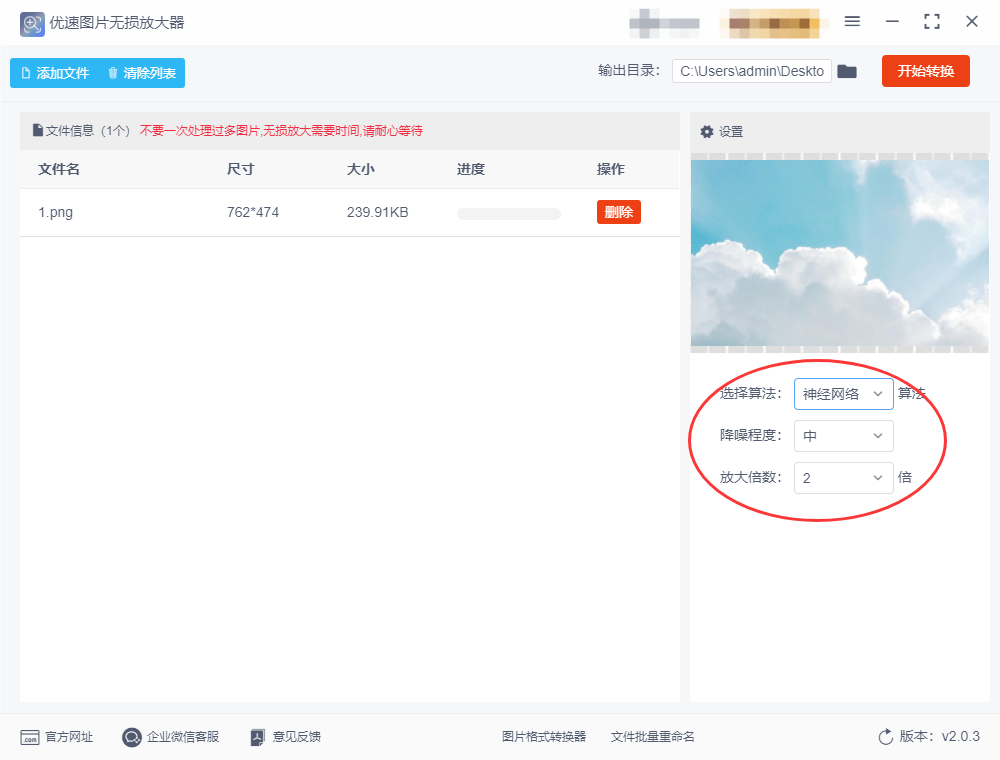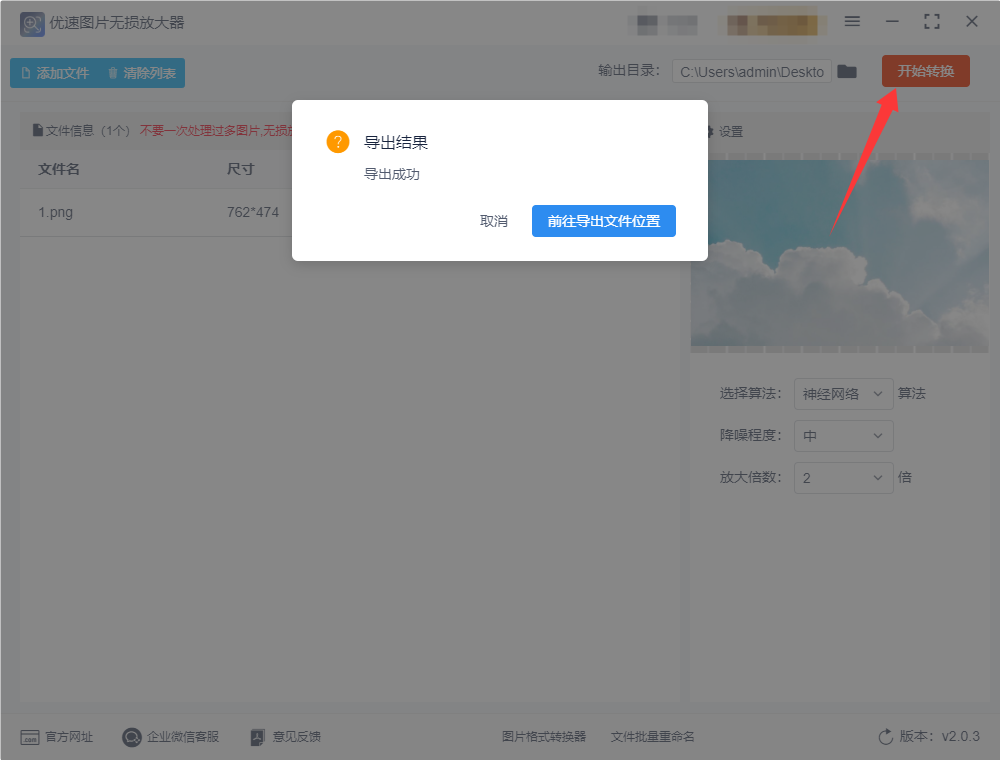如何放大图片尺寸不模糊?在数字化时代,图片已成为我们传递信息、表达情感的重要载体。然而,当面对需要将图片放大以获取更多细节时,我们常常会遇到一个棘手的问题——图片变得模糊不清。这种模糊不仅影响了图片的视觉效果,更可能让我们错失那些隐藏于细微之处的关键信息。追求放大图片尺寸而不模糊,实际上是对图片质量与细节保留的一次深刻探索。它要求我们在技术层面不断突破,寻找那些能够精准还原图片每一个像素点的算法与工具。同时,这更是一种对美的追求,我们渴望在放大的图片中,依然能感受到那份细腻与真实。
工作和生活中我们经常需要对图片尺寸进行放大处理,但往往得到的图片会发现变得很模糊,导致最后无法使用的结果。但其实这个问题还是有解决办法的,今天小编就利用这个机会将解决办法分享给大家,方法一共有多个,大家都可以试试,看看哪种方法操作简单且效果好。

方法一:使用“星优图片无损放大器”软件进行无损放大
软件下载地址:https://www.xingyousoft.com/softcenter/XYAmplify
步骤1,打开电脑上的“星优图片无损放大器”软件,当然此软件是需要提前下载安装的。点击软件左上角【添加文件】按键后将图片添加到软件里,或者直接用鼠标将图片拖拽到软件里进行添加。
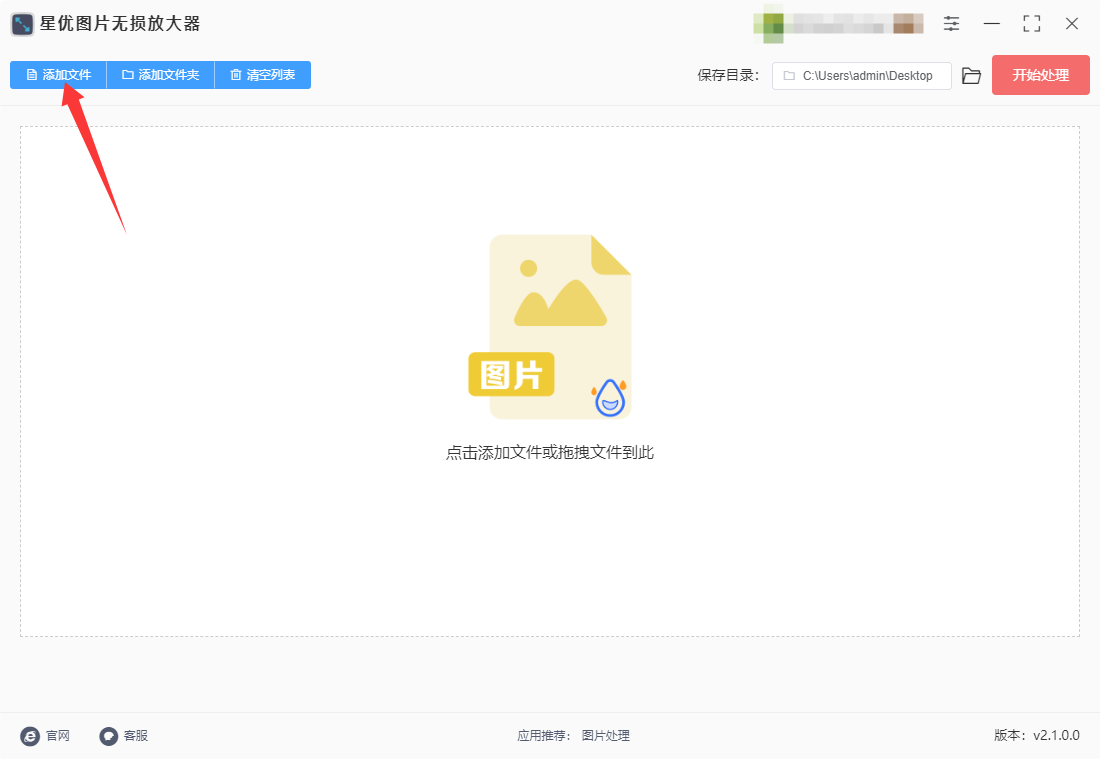
步骤2,添加好图片后进行无损放大设置:先选择一种图片无损放大算法(目前支持两种,区别不大);然后设置放大后图片降噪程序,可以消除图片上的噪点,提高清晰度;最后根据自己需要设置图片放大倍数,最好可以放大八倍。
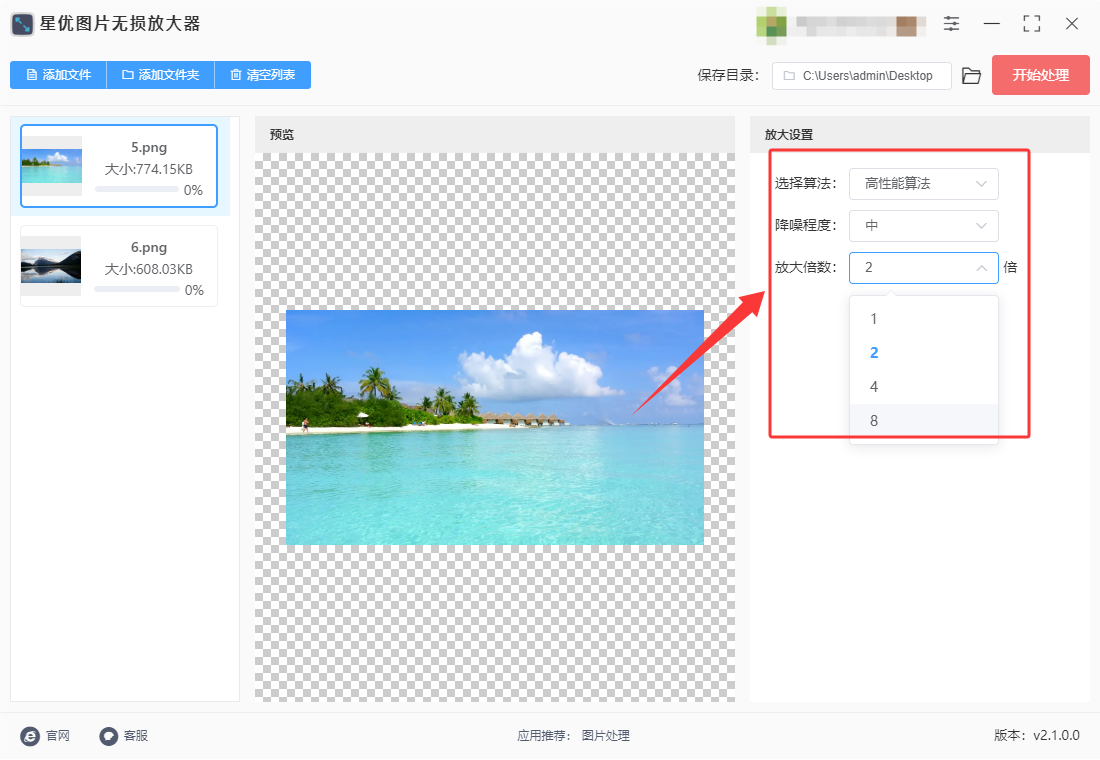
步骤3,设置结束后就可以点击右上角【开始处理】红色按键了,软件便开始帮助我们对图片无损放大,我们只需要等待处理完成即可,图片越多处理时间就越久。
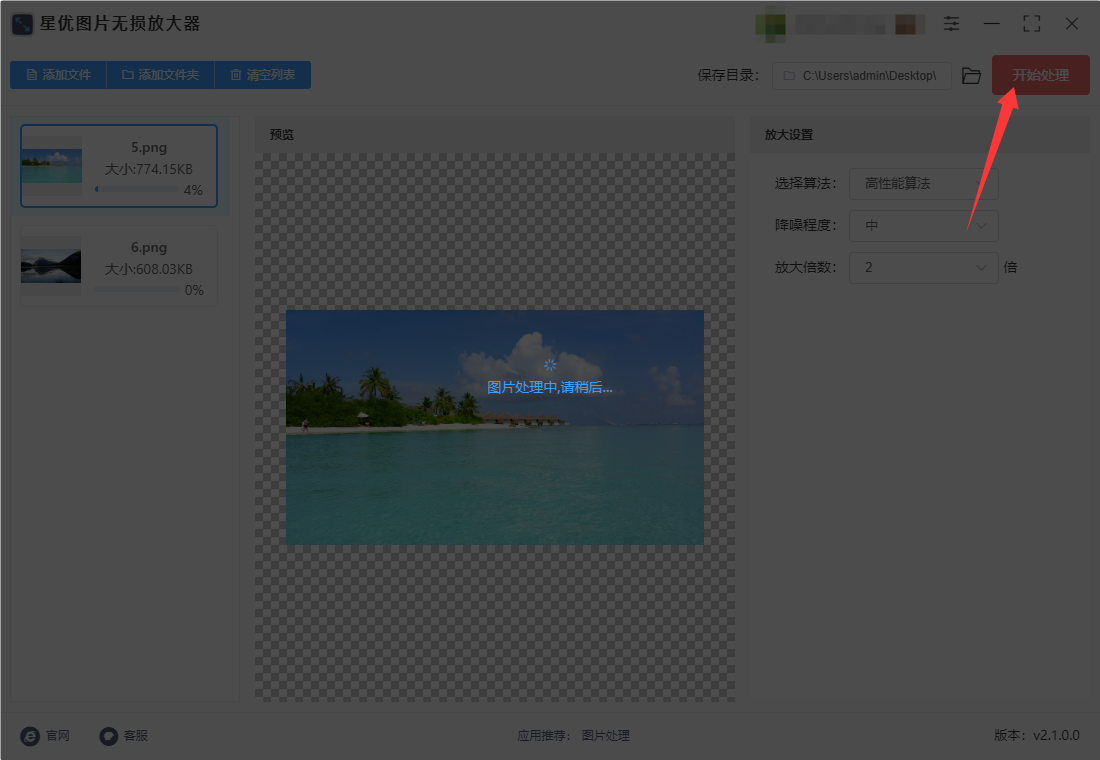
步骤4,等待一会后软件会弹出“处理完成”的提示框,这代表图片完成无损放大,我们点击提示框上的“打开输出文件夹”蓝色按键,即可找到无损放大后的图片了。

方法二:使用Photoshop软件放大图片
在 Adobe Photoshop 中,放大图片尺寸而尽量避免模糊,可以通过正确的方法来保持图像清晰度。以下是详细的操作步骤:
1. 打开图片
启动 Adobe Photoshop,点击 “文件” > “打开”,选择并打开你要放大的图片。
2. 调整图片尺寸
在菜单栏中,点击 “图像” > “图像大小”,打开“图像大小”对话框。
3. 取消勾选“重设分辨率”
在 图像大小 对话框中,首先确保 “约束比例”(锁链图标)是选中的,这样在调整图像宽度或高度时,另一个值会自动保持比例。
确保 “分辨率” 的值适当(例如,300 DPI 适用于打印,72 DPI 适用于屏幕显示)。如果需要放大图片而保持清晰度,调整分辨率也很重要。通常,分辨率越高,图像越清晰。
4. 选择重采样方法
在 “重采样” 选项中,选择 “保留细节(放大)”(Resample > Preserve Details (enlargement))。这是 Photoshop 用来放大图片时,尽量保留细节的算法。
5. 调整“减少噪点”
在 “保留细节(放大)” 选项下,调整 “减少噪点” 滑块。根据图片的质量和放大程度,适当降低噪点可以帮助减少放大后出现的杂点或模糊。
6. 输入新尺寸
在 宽度 或 高度 中输入你想要放大的目标尺寸。系统会自动调整另一项以保持比例。也可以根据需要调整具体的尺寸。
7. 预览并应用
在调整尺寸时,你可以看到右侧的 预览 窗口显示出图像放大的效果。如果觉得效果满意,点击 “确定”,应用更改。
8. 保存图像
完成调整后,点击 “文件” > “保存为”,选择文件格式(例如 PNG 或 TIFF 格式会保留更多细节),并保存你的放大后的图像。
提示:
放大比例过大时,图像质量会不可避免地下降。如果放大后的效果不理想,可以考虑使用 Photoshop 中的一些锐化工具(如 “智能锐化”)进一步优化图像。
另外,适当调整对比度和清晰度有助于在放大后保持视觉上的清晰感。
通过以上步骤,使用 Photoshop 放大图片时,能最大限度地保持清晰度,减少模糊现象。
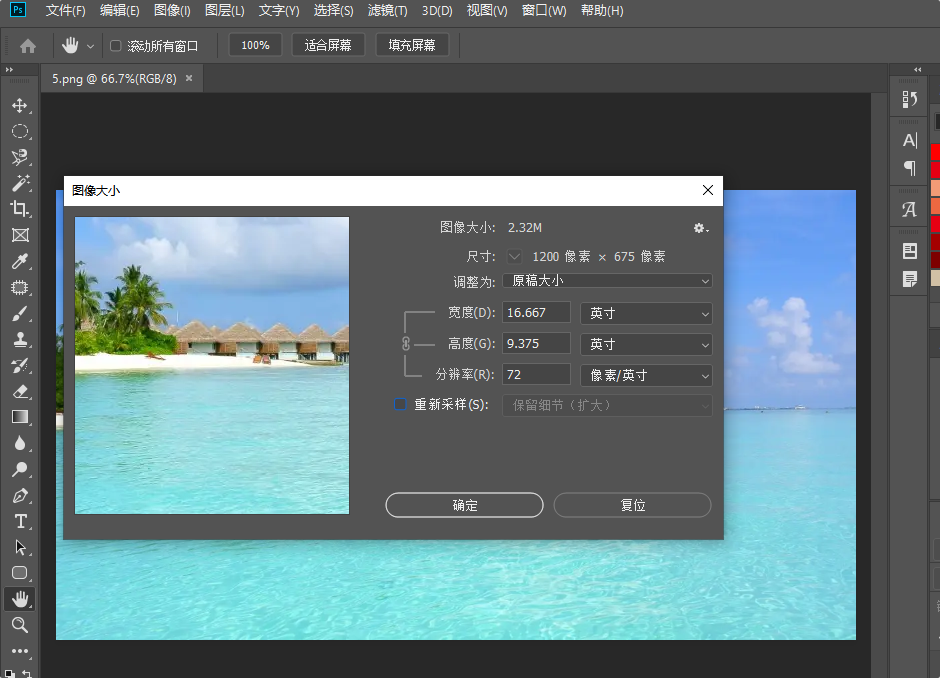
方法三:使用优速图片无损放大器进行无损放大
优速图片无损放大器是一款功能强大的图片处理工具,支持图片格式转换、压缩、更改尺寸、美化及添加水印等多种功能。它采用先进的神经网络AI智能算法,能预测图片放大后的中间像素,实现真正的无损放大,支持将图片放大2倍、4倍甚至8倍,同时保持图片的高品质。软件操作简单易上手,支持批量处理,是图片处理领域的优选工具。使用优速图片无损放大器放大图片尺寸而不模糊,可以按照以下详细操作步骤进行:
一、下载与安装
访问优速图片无损放大器的官方网站或可靠的软件下载平台,下载适用于您操作系统的软件安装包。
按照安装向导的提示,完成软件的安装过程。
二、添加图片
打开已安装的优速图片无损放大器软件。
在软件主界面中,点击左上角的“添加文件”按钮。
在弹出的文件选择对话框中,找到并选择您想要无损放大的图片,然后点击“打开”按钮。您也可以一次性添加多张图片进行批量处理。
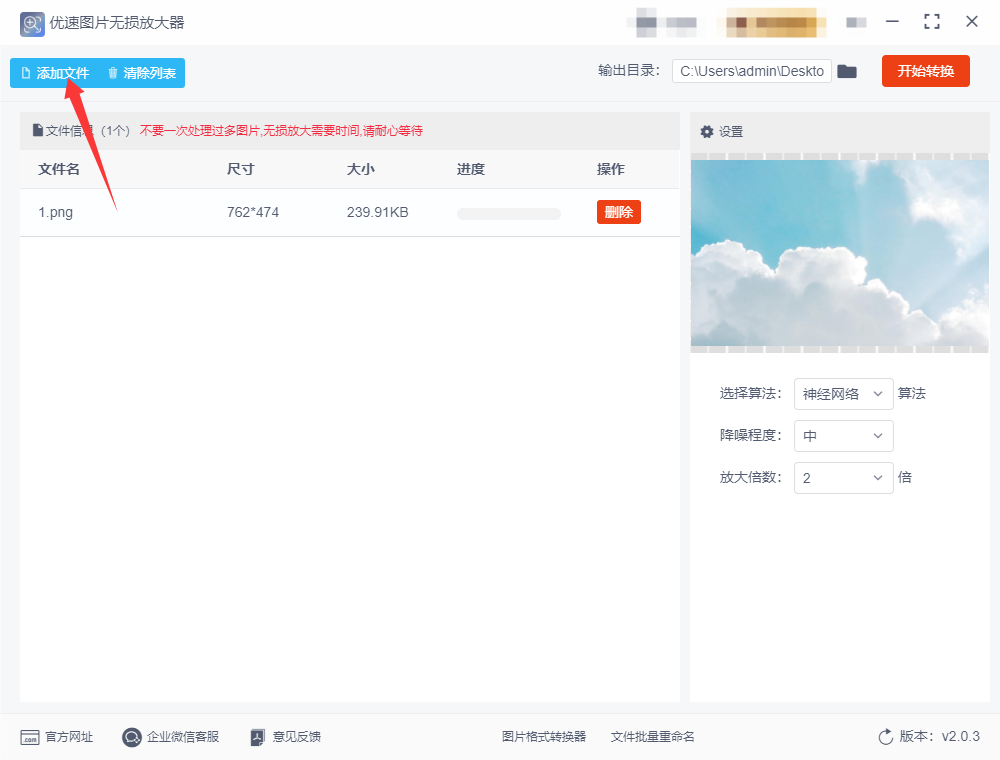
三、设置无损放大参数
在软件右侧的设置界面中,首先选择一种无损放大算法。通常有两种算法可供选择:神经网络算法和高性能算法。根据您的需求和计算机性能选择合适的算法。
接下来,设置降噪程度。降噪可以帮助消除图片上的不清晰噪点,从而提高图片的清晰度。您可以根据图片的实际情况调整降噪程度。
然后,设置图片的放大倍数。优速图片无损放大器支持最高8倍的放大倍数。根据您的需求选择合适的放大倍数。
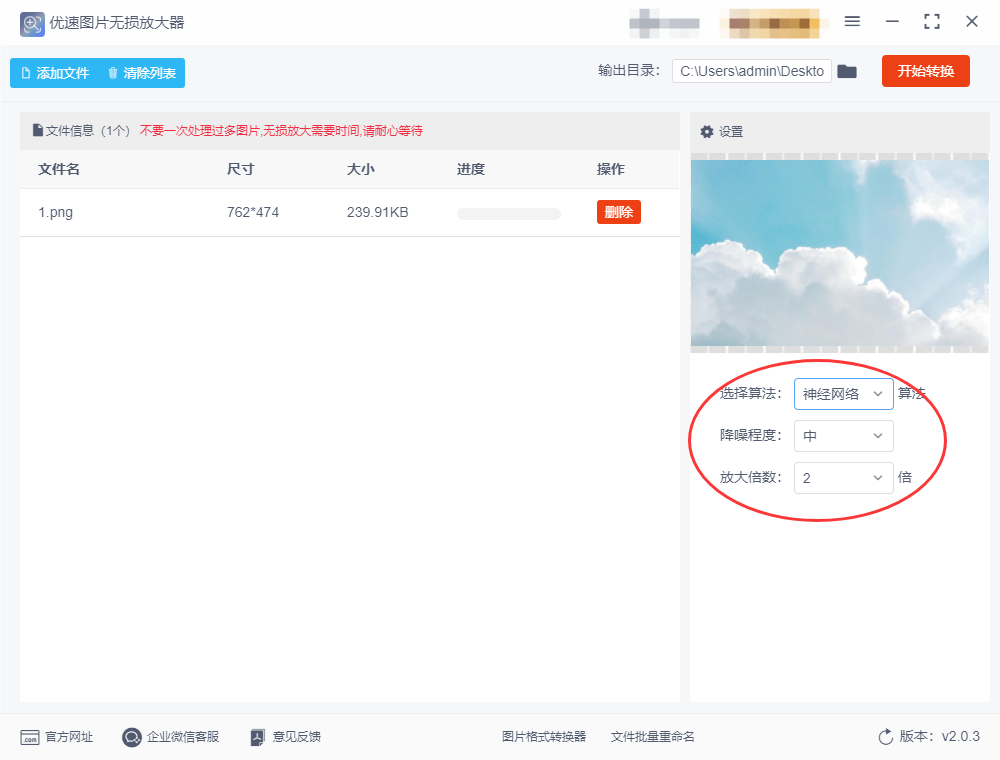
四、设置输出目录
在软件下方或右侧的设置界面中,找到“输出目录”选项。
点击“浏览”按钮,选择一个您希望保存放大后图片的文件夹作为输出目录。

五、启动无损放大程序
完成所有设置后,点击软件界面右上角的“开始转换”或类似名称的按钮。
软件将开始执行无损放大程序,处理过程中请耐心等待。处理时间取决于图片的尺寸、放大倍数以及计算机性能等因素。
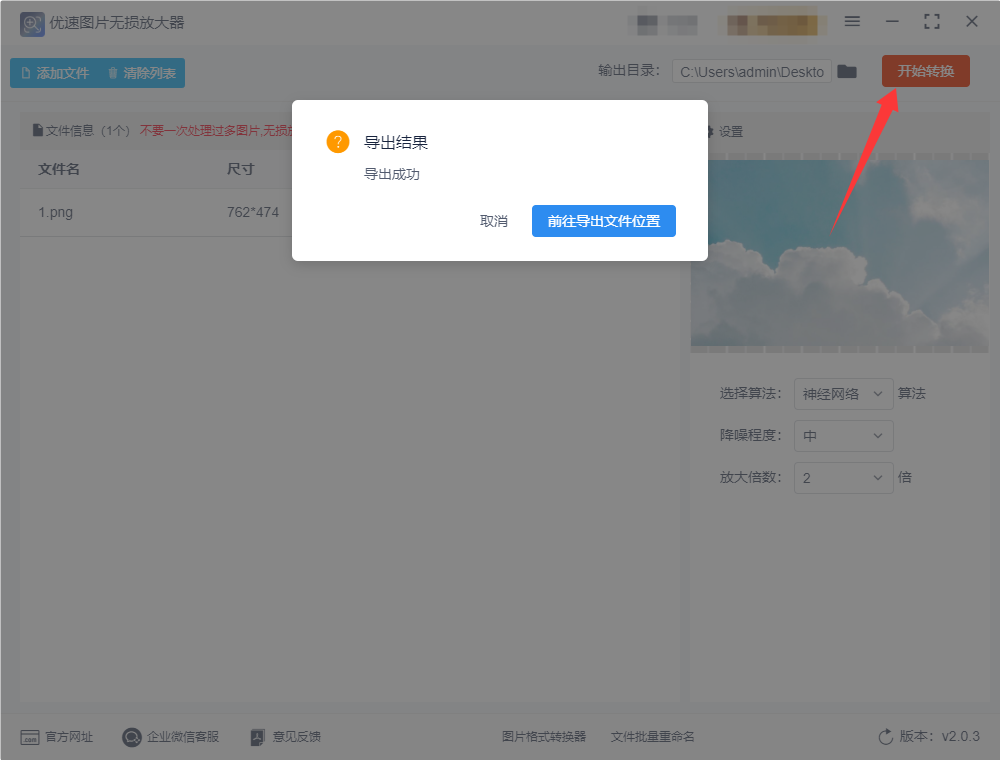
六、查看放大后的图片
当软件完成无损放大后,会自动弹出提示框通知您处理成功。
点击提示框上的“前往导出文件位置”或类似名称的按钮,打开输出文件夹。
在输出文件夹中,您可以找到无损放大后的图片,并查看其清晰度是否满足您的需求。
通过以上步骤,您就可以使用优速图片无损放大器将图片尺寸放大而不模糊。请注意,虽然无损放大技术可以最大程度地保持图片的清晰度,但过度的放大仍然可能导致一些细节损失。因此,在选择放大倍数时,请根据您的实际需求谨慎决定。
方法四:使用Bat’s Rnhance软件放大图片
Bat’s Rnhance是一款基于人工智能技术的在线图像增强工具,旨在提升图像分辨率和质量。它通过深度学习算法,能够将低分辨率的图片放大而不损失细节,避免传统放大方法导致的模糊、噪点和失真。用户可以选择不同的放大倍数(如2x、4x等),并根据图片的类型(如风景、人物、插画等)选择合适的增强模式。除了放大,Bat’s Rnhance 还可以进行去噪、锐化、修复压缩痕迹等处理。该平台支持多种常见格式(如JPEG、PNG等),提供了免费和付费版本,付费版本支持更多高级功能和更高倍数的图像放大。总体来说,Bat’s Rnhance 是一款非常实用的工具,尤其适用于需要提高图片质量和分辨率的用户。Bat’s Rnhance 是一款基于人工智能技术的图像增强和放大工具。它能够通过智能算法将图像放大至更高分辨率,并且尽量保留细节,避免传统放大方法中的模糊和噪点。下面是详细的操作步骤:
步骤 1: 注册并登录
访问Bat’s Rnhance官网:
打开浏览器,访问Bat’s Rnhance官网。
创建账号或登录:
如果你是新用户,可以点击 Sign up 注册一个账号。
如果已有账号,点击 Log in 进行登录。
步骤 2: 上传图片
点击上传图片:
登录后,进入主界面,点击 "Upload" 按钮(通常位于页面中央或顶部)。
选择图片:
选择你想要放大的图片,支持JPEG、PNG等常见格式。
步骤 3: 选择放大比例和设置
选择放大倍数:
Bat’s Rnhance 提供了多种放大选项,通常你可以选择以下几种放大倍数:
2x (200%)
4x (400%)
更高倍数的放大选项(通常需要付费订阅)。
选择增强选项:
在页面上,你会看到一个设置部分,可以选择图像增强的模式:
Anti-JPEG:减少图片压缩带来的损失。
Photography:适用于自然风景和摄影类图片,提升细节和清晰度。
Art & Illustrations:适用于艺术作品和插画,能够细化图像边缘。
调整更多参数(可选):
有时你可以进一步调整一些参数,如噪点抑制,让图像在放大后更清晰。
步骤 4: 开始处理
点击“Start processing”:
选择完放大倍数和增强选项后,点击 "Start processing" 开始图像放大处理。
等待处理完成:
根据图片的大小和网络速度,处理过程可能需要几分钟时间。你可以等待图像处理完成。
步骤 5: 下载放大后的图片
查看处理结果:
处理完成后,你会看到图像的放大效果,可以选择查看原图和放大后的效果对比。
下载图片:
如果你对处理结果满意,可以点击 "Download" 按钮下载放大后的图片。
小贴士:
选择合适的模式:根据图片的类型(如风景、人物或插画等)选择合适的增强模式。
放大倍数:虽然免费版本通常支持最大2x放大,但如果你需要更高倍数的放大,可能需要订阅付费版本。
图片质量:Bat’s Rnhance 在处理时,会尽量保留细节并减少模糊,但图像的初始质量仍然会影响最终效果。
通过这些步骤,你就可以在Bat’s Rnhance上放大图片尺寸,同时尽量保持图片的清晰度,避免模糊和失真。

方法五:使用ImageBoom软件放大图片
ImageBoom是一款专门用于图像放大的软件,通过独特的算法(如 S-Spline 技术)帮助用户将图片放大而不出现模糊、锯齿或失真。以下是使用ImageBoom放大图片且不模糊的详细操作步骤:
步骤 1: 安装并启动 ImageBoom
下载并安装 ImageBoom:
访问ImageBoom的官方网站,下载并安装适用于你操作系统的版本。
完成安装后,启动ImageBoom软件。
步骤 2: 打开图片
打开图片:
在主界面点击左上角的 “File” 菜单,然后选择 “Open”。
浏览文件夹,选择你要放大的图片,点击 “Open”。
步骤 3: 设置放大选项
选择放大比例:
在界面的右侧,你会看到一个 “Resize” 选项,点击后可以选择放大倍数。例如,选择 2x (200%) 或 4x (400%) 等放大比例。
你也可以输入自定义的宽度和高度,按比例调整图像尺寸。
选择放大算法:
ImageBoom 提供了多个放大算法,最常用的是 S-Spline 技术。选择合适的算法可以避免图片放大后的模糊:
在界面右侧找到 “Interpolation method”,选择 S-Spline 或 S-Spline Max(后者适用于需要极高质量放大的图片)。
调整图像质量:
如果需要,你可以点击 “Options” 来调整一些细节设置,如锐化、去噪等。这些设置有助于在放大过程中保持图片的清晰度。
步骤 4: 预览放大效果
预览:
在完成上述设置后,点击 “Preview” 按钮。你可以查看图片放大的效果,确保放大后的图片没有模糊。
如果不满意,可以根据预览效果调整放大比例或选择不同的放大算法。
步骤 5: 保存放大后的图片
保存图片:
一旦对放大效果满意,点击 “File” 菜单中的 “Save As”。
选择文件保存的路径和格式(如JPEG、PNG等),然后点击 “Save” 保存放大后的图片。
小贴士:
选择合适的算法:对于需要保持图像细节的放大,选择 S-Spline Max 会带来最好的效果,尤其适用于高质量图片。
调整锐化和去噪:如果图片放大后出现噪点或过于柔和,可以尝试调整锐化和去噪参数,进一步优化图像效果。
预览效果:在每次更改放大设置后,使用 “Preview” 功能查看效果,确保放大后的图片质量符合要求。

在这个过程中,我们不仅要关注技术的革新,更要关注图片本身的特性与需求。不同的图片类型、不同的放大倍数,都可能对最终的放大效果产生深远影响。因此,在放大图片时,我们需要综合考虑多种因素,以达到最佳的放大效果。当我们成功地将一张图片放大而不失清晰时,那种满足感与成就感是难以言喻的。因为这不仅意味着我们克服了一个技术难题,更意味着我们能够在更大的尺度上,去欣赏那些曾经被忽视的细节之美。这种对细节的极致追求,正是我们不断前行的动力所在。总之,放大图片尺寸不模糊,是一个既充满挑战又极具魅力的过程。它让我们在探索与实践中,不断发现新的可能,不断追求更高的视觉体验。关于“如何放大图片尺寸不模糊?”的图片处理技巧就全部分享完毕了,如果你在这项技能上有其它的心得,不妨分享出来和大家一起探讨吧。