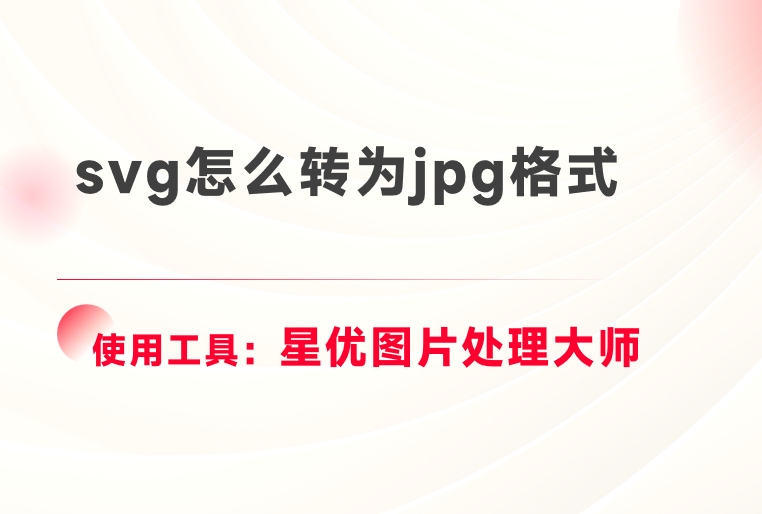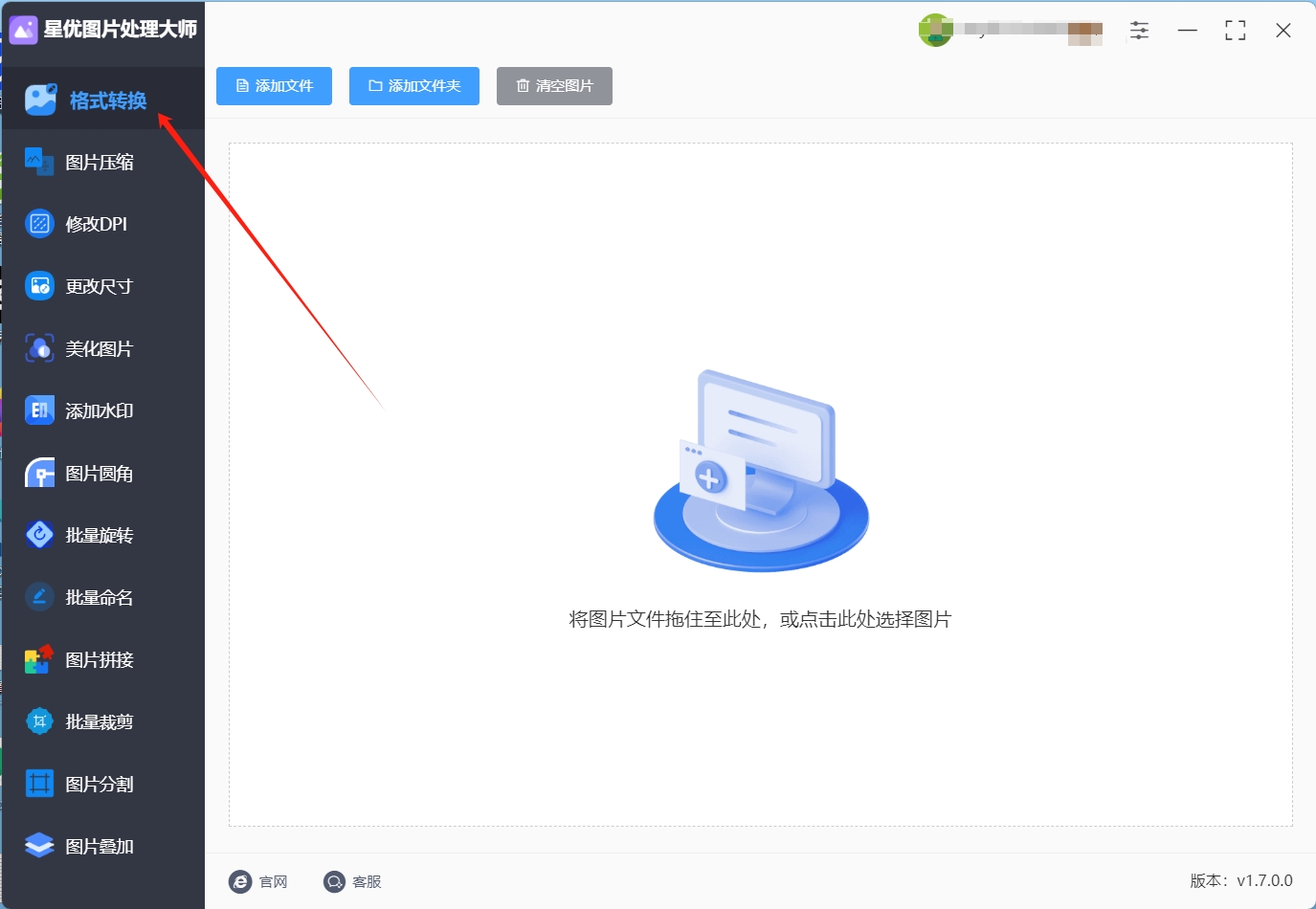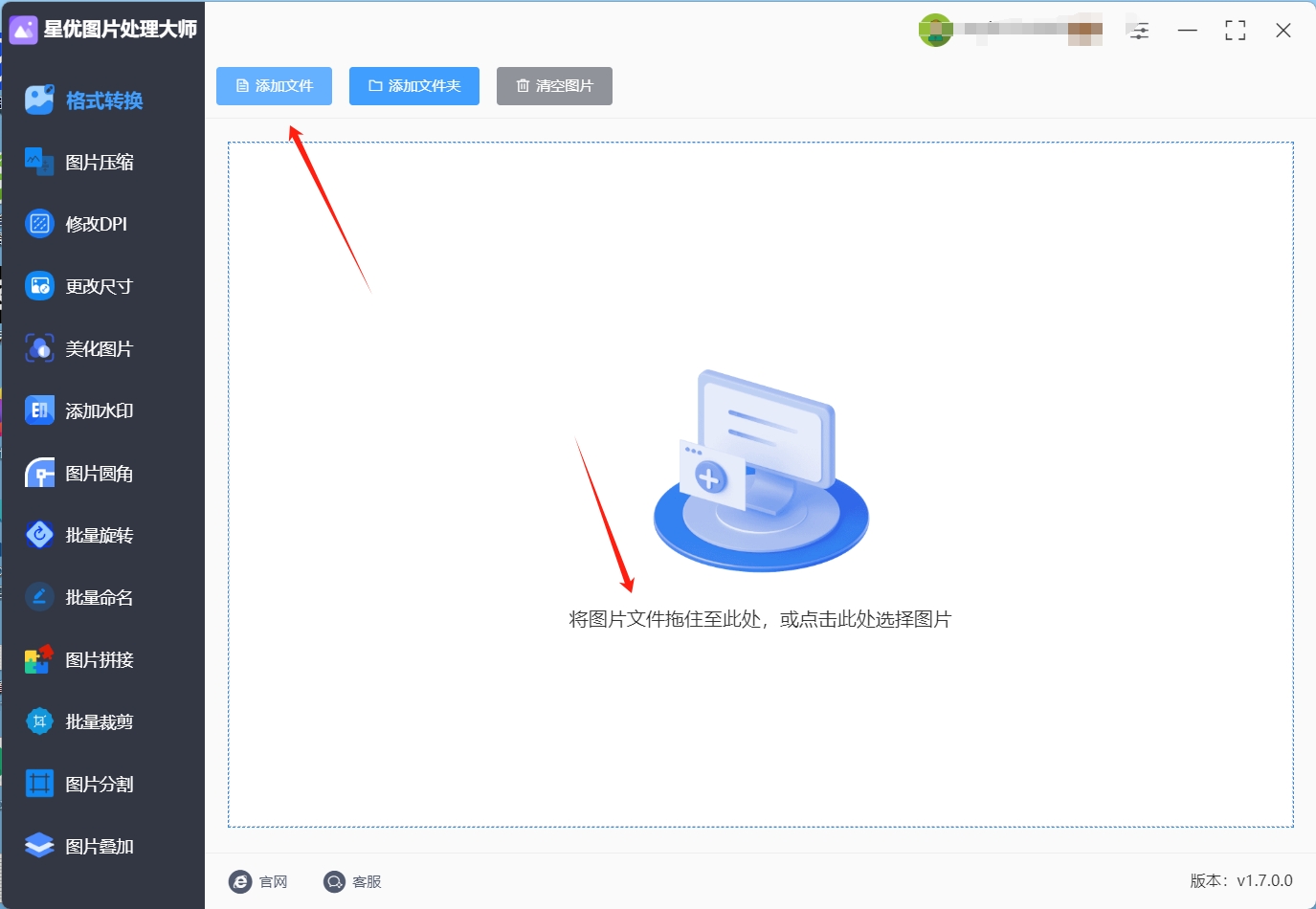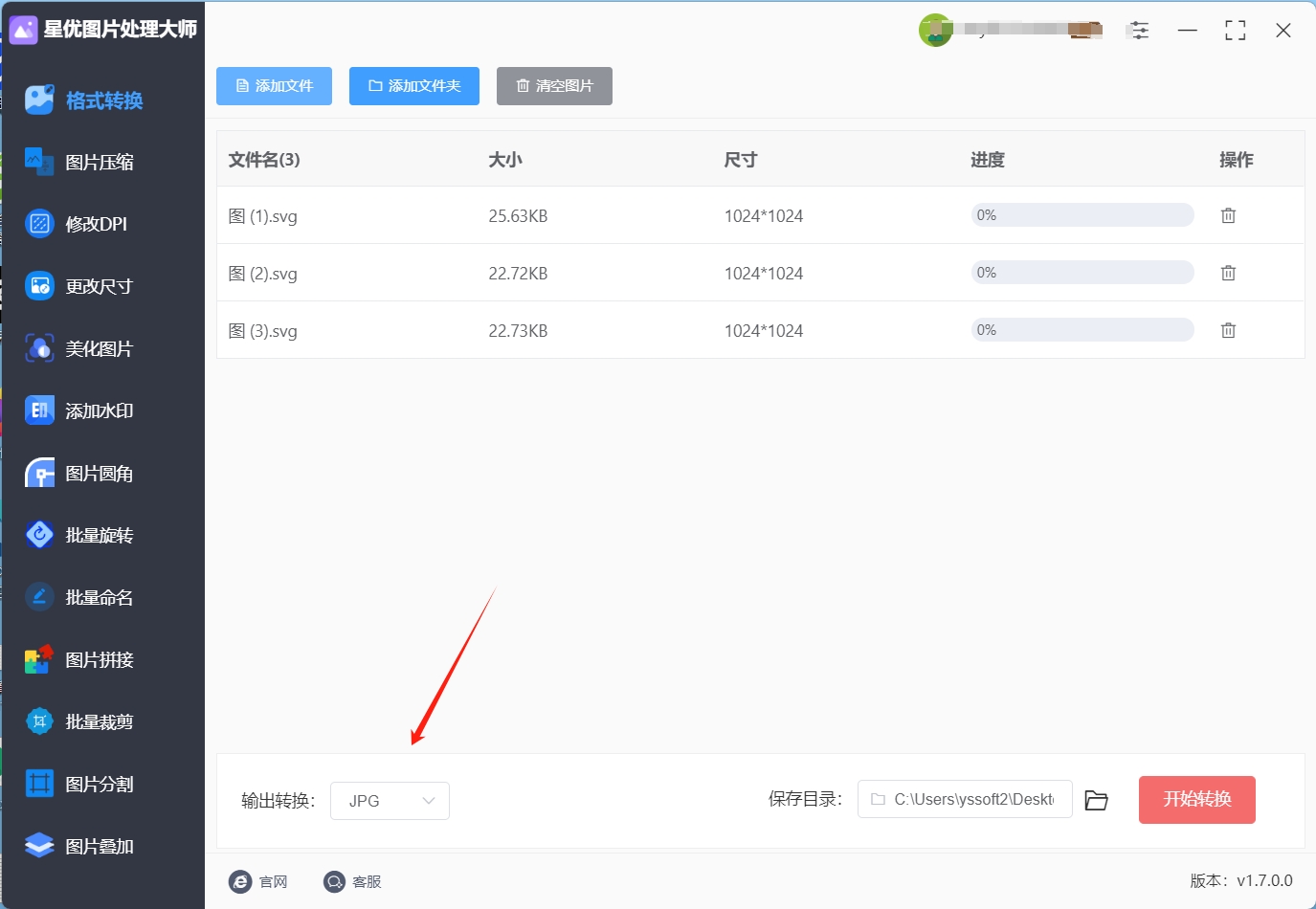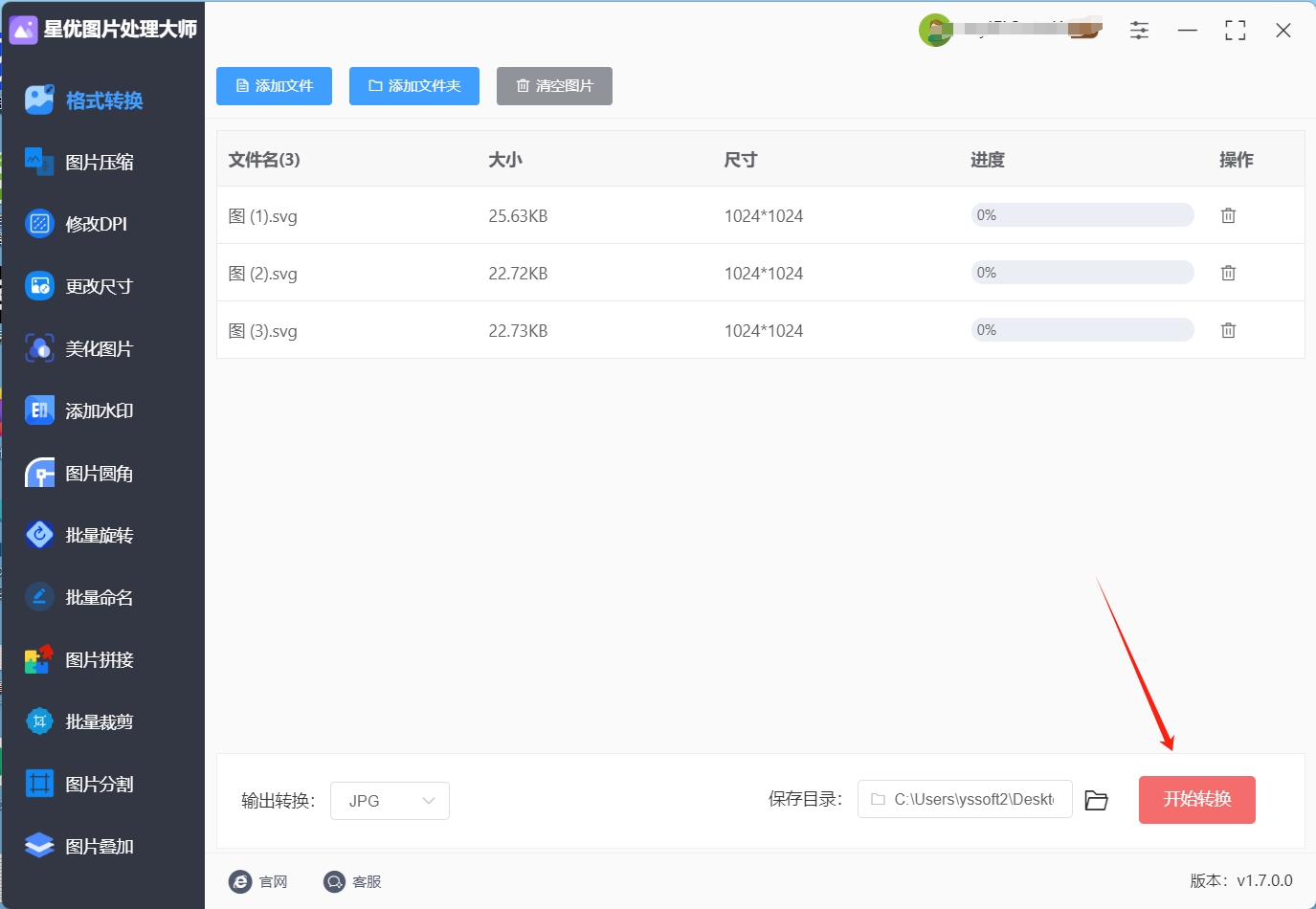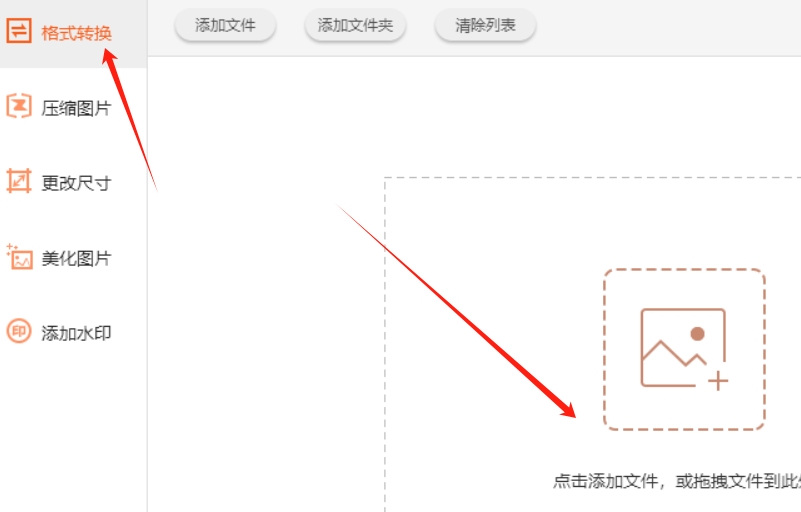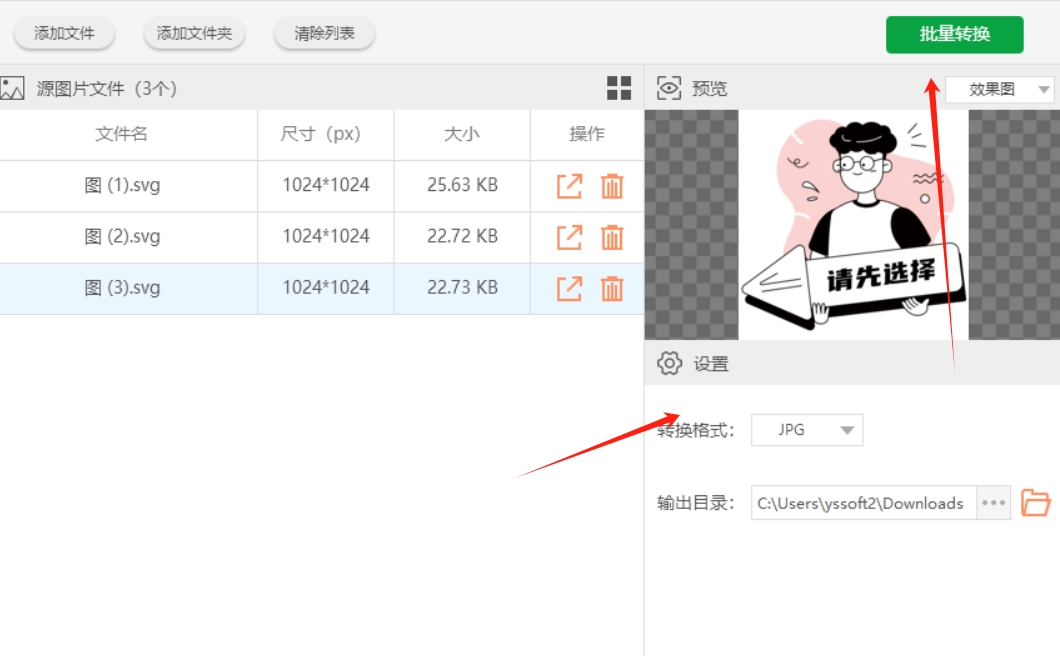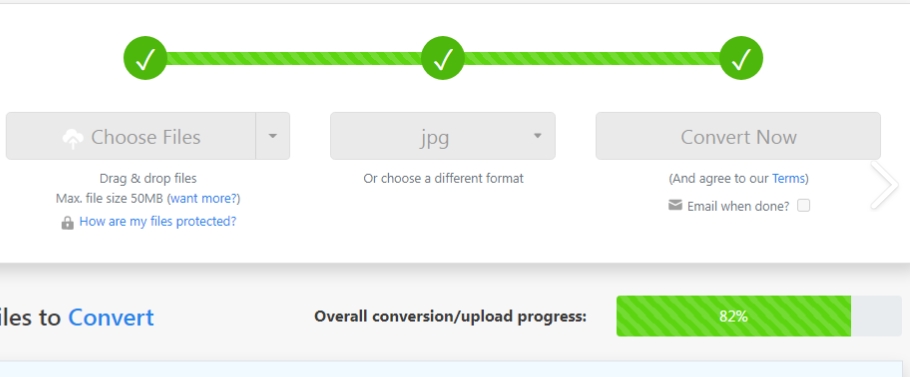svg怎么转为jpg格式?Svg是可缩放矢量图形的缩写,是一种不常见的图片格式,这种格式是不常见是有原因的,首先它的兼容性并不是很好,特别是在比较老旧的设备上,可能我们根本无法打开图片查看和使用,然后svg的分辨率还是不固定的,这就代表我们无法让图片的分辨率保持在一个默认的数值,这对于后续使用来说是非常麻烦的,最后svg对于图像处理的支持是不足的,这就代表我们很难用普通的软件来编辑svg文件,如果想编辑的话可能需要下载额外的软件。
综上所述,svg是有很多问题的,这种时候小编建议大家将svg转换成jpg来使用,这样做是可以带来很多好处的,首先我们无需担心兼容性问题了,因为jpg文件是很常见的图片格式,不管是软件还是系统基本上都支持jpg格式的使用,然后jpg特别稳定,不管是在新的设备上还是旧的设备上,我们都可以直接使用jpg来展示或者编辑,不用担心图片格式无法使用的问题,最后jpg还是固定的分辨率,这对于使用者来说是非常方便的,不用担心图片和svg格式一样随意更改分辨率导致我们无法使用,了解了各种优点后,下面就是如何进行转换呢?
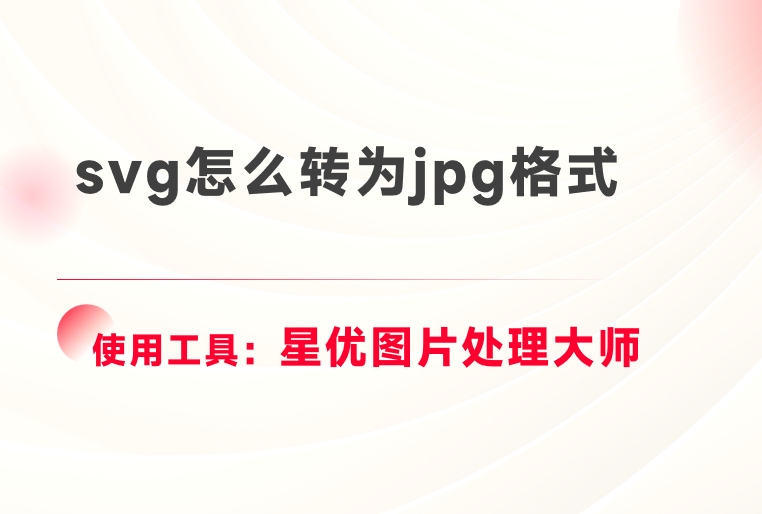
方法一:使用“星优图片处理大师”将svg转为jpg格式
下载地址:https://www.xingyousoft.com/softcenter/XYImage
步骤1:首先,你需要下载并安装名为“星优图片处理大师”的软件,这是一个功能强大的图片格式转换工具,安装完成后,打开软件并在左侧菜单中选择【格式转换】。
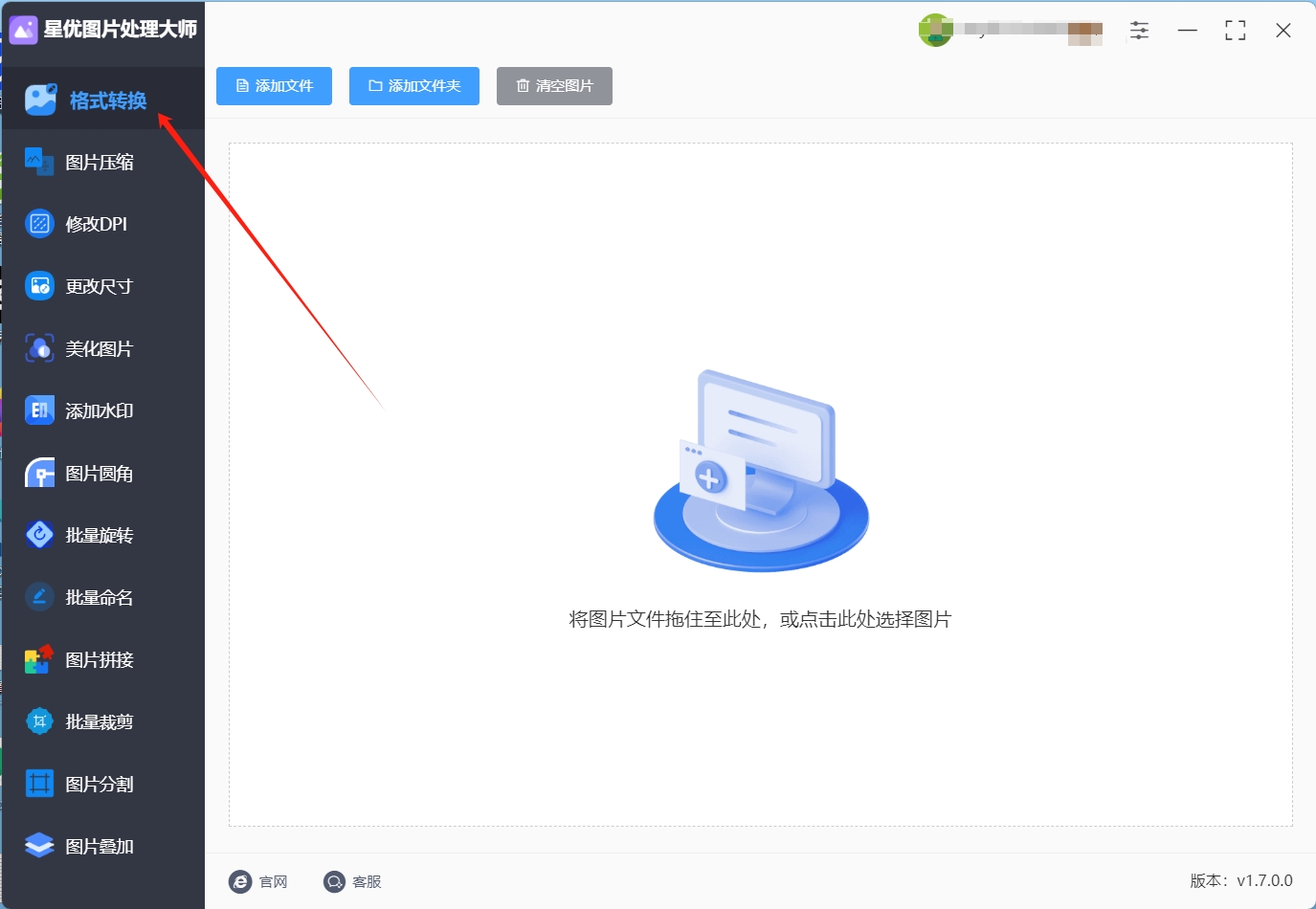
步骤2:在软件界面左上角找到【添加文件】按钮,点击后,选择你想要转换的SVG文件,将其导入到软件中。
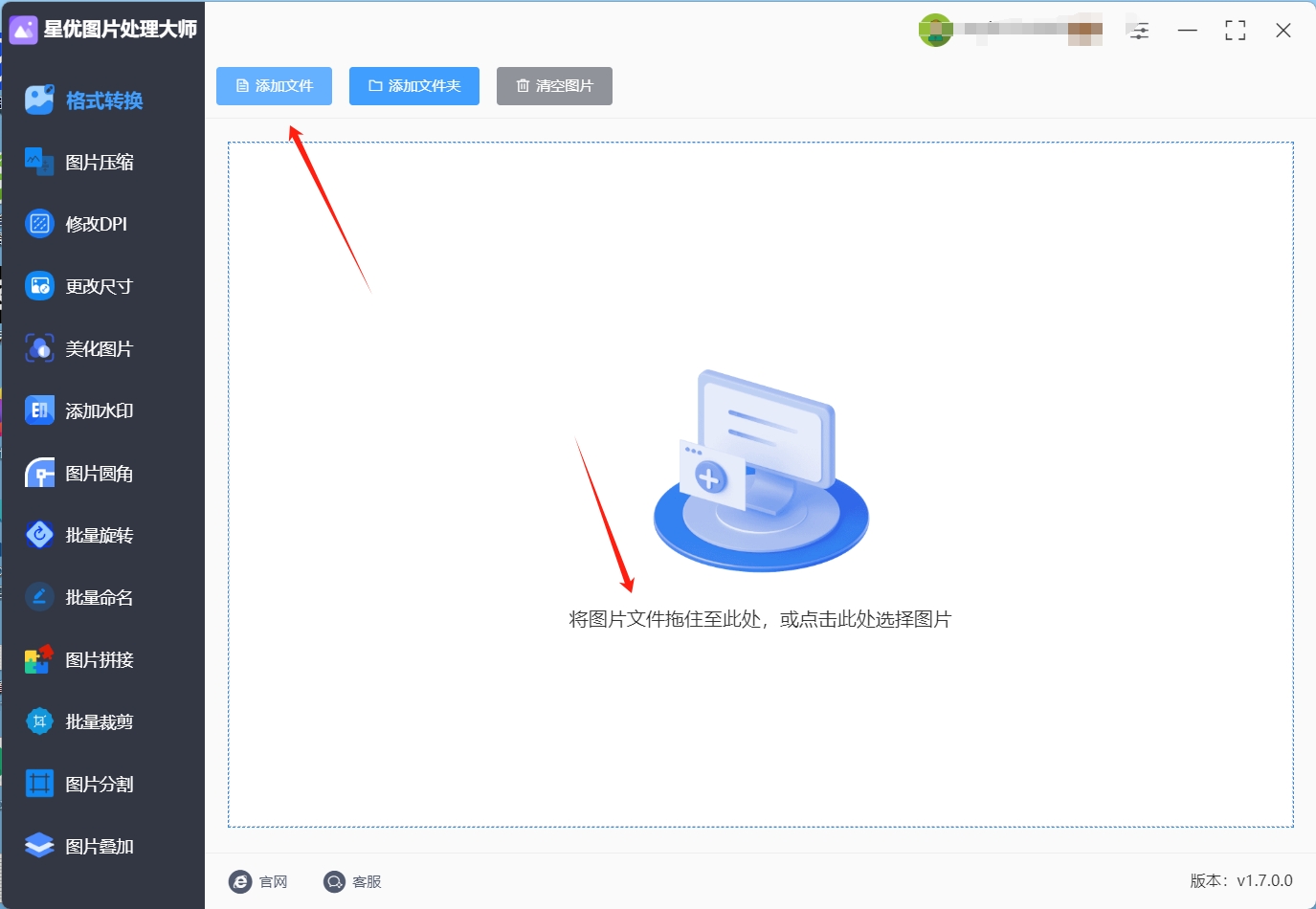
步骤3:SVG文件导入完成后,确保在软件界面左下角的【输出转换】选项中选择“jpg”,这是我们希望将SVG转换成的目标格式。
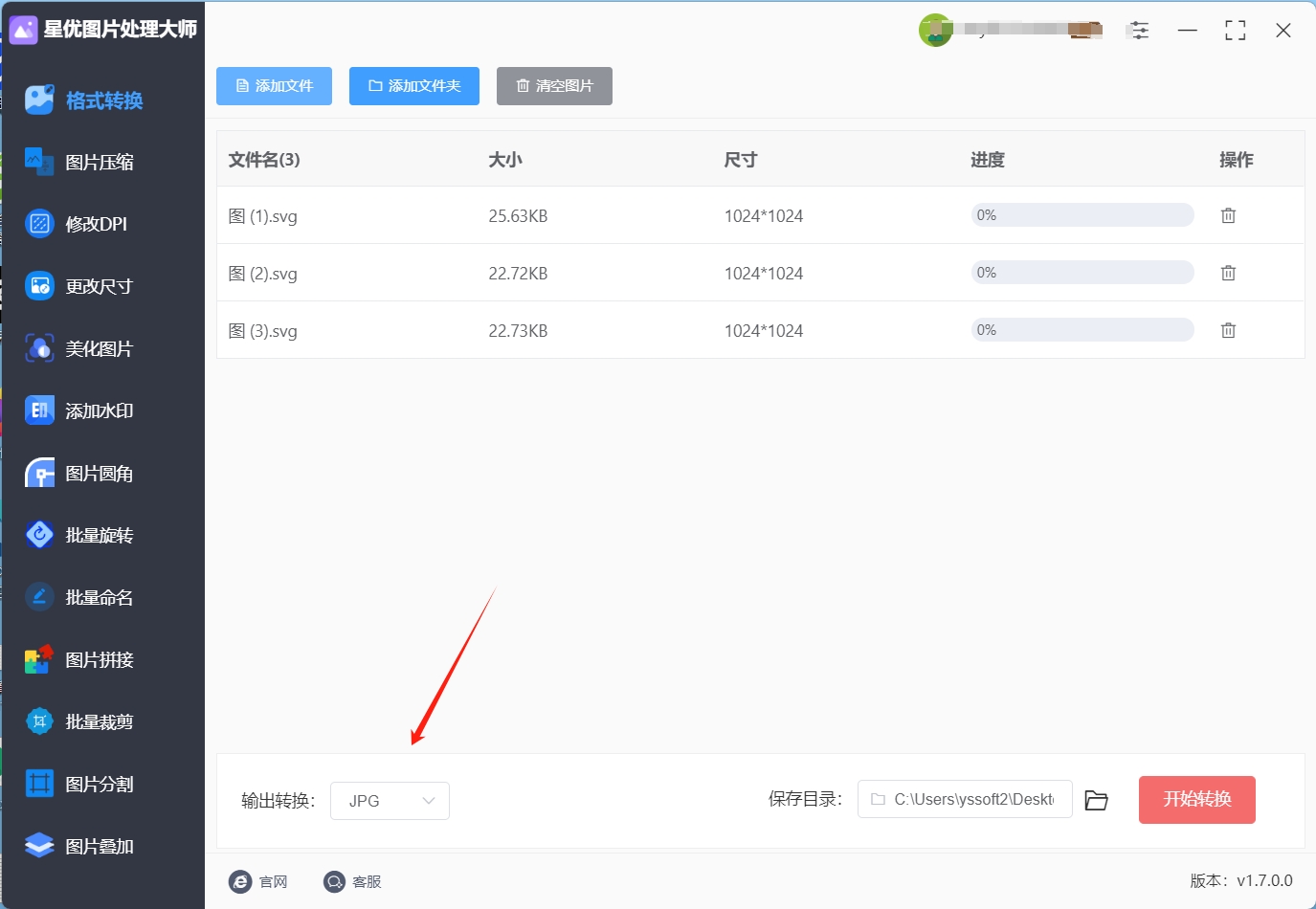
步骤4:一切设置就绪后,点击软件右下角的【开始转换】按钮,启动转换程序,软件会自动将SVG文件转换为jpg格式。
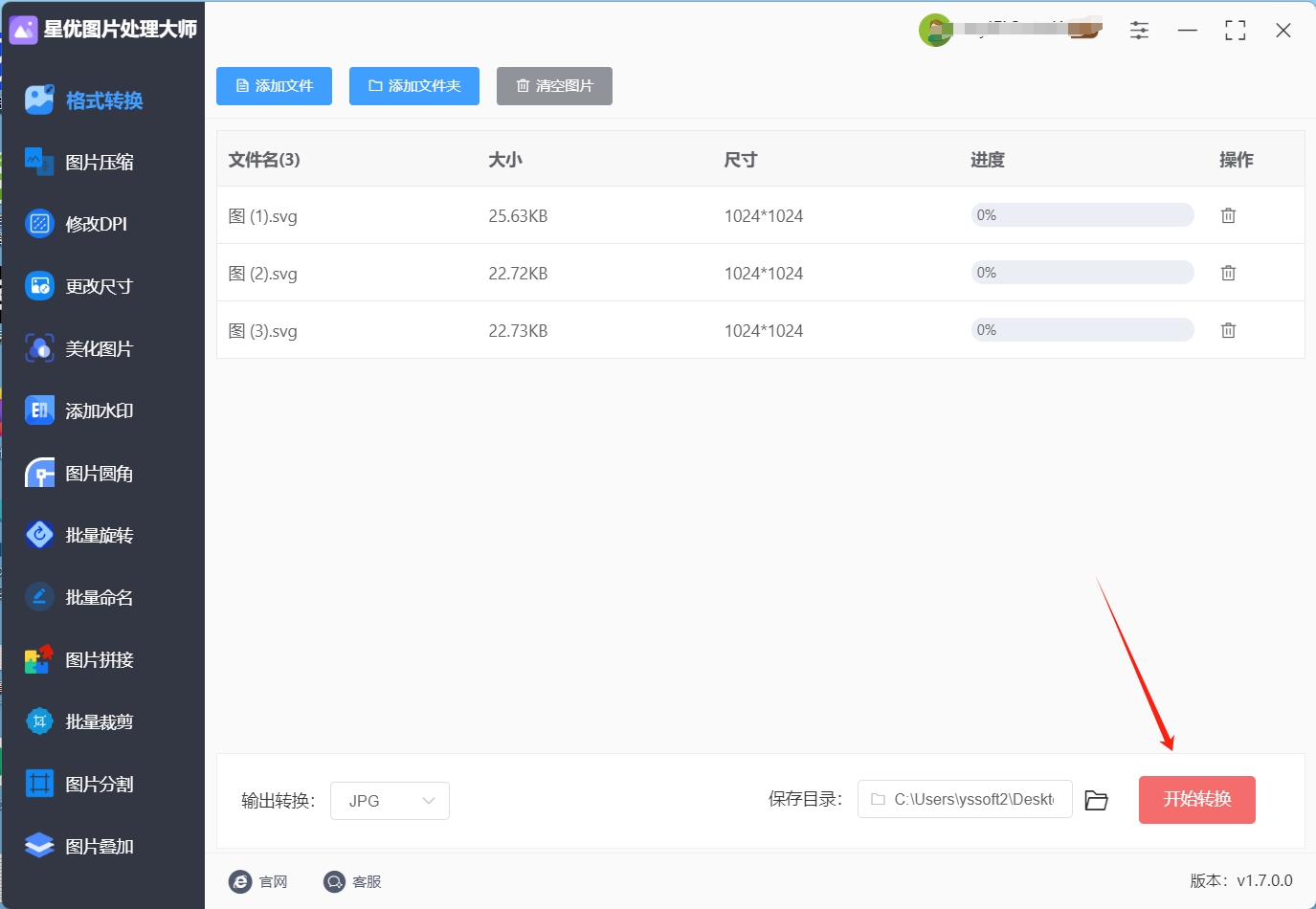
步骤5:转换完成后,软件会自动打开输出目录,你可以在打开的目录中找到转换好的jpg文件,这样这个方法就全部操作完成了!

方法二:使用“栗子图片处理器”将svg转为jpg格式
一、打开栗子图片处理器
首先,你需要在电脑上找到栗子图片处理器的图标。它可能在桌面、开始菜单或者安装文件夹中。双击图标启动软件,等待软件加载完成。运行软件后,你会看到一个简洁的操作界面,通常会默认进入“格式转换”功能界面。这个界面就像是一个转换工作的“指挥中心”,所有的操作都会在这个界面上完成。
二、导入 SVG 文件
接下来,就是把你要转换的 SVG 文件导入到软件中。这里有两种方法可以选择。第一种方法是直接将 SVG 文件拖拽到软件的虚线框内。你可以从文件管理器中找到 SVG 文件,然后用鼠标按住文件图标,把它拖到栗子图片处理器的虚线框内。你会看到虚线框内出现文件的名称,这说明文件已经成功导入了。第二种方法是点击“添加文件”按钮。这个按钮通常在软件界面的左上角或者中间位置,比较显眼。点击它后,会弹出一个文件浏览器窗口,你可以在窗口中浏览电脑中的文件夹,找到并选择你的 SVG 文件,然后点击“打开”按钮,文件就会被导入到软件中。
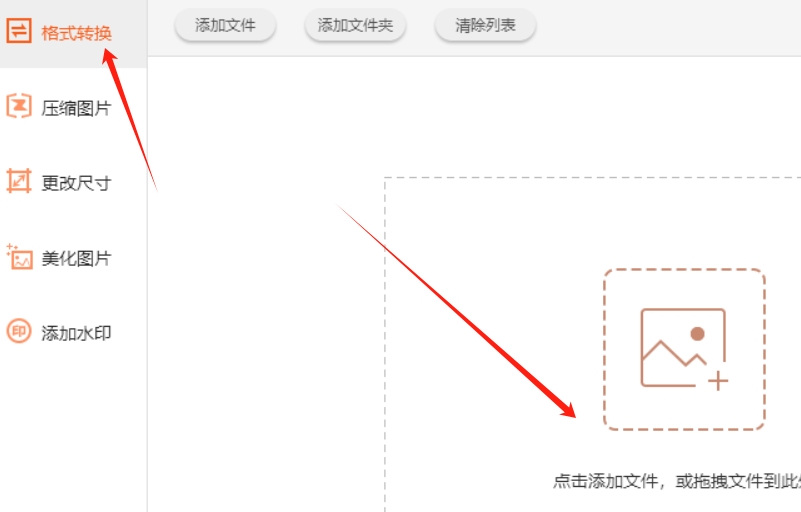
三、设置转换格式
当你的 SVG 文件成功导入到软件后,软件会自动识别文件格式,并且通常会默认设置转换格式为“JPG”。这是因为 JPG 是一种非常常见的图片格式,兼容性很好,适合大多数场合使用。不过,如果你有其他需求,比如需要更高清晰度的图片或者更小的文件大小,你可以根据自己的需要进行调整。在软件界面的右下角,你会看到一个下拉菜单,里面列出了各种不同的图片格式。如果你想要更改转换格式,只需要点击下拉菜单,然后选择你想要的格式,比如 PNG、BMP 等。不过要注意,不同的格式可能会对图片的质量和文件大小产生影响,所以要根据你的实际需求来选择合适的格式。
四、批量转换
一切设置完成后,就可以开始转换了。点击“批量转换”按钮,这个按钮通常在软件界面的右下角,是一个比较大的按钮,上面可能写着“开始转换”或者“批量转换”等字样。点击这个按钮后,软件就会自动开始工作,把所有导入的 SVG 文件转换为你设置的 JPG 格式。在转换过程中,你可以看到一个进度条,它会显示转换的进度,让你知道转换进行到了哪一步。这个过程可能需要一点时间,具体时间取决于文件的数量和大小,以及你的电脑性能。不过不用担心,栗子图片处理器的转换速度通常很快,不会让你等太久。
五、查看结果
当进度条达到 100%,转换就完成了。这时候,你可以点击“前往导出文件位置”按钮,这个按钮通常在软件界面的右下角,和“批量转换”按钮挨着。点击它后,软件会自动打开文件浏览器,带你到保存转换后 JPG 文件的位置。在这里,你可以看到所有转换后的 JPG 文件,文件名和原来的 SVG 文件名是一样的,只是扩展名变成了“.jpg”。你可以双击打开这些 JPG 文件,查看转换后的效果,看看图片的质量是否符合你的要求。如果一切正常,那么恭喜你,你已经成功地将 SVG 文件转换为 JPG 格式了。
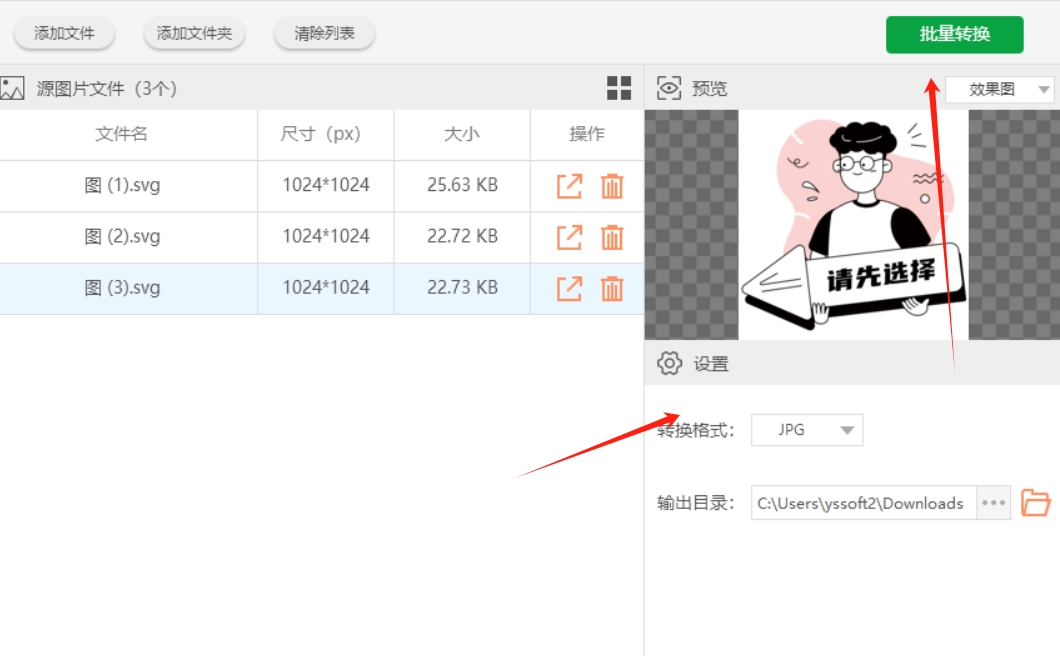
以上就是使用栗子图片处理器将 SVG 转为 JPG 格式的详细操作步骤。这个过程非常简单,即使是电脑新手也能轻松完成。栗子图片处理器的操作界面简洁明了,功能强大,而且支持批量转换,可以大大提高工作效率。希望这些步骤能帮助你顺利完成文件格式的转换。
方法三:使用“Inkscape”将svg转为jpg格式
在日常的设计、办公或者学习过程中,我们常常会遇到需要将SVG转为JPG格式的情况。SVG(可缩放矢量图形)格式具有无损缩放、文件体积小等优点,但在某些场景下,如网页展示、打印输出等,JPG格式更为适用。而通过Inkscape软件来完成将SVG转为JPG格式的任务,无疑是一个非常棒的选择。
安装好Inkscape之后,打开软件。进入软件界面后,我们要做的就是导入需要转换的SVG文件。可以通过点击软件界面中的“文件”菜单,然后选择“打开”选项,在弹出的文件选择窗口中找到并选中要转换的SVG文件,最后点击“打开”按钮,即可将SVG文件导入到Inkscape中。
当SVG文件成功导入后,接下来就可以进行转换操作了。点击软件界面中的“文件”菜单,然后在下拉菜单中选择“导出PNG图像”选项。此时,会弹出一个导出设置窗口。在这个窗口中,我们先别急着点击“导出”按钮。因为默认情况下,导出的文件格式是PNG,而我们的目标是将SVG转为JPG格式,所以需要把文件扩展名手动改成.jpg。这样,软件就会按照JPG格式来导出文件。
在导出设置窗口中,除了修改文件扩展名,我们还需要设置一些其他的参数。比如导出区域,我们可以根据自己的需求选择是导出整个SVG图像,还是只导出图像的一部分。另外,分辨率的设置也很重要,分辨率越高,导出的JPG图像质量就越好,但文件体积也会相应增大。一般来说,建议将分辨率设置为300dpi,这样既能保证图像有较好的质量,又不会使文件体积过大。
当所有设置都完成后,点击“导出”按钮,Inkscape就会开始将SVG文件转换为JPG格式。转换过程可能会根据SVG文件的复杂程度和计算机性能而有所不同,但通常不会花费太长时间。转换完成后,我们就可以在指定的导出文件夹中找到转换好的JPG文件。
总之,Inkscape为我们提供了一种简单且有效的方法来完成将SVG转为JPG格式的任务,无论是专业设计师还是普通用户,都能从中受益。即使是没有太多软件操作经验的用户,也能通过简单的学习和尝试,轻松地使用Inkscape将SVG转为JPG格式。

方法四:使用“Paint.NET”将svg转为jpg格式
Paint.NET 是一款图像编辑软件,广受电脑新手和初学者的喜爱。它不仅操作简单,而且功能强大,支持多种文件格式的编辑与转换。对于需要将SVG文件转换为JPG格式的用户来说,Paint.NET 是一个非常方便的选择。与其他复杂的图像处理工具不同,Paint.NET 采用直观的界面,使得即使是没有图像处理经验的用户,也能轻松上手。下面,我们将介绍如何使用 Paint.NET 将SVG转为JPG格式。
操作步骤:
启动Paint.NET:
安装完成后,双击桌面图标启动软件。你会看到一个干净、简洁的界面,左侧是常用工具栏,右侧是图像编辑区域,界面非常友好,适合新手用户。
打开SVG文件:
点击屏幕左上角的“文件”菜单,在下拉菜单中选择“打开”。这时,你可以在弹出的文件选择框中找到并选择你想要转换的SVG文件。点击“打开”后,SVG文件将被加载到Paint.NET的编辑区域中。
将SVG转为JPG格式:
在Paint.NET中打开SVG文件后,你需要将其保存为JPG格式。选择“文件”菜单,再点击“另存为”选项。这时,系统会弹出一个保存文件的窗口。在文件类型选项中,选择“JPG”作为输出格式。确保文件名和保存路径设置正确,然后点击“保存”。
调整JPG格式设置:
在保存JPG文件时,Paint.NET会询问你是否需要调整图像的质量。你可以根据需求选择高质量或较低质量的JPG文件,注意,质量越高,文件的体积也会更大。选择适合你需求的质量,然后点击“确定”。
完成转换:
一切设置好后,点击“保存”按钮,Paint.NET将自动将SVG文件转换为JPG格式,并保存在你指定的文件夹中。这样,你就完成了SVG转为JPG格式的操作。

方法五:使用“斑马在线文件转换大师”将svg转为jpg格式
在日常的图形处理工作与学习中,将 svg 转为 jpg 格式是常有的需求。对于那些电脑存储空间紧张,或者只是偶尔需要进行格式转换的新手来说,下载专门的软件可能会显得繁琐又占用资源。而 斑马在线文件转换大师 作为一个方便快捷的在线转换平台,完美解决了这一痛点,无需在电脑上安装任何软件,只要有网络和浏览器,就能轻松实现将 svg 转为 jpg 格式的操作。
在网站首页,找到醒目的 “Convert files to” 选项,点击下拉菜单,在众多格式中选择 “JPG” 格式。这一步很关键,因为它决定了我们最终要将 svg 文件转换成什么格式。选好格式后,点击 “Add Files” 按钮,此时会弹出文件选择窗口,你可以在电脑里找到需要转换的 SVG 文件。如果有多个 SVG 文件需要一起转换,不需要重复操作,只要按住键盘上的 Ctrl 键(Mac 系统按住 Command 键),然后依次点击想要转换的文件,就能同时选中多个文件进行上传,大大提高了转换效率。

文件上传完成后,会看到 “Your email address” 这一栏,这是用来接收转换后文件的电子邮箱地址。填写时一定要仔细核对,确保输入的邮箱地址正确无误,否则可能会导致无法收到转换好的 JPG 文件。这里可以填写自己常用的邮箱,比如 QQ 邮箱、网易邮箱、 Gmail 等。填好邮箱后,点击 “Convert Now” 按钮,斑马在线文件转换大师 就开始忙碌起来,着手处理文件,将 svg 转为 jpg 格式。
转换所需的时间并不是固定的,它主要取决于两个因素:一是文件本身的大小,如果 SVG 文件包含大量复杂的图形和元素,文件体积较大,转换时间就会相对长一些;二是网络状况,如果网络速度快且稳定,转换过程会更加顺畅,反之则可能需要耐心等待。在等待的过程中,不用一直守在电脑前,可以去做其他事情,但要注意在转换完成前不要关闭浏览器页面。
当转换完成后,打开之前填写的电子邮箱,找到 斑马在线文件转换大师 发送的邮件。邮件中会包含转换好的 JPG 文件附件,点击附件下载到电脑中指定的文件夹,这样就成功地利用 斑马在线文件转换大师 将 svg 转为 jpg 格式了。如果在邮箱中没有找到邮件,可以检查一下是否被归类到了垃圾邮件或其他文件夹中,确保不错过转换好的文件。
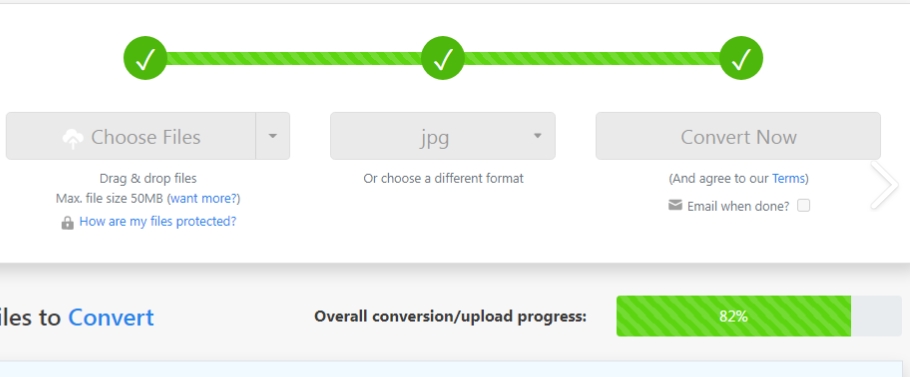
虽然前文提到了图像格式转换的一些优点,但SVG和jpg这两种格式具有截然不同的特点,它们之间并非可以互相替代的,接下来,我将就SVG转换为jpg可能存在的一些缺点进行详细介绍,首先,jpg格式的图像通常会比SVG文件更占用存储空间,这意味着你需要更多的空间来存储转换后的图像文件,其次,SVG格式具有独特的优势,即支持动画和交互效果,这使得SVG图像在网页设计和用户界面中具有更多的灵活性和创意空间,最后,如果你的需求包括需要适应不同分辨率的图像,那么SVG格式可能更适合你,因为jpg格式的图像是固定的,可能会在不同分辨率的屏幕上出现失真或模糊的情况。到这里今天这篇“svg怎么转为jpg格式?”就结束了,其实svg转jpg是很简单的,大家都去试试吧!