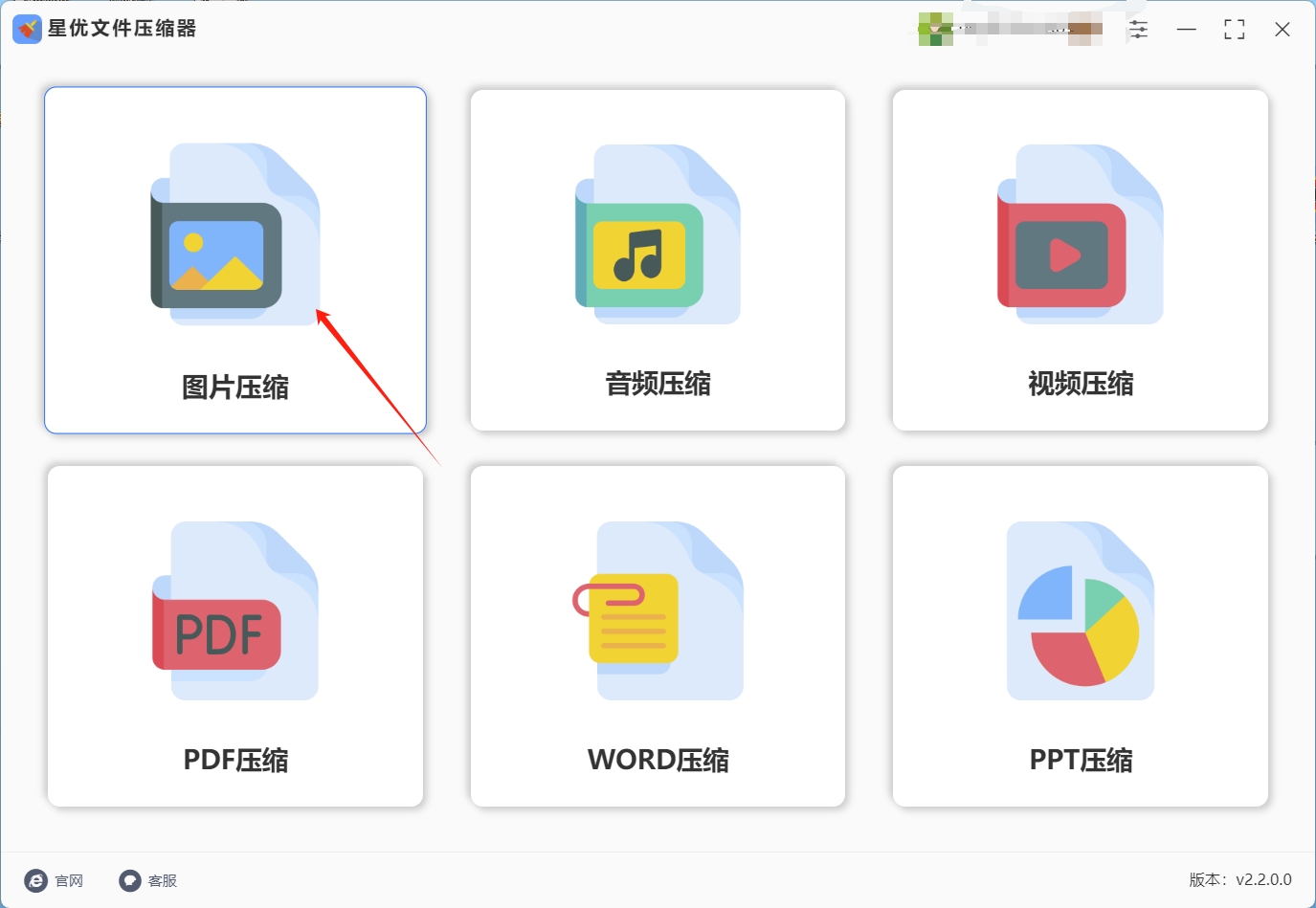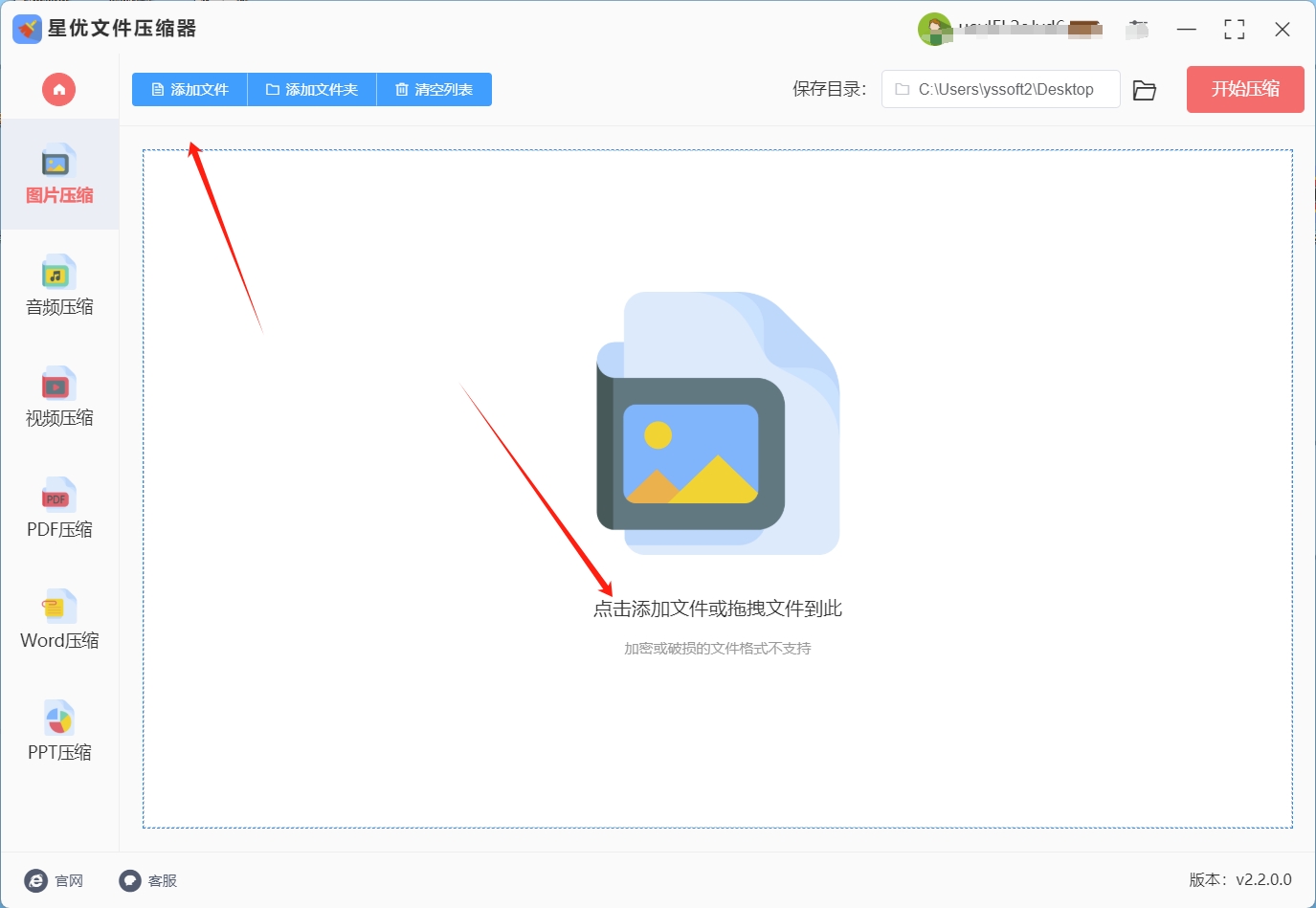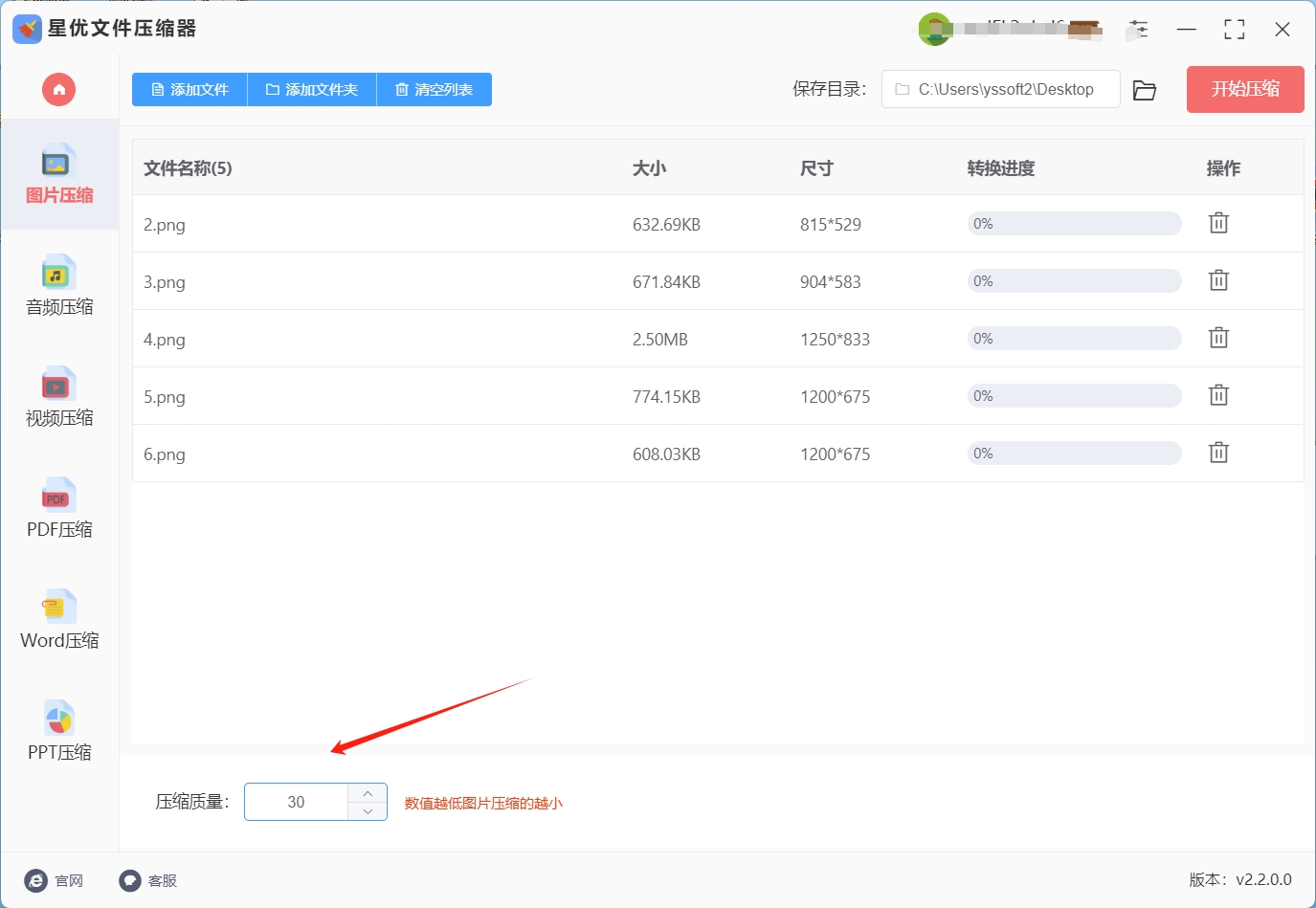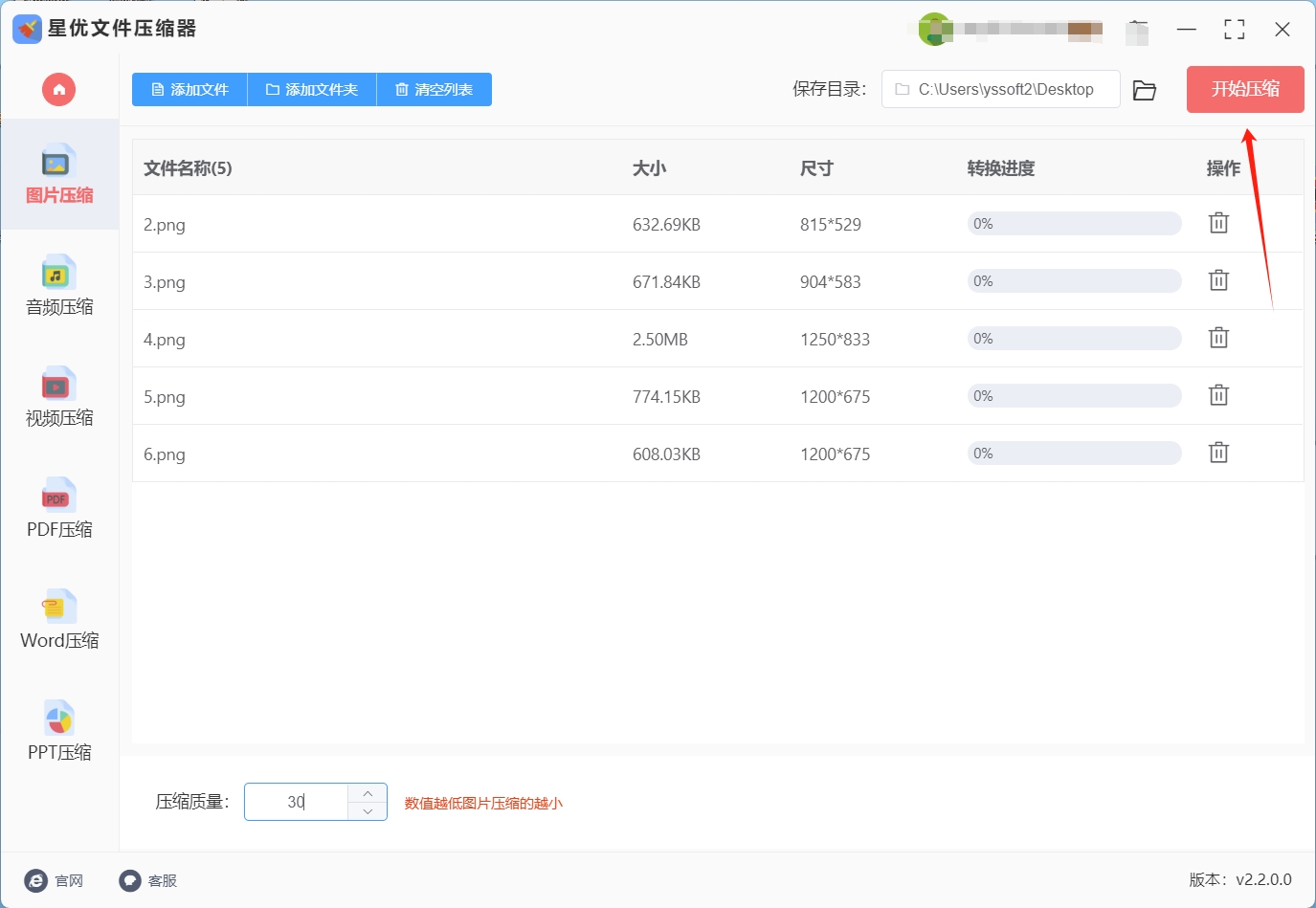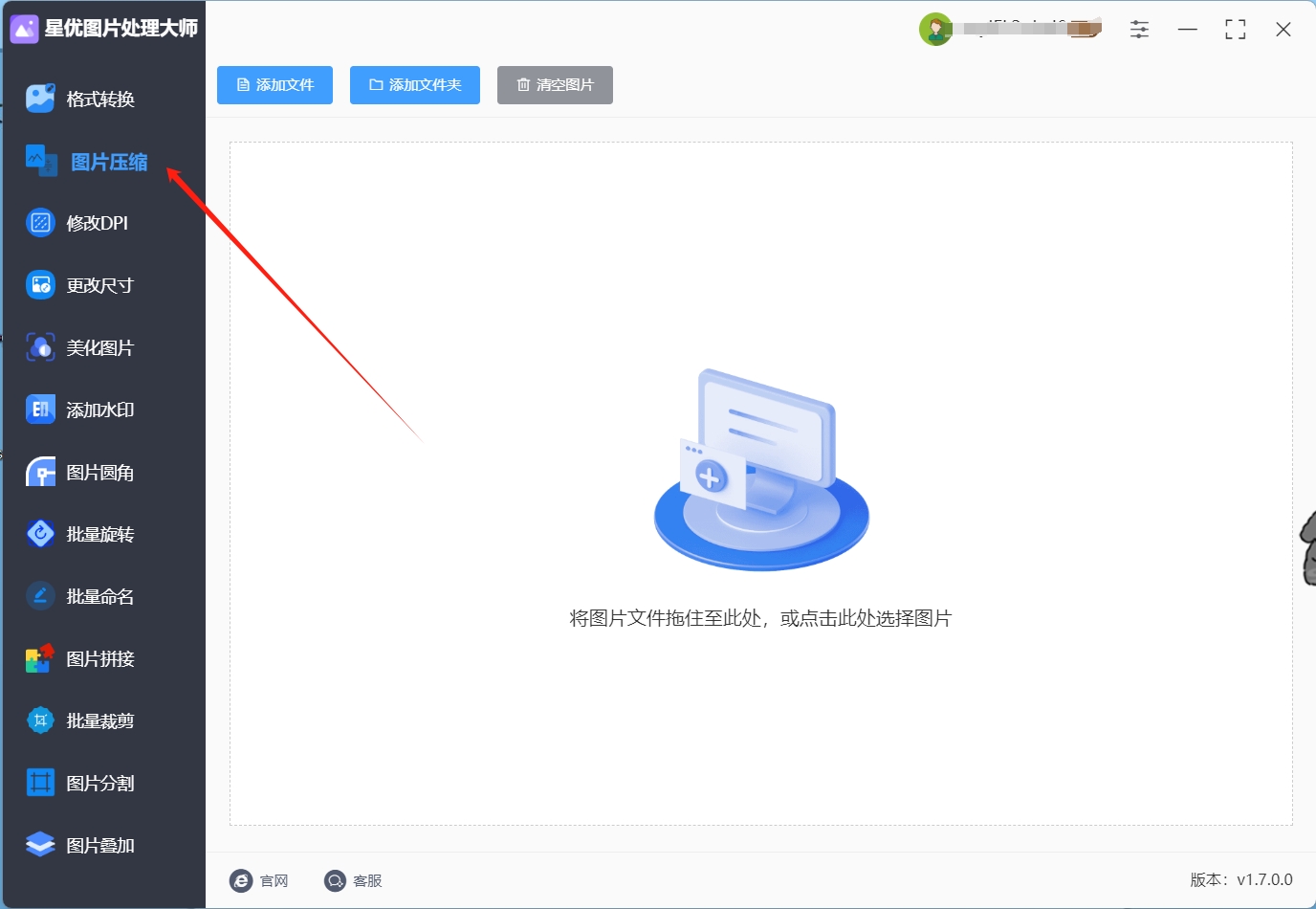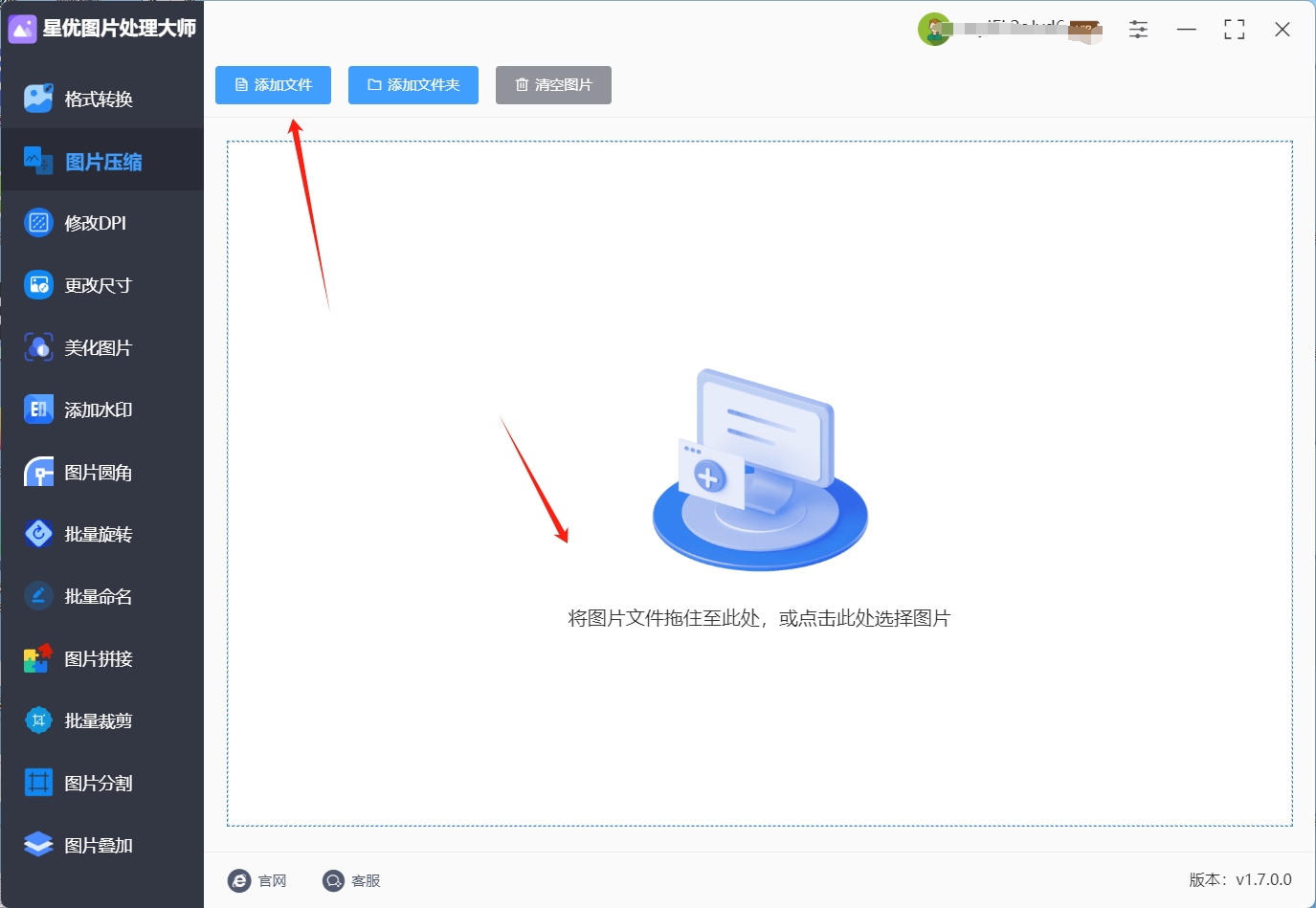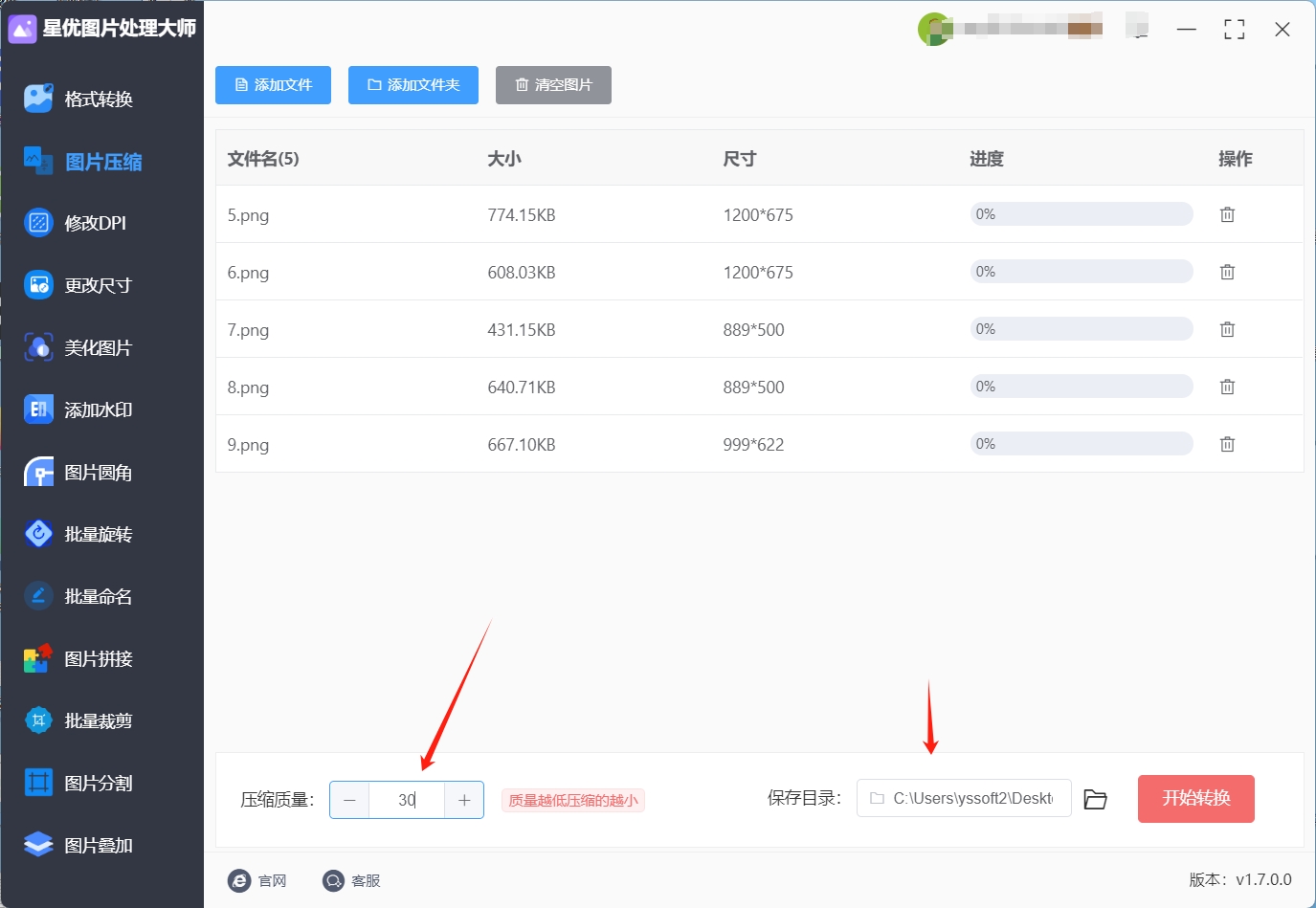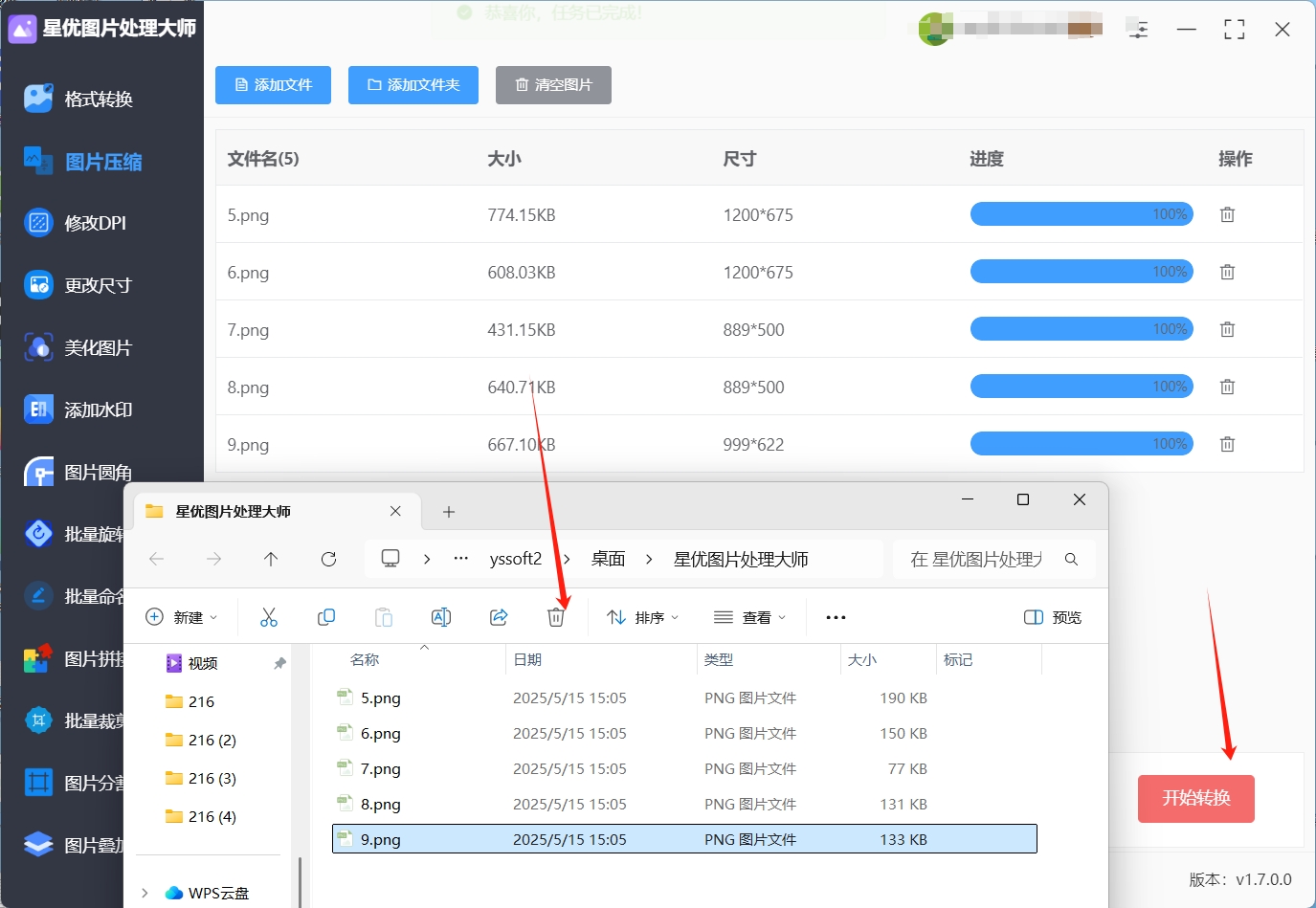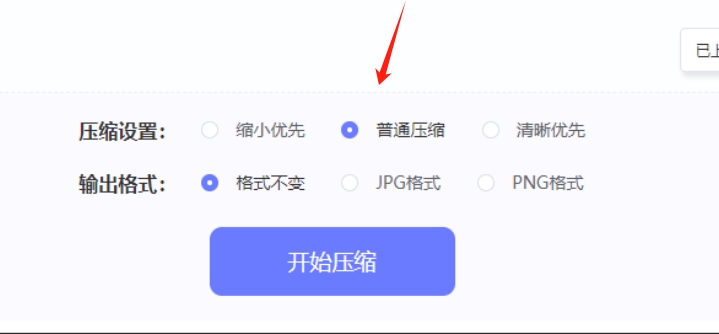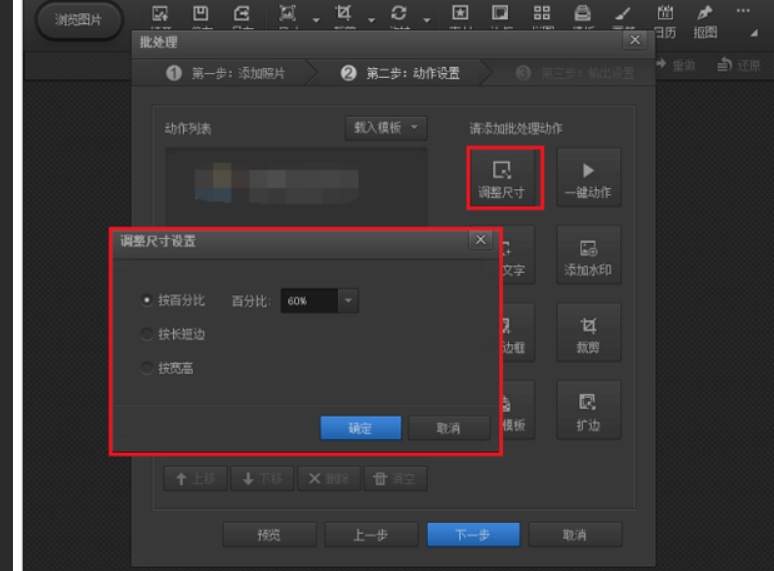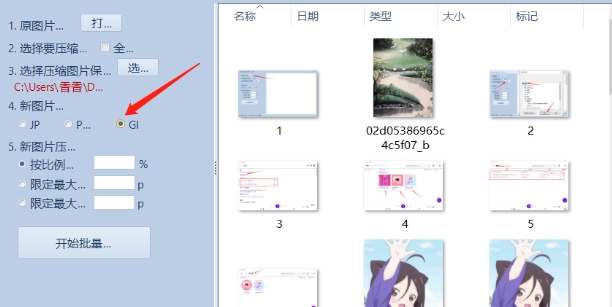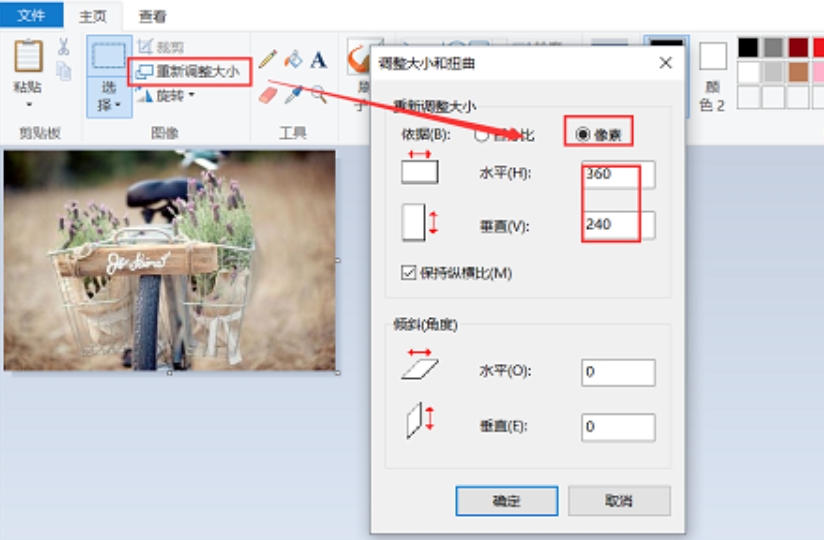如何对图片进行进行压缩?在当下这个数字化时代,我们时常会面临一个共同的烦恼,随着拍照技术和保存习惯的升级,我们的存储设备里堆积了大量高分辨率的图片,这些图片动辄几兆甚至更大,迅速消耗着宝贵的存储空间,管理这些体积庞大的图片文件成为了一项耗时耗力的任务,往往需要我们精心规划文件夹结构或依赖专门的软件来辅助,而每当想要添加新图片时,不仅要考虑存储空间的分配,还要花费不少时间进行整理和归档,此外,分享这些大尺寸图片也绝非易事,无论是通过社交媒体还是电子邮件,我们都需要先将图片上传至相应的平台或服务,而接收方则需要花费额外的时间来下载这些大文件,这一过程不仅繁琐,还可能因为网络条件不佳而导致传输失败或延迟。
那么,面对这些挑战,我们该如何找到有效的解决方案呢?其实,一个简单的图片压缩操作就能帮助我们摆脱这些困扰,图片压缩作为一种广受欢迎的技术手段,它不仅能够大幅度减少文件的大小,从而释放出更多的存储空间,还能够显著提升图片的加载速度,让我们告别漫长的等待时间,更重要的是,压缩后的图片文件更加便于分享和传输,无论是在社交媒体上分享还是通过电子邮件发送,都能轻松实现秒传秒收,大大提升了沟通效率,下面是五种值得收藏的图片压缩方法,一起来看看吧!

方法一:使用“星优文件压缩器”对图片进行压缩!
下载地址:https://www.xingyousoft.com/softcenter/XYCompress
步骤1:首先请通过上方的下载地址或其他渠道将“星优文件压缩器”软件下载下来,软件下载完成后请将其打开,打开软件后请在软件的界面左侧选择【图片压缩】功能。
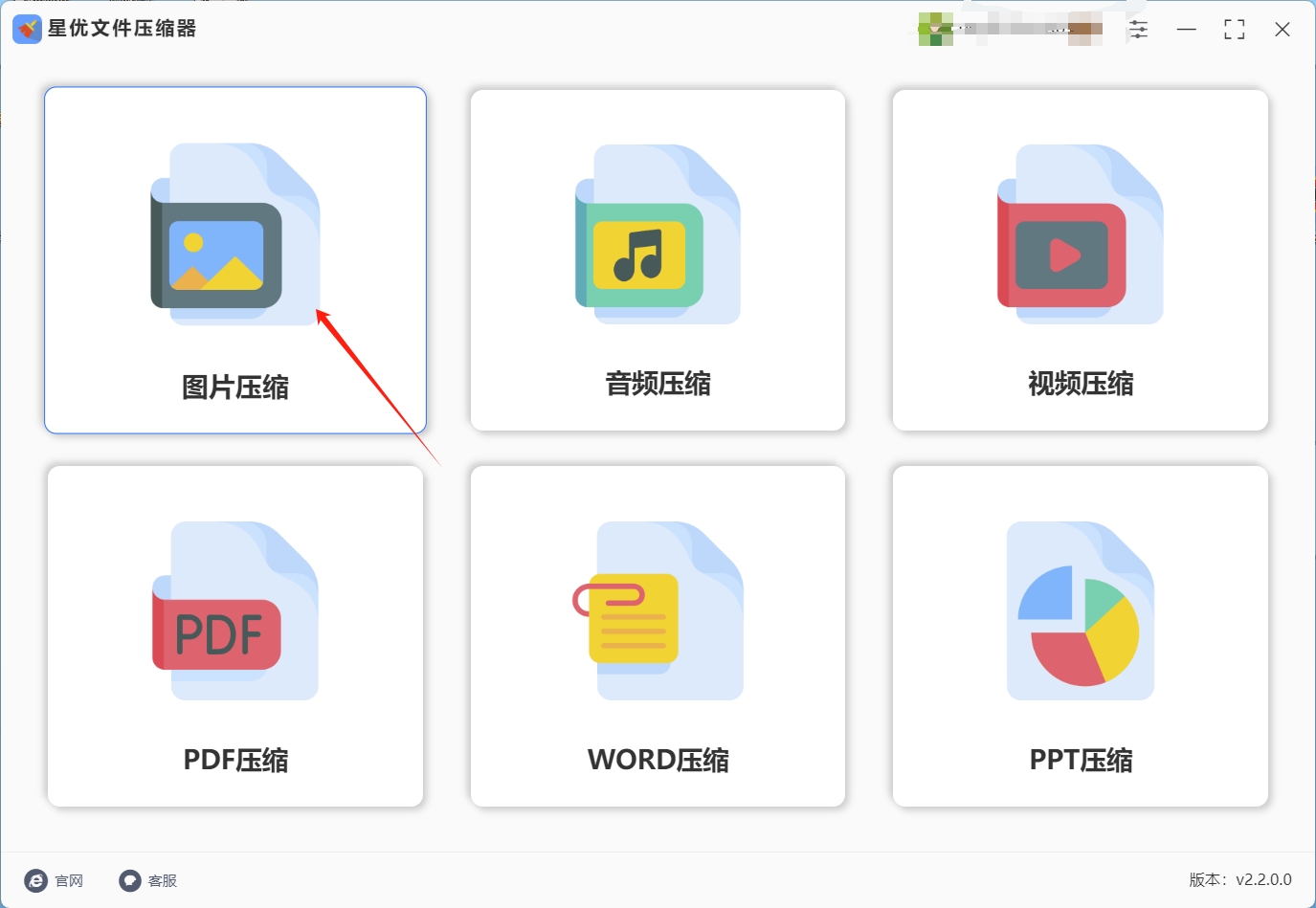
步骤2:功能选择完成后,大家需要先将想缩小kb的图片文件导入到软件中,软件的导入方法很简单,直接拖拽图片文件到操作界面空白处就行了。
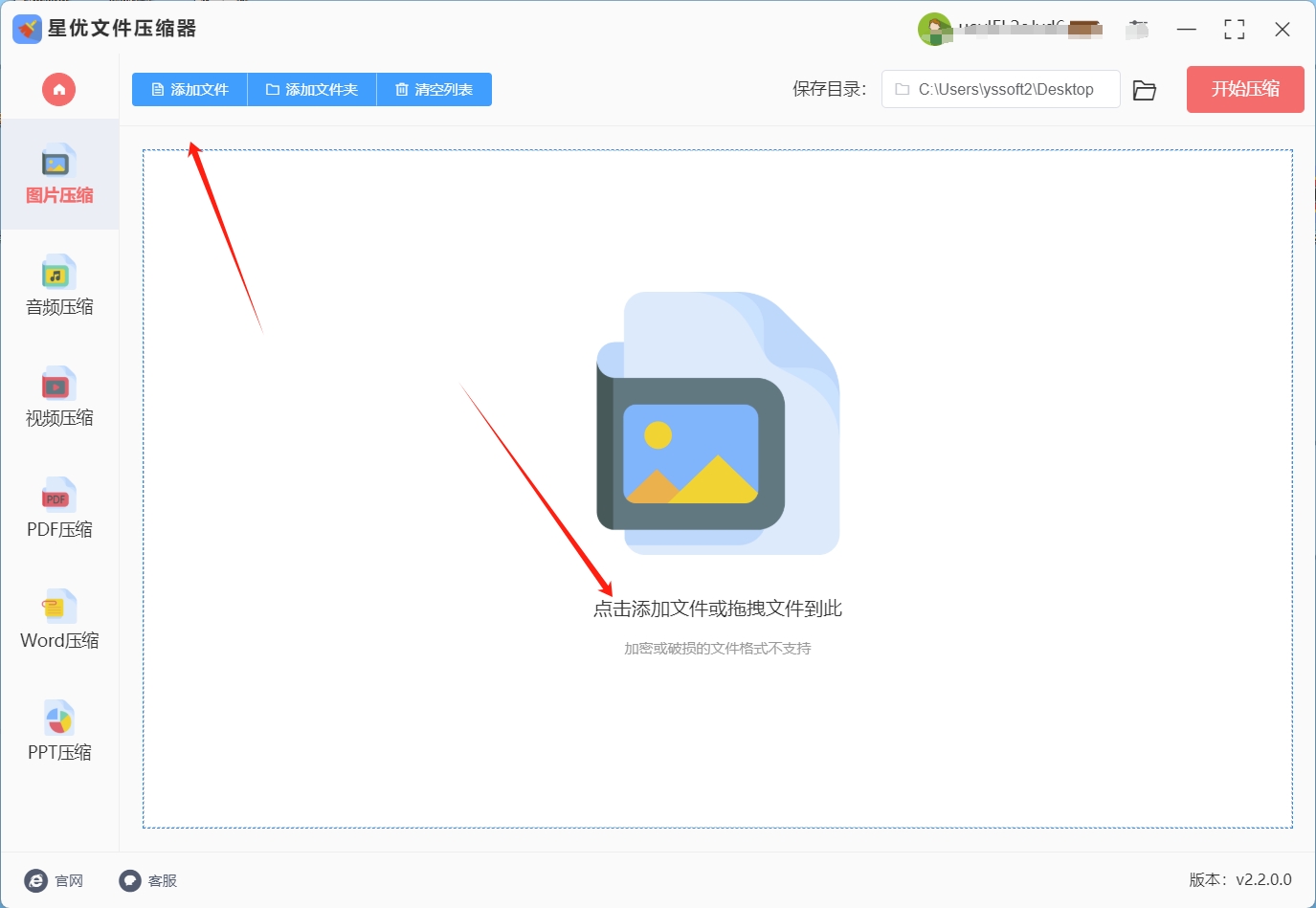
步骤3:图片文件导入完成后,大家需要调节左下角的【压缩质量】设置, 该设置的数值越低就可以将图片压缩的越小。
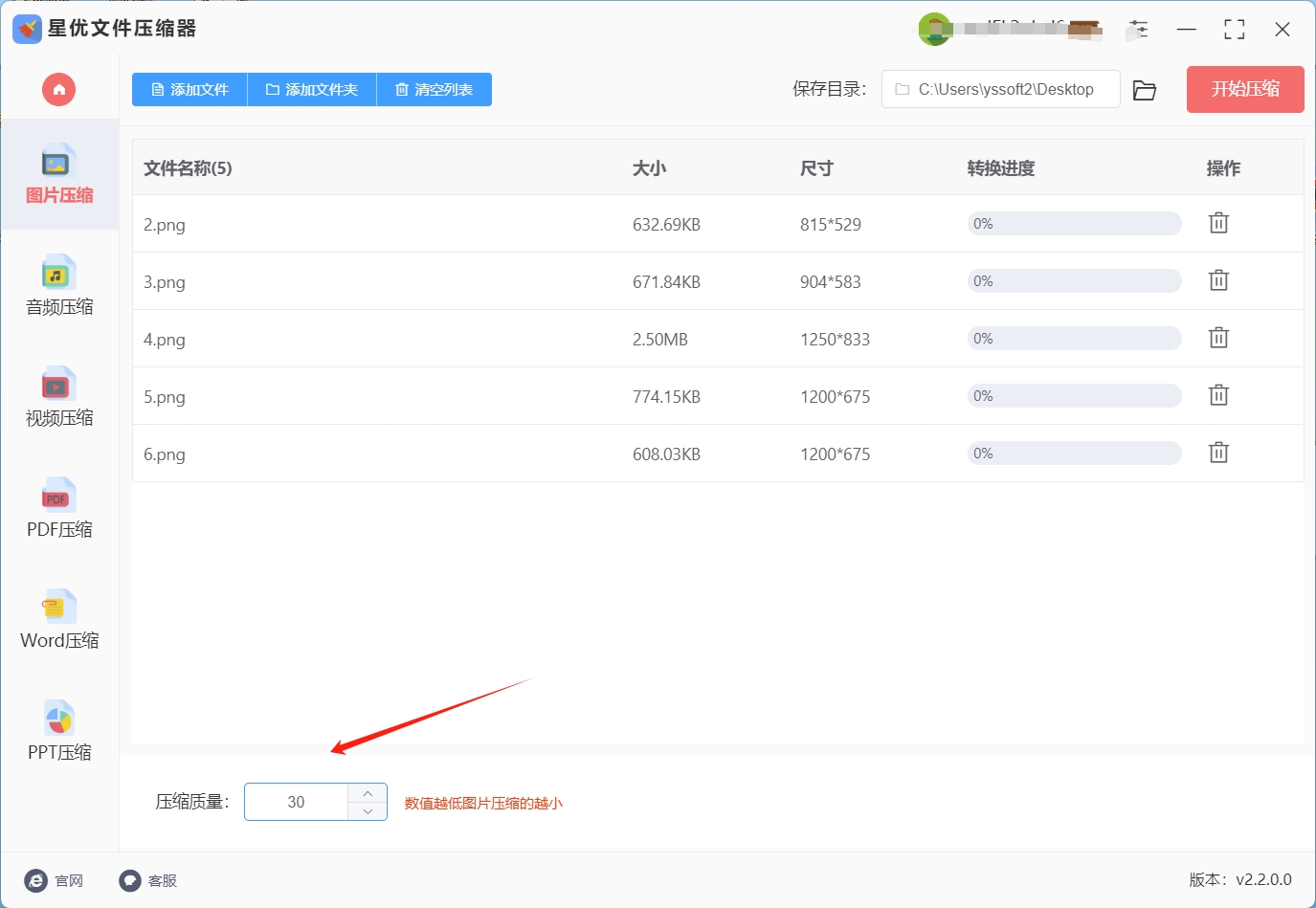
步骤4:确认好【压缩质量】设置后,请点击软件右上角的【开始压缩】按钮,点击这个按钮就可以启动图片压缩程序了。
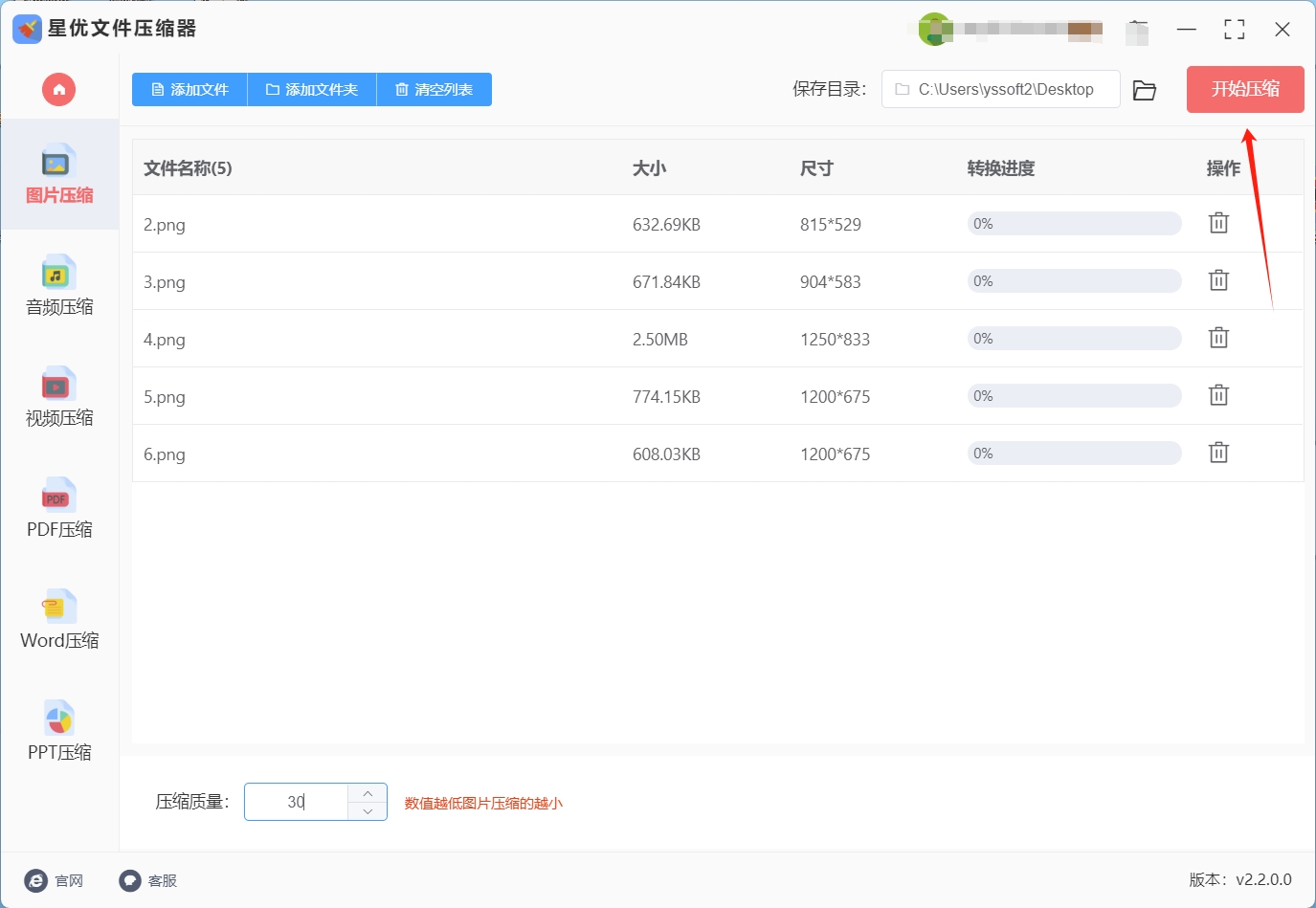
步骤5:软件成功压缩好图片文件后,大家需要将软件的输出目录打开,只要打开软件的输出目录后就可以找到压缩好的图片文件。

方法二:使用“星优图片处理大师”对图片进行压缩!
下载地址:https://www.xingyousoft.com/softcenter/XYImage
打开软件并选择功能:安装完成后打开“星优图片处理大师”软件,在软件主界面左侧的功能列表中,找到并点击“图片压缩”功能选项 。
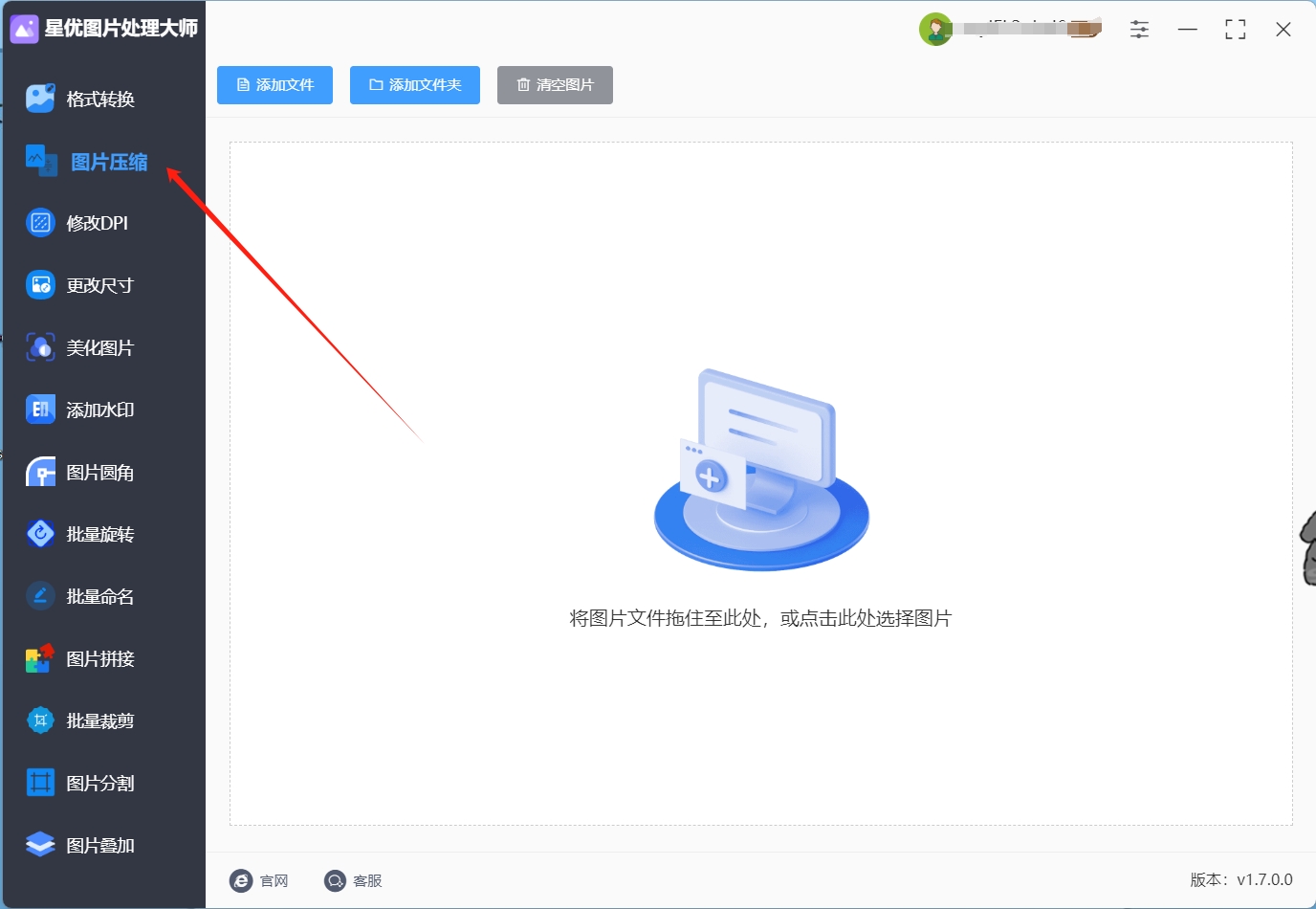
添加图片:点击软件界面左上角的“添加文件”按钮,或者点击软件中间的空白区域,在弹出的文件选择窗口中,找到并选择需要压缩的图片文件。该软件支持批量添加多张图片进行压缩 。
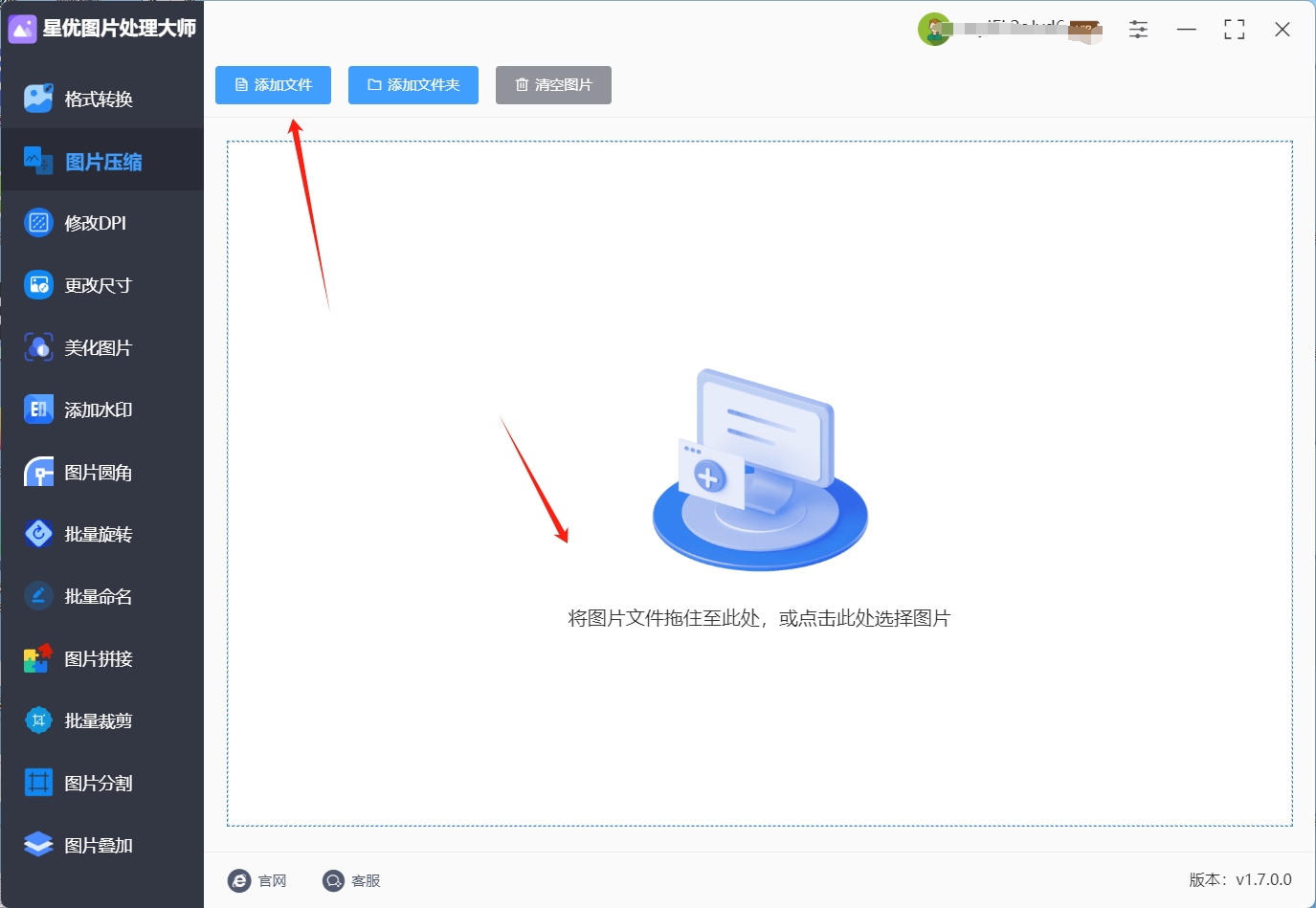
设置压缩参数:
压缩质量:在软件界面下方找到“压缩质量”选项,压缩质量的数值越低,图片被压缩的程度越大,文件大小也会越小。你可以根据需要调整压缩质量的数值,若想将图片压缩到较小体积,可将数值设置得低一些,但数值过低可能会影响图片画质 。小编建议我们设置30就可以了。
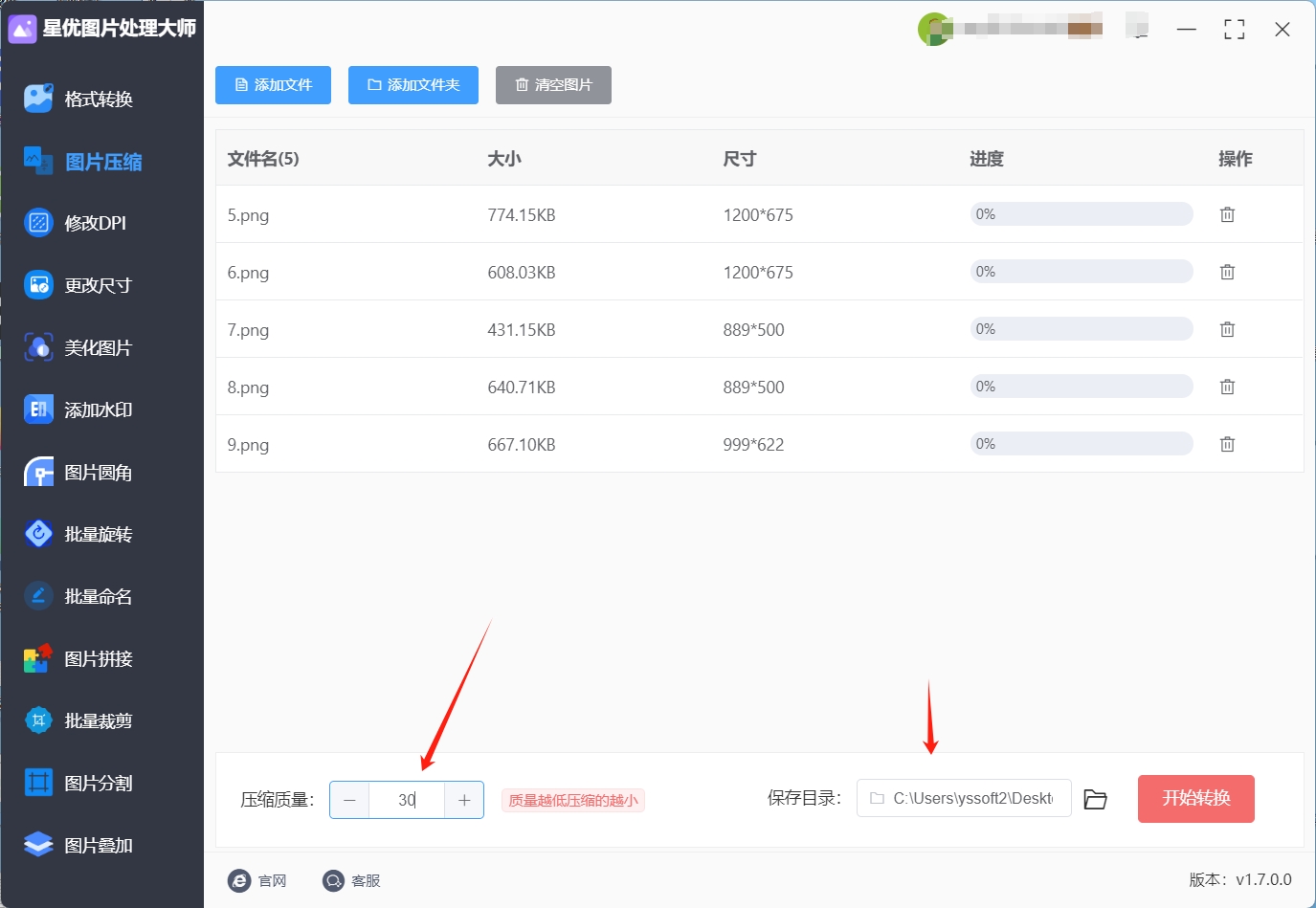
保存目录:设置一个文件夹用于保存压缩后的图片 。
开始压缩:设置完成后,点击软件右下角的红色“开始转换”按钮,软件将自动开始压缩图片。图片越多,压缩时间越久。压缩完成后,软件会自动打开输出文件夹 。
查看压缩结果:在输出文件夹中找到压缩后的图片文件,对比压缩前后的文件大小,确认图片已经成功压缩 。
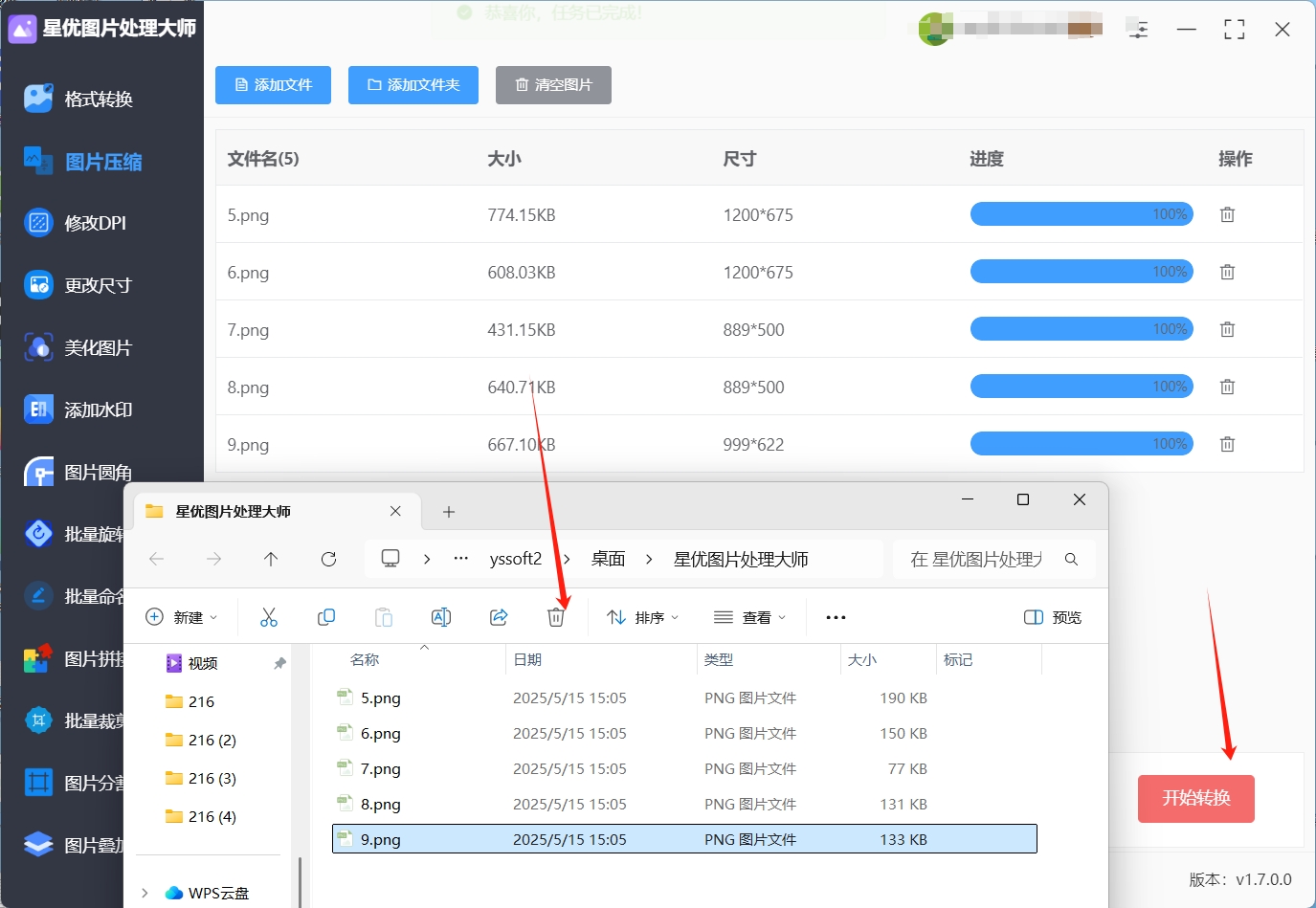
方法三:使用“苹果在线文件压缩器”对图片进行压缩!
苹果在线文件压缩器是一款方便实用的在线图片压缩工具,用户可以根据需求自由调整图片的尺寸和清晰度。这个平台特别适合那些需要灵活控制压缩参数的用户,提供了一个直观的操作界面,让即使是电脑新手也能轻松完成图片压缩。无论你是为了减少存储空间,还是优化网页加载速度,苹果在线文件压缩器都能帮你高效、精准地“对图片进行压缩”。平台支持多种图片格式,并且操作简单,适合各类用户使用。
操作步骤
(1) 访问官网并选择功能
首先,打开苹果在线文件压缩器的官方网站。在首页,你会看到多个功能选项,点击进入【图片压缩】功能。这个页面专门为用户提供图片压缩服务。
(2) 上传图片并设置压缩参数
在【图片压缩】页面,点击“上传图片”按钮,选择你要压缩的图片文件。上传后,你将看到可以调整的参数选项。你可以根据需求选择“压缩比例”来控制图片的质量,或选择“目标大小”来设置压缩后的文件大小。苹果在线文件压缩器提供了灵活的调节选项,确保你能够实现理想的压缩效果。
(3) 点击压缩并下载处理结果
调整完毕后,点击【立即压缩】按钮,系统会开始处理你的图片。几秒钟后,你就可以看到压缩后的图片文件。你可以直接下载它,保存到你的电脑或设备中,完成整个操作流程。
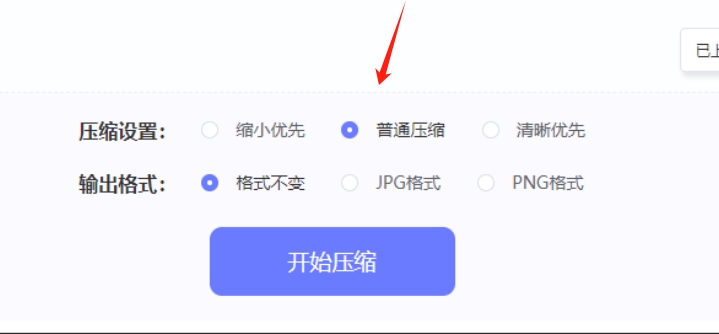
方法四:使用“彩丽图片设计大师”对图片进行压缩!
打开彩丽图片设计大师软件,首先看到的是一个简洁的界面,看起来就很清爽。第一步,得把你想压缩的图片导入进去。点击软件左上角的 “文件” 菜单,然后选择 “打开”,就像你平时打开文件一样。在弹出的窗口里,找到你想要压缩的那张图片,选中它,再点 “打开” 按钮,这张图片就乖乖地出现在软件里了。
接下来,就是见证奇迹的一步啦!再次点击 “文件” 菜单,这次选择 “另存为”。这时候,会跳出一个 “另存为” 的对话框,这个对话框有点特别,它不只是让你选保存位置那么简单。在这个对话框里,你会看到一个 “保存选项” 按钮,偷偷藏在角落里,但可千万别忽略它,这是压缩图片的关键哦!
点开 “保存选项” 按钮后,会出现一个新的小窗口,里面藏着不少好玩的东西。这里面最重要的就是一个 “质量” 滑块啦。你可以把这个滑块想象成一个 “图片大小调节器”,往左边拖,图片文件就会变小,但画质会稍微差点;往右边拖,文件大一点,但画质更清晰。具体拖到哪里合适呢?这个就看你自己的需求了。要是想让文件特别小,就往左拖一点;如果对画质要求高,那就往右拖一点。一般来说,拖到中间偏左的位置,既能保证画质还不错,又能把文件压缩到一个比较满意的大小。
除了调整质量,这个保存选项窗口里还有一个很实用的功能,就是 “删除 EXIF 信息”。EXIF 信息是什么呢?简单来说,就是相机或者手机拍照片时记录的一些额外信息,比如拍摄时间、地点、相机型号啥的。这些信息对咱们平时用图来说没啥大用处,反而会占不少空间。所以,把 “删除 EXIF 信息” 这个选项勾上,能进一步把图片文件的体积减下去,这也是压缩图片的一个小技巧哦!
把以上这些设置都弄好之后,就差最后一步啦!点 “确定” 按钮,软件就开始按照你的设置压缩图片了。这时候,你可以看到软件在默默地干活,进度条一点一点往前走,那种感觉就像在变魔术一样,期待又兴奋!等进度条走完,压缩就完成啦!再去你设置的保存位置看看,就会发现一张新鲜出炉的、压缩好的图片在等着你啦!
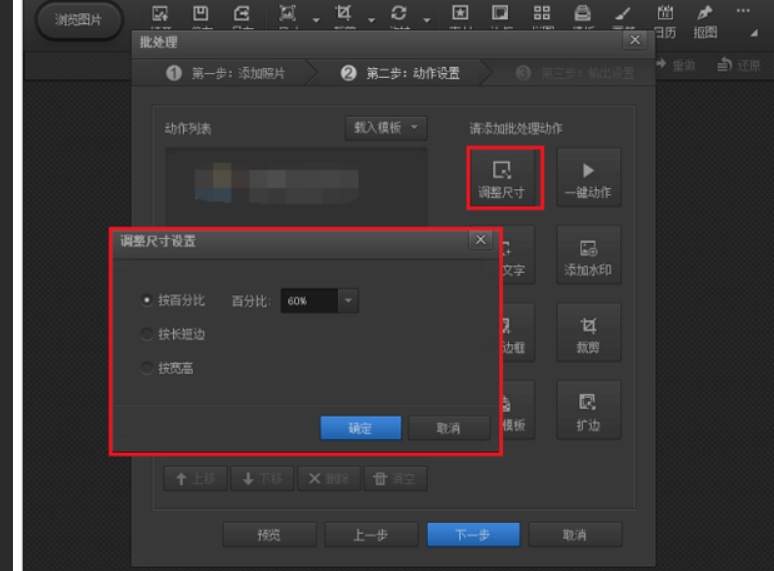
方法五:使用“XnView”对图片进行压缩!
XnView是一款图像查看与管理工具,除了基本的图片查看功能外,还支持批量压缩功能,非常适合需要处理大量图片的用户,尤其是电脑新手。
操作步骤
打开XnView并选择批量处理功能
安装完成后,启动XnView,点击顶部菜单中的“文件”,然后选择“批量处理”选项。
选择要压缩的图片文件夹
在弹出的批量处理窗口中,点击“添加文件夹”或“添加文件”,选择需要进行压缩的图片所在文件夹。
设置输出格式与压缩质量
在“输出格式”选项中选择JPEG格式。随后,可以调整压缩质量参数,根据需求控制图片的清晰度与文件大小。
开始批量压缩
设置完所有参数后,点击“开始”按钮,XnView将自动批量压缩选中的图片。
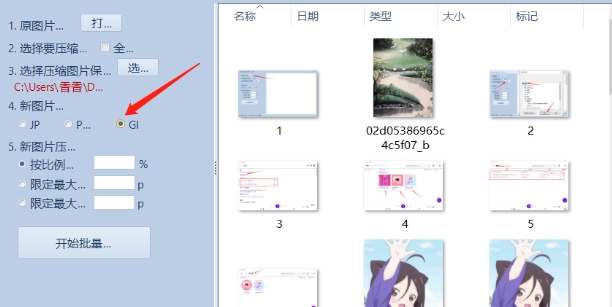
方法六:使用“Paint”对图片进行压缩!
Paint是Windows系统自带的一款图像编辑工具,虽然它没有专门的压缩功能,但你可以通过调整图片大小来间接对图片进行压缩。这是一种简便的压缩方式,适合需要快速调整图片大小的用户。
操作步骤
打开Paint软件并选择需要压缩的图片
首先,我们需要启动Paint软件。可以通过在电脑的开始菜单中搜索“Paint”,然后点击打开该软件。软件启动后,界面简洁明了。接下来,我们要找到并选择需要对图片进行压缩的文件。点击软件左上角的“文件”选项,在弹出的下拉菜单中,选择“打开”。这时会弹出一个文件选择窗口,在这个窗口中,你可以浏览电脑中的各个文件夹,找到你想要压缩的图片文件,选中它后点击“打开”按钮,图片就会被加载到Paint软件的编辑界面中。
调整图片大小
当图片成功加载到编辑界面后,我们就可以开始对图片进行调整以达到压缩的目的。在软件的工具栏中,仔细寻找并点击“调整大小”按钮。点击之后,会打开一个新的窗口,这个窗口专门用于调整图片的尺寸。在这个窗口中,我们可以根据自己的需求对图片的宽度和高度进行精确的设置。
选择合适的压缩比例
在弹出的调整大小窗口中,有多种调整方式可供选择,我们选择“百分比”选项。通过减少图片的比例,能够有效地缩小图片的尺寸,进而减少图片的文件大小。通常情况下,将比例调整为70% - 80%是一个比较合适的范围。这样既可以显著地减少图片的文件大小,又能尽量保持图片的清晰度,让图片在压缩后依然能够满足我们的使用需求。在输入百分比数值时,要根据图片的具体情况和自己的压缩目标进行合理的设置。
保存图片以完成压缩
当我们调整好图片的大小和比例后,点击窗口中的“确定”按钮,软件会按照我们设置的参数对图片进行调整。接下来,我们要保存调整后的图片。点击软件左上角的“文件”选项,在下拉菜单中选择“保存”或者“另存为”。如果是对原图片进行覆盖保存,选择“保存”即可;如果想保留原图片,选择“另存为”,并指定一个新的保存位置。在保存图片时,一定要确保选择保存为JPEG格式。因为JPEG格式采用了有损压缩算法,通常比PNG格式的文件小很多,更有助于图片压缩。选择好保存格式后,输入文件名,点击“保存”按钮,这样就完成了对图片的压缩操作。
通过以上步骤,我们可以利用Paint软件方便快捷地对图片进行压缩,满足不同场景下对图片文件大小的要求。
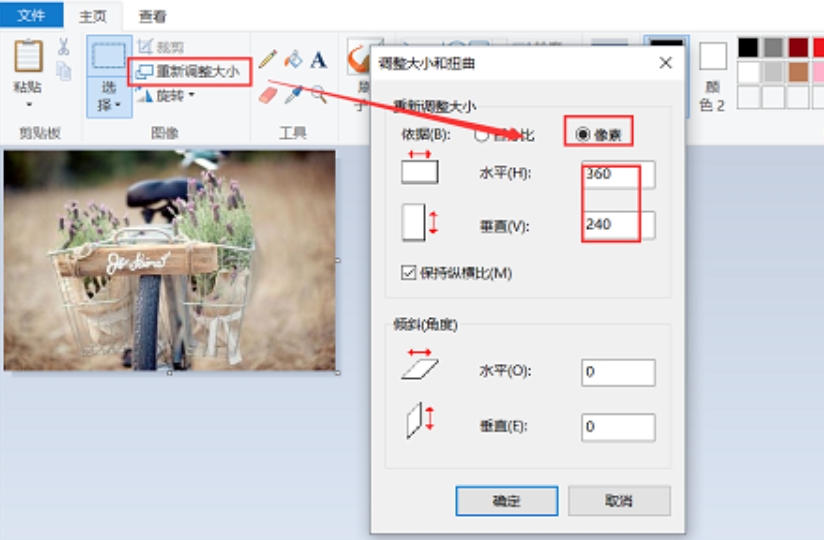
当我们在进行图片压缩时,必须谨慎选择合适的压缩程度以确保最佳效果,过度压缩可能会带来一系列负面影响,严重降低图片的使用价值,以下是几个可能遇到的问题示例,首先,过度压缩的图片会导致图像失真,无法清晰查看,其次,过度压缩的图片难以进行编辑,细节无法分辨,编辑后的图片也会变得模糊,完全失去了编辑的意义,这对于我们的创作来说是很受影响的,如果对图片编辑有需求,千万不要过度压缩,最后,过度压缩的图片无法满足专业需求,特别是在某些专业领域,如摄影、设计等,对于图片的质量要求较高,过度压缩的图片将无法满足这些专业需求,可能导致项目无法顺利进行或者无法达到预期效果,因此,在进行图片压缩时,我们应该根据实际需求选择合适的压缩程度,对于一般用途的图片,适度压缩可以有效减小文件大小,同时保持良好的图像质量,但对于专业需求或者重要场合的图片,建议避免过度压缩,以确保图像质量和使用效果。到这里今天这篇“如何对图片进行进行压缩?”就结束了,大家也注意别过度压缩图片哦!