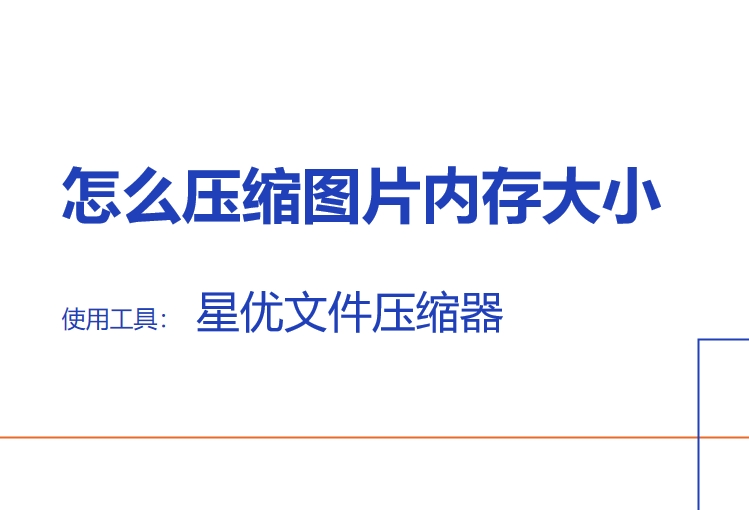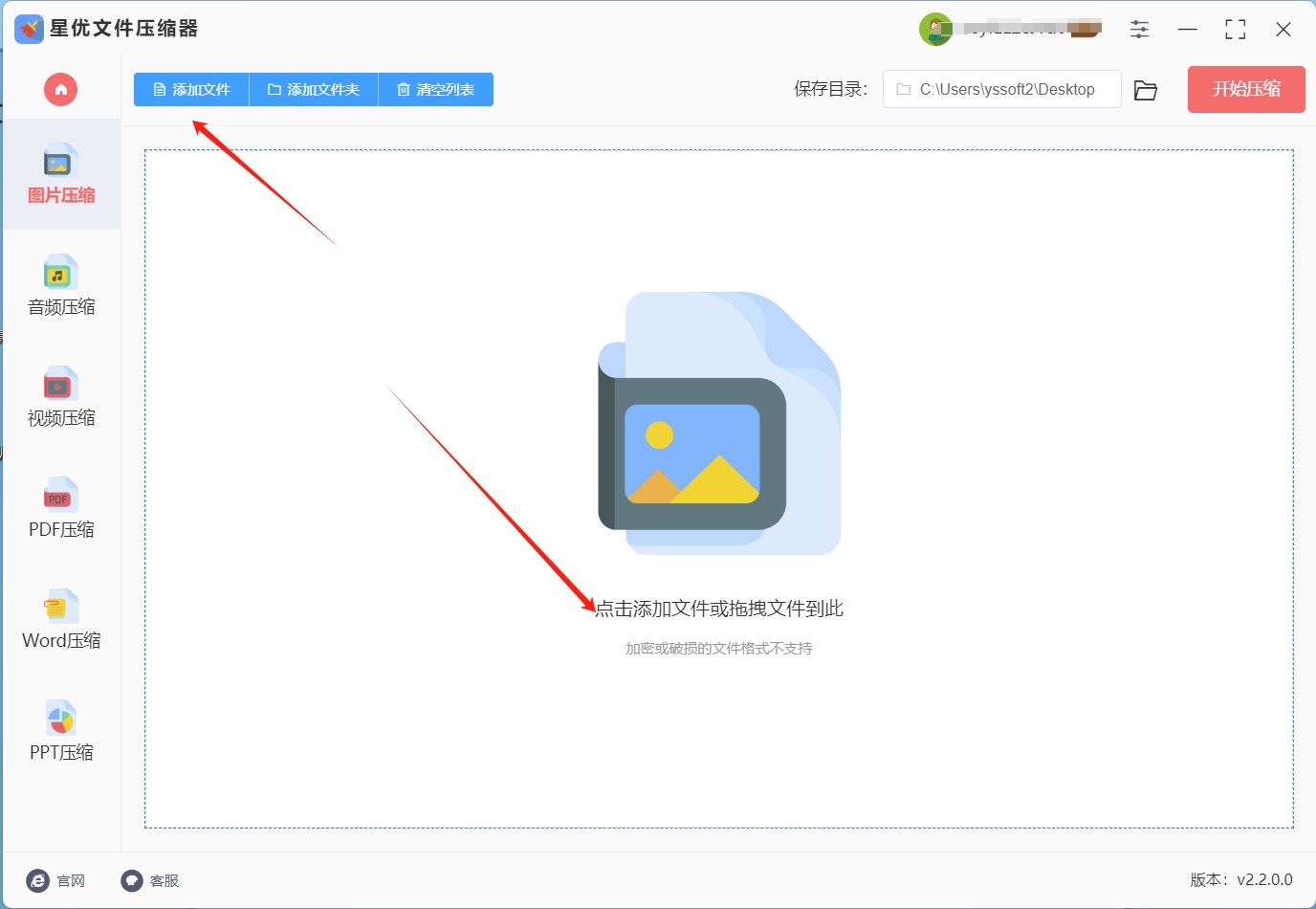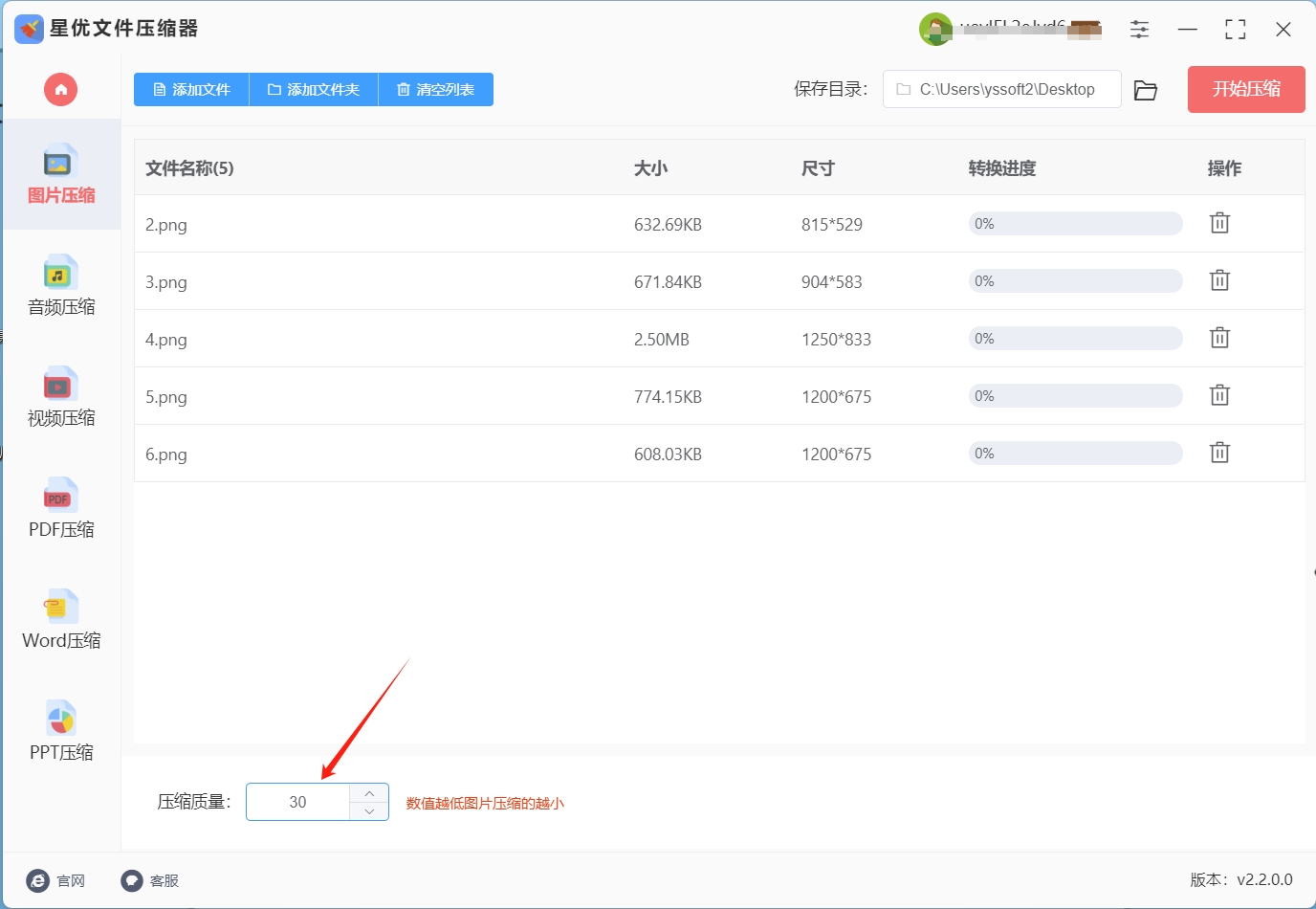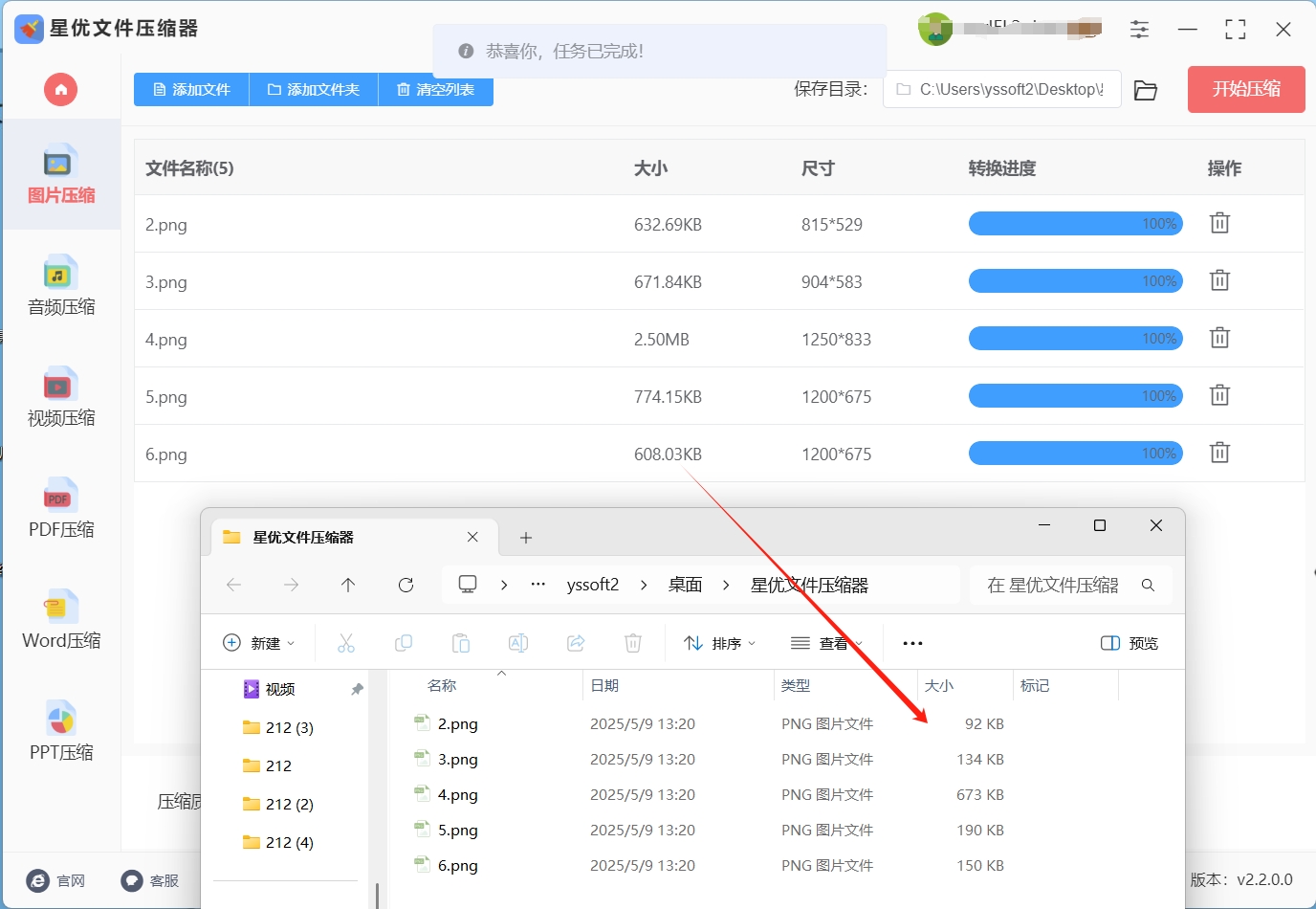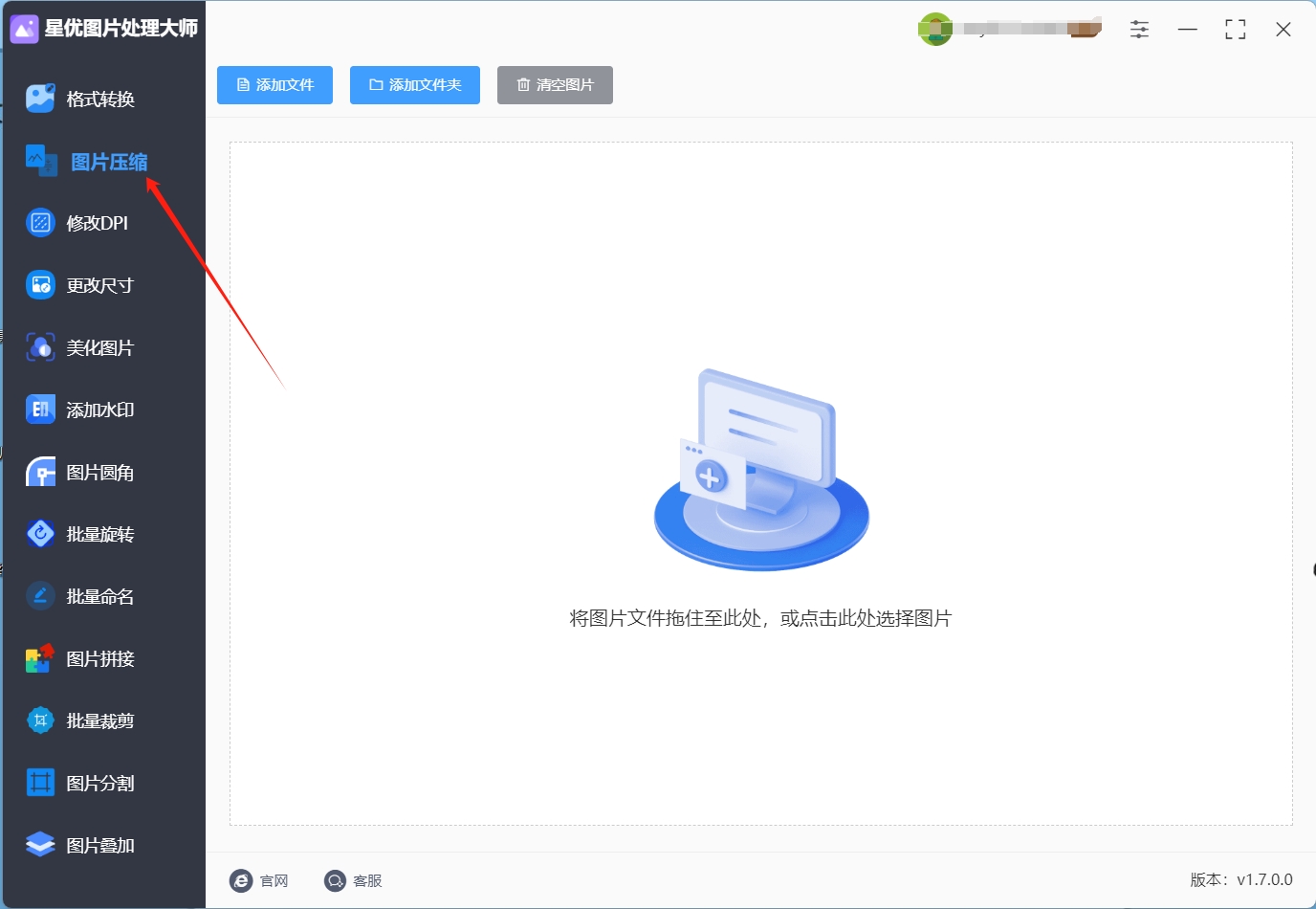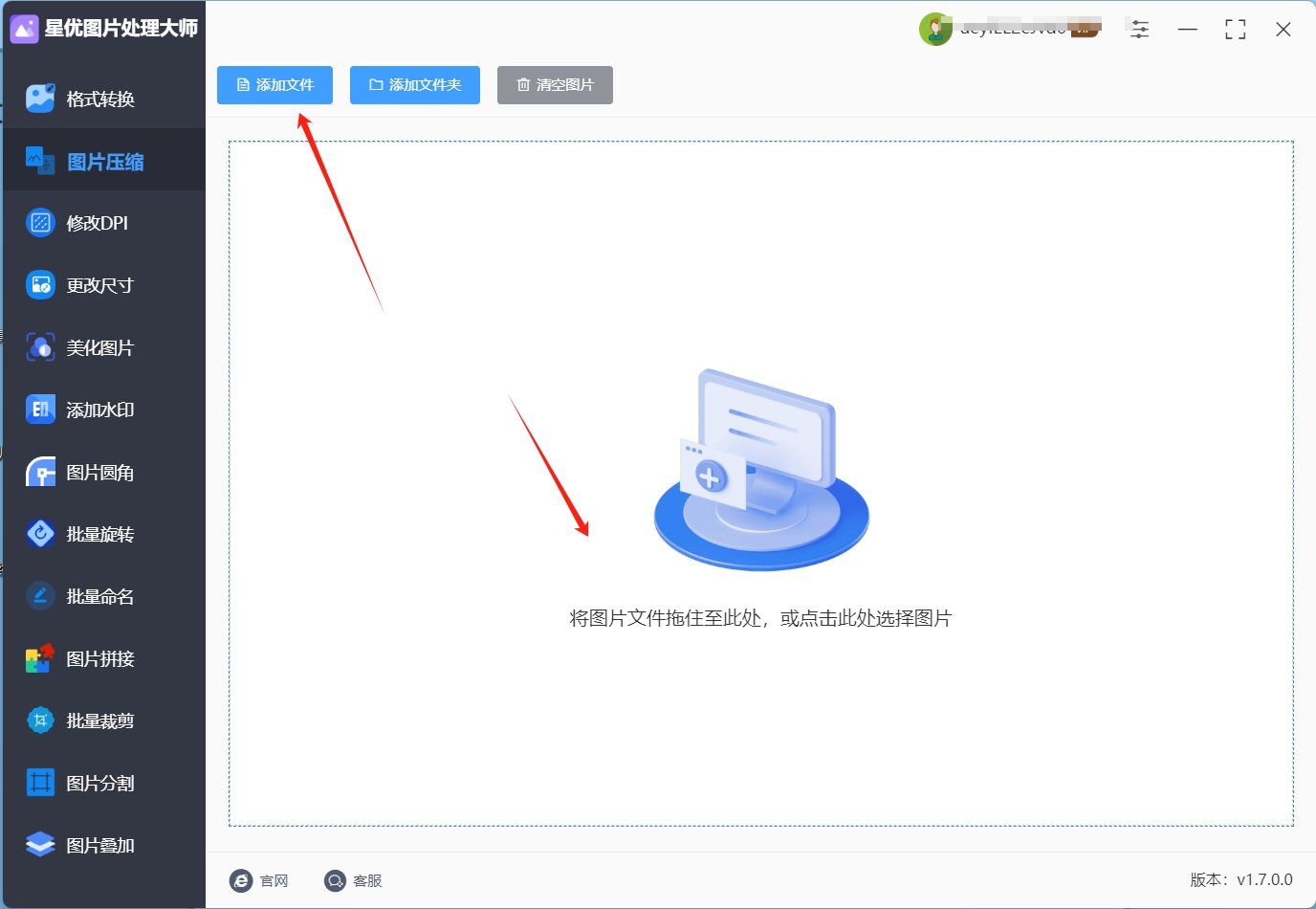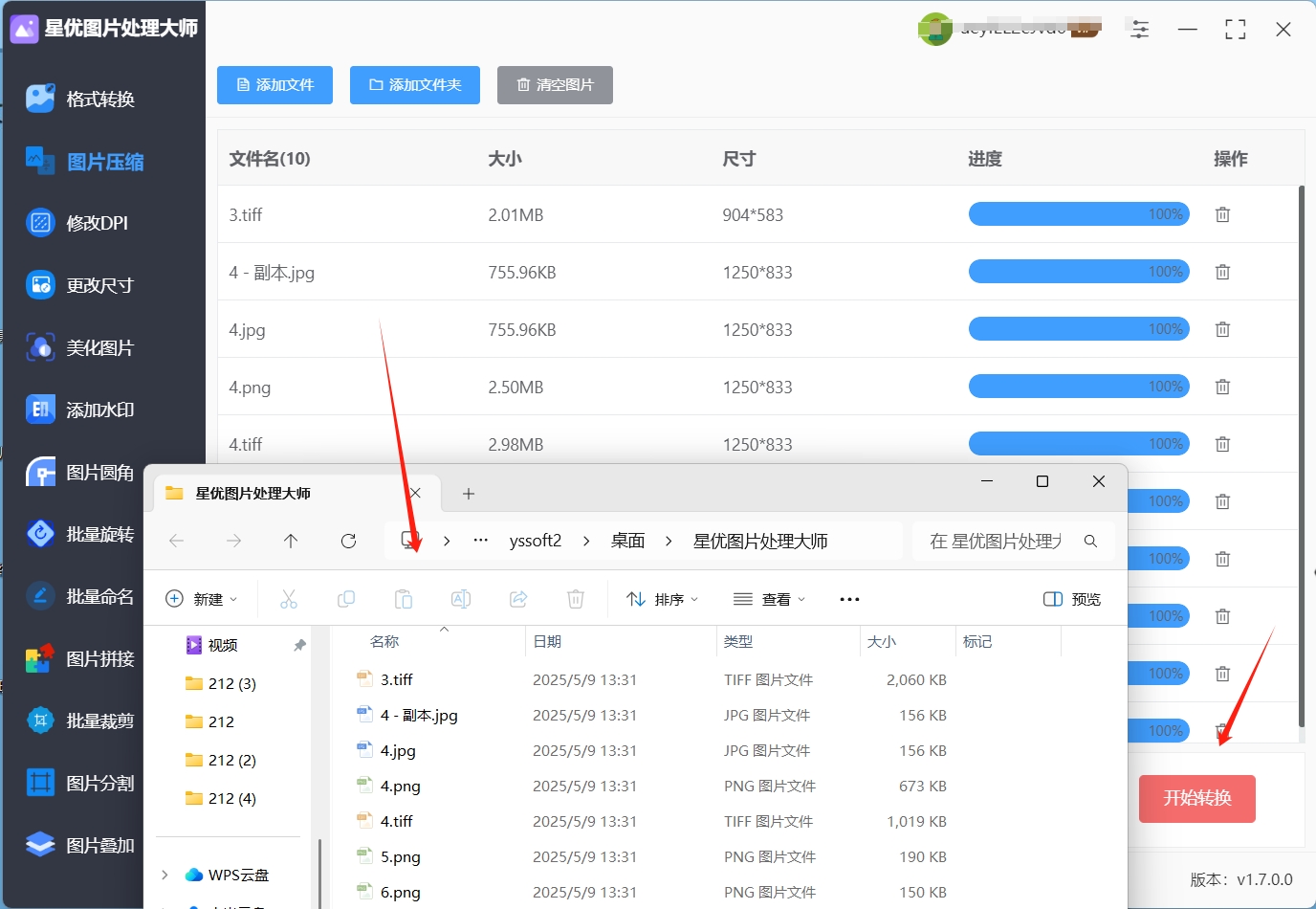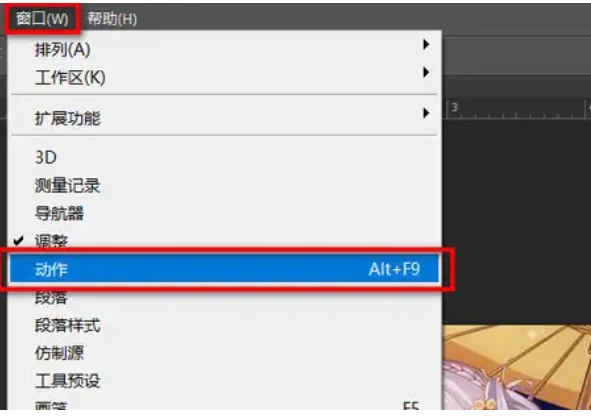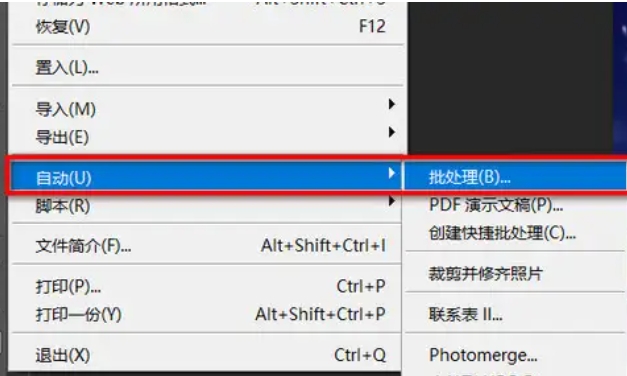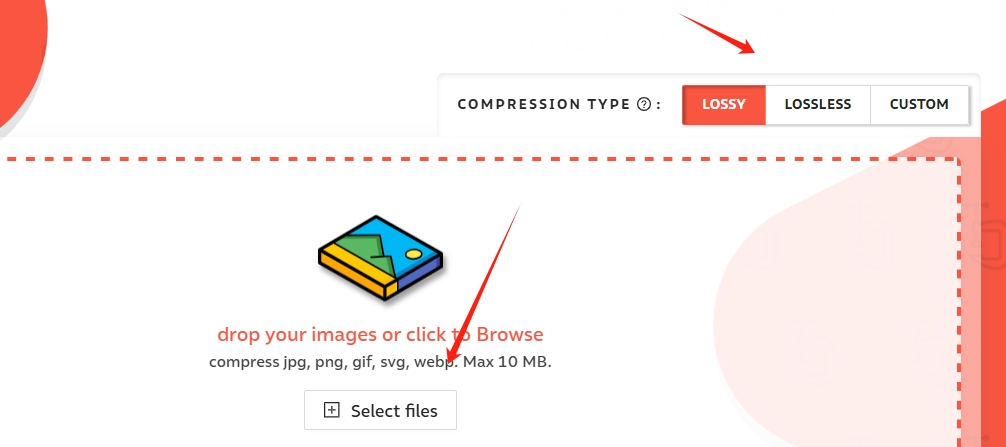怎么压缩图片内存大小?在日常的数字生活中,我们会频繁的使用到图片文件,这些图片虽宝贵,却也悄然间侵占了设备的宝贵存储空间,随着网络技术的飞速发展,如今拍摄或下载的图片动辄数兆乃至数十兆,累积之下,不仅让设备不堪重负,连管理这些图片也成了一项繁琐的任务,传统的文件夹分类或是依赖特定软件管理,虽能一定程度上缓解混乱,但新增图片时的繁琐操作与时间成本依旧不容忽视,更别提,当遇到体积庞大的图片时,分享它们变得尤为不便,无论是上传至云端还是直接发送给朋友,都需经历漫长的等待与重复的操作。
面对图片文件过大带来的种种挑战,一个高效且直接的解决方案便是图片压缩,这一技术不仅能够有效缩减文件体积,释放存储空间,让您的设备更加轻盈,同时,压缩后的图片加载效率显著提升,浏览体验更加流畅无阻,更重要的是,压缩后的图片文件便于在各种平台间无缝传输与分享,无论是通过社交媒体、即时通讯工具还是电子邮件,都能迅速完成,无需再为漫长的上传下载过程而烦恼。下面是五种简单好操作的五种图片压缩内存方法,一起来试试吧!
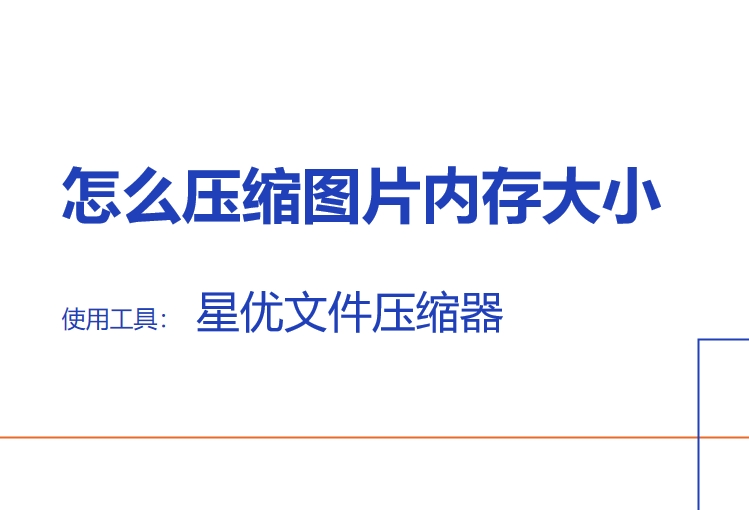
方法一:使用“星优文件压缩器”压缩图片内存大小
下载地址:https://www.xingyousoft.com/softcenter/XYCompress
步骤1:首先大家需要通过上述下载地址或其他渠道将“星优文件压缩器”软件下载下来,软件下载完成后会自动打开,此时请大家选择软件界面左侧的【图片压缩】功能。

步骤2:功能确认完毕后,请点击软件左上角的【添加文件】按钮,点击这个按钮就可以选择想压缩的图片文件并将其导入到软件中了。
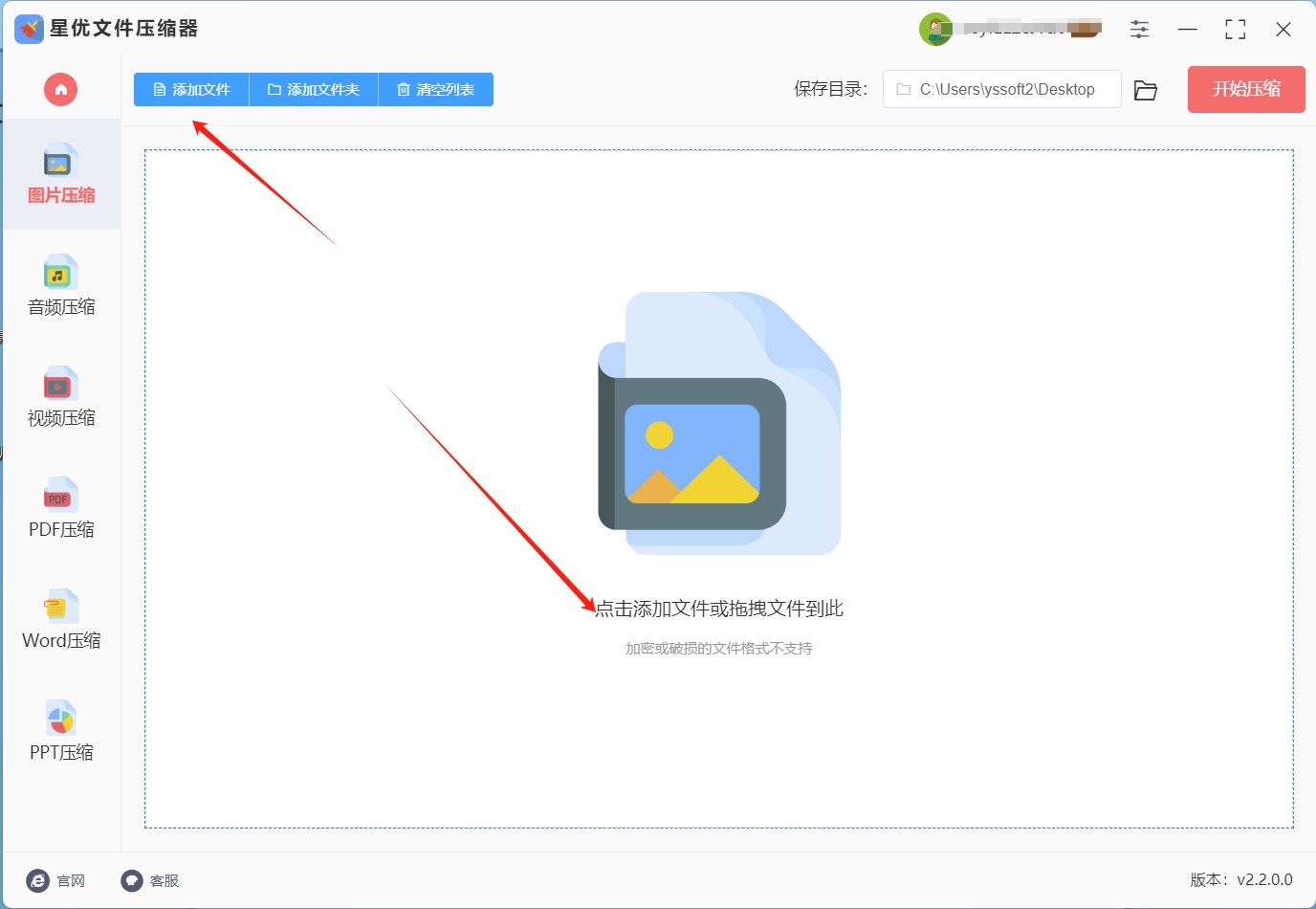
步骤3:图片文件导入完成后,大家需要调整左下角的【压缩质量】设置,该设置中的数值越低,图片就会被压缩的越小。
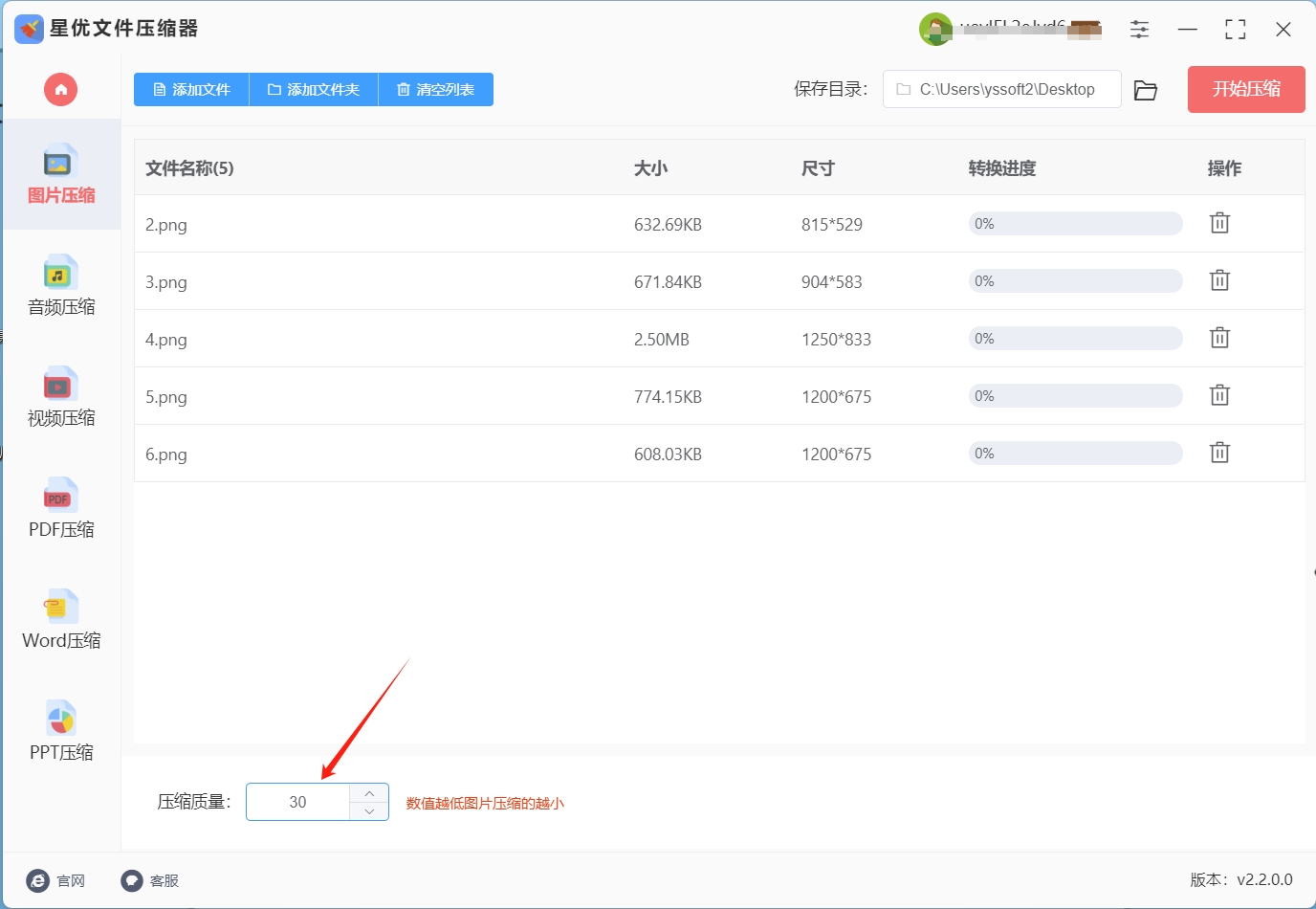
步骤4:确认【压缩质量】设置完成后,请点击软件右上角的【开始压缩】按钮,点击这个按钮就可以启动软件的图片压缩程序了。

步骤5:软件成功完成图片压缩操作后,请大家将软件的输出目录打开,打开输出目录后就可以找到其中压缩后的图片文件了,此时可以观察该图片的kb大小,相信肯定要比原文件小很多。
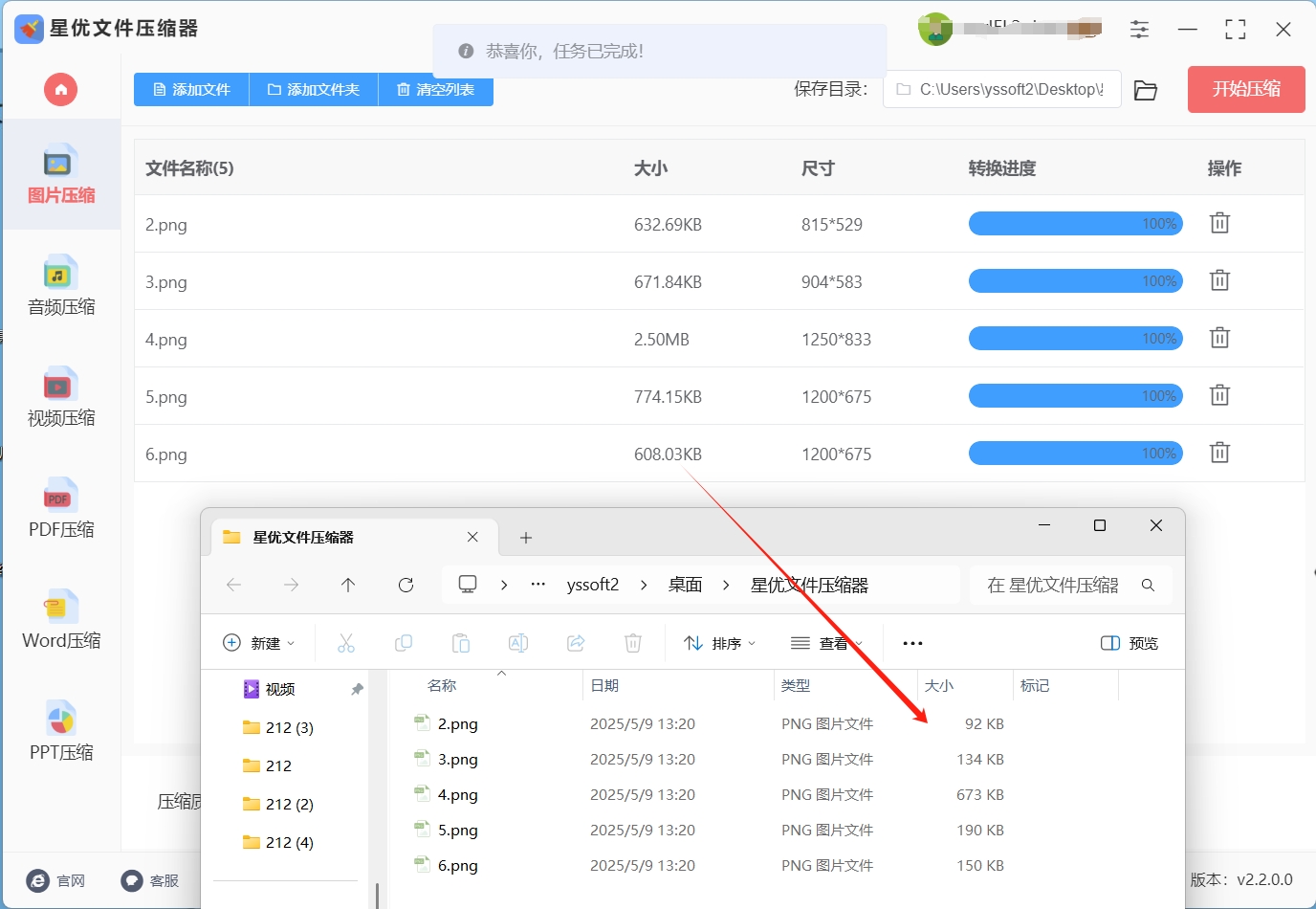
方法二:使用“星优图片处理大师”压缩图片内存大小
下载地址:https://www.xingyousoft.com/softcenter/XYImage
一、下载并安装软件:
首先,从官方网站或可信赖的软件下载平台下载并安装星优图片处理大师。安装过程简单,按提示操作即可完成。
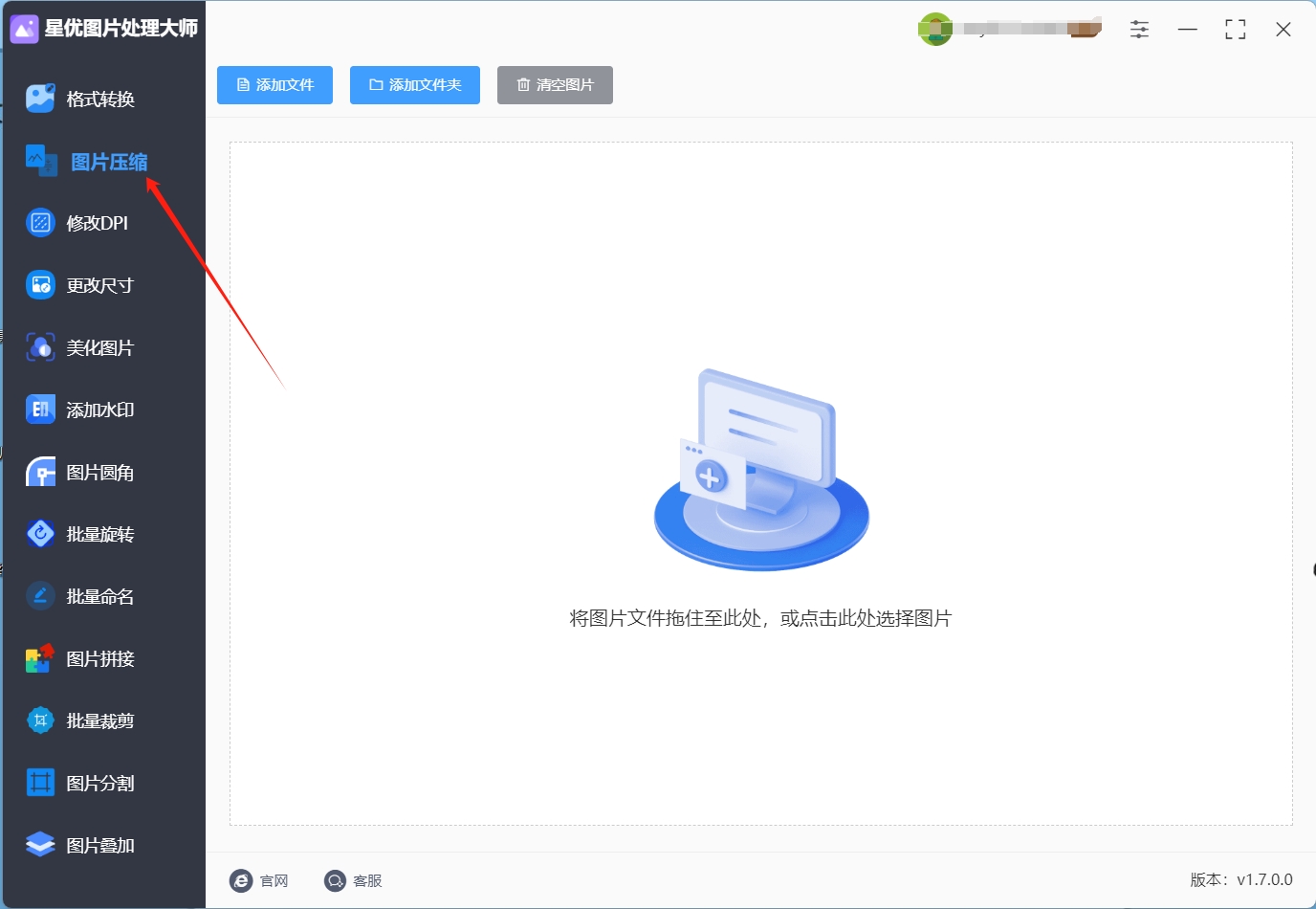
二、选择功能并导入图片:
打开软件后,先在界面左侧功能栏找到并点击【图片压缩】功能,接着点击界面上的“添加文件”或“添加文件夹”按钮,选择需要压缩的图片文件或文件夹。如果你有大量的图片需要压缩,可以选择“添加文件夹”一次性导入整个文件夹中的所有图片。
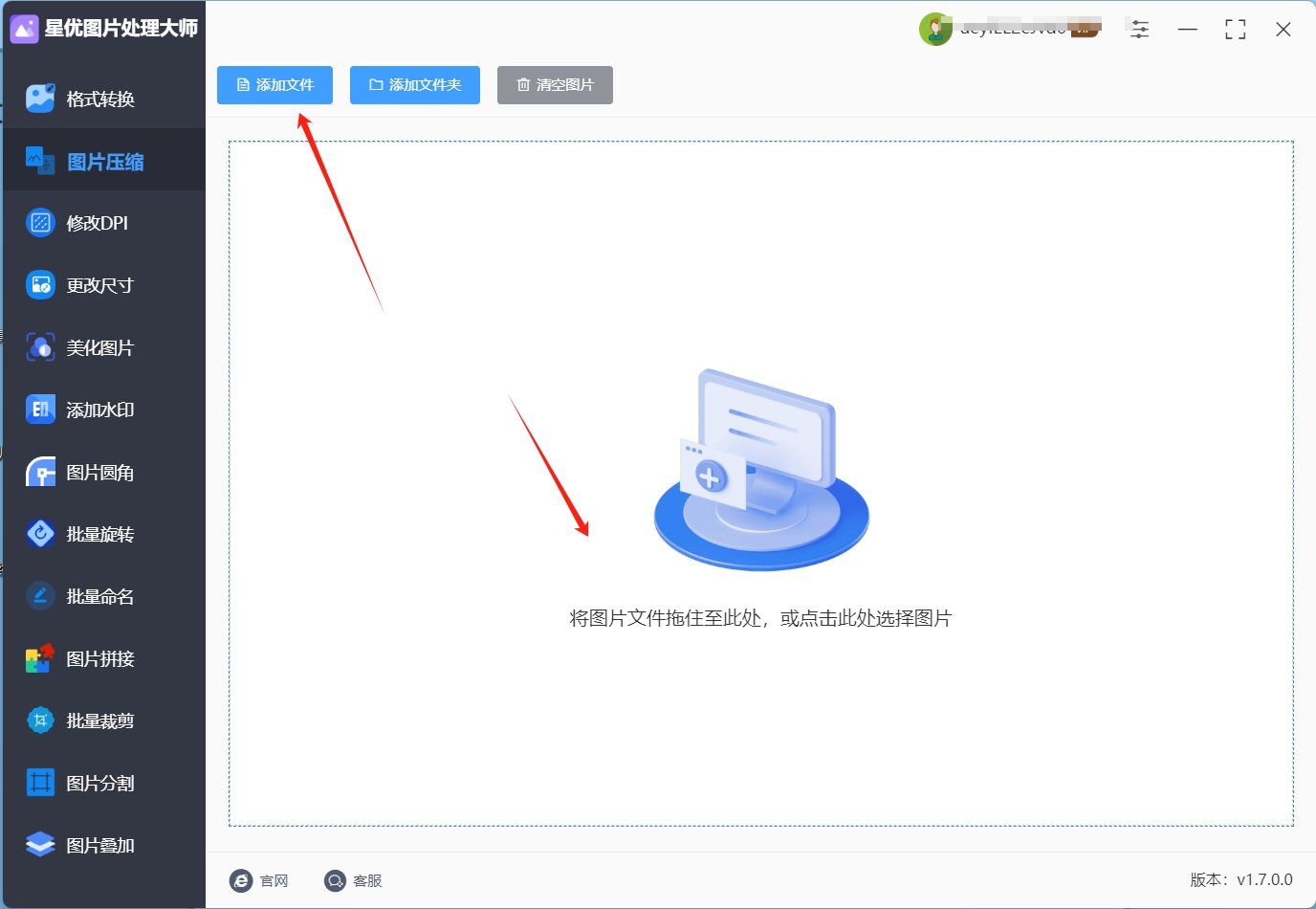
三、设置压缩质量:
图片文件全部上传到工具后,在页面左下角进行压缩质量设置,我们将压缩质量的数值设置越小那么压缩越小。

四、启动批量压缩:
完成设置后,点击“开始转换”按钮,星优图片处理大师将会自动开始批量压缩图片。在处理过程中,软件会显示进度条,用户可以实时查看压缩进度。
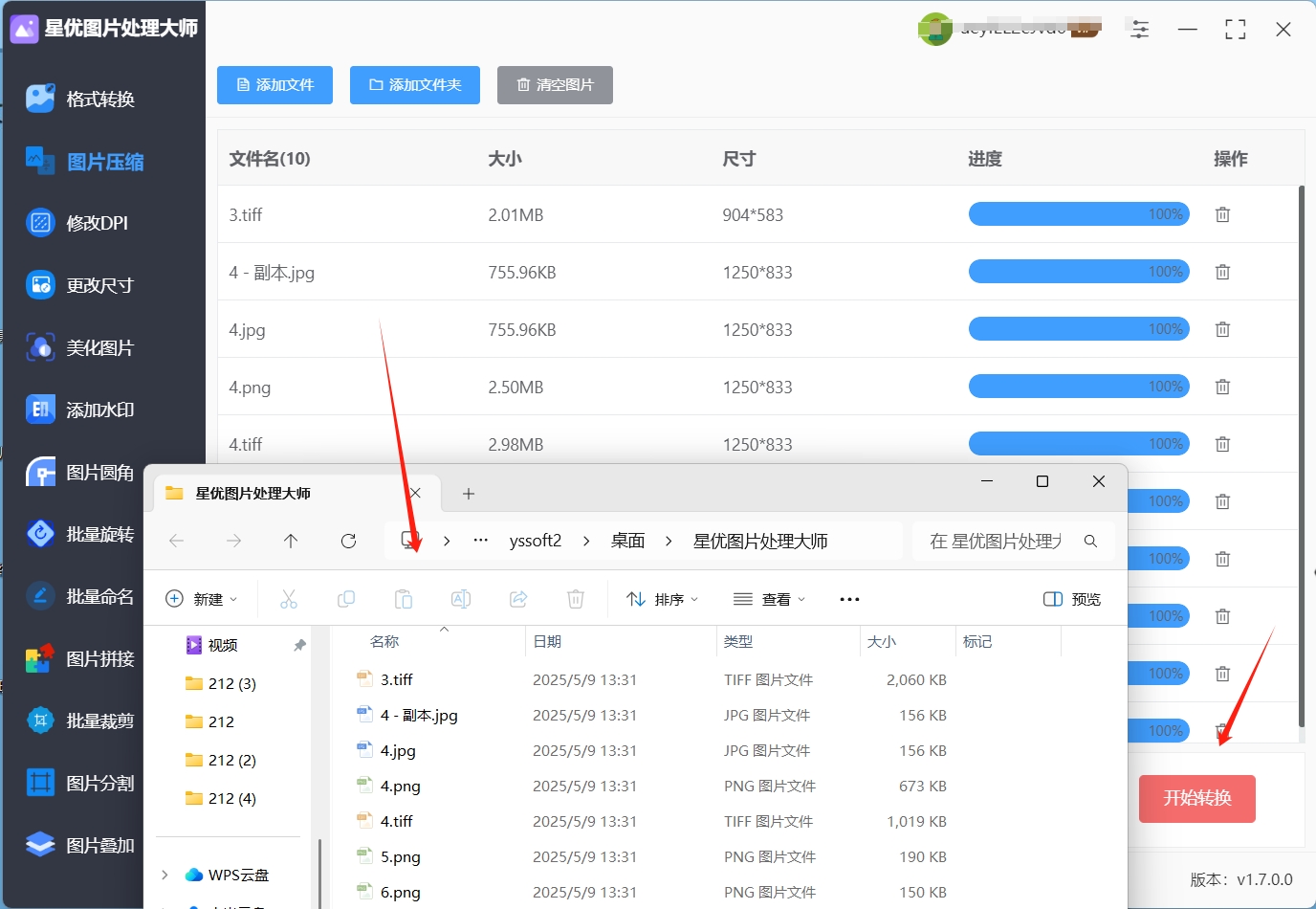
五、检查压缩效果:
压缩完成后,你可以在输出目录中查看压缩后的图片文件。通过对比原图和压缩图,你会发现压缩后的图片不仅文件大小大幅度减小,而且视觉效果几乎没有变化。软件的智能压缩算法能够确保压缩后的图片质量与原图保持高度一致。
方法三:使用“Photoshop”压缩图片内存大小
对于需要高效处理大量图片的用户,Photoshop提供了强大的批量处理功能,能够有效地压缩图片内存大小。这个功能可以帮助你在短时间内完成大量图片的压缩,而无需逐个处理,节省了大量时间和精力。尽管Photoshop对于一些电脑新手来说可能有一定的学习曲线,但它的批量处理工具非常直观,一旦掌握,能够快速、高效地批量压缩图片。通过调整压缩设置,Photoshop可以确保图片的质量得到适当的控制,同时减少文件的存储大小。
方法的特色之处:
Photoshop不仅支持多种文件格式,还提供了强大的图像编辑功能。在压缩图片内存大小的过程中,用户可以根据自己的需要,精细调整图片的尺寸、质量、分辨率等,确保压缩后的图片效果尽可能与原图接近,而不会出现明显的质量损失。此外,批量处理功能使得用户能够一次性对多个文件进行操作,这对于大量图片的用户而言,是一个极大的便利,尤其是在处理需要快速压缩图片内存大小的工作时,能够显著提高效率。
详细操作步骤:
打开Photoshop:
启动Photoshop,确保你已经安装了最新版本的软件。
进入批处理功能:
点击上方菜单栏中的“文件”选项,然后选择“脚本” -> “图像处理”。这将打开批量处理的操作界面。
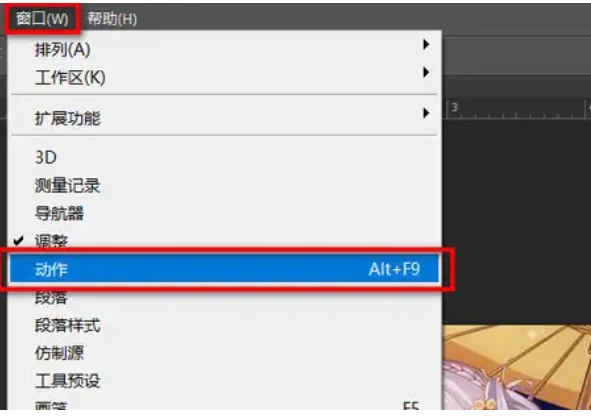
选择图片文件夹:
在弹出的窗口中,你可以选择需要压缩的图片文件夹,Photoshop将会自动扫描该文件夹内所有的图片并进行批量处理。
设置输出目录:
在同一窗口中,你还需要指定一个文件夹作为压缩后的图片存储路径。确保你选择了一个空白或者用于存放输出文件的文件夹。
选择压缩格式和设置质量:
在“文件类型”选项中,选择常见的JPG格式。这是因为JPG格式能够有效减小文件大小,同时保留相对较高的图片质量。在压缩质量设置中,可以选择适合自己需求的压缩比例,通常质量设置在60%-80%之间能够有效减少文件大小,同时保持较好的视觉效果。
运行批量压缩:
完成所有设置后,点击“运行”按钮,Photoshop将会开始自动处理文件夹中的所有图片,逐一进行压缩。这个过程会根据图片数量和尺寸的不同有所耗时,但基本上几分钟内即可完成。
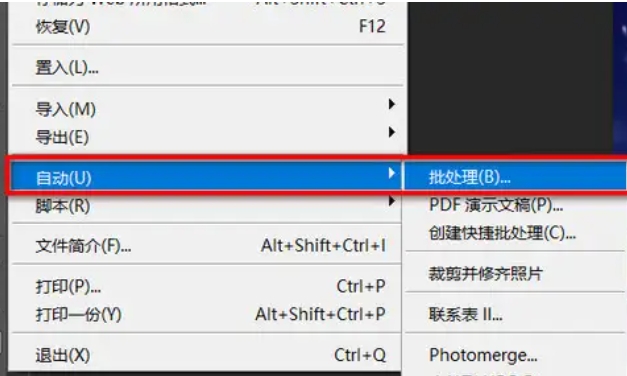
检查压缩结果:
批量处理完成后,你可以去指定的输出文件夹查看压缩后的图片。此时,你会发现图片的文件大小大幅度减少,但视觉效果变化不大。通过对比原图和压缩后的图片,可以看到压缩效果的同时,质量几乎没有明显下降。
方法四:使用“飞行压缩宝”压缩图片内存大小
在日常的工作和生活中,我们常常会遇到图片内存过大,不便于存储、传输的问题,这时候就需要对图片进行内存大小的压缩。使用飞行压缩宝软件来压缩图片内存大小是一个便捷且高效的方法,以下为你详细介绍具体步骤:
1. 打开软件并选择压缩类型
首先,要确保在电脑上已经安装好飞行压缩宝软件。在软件的主界面中,找到并选择【图片压缩】功能。这一步是开启压缩图片内存大小操作的关键入口。
2. 添加图片文件
进入图片压缩界面后,有多种方式可以添加需要压缩内存大小的图片文件。你可以点击【添加文件】按钮,此时会弹出一个文件选择窗口,在这个窗口中,你可以浏览电脑中的各个文件夹,找到需要压缩的图片并选中,然后点击“打开”,图片就会被添加到软件中。如果你有多个图片需要同时压缩内存大小,还能点击【添加文件夹】按钮,这样可以将整个文件夹内的图片批量添加到软件中,大大提高操作效率。另外,你也可以采用更为直接的方式,直接将图片文件从文件夹中拖拽到软件界面,软件会自动识别并添加这些图片。
3. 设置压缩选项及输出格式
文件添加完成后,接下来就可以根据自身的实际需求对压缩选项进行自定义设置。例如,你可以选择合适的压缩比例,压缩比例越高,图片内存大小被压缩得就越明显,但可能会在一定程度上影响图片的质量;反之,压缩比例较低,图片质量相对较好,但压缩后的内存大小可能仍然较大。同时,你还可以调整图片质量,以在图片质量和内存大小之间找到一个平衡点。此外,还能选择输出的图片格式,常见的如 JPEG、PNG 等,不同的格式在压缩效果和适用场景上有所差异。
4. 设置文件保存路径
在设置好压缩选项和输出格式之后,需要设置压缩后图片的保存路径。合理设置保存路径可以让你在压缩完成后方便地找到压缩后的图片。你可以点击软件界面中的相关设置按钮,选择一个指定的文件夹作为保存位置。即使你在操作过程中忘记设置保存路径,通常也可以在原图片的保存路径中找到压缩后的图片。
5. 开始压缩
当完成上述所有设置后,点击软件界面下方的“开始压缩”按钮。软件接收到指令后,便会立即开始对图片进行压缩内存大小的处理。在压缩过程中,软件界面可能会显示压缩进度,让你实时了解压缩的进展情况。你只需耐心等待,直到压缩操作完成。
6. 查看压缩结果
压缩完成后,你可以在软件界面中查看压缩后的图片大小。通过对比压缩前后的图片内存大小,你可以直观地判断压缩效果是否符合预期。如果觉得压缩效果不理想,例如压缩后的图片内存大小仍然较大,或者图片质量下降过多,你可以重新调整压缩设置,再次进行压缩操作,直到达到满意的效果为止。
通过以上这些步骤,你就能够使用飞行压缩宝软件轻松地完成压缩图片内存大小的任务,让图片在满足使用需求的同时,占用更小的存储空间,便于存储和传输。

方法五:使用“草莓在线文件压缩”压缩图片内存大小
在众多在线压缩图片处理工具中,草莓在线文件压缩 是一个方便快捷的在线图片压缩平台,对于想要压缩图片内存大小的电脑新手来说,它堪称得力助手。无论你是因为图片过大导致邮件无法发送,还是想节省手机存储空间,抑或是为了让网页加载速度更快,草莓在线文件压缩 都能帮助你轻松压缩图片内存大小。该平台无需复杂的注册登录流程,只要能联网,只需上传图片,就能快速得到压缩后的图片,大大降低了使用门槛,让图片压缩变得简单高效。
操作步骤:
① 上传图片
首先,打开你日常使用的浏览器,无论是 Chrome、Firefox 还是 Safari 等,都可以通过在浏览器的地址栏输入草莓在线文件压缩平台的官网网址,或者通过搜索引擎搜索该平台名称并点击进入其官网页面。当成功进入官网页面后,你会在页面上看到一个十分醒目的 “选择文件” 按钮,这个按钮就是用于上传图片的重要入口,它将开启压缩图片内存大小的第一步。
点击 “选择文件” 按钮后,会弹出一个文件选择窗口。在这个窗口中,你可以在电脑的各个磁盘分区、文件夹中进行查找,精准定位到需要压缩内存大小的图片文件。找到目标图片文件后,选中它,然后点击 “打开” 按钮,此时图片就会开始上传到草莓在线文件压缩平台。
② 压缩图片
图片上传完成后,草莓在线文件压缩平台会迅速自动开始压缩图片内存大小的工作。为了让你实时了解压缩的情况,页面上会贴心地显示压缩前后的图片大小对比。通过这个对比,你可以直观地看到图片内存大小在压缩过程中的变化。同时,页面上还会出现一个压缩进度条,它就像一个实时的进度指示器,让你清楚地了解压缩的进程,预估剩余的时间。
③ 下载图片
当压缩操作完成后,页面会及时提示你压缩已经成功。这时,你会看到一个 “下载” 按钮,点击该按钮,会弹出一个保存位置选择窗口。在这个窗口中,你可以根据自己的需求选择合适的保存位置,比如专门用于存放图片的文件夹,或者其他便于你查找和使用的位置。选择好保存位置后,点击 “保存” 按钮,压缩后的图片就会被保存到你指定的电脑位置中。
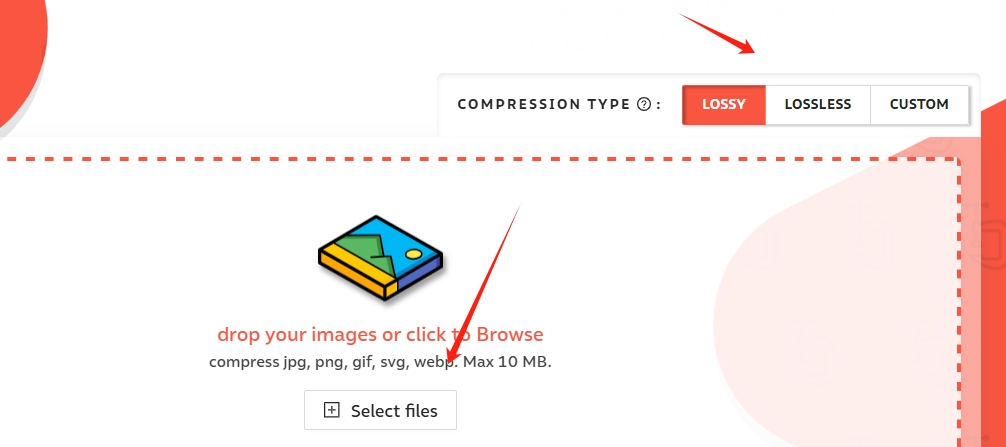
在我们压缩图片的过程中也要知道图片是不能盲目压缩的,如果我们盲目压缩首先带来的就是失真,失真后的图片是非常难看的,会出现锐度下降、色彩改变等情况,非常影响图片的质量,然后如果我们要将很很大的图片压缩到很小的话,是需要非常长的时间的,这种时间已经超过了图片加载所需的时间,而出来的图片质量也会很差,这无疑是增加了时间成本,盲目压缩图片还会让图片再不同设备上产生不同的显示效果,比如我们在手机上压缩图片,感觉还是可以看的清楚的,如果到分辨率更高的电脑上再看就会发现非常模糊,所以压缩图片也要注意不同设备直接的差异,最后,压缩图片大小是一种不可逆的操作,如果我们没有保存图片的原件,那么这张图片就永远被压缩了,无法恢复之前的细节和像素信息,所以大家在压缩过程中一定要适量压缩,保存原件。到这里今天这篇“怎么压缩图片内存大小?”就结束了,大家也去试着自己压缩图片的内存吧!