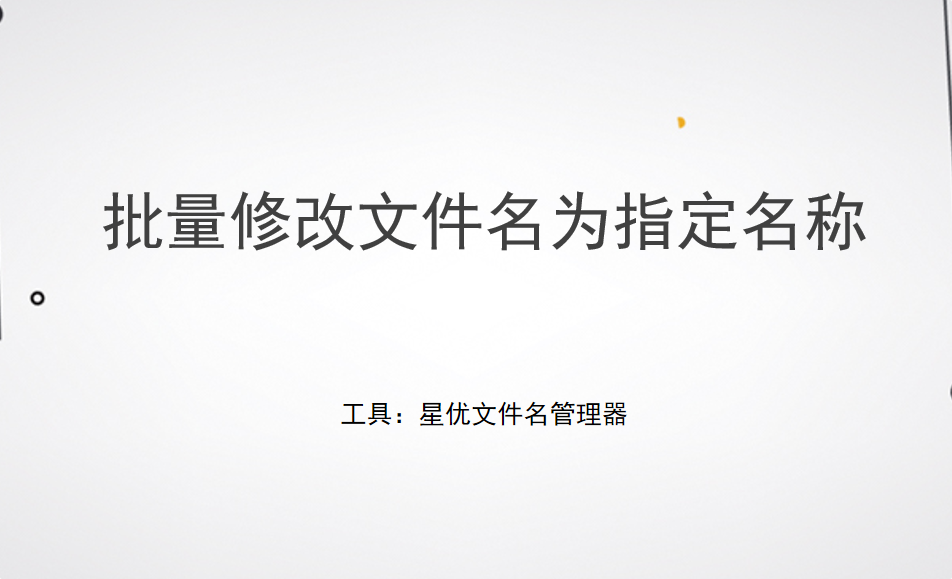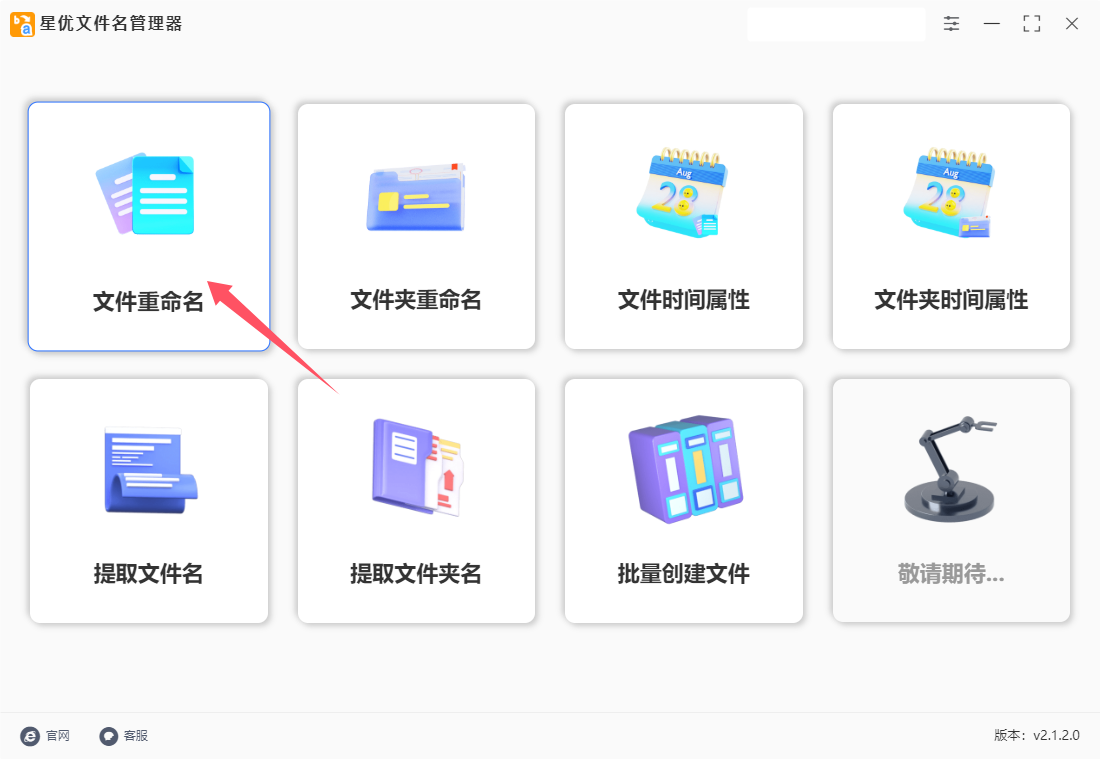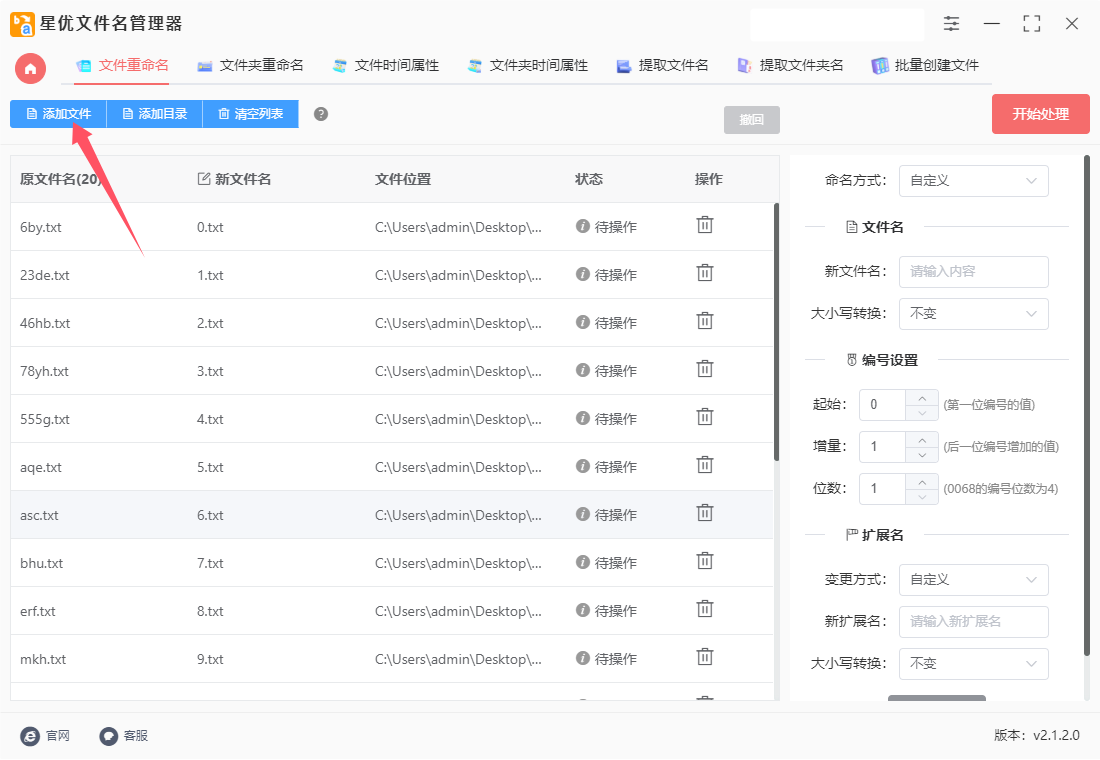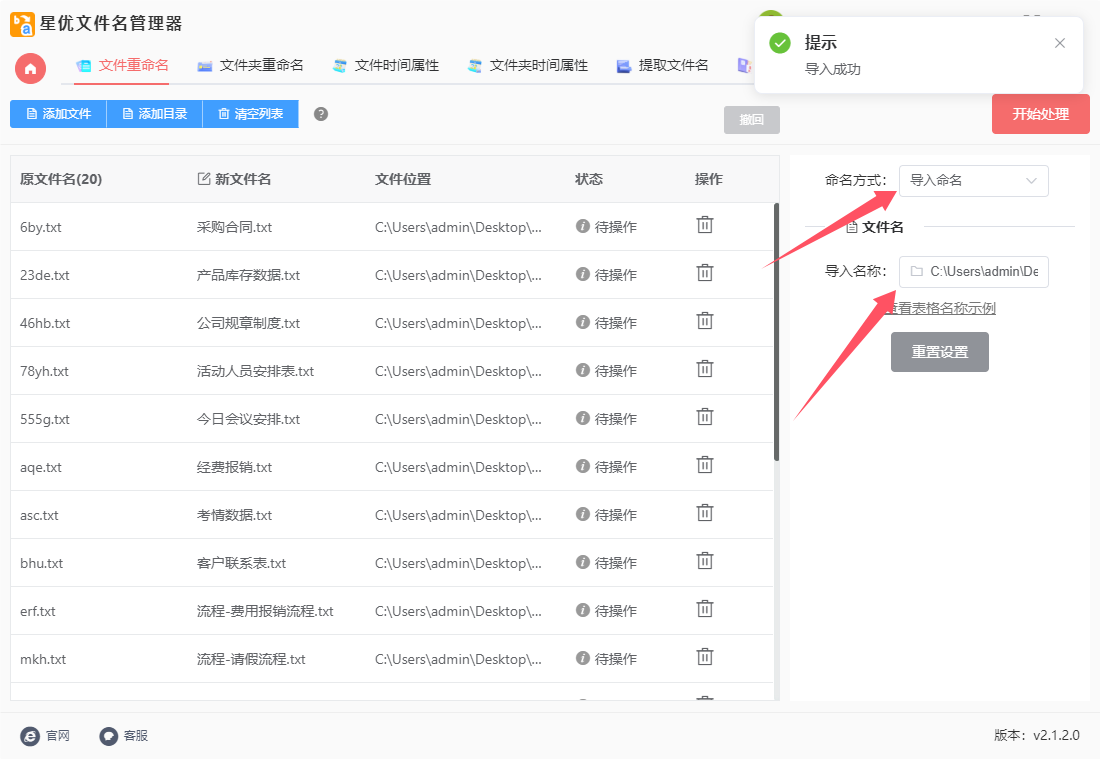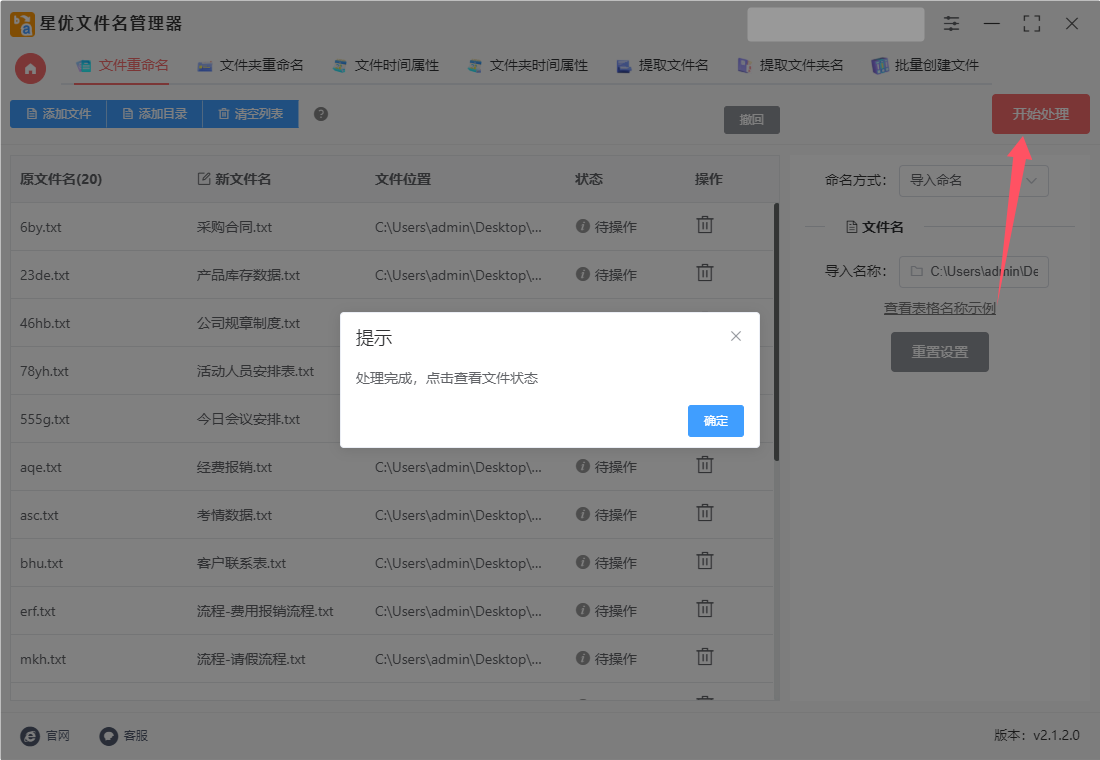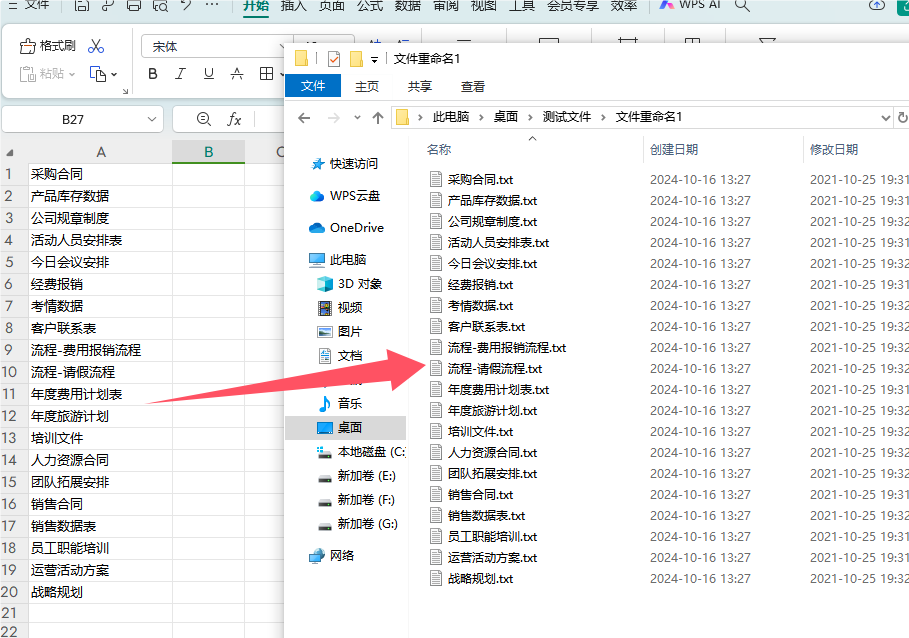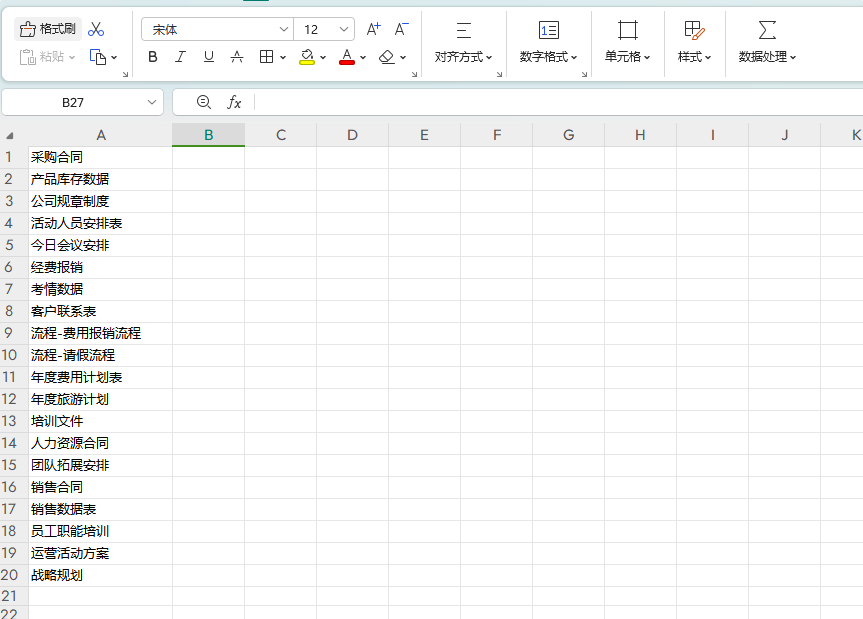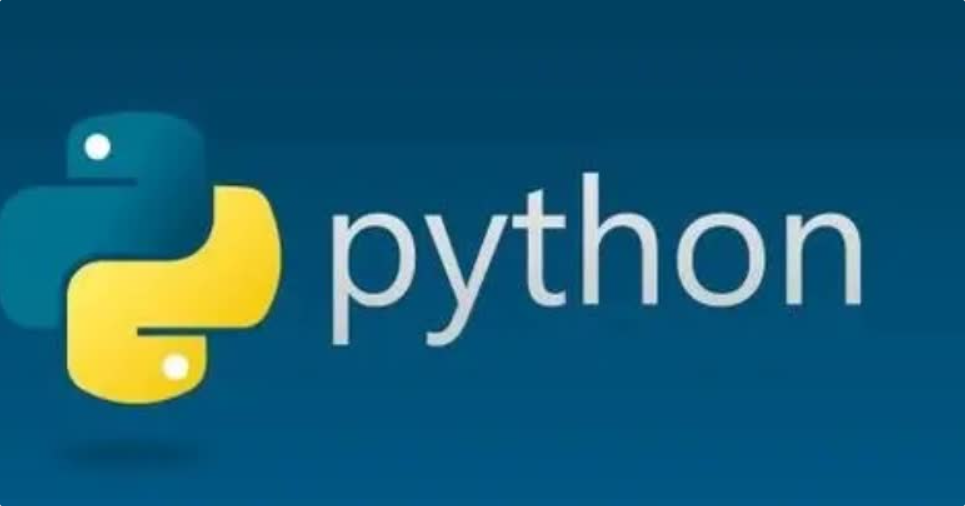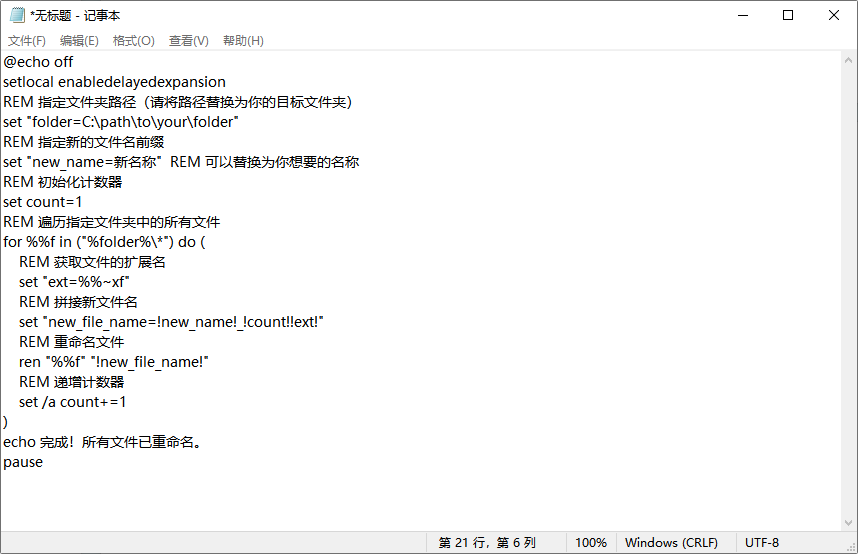如何批量修改文件名为指定名称?在日常办公与数据管理中,我们时常会遇到需要批量修改文件名的情况。这种需求通常发生在文件整理、版本更新或是归档备份等场景中,特别是在处理大量文件时,手动逐一修改不仅耗时费力,还容易出错。因此,掌握批量修改文件名为指定名称的技巧显得尤为重要。想象一下,你刚接收了一个包含数百张图片的文件夹,每张图片都以随机的数字或日期命名,而你需要将它们统一命名为“项目名_序号”的格式,以便于后续的分类与查找。此时,若能利用一些高效的方法或工具进行批量操作,将极大地提高工作效率。
很多时候我们都需要将大量文件名改为不同的名称,例如将大量照片的名称修改为身份证号,这时候就一定要使用批量处理的方法来完成,否则将浪费大量的时间。下面几个方法可以帮助大家解决此问题,赶紧一起试试看吧。
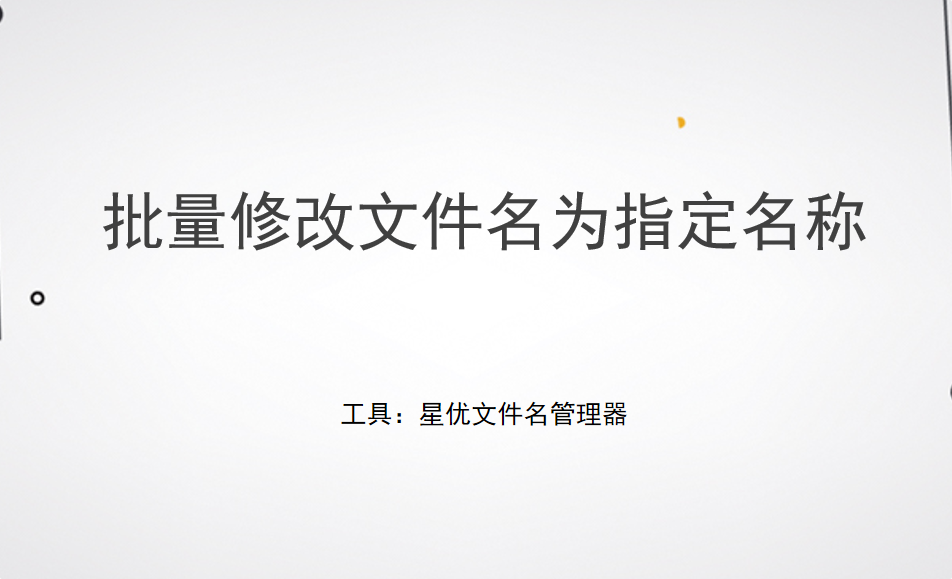
方法一:使用“星优文件名管理器”软件进行批量修改
软件下载地址:https://www.xingyousoft.com/softcenter/XYRename
步骤1,请你先将“星优文件名管理器”软件下载到电脑上并安装好,安装好之后打开运行,因为要批量修改文件名称,所以需要选择【文件重命名】功能选项。
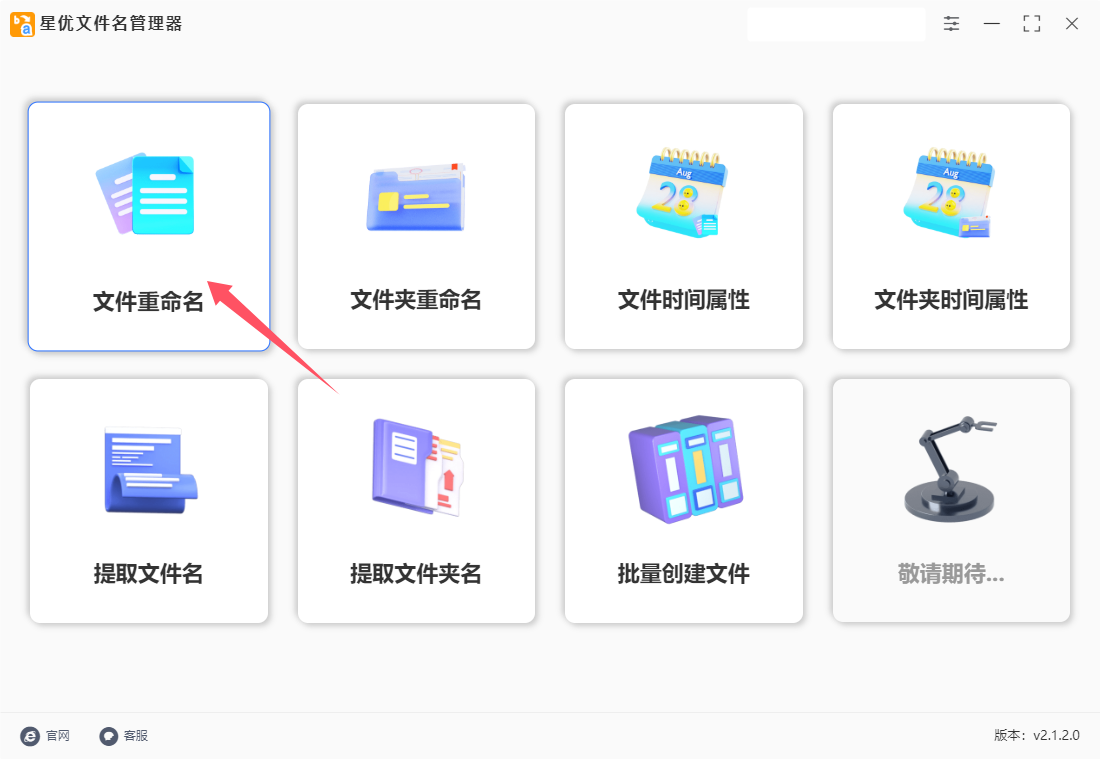
步骤2,将需要修改名称的文件准备好,并保存到同一文件夹里。然后点击【添加文件】文字按键,随后一次性选中所有文件并导入到软件里,这样可以保证文件导入后的顺序不发生变化。
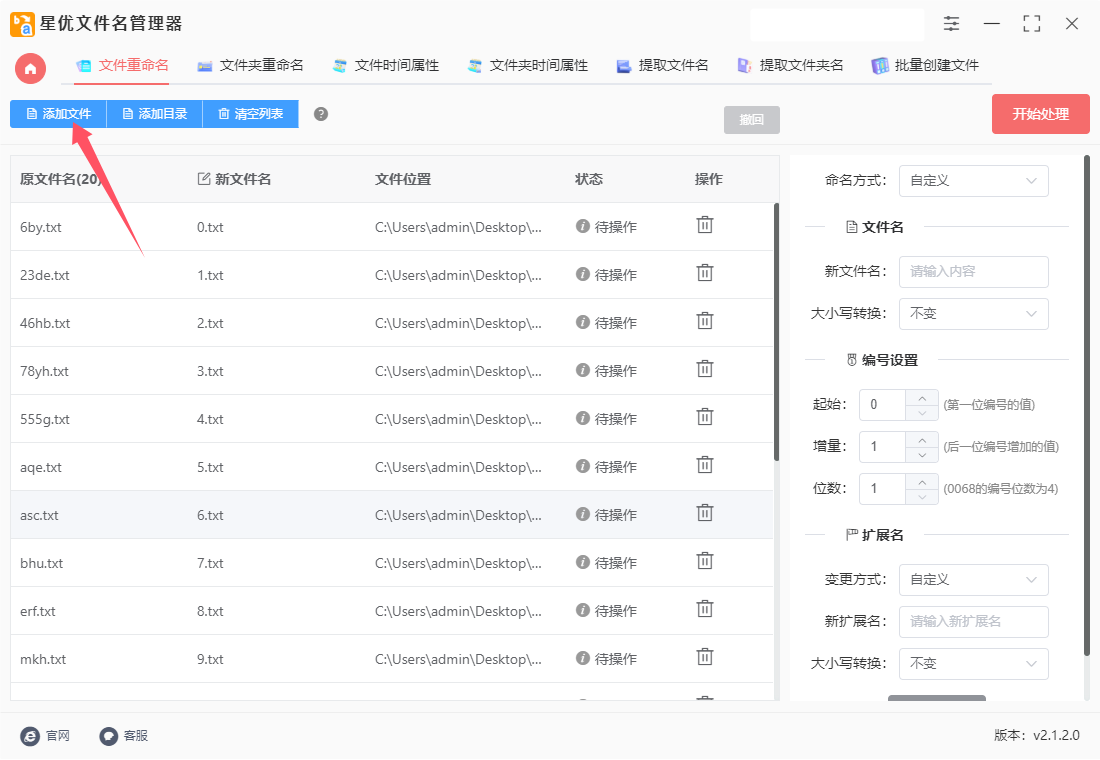
步骤3,在右侧进行设置:【命名方式】右侧选择“导入命名”;然后下一行导入修改后的指定名称(excel格式,名称提前写入excel表格的第一类里),导入成功后的名称会显示在新文件名这一列里。
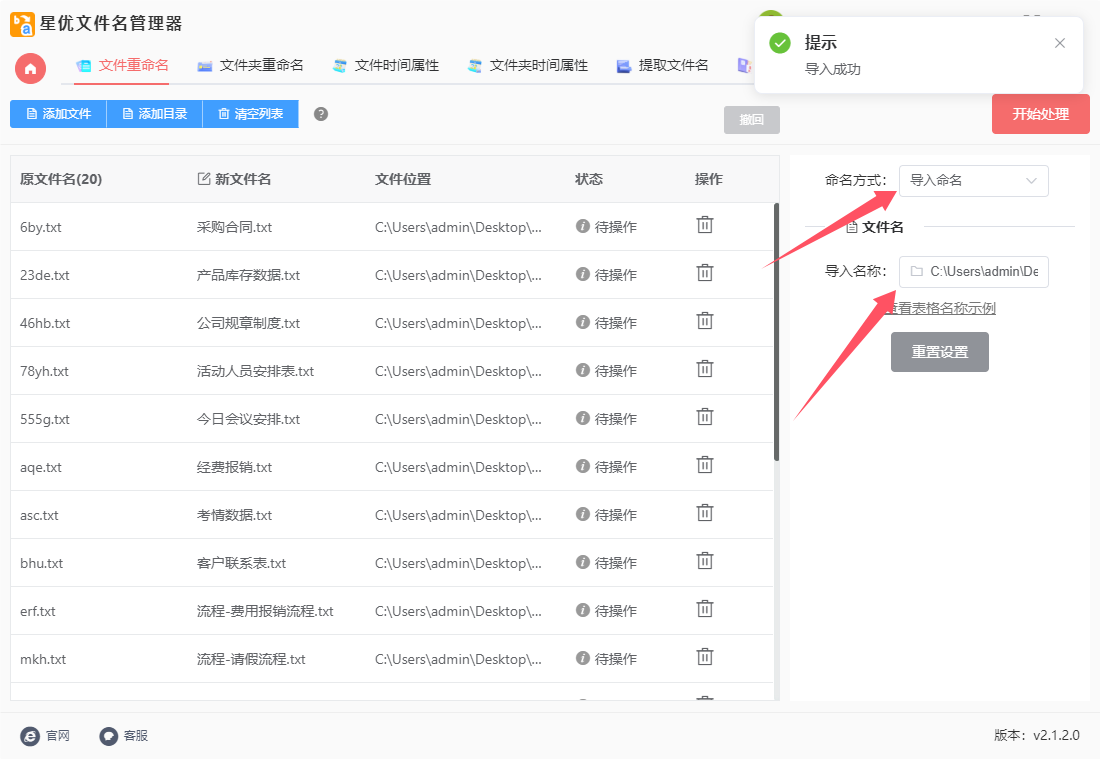
步骤4,随后点击软件右上角的【开始重命名】按键启动文件名批量修改程序,修改完成后软件会弹出“处理完成”的提示框,软件处理时间仅需要十来秒钟。
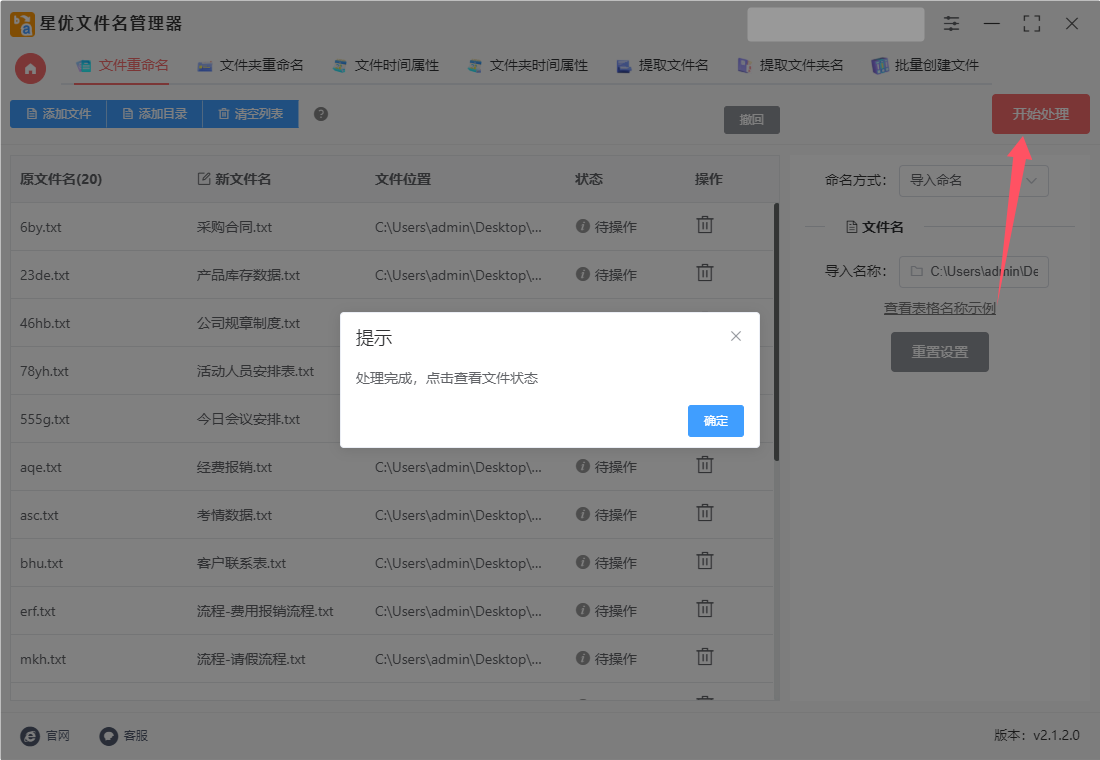
步骤5,最后对结果进行检查,从下图可以看到,我们成功将所有文件名批量修改为了excel表格里的指定名称,证明方法使用正确。
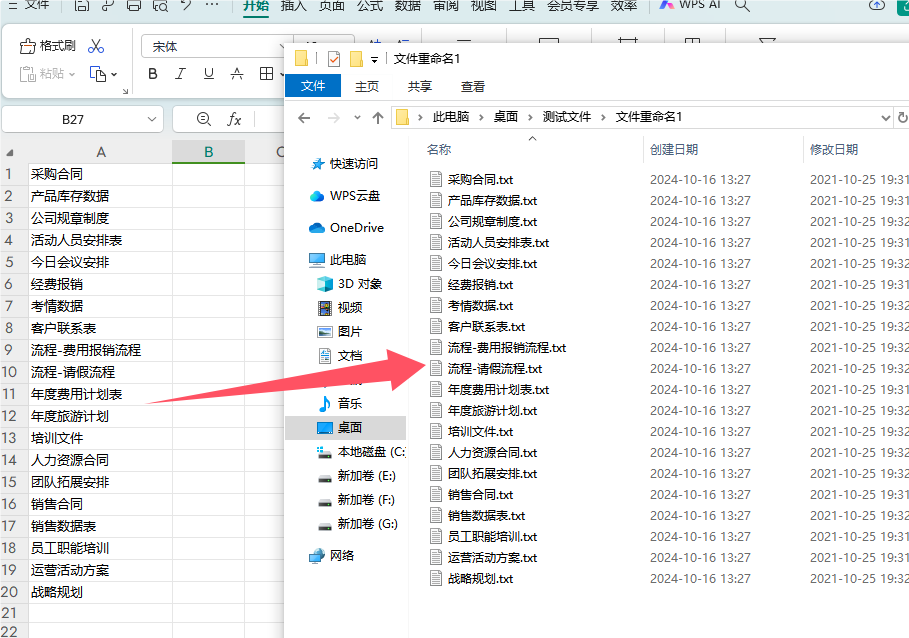
方法二:借助Excel进行批量修改
要借助Excel批量修改文件名为指定名称,可以按照以下步骤进行:
一、准备阶段
整理文件:将需要重命名的文件整理到同一个文件夹中。
创建Excel表格:在Excel中创建一个新的工作表,用于存储原文件名和指定的新文件名。
二、提取文件名(可选步骤,如果已知文件名可跳过)
如果文件夹中的文件名未知或需要提取,可以使用以下方法:
在文件夹所在位置新建一个文本文件,输入以下命令:DIR *.* /B > 文件名列表.CSV,然后保存并关闭文件,将文件后缀改为.bat。
双击这个.bat文件,会生成一个名为“文件名列表.CSV”的CSV文件,其中包含了文件夹中所有文件的名称。
打开Excel,将CSV文件导入到Excel表格中,以便进一步处理。
三、编辑文件名
在Excel表格的A列中输入或粘贴原文件名(如果已通过上述步骤提取了文件名,则A列会自动填充)。
在B列中输入对应的新文件名,即你希望文件被重命名后的名称。
四、生成重命名命令
在C列(或任意空白列)的第一个单元格中输入以下公式:="ren "&A1&" "&B1。这个公式的作用是将原文件名和新文件名组合成重命名命令。
将C1单元格中的公式向下拖动,应用到整列,以生成所有文件的重命名命令。
五、保存并导出为批处理文件
选中C列的所有重命名命令,复制它们。
在Excel外部创建一个新的文本文件,将复制的重命名命令粘贴到文本文件中。
将文本文件的后缀名改为.bat,这样它就变成了一个批处理文件。
六、执行批处理文件
双击这个.bat批处理文件,系统会按照文件中的命令批量重命名文件夹中的文件。
完成后,可以在文件夹中查看已重命名的文件。
注意事项
备份文件:在执行批量重命名之前,务必备份原始文件,以防万一出现错误导致文件丢失或损坏。
检查文件名:确保新文件名中没有重复项,否则可能会导致重命名失败或文件被覆盖。
路径问题:如果文件夹路径中包含空格或特殊字符,请在批处理文件中使用引号将路径括起来。
通过以上步骤,你可以借助Excel批量修改文件名为指定名称,从而大大提高文件管理的效率。
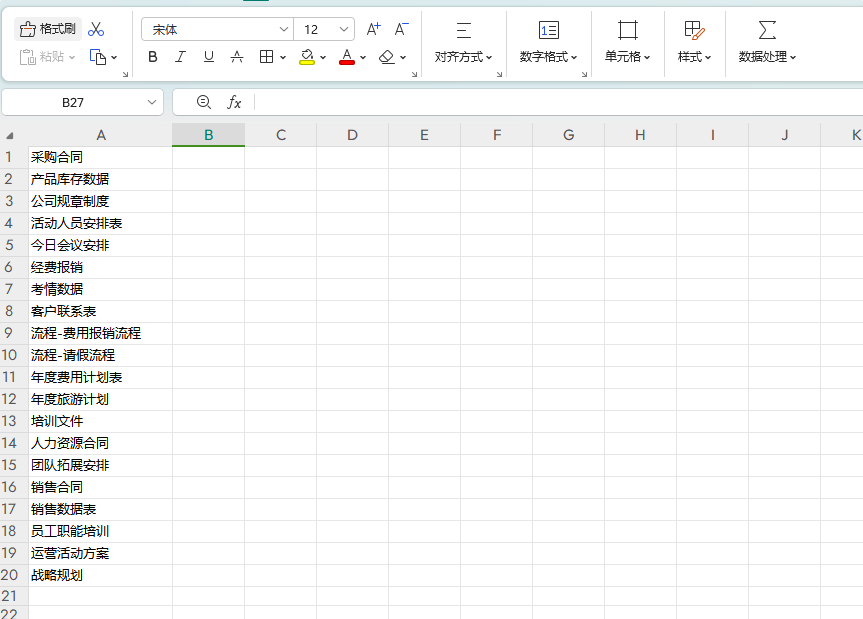
方法三:借助python批量修改
使用 Python 批量修改文件名是一个非常实用的操作,特别是在处理大量文件时。下面是一个详细的步骤指南,帮助你实现这一目标。
步骤 1:安装 Python
确保你的电脑上安装了 Python。你可以从 Python 官网 下载并安装最新版本。
步骤 2:准备你的文件
将你要修改文件名的所有文件放在一个文件夹中。记住这个文件夹的路径。
步骤 3:编写 Python 脚本
以下是一个示例 Python 脚本,它会将指定文件夹中的所有文件重命名为指定名称的格式。
示例代码
import os
# 指定文件夹路径
folder_path = '你的文件夹路径' # 替换为实际文件夹路径
# 指定新的文件名基础
new_base_name = '新文件名' # 替换为你想要的基础文件名
# 获取文件夹中的所有文件
files = os.listdir(folder_path)
# 批量重命名文件
for index, file in enumerate(files):
# 生成新文件名,使用索引确保文件名唯一
new_name = f"{new_base_name}_{index + 1}{os.path.splitext(file)[1]}" # 添加原文件后缀
old_file_path = os.path.join(folder_path, file)
new_file_path = os.path.join(folder_path, new_name)
# 重命名文件
os.rename(old_file_path, new_file_path)
print(f"重命名: {file} -> {new_name}")
步骤 4:运行脚本
保存脚本:
将上述代码保存为 rename_files.py,或者任何你喜欢的名字,确保扩展名为 .py。
修改路径和名称:
在代码中,替换 folder_path 为你的文件夹路径,并替换 new_base_name 为你想要的新文件名基础。
运行脚本:
打开命令行或终端。
导航到脚本所在的目录。
输入以下命令运行脚本:
python rename_files.py
代码解释
os模块:用于与操作系统进行交互,包括文件和目录操作。
os.listdir():获取指定目录下的所有文件和目录名的列表。
os.path.join():安全地连接目录和文件名,生成完整路径。
os.rename():重命名文件或目录。
enumerate():提供索引和文件名的元组,便于生成唯一的新文件名。
注意事项
确保路径正确:运行之前确保指定的文件夹路径是正确的。
文件名冲突:如果使用的基础名称加上索引可能导致重名,确保在命名时考虑这一点。
文件后缀:在新文件名中保留原文件的后缀,以确保文件类型正确。
额外功能
如果你想根据特定的规则重命名文件,比如添加日期或其他字符串,可以在生成 new_name 时进行修改。例如:
from datetime import datetime
# 在文件名前添加当前日期
current_date = datetime.now().strftime("%Y%m%d")
new_name = f"{current_date}_{new_base_name}_{index + 1}{os.path.splitext(file)[1]}"
这样可以实现更个性化的文件命名方式。
结论:
使用 Python 批量修改文件名是一个高效且灵活的方法。你可以根据需要调整代码来实现各种命名规则,希望这对你有帮助!如果你有任何其他问题或需求,欢迎随时询问。
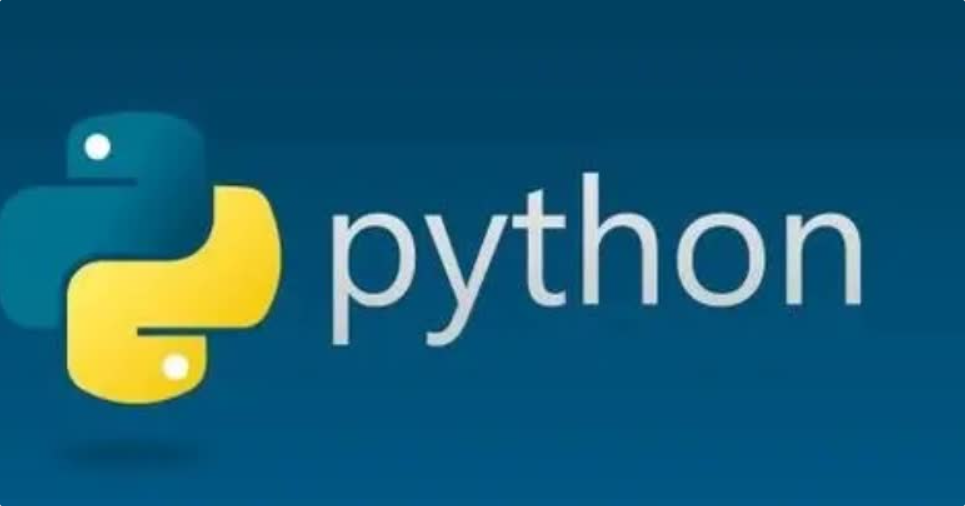
方法四:借助bat脚本批量修改
使用 BAT 脚本批量修改文件名为指定名称是一个简单而有效的任务。以下是一个详细的步骤指南,帮助你创建一个 BAT 脚本来完成这一任务。
步骤 1:打开记事本
在你的计算机上,打开 记事本(Notepad)。
步骤 2:编写 BAT 脚本
在记事本中,输入以下内容:
@echo off
setlocal enabledelayedexpansion
REM 指定文件夹路径(请将路径替换为你的目标文件夹)
set "folder=C:\path\to\your\folder"
REM 指定新的文件名前缀
set "new_name=新名称" REM 可以替换为你想要的名称
REM 初始化计数器
set count=1
REM 遍历指定文件夹中的所有文件
for %%f in ("%folder%\*") do (
REM 获取文件的扩展名
set "ext=%%~xf"
REM 拼接新文件名
set "new_file_name=!new_name!_!count!!ext!"
REM 重命名文件
ren "%%f" "!new_file_name!"
REM 递增计数器
set /a count+=1
)
echo 完成!所有文件已重命名。
pause
步骤 3:替换变量
文件夹路径:将 C:\path\to\your\folder 替换为你想要批量修改文件名的文件夹的实际路径。
新文件名前缀:将 新名称 替换为你想要的新名称前缀。
步骤 4:保存脚本
点击 文件 > 另存为。
在文件名框中输入 rename_files.bat(确保文件扩展名是 .bat)。
在“保存类型”中选择 所有文件。
选择你希望保存的目录,然后点击 保存。
步骤 5:运行脚本
找到刚刚保存的 rename_files.bat 文件。
双击该文件运行脚本。运行后,命令提示符窗口会打开,显示执行过程。
执行完成后,会提示“完成!所有文件已重命名。”并暂停,按任意键关闭窗口。
示例
如果你指定的 new_name 是 图片,并且文件夹中有以下文件:
file1.jpg
file2.jpg
file3.jpg
执行后,它们将被重命名为:
图片_1.jpg
图片_2.jpg
图片_3.jpg
注意事项
备份文件:在运行脚本之前,最好先备份目标文件夹中的文件,以防止意外丢失数据。
文件类型:该脚本会遍历指定文件夹中的所有文件并重命名。如果只想重命名特定类型的文件(如 .jpg),可以在 for 循环中修改为 for %%f in ("%folder%\*.jpg") do (。
管理员权限:某些文件夹(如系统文件夹)可能需要管理员权限才能重命名文件,确保以管理员身份运行脚本。
通过以上步骤,你可以使用 BAT 脚本批量修改文件名。如果有其他具体需求或问题,请告诉我!
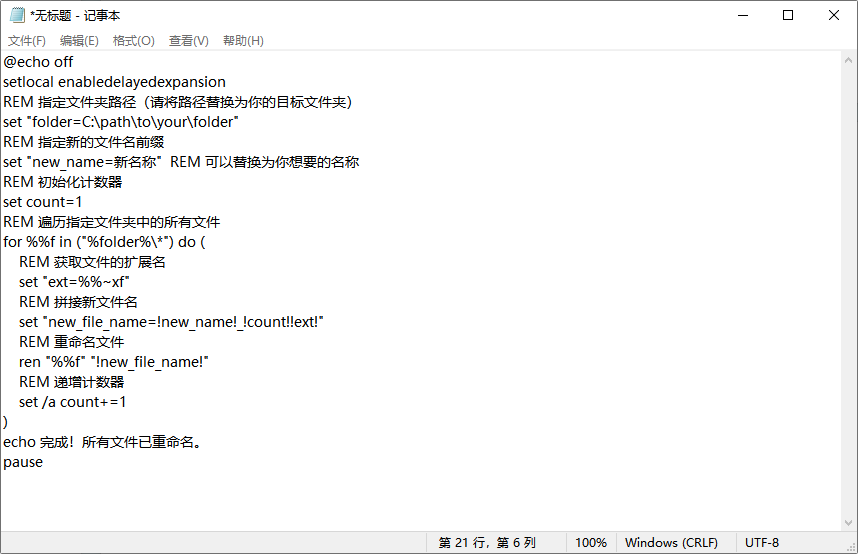
对于Windows用户而言,可以通过命令行(CMD)中的ren命令结合通配符来实现批量重命名;而对于Mac用户,则可以利用Finder的“重命名多个项目”功能轻松完成。此外,市场上还有许多专业的文件管理工具和应用软件,如Total Commander、Batch Rename Utility等,它们提供了更为直观和强大的批量重命名功能,用户只需简单设置规则,即可一键完成所有文件的名称修改。值得注意的是,在进行批量重命名前,务必做好文件的备份工作,以防万一操作失误导致数据丢失。同时,合理规划命名规则也是关键,既要确保名称的唯一性,又要便于日后检索与管理。总之,批量修改文件名为指定名称是现代办公中不可或缺的技能之一,它不仅能有效提升工作效率,还能让我们的文件管理体系更加有序与高效。掌握这一技巧,让数据处理变得更加得心应手。好了,今天关于“如何批量修改文件名为指定名称?”的知识介绍小编就全部分享完毕了,大家觉得方法还不错的话记得点赞支持一下哦。