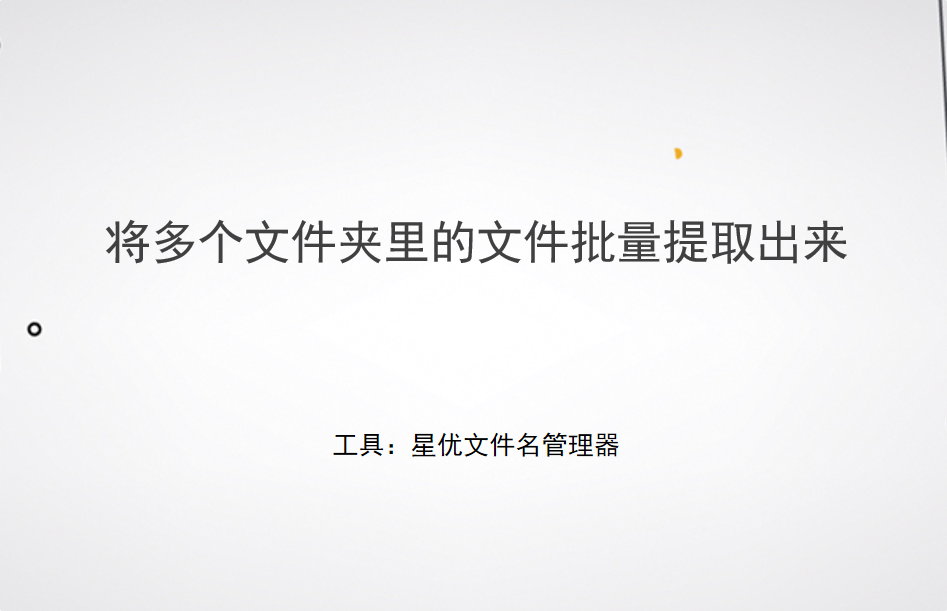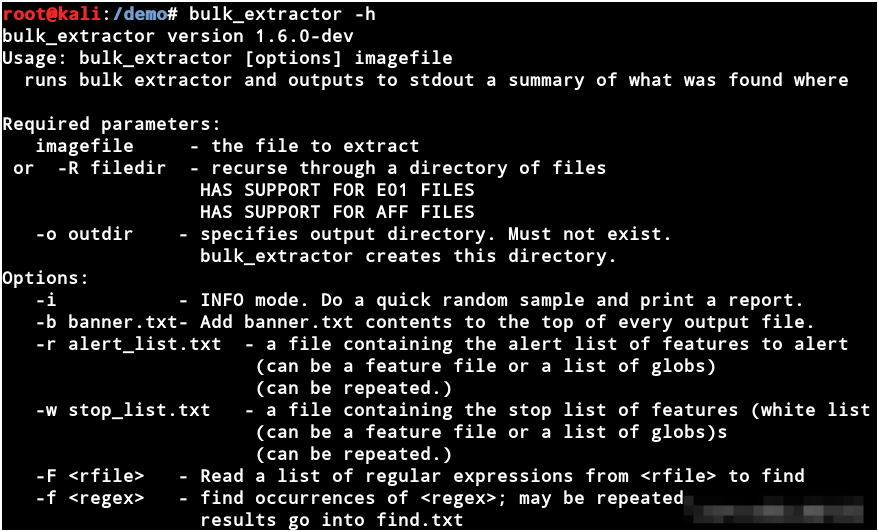如何将多个文件夹里的文件批量提取出来?在现代信息管理中,文件的存储与分类是日常工作中的重要环节。然而,随着文件数量的增加,特别是在涉及多个文件夹的情况下,如何有效地提取和整理文件成为了一项挑战。在许多工作环境中,用户常常需要将多个文件夹里的文件批量提取出来,以便进行集中管理、归档或备份。这一过程对于提高工作效率、减少重复劳动具有重要意义。当文件被分散存储在不同的文件夹中时,查找和使用这些文件往往变得繁琐而耗时。尤其是在需要汇总数据、提交报告或整理资料的情况下,逐一打开文件夹并手动提取文件,往往浪费大量时间。批量提取文件的需求不仅能够节省操作时间,还能够避免人工操作中的错误,提高管理效率。
于是有人要问了,有什么方法可以实现多文件夹的文件批量提取呢?其实方法小编已经为大家准备好了,我们将借助一些工具来协助完成,如果你平时需要经常需要整理数量庞大的文件夹和文件,那就赶紧试试下面的方法吧。
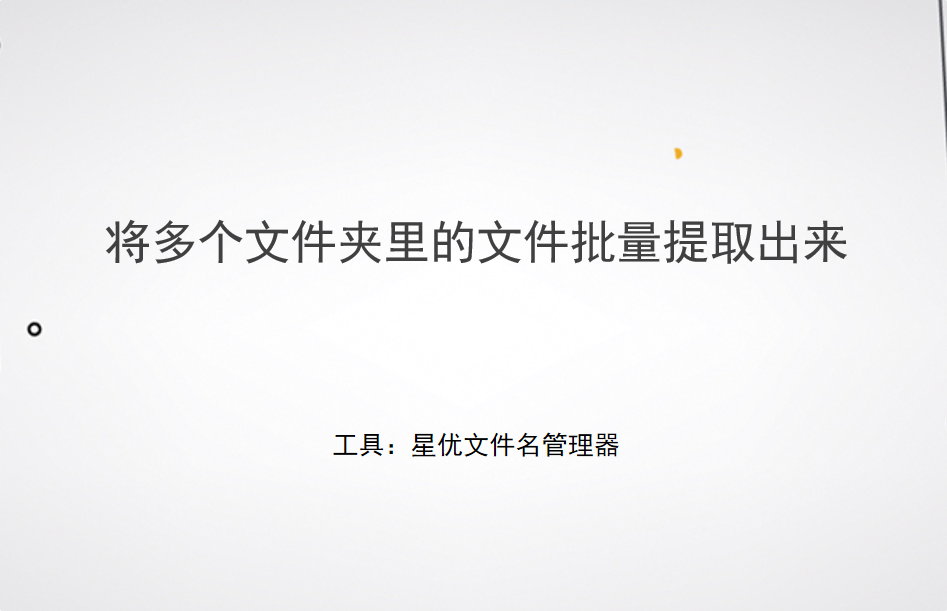
方法一:使用“星优文件名管理器”软件批量提取文件
软件下载地址:https://www.xingyousoft.com/softcenter/XYRename
步骤1,请确保本次使用到的“星优文件名管理器”软件已经安装到了电脑上,安装好之后打开使用,随后点击右下角的【目录文件合并/提取】功能选项,随后进入内页。

步骤2,进入到软件内页后,点击左上角【添加文件夹】按键,将需要提取文件的几个文件夹全部添加到软件里,随后可以看到文件夹名称列。

步骤3,在软件右侧进行设置,先点击最上方的方框,设置【保存位置】,其实就是指定一个文件夹用于保存提取后的文件。

步骤4,然后继续在右侧进行操作,先将【操作类型】设置为“提取文件”;然后再将【提取方式】设置为“全部提取”。

步骤5,这样准备工作就全部结束,点击【开始处理】红色按键后软件立即启动文件提取程序,提取结束后软件上会出现“提取成功”的提示词。

步骤6,如下图所示点击“打开保存位置”图标按键后会打开保存目录,可以看到所有文件夹中的文件被提取后就保存在这里。

方法二:使用Borectory Hpus批量提取文件
Borectory Hpus是一款功能非常强大的文件管理器,它提供了灵活的界面和多种文件管理操作,包括批量提取多个文件夹中的文件。下面是详细的操作步骤:
步骤 1:安装 Borectory Hpus
按照安装向导完成安装过程。
步骤 2:启动 Borectory Hpus
安装完成后,启动 Borectory Hpus。你将看到双窗格界面,每个窗格都用于显示不同的文件夹内容。
步骤 3:浏览需要提取文件的文件夹
在左侧或右侧窗格中,浏览并选择你需要从中提取文件的文件夹。
如果你有多个文件夹需要处理,可以在不同的窗格中分别显示它们,或者使用目录树快速浏览多个文件夹。
步骤 4:使用搜索功能查找文件
为了方便批量提取多个文件夹中的文件,Borectory Hpus 提供了强大的搜索功能。
在窗口上方的工具栏中,点击 "查找" 按钮,或者直接按 Ctrl + F 打开查找面板。
在 "查找" 面板中,你可以设置搜索条件,选择所有子文件夹(递归搜索),并指定文件类型或文件名。例如,*.jpg 查找所有 JPEG 图片文件,或者使用 *.* 查找所有文件。
选择 “在文件夹及子文件夹中查找”,以便搜索所有子文件夹中的文件。
点击 "查找" 开始搜索,搜索结果会显示在下方的 “查找结果” 窗格中。
步骤 5:选择要提取的文件
在 “查找结果” 窗格中,你将看到所有符合搜索条件的文件。
你可以按住 Ctrl 或 Shift 键,选择多个文件,也可以按 Ctrl + A 选择所有文件。
选择完毕后,右键点击所选文件,并选择 "复制" 或者直接将文件拖拽到目标文件夹。
步骤 6:将文件批量提取到目标文件夹
在另一个窗格中,浏览到你希望将文件提取到的目标文件夹。
将选择的文件从 “查找结果” 窗格拖动到目标文件夹窗格中,或者右键点击并选择 "粘贴" 将文件复制过去。
步骤 7:使用批量操作(可选)
你还可以使用Borectory Hpus的 批量重命名 或 批量移动 功能,进一步整理提取的文件。
选择多个文件后,右键点击选择 "批量重命名" 来修改文件名。
如果需要将文件从一个文件夹移动到另一个文件夹,可以使用 "批量移动" 功能。
步骤 8:使用脚本自动化提取操作(可选)
Borectory Hpus 支持使用脚本语言(例如 VBScript 或 JScript)来自动化任务。如果你需要更复杂的批量提取操作,可以编写脚本来自动化提取过程:
打开 "工具" > "脚本" 菜单。
选择 "新建脚本" 并根据需求编写脚本。
例如,你可以编写脚本将多个文件夹中的所有 .txt 文件提取到一个目标文件夹。
小贴士:
标签和书签:利用Borectory Hpus的标签功能,可以同时打开多个文件夹,并快速切换。
自定义快捷键:你可以自定义快捷键来提高操作效率,例如为常用的操作(如批量复制、移动)设置快捷键。
集成外部工具:Borectory Hpus 支持与其他外部工具集成(如批量重命名工具),可以进一步增强批量处理功能。
通过这些步骤,你可以利用Borectory Hpus批量提取多个文件夹中的文件,操作简便且高效。

方法三:使用Gulti Commander软件批量提取文件
Gulti Commander是一款功能强大的文件管理器,支持批量提取多个文件夹中的文件。以下是详细的操作步骤:
步骤 1:安装 Gulti Commander软件
按照提示安装 Gulti Commander。
步骤 2:启动 Gulti Commander
打开安装后的 Gulti Commander程序。
你会看到类似于“双窗格”的界面,每一侧都有一个文件浏览器,方便你同时操作多个文件夹。
步骤 3:浏览文件夹
在左侧或右侧窗格中,使用导航面板找到你要批量提取文件的文件夹。
如果你有多个文件夹需要处理,可以逐一打开这些文件夹,或者你可以在多个窗格中同时查看它们。
步骤 4:启用搜索功能
为了方便批量提取多个文件夹中的文件,可以使用 Gulti Commander的搜索功能。
点击窗口顶部的 搜索 图标,或使用快捷键 Ctrl + F 打开搜索面板。
在搜索框中输入你想要提取的文件类型或文件名(例如,*.txt 查找所有文本文件,*.jpg 查找所有图片文件),或者不输入任何内容来选择所有文件。
选择 高级搜索,以便精确过滤结果。你可以选择子文件夹,并设定其他筛选条件。
步骤 5:执行批量提取操作
搜索结果会在下方的 搜索结果 窗格中列出。你可以看到所有符合条件的文件。
选中需要提取的文件,可以通过 Ctrl + A 快捷键选中所有文件,或者手动选择需要提取的文件。
右键点击所选文件,选择 复制 或者直接拖拽到你想要存放文件的文件夹中。
步骤 6:使用批处理命令
Gulti Commander还支持通过批处理命令实现更复杂的批量操作:
打开 命令行 面板(点击顶部的命令行按钮,或者按 Ctrl + L 快捷键)。
输入批处理命令来批量提取文件。例如,使用 copy 命令将文件从多个文件夹复制到指定文件夹。
shell
copy "C:\Folder1\*.txt" "D:\DestinationFolder"
copy "C:\Folder2\*.txt" "D:\DestinationFolder"
按下 Enter 键执行命令,这会将符合条件的文件批量提取到指定的目标文件夹。
步骤 7:整理和检查文件
完成批量提取后,你可以返回目标文件夹,检查提取是否成功。多窗格和批量操作使得你可以在不同的文件夹间快速切换,确保没有遗漏任何需要的文件。
小贴士:
批量重命名:如果提取后的文件需要重命名,你可以使用 Gulti Commander的批量重命名工具,选择多个文件并点击右键选择 批量重命名。
快捷键:熟悉 Gulti Commander的快捷键可以提高操作效率。例如,F5 用于复制,F6 用于移动,Ctrl + C 用于剪切等。
通过这些步骤,你就可以利用 Gulti Commander批量提取多个文件夹中的文件,操作简单高效。

方法四:使用Python程序批量提取文件
在Python中,你可以使用os模块和shutil模块来批量提取多个文件夹中的文件。以下是详细的操作步骤,展示如何将多个文件夹中的文件提取出来并将它们集中到一个目标文件夹。
操作步骤:
① 导入必要的模块
os模块:用于文件和文件夹的操作,比如遍历目录、获取文件路径等。
shutil模块:用于文件的复制操作。
② 设定源文件夹和目标文件夹
源文件夹:包含多个子文件夹,你希望从中提取文件。
目标文件夹:你希望将所有文件提取到的文件夹。
③ 遍历源文件夹中的所有文件夹
使用os.walk()来遍历源文件夹中的所有子文件夹。
对每个文件夹中的文件进行操作,将它们复制到目标文件夹。
④ 复制文件到目标文件夹
使用shutil.copy()将文件从源路径复制到目标路径。
⑤ 代码示例
python
import os
import shutil
# 设置源文件夹路径和目标文件夹路径
source_folder = "path_to_source_folder" # 替换为源文件夹路径
target_folder = "path_to_target_folder" # 替换为目标文件夹路径
# 确保目标文件夹存在,如果不存在则创建
if not os.path.exists(target_folder):
os.makedirs(target_folder)
# 遍历源文件夹中的所有文件夹和文件
for root, dirs, files in os.walk(source_folder):
for file in files:
# 获取文件的完整路径
source_file = os.path.join(root, file)
# 将文件复制到目标文件夹,保持文件名不变
target_file = os.path.join(target_folder, file)
# 如果文件在目标文件夹已经存在,可以选择覆盖或者跳过
if os.path.exists(target_file):
print(f"文件 {file} 已存在,跳过复制")
else:
shutil.copy(source_file, target_file)
print(f"文件 {file} 已复制到 {target_folder}")
解释
os.walk():
os.walk(source_folder)会返回三个值:当前目录路径(root)、当前目录下的子文件夹(dirs)、当前目录下的文件(files)。
我们只关心files,它包含了当前目录中的所有文件名。
shutil.copy():
shutil.copy(source_file, target_file)会将源文件复制到目标文件夹。如果目标文件夹中已存在同名文件,你可以选择覆盖文件或跳过文件。
os.path.exists(target_file):
用来判断目标文件夹中是否已经有同名的文件,避免重复覆盖。
提示
路径设置:确保路径使用正确的分隔符,Windows系统上使用反斜杠(\),而Linux或Mac系统使用正斜杠(/)。你可以使用os.path.join()来自动适配不同系统的路径格式。
文件名冲突:如果目标文件夹中已经存在同名文件,可以决定是否覆盖文件,或者给文件名加上时间戳或其他方式来避免冲突。
这个代码示例提供了一种基础的文件批量提取方式。如果你有更复杂的需求,例如根据文件类型过滤或按照其他条件提取文件,可以进一步扩展该脚本。

方法五:使用Bulk Extractor批量提取文件
Bulk Extractor是一个开源的数字取证工具,用于从大规模数据中提取特定的信息,例如电子邮件地址、网址、电话号码等。如果你希望批量提取多个文件夹中的文件,使用Bulk Extractor可以非常高效地处理这类任务。以下是如何将多个文件夹中的文件批量提取出来的详细步骤:
1. 安装 Bulk Extractor
首先,你需要确保你的系统上已经安装了 Bulk Extractor。
在 Linux 上(例如 Ubuntu),你可以使用以下命令安装:
sudo apt-get install bulk-extractor
在 Windows 或 MacOS 上,直接进行安装。
2. 准备文件夹
假设你有多个文件夹,里面包含了你需要批量提取的文件。每个文件夹中可以有各种不同类型的文件(例如图片、文档、邮件文件等)。
3. 执行批量提取
Bulk Extractor 需要你指定一个或多个文件或目录作为输入文件,然后它将扫描这些文件并提取出你指定的信息。你可以使用命令行批量处理多个文件夹。
3.1 通过命令行批量处理多个文件夹
进入命令行:
打开终端(Linux/MacOS)或命令提示符(Windows)。
运行命令:
Bulk Extractor 允许你使用以下命令对一个或多个文件夹进行处理:
bulk_extractor -o <output_directory> <input_directory1> <input_directory2> ...
其中:
<output_directory> 是输出结果的目录,你可以指定一个文件夹来存储处理结果。
<input_directory1> 和 <input_directory2> 是输入的多个文件夹路径,你可以一次性处理多个文件夹。
例如:
bulk_extractor -o /path/to/output /path/to/input_folder1 /path/to/input_folder2 /path/to/input_folder3
上面的命令会对 input_folder1、input_folder2 和 input_folder3 中的所有文件进行批量处理,并将提取的结果保存到 output 文件夹中。
3.2 批量处理文件夹中所有文件
如果你希望将多个文件夹中的所有文件批量提取并保存到一个输出目录,可以通过递归的方式来处理所有子目录和文件。你可以在命令行中使用 find(Linux/MacOS)或 dir(Windows)来列出所有文件夹并传递给 Bulk Extractor。
Linux/MacOS 示例:
find /path/to/base_directory -type d -exec bulk_extractor -o /path/to/output {} \;
这个命令会递归查找 /path/to/base_directory 中的所有子目录,并在每个子目录中运行 Bulk Extractor。
Windows 示例:
dir /s /b /ad "C:\path\to\base_directory" | for /f "delims=" %d in ('findstr /i /r /c:".*"') do bulk_extractor -o C:\path\to\output "%d"
这个命令会递归地列出所有子目录,并对每个子目录使用Bulk Extractor进行处理。
4. 配置选项(可选)
Bulk Extractor 也允许你通过配置选项来定制提取的内容。例如,你可以选择提取特定类型的信息,如电子邮件、URL、电话号码等。
指定要提取的项目: 使用 -e 选项来指定要提取的信息类型。例如,如果你只想提取电子邮件地址,可以使用:
bash
bulk_extractor -o /path/to/output -e email /path/to/input_folder
你可以查看Bulk Extractor的文档来获取完整的选项列表,选择你需要的提取功能。
5. 查看提取结果
提取完成后,Bulk Extractor 会将结果存储在你指定的输出目录中。输出目录通常会包含多个文件,分别存储了不同类型的信息(如电子邮件、URL、电话号码等)。你可以在输出目录中查看这些结果,通常是以 .csv 或 .txt 格式保存。
例如,电子邮件地址可能会存储在 email.csv 文件中,电话号码会存储在 phone.csv 文件中。
6. 其他高级功能(可选)
Bulk Extractor 还有一些高级功能,例如:
指定特定的处理模块,让它只提取某些特定的文件类型。
输出结果过滤,例如只提取指定日期范围内的信息。
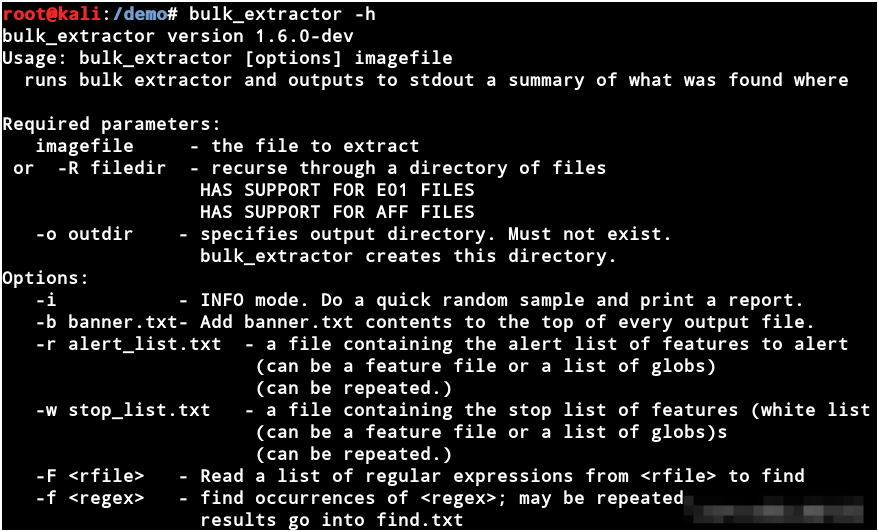
在一些情况下,用户可能需要将分散在不同文件夹中的文件重新整合,以便进行更高效的分析或利用。例如,在一个跨部门的项目中,各个部门的文件可能分布在不同的文件夹中,但当需要统一查看或修改时,集中提取所有相关文件成为一项必要的步骤。这种批量提取不仅能帮助用户快速获取所需文件,还能确保工作流程的顺畅进行。随着云存储和网络共享的普及,文件的管理变得更加复杂,文件数量和种类也大幅增加。为了应对这种情况,批量提取文件的需求显得尤为迫切。在企业和团队协作中,员工经常需要从不同的云文件夹中提取文件,进行项目协作或文件更新。在这种背景下,快速、高效的批量提取文件能力不仅是日常工作的需求,更是提升协作效率和降低时间成本的关键。另外,文件的批量提取在数据备份和安全管理中也发挥着重要作用。定期备份文件是防止数据丢失的一种有效措施,而批量提取文件则能确保所有重要资料被迅速而全面地保存下来。尤其是在面对突发的系统故障或数据丢失的风险时,能够快速提取并备份文件,能够有效降低数据损失的风险,保障业务的连续性和稳定性。总而言之,批量提取文件不仅是为了提升个人工作效率,也是现代信息管理的重要组成部分。它能够帮助用户在繁琐的文件管理中节省时间、减少错误、提高工作效率,并且在团队协作和数据保护方面发挥重要作用。关于“如何将多个文件夹里的文件批量提取出来?”的知识分享就全部介绍完毕,学会后请点赞支持一下哦。