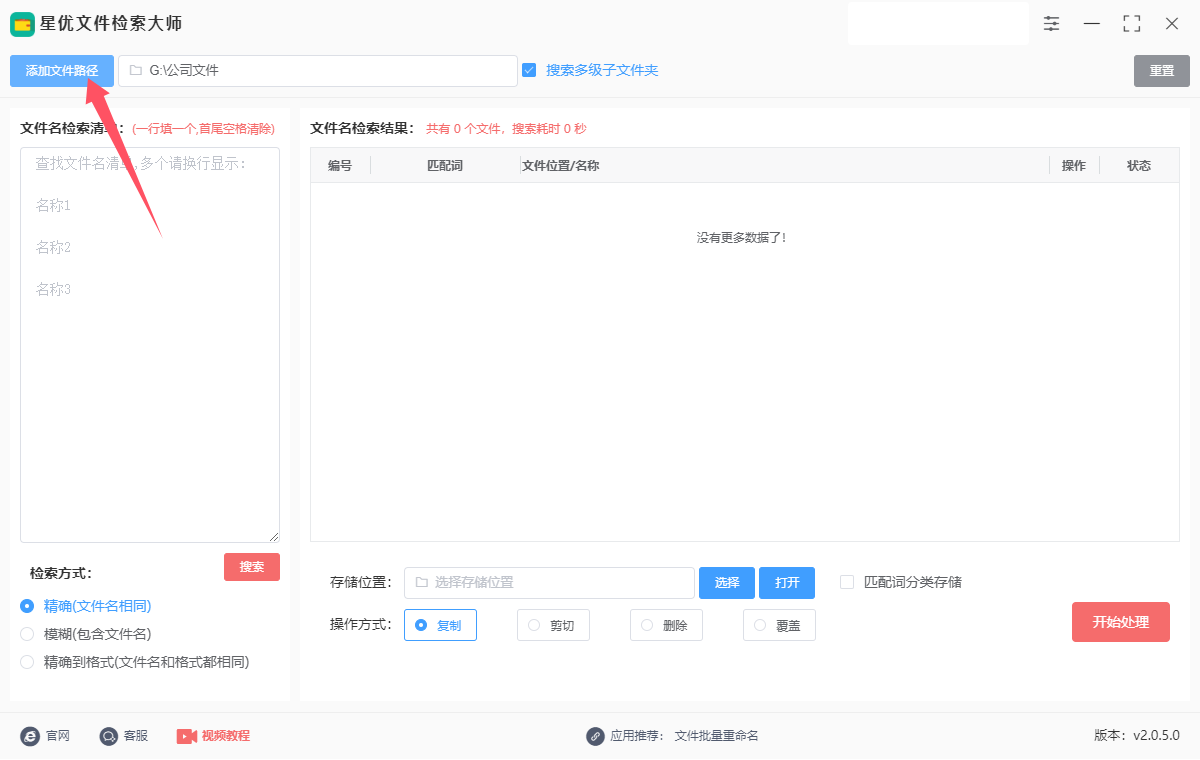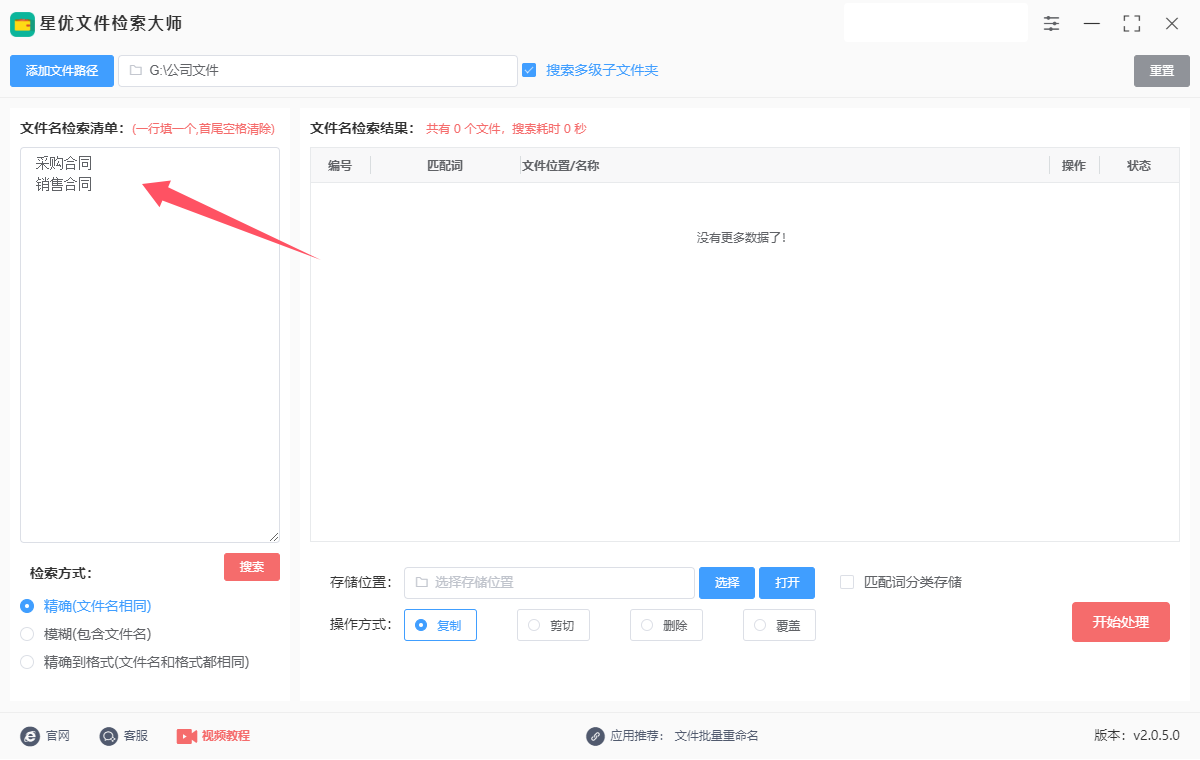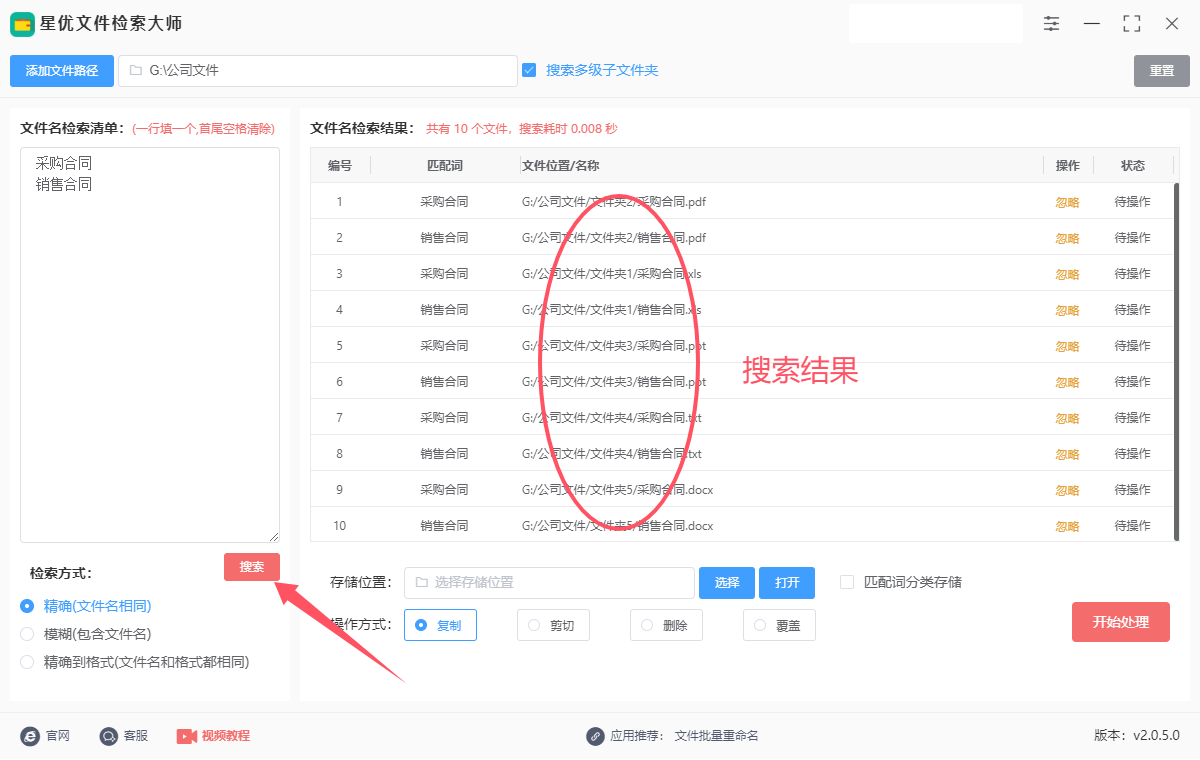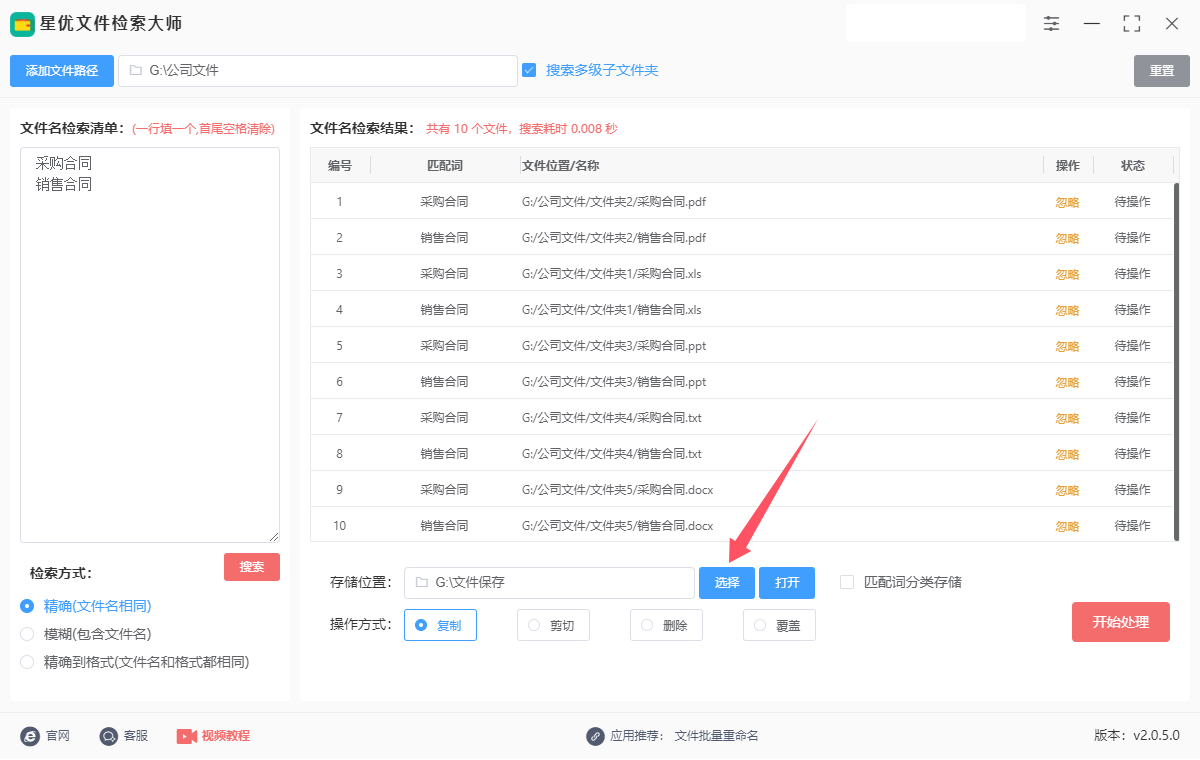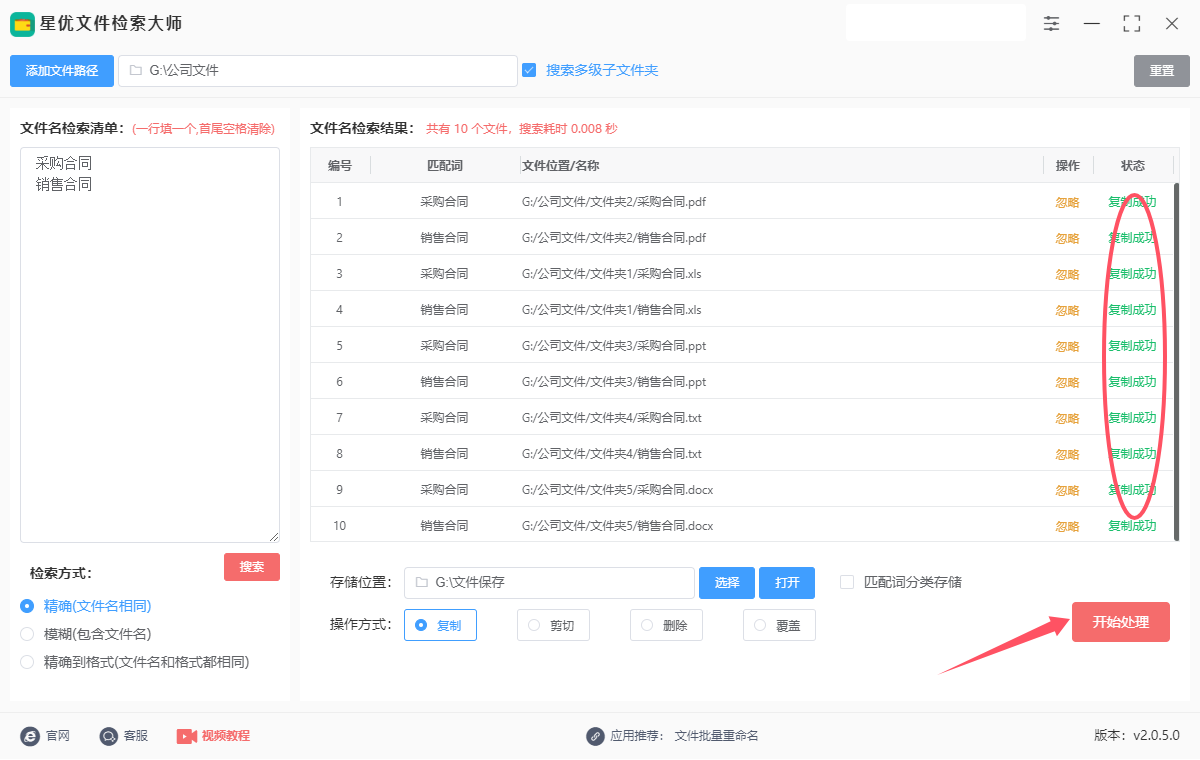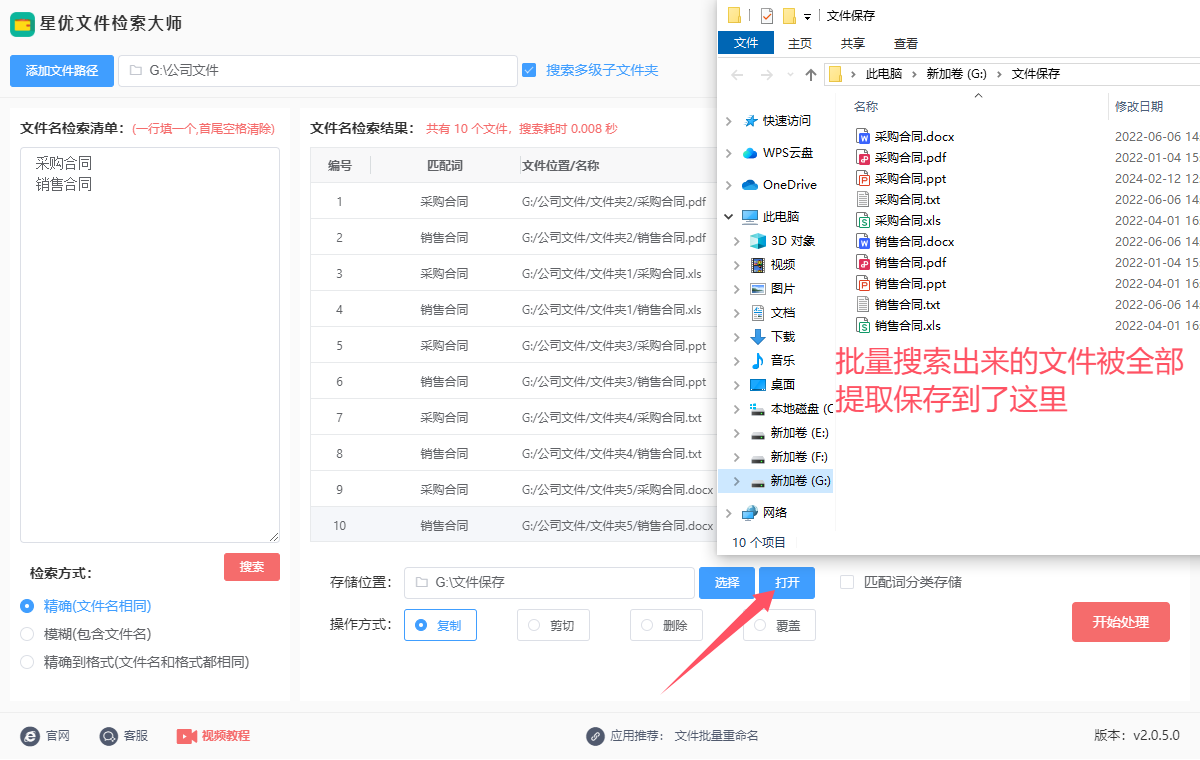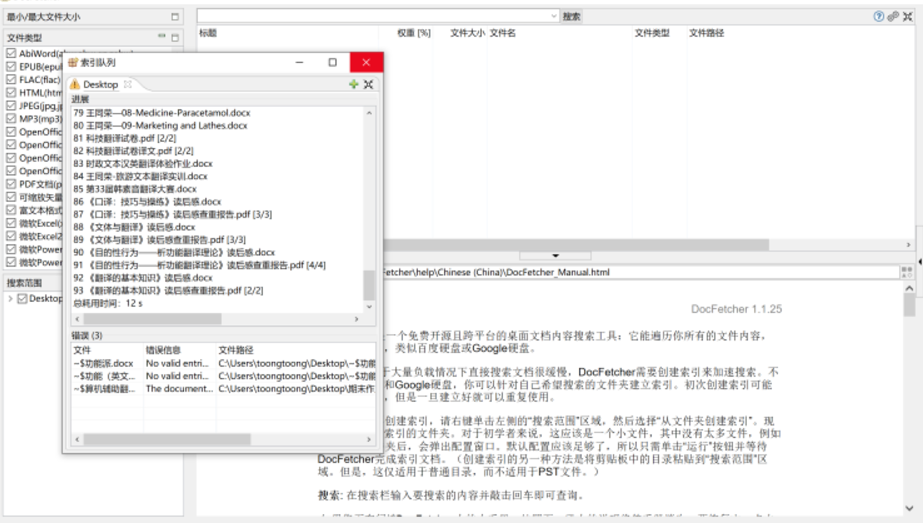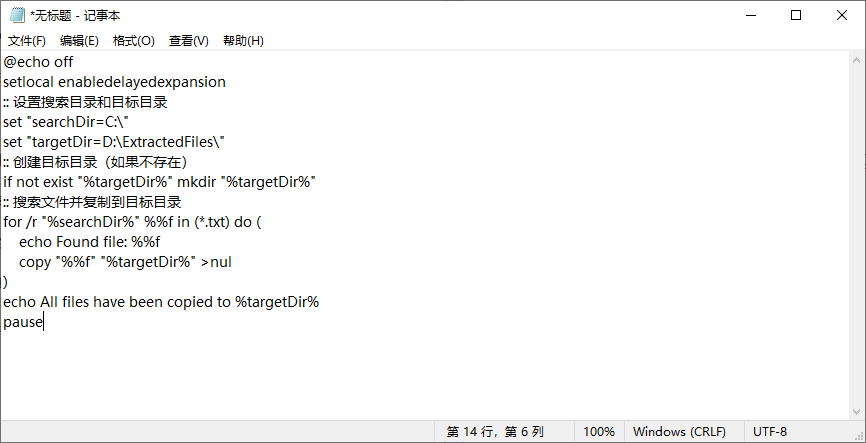如何在电脑上批量搜索文件,并将文件提取?在现代工作环境中,信息的快速获取和管理变得至关重要。随着数据量的激增,企业和个人常常面临需要在大量文件中快速搜索并提取相关内容的挑战。这时,批量搜索和文件提取技术便显得尤为重要。通过这种技术,不仅能够提高工作效率,还能确保信息准确、及时地被找到和处理。批量搜索文件的核心目的是帮助用户在海量的文件中迅速定位到目标文档或信息。传统的文件管理方式往往依赖人工查找,尤其在文件数量较多时,这种方式既费时又容易出错。而现代的批量搜索技术,通过关键字索引、文件内容分析等手段,使得搜索过程变得简单、快速且准确。无论是文档中的特定词汇、日期、编号,还是文档的某个细节,都可以通过批量搜索技术迅速提取出来。假设你需要查找一批合同文件中的特定条款或客户信息,传统方式是手动翻阅每一份合同,这不仅浪费大量时间,而且容易错过重要信息。而借助批量搜索工具,你只需要输入关键词或特定查询条件,系统便能自动筛选出包含这些内容的所有合同,并将相关的文档呈现出来。这种技术不仅能帮助用户迅速找到目标文件,还能避免遗漏或错误的发生,极大提高了工作效率。
大家都知道根据单个文件名搜索文件是非常简单的,但如果根据多个文件名在电脑上批量搜索文件则是非常困难的,不过我们可以通过专业的文件批量检索软件来协助完成,下面就是详细的方法介绍,希望可以帮助到大家。

方法一:使用“星优文件检索大师”软件电脑上批量搜索文件并提取
软件下载地址:https://www.xingyousoft.com/softcenter/XYFile
步骤1,请将本操作使用到的“星优文件检索大师”软件下载到电脑上,并将软件安装,安装好之后就可以开始操作了。请你先点击左上角蓝色按键,将搜索文件所在的文件夹添加到软件里。(例如文件在文件夹A里,那就将文件夹A添加到软件里)
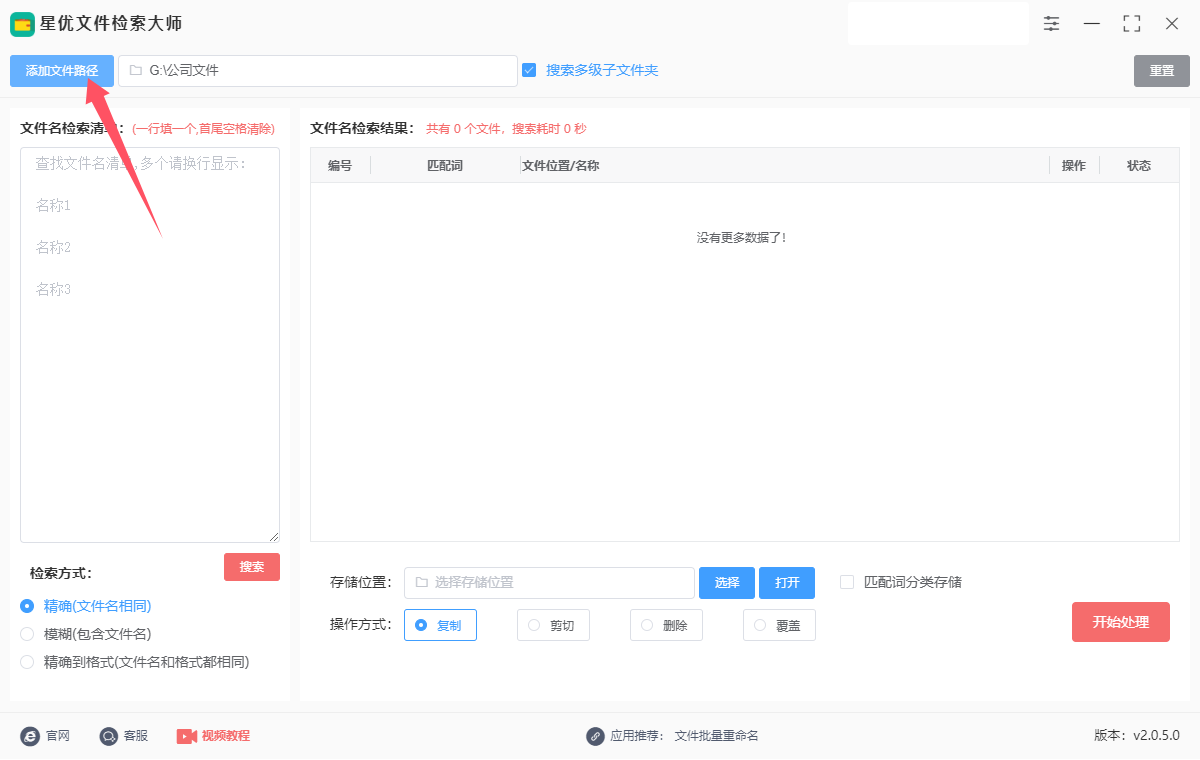
步骤2,随后我们在软件左侧输入框中输入文件名称,软件将根据文件名称来批量搜索文件,文件名一行一个,但是名称前后不能有空格,否则会影响搜索效果。
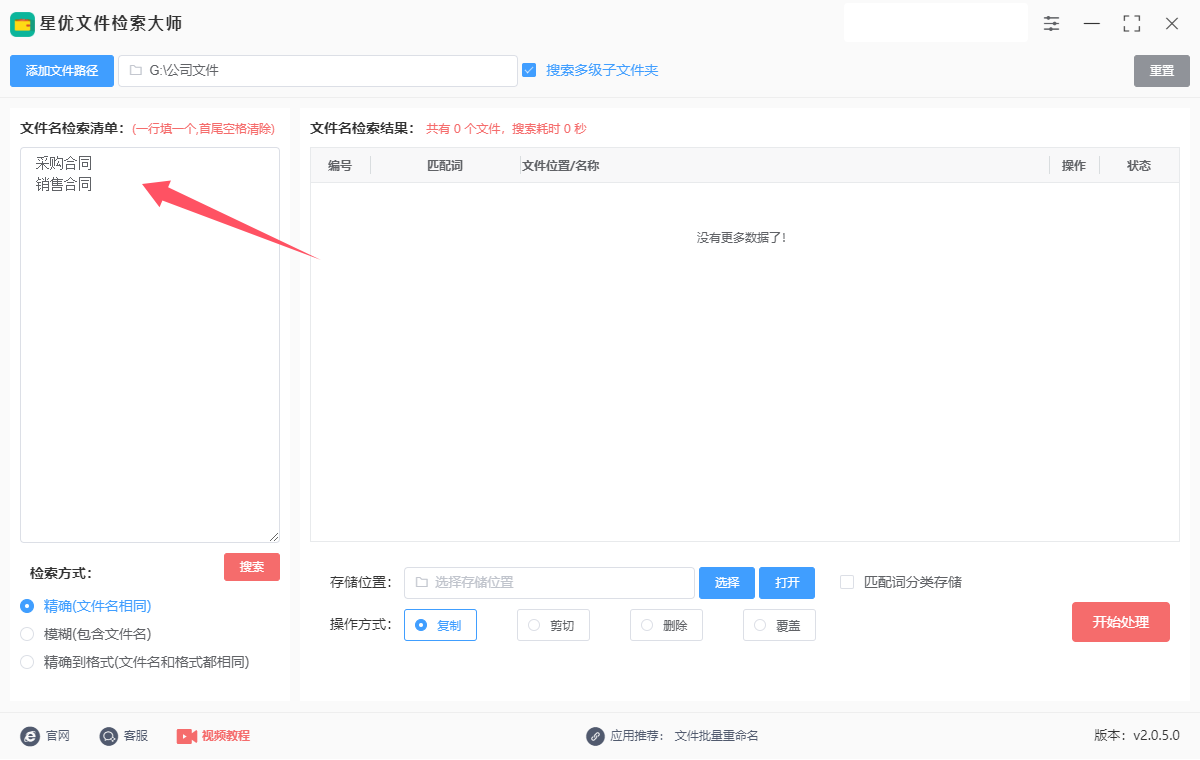
步骤3,如下图所示先选择一种文件名检索方式,支持三种方式,根据自己实际情况选择一种,下面是每种方式的具体介绍:
① 精确(文件名相同),只有名称完全相同的情况下,文件才会被检索出来。
② 模糊(包含文件名),只要包含输入的名称,文件就会被检索出来(例如:上一步中输入了“汽车”这个名称,那么“宝马汽车、奔驰汽车,奥迪汽车”等名称的文件都会被检索出来)。
③ 精确到格式(文件名和格式相同),只有文件名称和格式都完全相同的情况下,文件才会被检索出来。(例如:上一步中输入了“1.doc”这个名称,那么只有名称为“1.doc”的文件才会被检索出来)。

步骤4,设置完检索方式后,就可以点击【搜索】按键来启动文件搜索程序了。文件搜索速度非常快,搜索结果将在软件右侧显示,可以看到文件名以及文件位置列表。
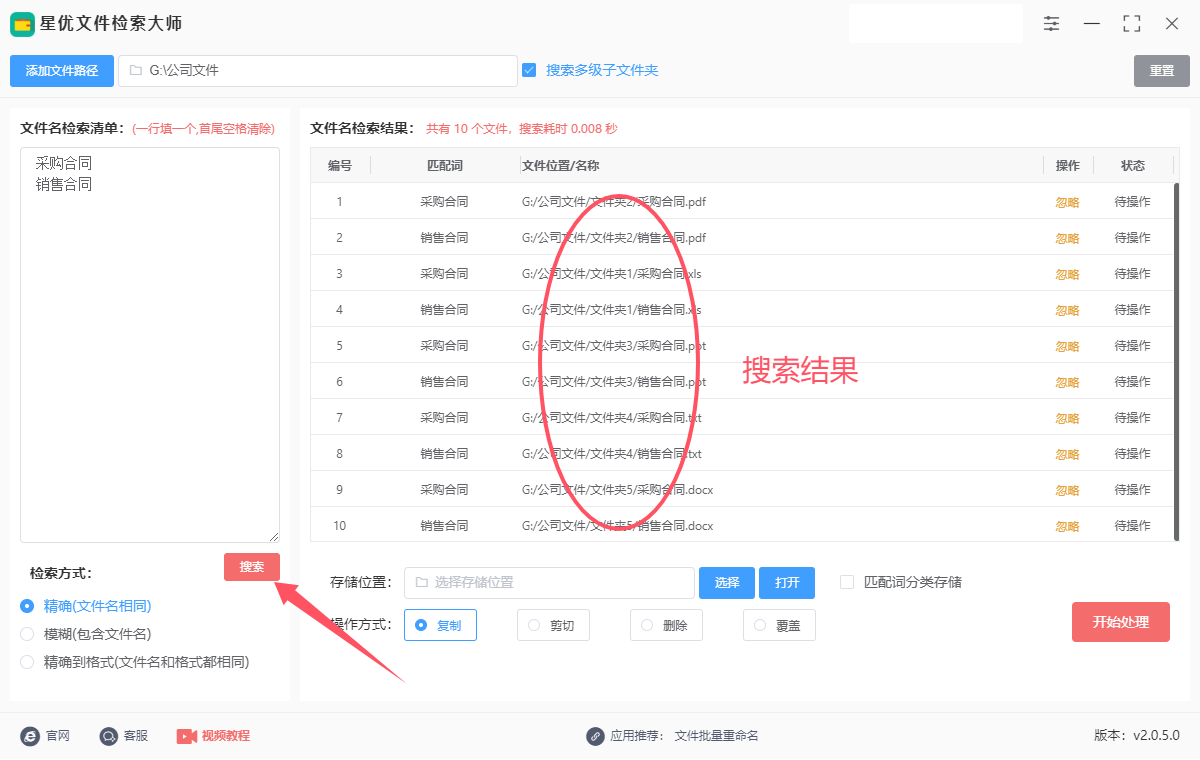
步骤,5,为了将搜索出来的文件提取出来,请在【操作方式】右侧选择“复制”或者“剪切”。

步骤6,并且还需要设置一下文件提取后的存储位置,点击【选择】蓝色按键进行设置。
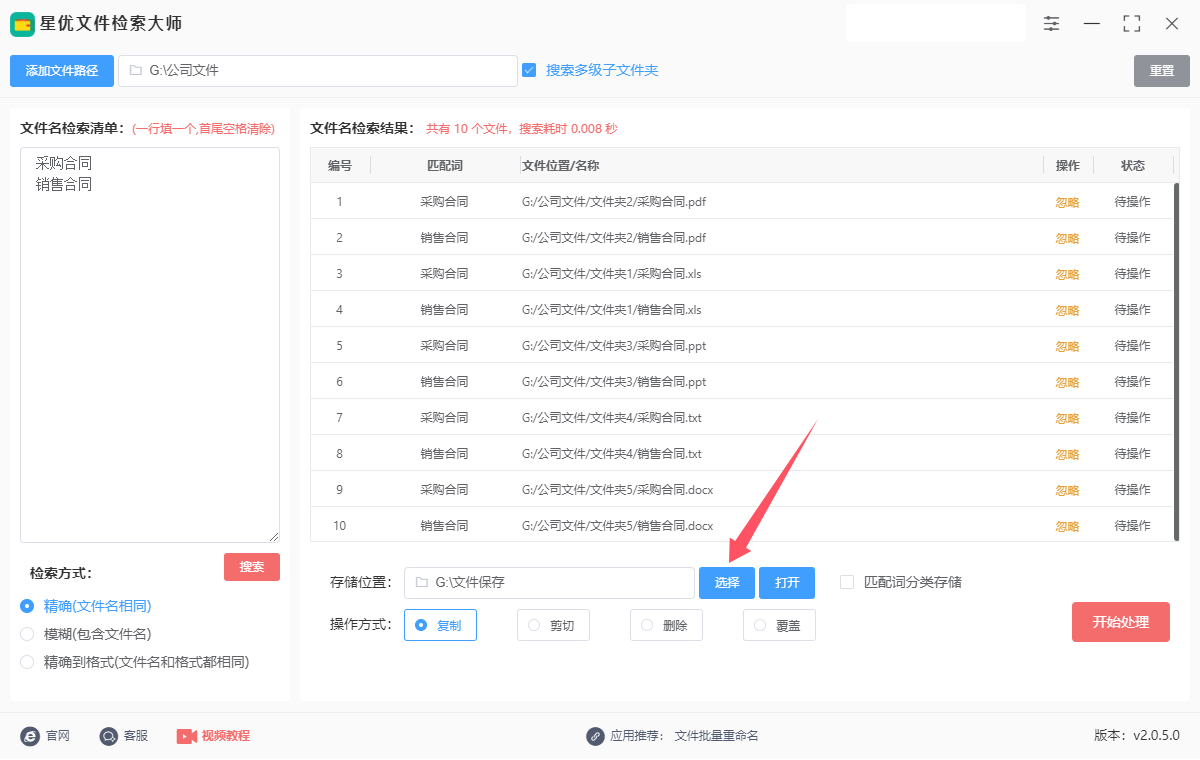
步骤7,这时候就可以点击软件右下角【开始处理】红色按键,启动文件提取程序了,文件提取结束后状态栏下面会出现“复制成功”的提示词。
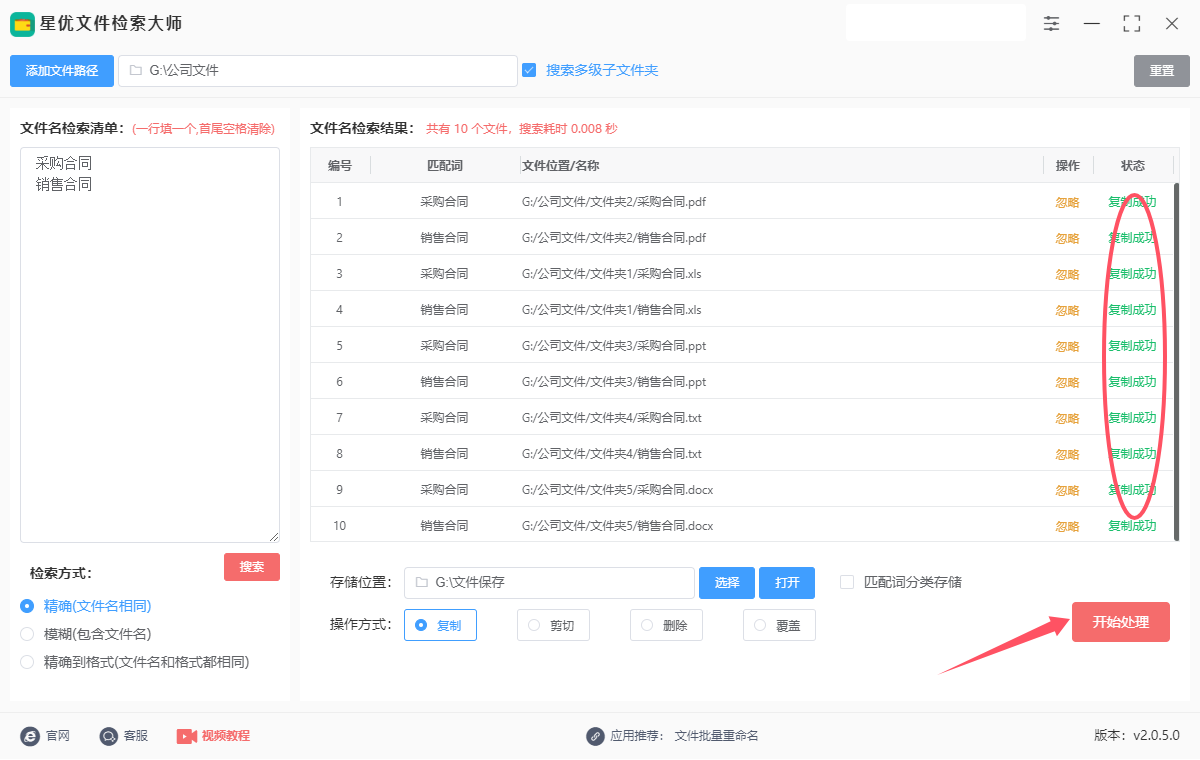
步骤8,点击软件上的【打开】蓝色按键打开存储文件夹,通过检查可以看到,在电脑上批量搜索出来的文件被全部提取保存到了这里。
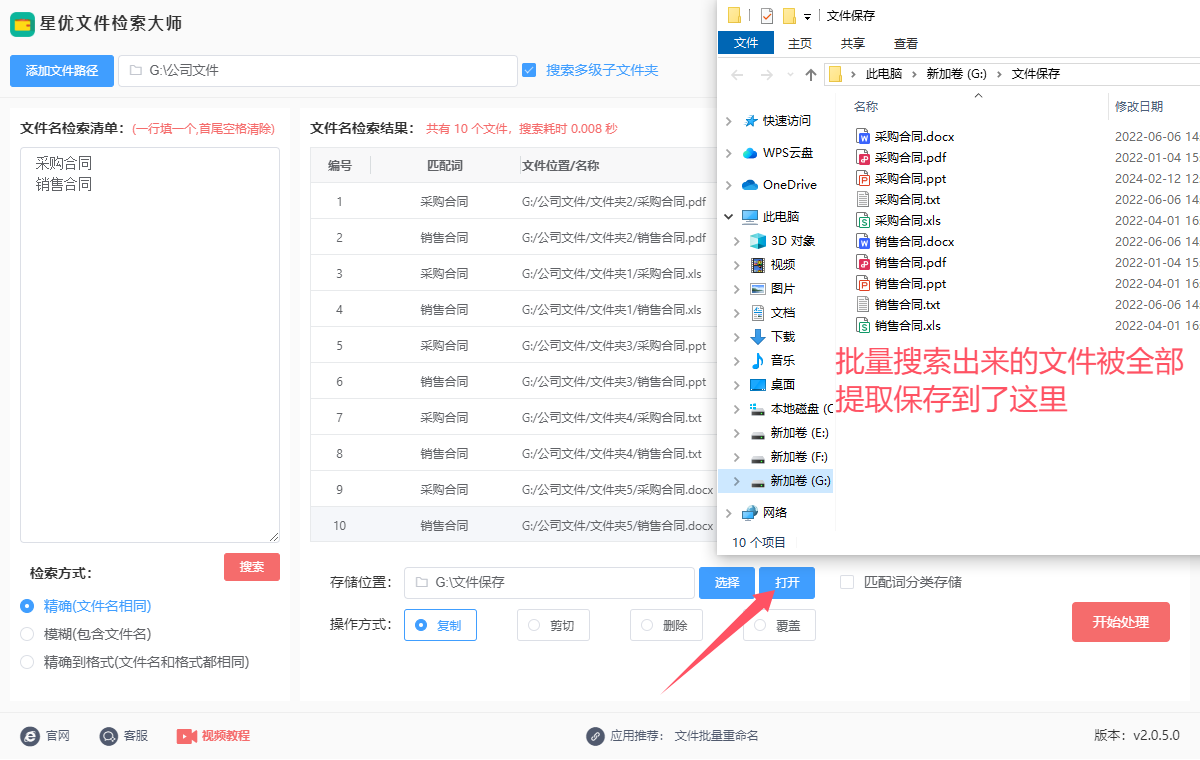
方法二:使用BecFetcher在电脑上批量搜索文件并提取
BecFetcher是一款开源的桌面搜索工具,能够在大量文档中快速进行全文搜索,支持多种文件格式,如 PDF、Word、Excel、文本文件等。它能够帮助用户批量搜索文件内容,并提取所需信息。以下是使用BecFetcher批量搜索文件并提取内容的详细步骤:
1. 下载和安装 BecFetcher
首先,你需要从官方网站下载并安装 BecFetcher。
访问官方网站:BecFetcher
选择适合你的操作系统(Windows、Mac、Linux)进行下载。
下载完成后,按照提示进行安装。对于 Windows 用户,安装过程非常简单,通常只需接受默认设置并完成安装。
2. 启动BecFetcher并创建索引
BecFetcher 通过创建文件索引来加速搜索过程。在开始搜索之前,需要对目标文件夹中的文件进行索引。
打开BecFetcher程序。
在主界面的左侧,点击 "Create Index" 按钮,或者在菜单栏选择 File -> Create Index。
在弹出的对话框中,选择你想要索引的文件夹。例如,如果你有一个包含多个文件的文件夹,你可以选择该文件夹进行索引。
注意:BecFetcher 支持多种文件格式,如 .txt、.pdf、.docx 等,但对于某些格式(如 PDF 或 Word),需要安装相应的插件或库。
确认选择后,点击 "OK",BecFetcher 将开始扫描文件夹并创建索引。这个过程可能需要一些时间,具体取决于文件夹的大小和文件数量。
3. 设置搜索参数
索引创建完成后,你就可以使用BecFetcher批量搜索文件内容。
在BecFetcher主界面上,选择左侧栏中已经创建索引的文件夹。
在右侧的搜索框中,输入你要搜索的关键字或短语。例如,如果你想搜索包含特定词汇的文档,可以在搜索框中输入该词汇。
提示:BecFetcher 支持正则表达式、布尔逻辑(如 AND、OR、NOT)等高级搜索功能,可以帮助你更精确地搜索内容。
你还可以通过点击搜索框下方的 "Advanced Search" 按钮,进一步设置搜索条件,如搜索文件类型、文件大小或修改日期等。
4. 查看搜索结果
搜索完成后,BecFetcher 会显示匹配结果,列出包含你所查询内容的文件。
在搜索结果列表中,你可以看到每个文件的路径、文件名以及匹配内容的简要预览。
点击某个文件,右侧会显示该文件中所有匹配的搜索词,并且突出显示它们所在的位置。
5. 批量提取文件
在搜索到所需文件后,BecFetcher 提供了批量提取文件的功能。你可以选择多个文件并将它们导出到指定的文件夹中。
在搜索结果中,按住 Ctrl 键(Windows)或 Command 键(Mac),点击选择多个文件。
右键点击所选文件,选择 "Export" 选项。你可以选择将文件提取到一个新的文件夹中,或者直接将文件复制到一个指定的位置。
注意:此操作仅会复制文件本身,并不会提取文件中的具体内容。如果你需要从文件中提取特定的文本内容,可能需要使用其他工具(如 Python 脚本或其他专门的文档处理工具)来进一步处理这些文件。
6. 导出搜索结果
除了提取文件外,BecFetcher 还允许你导出搜索结果,以便后续查看和使用。
在BecFetcher的搜索结果窗口,点击 "Export Search Results" 按钮。
选择导出的格式,如 CSV 或 TXT,将匹配的搜索结果导出到文件中。
这样,你可以获得一个包含所有搜索结果的文件,其中列出了所有匹配的文档和相应的搜索词位置。
7. 定期更新索引
BecFetcher 的索引是静态的,因此,如果你新增了文件或对现有文件进行了修改,索引将不会自动更新。为了保持搜索结果的准确性,你需要定期更新索引。
在BecFetcher的主界面,点击 "Update Index" 按钮,选择你要更新的文件夹或文件。
点击 "OK" 后,BecFetcher 将重新扫描文件夹,并更新索引。
总结
通过以上步骤,BecFetcher 允许你批量搜索电脑中的文件,并提取所需文件或信息。它通过创建索引提高了搜索速度,支持多种文件格式,并提供了灵活的搜索和导出功能。通过合理配置搜索条件和导出选项,你可以高效地管理和提取大量文件中的关键信息。
虽然BecFetcher主要用于搜索和提取文件,并不直接提取文件中的具体内容(如文本或表格数据),但它提供的批量搜索和提取文件的功能对于日常文件管理和信息检索已足够高效。如果需要进一步提取文件中的文本数据,可以考虑结合其他工具或编写脚本进行处理。
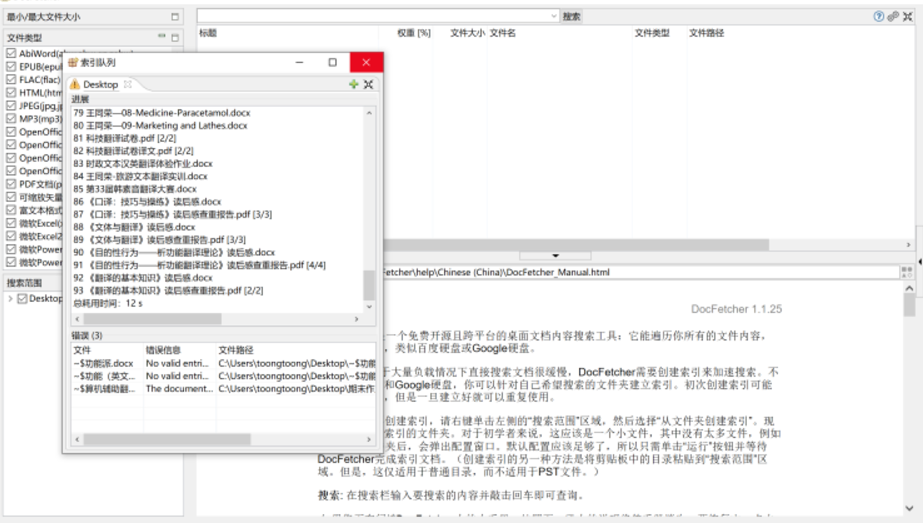
方法三:使用bat脚本在电脑上批量搜索文件并提取
在Windows操作系统上,你可以使用批处理脚本(.bat文件)来批量搜索文件并将其提取到指定位置。以下是一个详细的步骤指南,帮助你创建这样的脚本。
步骤1:准备工作
打开记事本:你可以通过按下 Win + R,输入 notepad,然后按 Enter 来打开记事本。
编写批处理脚本:在记事本中编写你需要的批处理命令。
步骤2:编写批处理脚本
下面是一个示例脚本,它将在指定的目录(例如,C:\)中搜索特定类型的文件(例如,*.txt),并将找到的文件复制到目标目录(例如,D:\ExtractedFiles\)。
@echo off
setlocal enabledelayedexpansion
:: 设置搜索目录和目标目录
set "searchDir=C:\"
set "targetDir=D:\ExtractedFiles\"
:: 创建目标目录(如果不存在)
if not exist "%targetDir%" mkdir "%targetDir%"
:: 搜索文件并复制到目标目录
for /r "%searchDir%" %%f in (*.txt) do (
echo Found file: %%f
copy "%%f" "%targetDir%" >nul
)
echo All files have been copied to %targetDir%
pause
脚本解释
@echo off:防止命令在执行时被显示在命令行窗口中。
setlocal enabledelayedexpansion:启用延迟变量扩展。
set "searchDir=C:\":设置要搜索的目录。
set "targetDir=D:\ExtractedFiles\":设置目标目录,即文件将被复制到的位置。
if not exist "%targetDir%" mkdir "%targetDir%":如果目标目录不存在,则创建它。
for /r "%searchDir%" %%f in (*.txt) do (...):递归搜索指定目录及其子目录中的所有 .txt 文件。对于每个找到的文件,执行括号内的命令。
echo Found file: %%f:显示找到的文件路径。
copy "%%f" "%targetDir%" >nul:将文件复制到目标目录。>nul 用于抑制复制命令的输出。
echo All files have been copied to %targetDir%:完成后显示一条消息。
pause:暂停脚本,以便用户可以看到最后的消息。按任意键继续并关闭窗口。
步骤3:保存脚本
在记事本中,点击 文件 > 另存为。
在“保存类型”下拉菜单中选择“所有文件”。
在“文件名”框中输入你想要的脚本名称,确保文件扩展名为 .bat(例如,SearchAndCopy.bat)。
选择一个保存位置,然后点击 保存。
步骤4:运行脚本
导航到你保存脚本的位置。
双击 .bat 文件来运行脚本。
注意事项
确保你有足够的权限访问搜索目录和目标目录。
根据需要修改搜索目录、文件类型和目标目录。
脚本中的 >nul 用于抑制命令输出,如果你想看到每个 copy 命令的输出,可以删除 >nul。
通过以上步骤,你就可以创建一个批处理脚本来批量搜索文件并将其提取到指定位置了。
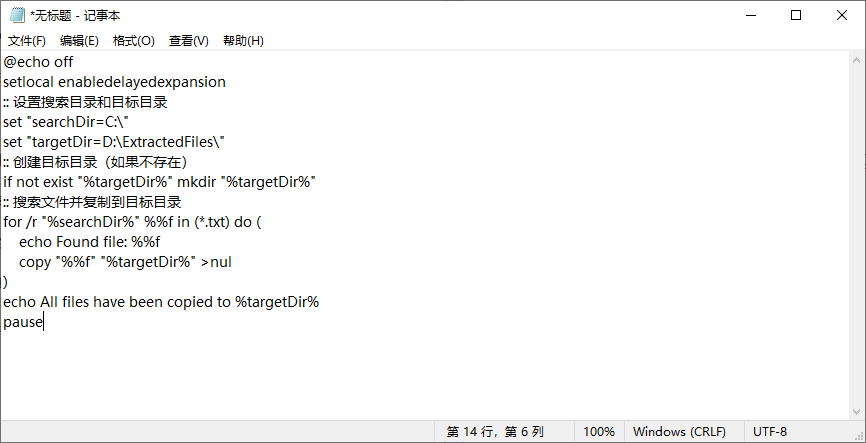
关于“如何在电脑上批量搜索文件,并将文件提取?”的解决方法就全部介绍完毕了,相信大家已经学会。除了搜索,批量提取文件也是一种常见需求。许多情况下,用户不仅需要找到目标文件,还需要提取文件中的特定信息或数据。例如,某公司需要从大量的财务报表中提取出所有年度的销售数据,并进行汇总分析。手动提取这些信息无疑是耗时且繁琐的,而批量提取工具可以自动从每个文件中提取出指定字段的数据,并生成整合后的报表。这种自动化操作可以大大减少人工错误,提高工作精度。批量搜索和提取文件还具有强大的灵活性。它不仅支持各种常见文件格式(如Word、PDF、Excel等),还可以与云存储服务相结合,帮助用户在分布式存储环境中进行搜索和文件提取。例如,企业内部使用云存储平台存储大量文档,员工只需通过远程连接,在云端快速搜索并提取所需文件,进一步提高了办公效率和数据访问的便捷性。批量搜索文件并提取信息的技术已经成为现代工作中不可或缺的工具。无论是处理合同文件、财务报表,还是管理法律文档,批量搜索和提取技术都能够节省大量时间,提升工作效率,并确保信息准确性。随着技术的不断进步,未来的文件管理将更加智能化,工作也将变得更加高效便捷。