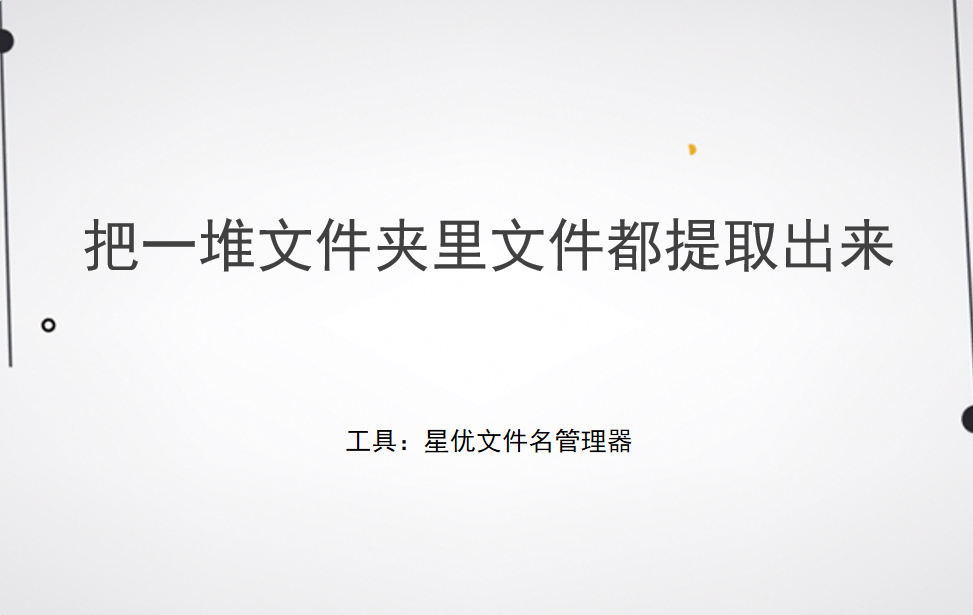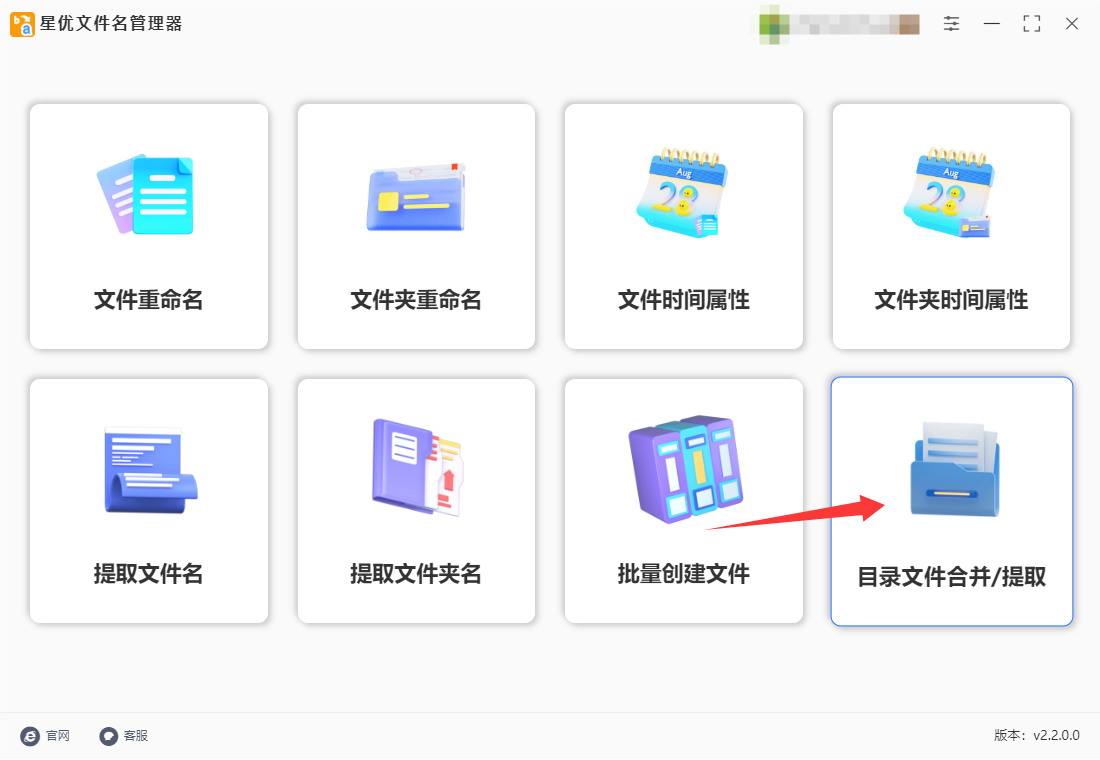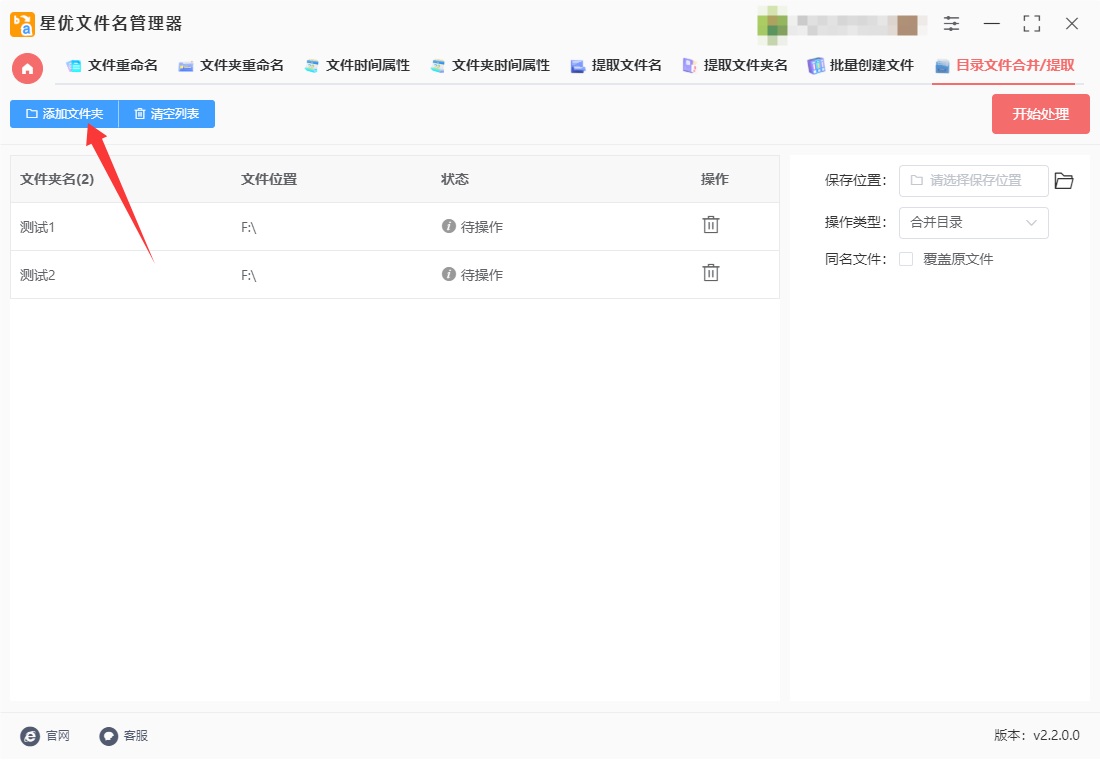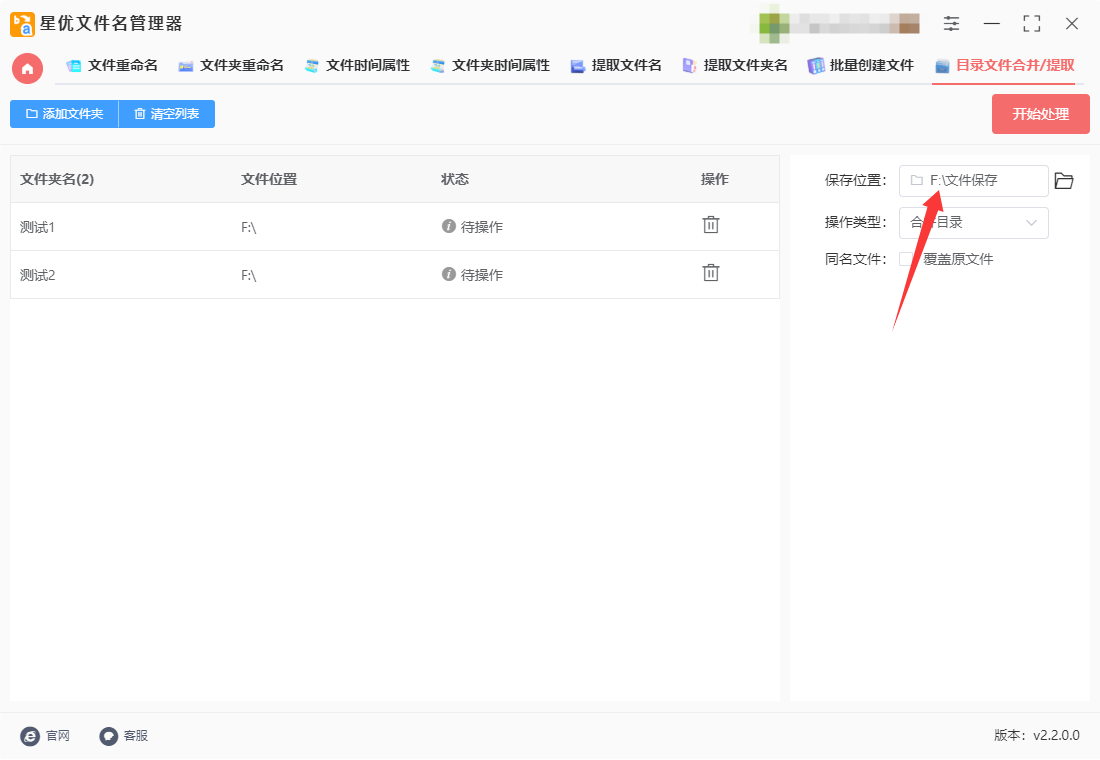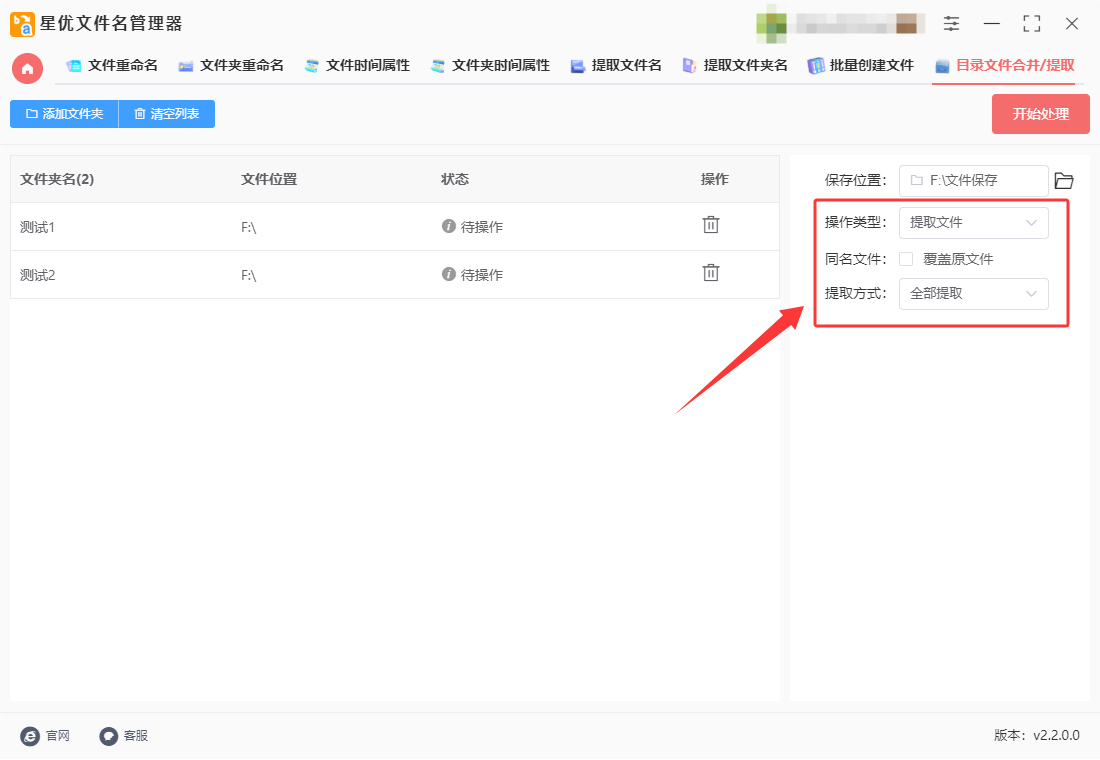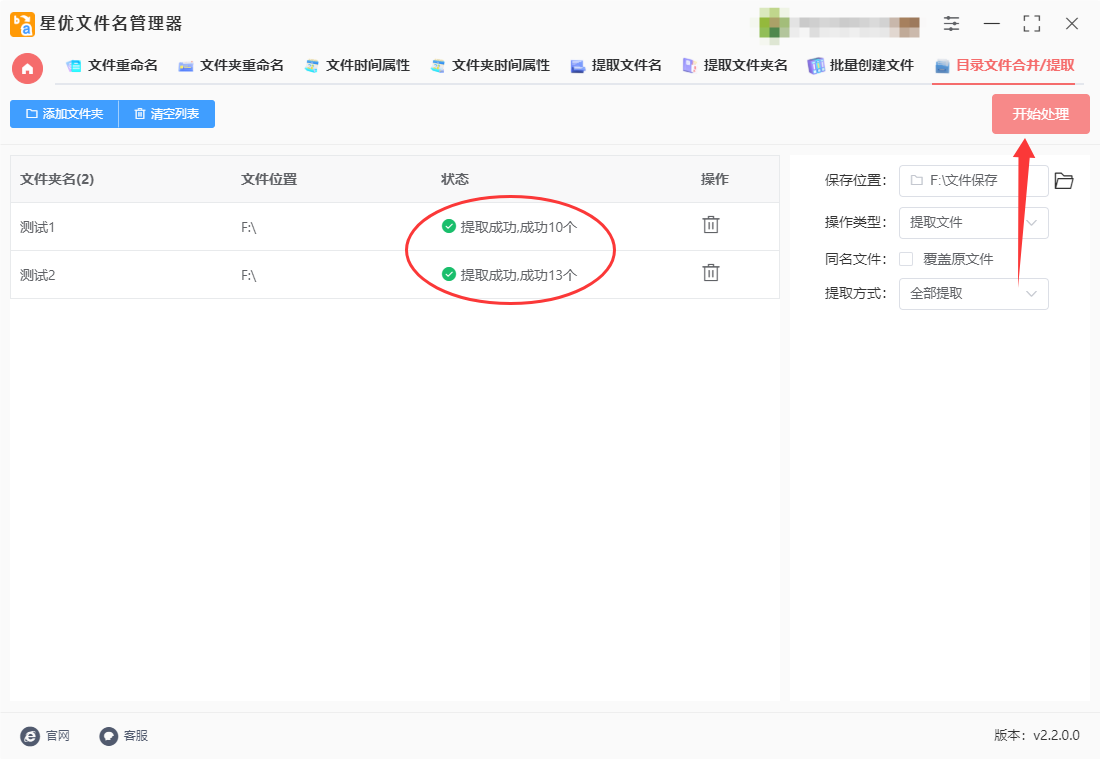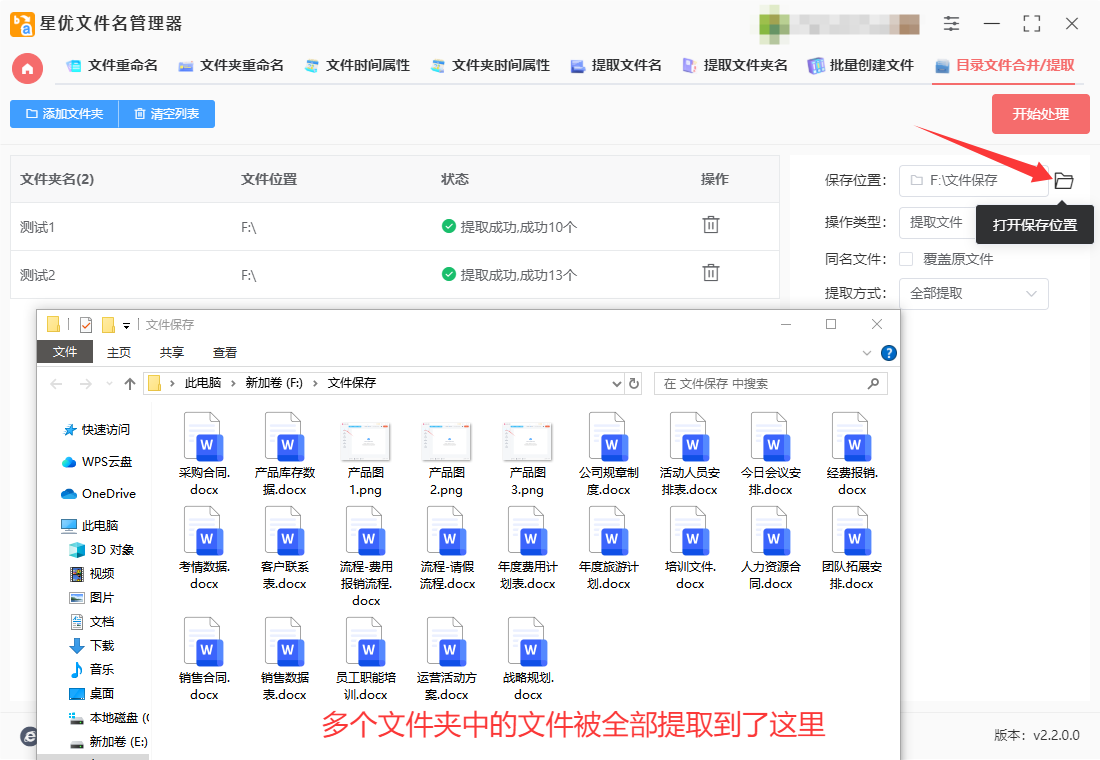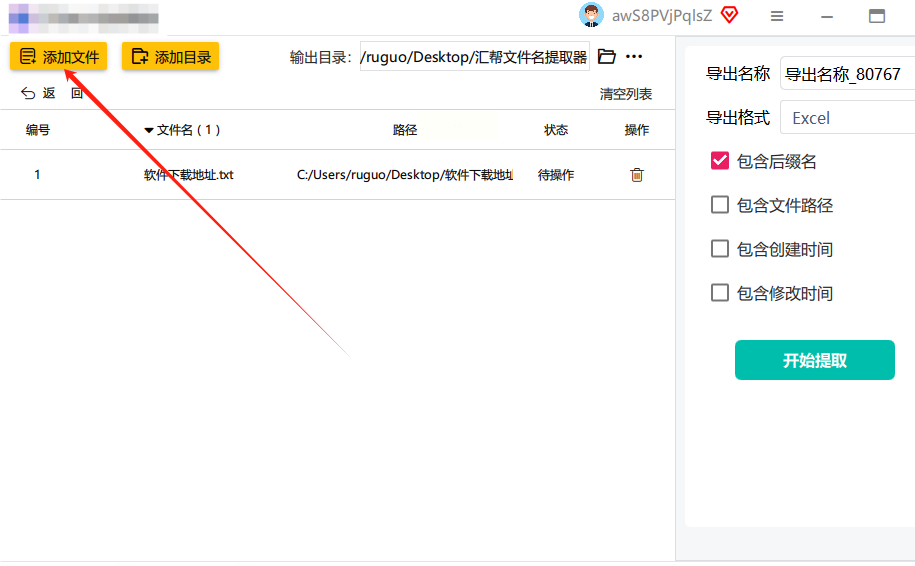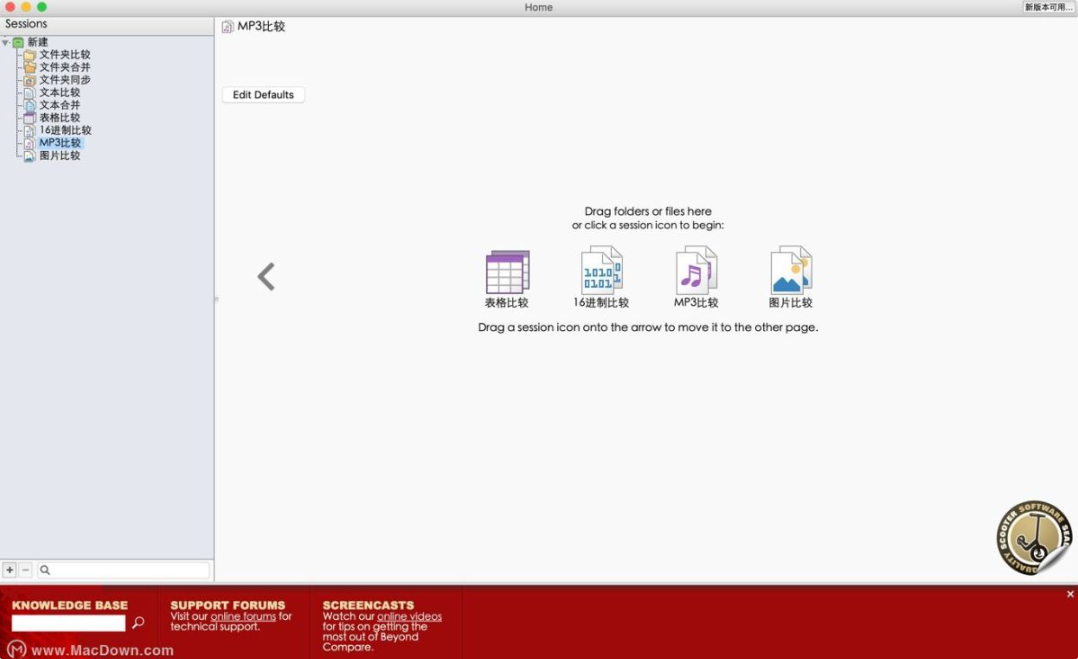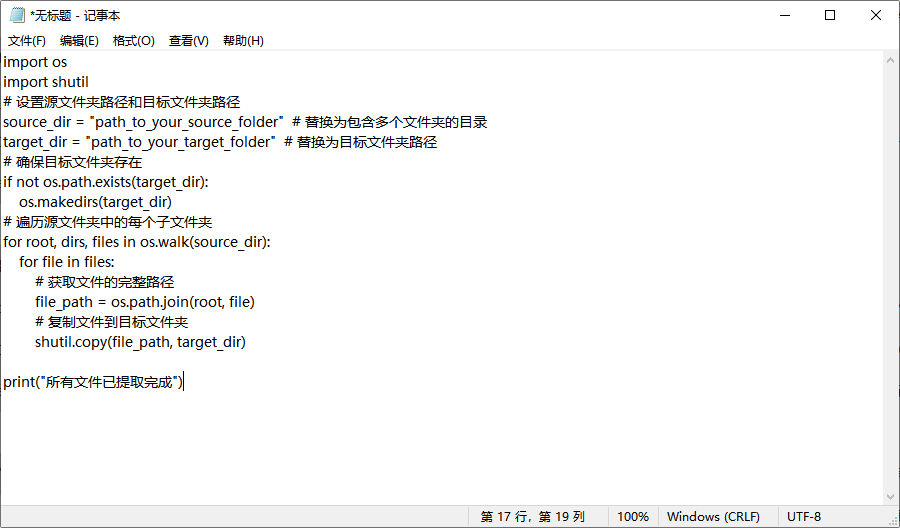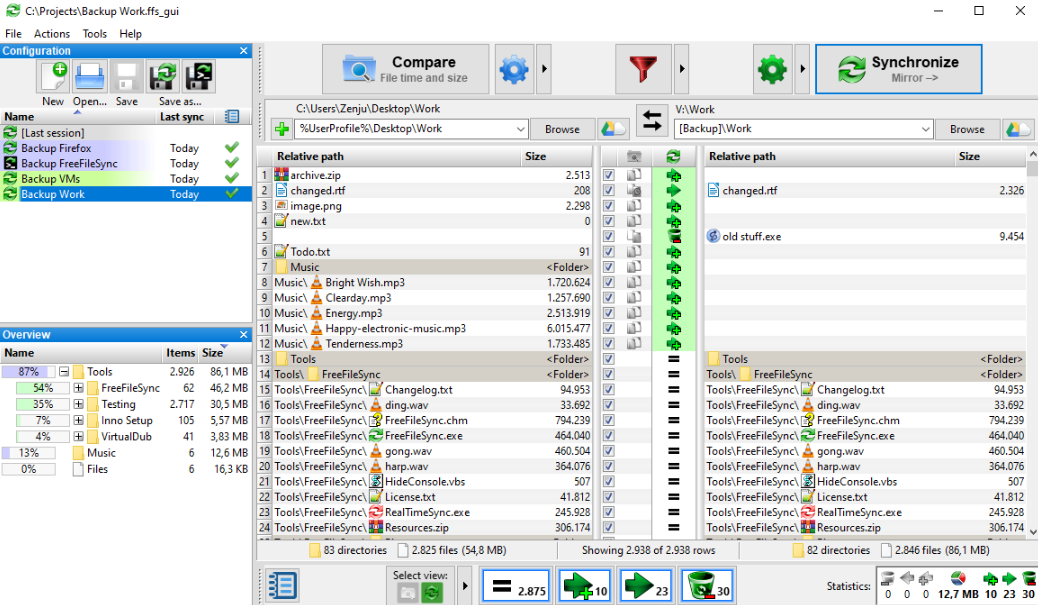怎么把一堆文件夹里文件都提取出来?在数字时代,我们的电脑硬盘就像一个巨大的仓库,里面堆满了各式各样的文件夹。每个文件夹都像一个小房间,里面存放着不同主题、不同类型的文件。随着时间的推移,这些文件夹越来越多,层级越来越深,想要找到一个特定的文件,往往需要耗费大量的时间和精力。这时,将文件夹中的文件全部提取出来,似乎成了一种解脱。提取文件的过程,就像是在整理一间杂乱无章的屋子。每一个文件夹都是一个抽屉,里面塞满了各种各样的物品。当我们把这些物品全部拿出来,摊开在桌面上时,原本隐藏在深处的文件终于重见天日。这种从混乱到秩序的过程,不仅是对文件的重新梳理,更是对思维的一种整理。在提取文件的过程中,我们往往会发现一些被遗忘的宝藏。那些曾经因为文件夹层级太深而被忽略的文件,可能会带来意想不到的惊喜。
相信大部分小伙伴都曾遇到过类似的操作,但是由于不知道批量提取的办法,最终只能一个一个的文件复制,浪费了大量的时间。所以今天小编将为大家介绍几个文件批量提取的方法,能够将多个文件夹中的文件提取保存到另一个位置,赶紧来试一试效果如何吧。
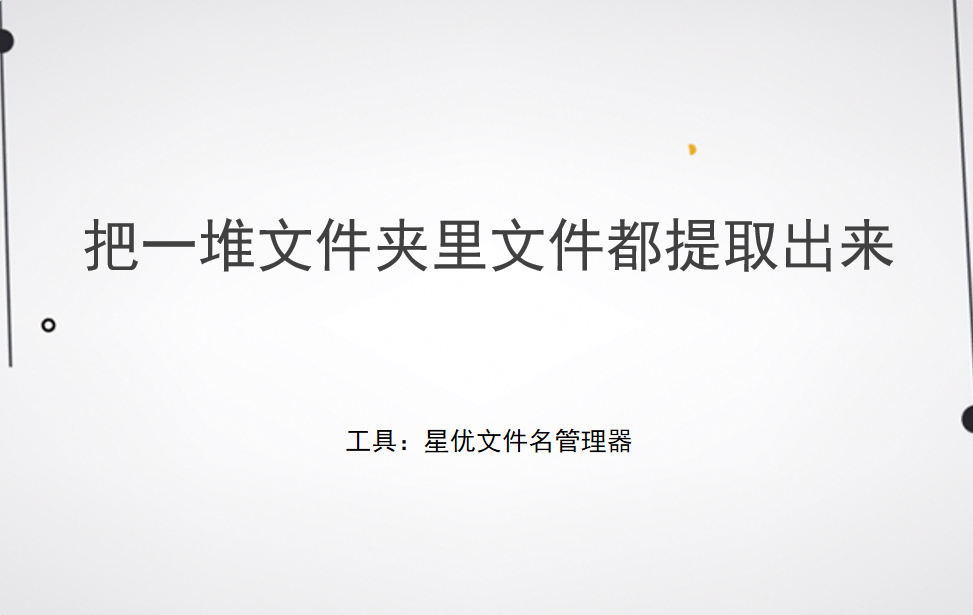
多文件夹文件提取方法一:使用“星优文件名管理器”软件
软件下载地址:https://www.xingyousoft.com/softcenter/XYRename
步骤1,第一次使用“星优文件名管理器”软件是需要提前将其下载到电脑上并安装好,安装结束后立即打开使用,并且在首页上点击左下角的【多目录文件合并/提取】功能选项。
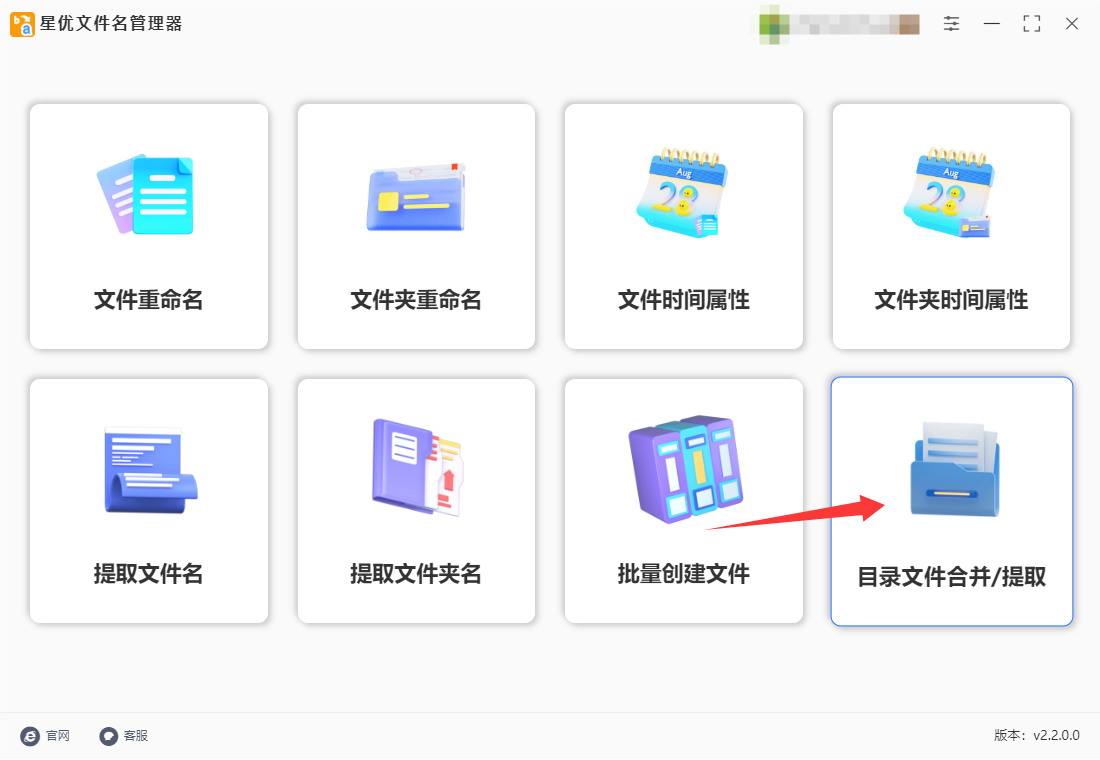
步骤2,来到内页后点击组搜航角【添加文件夹】功能按键,将需要提取文件的文件夹全部添加到软件里。
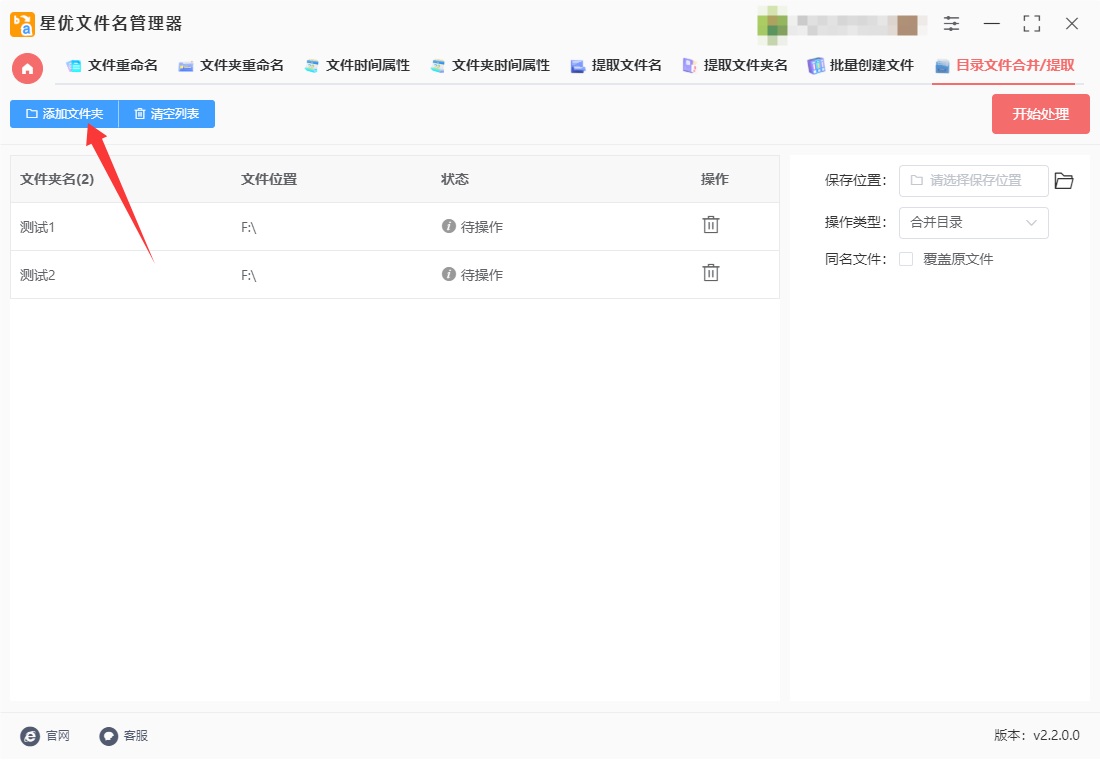
步骤3,如下图所示在软件右侧最上方,点击方框设置文件提取后的保存位置。
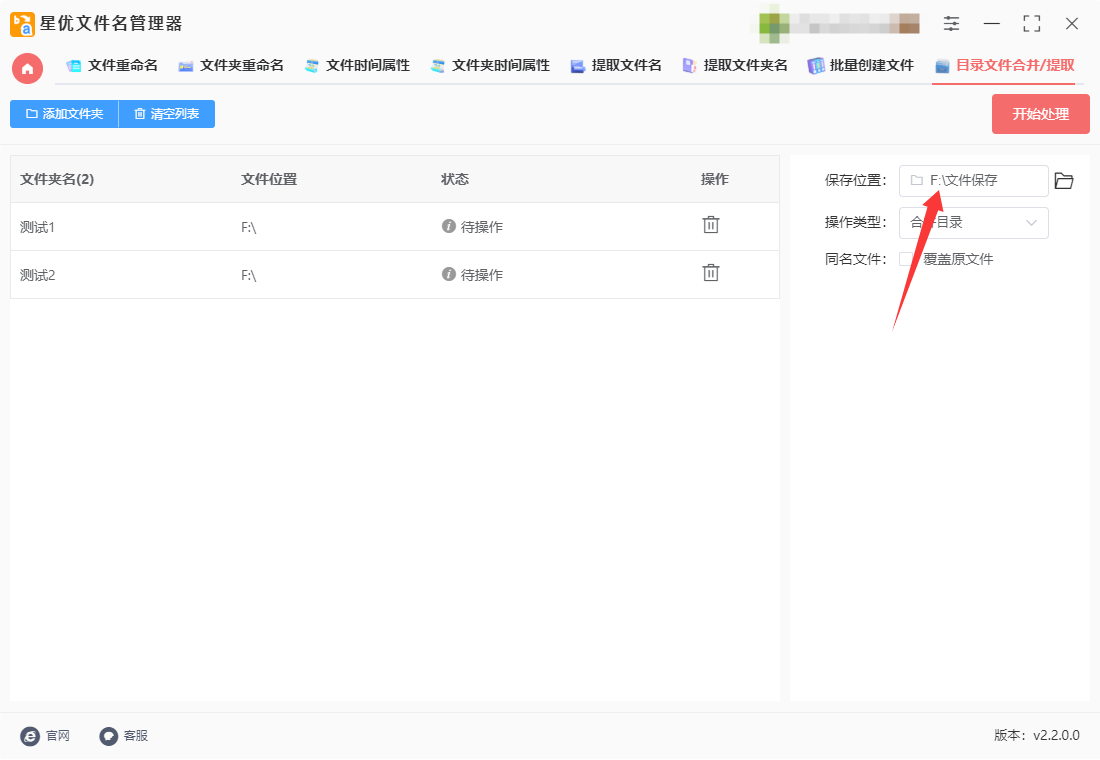
步骤4,另外我们还需要将【操作类型】设置为“提取文件”;最后将提取方式选择为“全部提取”。
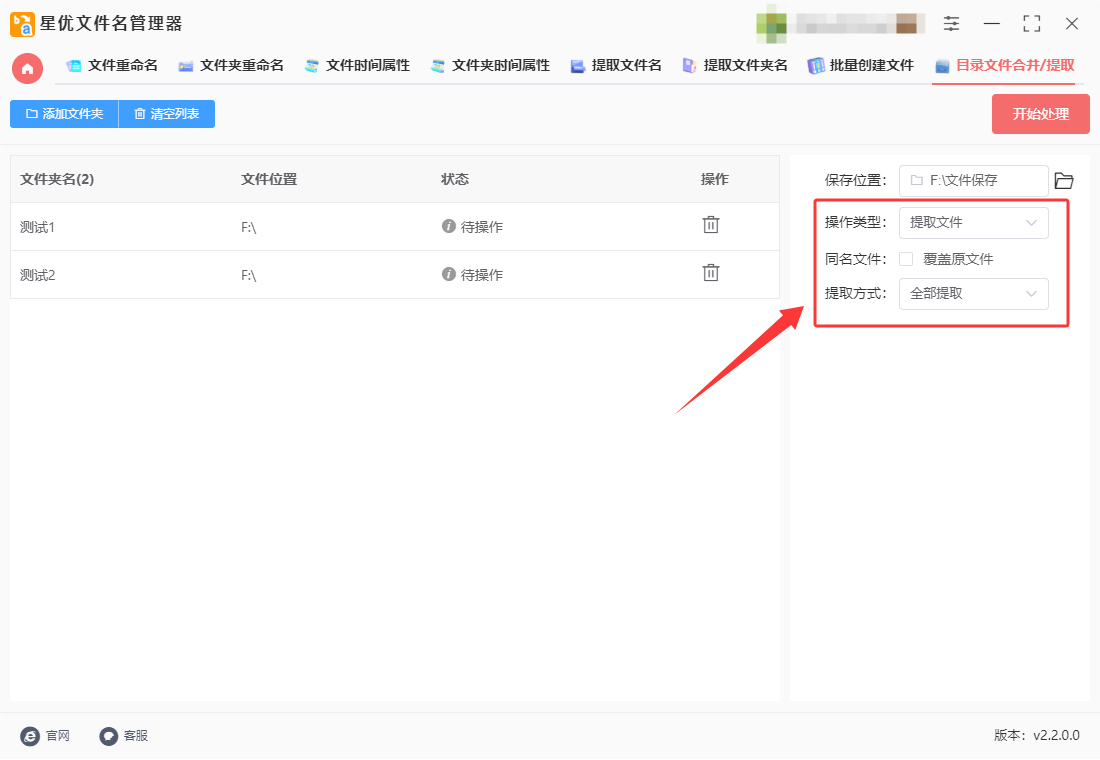
步骤5,设置完成后即可点击软件右上角【开始处理】红色按键来启动软件,软件便开始帮助我们提取文件,文件越多提取时间就越久,大家耐心等待,提取结束后在状态栏下面看到“提取成功”的字样。
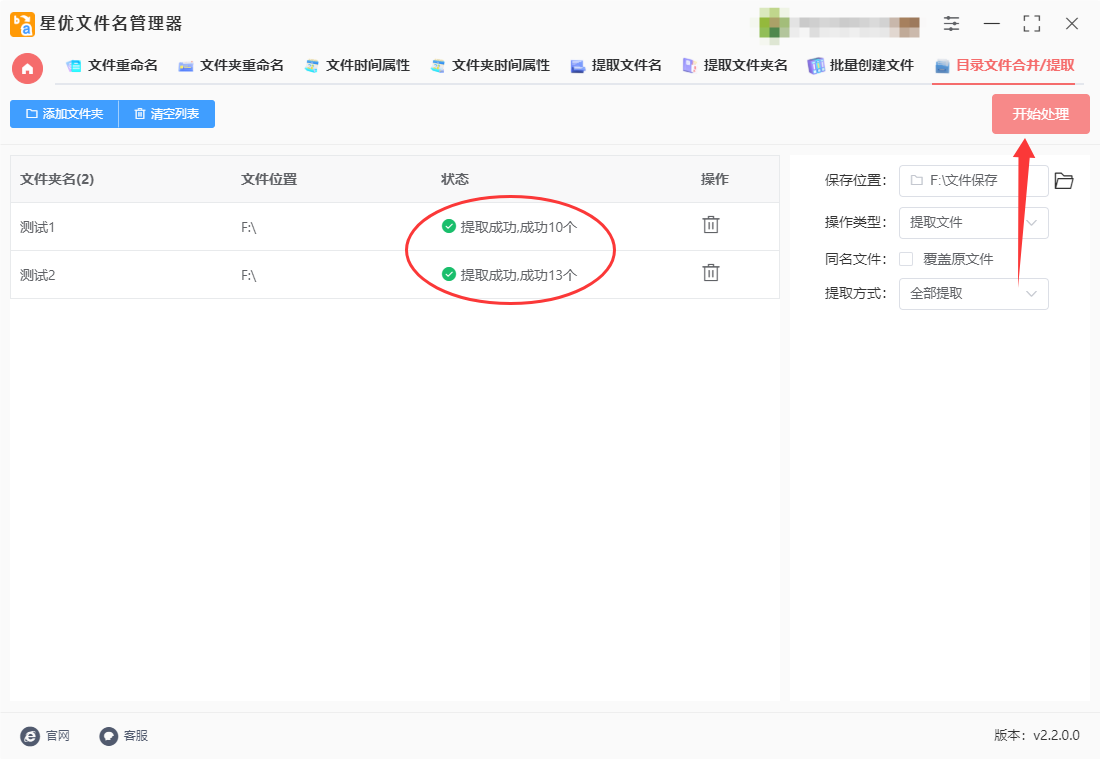
步骤6,最后我们点击【打开保存位置】图标按键后,之前设置的保存位置文件夹被成功打开,可以看到所有文件夹中的文件被全部提取保存到了这里。
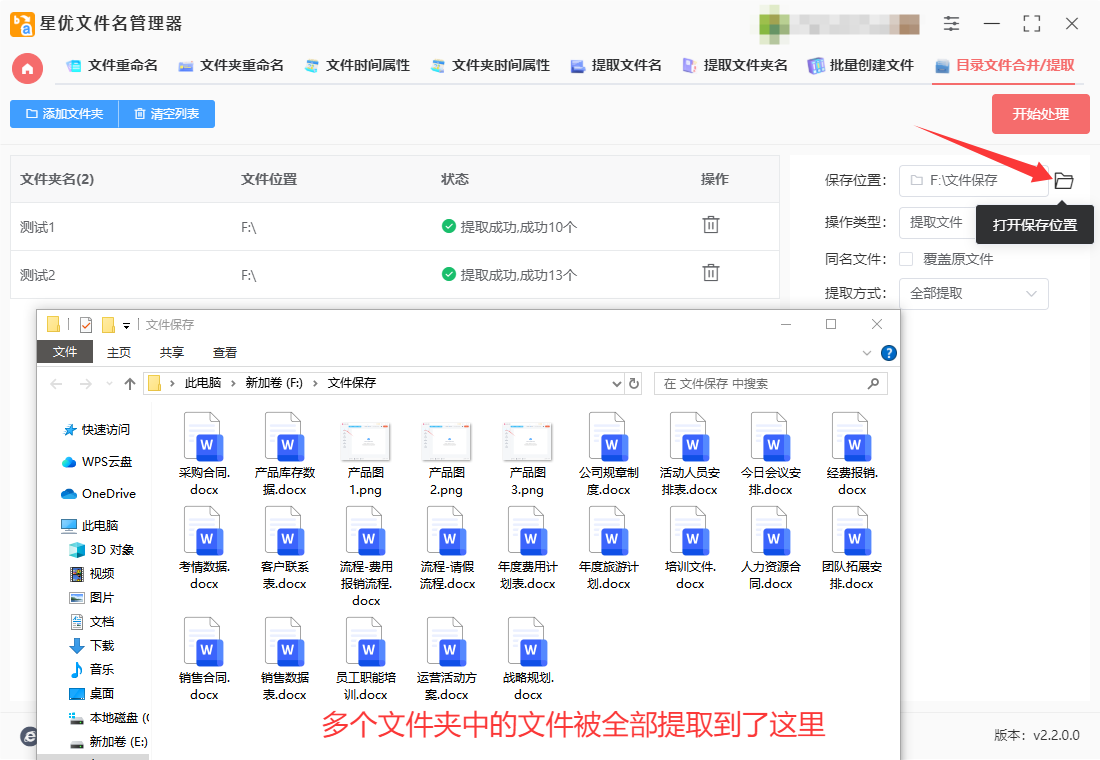
多文件夹文件提取方法二:使用小会文件批量管理软件
使用小会文件批量管理可以从一堆文件夹中提取文件,以下是详细的步骤:
① 下载与安装:
在计算机系统中下载并安装“小会文件批量管理”软件。
② 打开软件并选择功能:
打开已安装的“小会文件批量管理”软件。
在软件主界面上,找到并选择“文件提取”或类似名称的功能选项,点击进入功能详情页面。
③ 添加文件夹:
在软件的功能详情页面中,找到并点击“添加文件”或“添加目录”按钮。
在弹出的文件选择窗口中,选择需要提取文件的文件夹。可以一次导入多个文件夹,软件通常对文件的大小和数量没有限制。
文件夹也可以以拖拽的方式直接拖入软件中。
④ 选择提取方式:
在软件的右侧或指定位置,选择提取方式。一般可以选择“按类型”提取,即提取某种特定类型的文件。
⑤ 设置文件类型:
如果选择了“按类型”提取,需要在下方的文件类型选择框中选择想要提取的文件类型。例如,如果想要提取Word文档,就选择“word文档”。
选择后,可以在“文件后缀”文本框中看到常用的该类型文件的后缀名,如“.doc”和“.docx”。这些后缀名可以根据需要进行手动调整。
⑥ 选择输出目录:
在软件中找到并选择输出目录的设置选项。
选择一个目标文件夹,用于存储提取出来的文件。
⑦ 执行提取操作:
完成所有设置后,点击软件界面上的“开始提取”或类似名称的按钮。
软件将开始按照设定的条件进行文件提取操作。
⑧ 查看提取结果:
提取完成后,软件通常会提示操作完成。
可以在之前设置的输出目录中查看被提取出来的文件。
另外,如果想要提取的是文件夹的名称而不是文件内容,或者想要对提取的文件进行进一步的操作(如复制、剪切等),“小会文件批量管理”也提供了相应的功能选项。在提取前,请确保已经仔细阅读了软件的使用说明,并了解了所有可用的功能选项。
请注意,虽然“小会文件批量管理”提供了强大的文件提取功能,但在使用过程中仍需注意保护个人隐私和数据安全。避免将包含敏感信息的文件或文件夹添加到软件中,以防止数据泄露或丢失。
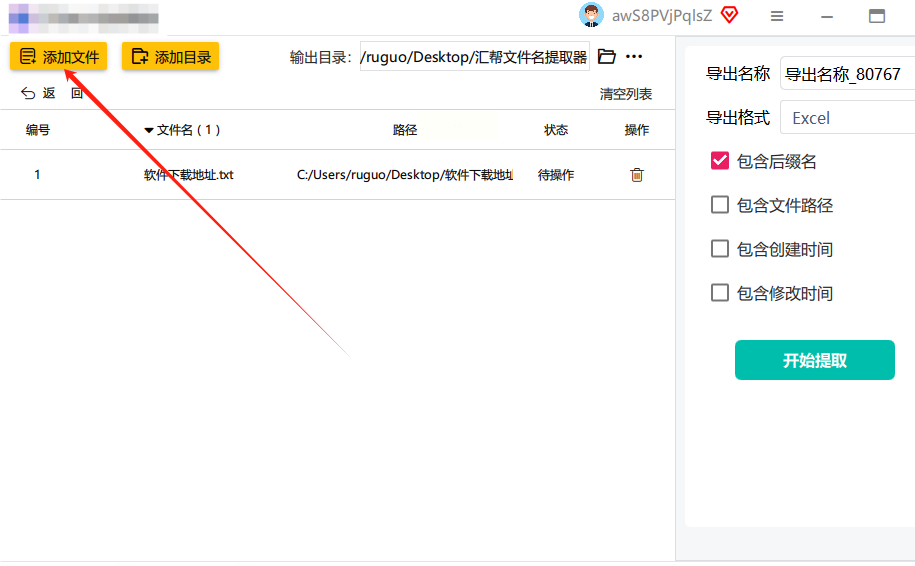
多文件夹文件提取方法三:使用Beyond Manage软件
要使用Beyond Manage从一堆文件夹中提取文件,可以通过它的“同步”功能来执行。这是一个非常强大的工具,通常用于比较和同步文件夹内容,但你可以利用它来提取文件。以下是使用Beyond Manage提取多个文件夹中的文件的详细步骤:
1. 下载并安装 Beyond Manage
如果你还没有安装 Beyond Manage,请下载并安装该软件。
2. 启动 Beyond Manage
启动安装好的Beyond Manage应用。
3. 选择文件夹比较模式
Beyond Manage 支持多种比较模式。你需要选择“文件夹比较”模式来查看和提取文件夹内容。
打开Beyond Manage后,点击 "文件夹" 模式(或者从主菜单选择 Session > New Session > Folder Compare)。
4. 选择源文件夹和目标文件夹
在界面的左侧和右侧分别选择你想要提取的文件夹:
左侧面板: 选择源文件夹(即存储多个文件夹的目录)。
右侧面板: 选择目标文件夹(即你想要提取文件到的地方)。
5. 执行文件夹比较
在选择好源文件夹和目标文件夹后,点击工具栏上的 "比较" 按钮,或按 F5 键来开始比较文件夹。
Beyond Manage 会开始对比两个文件夹中的内容,显示所有不同、相同或新的文件。
6. 选择要提取的文件
在文件夹比较完成后,界面中会显示文件夹结构和其中的文件:
同步提取文件: 你可以选择要从源文件夹提取的文件。如果你想提取所有文件,可以使用筛选功能,或者手动选择每个文件。
使用“选择所有”功能: 如果需要提取所有的文件,右键点击左侧面板的某一文件夹或文件,选择 "选择所有",以选择所有文件。
7. 同步操作(提取文件)
你可以通过以下几种方式将文件从源文件夹提取到目标文件夹:
手动复制: 在源文件夹内选中你想要提取的文件或文件夹(例如通过右键菜单选择文件或文件夹),然后将它们拖放到右侧目标文件夹中。
使用“同步”功能: 点击工具栏上的 "复制" 按钮,选择 “复制到目标”。这将会复制源文件夹中的所有文件(或已选择的文件)到目标文件夹。
从源文件夹到目标文件夹同步: 选择同步设置(比如只提取新的或更新的文件),然后点击 "同步" 按钮。
8. 高级过滤器(可选)
如果你只想提取某些特定类型的文件,Beyond Manage 提供了强大的过滤器功能。你可以在过滤设置中选择只提取特定格式的文件:
在比较窗口的上方,点击 "过滤" 按钮。
在弹出的对话框中,设置文件类型(例如只提取 .txt 文件或 .jpg 文件)。
9. 完成提取
一旦你点击了同步按钮,Beyond Manage 就会将文件从源文件夹复制到目标文件夹。你可以查看目标文件夹,以确认所有文件都已成功提取。
10. 检查和确认
最后,检查目标文件夹中提取的文件,确保所有需要的文件都已成功复制到该位置。如果需要,你可以继续使用Beyond Manage进行其他操作,或者重新进行同步和文件提取。
额外技巧:
多线程操作:Beyond Manage也支持在后台运行多个同步任务,可以加速提取多个文件夹中的文件。
保存会话: 如果你需要频繁执行相同的文件提取任务,可以通过保存会话来记录你的同步设置(Session > Save Session)。
通过这些步骤,你可以使用Beyond Manage高效地从多个文件夹中提取文件。
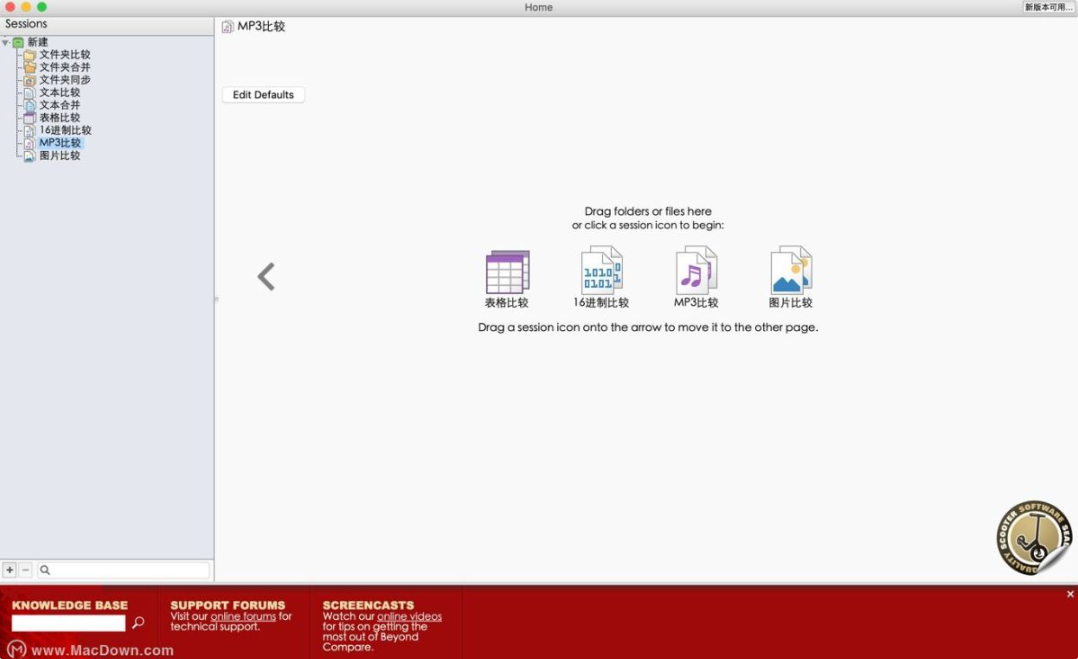
多文件夹文件提取方法四:编写python代码
要编写一个Python脚本,从多个文件夹中提取所有文件,可以使用os和shutil模块来遍历文件夹并复制文件。下面是一个简单的示例,演示如何提取多个文件夹中的文件:
import os
import shutil
# 设置源文件夹路径和目标文件夹路径
source_dir = "path_to_your_source_folder" # 替换为包含多个文件夹的目录
target_dir = "path_to_your_target_folder" # 替换为目标文件夹路径
# 确保目标文件夹存在
if not os.path.exists(target_dir):
os.makedirs(target_dir)
# 遍历源文件夹中的每个子文件夹
for root, dirs, files in os.walk(source_dir):
for file in files:
# 获取文件的完整路径
file_path = os.path.join(root, file)
# 复制文件到目标文件夹
shutil.copy(file_path, target_dir)
print("所有文件已提取完成")
说明:
① os.walk() 会递归遍历 source_dir 中的所有文件夹和文件。
② shutil.copy() 会将文件复制到目标文件夹中。
③ 你需要将 source_dir 设置为你想要提取文件的根文件夹路径,target_dir 设置为你想要保存文件的
如果你不想复制文件,而是想移动文件,可以将 shutil.copy() 改为 shutil.move()。
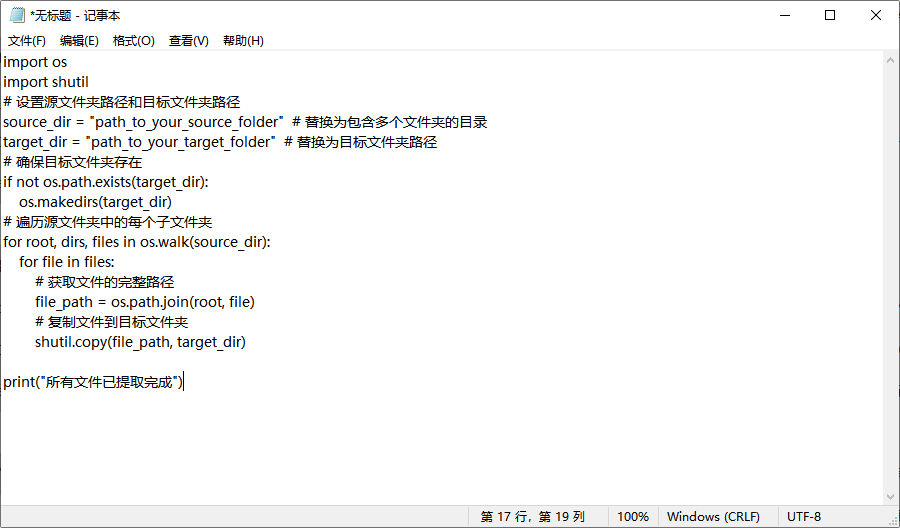
多文件夹文件提取方法五:使用BestFileSync软件
要使用BestFileSync从多个文件夹中提取文件,你可以利用它的 同步 功能来实现批量文件提取。BestFileSync 是一个强大的文件同步和比较工具,通常用于同步文件夹内容,但你可以通过适当的设置将文件从多个文件夹提取到一个目标文件夹。以下是详细的操作步骤:
1. 下载和安装 BestFileSync
如果你还没有安装 BestFileSync,请下载并安装适合你操作系统的版本。
2. 启动 BestFileSync
安装完成后,启动BestFileSync应用。
3. 选择源文件夹和目标文件夹
在BestFileSync界面中,你将看到两侧的文件夹选择框。
左侧面板: 选择你存储多个文件夹的目录(源文件夹)。
右侧面板: 选择你希望将文件提取到的目标文件夹。
4. 设置同步方式
在开始提取文件之前,你需要设置合适的同步方式。
在左侧面板中选择源文件夹后,点击右侧面板的文件夹图标(目标文件夹)。
确保两个面板中的文件夹路径已正确设置。
5. 选择比较模式
为了提取文件,确保选择适合你需求的比较模式。BestFileSync 提供了几种比较模式(包括“仅文件内容”或“按文件时间”)。
在工具栏上,选择 “比较” 按钮,开始比较源文件夹和目标文件夹中的内容。BestFileSync 会列出源文件夹和目标文件夹中不同的文件和文件夹。
6. 选择要提取的文件
在文件夹比较完成后,BestFileSync 会显示文件的比较结果。你可以在这一步选择需要提取的文件:
如果你想提取所有文件,可以使用 "选择所有" 按钮(位于顶部菜单栏),选择左侧面板中的所有文件。
如果你只想提取某些特定文件,可以单击左侧文件夹中的单个文件或文件夹,然后右键点击选择“复制”或“提取”。
7. 设置提取选项
在 同步方式 选择框中,选择适合的同步模式。例如,你可以选择 "镜像" 模式(Mirror),这样BestFileSync会复制源文件夹中的所有文件到目标文件夹。
镜像同步:将源文件夹的内容完全复制到目标文件夹。注意,这个模式会确保目标文件夹和源文件夹内容完全一致。
更新同步:仅复制源文件夹中较新的文件到目标文件夹。
8. 执行文件提取
设置好同步方式后,点击界面上的 “开始” 按钮,BestFileSync 会开始执行文件提取操作。
在 “开始” 按钮旁边,你还可以选择 “保存” 来保存当前的同步设置和配置。如果你以后需要再次执行相同的操作,可以加载保存的配置。
9. 检查目标文件夹
同步完成后,检查目标文件夹,确保所有文件都已经成功提取。如果文件没有成功提取,请重新检查同步设置。
10. 高级设置(可选)
如果你只想提取某一类文件(例如 .txt 或 .jpg),你可以使用 过滤器 功能:
点击BestFileSync界面上方的 过滤器 按钮。
在弹出的过滤器设置中,选择特定的文件类型(例如只提取 .txt 文件)。
11. 保存会话(可选)
如果你经常执行相同的文件提取操作,可以保存当前的同步设置。点击 "文件" 菜单,选择 "保存设置",以便下次直接加载。
12. 日志文件(可选)
你还可以选择将文件提取过程的日志保存下来。点击菜单中的 “工具” -> “设置”,并启用日志记录选项。
总结:
通过上述步骤,你可以使用BestFileSync从多个文件夹中提取文件。你需要根据实际需求选择合适的同步方式,并设置源文件夹和目标文件夹。在操作过程中,也可以使用过滤器和日志功能,以确保文件提取顺利进行。
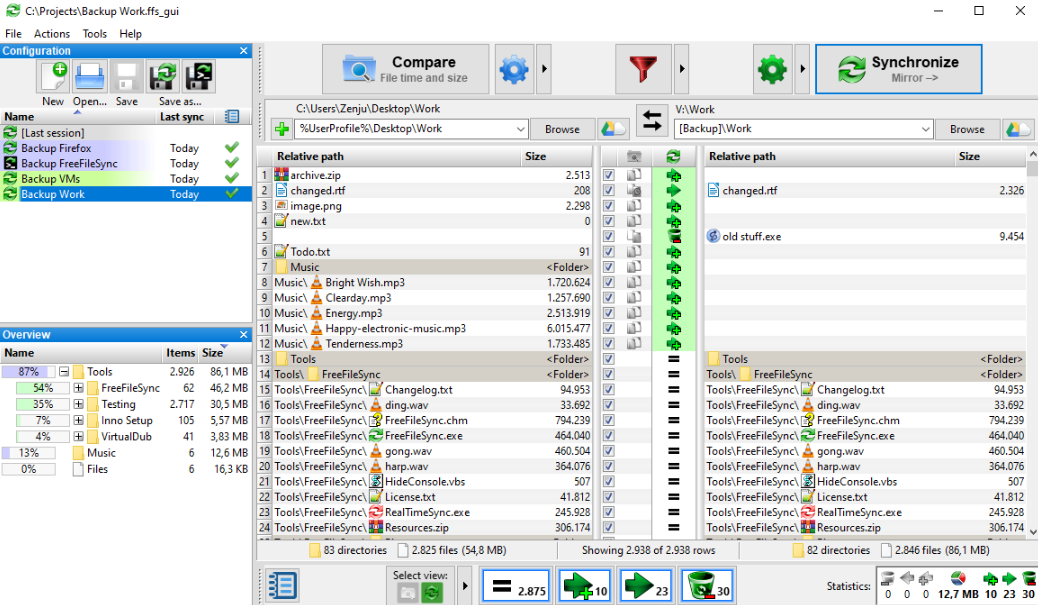
提取文件的意义,不仅仅在于方便查找,更在于对信息的重新审视。当我们把所有文件都放在同一个层级时,它们之间的关系变得更加清晰。我们可以更容易地发现文件之间的联系,从而更好地理解和利用这些信息。这种从分散到集中的过程,不仅是对文件的整理,更是对知识的一种重构。文件整理的过程,就像是在梳理自己的思维。每一个文件夹都是一个思维的分支,而提取文件则是将这些分支重新连接起来。当我们把所有文件都放在同一个平面上时,原本分散的思维也变得更加清晰和有条理。这种从混乱到秩序的蜕变,不仅是对文件的整理,更是对自我的一种梳理。大家对上面小编介绍的这几个“怎么把一堆文件夹里文件都提取出来?”方法还满意吧,因为方法操作起来并不困难,相信大家都能看懂学会,那就赶紧去试一试。