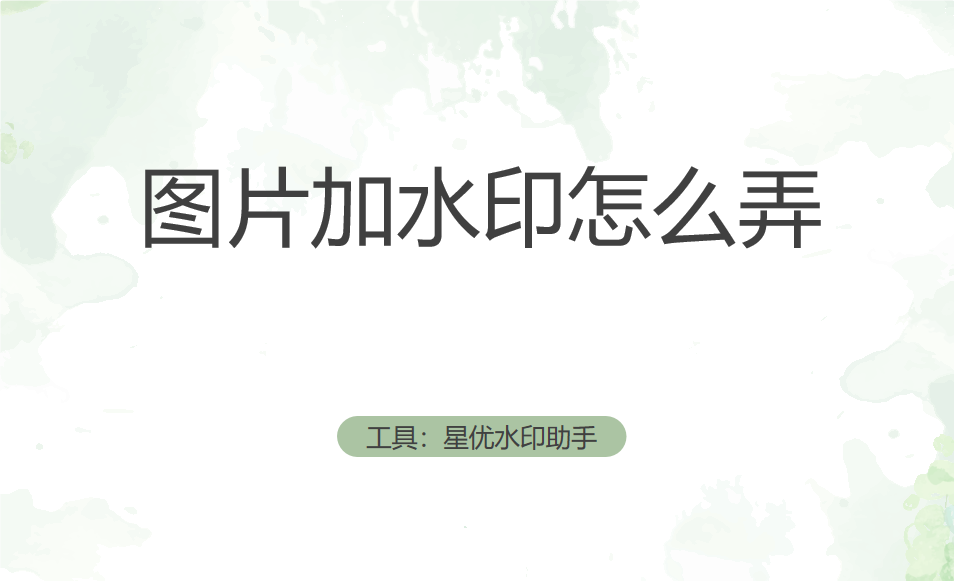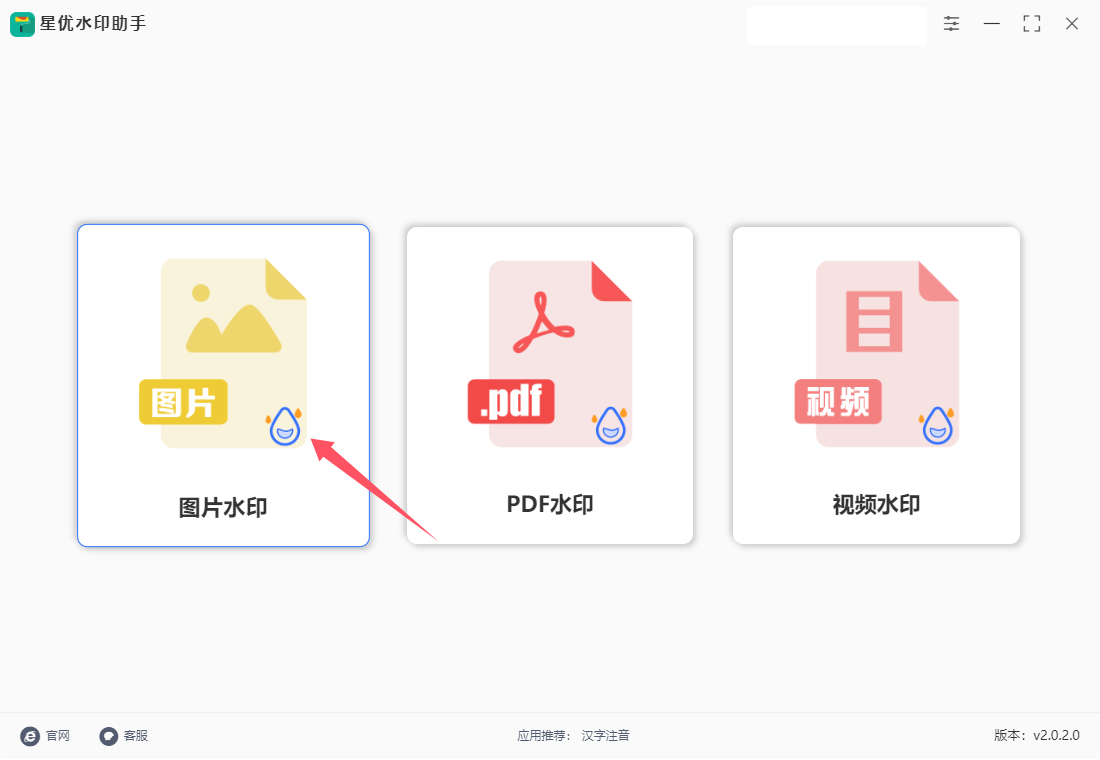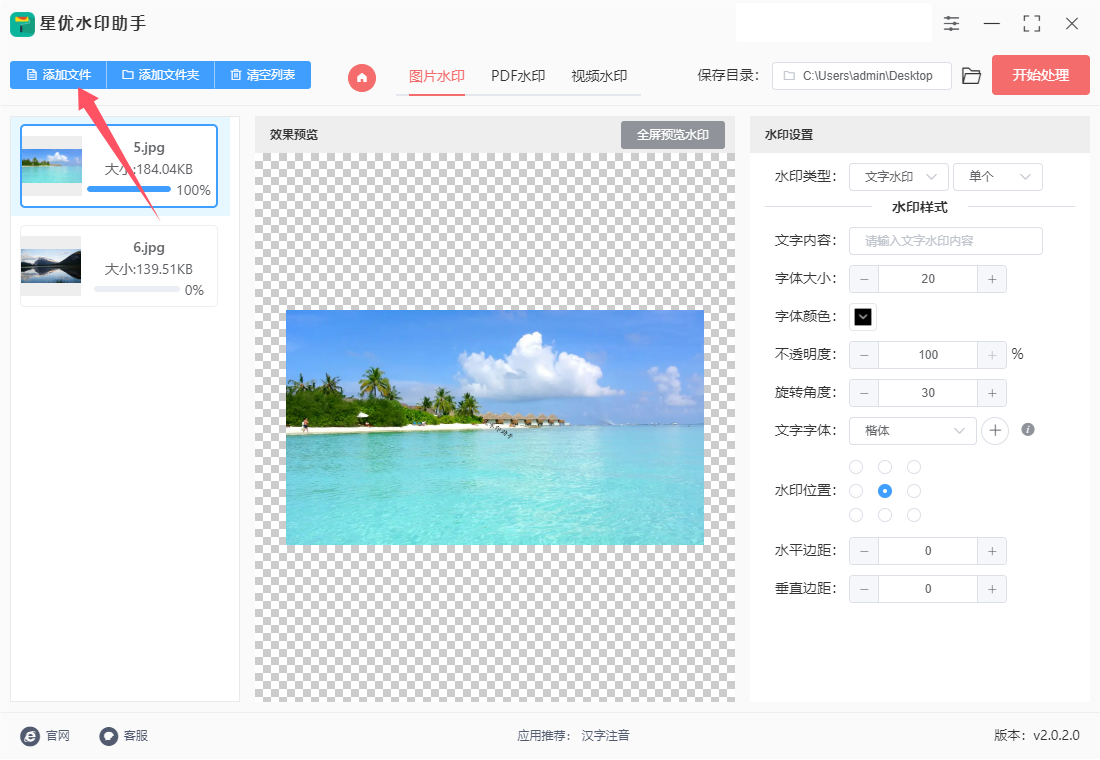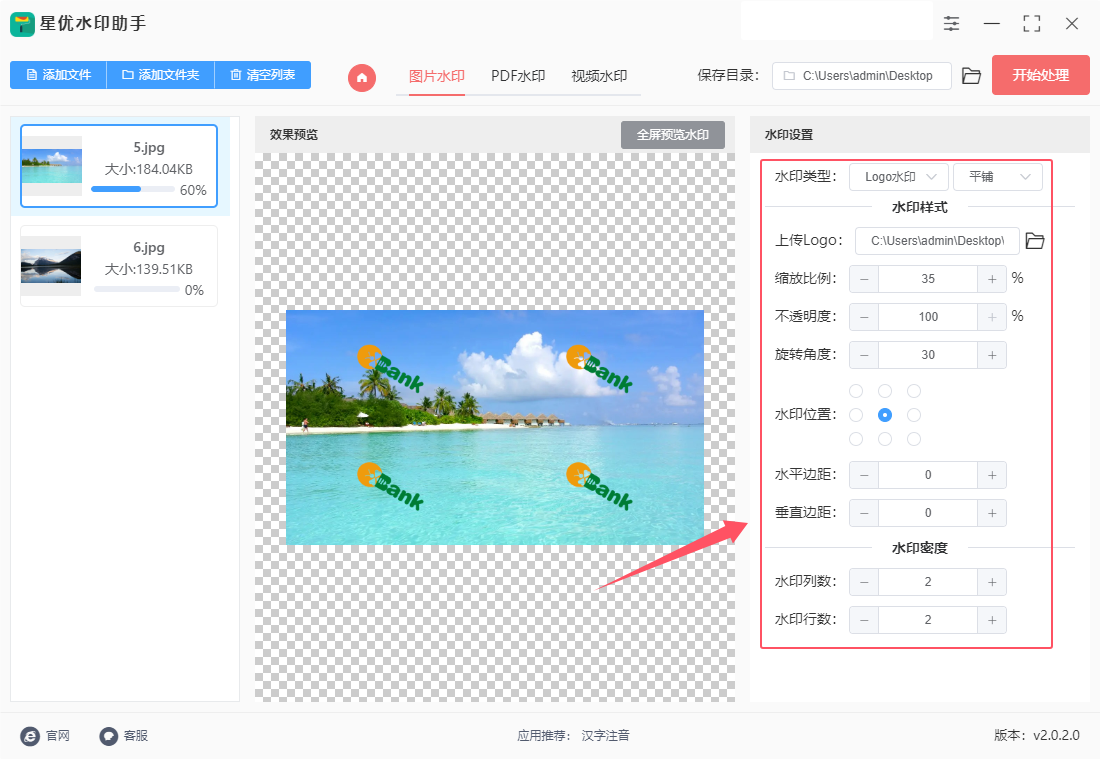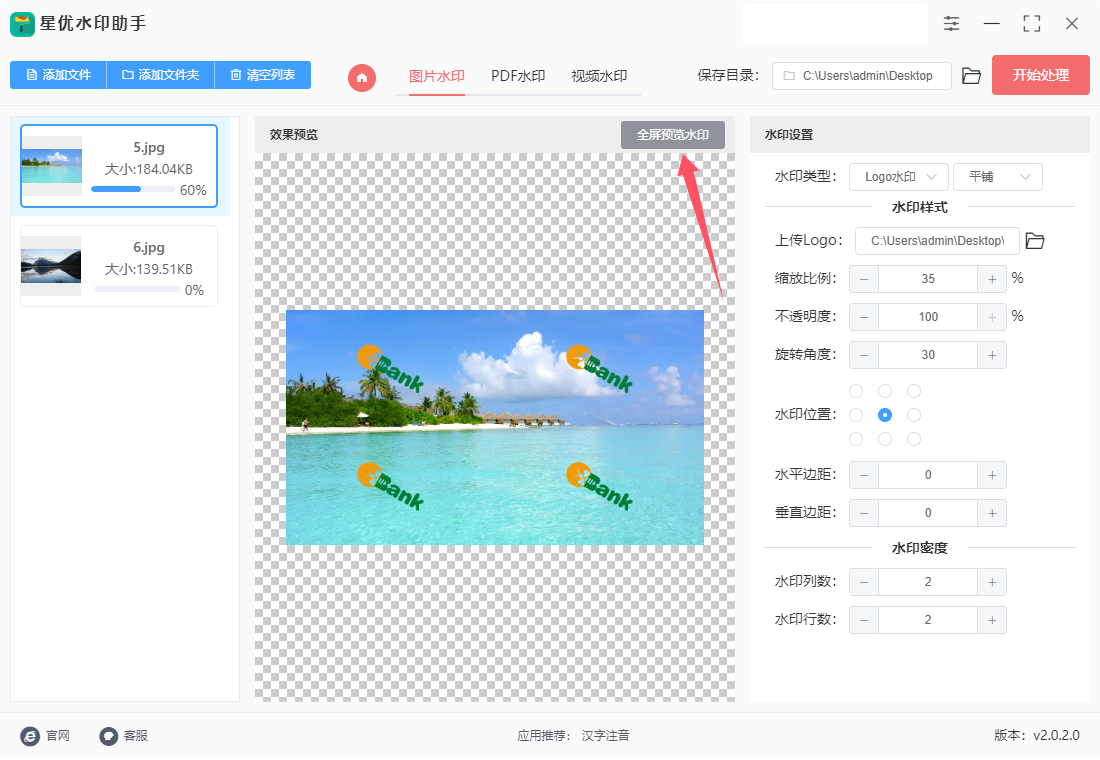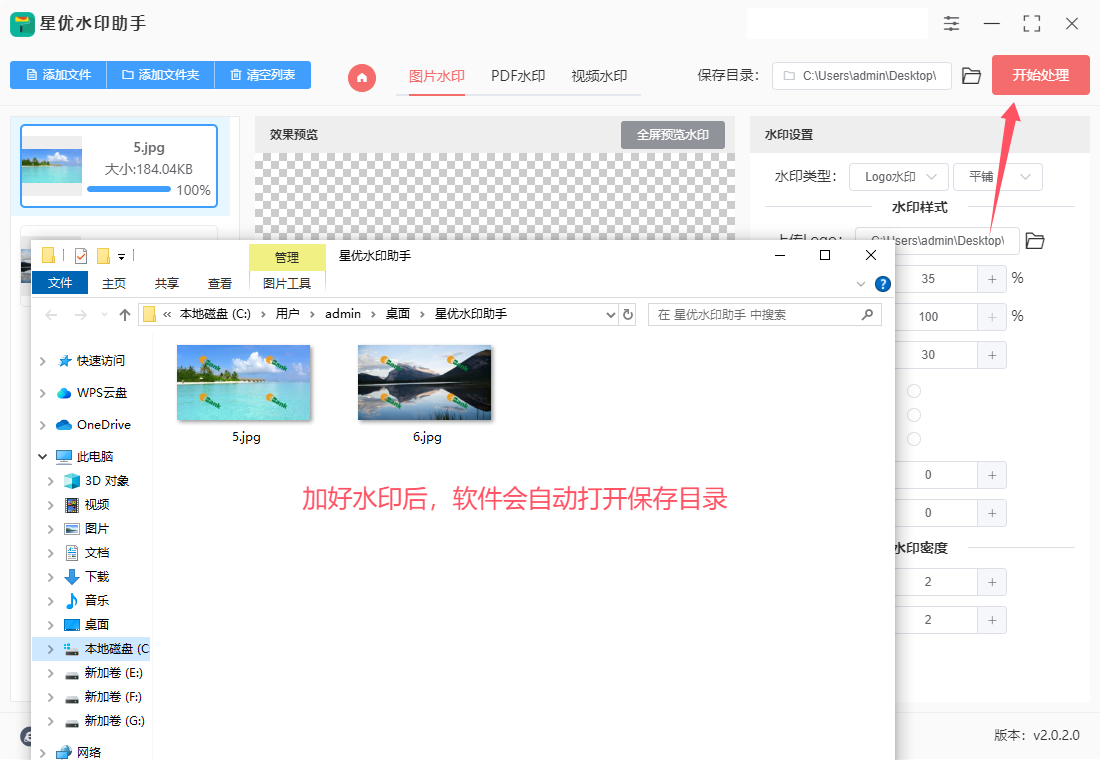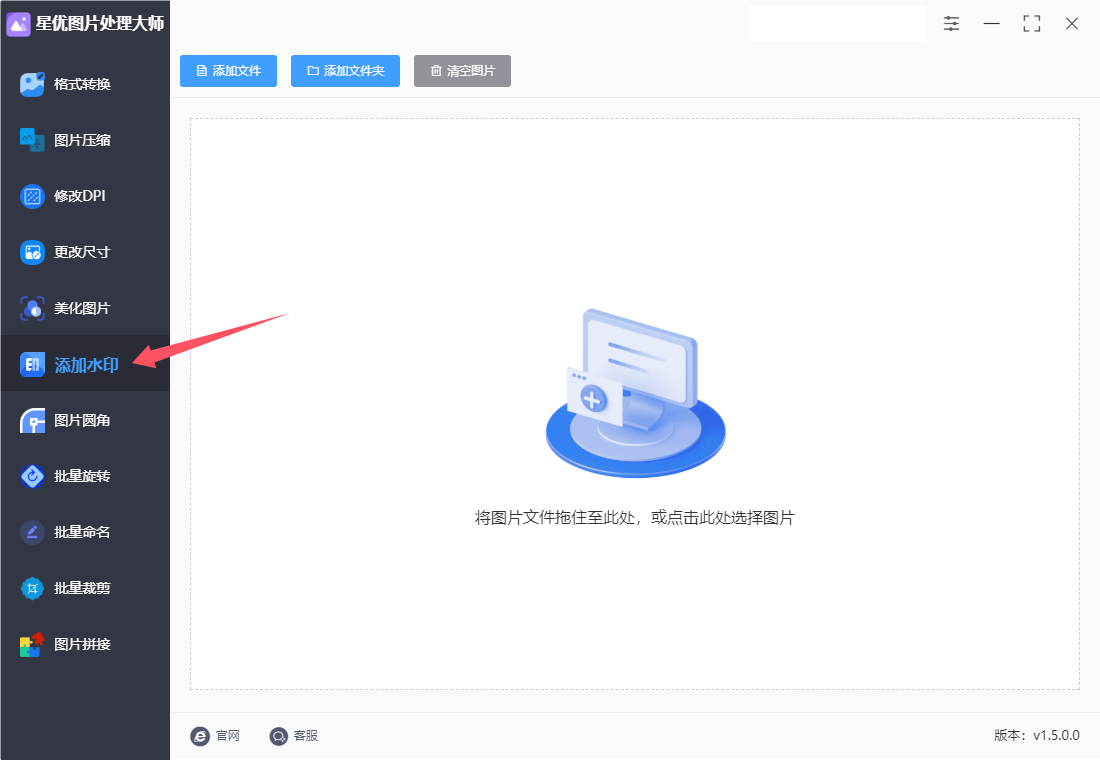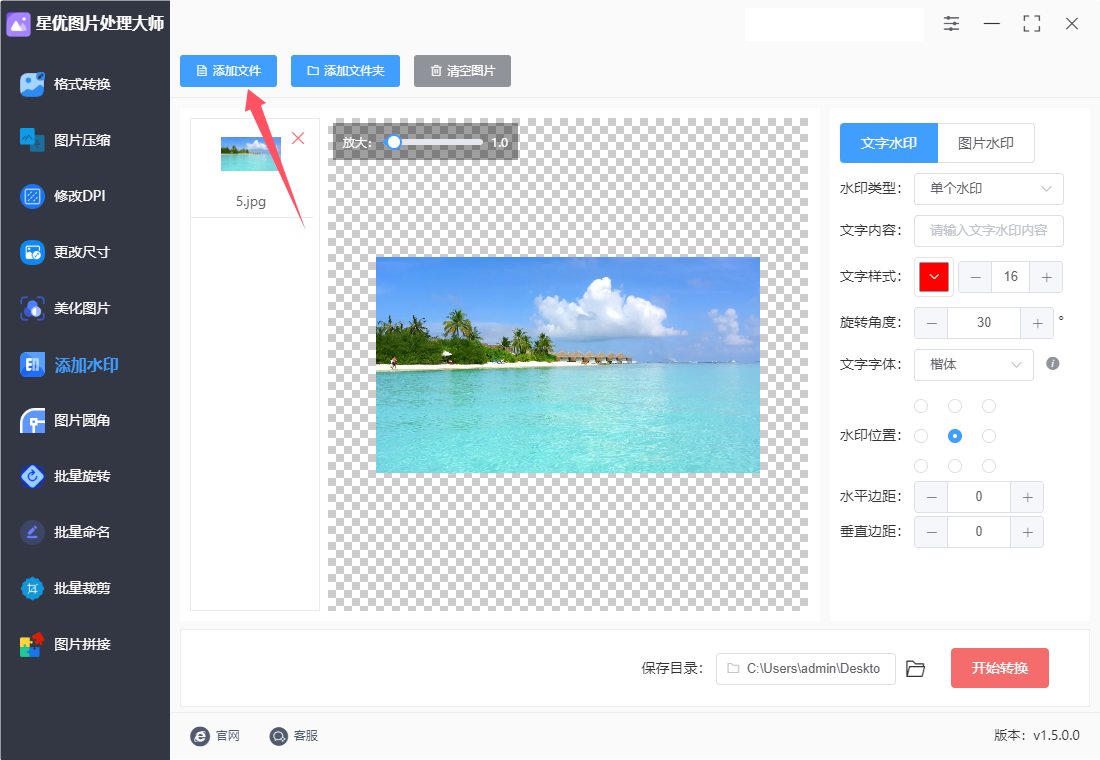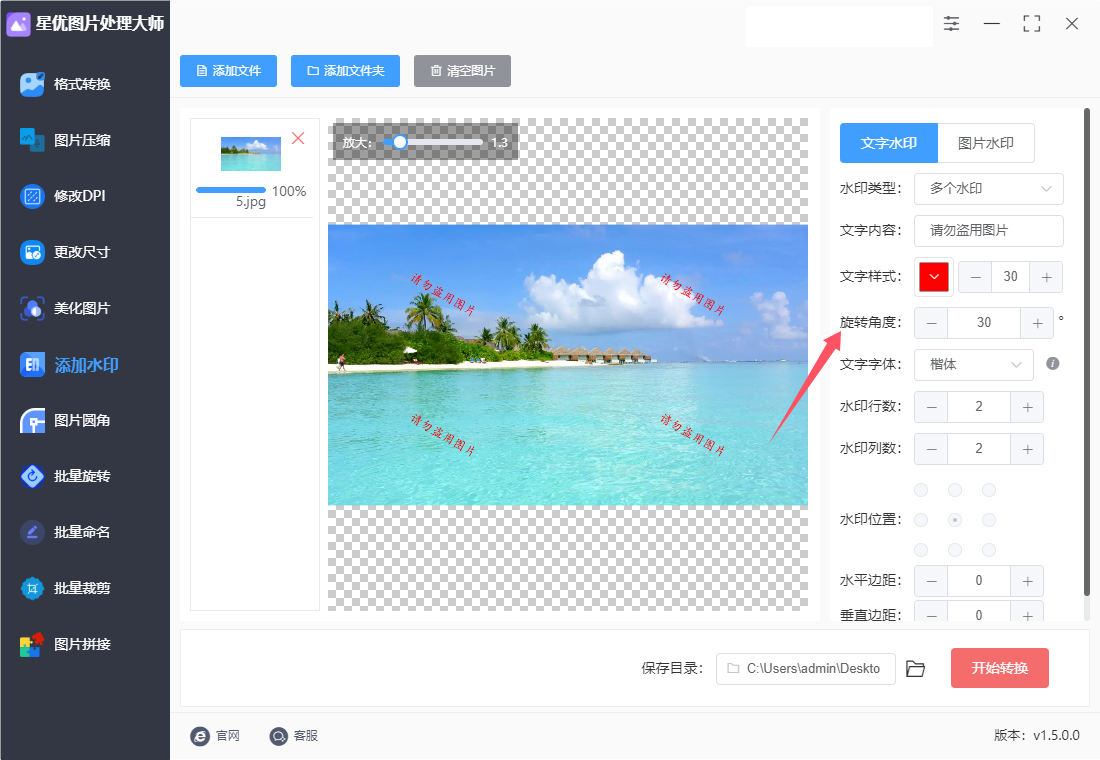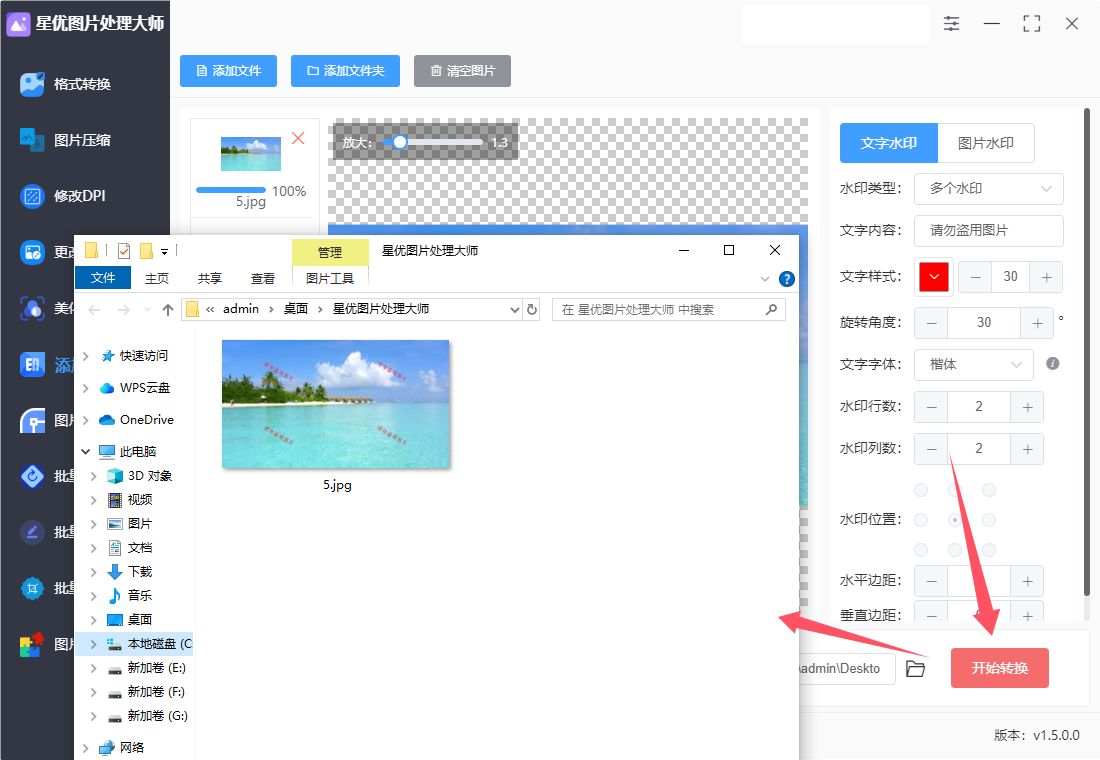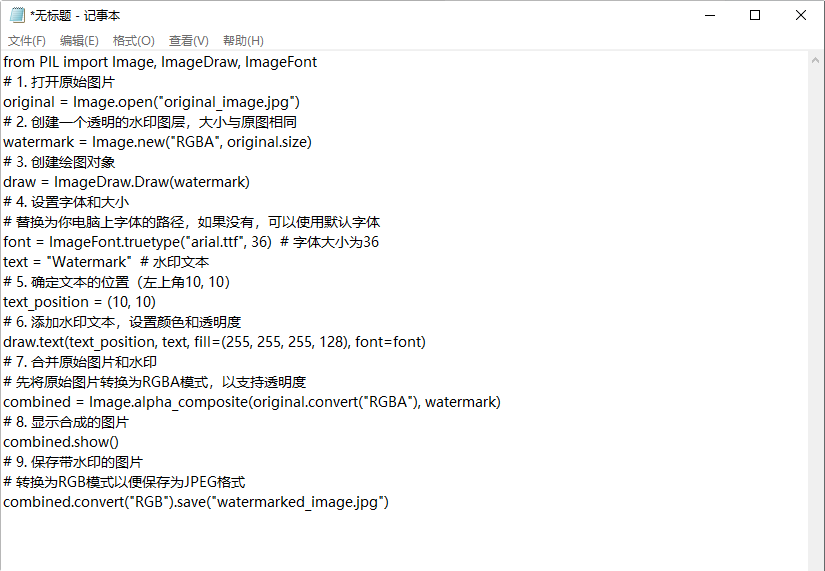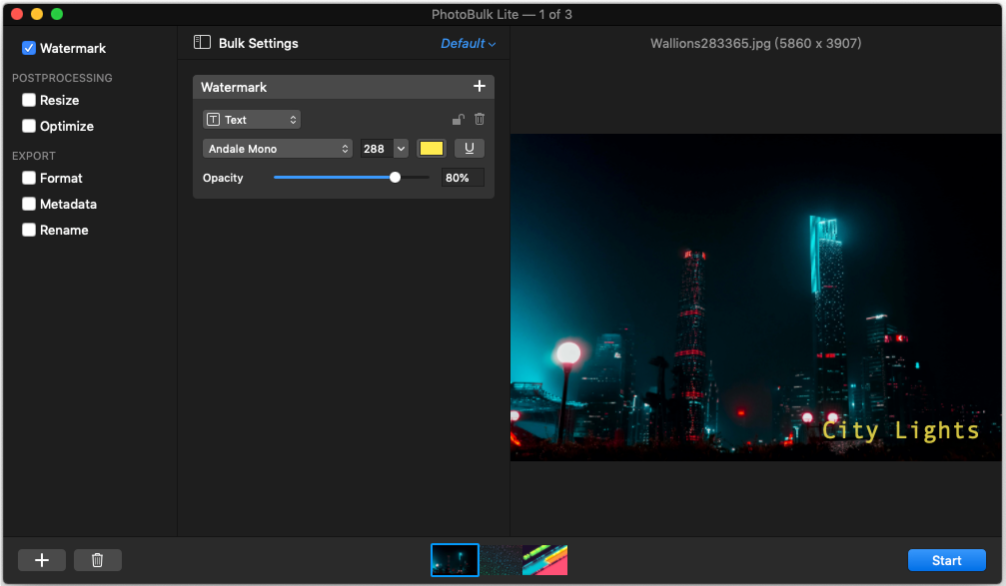图片加水印怎么弄?在数字时代,图片已经成为我们生活中不可或缺的一部分。从社交媒体的分享至商业宣传,图像的使用频率越来越高。然而,随着图片被广泛传播,版权问题和作品保护也变得愈加重要。为了解决这一问题,给图片加水印成为了一种有效的保护手段。水印是一种在图片上添加的标识,通常包括文字或图形,旨在显示图片的版权信息。通过加水印,创作者可以清晰地标识出作品的所有者,有效地防止未经授权的使用和盗用。尤其是在网络环境中,图片容易被复制和传播,因此,水印的存在可以显著提高作品的安全性。给图片加水印不仅是保护创作者权益的方式,也有助于提升品牌的知名度。当企业或个人在社交媒体上分享带有水印的图片时,水印中的品牌标识可以吸引观众的注意,增加品牌曝光率。这种双重功能使得水印不仅仅是保护工具,更是宣传的利器。
由此可见水印对于图片具有相当重要的作用,并且给图片添加水印是一项非常实用的电脑操作技能,那么如何加水印呢?小编这里有几个比较受欢迎的工具和方法,希望对大家有所帮助,每个方法配有详细步骤,赶紧去试试看吧。
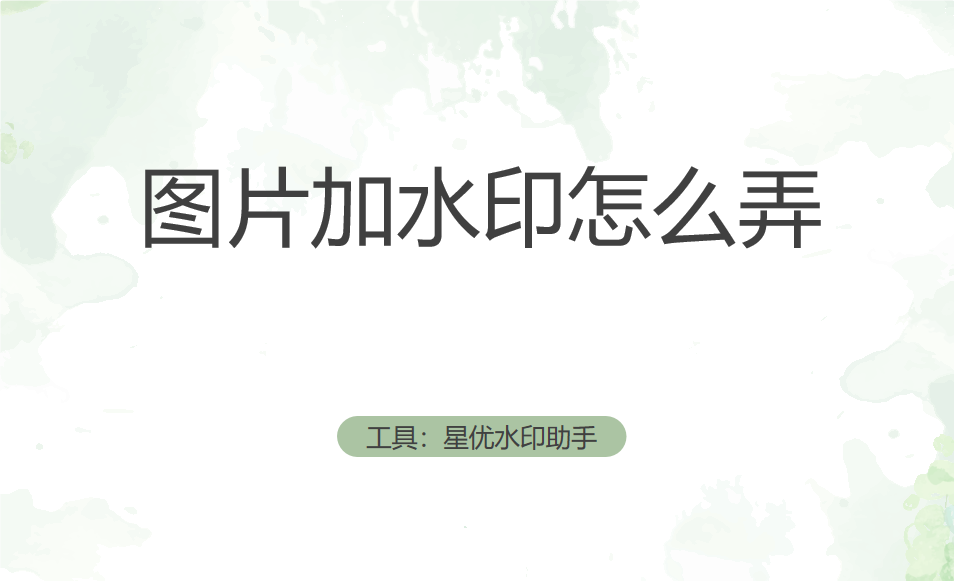
方法一:使用“星优水印助手”软件给图片加水印
软件下载地址:https://www.xingyousoft.com/softcenter/XYWatermark
步骤1,请大家将“星优水印助手”软件下载到电脑上并进行安装,这是一个专业的文件水印添加工具,支持给图片、pdf和视频添加水印。安装安装好之后打开使用,并选择其中的【图片水印】功能。
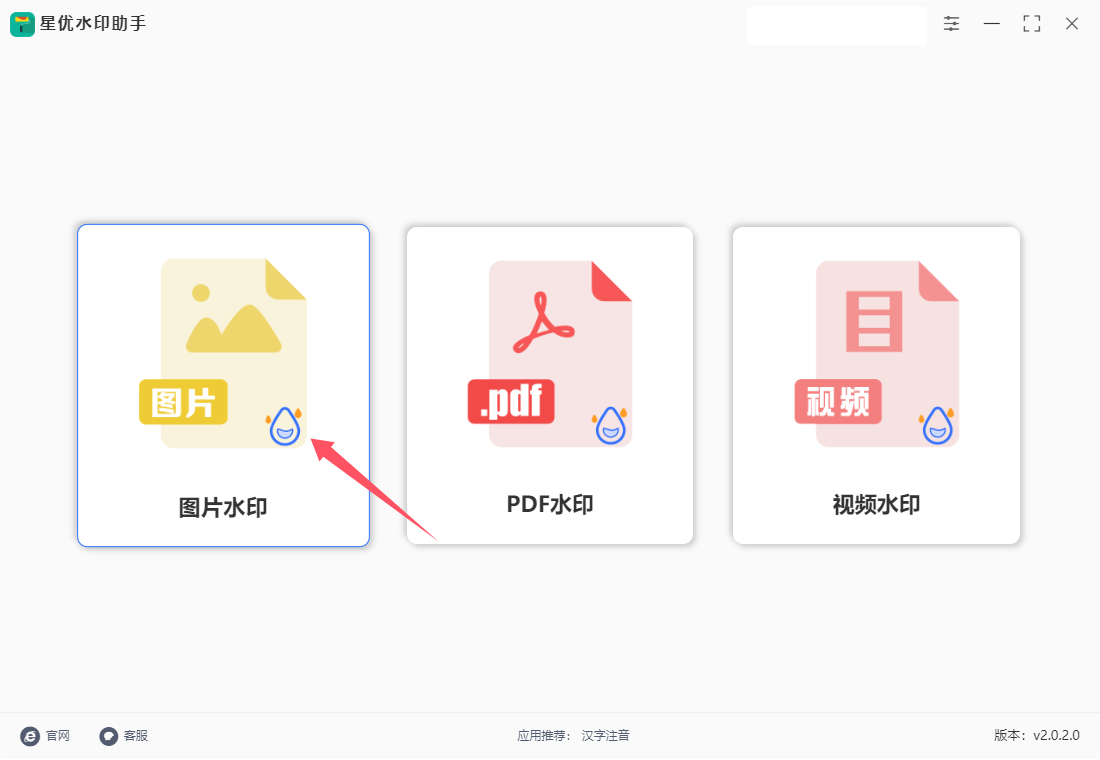
步骤2,选择好功能后进入内页正式启动操作,点击左上角【添加文件】功能按键,将需要加水印的图片导入到软件里,如果你需要同时给多张图片添加相同水印,那就请将所有图片导入到软件里。
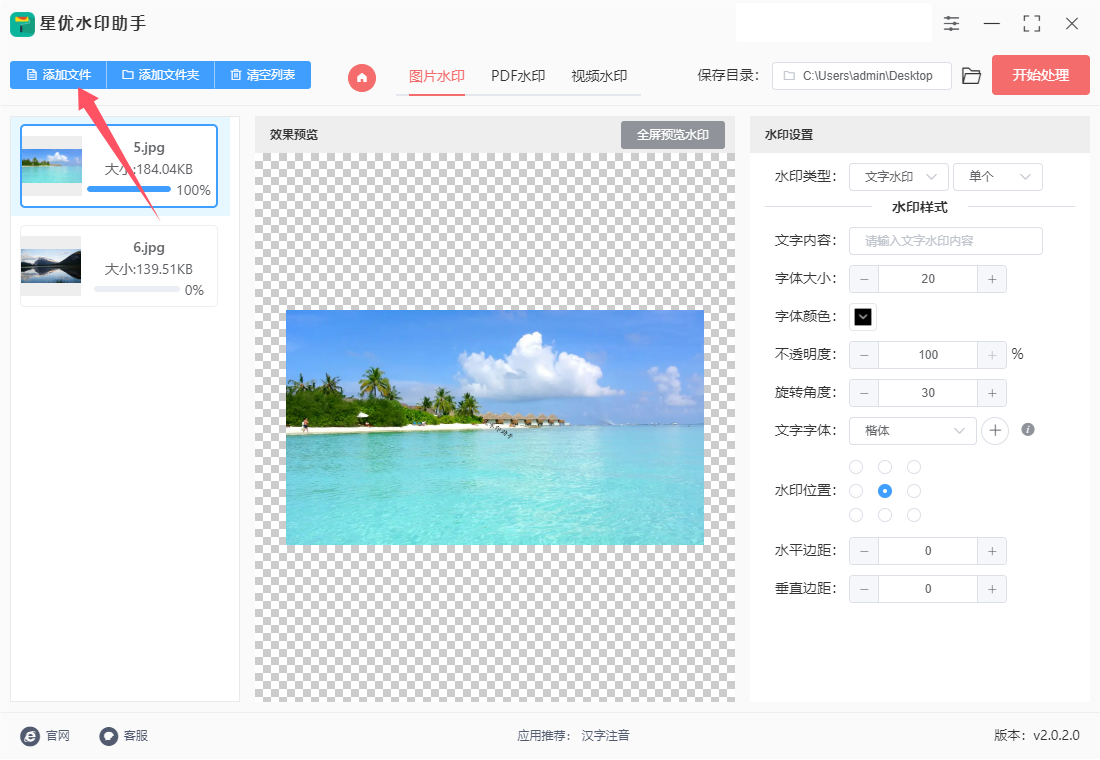
步骤3,这一步是关键的水印设置环节:先选择水印类型(文字水印或logo水印),样式单个或平铺;然后根据水印类型输入水印文字或上传水印logo;最后设置水印的字体、颜色、大小、缩放比例、透明度、位置、边距、密度等参数,尽量让水印看上去更美观,满足我们的需求。
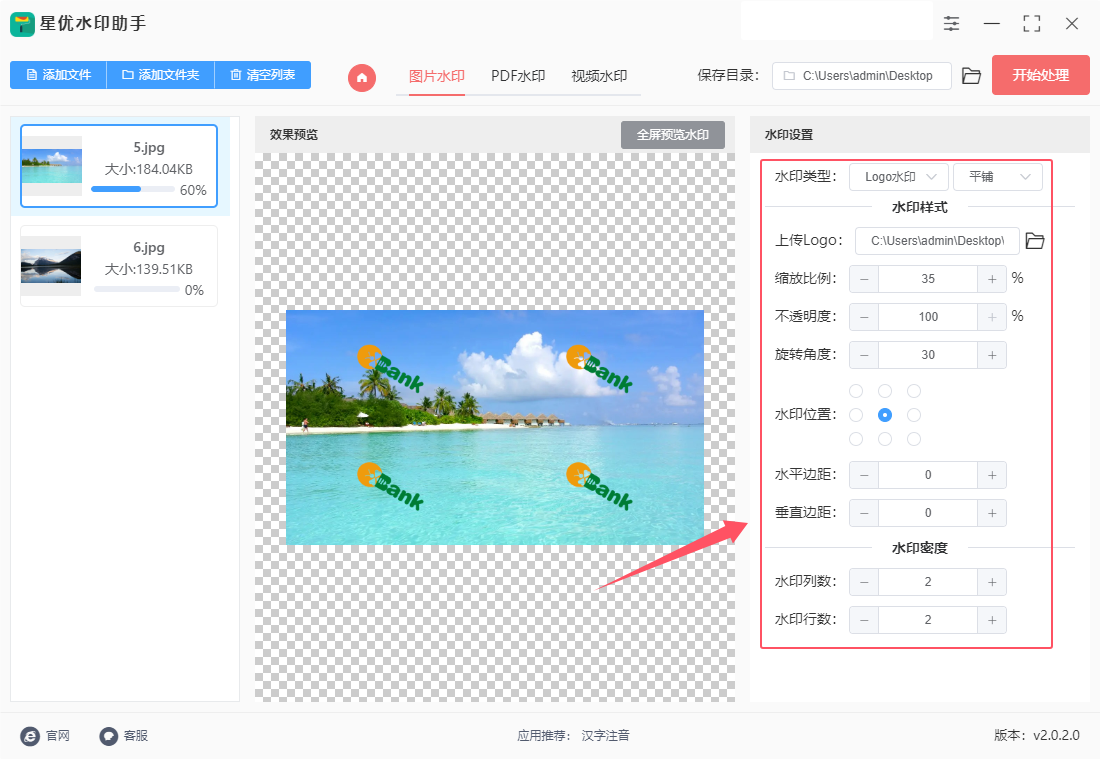
步骤4,软件中间是预览图,大家在这里可以对水印的设置效果进行检查,还可以点击全部预览,放大查看水印效果。
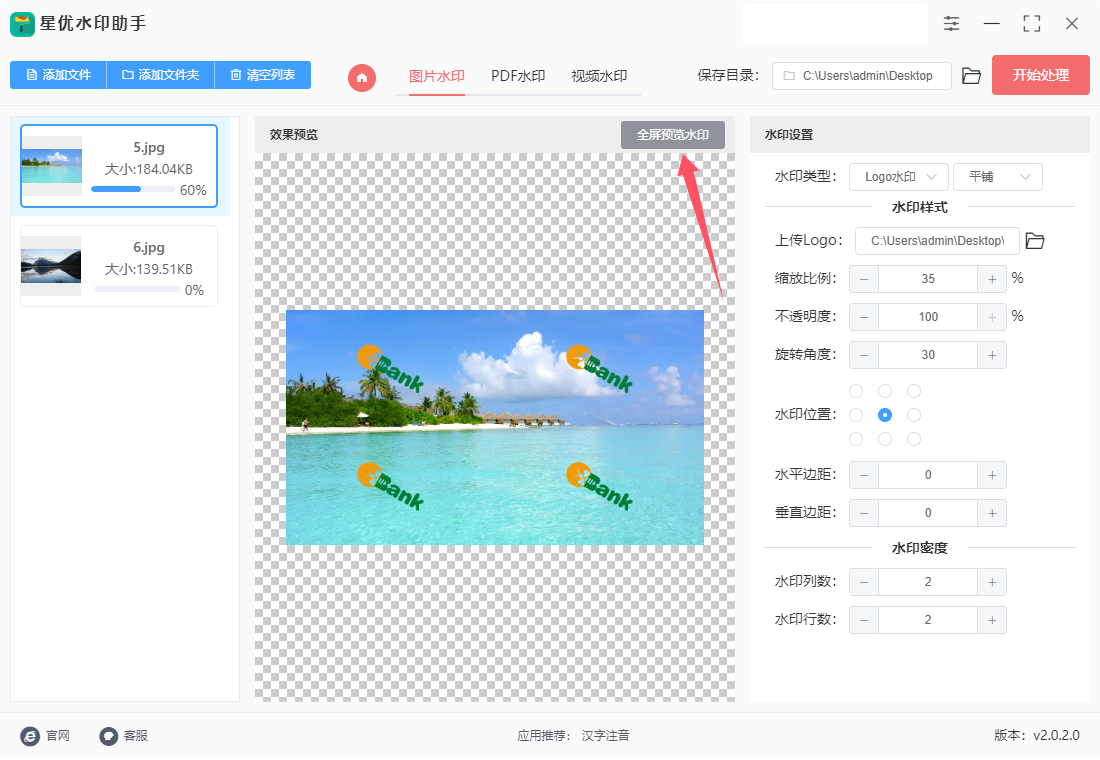
步骤5,如果对水印的设置效果满意,那就点击【开始处理】红色按键启动软件,这时候软件便开始将设置的水印添加到图片上,水印添加完成后软件会自动打开保存目录,在里面就可以查看到加好水印的图片了。
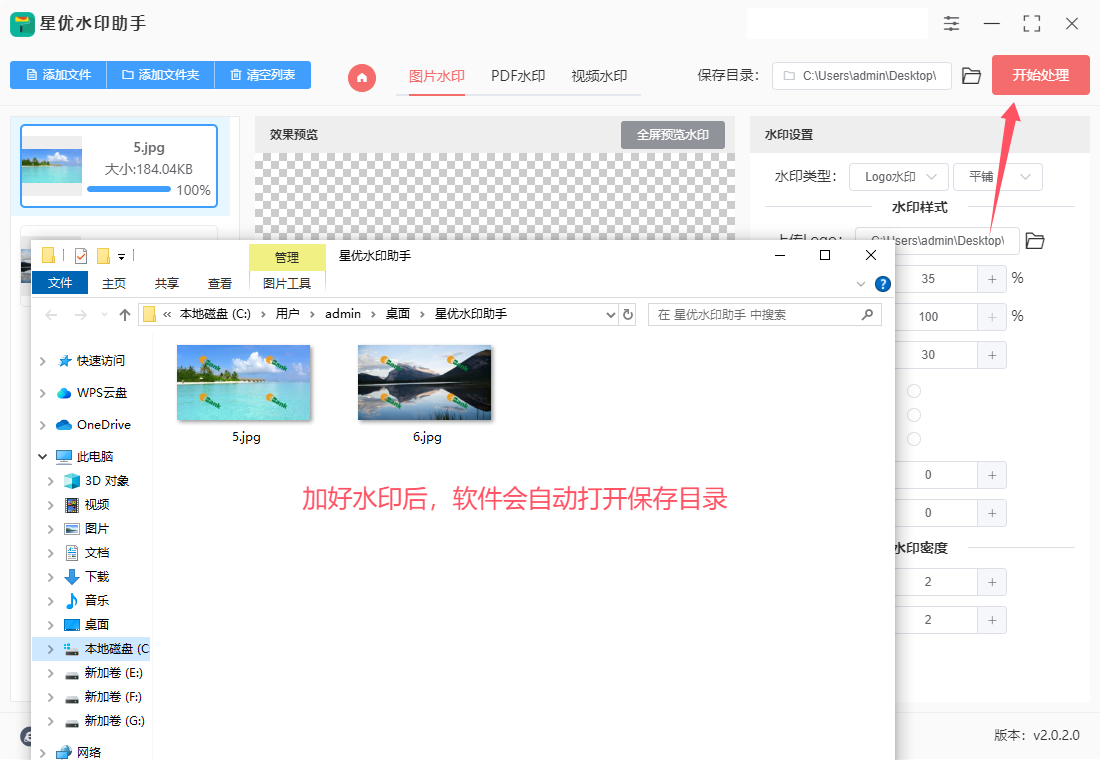
步骤6,最后从下面这张效果图可以看出,我们成功往图片里添加了整齐规范的logo水印。

方法二:使用“星优图片处理大师”给图片加水印
使用“星优图片处理大师”给图片添加水印,可以遵循以下步骤操作:
一、准备工作
下载并安装软件:
首先,需要从官方网站或可靠的下载源下载“星优图片处理大师”软件,并确保软件已正确安装到电脑上。
打开软件:
安装完成后,双击软件图标打开“星优图片处理大师”。
选择功能:
在软件的主界面中,找到并点击左侧列表中的【添加水印】功能选项。
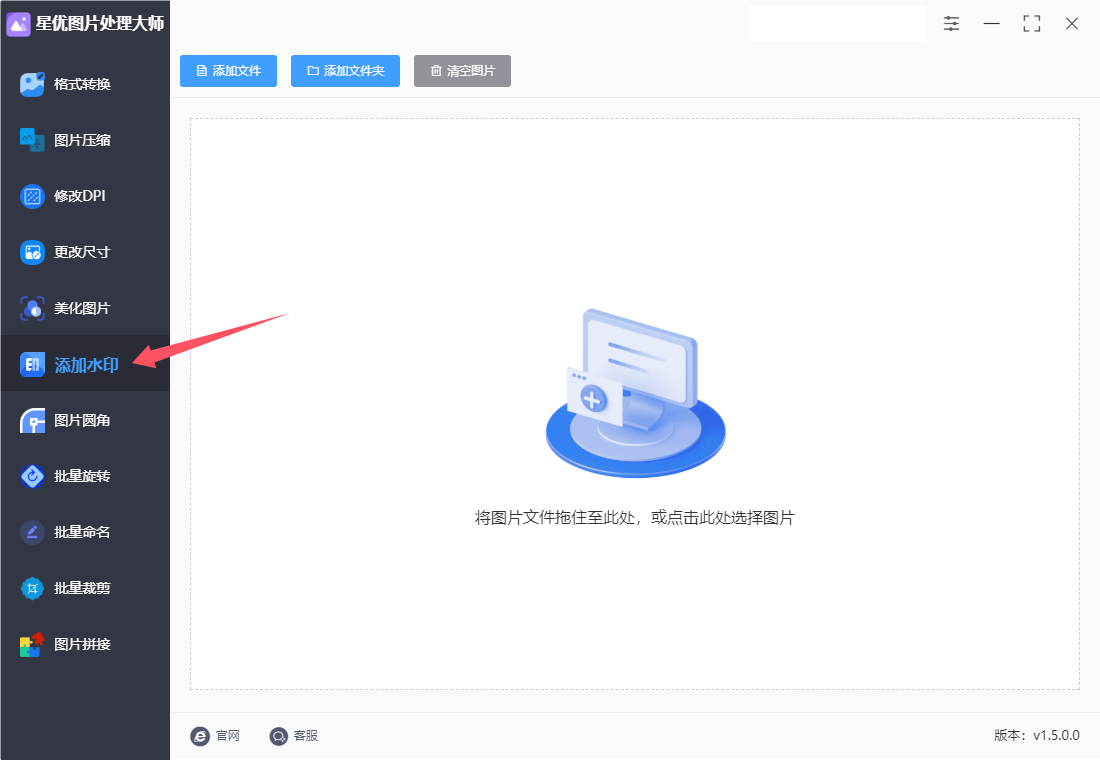
二、添加图片
导入图片:
点击软件上方的【添加文件】按钮,从弹出的文件选择框中选择想要添加水印的图片文。
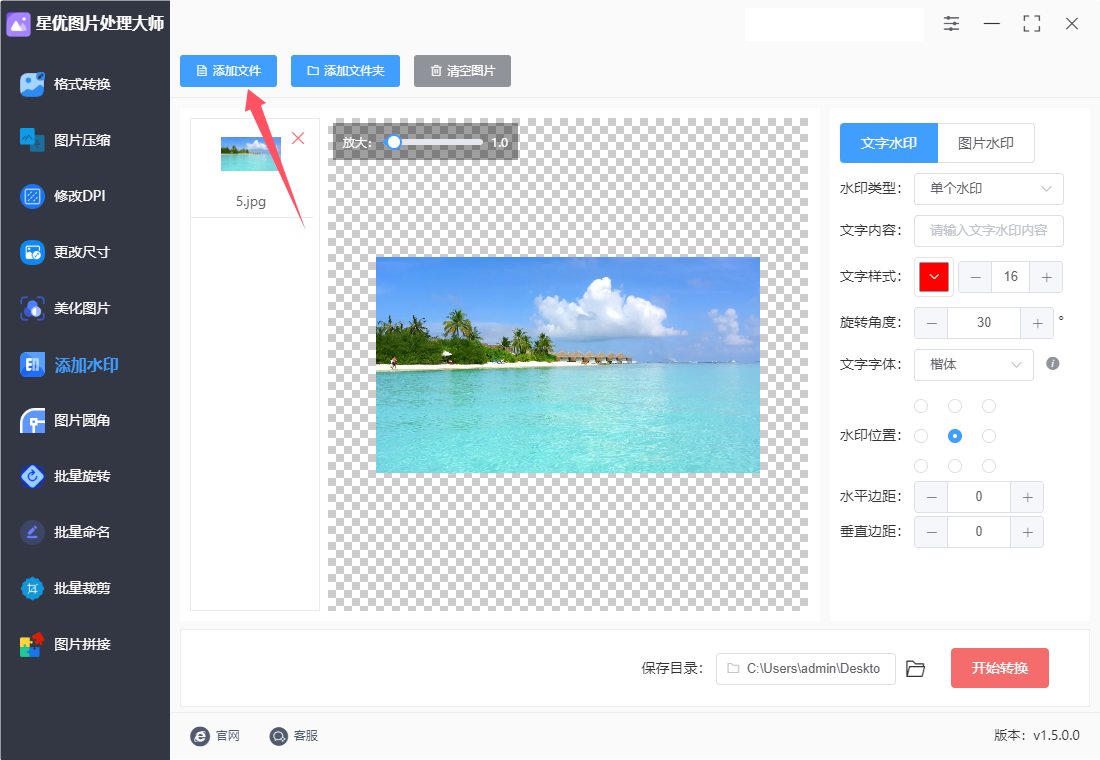
三、设置水印
选择水印类型:
在水印设置界面,首先需要选择水印的类型。通常有“文字水印”和“图片水印”两种选择。
输入或上传水印内容:
如果选择“文字水印”,则在下方的文本框中输入想要作为水印的文字内容。
如果选择“图片水印”,则点击“上传水印图片”按钮,从本地选择一张图片作为水印。
调整水印参数:
根据需要,调整水印的字体、颜色、大小、透明度、缩放比例、位置等参数。这些参数的具体设置取决于个人的需求和审美。
预览效果:
在进行水印设置时,软件通常会提供一个预览图,以便用户实时查看水印的添加效果。如果水印的位置或样式不满意,可以随时调整相关参数。
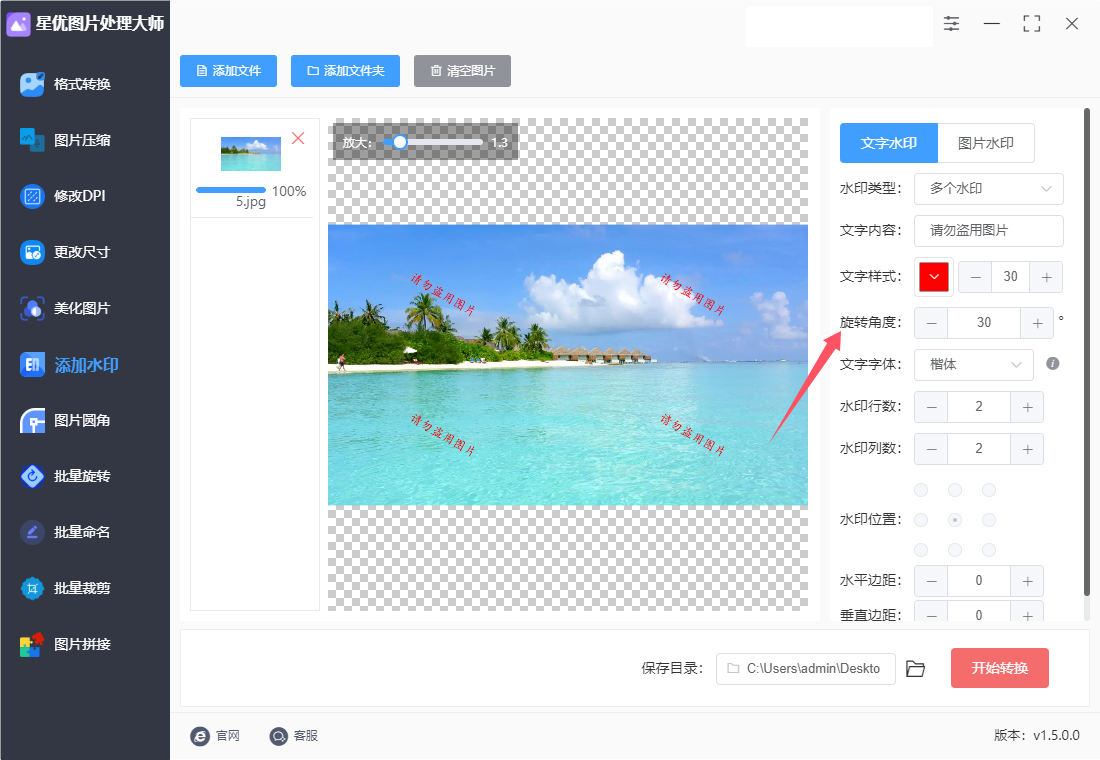
四、添加水印
确认设置:
当水印的样式和位置都调整满意后,点击“确定”或类似的按钮以确认设置。
开始转换:
点击软件上方的【开始转换】按钮,启动水印添加程序。软件将按照设定的参数为图片添加水印。水印添加完成后,软件通常会自动打开输出文件夹。用户可以在此文件夹中找到已添加水印的图片文件。
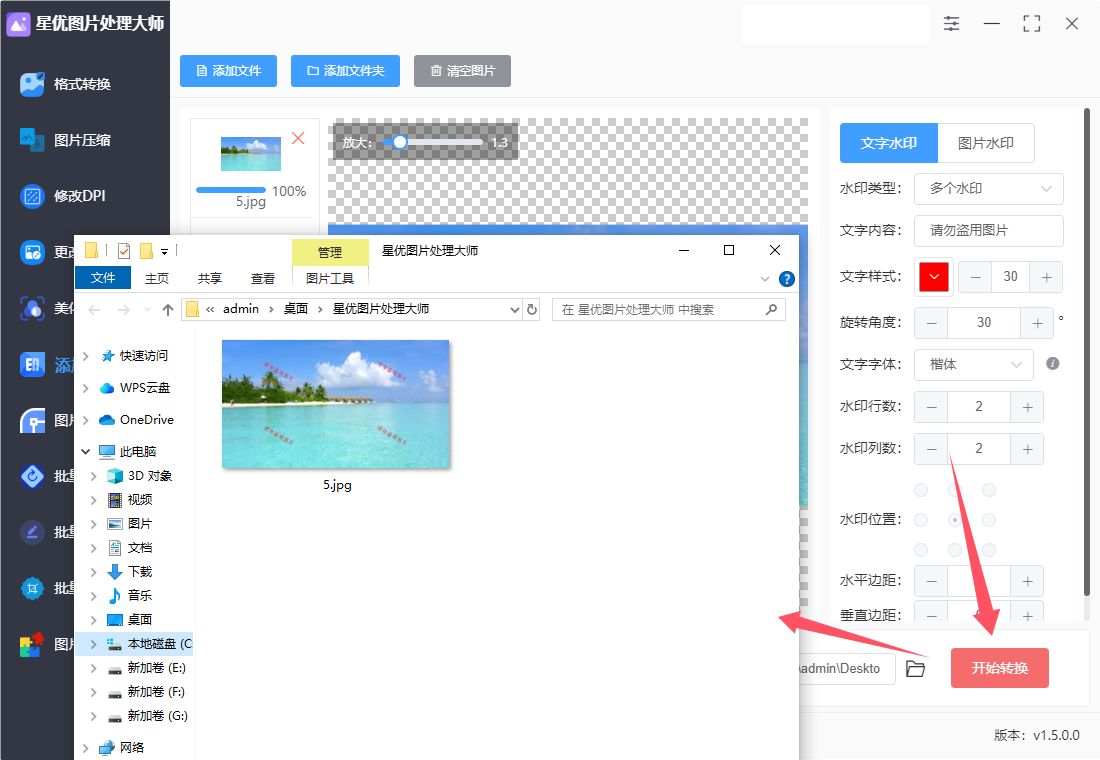
五、查看结果
检查水印效果:
打开一张图片进行检查,确认水印的添加效果是否符合预期。如果有多张图片需要处理,可以逐一检查或批量查看。

通过以上步骤,就可以使用“星优图片处理大师”轻松地为图片添加水印了。水印的添加不仅可以保护图片的版权信息,还可以作为品牌推广的一种方式。
方法三:使用python给图片加水印
在Python中,使用Pillow库给图片添加水印是一个常见的任务。以下是详细的步骤和代码示例。
步骤 1:安装Pillow库
在开始之前,确保你已经安装了Pillow库。如果没有安装,可以使用以下命令:
pip install Pillow
步骤 2:准备图片和字体
确保你有一张要添加水印的图片(例如original_image.jpg)。
如果需要自定义字体,可以下载一个.ttf字体文件,比如arial.ttf,并将其放在与代码相同的目录下。
步骤 3:编写代码
下面是完整的代码,逐步说明每一部分的功能。
from PIL import Image, ImageDraw, ImageFont
# 1. 打开原始图片
original = Image.open("original_image.jpg")
# 2. 创建一个透明的水印图层,大小与原图相同
watermark = Image.new("RGBA", original.size)
# 3. 创建绘图对象
draw = ImageDraw.Draw(watermark)
# 4. 设置字体和大小
# 替换为你电脑上字体的路径,如果没有,可以使用默认字体
font = ImageFont.truetype("arial.ttf", 36) # 字体大小为36
text = "Watermark" # 水印文本
# 5. 确定文本的位置(左上角10, 10)
text_position = (10, 10)
# 6. 添加水印文本,设置颜色和透明度
draw.text(text_position, text, fill=(255, 255, 255, 128), font=font)
# 7. 合并原始图片和水印
# 先将原始图片转换为RGBA模式,以支持透明度
combined = Image.alpha_composite(original.convert("RGBA"), watermark)
# 8. 显示合成的图片
combined.show()
# 9. 保存带水印的图片
# 转换为RGB模式以便保存为JPEG格式
combined.convert("RGB").save("watermarked_image.jpg")
步骤 4:代码解析
① 打开原始图片:
使用Image.open()方法打开要添加水印的图片。
② 创建水印图层:
创建一个透明的图层,大小与原图相同,使用Image.new("RGBA", original.size)。
③ 创建绘图对象:
使用ImageDraw.Draw()创建一个绘图对象,以便在水印层上绘制文本。
④ 设置字体和文本:
使用ImageFont.truetype()指定字体和大小,定义水印的内容。
⑤ 确定文本位置:
设置文本在水印层上的位置,通常是左上角。
⑥ 添加水印文本:
使用draw.text()方法将文本绘制到水印层上。fill参数中的(255, 255, 255, 128)表示白色文本,128是透明度。
⑦ 合并图片:
使用Image.alpha_composite()将原始图片和水印图层合并。
⑧ 显示结果:
使用combined.show()可以在窗口中显示合成的图片。
⑨ 保存结果:
将合成后的图片转换为RGB模式并保存为JPEG格式。
运行代码
将上述代码复制到Python环境中,确保相关文件路径正确,运行后会在当前目录下生成一张带有水印的新图片watermarked_image.jpg。
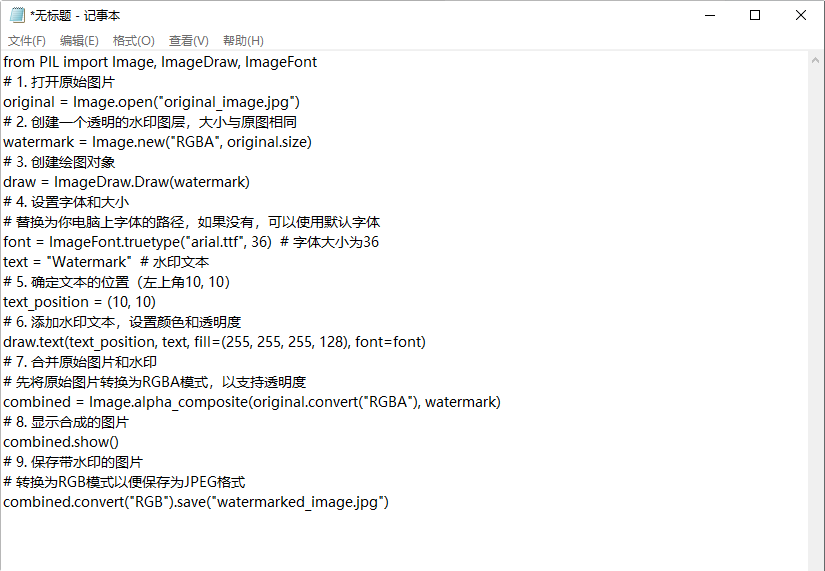
方法四:PhotoBulk给图片加水印
PhotoBulk是Mac电脑上的一款专业图片编辑软件,特别适用于给图片添加水印。用户只需勾选“Watermark”选项,即可开启水印功能,默认情况下是添加文字水印。用户可以轻松编辑文本框中的文字水印,并在中间的面板中调整字体、大小、颜色和透明度等参数。设置完毕后,点击左下角的加号,导入需要处理的图片,软件还支持批量处理图片。此外,PhotoBulk还提供文本、图像、脚本和日期标记四种水印类型供用户选择。在PhotoBulk中添加水印的步骤如下:
1、启动PhotoBulk:打开软件,进入主界面。
2、导入图片:
点击界面左上角的“添加图片”按钮(或直接拖放图片到窗口中)。
选择要添加水印的图片,可以选择多张图片。
3、选择水印类型:
在右侧面板中,找到“水印”选项。
PhotoBulk支持文字水印和图片水印。选择你需要的类型。
4、添加文字水印:
如果选择“文字水印”,输入你想添加的文本。
可以设置字体、大小、颜色、透明度等属性。
调整水印的位置,使用拖动或选择预设位置(如左上角、右下角等)。
5、添加图片水印:
如果选择“图片水印”,点击“选择图片”按钮,导入你想用作水印的图片。
调整其大小、位置和透明度。
6、预览效果:右侧面板会显示水印的预览效果,确保设置符合你的要求。
7、设置输出选项:
在左下角,选择输出文件夹,决定处理后文件的保存位置。
你可以选择保存为原格式或转换为其他格式(如JPEG、PNG等)。
8、开始处理:
确认所有设置无误后,点击右下角的“开始”按钮。
软件会开始处理图片,添加水印。
9、查看结果:
处理完成后,前往你设置的输出文件夹,查看添加水印后的图片。
小贴士
调整透明度:在设置水印时,适当调整透明度可以让水印更自然。
批量处理:PhotoBulk特别适合批量处理,确保你导入了所有需要处理的图片。
试用功能:如果你是第一次使用,可以尝试少量图片,熟悉操作流程。
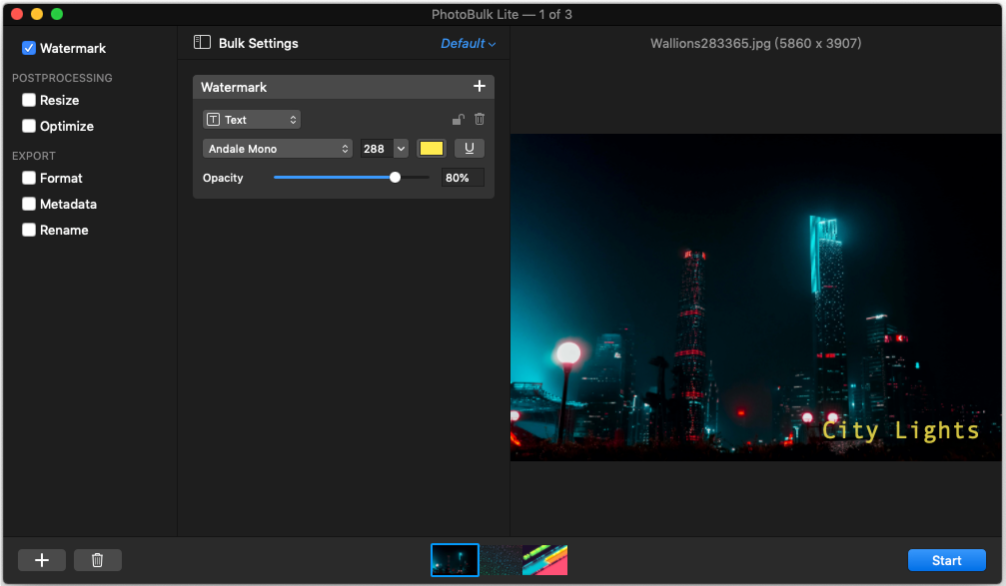
方法五:使用截图工具给图片加水印
一、选择合适的截图工具
首先,确保你的计算机上安装了截图工具。Windows系统自带了如“截图工具”(Snipping Tool)、“截图和草图”(Snip & Sketch)等截图软件,你也可以选择其他第三方截图软件,如Greenshot、Lightshot、ShareX等。
二、截取图片
打开需要截取的图片或屏幕内容。
使用截图工具截取你想要的图片部分。大多数截图工具都支持自由截取、窗口截取、全屏截取等多种截取方式。
三、添加文字水印
对于Windows自带的截图工具:
以“截图和草图”为例,完成截图后,你可以直接在截图上进行编辑:
点击截图下方的“编辑”按钮或工具栏中的编辑图标。
在编辑界面中,找到“添加文本”或类似的选项(可能显示为“T”图标)。
点击“添加文本”,在图片上选择你想要添加水印的位置。
输入你想要的水印文字。
根据需要,调整文字的字体、大小、颜色等样式。
完成编辑后,保存或分享你的图片。
四、对于第三方截图工具:
以ShareX为例,它提供了更为丰富的截图和编辑功能:
完成截图后,在ShareX的截图预览窗口中,找到编辑或标注的选项。
进入编辑界面后,选择添加文本的工具(通常是一个“T”或文本图标)。
在图片上点击你想要添加水印的位置,并输入水印文字。
调整文字的样式,包括字体、大小、颜色、透明度等。
如果需要,你还可以设置文字的阴影、边框等效果。
完成编辑后,保存你的图片。
四、注意事项
水印位置:选择水印位置时,要确保它不会遮挡图片的重要信息,同时又要足够显眼,以达到保护版权或标识来源的目的。
透明度设置:根据实际需要调整水印的透明度,避免水印过于突兀或难以辨认。
备份原图:在添加水印之前,建议保存原始图片的备份,以便在需要时进行修改或重新编辑。
通过以上步骤,你可以轻松地使用截图工具给图片添加文字水印。
加水印的方式有很多种。许多专业的图片编辑软件都提供了添加水印的功能,用户可以根据需要选择透明度、位置和样式。此外,还有许多在线工具可以轻松实现这一目的。无论是选择简单的文字水印,还是设计独特的图形水印,创作者都可以根据自己的风格进行定制。总的来说,给图片加水印是保护作品的重要手段。它不仅能有效防止盗用,还能增强品牌的影响力。在这个图片泛滥的时代,创作者需要重视作品的保护,合理使用水印,让自己的作品在网络世界中独树一帜。通过这一方式,创作者不仅能够维护自己的权益,也能让更多人认识和欣赏到自己的作品。