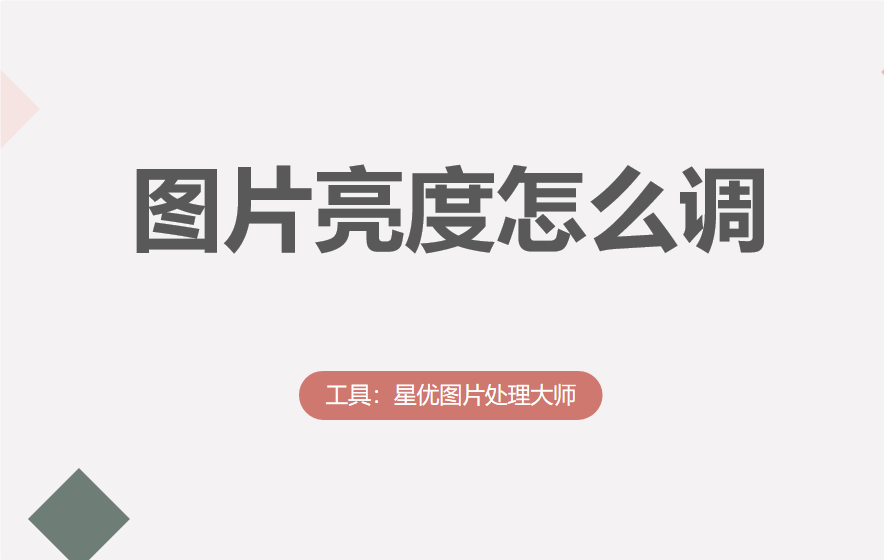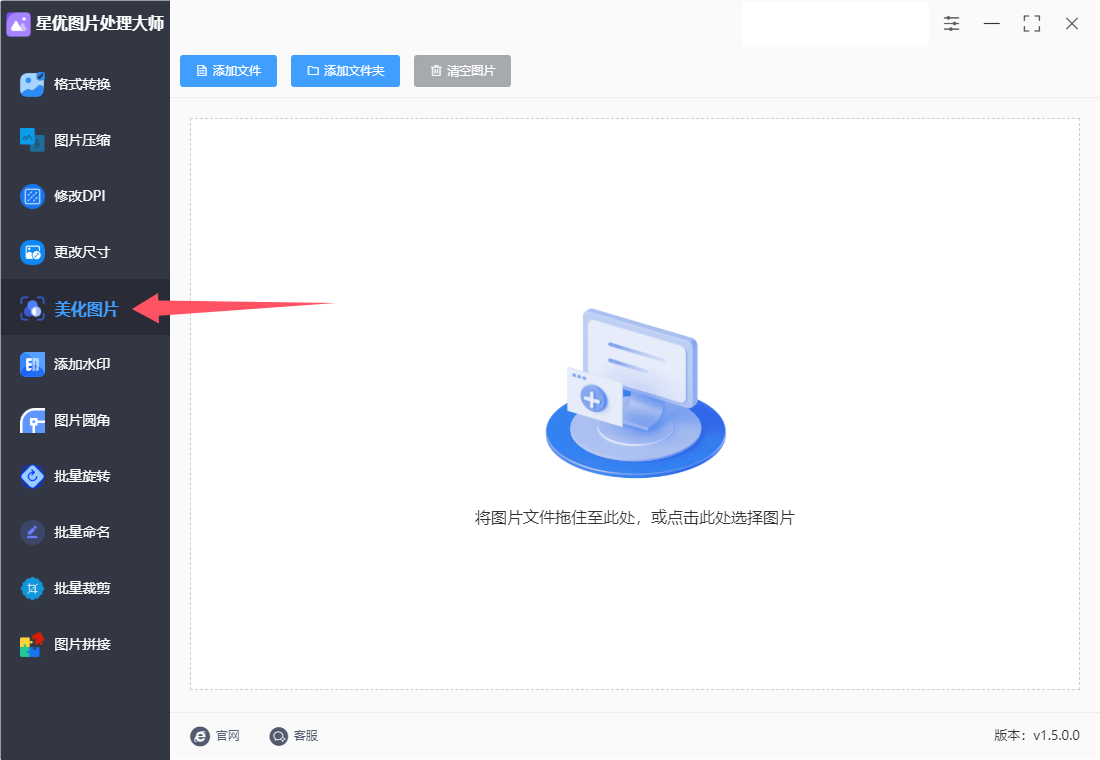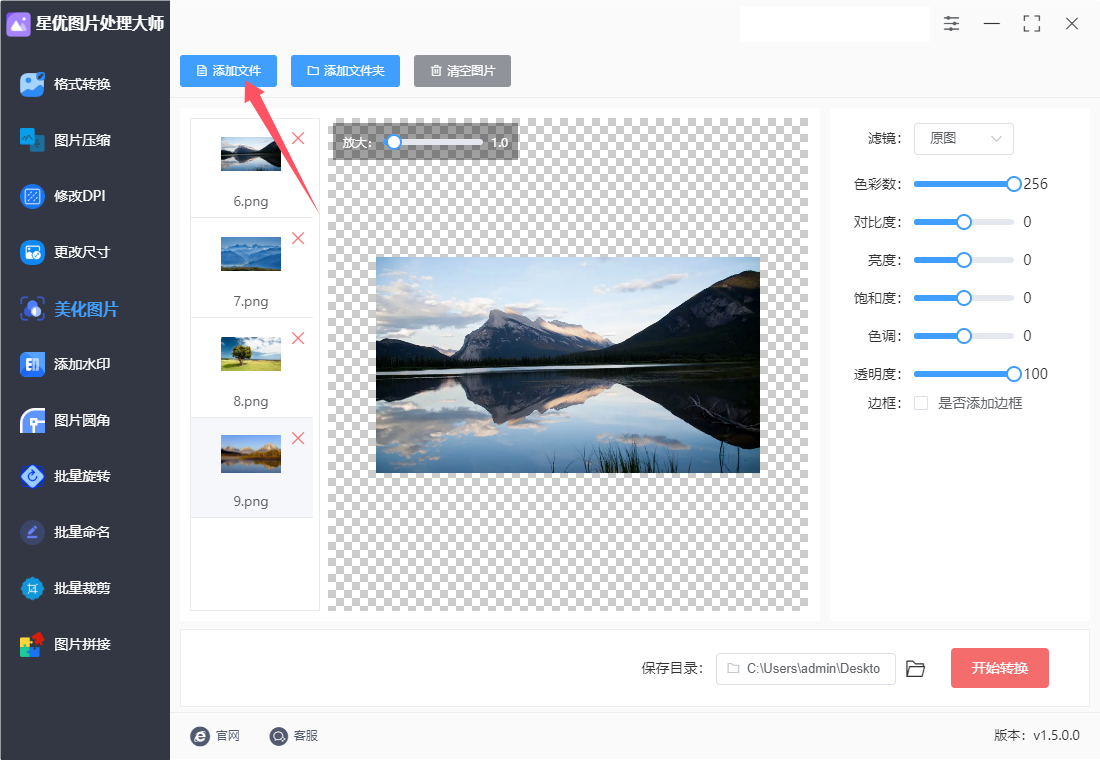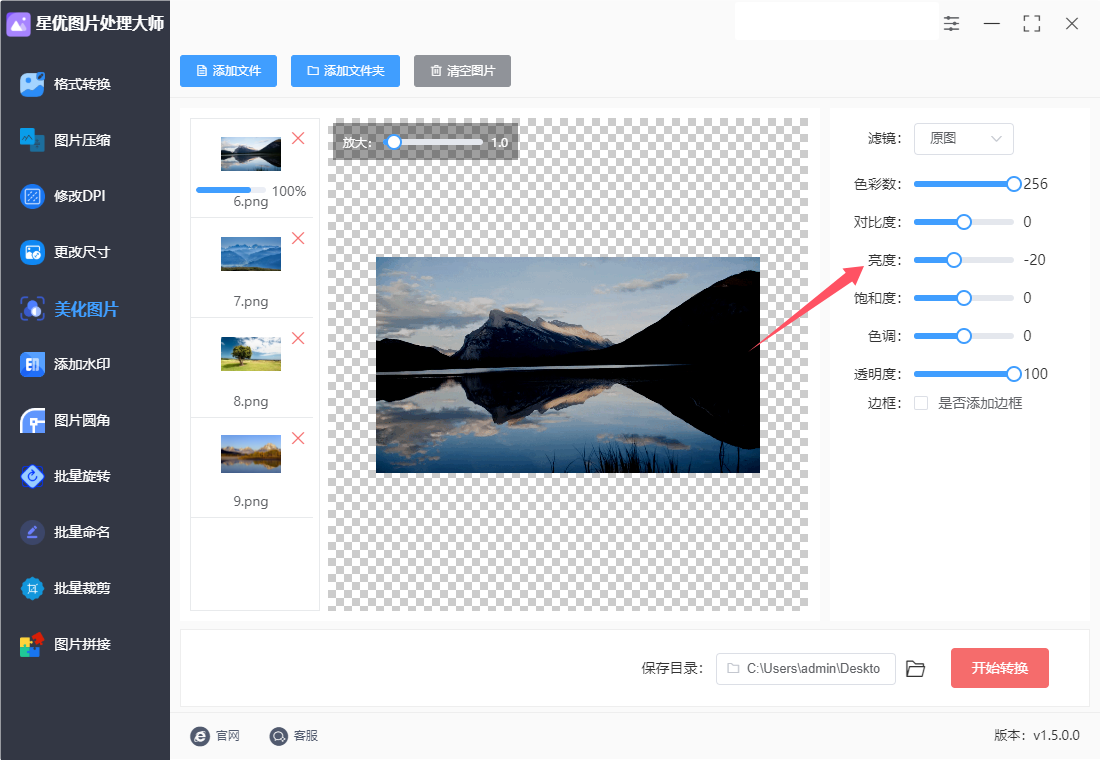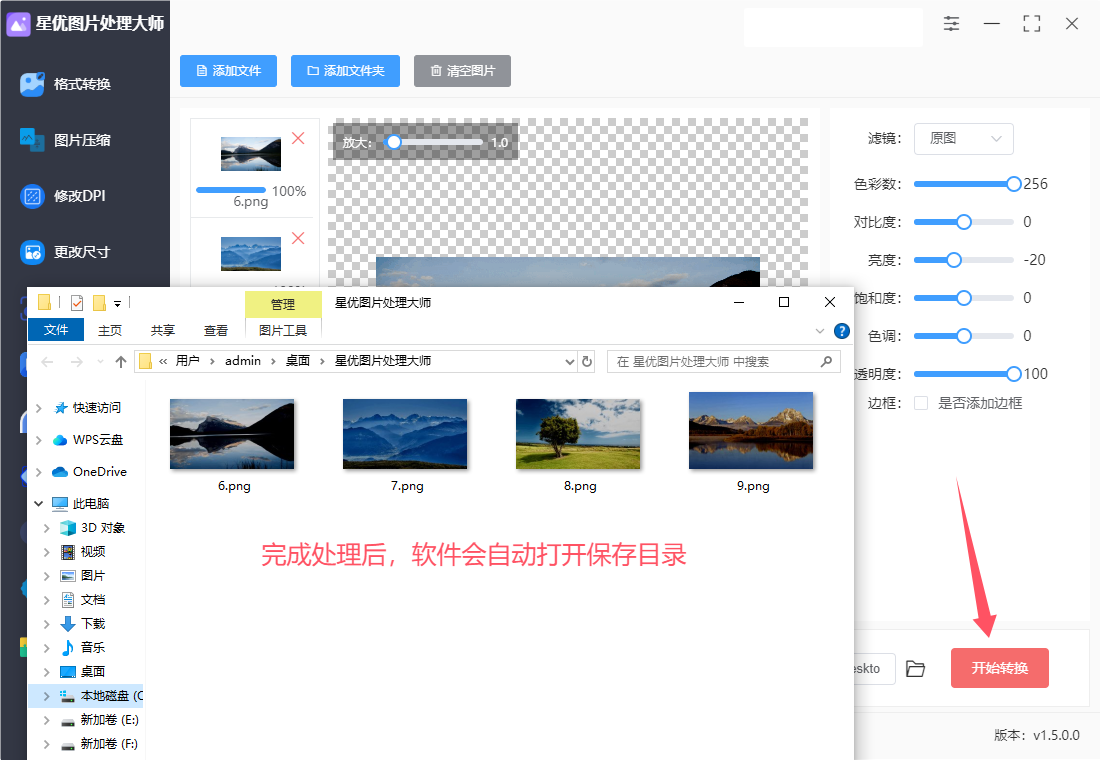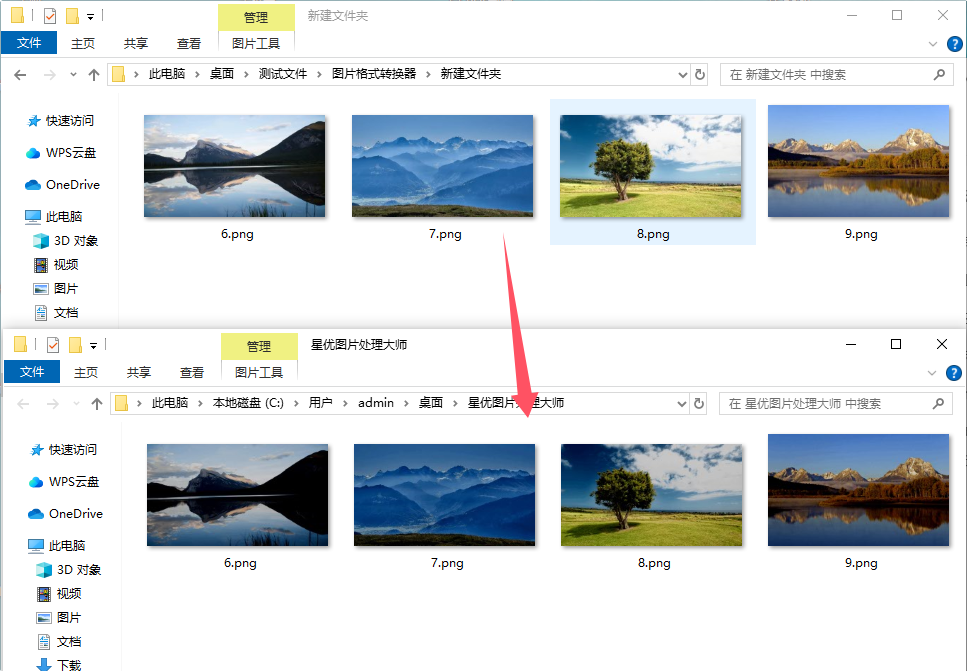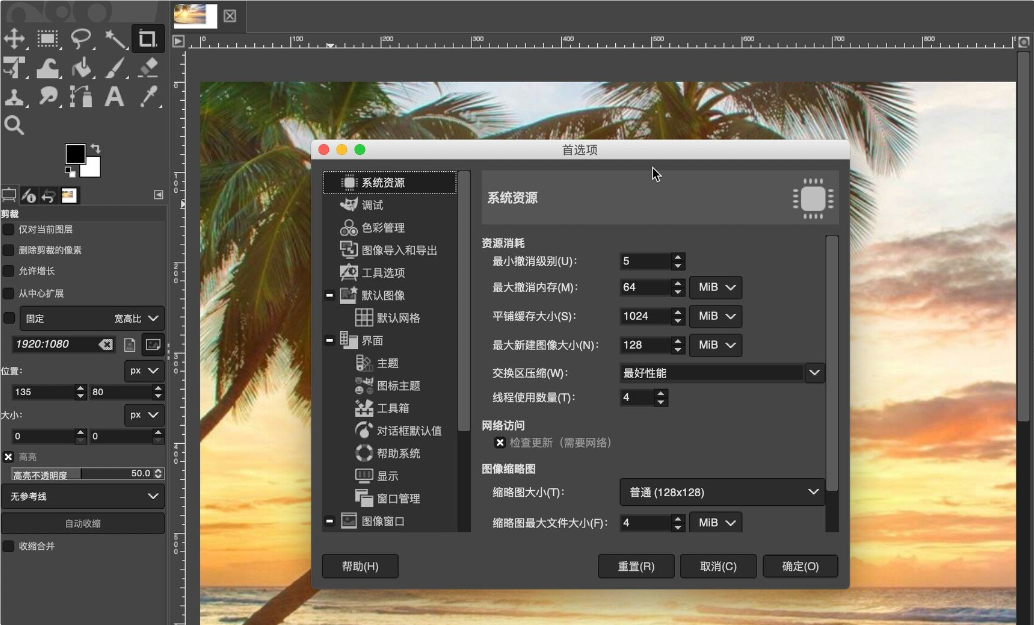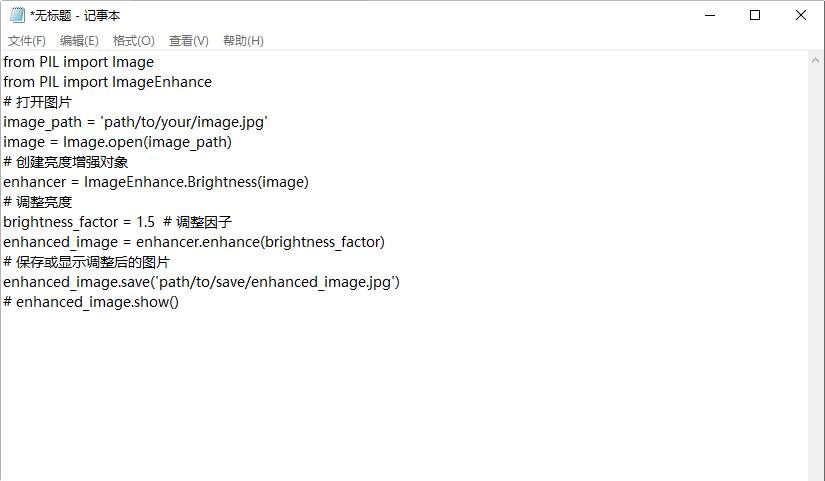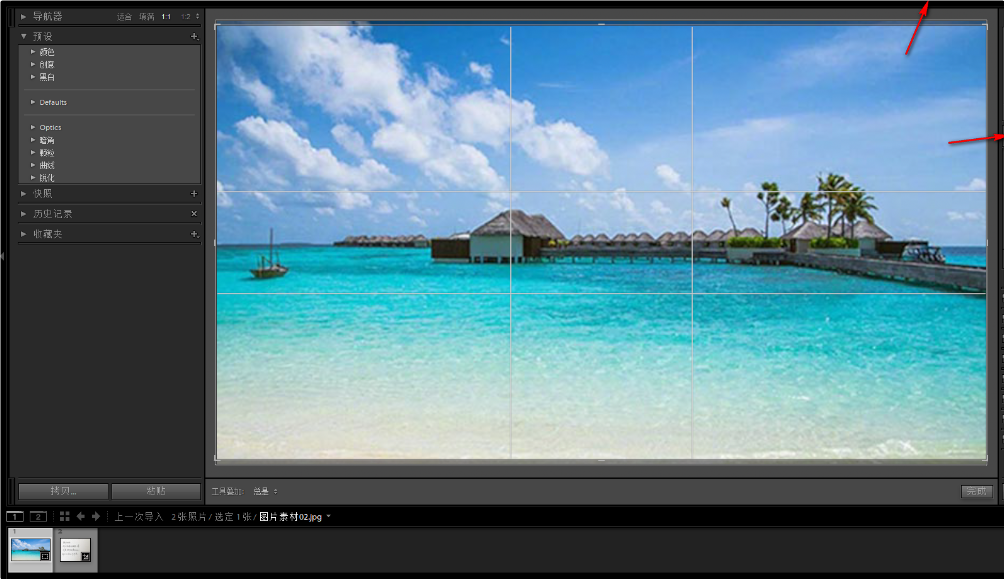图片亮度怎么调?在数字摄影中,亮度的调整是影响照片效果的关键因素之一。每一张图片都蕴含着独特的情感和故事,而适当的亮度可以帮助这些元素更好地展现出来。当一张照片的亮度恰到好处时,它不仅能吸引观众的眼球,还能营造出特定的氛围,比如温暖、清新或神秘。
不同的场景和主题对亮度的需求各不相同。例如,拍摄日落时,可能需要稍微降低亮度,以保留夕阳的柔和色调;而在拍摄室内人像时,适当提高亮度则可以突显细腻的面部表情。因此,理解和掌握亮度的调整,是每位摄影爱好者和专业人士必须具备的技能之一。在这过程中,探索自己的风格和偏好,将为你的摄影作品增添更多独特的魅力。
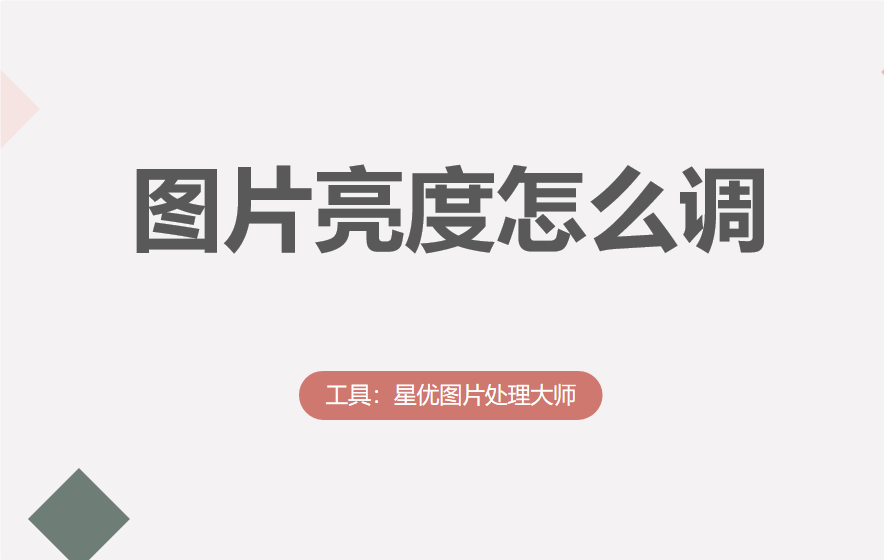
调整图片亮度的方法一:使用“星优图片处理大师”软件
软件下载地址:https://www.xingyousoft.com/softcenter/XYImage
步骤1,有很多人目前还是没听说过“星优图片处理大师”软件,等这个软件下载安装完成来之后,你就需要将其打开来,并且在主界面的左侧点击【美化图片】按钮。
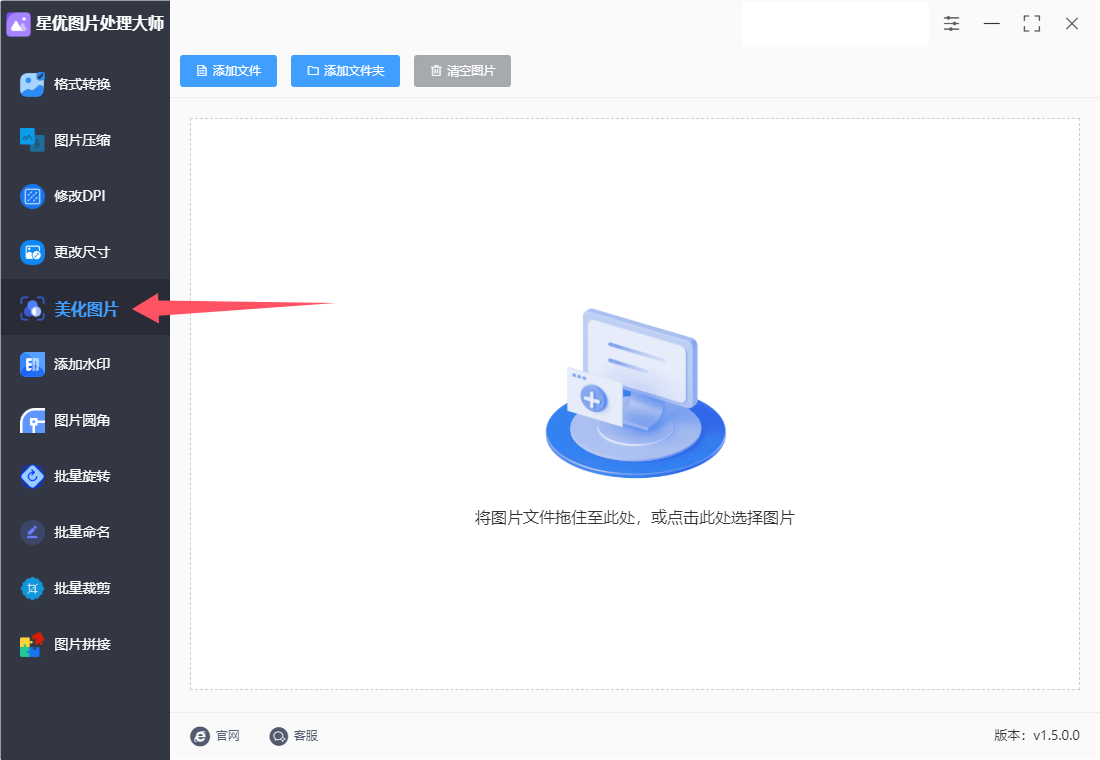
步骤2,之后,进入到功能的内页中之后,再点击【添加文件】按钮,将需要批量调整亮度和对比度的图片导入。该软件中是支持批量转换的,且通过批量转换来帮助你节省更多的时间。
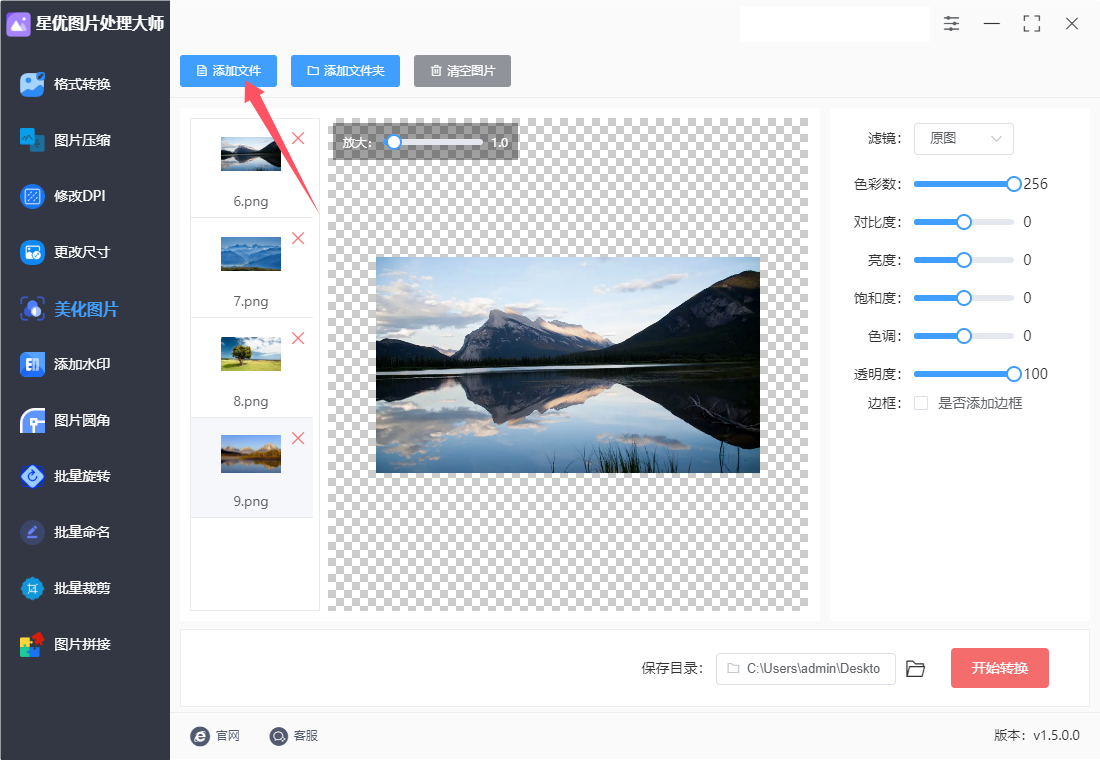
步骤3,在右侧面板中,你可以自由调整图片的亮度,如下图所示将“亮度”右侧的圆点左右滑动即可实现亮度的调整,中间是预览图,可以看到图片亮度变化。
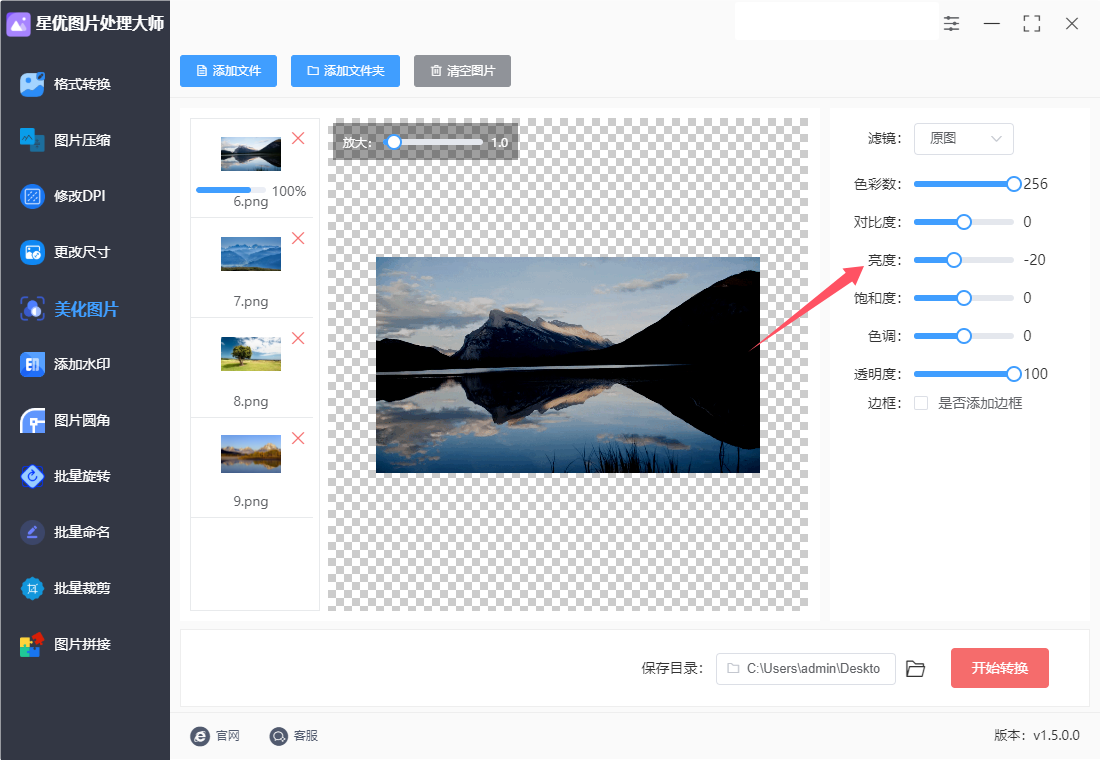
步骤4,最后,点击“开始转换”按钮,软件将在几秒钟内完成处理,并自动跳转到保存文件的文件夹,方便你查看调整好亮度的图片文件。
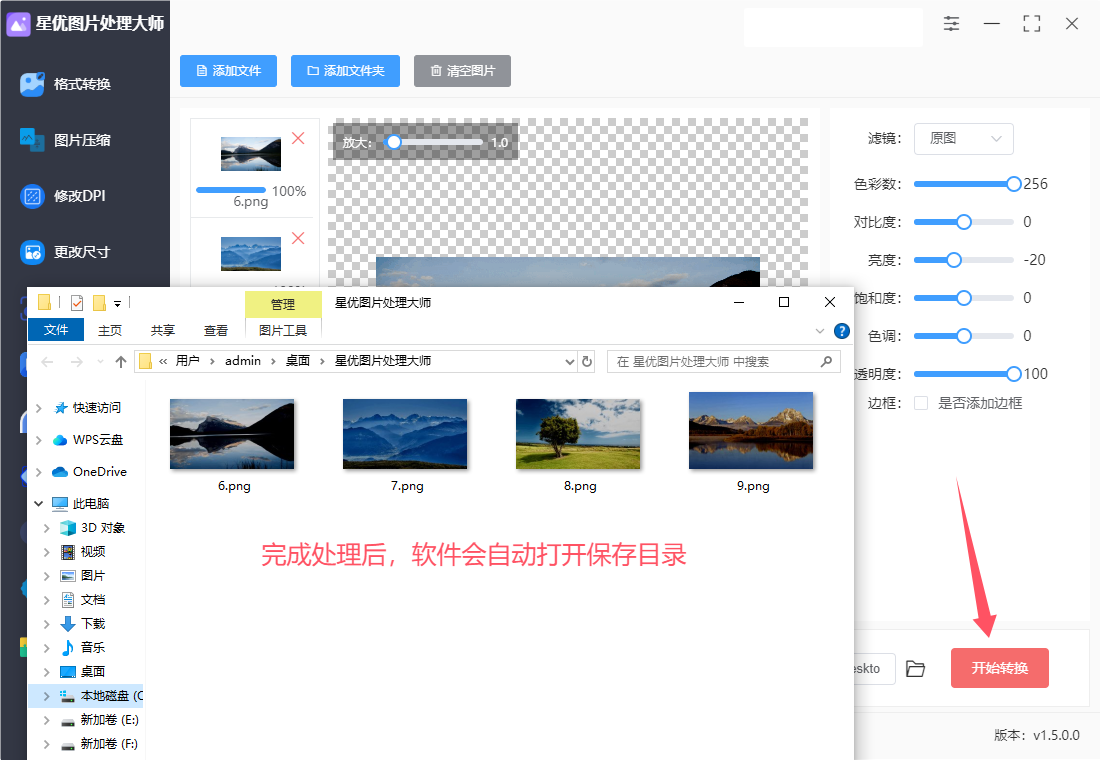
步骤5,如图所示,本次操作成功将所有图片的亮度进行了调整,证明此方法是有效果的。
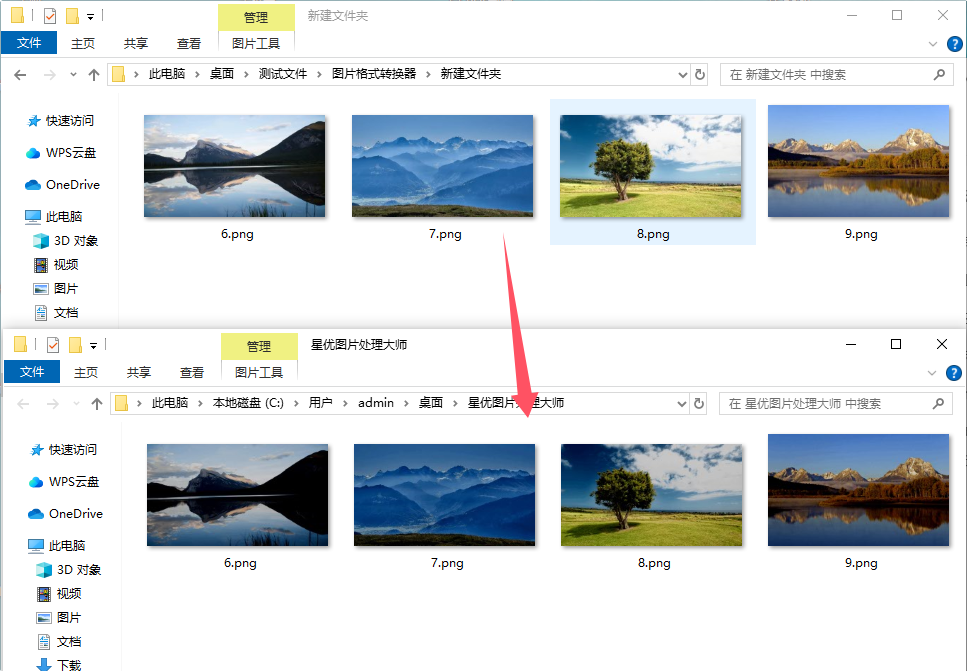
调整图片亮度的方法二:使用FFmpeg命令
使用FFmpeg命令调整图片的亮度,可以通过其内置的eq滤镜来实现。eq滤镜允许你设置亮度(brightness)、对比度(contrast)、饱和度(saturation)等参数,从而调整图像的色彩属性。
1、以下是一个具体的FFmpeg命令示例,用于调整图片的亮度:
ffmpeg -i input.png -vf "eq=brightness=0.5" output.png
2、在这个命令中:
-i input.png 指定了输入图片文件。
-vf 是“video filter”的缩写,用于指定视频过滤器(尽管在这个例子中是处理图片,但FFmpeg也使用相同的过滤器)。
"eq=brightness=0.5" 是过滤器表达式,其中eq是equalizer(均衡器)的缩写,用于调整图像的色彩属性。brightness=0.5表示将图片的亮度调整为原始亮度的50%。亮度的取值范围是-1.0到1.0,其中0表示不变,负值表示降低亮度,正值表示增加亮度。
output.png 是处理后的输出图片文件。
如果你想要增加图片的亮度,可以将brightness的值设置为大于0的数,比如brightness=0.3会稍微增加亮度。相反,如果你想要降低图片的亮度,可以将其设置为小于0的数,比如brightness=-0.3。
请注意,虽然这个命令示例是针对图片的,但FFmpeg的eq滤镜同样适用于视频文件。在处理视频文件时,只需要将输入和输出文件名从图片格式(如.png)更改为视频格式(如.mp4),并可能需要添加其他参数来指定视频的其他编码和解码选项。
此外,FFmpeg还提供了其他滤镜和选项,可以进一步自定义图像和视频的处理效果。你可以查阅FFmpeg的官方文档或相关资源,以了解更多关于滤镜和参数的信息。

调整图片亮度的方法三:使用GINP软件
在GINP软件中调整图片亮度,可以通过几种不同的方法来实现。以下是详细的步骤说明:
方法一:使用“亮度/对比度”工具
打开图像:首先,确保GINP软件已经安装在你的电脑上,并打开你想要调整亮度的图片。
访问颜色菜单:在GINP的菜单栏中,找到并点击“颜色”选项。
选择亮度/对比度工具:在“颜色”菜单下,选择“亮度/对比度”选项。这将打开一个对话框,其中包含两个滑块,一个用于调整亮度,另一个用于调整对比度。
调整亮度:在“亮度/对比度”对话框中,向右移动亮度滑块可以使图像变亮,而向左移动则会使图像变暗。你可以实时预览图像的变化,直到达到满意的亮度效果。
应用更改:调整好亮度后,点击“确定”按钮应用更改到图像上。
方法二:使用“色阶”工具
打开色阶对话框:在GINP的菜单栏中,选择“颜色”菜单下的“色阶”选项,或者通过“工具”菜单下的“颜色工具”找到“色阶”二级菜单项。这将打开一个包含直方图和三个滑块的对话框。
调整亮度:在“色阶”对话框中,直方图显示了图像的明暗分布。将右侧的白色小三角(代表白色剪贴点)向左平移,可以使图像的整体亮度增加。你可以通过观察直方图和实时预览来调整亮度,直到满意为止。
应用更改:调整好亮度后,点击“确定”按钮应用更改到图像上。
方法三:使用“曲线”工具
打开曲线对话框:在GINP的菜单栏中,选择“颜色”菜单下的“曲线”选项。这将打开一个包含一条斜对角线和一些控制点的对话框。
调整亮度:在“曲线”对话框中,你可以通过拖动曲线上的控制点来改变图像的亮度。将曲线向左上角拉可以使图像变亮,因为这样做实际上是在增加图像的亮部范围。
预览和调整:使用预览功能来查看图像的变化,并根据需要调整曲线的形状,直到达到满意的亮度效果。
应用更改:调整好亮度后,点击“确定”按钮应用更改到图像上。
注意事项
在进行任何调整之前,建议复制一个图层作为备份,以防万一调整效果不满意时可以恢复到原始状态。
GINP提供了多种工具和选项来调整图像的亮度,你可以根据自己的喜好和需求选择最适合的方法。
实时预览功能对于调整图像亮度非常有帮助,因为它可以让你立即看到调整后的效果。
调整后别忘了保存你的图像文件。
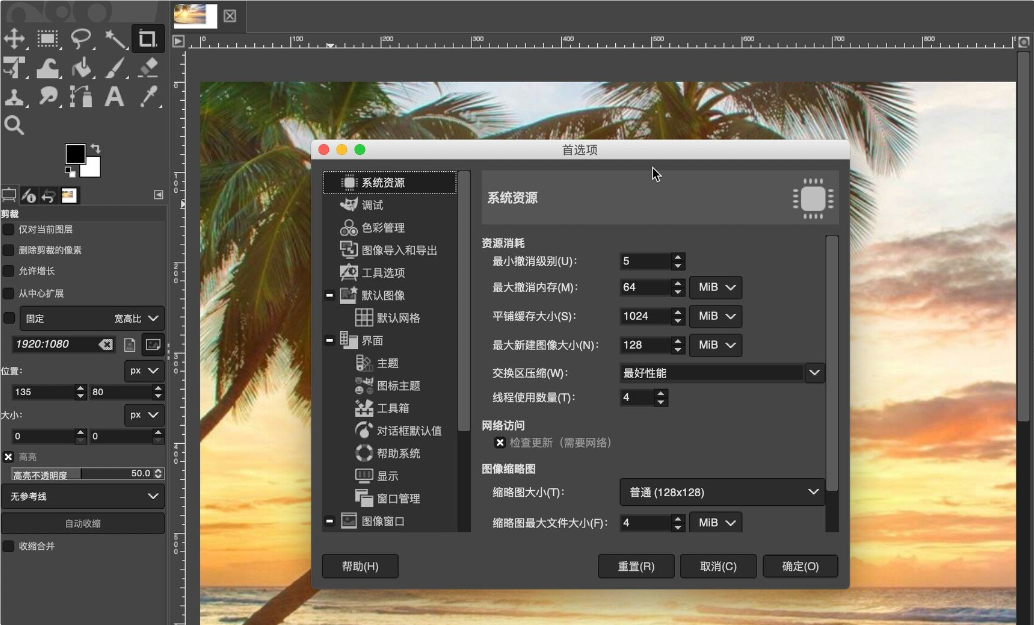
调整图片亮度的方法四:使用Python代码
在Python中,可以使用Pillow库来调整图片的亮度。以下是详细步骤:
1. 安装Pillow库
如果还没有安装Pillow,可以使用以下命令进行安装:
pip install Pillow
2. 导入库
在你的Python脚本中,导入必要的库:
from PIL import Image
from PIL import ImageEnhance
3. 打开图片
使用Image.open()方法打开你想调整的图片:
# 替换为你的图片路径
image_path = 'path/to/your/image.jpg'
image = Image.open(image_path)
4. 创建亮度增强对象
使用ImageEnhance.Brightness创建一个亮度增强对象:
enhancer = ImageEnhance.Brightness(image)
5. 调整亮度
使用enhancer.enhance()方法调整亮度。参数为浮点数,1.0表示原始亮度,小于1.0会降低亮度,大于1.0会增加亮度。例如,调整为1.5倍亮度:
brightness_factor = 1.5 # 调整因子
enhanced_image = enhancer.enhance(brightness_factor)
6. 保存或显示调整后的图片
你可以选择保存调整后的图片或显示它:
保存图片:
enhanced_image.save('path/to/save/enhanced_image.jpg')
显示图片:
enhanced_image.show()
7. 完整示例代码
下面是完整的示例代码,整合了上述步骤:
from PIL import Image
from PIL import ImageEnhance
# 打开图片
image_path = 'path/to/your/image.jpg'
image = Image.open(image_path)
# 创建亮度增强对象
enhancer = ImageEnhance.Brightness(image)
# 调整亮度
brightness_factor = 1.5 # 调整因子
enhanced_image = enhancer.enhance(brightness_factor)
# 保存或显示调整后的图片
enhanced_image.save('path/to/save/enhanced_image.jpg')
# enhanced_image.show()
8. 运行代码
确保在正确的路径下运行代码,替换路径为你的图片和保存位置。
通过这些步骤,你可以轻松地调整图片的亮度!如果有其他问题,欢迎继续提问。
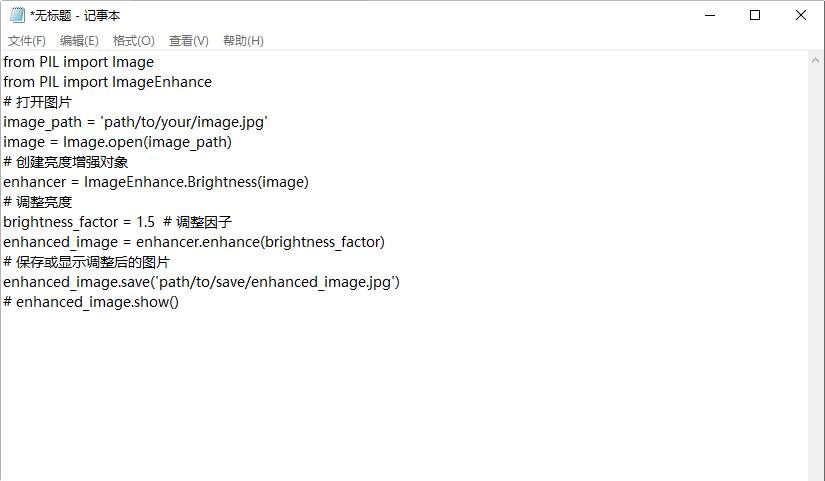
调整图片亮度的方法五:使用Lightroom软件
在Lightroom软件中调整图片的亮度,可以通过几种不同的方法来实现,以下是一些主要的步骤和技巧:
一、基本调整
① 打开图片:首先,在Lightroom中打开你想要调整亮度的图片。在“图库”(Library)模块中,选择你想要编辑的照片,然后双击它,或者在选中后切换到“修改照片”(Develop)模块。
② 使用曝光度滑块:在“修改照片”模块中,找到“基本”(Basic)面板。在这个面板中,有一个“曝光度”(Exposure)滑块。通过向右拖动这个滑块,可以增加图片的亮度;向左拖动则会减少亮度。这是调整图片整体亮度最直接的方法。
③ 调整其他相关参数:
对比度(Contrast):增加对比度可以使亮部更亮,暗部更暗,从而在一定程度上影响图片的亮度感知。
高光(Highlights)和阴影(Shadows):通过降低高光和提高阴影,可以在不改变图片整体曝光的情况下,恢复暗部和高光区域的细节,使图片看起来更加明亮和通透。
白色色阶(Whites)和黑色色阶(Blacks):这两个滑块分别控制图片中最亮和最暗的部分。通过调整它们,可以进一步微调图片的亮度范围。
二、使用曲线工具
除了基本调整外,Lightroom还提供了曲线工具,这是一个更高级的调整方法,允许你以图形方式调整图片的色调和亮度。
① 打开曲线面板:在“修改照片”模块中,找到并点击“曲线”(Curves)面板。
② 调整曲线:在曲线图中,你可以通过拖动曲线来改变图片的亮度。向上拖动曲线会增加亮度,向下拖动则会减少亮度。此外,你还可以使用曲线来分别调整不同色调(如红色、绿色、蓝色)的亮度。
三、其他注意事项
观察直方图:在调整图片亮度时,注意观察图片下方的直方图。直方图可以帮助你了解图片的曝光情况,从而避免过曝或欠曝。
使用局部调整工具:Lightroom还提供了局部调整工具,如渐变滤镜和径向滤镜,允许你在图片的特定区域应用亮度调整,以实现更精细的控制。
保存和调整预设:一旦你找到了满意的亮度调整设置,可以将其保存为预设,以便将来快速应用到其他图片上。
综上所述,在Lightroom中调整图片的亮度是一个相对简单的过程,但也需要一定的技巧和经验。通过结合使用基本调整、曲线工具和局部调整工具,你可以轻松地实现所需的亮度效果。
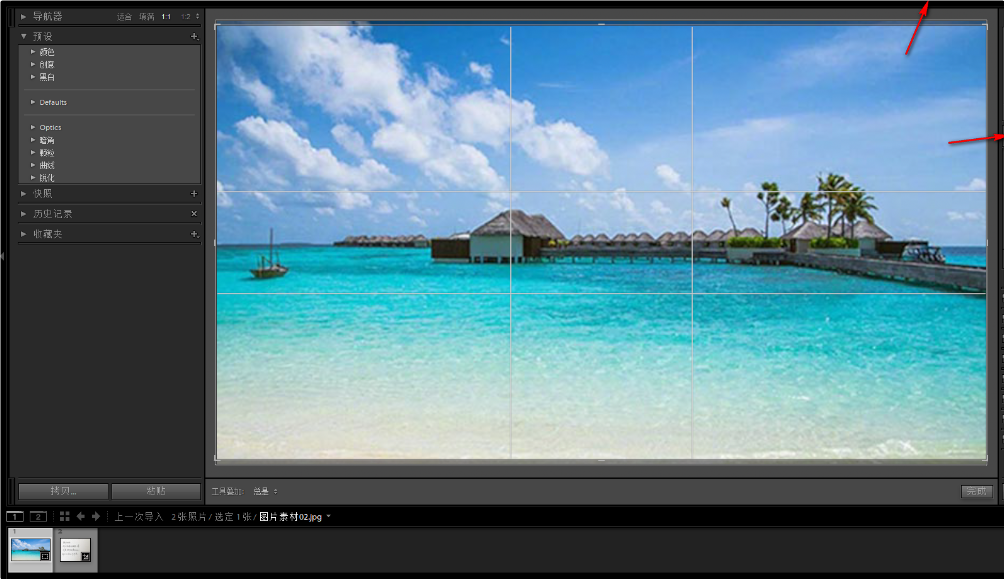
在调整图片亮度的过程中,记得多做尝试,找到最适合你图片风格的设置。过高或过低的亮度可能会掩盖细节,因此建议在调整时逐步微调,并不断对比原图。你还可以结合对比度、饱和度等其他参数的调整,使图像的整体效果更加和谐。此外,使用不同的工具和软件来处理亮度也能带来不同的效果。每种软件的调整方式和细节可能略有不同,建议多多尝试,寻找最符合你需求的工具。同时,别忘了在完成调整后,查看图片在不同设备上的显示效果,因为不同的屏幕可能会影响颜色和亮度的感知。