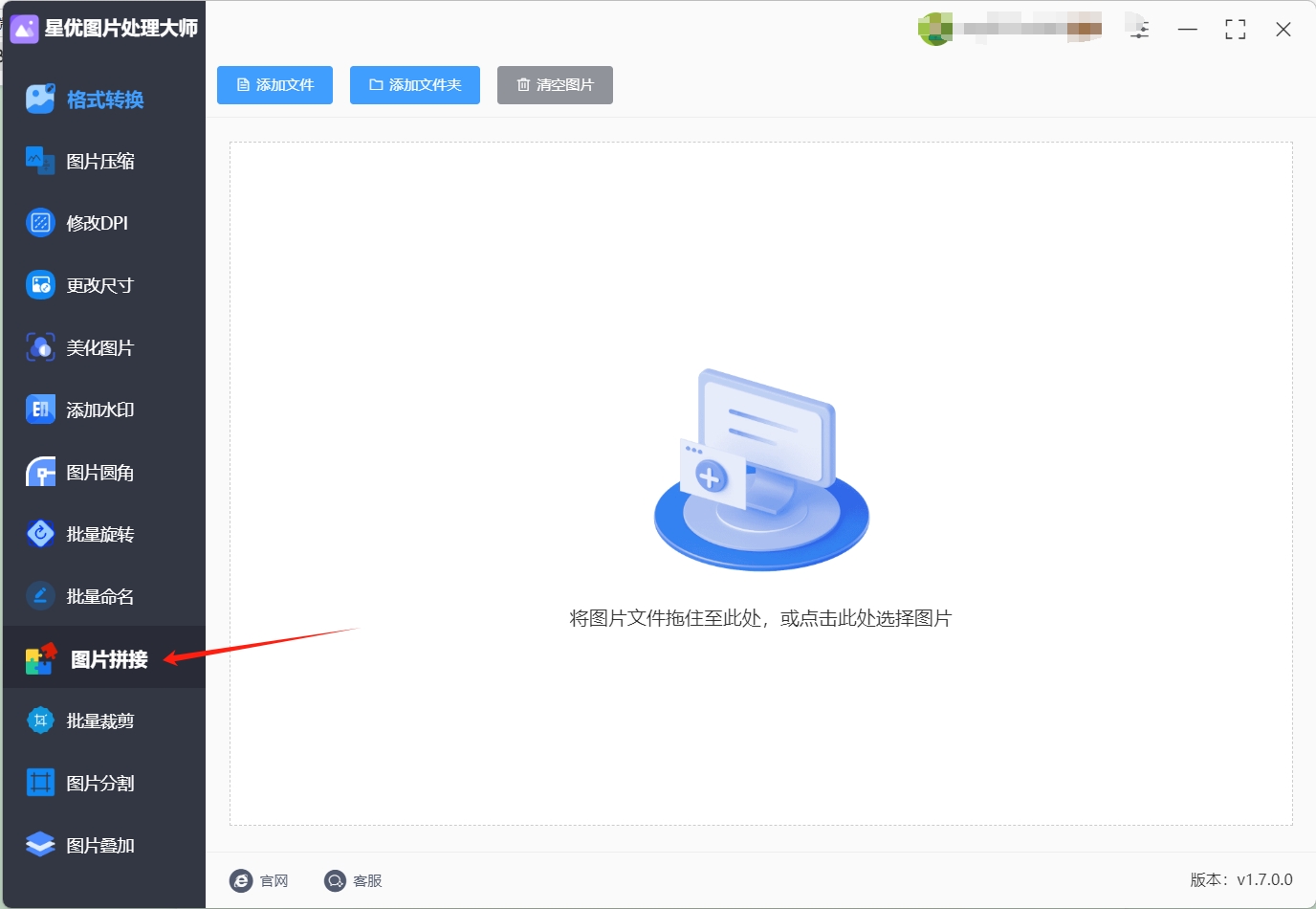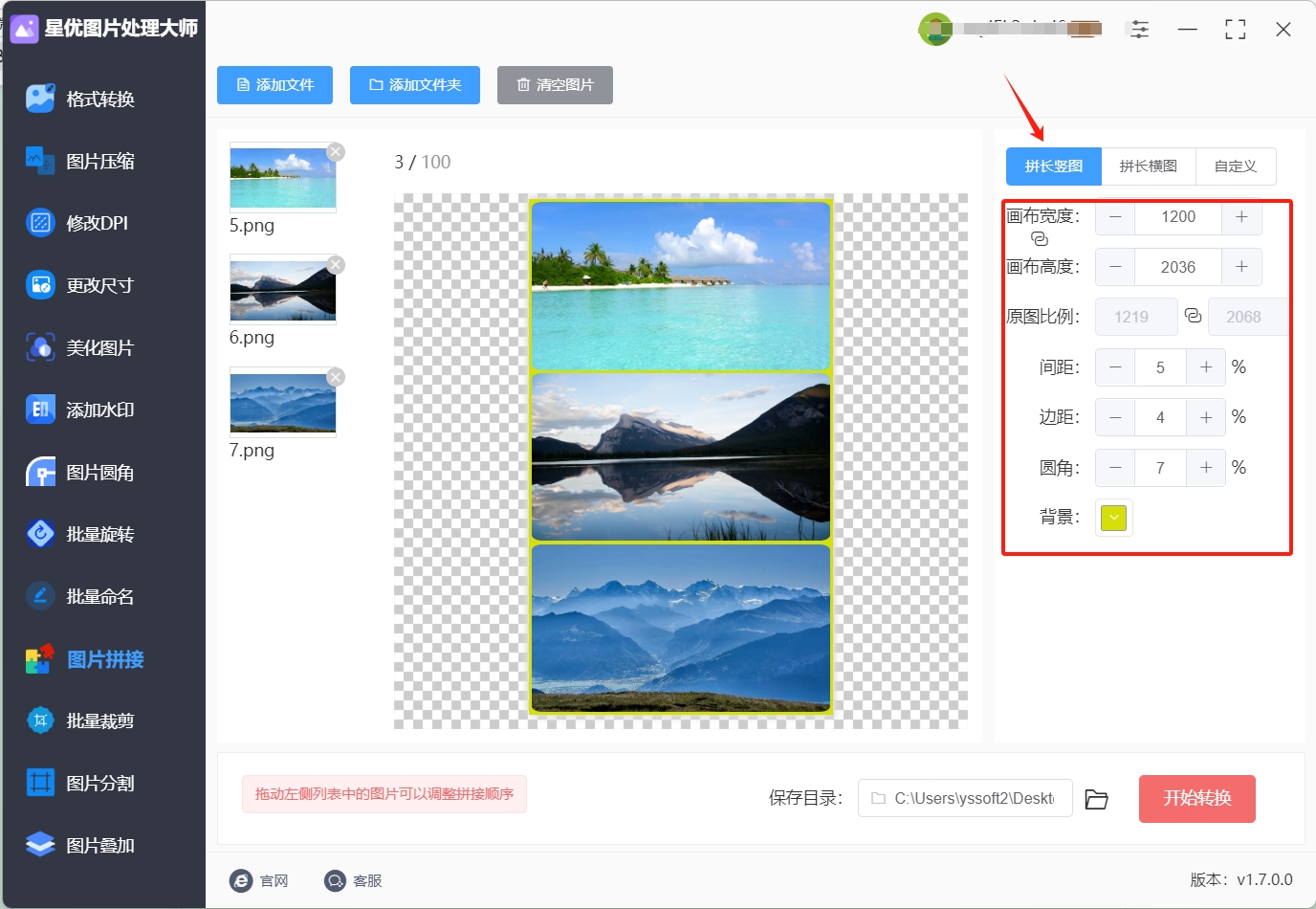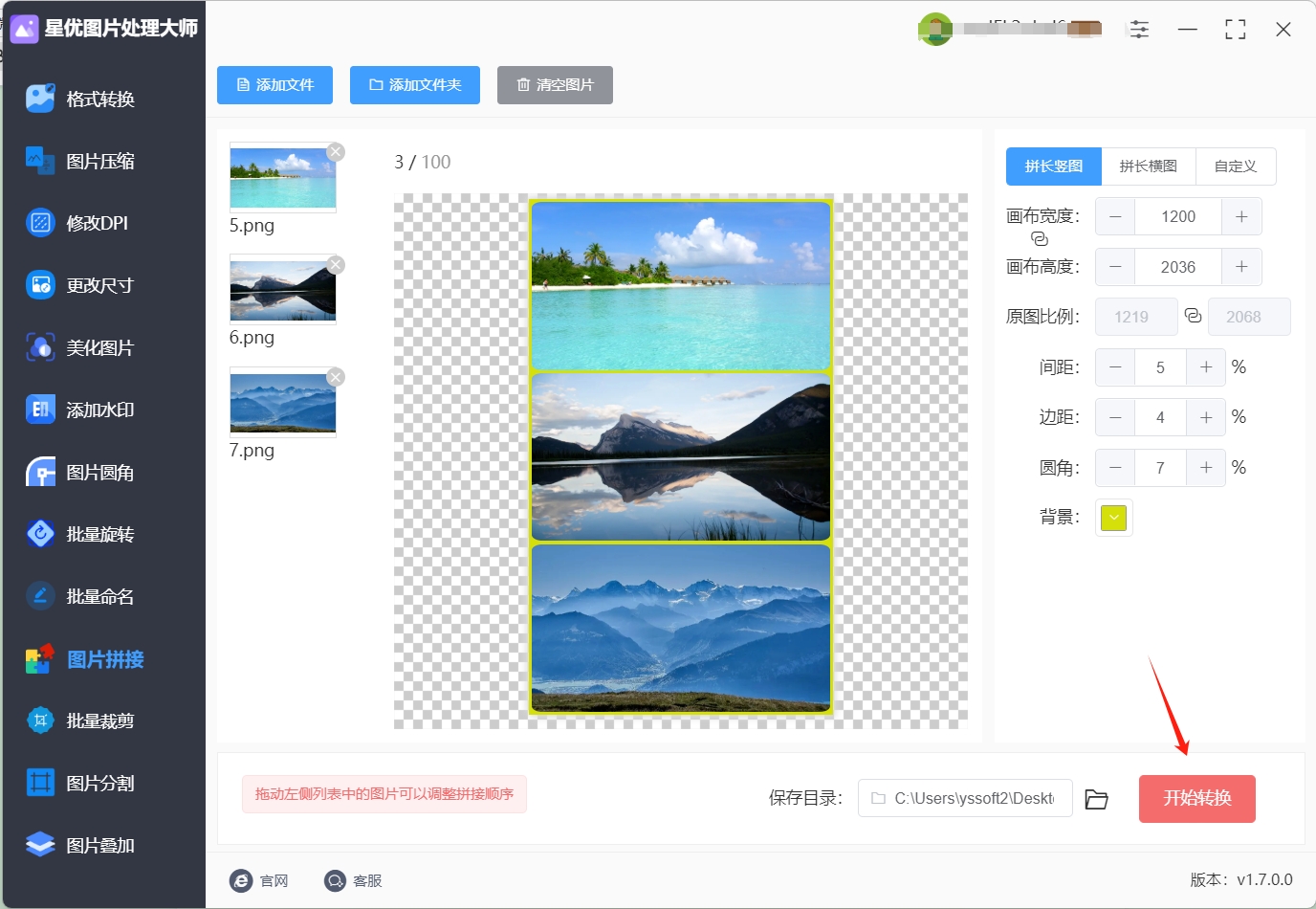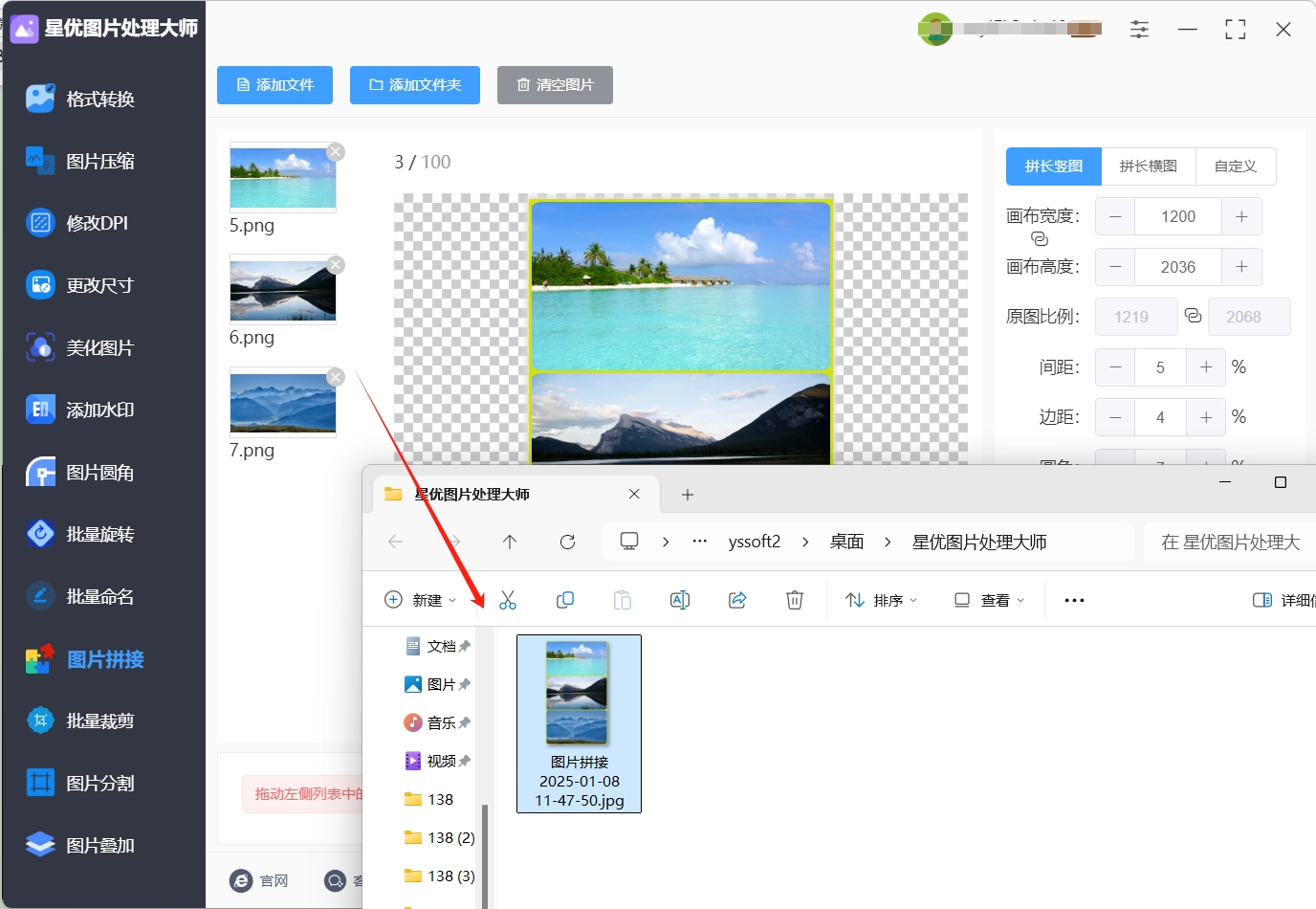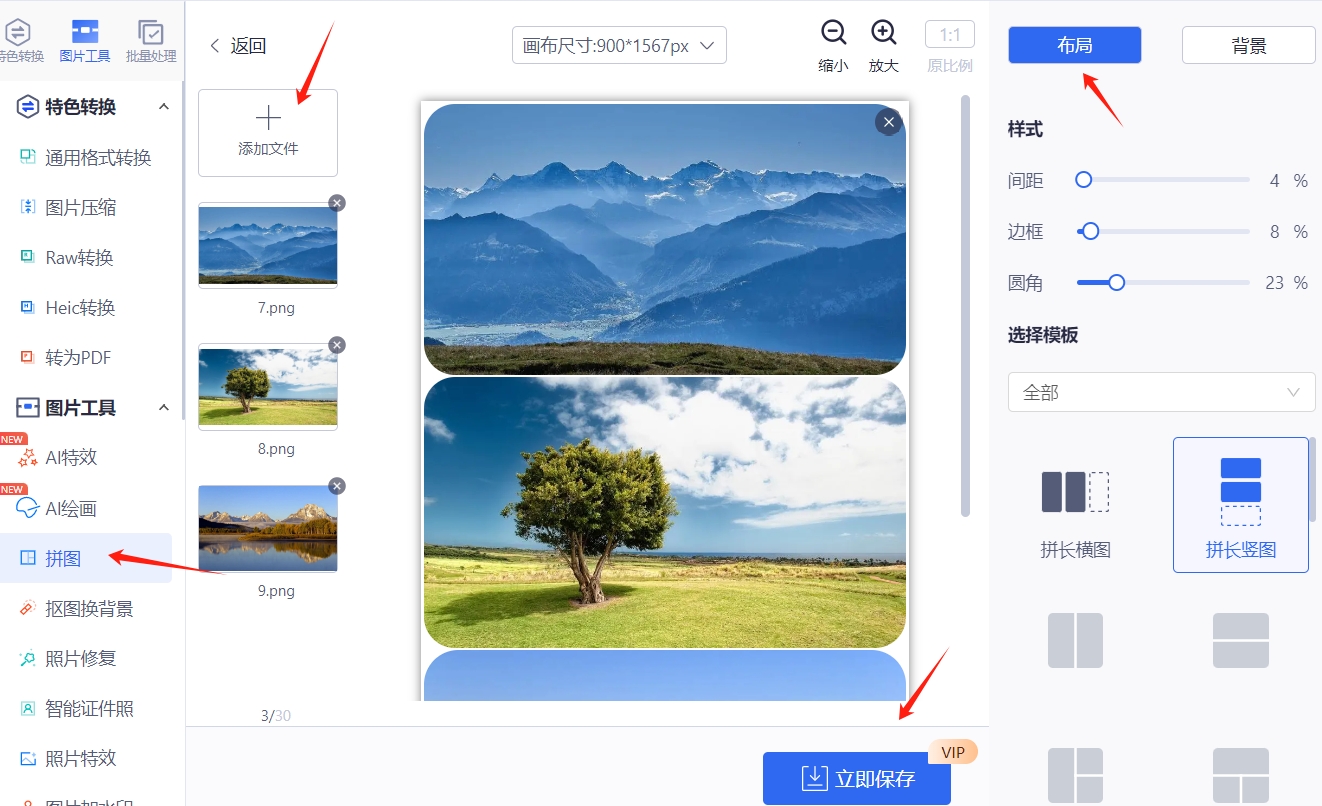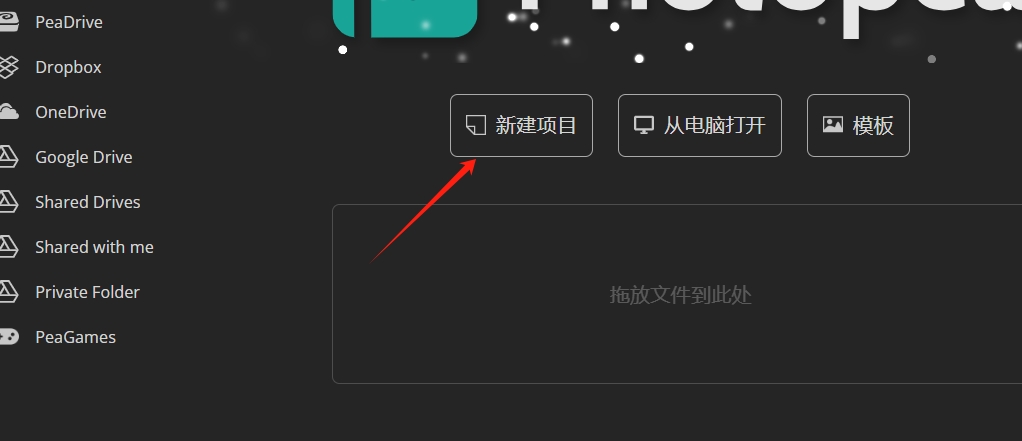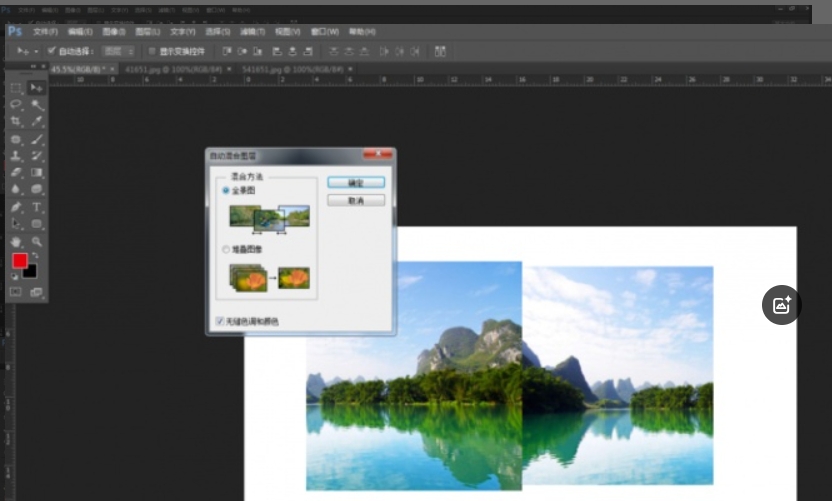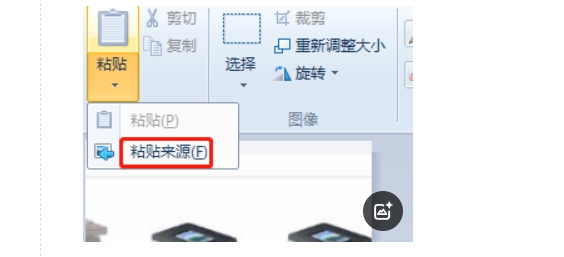如何将几张图片拼接到一起?随着拼接需求的不断增加,拼接图像的应用场景也变得愈加广泛。无论是广告设计、社交媒体内容、产品展示,还是个人项目的视觉表达,图片拼接在现代视觉传达中占据着重要位置。如何将几张看似独立的图片,通过巧妙的布局和设计手段,最终拼接成一个统一而富有冲击力的整体,是每一个创作者需要面对的挑战。
因此,在进行图片拼接之前,理解它的目的和意义,以及在设计过程中如何处理各个元素之间的关系,显得尤为重要。通过对这些方面的思考,拼接出来的作品才能真正达到预期的效果,不仅仅是在视觉上令人赏心悦目,也能够更好地传递出创作者的意图与情感。

拼接几张图片成一个的方法一:使用“星优图片处理大师”工具
工具下载地址:https://www.xingyousoft.com/softcenter/XYImage
第一步,首先,你需要在电脑上下载安装【星优图片处理大师】软件。安装完成后,启动软件,进入主界面。左侧功能栏中列出了许多实用工具,我们要选择的是【图片拼接】功能,点击进入后即可开始操作。
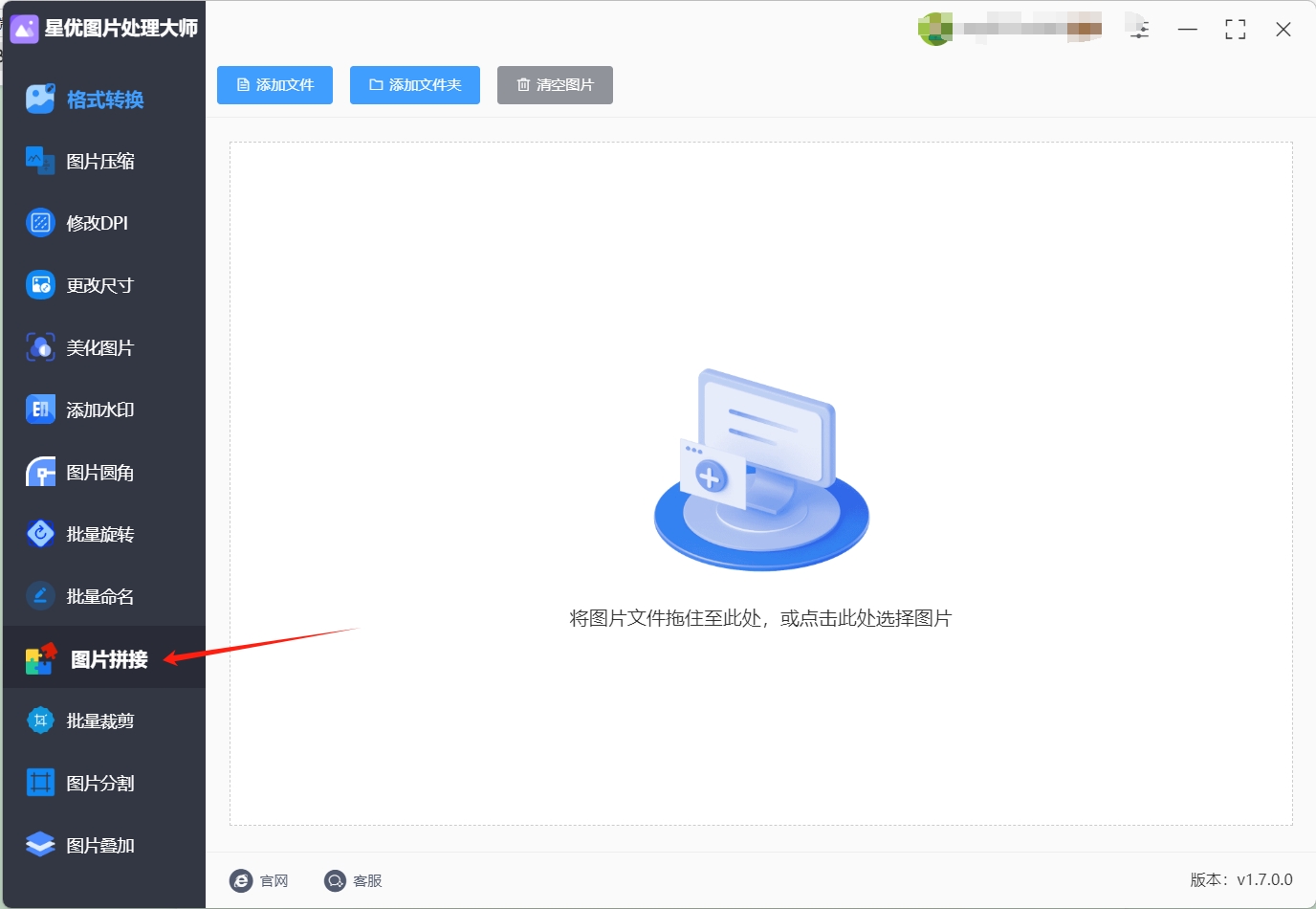
第二步,在工具界面,点击【添加文件】按钮,选取你希望合并的图片文件。这些文件会被逐一上传,上传完成后,你将看到这些图片以缩略图形式展示在界面上。你可以通过拖动图片的顺序来调整它们的排列顺序,确保图片按照你希望的方式拼接。

第三步,接下来,你需要选择拼接方式。在拼接模式中,选择“拼长竖图”模式,这是最常见的一种拼接方式,适用于将多张竖向图片合并成一张长条形的竖图。如果你希望合成后的图片尺寸有所调整,可以在此步骤中设置目标宽度和高度。如果不需要更改尺寸,直接跳过此步骤也可以。
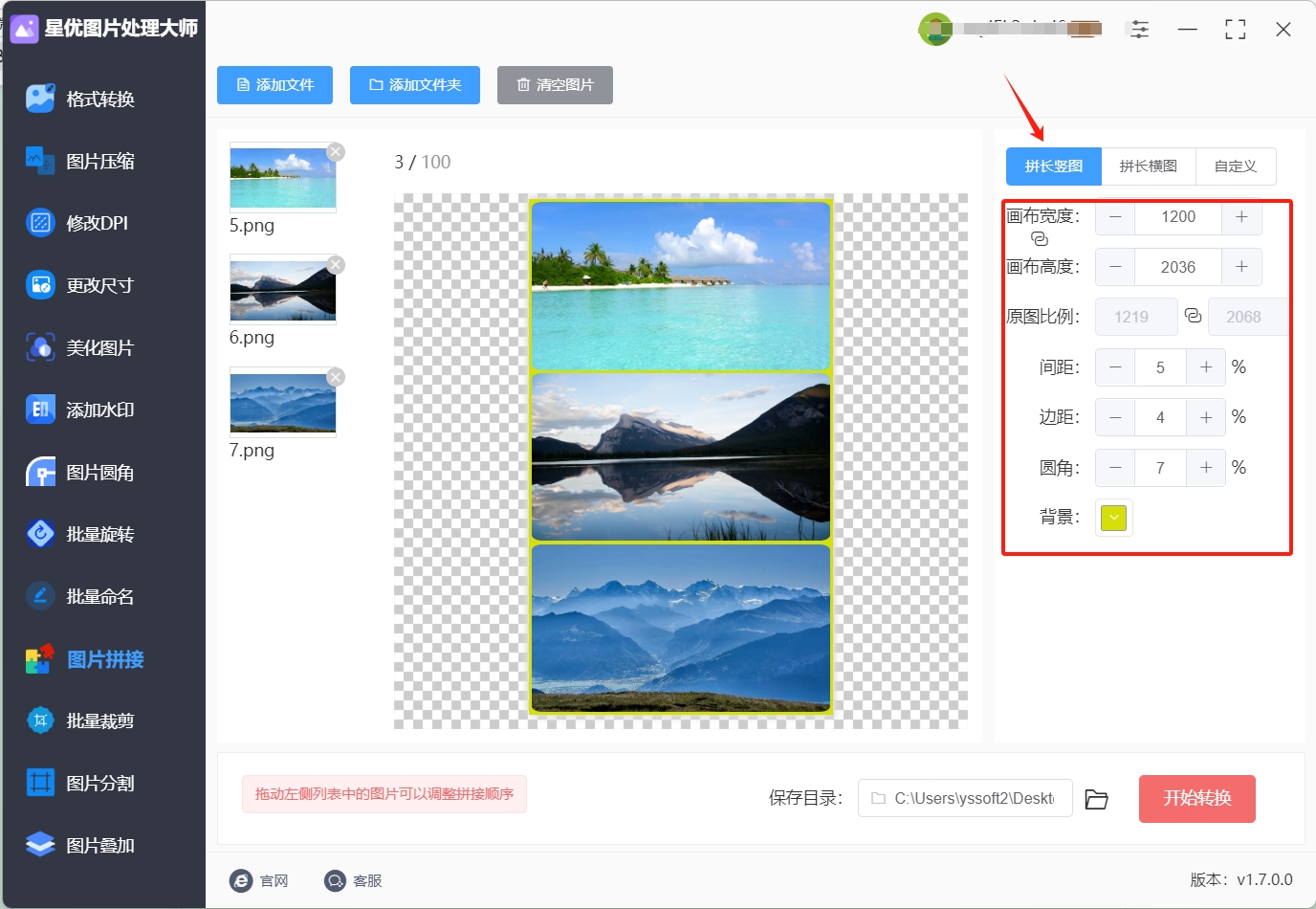
第四步,当所有参数设置完成后,点击【开始转换】按钮。此时,软件会自动将选中的图片按照你的设置拼接成一张长图。转换过程中,你可以看到进度条提示操作状态,完成后软件会自动打开包含拼接后图片的文件夹,让你能够快速查看和保存结果。
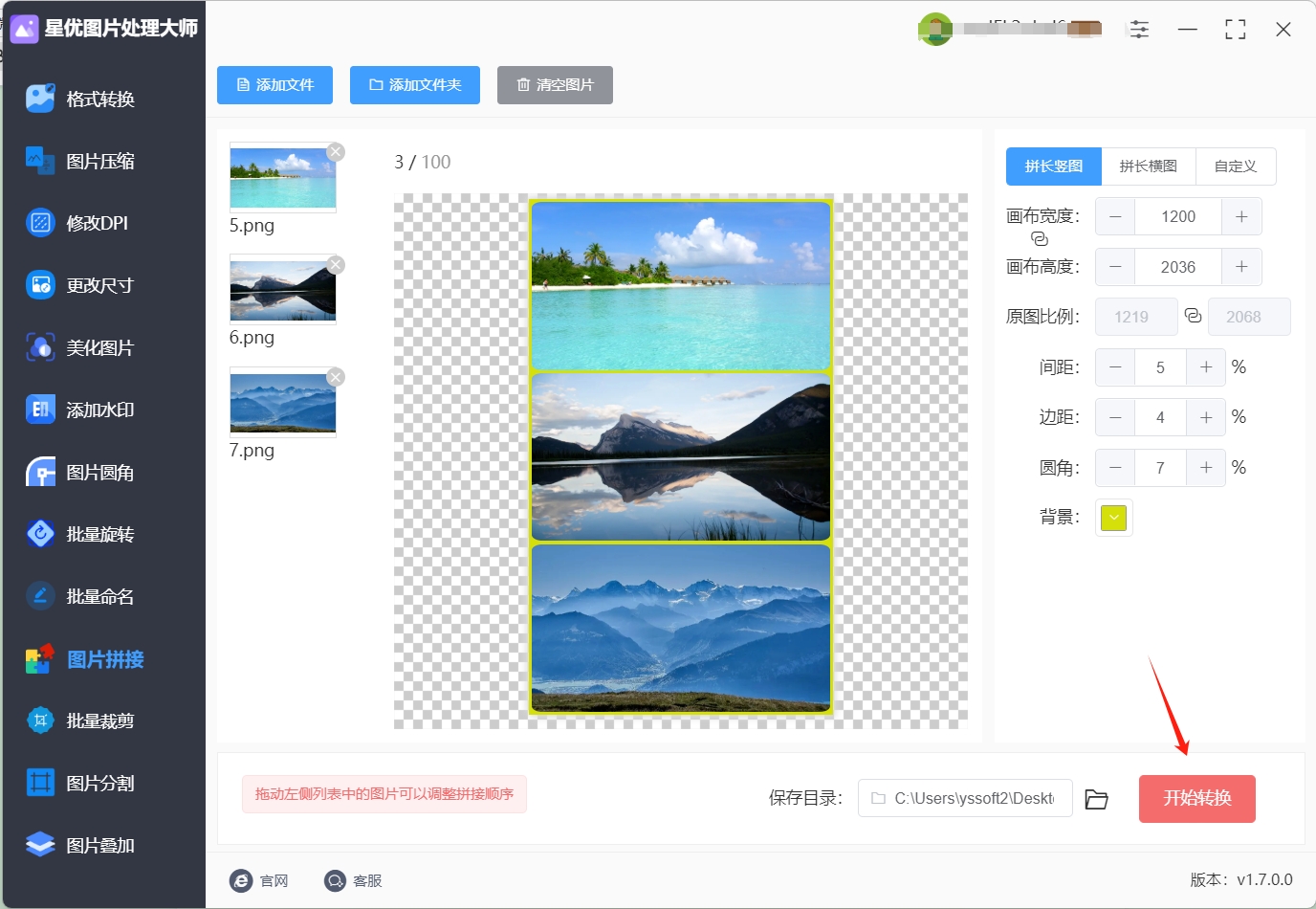
第五步,拼接完成后,前往输出文件夹,打开合成的图片。你会看到,所有图片都已经按照设定的顺序拼接成一张长图,并且图片的质量保持不变,像素没有出现任何失真。拼接效果通常非常精细,能够满足大多数日常工作和项目需求。
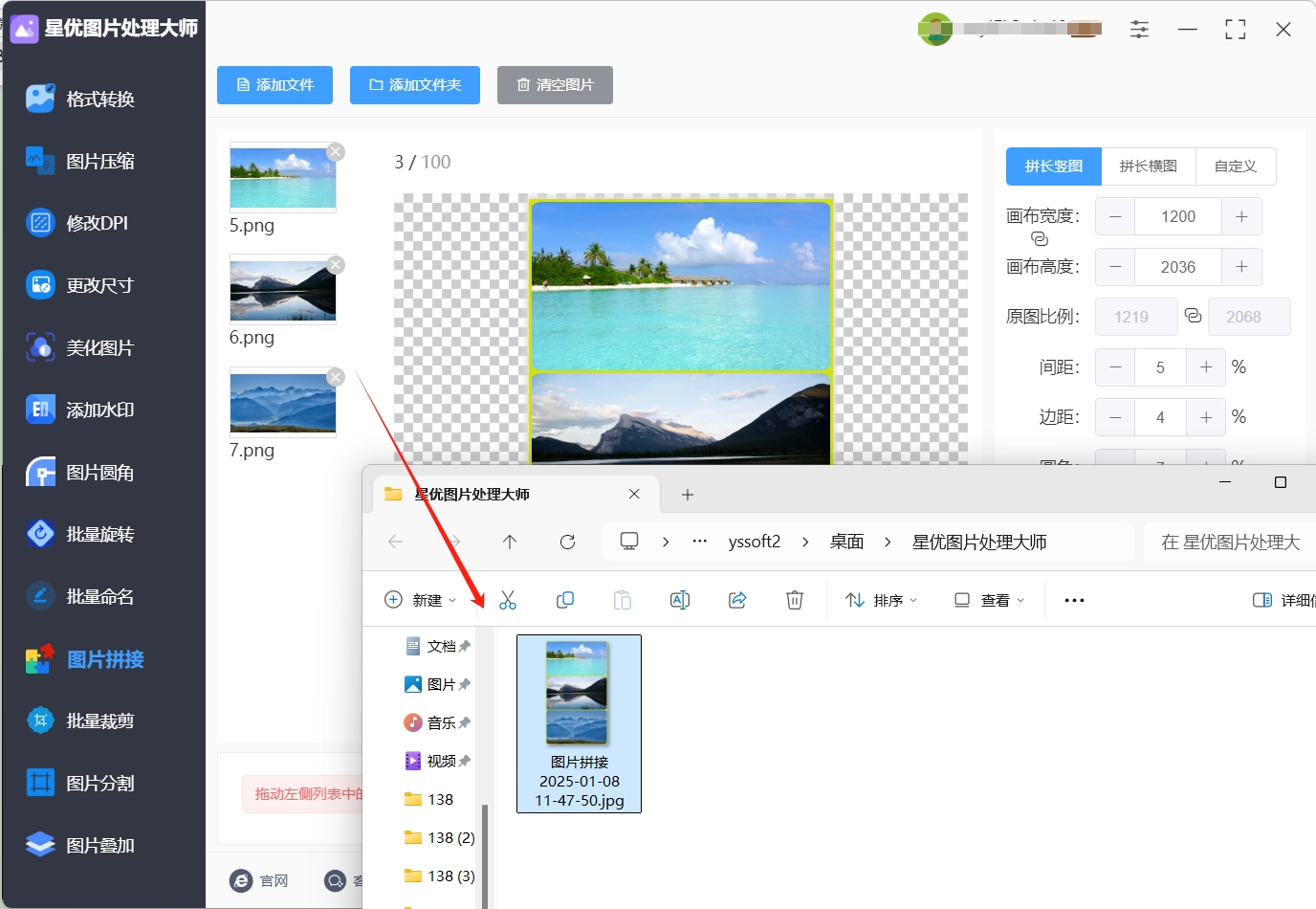
拼接几张图片成一个的方法二:使用“心境图片处理师”工具
1、打开软件,进入拼图功能区
启动软件:在桌面找到心境图片处理师的图标,双击它,软件会迅速启动。启动后,你会看到一个简洁明了的主界面,各种功能板块一目了然。
找到拼图入口:在软件主界面的左侧,有一列功能选项,找到 “趣玩图片” 这一项并点击。接着,在展开的子选项中,点击 “拼图”,此时你就成功进入了拼图功能页面。这个页面是专门为图片拼接设计的,所有操作工具都集中在这里,方便你使用。
2、导入图片,准备拼接
快速拖拽导入:进入拼图功能页面后,你会看到一个蓝色虚线框,这就是图片的导入区域。你可以直接打开存放图片的文件夹,选中要拼接的图片,然后按住鼠标左键,将图片拖拽到蓝色虚线框内。这种方式简单直接,能快速导入图片。
传统添加方式:如果你不太习惯拖拽操作,也可以点击页面上的 “添加图片” 按钮。这时会弹出一个文件浏览窗口,你可以在电脑的各个磁盘分区和文件夹中,找到需要拼接的图片文件。选中它们后,点击 “打开”,图片就会被导入到软件中。
3、精心设置,打造个性化拼图
调整图片顺序:有时候,图片上传的顺序可能不是你想要的拼接顺序。别担心,在拼图功能页面中,你可以轻松调整。将鼠标指针移到图片上,按住鼠标左键,直接拖拽图片到合适的位置,快速调整图片顺序,让拼接效果符合你的预期。
选择拼接方式:根据你的需求,心境图片处理师提供了多种拼接方式。如果你希望图片横向排列,就选择 “水平拼接”;要是想纵向拼接,“垂直拼接” 是不错的选择。另外,还有 “网格布局”,它能将图片以网格的形式排列,适用于展示多张图片的场景。选择合适的拼接方式,能让你的拼图更具创意。
挑选拼图模板:软件还提供了丰富多样的拼图模板。比如经典的 “九宫格” 模板,适合将九张图片按照特定的九宫格布局拼接在一起,常用于展示相似主题的图片。“自由拼图” 模板则更加灵活,你可以自由摆放图片的位置和大小,发挥你的创意。“海报拼图” 模板能为你的图片添加一些海报元素,让拼图更具设计感。根据图片数量和拼接需求,选择合适的模板,一键就能生成美观的拼图。
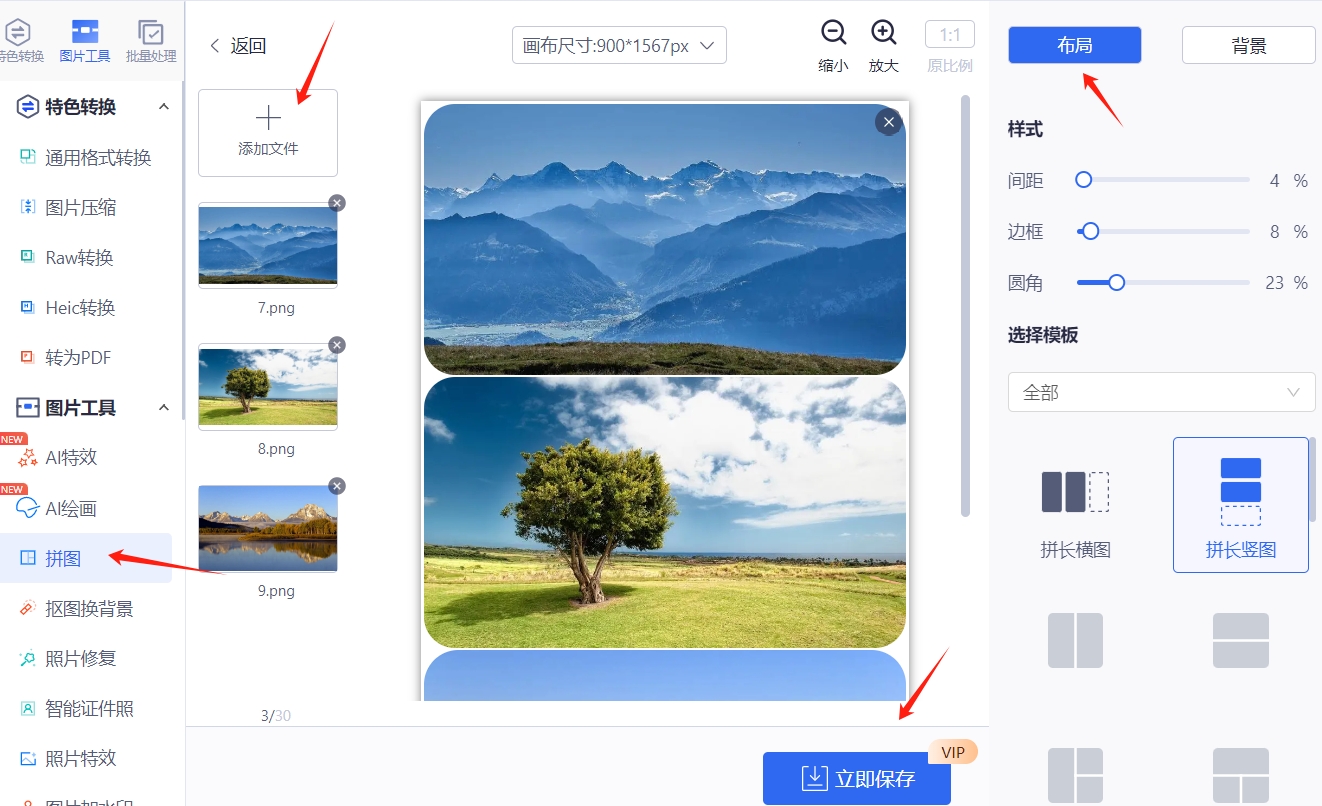
4、预览效果,保存成果
预览拼接效果:在设置好所有拼图参数后,别急着保存,先点击 “预览” 按钮。软件会根据你的设置,将图片拼接起来,并在预览区域展示最终效果。你可以仔细查看图片的拼接是否整齐,顺序是否正确,整体效果是否满意。如果发现有任何问题,比如图片位置不对、背景颜色不合适等,都可以返回前面的步骤进行调整。
保存拼接好的图片:当你对预览效果非常满意时,就可以点击 “立即保存” 按钮了。这时会弹出一个保存文件的对话框,你可以选择将图片保存到电脑的指定路径,比如桌面、文档文件夹或者专门的图片存储文件夹。同时,还能选择图片的保存格式,常见的有 JPEG、PNG 等。JPEG 格式适用于大多数日常场景,文件体积相对较小;PNG 格式则在保留图片透明度等细节方面表现出色,你可以根据实际需求进行选择。点击 “保存” 后,软件会将拼接好的图片保存到你指定的位置,这样你就成功完成了图片的拼接。
拼接几张图片成一个的方法三:使用“ONPhotoate”工具
1. 访问 ONPhotoate 网站
打开浏览器,访问 ONPhotoate 官网。
2. 上传要拼接的图片
点击页面左上角的 文件 菜单,然后选择 打开。
在弹出的文件选择窗口中,选择要拼接的图片,并点击 打开。
您也可以选择多个图片并依次打开,或者通过 拖拽 将文件从文件夹直接拖到 ONPhotoate 界面上。
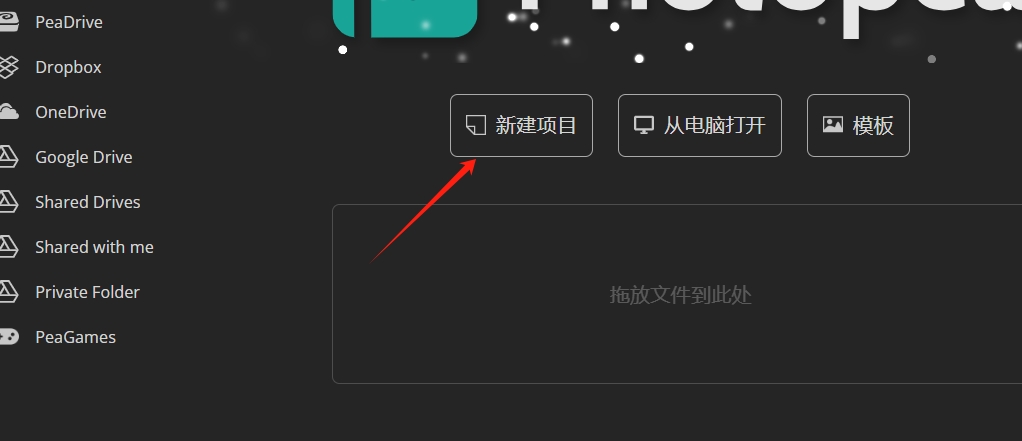
3. 调整图片的顺序和大小
图片会自动出现在右侧的 图层面板 中,每个图片都在不同的图层上。
通过点击左侧工具栏中的 移动工具(快捷键:V),您可以直接拖动图层内的图片,将它们放置到画布上的合适位置。
若需要调整某张图片的大小,选择该图片的图层,使用菜单栏中的 编辑 > 变换 > 缩放,或按住 Ctrl+T(Windows)或 Cmd+T(Mac)来调整图片的大小。
4. 拼接图片
利用移动工具,将所有图片按需要的顺序和位置拖动,进行拼接。
如果图片之间的空隙过大或重叠,可以再次调整每张图片的位置或大小,以达到理想的拼接效果。
5. 导出拼接后的图片
拼接完成后,点击页面左上角的 文件 菜单,选择 导出为。
根据需要选择合适的文件格式,如 PNG、JPG、GIF 等。
在弹出的导出设置窗口中,调整图像质量、压缩比例等设置,最后点击 保存。
拼接几张图片成一个的方法四:使用“Photoshop”工具
1. 打开软件并导入图片
启动 Photoshop,选择菜单栏中的“文件”>“打开”,在弹出的文件对话框中选择要拼接的图片。按住 Ctrl(Windows)或 Command(Mac)键可以同时选择多个图片文件。选定后,点击“打开”将图片导入到 Photoshop 工作区。
2. 创建新画布(可选)
若希望将拼接后的图像放置在一个新的画布上,点击“文件”>“新建”。在新建画布对话框中,根据拼接内容的需求设置画布的尺寸、分辨率及颜色模式。画布尺寸应根据拼接图像的整体大小和布局来决定。分辨率常设定在 72-300 dpi 之间,颜色模式通常选择 RGB(适合网络使用)或 CMYK(适合印刷)。
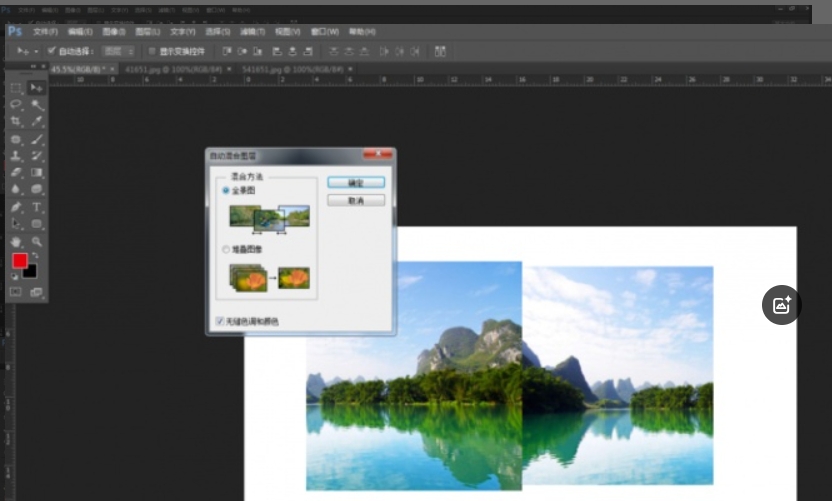
3. 将图片导入画布(或直接操作现有文件)
若选择创建新画布,可将导入的图片从“图层”面板中逐一拖放到新建画布上;若不创建新画布,可直接在原文件上进行拼接。在此过程中,使用“移动工具”(快捷键 V)可以轻松调整每张图片的位置和顺序。
4. 调整图片大小和位置
选择需要调整的图片图层,使用快捷键 Ctrl + T(Windows)或 Command + T(Mac)调出“自由变换”工具。通过拖动变换框的边角控制点来调整图片大小,按住 Shift 键可以保持原比例调整。利用“移动工具”将图片精确移动至合适位置,以确保各图像之间的无缝拼接。
5. 精确对齐与分布(可选)
若需要确保图片对齐整齐,可以使用“图层”>“对齐”或“图层”>“分布”命令,选择如“顶对齐”、“底对齐”或“水平居中对齐”等选项,帮助图片在画布上有序排列。
6. 融合边缘(可选)
拼接过程中,图片的接缝处可能显得突兀。此时,可使用“橡皮擦工具”(快捷键 E),调整硬度和透明度来轻柔擦除边缘,使拼接处过渡自然。也可以利用“蒙版”工具,并配合“渐变工具”来实现柔和的边缘过渡效果。
7. 保存拼接后的图片
拼接完成后,选择“文件”>“保存”或“另存为”选项,选择合适的文件格式(如 JPEG、PNG 等)和保存路径,最后点击“保存”即可导出最终的拼接图像。
通过以上步骤,可以利用 Photoshop 高效地进行图像拼接,确保结果清晰、整齐且符合项目需求。
拼接几张图片成一个的方法五:使用“Windows 的画图”工具
一、启动 Windows 的画图程序
通过开始菜单启动:点击屏幕左下角的 “开始” 按钮,在弹出的菜单中,依次展开 “所有程序”>“附件”,找到 “画图” 选项并点击,即可启动画图程序。这种方式适用于大多数用户熟悉的常规操作流程,能准确快速地定位到画图程序所在位置。
二、创建合适大小的画布
点击 “新建” 按钮:画图程序启动后,映入眼帘的是其简洁直观的主界面。在界面的左上角,通常能看到 “新建” 按钮,点击该按钮,系统将创建一个空白的画布供用户进行后续操作。
确定画布尺寸:鉴于要进行图片拼接操作,需要提前考虑拼接图片的数量、大小以及预期的布局效果等因素,来合理确定画布的尺寸大小。若不确定具体尺寸需求,可先大致预估一下,后续也能根据实际情况进行调整。一般来说,可以通过以下两种方式来设置画布尺寸:
使用默认尺寸调整:画图程序默认会提供一些常见的画布尺寸选项,如 A4、信纸等标准纸张尺寸,用户可以在 “页面设置” 功能中找到这些预设选项,并根据实际需求进行选择。这种方式适合对图片尺寸精度要求不是特别高,且希望按照常规尺寸标准来布局图片的情况。
自定义尺寸设置:若默认尺寸无法满足需求,用户可以选择手动输入自定义的宽度和高度数值来精确设定画布大小。在 “图像” 菜单下,点击 “属性” 选项,会弹出 “图像属性” 对话框,在此对话框中,分别在 “宽度” 和 “高度” 对应的输入框中,输入以像素、厘米或英寸等为单位的具体数值(需根据个人习惯和实际拼接需求选择合适的单位),同时还可以设置图像的分辨率、颜色模式等参数。需要注意的是,设置较大的画布尺寸可能会占用较多的系统资源,所以要根据计算机的硬件配置情况合理选择。
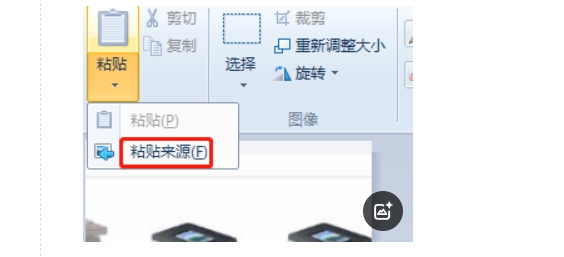
三、粘贴并调整图片
复制要拼接的图片:在进行粘贴操作之前,需要先将要拼接的图片复制到系统剪贴板中。对于已经打开的图片文件,可以通过常规的快捷键操作(如在大多数图像查看或编辑软件中,按下 Ctrl + C(Windows 系统)组合键来复制图片内容),或者使用图像编辑软件自带的 “复制” 功能选项(通常在菜单栏的 “编辑” 菜单下能找到 “复制” 命令)来完成图片的复制操作。
在画图程序中粘贴图片:切换回画图程序窗口,点击位于菜单栏 “编辑” 选项下的 “粘贴” 按钮,之前复制的图片就会被粘贴到画布上。由于可能需要拼接多张图片,所以需要依次重复上述复制与粘贴的操作步骤,将所有要拼接的图片都粘贴到画布上。
四、保存拼接好的图片
点击 “保存” 按钮:当完成图片的拼接以及必要的裁剪等操作后,就可以对拼接好的图片进行保存了。在画图程序的菜单栏中,点击 “文件” 选项,在弹出的下拉菜单中找到 “保存” 或 “另存为” 命令(若希望覆盖原文件则选择 “保存”,若想保留原文件并生成一个新的拼接后图片文件则选择 “另存为”)。
选择合适的保存格式:点击 “保存” 或 “另存为” 后,会弹出 “保存为” 对话框,在此对话框中,需要选择合适的图片格式来保存拼接好的图片。
根据拼接图片的具体用途、对画质的要求以及存储空间等因素综合考虑,选择合适的图片格式后,指定保存的文件路径(可以通过浏览计算机磁盘上的文件夹来选择合适的保存位置),最后点击 “保存” 按钮,即可将拼接好的图片成功保存到计算机中,方便后续查看、使用和分享。
总的来说,拼接图片是一项非常实用且易于掌握的技能,无论是日常工作、创意设计,还是社交媒体内容的制作,都能带来很大的帮助。随着你不断实践和探索,你会发现拼接图片的技巧不仅能提升你的设计能力,还能为你的作品增添更多创意与亮点。希望这篇教程对你有所帮助。如果你在操作过程中遇到任何困难,或者有其他更为复杂的需求,别忘了深入了解相关的高级功能和技巧,或者请教设计师社区中的其他高手。随着技术的不断发展,相信你能够在拼接图片的过程中不断突破自我,创造出更精彩的视觉效果。